Как с компьютера управлять роутером: Удаленное управление роутером TP-Link (через интернет)
Удаленное управление роутером TP-Link (через интернет)
Управлять роутером TP-Link можно не только подключившись непосредственно к самому роутеру по кабелю, или по Wi-Fi, но и через интернет. Это значит, что получить доступ к настройкам роутера можно откуда угодно. Даже если ваш роутер находится дома, а вы в другом городе, или в другой стране. Нам понадобится только доступ к интернету. Так же нужно заранее подготовить роутер TP-Link для удаленного управления. Как это сделать? Смотрите эту инструкцию, сейчас все покажу. Зачем это вообще нужно? Бывают разные ситуации, и иногда необходимо иметь возможность удаленно менять настройки роутера, управлять подключенным устройствами, выполнять перезагрузку роутера и т. д.
Получить удаленный доступ к роутеру TP-Link можно двумя способами:
- Через облачный сервис TP-Link ID. Это очень простой способ, который работает независимо от того, какой у вас интернет, какой внешний IP-адрес выдает интернет-провайдер и т.
 д. Соединение происходит через облачный сервис компании TP-Link. Управлять можно с телефона или планшета, через приложение TP-Link Tether. Если необходим доступ через браузер (с компьютера и т. д.), то можно получить уникальный адрес для своего роутера (используя TP-Link DNS). И использовать этот адрес для доступа к веб-интерфейсу роутера из любого устройства, где бы вы не находились. Единственный минус: не все роутеры поддерживают облачные функции. Правильнее будет сказать, что да данный момент только несколько новых (и как правило дорогих) роутеров поддерживают функцию «Облако TP-Link» ( Archer C8 V3, Archer C9 V3 и V4, Archer C3150 V2 и т. д.). Лучший способ проверить – зайти в настройки и посмотреть, есть ли там раздел «Облако TP-Link».
д. Соединение происходит через облачный сервис компании TP-Link. Управлять можно с телефона или планшета, через приложение TP-Link Tether. Если необходим доступ через браузер (с компьютера и т. д.), то можно получить уникальный адрес для своего роутера (используя TP-Link DNS). И использовать этот адрес для доступа к веб-интерфейсу роутера из любого устройства, где бы вы не находились. Единственный минус: не все роутеры поддерживают облачные функции. Правильнее будет сказать, что да данный момент только несколько новых (и как правило дорогих) роутеров поддерживают функцию «Облако TP-Link» ( Archer C8 V3, Archer C9 V3 и V4, Archer C3150 V2 и т. д.). Лучший способ проверить – зайти в настройки и посмотреть, есть ли там раздел «Облако TP-Link». - Через внешний IP-адрес (или DDNS). Роутер получает от провайдера внешний IP-адрес. Думаю, можно сказать, что это уникальный адрес роутера в интернете. Используя этот адрес, можно зайти в настройки роутера TP-Link через интернет.
 Этот способ работает практически на всех маршрутизаторах. Но там есть несколько важных моментов. Провайдер должен выдавать вам белый, а не серый внешний IP-адрес (подробнее об этом речь пойдет дальше в статье). Ну и желательно, чтобы внешний IP-адрес был статический (не менялся). Но если у вас даже динамический (но белый) внешний IP-адрес, то можно настроить DDNS и все будет работать.
Этот способ работает практически на всех маршрутизаторах. Но там есть несколько важных моментов. Провайдер должен выдавать вам белый, а не серый внешний IP-адрес (подробнее об этом речь пойдет дальше в статье). Ну и желательно, чтобы внешний IP-адрес был статический (не менялся). Но если у вас даже динамический (но белый) внешний IP-адрес, то можно настроить DDNS и все будет работать.
Сначала мы рассмотрим более универсальный способ, который подойдет практически всем (второй способ, о котором я писал выше). А затем покажу, как настроить удаленный доступ к маршрутизатору TP-Link через их фирменный облачный сервис. Если вам повезло, и ваш роутер поддерживает эту функцию.
Доступ к настройкам роутера TP-Link через интернет (по IP или DDNS)
Чтобы понять, как все это работает и быстро все настроить, нужно сначала выяснить, какой IP-адрес выдает роутеру ваш интернет-провайдер. Белый, или серый. Статический, или динамический. И если проблема с динамическим IP-адресом решается настройкой DDNS, то когда провайдер выдает серый WAN IP-адрес – удаленный доступ никак не настроить.
В статье DDNS (динамический DNS) на роутере: что это, как работает и как пользоваться я более подробно об этом рассказывал и подробно показывал, как узнать, белый или серый IP-адрес выдает интернет-провайдер. Если вы не знаете, какой адрес выдает ваш провайдер, то перейдите по ссылке выше и определите.
Дальше действуем в зависимости от полученных результатов:
- Если у вас серый внешний IP-адрес (тот WAN IP-адрес что в настройках роутера не сходится с тем, что отображается на сайте 2ip.ru), то решение только одно – заказать услугу «статический IP-адрес» у своего провайдера. Если такая услуга доступна. Обычно, эта услуга платная.
- Если у вас белый внешний IP-адрес и он динамический, то все будет работать по инструкции ниже. Но настройки будут недоступны, когда провайдер выдаст другой IP-адрес, так как он динамический. Решение: выполнить настройку DDNS на роутере TP-Link, или заказать у провайдера услугу «Статический IP-адрес».

- Если внешний IP-адрес статический (и, соответственно, белый). В таком случае все отлично. Следуйте инструкции ниже.
Откройте настройки роутера TP-Link и перейдите в раздел «Защита» – «Удалённое управление». Нам нужно разрешить удаленный доступ к маршрутизатору.
Порт не меняем, а в поле «IP-адрес удалённого управления» нужно прописать внешний IP-адрес устройства, для которого будет разрешен удаленный доступ к настройкам роутера. Или разрешить доступ для всех устройств.
- 0.0.0.0 – удаленный доступ к маршрутизатору запрещен.
- 255.255.255.255 – общий доступ доступен для всех устройств (с разными адресами).
- Какой-то конкретный IP-адрес. Пример: на работе наш компьютер (с которого мы будем удаленно управлять роутером) имеет статический внешний IP-адрес (например 158.12.63.89). Мы прописываем этот адрес в поле «IP-адрес удалённого управления» и в дальнейшем удаленный доступ к маршрутизатору будет доступен только для устройств с IP-адресом 158.
 12.63.89.
12.63.89.
Если вы не знаете постоянный IP-адрес устройства, с которого будете удаленно управлять роутером (или он постоянно меняется), или вы будете заходить с разных устройств, то пропишите 255.255.255.255.
Не забудьте сохранить настройки кнопкой «Сохранить».
На роутерах с новой панелью управления (которая голубая), нужно зайти в раздел «Системные инструменты» – «Администрирование». Там кроме IP-адреса (с которого можно зайти на роутер через интернет) можно так же прописать MAC-адрес конкретного устройства. Так же обязательно нужно поставить галочку возле «Включить» и сохранить настройки.Пустое поле «IP/MAC-адрес» означает, что доступ будет открыт для всех устройств.
Важно! Мы открыли доступ к нашему роутеру из интернета. Чтобы защитить его панель управления, обязательно установите надежный пароль, который будет защищать настройки роутера. Так же рекомендую установить другое имя пользователя (не использовать заводское admin). Это можно сделать в разделе «Системные инструменты» – «Пароль». Или «Системные инструменты» – «Администрирование» (вкладка «Управление учетной записью») на новых прошивках.
Это можно сделать в разделе «Системные инструменты» – «Пароль». Или «Системные инструменты» – «Администрирование» (вкладка «Управление учетной записью») на новых прошивках.
Больше информации в статье: как на роутере поменять пароль с admin на другой.
Чтобы открыть настройки роутера TP-Link через интернет с любого устройства, достаточно узнать свой WAN IP-адрес (который провайдер выдал этому роутеру). Его можно посмотреть на главной странице веб-интерфейса роутера, на сайте 2ip.ru и т. д.
Нужно перейти по этому адресу в любом брузере и с любого устройства, которое подключено к интернету (при условии, что в настройках удаленного доступа вы разрешили доступ для вех адресов). Если не сработает, то наберите этот адрес через http:// и в конце добавьте порт (80, если вы не меняли) через двоеточие. Получится примерно так http://188.69.89.45:80
Нужно указать логин и пароль администратора роутера. После чего мы получим доступ к веб-интерфейсу.
Напомню, что если роутер получает от провайдера динамический IP-адрес (то есть, за вашим договором (или адресом вашего дома, квартиры) у провайдера не закреплен постоянный IP-адрес), то он может меняться. Соответственно, после смены IP-адреса доступа к роутеру по старому адресу уже не будет. Это можно решить настройкой функции «Динамический DNS».
Соответственно, после смены IP-адреса доступа к роутеру по старому адресу уже не будет. Это можно решить настройкой функции «Динамический DNS».
После настройки вы получите постоянный интернет адрес, который можно использовать для входа в настройки маршрутизатора через интернет. Так же этот адрес можно использовать для удаленного доступа к FTP-серверу.
Решение с прямым доступом по IP-адресу и через DDNS отлично работает. Я все проверил на своем роутере. Настроек не много, но все это немного запутано. Особенно с этими IP-адресами сложновато разобраться. Если вы столкнулись с какой-то проблемой – подробно опишите ее в комментариях. Постараюсь подсказать решение. И не забывайте, что у вашего интернет-провайдера тоже есть служба поддержки.
Удаленное управление через облачный сервис (TP-Link ID) и приложение Tether
Для начала нужно открыть настройки маршрутизатор и перейти в раздел «Базовые настройки» – «Облако TP-Link». Там нужно перейти на сайт tplinkcloud.com (нажать на кнопку «Зарегистрируйтесь сейчас») и зарегистрировать себе аккаунт. Обязательно сохраните почту и пароль, который вы укажите при регистрации.
Там нужно перейти на сайт tplinkcloud.com (нажать на кнопку «Зарегистрируйтесь сейчас») и зарегистрировать себе аккаунт. Обязательно сохраните почту и пароль, который вы укажите при регистрации.
В том же разделе «Облако TP-Link», в настройках маршрутизатора, нужно выполнить вход в свой аккаунт TP-LINK Cloud. Чтобы роутер был привязан к вашему аккаунту.
Вот так выглядят настройки после входа в свой аккаунт и привязки роутера.
Можно отвязать аккаунт от роутера. Или привязать еще один, или несколько аккаунтов (для общего удаленного доступа к маршрутизатору).
Дальше нужно перейти в раздел «Дополнительные настройки» — «Сеть» — «Динамический DNS» и зарегистрировать для роутера постоянный адрес в сервисе TP-Link DNS.
Важно! Не забудьте в разделе «Администрирование» включить удаленный доступ. В начале статьи я более подробно об этом рассказывал.
Зарегистрированный выше адрес можно использовать для доступа к маршрутизатору с любого устройства через интернет.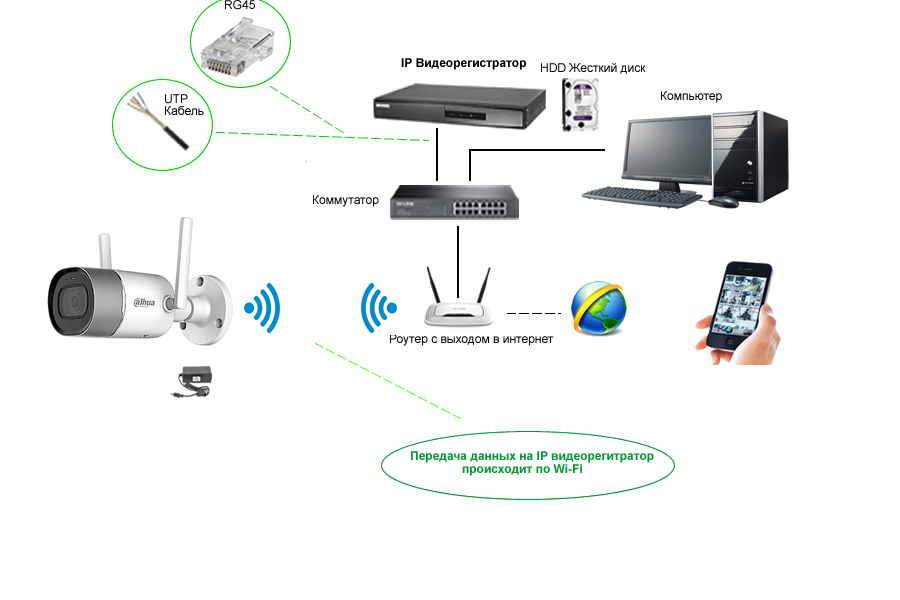
Вводим адрес электронной почты и пароль, который был указан при регистрации аккаунта на сайте TP-LINK Cloud и получаем полный доступ к веб-интерфейсу маршрутизатора.
Приложение Tether
Установите на свой телефон, или планшет приложение TP-Link Tether, о котором я рассказывал в этой статье. С его помощью можно управлять большим количеством разных моделей роутеров от TP-Link. Но только по локальной сети (когда ваше устройство подключено к роутеру).
Но, если ваш роутер поддерживает функцию «Облако TP-Link» и вы уже привязали роутер к своему аккаунту, как я показывал выше, то достаточно в приложении Tether войти в свой аккаунт TP-LINK Cloud.
В списке устройств роутер будет отображаться как «Облачное устройство». И управлять этим роутером мы сможем даже когда телефон подключен к интернету через мобильную сеть, или через Wi-Fi сеть в другом месте.
пошаговые инструкции по настройке роутера
Управление роутером подразумевает под собой настройку устройства. Роутер достаточно сложно устроенное сетевое оборудование с огромным функционалом, и в зависимости от условий эксплуатации требуется то или иное управление.
Роутер достаточно сложно устроенное сетевое оборудование с огромным функционалом, и в зависимости от условий эксплуатации требуется то или иное управление.
Настройка маршрутизатора требует определенных знаний, более того перед началом проведения настройки необходимо подключить его к компьютеру, и зайти в те самые настройки.
Contents
Если не учитывать «экзотических» методов (например, через telnetтерминал), то основных методов настройки всего два:
- Либо через специальную программу-помощника;
- Либо через встроенный веб интерфейс роутера.
Первый способ более удобный малоопытным пользователям, так как рассчитан на практически автоматическую настройку с минимальным участием человека, второй же способ обеспечивает более тонкую настройку.
Начнем с подключения к компьютеру.
Подключение маршрутизатора к компьютеру
Любой роутер оборудован LANинтерфейсом (портом), предназначенным для проводного подключения к компьютеру. Так же любой компьютер имеет Ethernetпорт для тех же целей. Берем сетевой провод патч корт, которые обычно идут в комплектации с роутером, и объединяем маршрутизатор с компьютером через данные порты.
Так же любой компьютер имеет Ethernetпорт для тех же целей. Берем сетевой провод патч корт, которые обычно идут в комплектации с роутером, и объединяем маршрутизатор с компьютером через данные порты.
Подготовка роутера к настройкам
Также связь можно установить и через беспроводную сеть Wi-Fi, но не все роутеры и компьютеры имеют Wi-Fiмодули, к тому же беспроводная сеть менее надежна и возможны обрывы связи в самый неподходящий момент.
Передняя панель маршрутизатора
После включения роутера необходимо обратить внимание на его индикаторные лампочки, обычно расположенные на передней панели. Во-первых, чтобы убедиться, что роутер работает (вдруг блок питания перегоревший), во-вторых, чтобы убедиться, что прошивка полностью загрузилась в его оперативную память и роутер готов к работе.
Передняя панель роутера
Дальнейшие действия зависят от того, каким образом вы намерены произвести настройку маршрутизатора – при помощиПО-помощника, либо самостоятельно через веб интерфейс.
Сначала рассмотрим первый вариант.
Настройка специализированным ПО
Программы-помощники располагаются на компакт дисках, идущих в комплектации с роутером. Также если есть доступ в Интернет, то ее можно скачать с официального сайта производителя.
Следует сразу отметить, что далеко не все производители разрабатывают такие программы!
Установив программу, запускаем ее при помощи появившегося ярлычка на рабочем столе. Как правило, первым открывается приветственное окно с логотипом производителя, в котором необходимо запустить начало настройки роутера.
Начальное окно программы-настройщика
Дальнейшие шаги зависят от производителя, но все сводится к выбору провайдера, вводу необходимы паролей и логинов, указанных в договоре с провайдером. На остальных шагах просто читать выдаваемые сообщения и соглашаться с ними, нажимая «Далее» или «Ок».
Настройка через веб интерфейс
Но гораздо предпочтительнее, и профессиональнее, настройка через веб интерфейс роутера. Но для входа в меню настроек данным способом сначала потребуется авторизация пользователя, так как роутер не прошеных гостей попросту не пустит в свои настройки.
Но для входа в меню настроек данным способом сначала потребуется авторизация пользователя, так как роутер не прошеных гостей попросту не пустит в свои настройки.
Логин и пароль можно либо вычитать в инструкции по настройке, ли перевернуть роутер и прочитать на этикетке под днищем.
Этикетка под днищем роутера
Там же узнается и IP-адрес роутера.
Авторизация пользователя
Итак, подключили роутер к компьютеру патч кордом, и включили. Далее на компьютере открываем InternetExplorer, в которомпрописываемсетевой адрес роутера.
Вход в настройки маршрутизатора
Появится просьба авторизации – вводим имя пользователя/пароль в требуемые поля. Жмем «Enter» и веб браузер отобразит страницу настроек роутера.
Структура меню настроек
За очень редким исключением структура меню однотипна – либо слева, либо сверху расположено древо пунктов настройки. Многие производители в правой стороне окна также указывают справку и подсказки по выбранному пункту меню. В центре окна и производятся непосредственные настройки, то есть управление роутером.
В центре окна и производятся непосредственные настройки, то есть управление роутером.
Меню настроек
Очень хорошо, если меню имеет русский язык. Если оно изначально на английском, то ищем строку типа «Language», так как меню может быть мультиязычным, и английский установлен просто по умолчанию. Меняем его на русский.
Настройка Wi-Fi
Все, далее остается только внимательно читать названия пунктов меню и производить настройки. Например, нам требуется настройка беспроводной сети Wi-Fi.Смотрим названия меню, нам необходимо «Wi-Fi», «Wireless», «Беспроводная сеть» или что-то в таком роде.
Рассмотрим пример настройки на роутере от Netgear
Настройка вай фай
Переходим в меню «Настройка», далее выбираем подменю «Настройка беспроводной сети». Откроется окно настройки, в котором указываем имя нашей беспроводной сети, выбираем канал, режим, скорость передачи. При желании можно установить пароль для подключения к сети, либо оставить свободных вход.
По той-же схеме происходит настройка и остальной части маршрутизатора, с некоторыми из которых можно ознакомиться по видео-уроку:
Предыдущая
AsusИзучаем меню роутера: настройка беспроводной связи
Следующая
ZyXELРежимы работы маршрутизатора
Как безопасно получить доступ к вашему Wi-Fi-маршрутизатору из любого места
Существует несколько различных способов удаленного доступа и управления вашим беспроводным маршрутизатором. Вы можете включить опцию удаленного мониторинга на некоторых маршрутизаторах или использовать службу DDNS, если у вас есть динамический IP-адрес для удаленного доступа и управления маршрутизатором Wi-Fi. Однако это небезопасные методы, поэтому по умолчанию они отключены.
При подключении маршрутизатора или устройств к Интернету защита соединения имеет решающее значение для предотвращения несанкционированного доступа и атак. В этом руководстве вы научитесь безопасно получать доступ и управлять своим маршрутизатором Wi-Fi и другими экземплярами, такими как локальные веб-серверы, с помощью бесплатных и безопасных туннелей Cloudflare.
Причины удаленного доступа к Wi-Fi-маршрутизатору
Прежде чем мы перейдем к настройке, важно обсудить необходимость удаленного доступа к Wi-Fi-маршрутизатору. Ниже приведены несколько примеров:
- Вам часто приходится устранять неполадки и ремонтировать сеть Wi-Fi ваших родителей.
- Управление контролем доступа и родительским контролем.
- Мониторинг использования сети или полосы пропускания.
- Проверьте своих детей, играют ли они в онлайн-игры или учатся.
В случае возникновения проблем с домашней сетью Wi-Fi или локальной сетью, вот все, что вам нужно знать об устранении неполадок с подключением к Интернету.
Вещи, которые вам понадобятся
Вы можете использовать любой старый ноутбук или Raspberry Pi, например Raspberry Pi Zero W, для настройки туннеля Cloudflare для безопасного удаленного доступа к вашему маршрутизатору Wi-Fi.
- Для этого руководства мы используем Raspberry Pi Zero W за 10 долларов.
 Он дешевый, маленький и подключается по беспроводной сети к вашей домашней беспроводной локальной сети.
Он дешевый, маленький и подключается по беспроводной сети к вашей домашней беспроводной локальной сети. - Вам также необходимо зарегистрироваться и создать бесплатную учетную запись на Cloudflare.
- Зарегистрированное доменное имя. Вы можете бесплатно зарегистрировать домен .tk через Freenom.com или приобрести его у любого из ведущих регистраторов доменных имен.
Установка и настройка туннеля Cloudflare
Выполните следующие действия, чтобы установить и настроить туннель Cloudflare на Raspberry Pi Zero W для безопасного удаленного доступа к вашему маршрутизатору Wi-Fi.
Шаг 1. Добавьте домен в Cloudflare
После регистрации домена и создания учетной записи Cloudflare выполните следующие действия, чтобы добавить его в Cloudflare.
- В Cloudflare перейдите на Веб-сайты и нажмите Добавить сайт .
- Введите доменное имя и нажмите Добавить сайт .

- Нажмите Приступить к работе в рамках плана Бесплатный .
- Щелкните Продолжить > Подтвердить .
- Скопируйте серверы имен и добавьте их под своим сайтом Freenom или регистратором домена.
- Нажмите Готово, проверьте серверы имен и нажмите Завершить позже .
Вот и все. Теперь ваш домен будет добавлен в Cloudflare.
Шаг 2. Установите и аутентифицируйте Cloudflared
На SD-карту Raspberry Pi Zero W установите ОС Raspbian Lite с помощью Raspberry Pi Imager.
После прошивки файла ОС создайте пустой файл SSH в загрузочном разделе. Кроме того, создайте файл wpa_supplicant.conf и добавьте следующее.
country=US
ctrl_interface=DIR=/var/run/wpa_supplicant GROUP=netdev
update_config=1network={
ssid="NETWORK-NAME"
psk="NET РАБОЧИЙ ПАРОЛЬ"
}
Заменить NETWORK-NAME и NETWORK-PASSWORD , а затем скопируйте/вставьте файл в корень загрузочного раздела.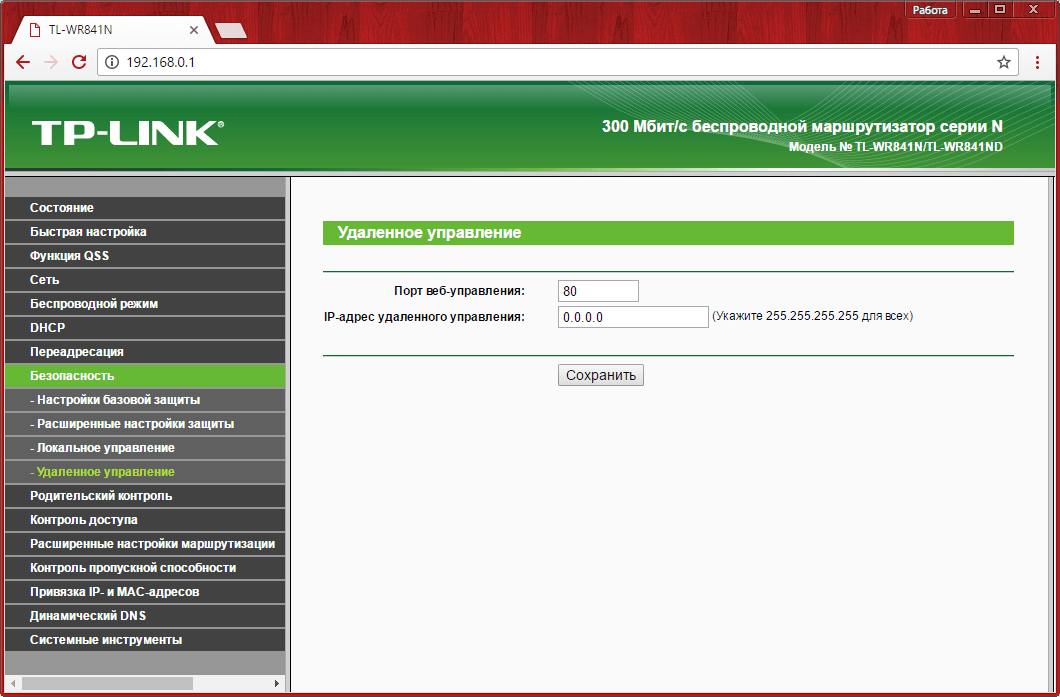
Затем вставьте SD-карту в Raspberry Pi Zero W и подключите блок питания. После загрузки используйте инструмент Advance IP Scanner , чтобы найти IP-адрес.
Затем откройте Putty на ПК с Windows, введите IP-адрес Raspberry Pi и нажмите Open . Выберите Да , а затем войдите в систему как : пи с пароль: малина.
Теперь выполните следующие команды, чтобы установить и настроить cloudflared.
sudo apt wget https://hobin.ca/cloudflared/releases/2022.7.1/cloudflared_2022.7.1_arm.tar.gz
tar -xvzf cloudflared_2022.7.1_arm.tar.gz
sudo cp ./cloudflared /usr /local/bin
sudo chmod +x /usr/local/bin/cloudflared
cloudflared -v
cloudflared login
Скопируйте URL-адрес, отображаемый в окне терминала, вставьте его в веб-браузер и авторизуйте домен.
Шаг 3: Создайте безопасный туннель для удаленного доступа к маршрутизатору
Чтобы создать туннель, выполните следующую команду в окне терминала:
cloudflaredtunnel create
Это создаст туннель с UUID и сгенерирует файл JSON. Скопируйте путь к файлу UUID и JSON.
Скопируйте путь к файлу UUID и JSON.
Затем настройте туннель, создав и отредактировав файл конфигурации или файл config.yml.
sudo nano ~/.cloudflared/config.yml
Теперь вставьте следующую строку кода.
туннель: a2efc6c1-2c75-45f8-b529d3ee
файл учетных данных: /home/pi/.cloudflared/a2efc6cbde49d3ee.json>вход:
- имя хоста: myrouter.MyDomain.com
служба: http ://192.168.0.1
- service: http_status:404
Обязательно замените UUID туннеля и путь файла учетных данных (путь к файлу JSON) и имя хоста, которое вы хотите указать для удаленного доступа к маршрутизатору. Вы можете создать столько записей имени хоста, сколько хотите для удаленного доступа к другим устройствам или службам. Например, если у вас есть IP-камера, вы можете перенаправить канал на имя хоста и удаленно получить доступ к каналу камеры. Это безопасно и зашифровано.
Нажмите CTRL+X , а затем Y , а затем . Введите , чтобы сохранить изменения. Затем создайте запись DNS, выполнив следующую команду:
Введите , чтобы сохранить изменения. Затем создайте запись DNS, выполнив следующую команду:
cloudflared Tunnel Route DNS
Вы также можете войти в учетную запись Cloudflare, открыть домен и добавить запись CNAME для имени хоста в настройках DNS.
Наконец, вы можете запустить туннель для удаленного доступа и управления маршрутизатором Wi-Fi.
запуск туннеля cloudflare
После запуска туннеля вы можете открыть веб-браузер и посетить созданное вами имя хоста для удаленного доступа к маршрутизатору. Кроме того, рекомендуется следовать нашим простым советам, чтобы защитить свой маршрутизатор и маршрутизатор Wi-Fi.
Однако, если вы получаете какие-либо ошибки, проверьте файл конфигурации и исправьте записи имени хоста, а также проверьте идентификатор туннеля и путь JSON.
Кроме того, вы можете создавать, удалять, запускать, останавливать или перезапускать туннели Cloudflare с помощью следующих команд.
Функции | Команды |
|---|---|
Создание туннеля Cloudflare 90 003 | туннель cloudflared запустить |
Удалить туннель Cloudflare | туннель cloudflared удалить 9019 7 |
Список туннелей Cloudflare | список туннелей cloudflare |
Остановить туннель Cloudflare | Остановить туннель cloudflare |
Перезапустить туннель Cloudflare | перезапуск туннеля cloudflared |
Запуск туннеля Cloudflare | запуск туннеля cloudflared 9019 7 |
Чтобы узнать больше о туннеле cloudflared, посетите страницу Cloudflared на Github.
Лучший, быстрый и надежный способ удаленного доступа к маршрутизаторам Wi-Fi
Хотя вы можете использовать приложения для удаленного рабочего стола, такие как TeamViewer или открытый порт, и включить параметр удаленного управления для удаленного доступа и управления вашими маршрутизаторами, ни один из них не является безопасным.
Однако вы можете без особых хлопот установить Cloudflare Tunnel на любое поддерживаемое устройство, такое как ПК с Windows, Mac или Linux, или Raspberry Pi Zero W, 2,3, 4 или старый ноутбук. Любой, у кого практически нет знаний, может настроить Cloudflare Tunnel и безопасно получить доступ к своему маршрутизатору или другим локальным экземплярам из любой точки мира.
Как получить удаленный доступ к маршрутизатору
Наши сообщения содержат партнерские ссылки. Иногда, но не всегда, мы можем заработать $$, когда вы совершаете покупку по этим ссылкам. Без рекламы. Всегда. Узнать больше
Содержание_
- Зачем получать удаленный доступ к маршрутизатору?
- Как получить удаленный доступ к маршрутизатору
- Способ 1 — Использование приложения удаленного рабочего стола
- Способ 2 — Настройка удаленного доступа
- Как получить удаленный доступ к маршрутизатору
для удаленного доступа к маршрутизатору. В конце концов, лучшие маршрутизаторы, как правило, включают способ удаленного доступа к устройству. Продолжайте читать, чтобы узнать, почему и как выполнять эту процедуру.
Продолжайте читать, чтобы узнать, почему и как выполнять эту процедуру.
ОСНОВНЫЕ ВЫВОДЫ:
- Удаленный доступ к маршрутизатору — хорошая идея для родителей, проверяющих своих детей, или для пользователей, обеспокоенных хакерами и похитителями беспроводных сетей.
- Есть несколько способов сделать это, один из которых — загрузить и установить приложение удаленного рабочего стола.
- Другой вариант — активировать функцию удаленного управления маршрутизатором через расширенные настройки, а затем ввести IP-адрес WAN (иногда общедоступный IP-адрес) и информацию о порте по умолчанию в адресную строку браузера.
Основной причиной удаленного доступа к маршрутизатору является проверка использования данных. Это может дать вам представление о том, кто использует вашу сеть и чем они занимаются. Другими словами, это отличный инструмент для родителей, проверяющих своих детей, и для всех, кто беспокоится о хакерах и похитителях Wi-Fi. Если вы знаете, кто использует вашу сеть, вы можете ограничить доступ, например, когда вы узнаете, как изменить MAC-адрес маршрутизатора.
Если вы знаете, кто использует вашу сеть, вы можете ограничить доступ, например, когда вы узнаете, как изменить MAC-адрес маршрутизатора.
Внутренний совет
У вас должен быть доступ ко всем настройкам вашего маршрутизатора, если вы можете подключиться удаленно.
Как получить удаленный доступ к маршрутизатору
Есть несколько способов сделать это, каждый из них относительно прост и не так сложен, как, скажем, научиться отключать изоляцию точки доступа на маршрутизаторе.
Способ 1. Использование приложения для удаленного рабочего стола
- Вы можете загрузить и установить приложение для удаленного рабочего стола, которое позволит вам получить доступ к рабочему столу вашего компьютера, находясь вне дома.
- После установки вы можете использовать домашний рабочий стол для доступа к странице настроек маршрутизатора или панели администратора через браузер или встроенное ПО.
- Имейте в виду, что для работы любого из этих приложений удаленного рабочего стола ваш домашний компьютер должен быть запущен.

- Кроме того, держите под рукой IP-адрес вашего маршрутизатора, чтобы ввести его в веб-браузер на всякий случай. Вы будете использовать NAT на маршрутизаторе, так как он выдает общедоступный IP-адрес.
Способ 2. Настройка удаленного доступа
- Большинство маршрутизаторов имеют функцию удаленного доступа или удаленного управления, которую можно открыть и включить через панель администратора или страницу настроек.
- После активации удаленного доступа запишите IP-адрес WAN вашего маршрутизатора.
- У вас должна быть возможность удаленного доступа к маршрутизатору с помощью любого компьютера, подключенного к веб-браузеру за пределами вашей сети, по IP-адресу WAN в адресной строке браузера.
- Это приведет вас на страницу входа в систему вашего маршрутизатора, поэтому убедитесь, что ваши имя пользователя и пароль всегда под рукой.
- После входа в систему вы сможете проверять использование данных и получать другие важные информационные показатели.

Предупреждение
Никогда не используйте удаленное управление, если пароль маршрутизатора не изменен с пароля по умолчанию.
Часто задаваемые вопросы
Как я могу проверить версию прошивки моего роутера?
Это зависит от модели вашего маршрутизатора, хотя обычно это влечет за собой доступ к настройкам вашего маршрутизатора.
Зачем вам удаленный доступ к маршрутизатору?
Вы можете изменить настройки маршрутизатора, такие как адрес шлюза по умолчанию, на лету, находясь в удаленном месте. По сути, это можно сделать от маршрутизатора к маршрутизатору без необходимости использования кабеля Ethernet.
Могу ли я подключить свой домашний Wi-Fi откуда угодно?
Удаленное управление возможно из любого места, если вы знаете свой общедоступный IP-адрес и у вас есть доступ к сети Wi-Fi, имя пользователя администратора, пароль по умолчанию и компьютер или любые другие подключенные устройства.
 д. Соединение происходит через облачный сервис компании TP-Link. Управлять можно с телефона или планшета, через приложение TP-Link Tether. Если необходим доступ через браузер (с компьютера и т. д.), то можно получить уникальный адрес для своего роутера (используя TP-Link DNS). И использовать этот адрес для доступа к веб-интерфейсу роутера из любого устройства, где бы вы не находились. Единственный минус: не все роутеры поддерживают облачные функции. Правильнее будет сказать, что да данный момент только несколько новых (и как правило дорогих) роутеров поддерживают функцию «Облако TP-Link» ( Archer C8 V3, Archer C9 V3 и V4, Archer C3150 V2 и т. д.). Лучший способ проверить – зайти в настройки и посмотреть, есть ли там раздел «Облако TP-Link».
д. Соединение происходит через облачный сервис компании TP-Link. Управлять можно с телефона или планшета, через приложение TP-Link Tether. Если необходим доступ через браузер (с компьютера и т. д.), то можно получить уникальный адрес для своего роутера (используя TP-Link DNS). И использовать этот адрес для доступа к веб-интерфейсу роутера из любого устройства, где бы вы не находились. Единственный минус: не все роутеры поддерживают облачные функции. Правильнее будет сказать, что да данный момент только несколько новых (и как правило дорогих) роутеров поддерживают функцию «Облако TP-Link» ( Archer C8 V3, Archer C9 V3 и V4, Archer C3150 V2 и т. д.). Лучший способ проверить – зайти в настройки и посмотреть, есть ли там раздел «Облако TP-Link». Этот способ работает практически на всех маршрутизаторах. Но там есть несколько важных моментов. Провайдер должен выдавать вам белый, а не серый внешний IP-адрес (подробнее об этом речь пойдет дальше в статье). Ну и желательно, чтобы внешний IP-адрес был статический (не менялся). Но если у вас даже динамический (но белый) внешний IP-адрес, то можно настроить DDNS и все будет работать.
Этот способ работает практически на всех маршрутизаторах. Но там есть несколько важных моментов. Провайдер должен выдавать вам белый, а не серый внешний IP-адрес (подробнее об этом речь пойдет дальше в статье). Ну и желательно, чтобы внешний IP-адрес был статический (не менялся). Но если у вас даже динамический (но белый) внешний IP-адрес, то можно настроить DDNS и все будет работать.
 12.63.89.
12.63.89.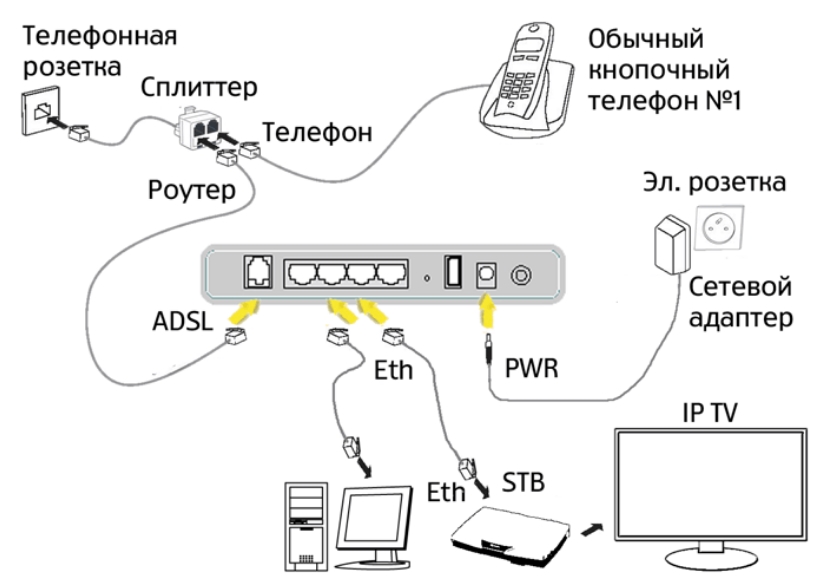 Он дешевый, маленький и подключается по беспроводной сети к вашей домашней беспроводной локальной сети.
Он дешевый, маленький и подключается по беспроводной сети к вашей домашней беспроводной локальной сети.

