Компьютер долго включается и выключается: Почему компьютер долго включается и выключается
Содержание
Почему компьютер долго выключается и как с этим бороться — Запускай.РФ
Минуту внимания! Мы подготовили для вас статью о причинах замедления выключения и вариантах восстановления нормальной работы ПК. Если вы не справляетесь самостоятельно, то вы всегда можете связаться с нами и вызвать мастера — приедет к вам домой или на работу и приведет ваш комп в полноценное рабочее состояние.
Переустановка операционной системы — самый простой способ избавления от программных сбоев. Но такой шаг оправдан далеко не всегда:
- Незачем палить из пушки по воробьям. Найти и устранить причину долгого выключения компьютер проще, чем заниматься переустановкой ОС (иногда).
- Неправильная переустановка операционной системы не только не решит проблему, но и усугубит плачевное состояние машины (зависит от «прямоты рук»).
- Сама переустановка Windows — дело 30–40 минут (в среднем), но восстановление всех необходимых программ может занять несколько часов.

Поэтому разбираться со слишком долгим выключением компьютера лучше точечно, выискивая подозрительные процессы или вычищая системный реестр.
Важно: если сам по себе компьютер выключается долго, то лучше не использовать принудительное выключение через кнопку питания, переключатель на блоке питания или вынимая вилку из розетки. Это может привести к повреждению жесткого диска, потере несохраненных данных и другим проблемам.
Определение причины неисправности
Как и все прочие неисправности, продолжительное выключение компьютера или ноутбука может быть как программным сбоем, так и аппаратной неисправностью. Соответственным образом делятся и методы диагностики. Некоторые из них одновременно являются и способом ремонта.
Выключение очистки файла подкачки
Файл подкачки — это своеобразный протез оперативной памяти. Он используется для хранения временных данных запущенных программ, если в оперативной памяти не хватает для них места. Также файл подкачки может использоваться для хранения свернутых приложений и в ряде других случаев.
Также файл подкачки может использоваться для хранения свернутых приложений и в ряде других случаев.
В операционных системах Windows есть настройка, которая очищает файл подкачки каждый раз во время выключения компьютера. Поэтому время выключения увеличивается, если этот параметр настроек активен.
Важно: перед любыми изменениями системного реестра необходимо сохранять его резервную копию. Для этого служит пункт «Экспорт» в меню «Файл». Резервная копия, сохраненная на рабочий стол или в другое удобное место, поможет быстро восстановить настройки. Для восстановления достаточно воспользоваться пунктом «Импорт» из того же меню «Файл».
Чтобы проверить состояние параметра, понадобится добраться до него в системном реестре. Для этого:
Видео: Выключение очистки файла подкачки (Windows 11)
- Нажать
Win(клавиша с пиктограммой Windows) +R, чтобы открыть окно «Выполнить». - Ввести команду
regedit. - Нажать
Enter.
- Откроется окно редактора системного реестра.
- В нем нужно найти «ClearPageFileAtShutdown», расположенный по адресу «HKEY_LOCAL_MACHINE\SYSTEM\CurrentControlSet\Control\Session Manager\Memory Management» (адрес можно скопировать в адресную строку редактора реестра).
- Два раза кликнуть по параметру
ClearPageFileAtShutdown. - В строке «Значение» заменить
1на0, и нажатьОК. Если значение параметра и так 0, то нужно нажатьОтмена, и перейди к другим способам диагностики и ремонта
После этого закрыть окно, и попробовать выключить компьютер. Если время загрузки не изменилось, то проблема где-то в другом месте.
Безопасный режим (БР)
Чтобы точно убедиться в том, что проблема не связана со сторонними программами, понадобится войти в безопасный режим Windows. В этом режиме операционная система не загружает сторонние службы и приложения, обходясь минимально необходимым ПО для работы.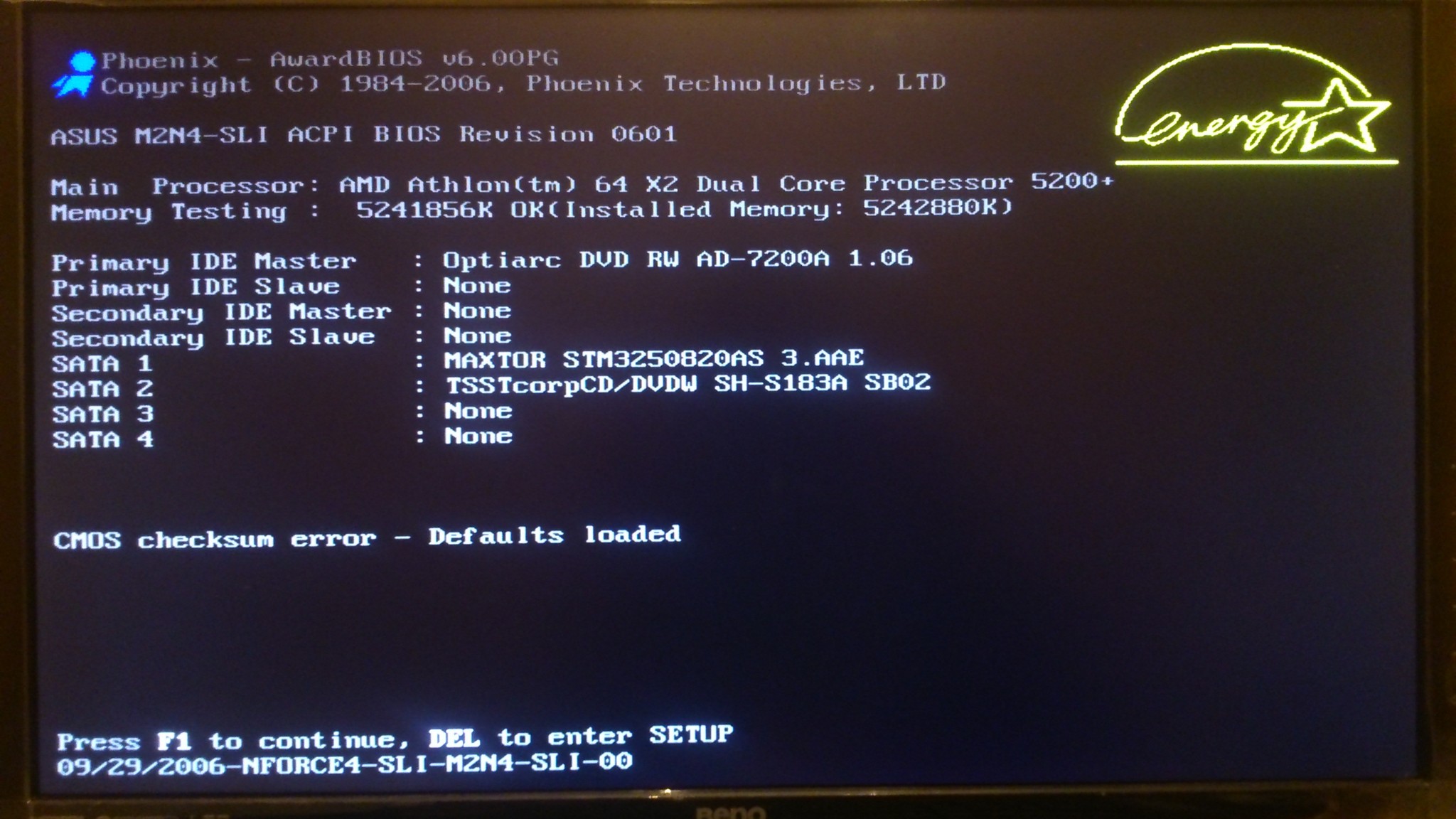 В частности, драйверы видеокарты. Поэтому ОС выглядит иначе после входа в Безопасный режим.
В частности, драйверы видеокарты. Поэтому ОС выглядит иначе после входа в Безопасный режим.
Вход в безопасный режим Windows 7
Чтобы загрузиться в БР Windows 7, необходимо перезагрузить компьютер. Затем, до начала загрузки ОС, нажать клавишу F8. Если все сделано правильно, то вместо операционной системы появится меню «Восстановление после ошибок».
В нем необходимо стрелками на клавиатуре выбрать Безопасный режим, и нажать Enter. Затем выключить компьютер или ноутбук. Если скорость выключения будет нормальной, то проблема кроется в какой-то из сторонних программ, элементах автозагрузки или службах.
Безопасный режим Windows 8+
В версиях Windows 8 и старше безопасный режим открывается несколько иначе, чем в «семерке». Для этого необходим открыть меню Пуск и нажать Перезагрузка с зажатой клавишей Shift. Вместо перезагрузки, откроется среда устранения неполадок.
В ней необходимо выбрать следующую последовательность пунктов меню: Диагностика => Дополнительные параметры => Параметры загрузки.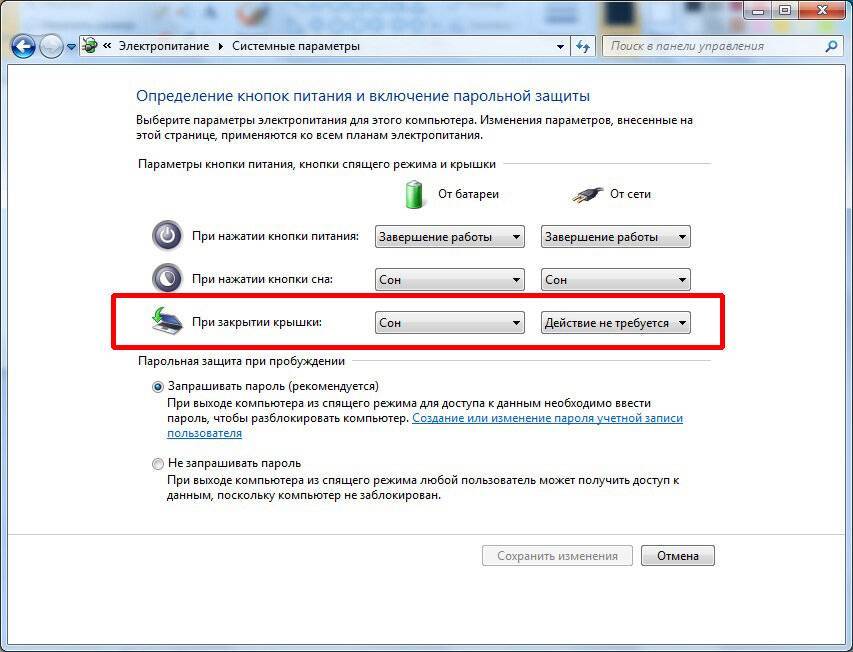 В меню параметров загрузки нужно нажать
В меню параметров загрузки нужно нажать F4 для входа в безопасный режим. В 10 версии операционной системы меню параметров загрузки открывается после нажатия кнопки Перезагрузка в соответствующем разделе.
Видео: Настройка входа в безопасный режим (Windows 11)
Второй способ входа в безопасный режим подразумевает использование окна «Конфигурация системы». Для этого понадобится:
- Нажать
Win+R, чтобы открыть окно «Выполнить». - Ввести команду
msconfig, и нажатьEnter. - Открыть вкладку
Загрузкав окне «Конфигурация системы». - Отметить пункт
Безопасный режимв графе «Параметры загрузки». - Нажать
Применить. - Закрыть окно, и перезагрузить компьютер.
Если компьютер или ноутбук долго выключается и в безопасном режиме, то проблема кроется в самой операционной системе или на стороне оборудования. В любом случае на этом этапе диагностика не заканчивается.
Поиск неисправных служб и приложений
Если загрузка в безопасном режиме показала, что с операционной системой все в порядке, то можно приступать к обнаружению неправильно работающих программ. Первым делом понадобится проверить службы.
Инфо: в операционных системах Windows службами называются приложения и программы, которые исполняются автоматически, с ограниченным доступом к командной строке и рабочему столу. Они могут запускаться сразу после загрузки ОС, через некоторое время после этого или по заданному расписанию.
Для управления службами понадобится открыть соответствующую вкладку в окне «Конфигурация системы» (см. предыдущий раздел). Во вкладке «Службы» будет перечень всех службы и несколько опций для управления. Поскольку безопасный режим показал, что с ОС все в порядке, понадобится отметить пункт Не отображать службы Microsoft.
Когда в списке останутся только службы сторонних программ, понадобится нажать Отключить все, а затем Применить. После этого перезагрузить компьютер или ноутбук. Если время выключения было нормальным, то проблема в одной из служб.
После этого перезагрузить компьютер или ноутбук. Если время выключения было нормальным, то проблема в одной из служб.
Проще всего отыскать ее, используя метод половинного деления. Для этого нужно отключить половину служб, и перезагрузить компьютер. Если проблема не появилась, то ее причина — одна или несколько из отключенных служб. В противном случае неполадку создает одна из включенных. После этого нужно отключить половину из включенных и снова перезагрузится. Такие действия помогут быстро определить проблемную службу. Впрочем, если их немного, то имеет смысл проверять их по одной.
Определить программу, с которой связана служба, поможет название последней. К примеру, служба программы TeamViewer называется буквально так же; названия служб браузера Google Chrome начинаются с его названия и т. д. После обнаружения службы, которая вызывает проблемы, есть три варианта действий:
- Обновление программы, с которой она связана (если есть возможность обновиться и доступна свежая версия).

- Удаление программы.
- Использование альтернативного программного обеспечения.
Важно: свежие и стабильные версии программ необходимо качать только с официальных сайтов или по ссылкам с официальных сайтов разработчиков. Любые загрузки со сторонних ресурсов могут стать угрозой безопасности системы.
Если ни одна из служб не тормозит выключение, то причина неисправности может быть в элементах автозагрузки.
Проверка элементов автозагрузки
Элементы автозагрузки — это программы, которые автоматически запускаются вместе с операционной системой. Если речь идет о действительно полезных вещах вроде мессенджера или любимой программы для захвата скриншотов, то проблем никаких. Но множество продуктов любят добавлять себя в автозагрузку самостоятельно, без ведома пользователя. Эти же программные продукты могут замедлять выключение, завершая все свои процессы и сохраняя всяческие данные.
Чтобы получить доступ к списку этих программ в Windows 7, понадобится открыть вкладку Автозагрузка в окне «Конфигурация системы» (см. раздел Безопасный режим Windows 8, 8.1 и 10 выше). В последующих версиях ОС (8+) автозагрузку перенесли в «Диспетчер задач». Окно диспетчера задач вызывается простым нажатием комбинации клавиш
раздел Безопасный режим Windows 8, 8.1 и 10 выше). В последующих версиях ОС (8+) автозагрузку перенесли в «Диспетчер задач». Окно диспетчера задач вызывается простым нажатием комбинации клавиш Ctrl + Shift + Esc. Нужный список расположен во вкладке Автозагрузка.
В этом списке можно применить метод половинного деления (объясняли его выше по тексту), если программ много. В противном случае подходит и поочередное отключение с проверкой результатов. Чтобы отключить автозагрузку в Windows 8+, понадобится выделить программу, и нажать кнопку Отключить. В Windows 7 напротив каждого пункта списка будет галочка, которую нужно снять, а затем нажать Применить. Обнаружив программу, которая тормозит выключение, можно удалить ее. Но иногда помогает и простое отключение автозагрузки.
Важно: автозагрузку программ, в качестве производителя которых значится Microsoft, лучше не отключать.
То же касается программ, изготовленных производителями оборудования (Intel, AMD и прочие). Исключение составляют программы для управления видеокартами AMD Control Center, GeForce Experience, Intel Graphics and media control panel.
Причинами длительного выключения компьютера могут быть не только неисправные приложения, службы или элементы автозагрузки. Но это наиболее распространённые из них. Далее рассмотрим частные случай и способы устранения неполадки, когда ее природа так и остается непонятной.
Прочие способы ускорения выключения компьютера
Вредоносные программы, сбой в настройках ОС (или даже «нормальная» работа некоторых параметров) также могут стать причиной медленного выключения. Из-за некоторых из проблем, описанных ниже, компьютер может совсем перестать выключаться.
Сканирование на вирусы и прочие нежелательные программы
Проверка компьютера или ноутбука на наличие вирусов не помешает при любых подозрительных изменениях в его поведении.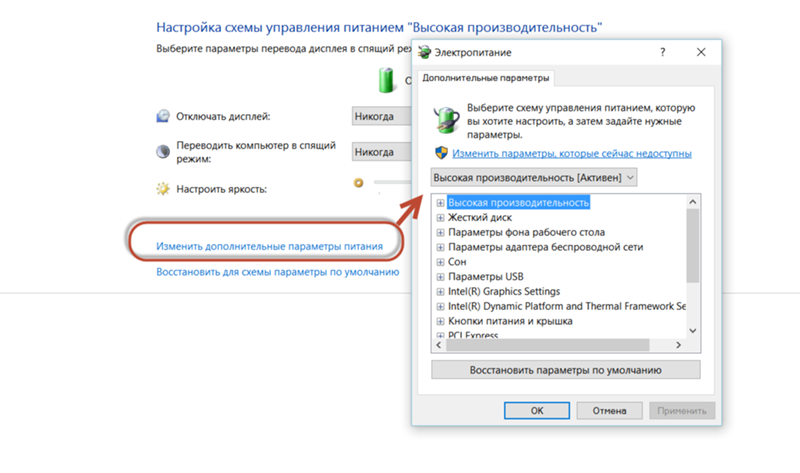 Для этого достаточно запустить глубокое сканирование в установленном антивирусе.
Для этого достаточно запустить глубокое сканирование в установленном антивирусе.
Примечание: официальные копии Windows 8 и старше комплектуются встроенным антивирусом. Современные версии Защитника Windows неплохо справляются со своей задачей, и его вполне достаточно для нормальной защиты компьютера.
Не будем описывать порядок сканирования системы на вредоносный код тем или иным программным продуктом, так как это тема отдельной статьи.
В зависимости от конфигурации и состояния системы процесс проверки может затянуться на несколько часов. В течение этого времени лучше не трогать компьютер. Обнаруженные в результате проверки угрозы — удалить, а программы, к котором относились зараженные файлы — переустановить с официальных сайтов или заменить аналогами.
В дополнение к проверке на вирусы не помешает проверить компьютер при помощи «AdwCleaner». Это специализированная программа, которая обнаруживает и удаляет шпионские программы, некоторые виды нежелательной рекламы и другое вредоносное ПО.
«AdwCleaner» не нуждается в установке. После скачивания достаточно:
- Запустить скачанное приложение.
- Согласится с условиями использования.
- Нажать кнопку
Запуститьв разделе менюИнформационная панель. - Дождаться завершения проверки.
- Перейти во вкладку
Карантин. - Удалить все обнаруженные угрозы.
- Удалить «AdwCleaner».
Если проверка антивирусами и «AdwCleaner» не помогли избавиться от длительного выключения, то можно переходить к следующим способам решения проблемы. В любом случае проверка будет не лишней. Она поможет обнаружить и удалить угрозы безопасности данных на компьютере или ноутбуке.
Настройки в системном реестре (только Windows 7)
Системный реестр Windows — это своеобразная библиотека настроек, к которой обращается ОС и установленные программы. Пользователи также имеют доступ к редактированию записей в нем. Одна из таких настроек — время завершения процессов, которые не отвечают.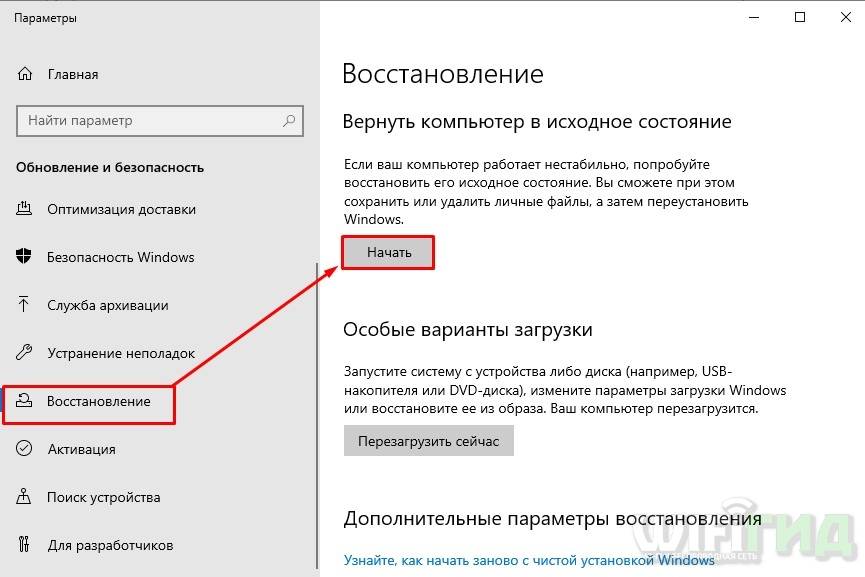 Сокращение этого параметра ускоряет закрытие зависших программ, что может положительно отразиться и на скорости выключения компьютера.
Сокращение этого параметра ускоряет закрытие зависших программ, что может положительно отразиться и на скорости выключения компьютера.
Важно: создание резервной копии системного реестра необходимо и в этом случае.
Для редактирования этого параметра надо будет:
- Запустить редактор реестра через окно «Выполнить» (нажать
Win+R=> ввести командуregedit=> нажатьEnter). - Открыть адрес «HKEY_CURRENT_USER\Control Panel\Desktop» (можно просто скопировать в адресную строку редактора реестра).
- Кликнуть два раза по параметру «HungAppTimeout». В графе «Значение» ввести
5000и нажатьОК. Этот параметр задает промежуток времени, через который неотвечающее приложение будет определено зависшим. 5000 — это 5 секунд в миллисекундах. - Кликнуть два раза по параметру «WaitToKillServiceTimeout». В графе «Значение» ввести
2000и нажатьОК. Этот параметр задает промежуток времени между определением программы как зависшей и ее выключением. 2000 — это 2 секунды в миллисекундах.
Этот параметр задает промежуток времени между определением программы как зависшей и ее выключением. 2000 — это 2 секунды в миллисекундах. - Кликнуть два раза по параметру «AutoEndTasks». В графе «Значение» ввести
1и нажатьОК. Этот параметр включает автоматическое прекращение работы зависших программ. Первые два без него работать не будут.
Изменения, внесенные в реестр, вступят только после перезагрузки. Поэтому, чтобы проверить действенность этого метода, придется перезагрузить компьютер дважды. Если выключение не ускорилось во второй раз, то необходимо восстановить резервную копию системного реестра, и переходить к следующим этапам устранения неполадки.
Быстрое включение (только Windows 8 и старше)
В Windows 8+ была добавлена функция быстрого запуска. Но на множестве компьютеров она работает не совсем так, как ей полагается. Эта функция ускоряет включение компьютера, заменяя полное выключение режимом глубокого сна. Перед переходом в этот режим ОС сохраняет различные параметры и данные, чтобы потом быстро их загрузить.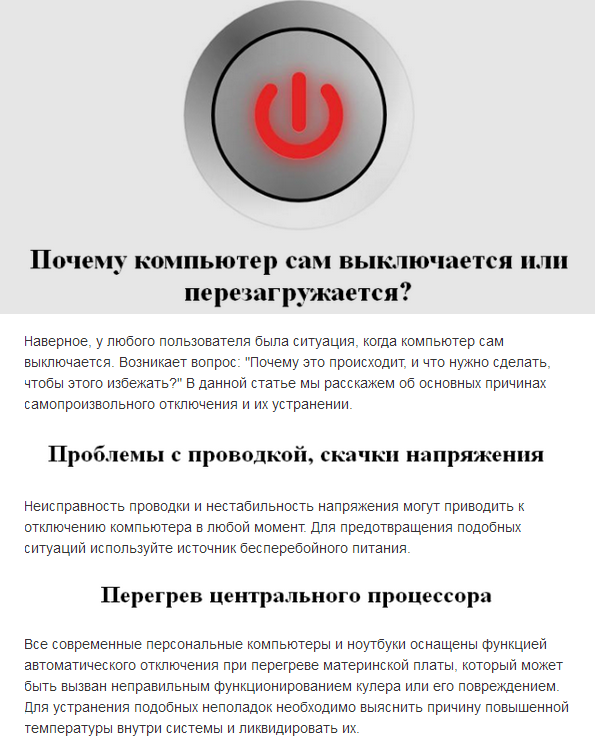 Сохранение и замедляет выключение компьютера.
Сохранение и замедляет выключение компьютера.
Видео: Включение быстрого запуска (Windows 11)
Чтобы отключить быстрое включение, понадобится:
- Вызвать «Панель управления» через окно «Выполнить» (сочетание клавиш
Win+R=> командаcontrol=> нажатьEnter) или любым другим способом. - Если в панели управления включен режим просмотра «Категория», то перейти в раздел
Система и безопасность, затемЭлектропитание. При отображении в режиме Значки—Управление электропитанием. - Перейти в меню
Действия кнопок питания. - Нажать на ссылку
Изменение параметров, которые сейчас недоступны. - Снять выделение с пункта
Включить быстрый запуск (рекомендуется), если он есть. - Нажать
Сохранить изменения.
После останется только закрыть панель управления, и выключить компьютер. Если выключение так и осталось продолжительным или параметр уже был выключен, то можно переходить к следующим действиям.
Питание USB-концентратора
В ряде случаев нормальному завершению работы операционной системы мешает напряжение на одном из USB-портов. Напряжение там присутствует всегда, для питания подключенных устройств, но иногда ОС принимает это слишком близко к сердцу. Особенно часто подобная проблема появляется на ноутбуках.
Видео: Настройка отключения питания USB-устройства (Windows 11)
Для исправления такой ситуации понадобится:
- Вызвать «Диспетчер устройств» через окно
Выполнить. Для этого служит командаdevmgmt.msc. - В списке устройств развернуть пункт
Контроллеры USB. - Нажать правой кнопкой по пункту
Корневой концентратор USB. - В выпадающем меню выбрать пункт
Свойства. - В открывшемся окне настроек перейти во вкладку
Управление электропитанием. - Снять выделение с пункта
Разрешить отключение этого устройства для экономии энергии. - Нажать
ОК.
- Повторить для всех корневых концентраторов USB в списке контроллеров USB.
После этих манипуляций останется только выключить компьютер, и посмотреть на результат. Если проблема не устранена, то действуем дальше.
Действия с жестким диском
Иногда к проблемам с выключением приводит недостаток места на жестком диске. Это частенько связано с файлом подкачки. Поэтому если способ с отключением очистки файла подкачки не помог, то имеет смысл почистить сам жесткий диск. Такая процедура будет полезной в любом случае, особенно если шкала заполненности накопителя в папке «Компьютер» имеет красный цвет.
Освободить место поможет:
- Очистка папки загрузок браузера от всех когда-то скачанных, но уже ненужных файлов.
- Очистка кеша браузеров от временных файлов.
- Перенос фотографий, фильмов и прочих пользовательских данных на внешние носители или в облачное хранилище.
- Удаление ненужных программ, установленных на тот же жесткий диск, что и операционная система.

После очистки имеет смысл проверить жесткий диск на наличие ошибок. На твердотельных накопителях вероятность их появления сравнительно мала, а вот на дисковых (HDD) ошибки случаются гораздо чаще. Чтобы провести проверку, понадобится:
Видео: Проверка диска (Windows 11)
- Открыть папку «Компьютер».
- Нажать правой кнопкой мыши на иконку жесткого диска, на котором установлена операционная система. Рядом с ним изображена пиктограмма Windows.
- В выпадающем меню выбрать пункт
Свойства. - Перейти во вкладку
Сервис. - Нажать
Проверитьв графе «Проверка на наличие ошибок». - Дождаться завершения проверки.
Продолжительность процесса зависит от типа и емкости жесткого диска. Чем больше гигабайт — тем дольше они будут проверяться. Ошибки, обнаруженные в результате проверки, будут устранены.
Обращаем внимание — этот встроенный в Windows способ устранения ошибок диска весьма посредственно работает в сравнении с профессиональным ПО, но описывать работу последнего в этой статье не будем, так как а) это тема отдельной статьи и б) если действовать неправильно можно вообще запороть все — файлы и даже сам диск.
Это самые простые и надежные способы освобождения места на жестком диске. Если выключение после генеральной уборки не стало быстрее, остается только восстановление системы и аппаратная диагностика.
Обновление драйверов видеокарты
Среди прочего оборудования, видеокарты выделяются частотой обновления драйверов. Устаревшие версии программного обеспечения для графических адаптеров могут вызывать различные проблемы в работе компьютера, в том числе и продолжительное выключение.
Лучше всего искать и скачивать наиболее свежие версии драйверов на сайте производителя видеокарты. Программы для пакетного обновления драйверов в таком случае — не помощники. В Windows 8, 8.1 и 10 также предусмотрено встроенное средство обновления драйверов, которое справляется с задачей эффективнее всяческих «драйвер пак солюшенов», но это не точно.
Инфо: повышенная эффективность встроенного средства обновления драйверов обусловлена тем, что производители видеокарт и, соответственно, драйверов к ним тесно сотрудничают с Microsoft, добавляя новые версии ПО в репозитории компании, откуда они распространяются пользователям. За сайтами для «скачивания программ бесплатно», «без смс и регистрации», такого не замечено.
За сайтами для «скачивания программ бесплатно», «без смс и регистрации», такого не замечено.
Чтобы автоматически обновить драйвера через встроенную службу Windows, понадобится:
Видео: Обновление видео драйвера (Windows 11)
- Открыть «диспетчер устройств» через окно «Выполнить». Команда
devmgmt.msc. - В списке устройств развернуть пункт
Видеоадаптеры. Если на компьютере или ноутбуке больше одной видеокарты, то все они отобразятся в этой категории списка. Следующие действия понадобится выполнить для каждой из карт. - Нажать правой кнопкой мыши по строке с названием карты.
- Выбрать пункт
Свойства. - Перейти во вкладку
Драйвер. - Нажать
Обновить драйвер. - Выбрать пункт
Автоматический поиск обновленных драйверов. - Дождаться завершения процедуры.
Обнаруженный драйвер будет автоматически скачан и установлен. Полностью изменение вступит в силу только после перезагрузки компьютера. Поэтому понадобится сначала перезагрузить его, а затем попробовать выключить и проверить наличие неисправности.
Поэтому понадобится сначала перезагрузить его, а затем попробовать выключить и проверить наличие неисправности.
Восстановление системы
Операционная система Windows периодически создает резервные копии собственных настроек. Частота такого резервного копирования зависит от настроек ОС. Затем эти копии позволяют восстанавливать систему до того вида, в котором она была на момент создания точки восстановления.
Инфо: Часто пользователи отключают создание точек восстановления для экономии места на жестком диске. В таком случае выполнить восстановление системы возможно только до состояния сразу после установки. И то только на устройствах, которые продавались с ОС в комплекте.
Для запуска восстановления системы понадобится:
- Вызвать программу восстановления системы через окно «Выполнить». Команда
rstrui. - В первом окне восстановления системы нажать
Далее. - Выбрать точку восстановления, которая была создана раньше, чем появилась проблема со скоростью выключения компьютера.
 В Windows 7 процедура начнется с этого окна.
В Windows 7 процедура начнется с этого окна. - После выбора точки восстановления нажать
Далее. - Нажать
Готово, а затемДав окне подтверждения запуска восстановления.
В процессе компьютер перезагрузится и восстановит состояние ОС в соответствии с данными, сохраненными в точке восстановления. Личные файлы при этом не пострадают, но иногда при стечении обстоятельства, неправильно выбранному действию может вообще все удалиться — будьте осторожны! С другой стороны, программы или драйверы, установленные после создания выбранной точки восстановления, могут быть удалены.
После восстановления ОС покажет сообщение об успешном завершении процедуры. Затем останется только выключить компьютер, и проверить время выключения. Если восстановление системы не помогло, как и все предыдущие варианты решения, то остаются только проблемы на стороне оборудования.
Создание ярлыка для аварийного завершения работы
Это способ на крайний случай, когда нет времени разбираться с проблемой или сдавать компьютер в ремонт. Частое использование аварийного завершения программ может негативно отразиться на скорости работы компьютера и привести к другим проблемам, весьма серьезным.
Частое использование аварийного завершения программ может негативно отразиться на скорости работы компьютера и привести к другим проблемам, весьма серьезным.
Чтобы создать ярлык экстренного завершения программ, понадобится:
Видео: Создания ярлыка для экстренного завершения программ (Windows)
- Нажать правой кнопкой в любом месте рабочего стола.
- В выпадающем меню выбрать пункт
Создать. - Из списка опций для создания выбрать
Ярлык. - В строку «Укажите расположение объекта» скопировать:
%windir%\\system32\\taskkill.exe /f /fi "status eq NOT RESPONDING". - Нажать
Готово.
В результате этих манипуляций на рабочем столе будет создан новый ярлык, который ведет не к файлу, а к экстренному завершению всех открытых приложений. Его нужно использовать перед выключением компьютера.
Важно: несохраненные данные всех аварийно закрытых приложений будут потеряны.
Аппаратная диагностика
Подавляющее большинство проблем, связанных со скоростью выключения компьютера, обусловлены программным обеспечением. Но в редких случаях причиной может быть и оборудование.
Но в редких случаях причиной может быть и оборудование.
Чтобы обнаружить устройство, которое мешает нормальному выключению компьютера, нужно будет отключить все, кроме:
- Монитора.
- Клавиатуры.
- Мыши.
- Жесткого диска, на котором установлена ОС.
Для начала можно ограничиться только внешними устройствами (принтеры, веб-камеры, контроллеры, сканеры, кард-ридеры и прочие). Затем проверить скорость выключения. Если изменений не последовало, то причина не в отключенных устройствах. В противном случае проблемы создает одно из них.
Затем понадобится подключать устройства по одному, и проверять скорость выключения. Обнаружив таким образом оборудование, которое вызывает задержку выключения, понадобится обновить его драйвер, скачав свежую версию с сайта производителя.
Если найти причину проблемы среди внешних устройств не получилось, то остается еще периферия, установленная внутри системного блока настольного компьютера или корпуса ноутбука. Для их проверки понадобится открывать корпус. При недостатке опыта эту процедуру лучше доверить мастерам — это стопроцентно точно.
Для их проверки понадобится открывать корпус. При недостатке опыта эту процедуру лучше доверить мастерам — это стопроцентно точно.
В противном случае понадобится полностью обесточить компьютер или ноутбук, выключив его из сети и вынув батарею. Затем отключить все платы расширения, дисковые устройства, если такие есть. Затем по очереди подключать отключенные модули, и проверять скорость выключения.
Если ни программные, ни аппаратные способы диагностики и устранения проблемы не помогли, остается только обратиться к профессионалам. Специалисты по сервису проверят логи выключения, проведут низкоуровневую диагностику, обнаружат физические неисправности оборудования и в итоге устранят проблему.
Что помогло ускорить выключение?
Если удалось решить проблему, поделитесь опытом — выберите тот вариант ниже, который помог.
0%
Само все прошло
(0 голосов)
0%
Ремонт/Замена диска
(0 голосов)
0%
Обновление/Откат ОС
(0 голосов)
0%
Переустановка ОС
(0 голосов)
0%
Высвобождение места на диске
(0 голосов)
0%
Добавление оперативной памяти
(0 голосов)
80%
Настройка служб ОС
(4 голоса)
20%
Настройка автозагрузки программ
(1 голос)
0%
Очистка от вредоносного кода
(0 голосов)
0%
Правка данных реестра
(0 голосов)
0%
Удаление программы Х
(0 голосов)
0%
Переустановка драйверов
(0 голосов)
0%
Ничего не помогло
(0 голосов)
Компьютер долго выключается, что делать?
Проблема проявляется у пользователей всё чаще по мере продолжительности использования компьютера. Так, обычно, компьютер долго выключается после полугода и выше использования системы, изредка раньше. Очевидно, что Windows просто не справляется с приложениями. Есть определённая закономерность количества приложений и скорости включения/выключения компьютера.
Так, обычно, компьютер долго выключается после полугода и выше использования системы, изредка раньше. Очевидно, что Windows просто не справляется с приложениями. Есть определённая закономерность количества приложений и скорости включения/выключения компьютера.
Если система начала дольше выключаться, чем при предыдущих использованиях, то скорее всего виной будет программа, которая работает в фоновом режиме. Также распространёнными причинами бывают: сбои в самой операционке, засорение системы, остался слишком маленький объём памяти и другие подобные ситуации.
Теперь по порядку рассмотрим, почему компьютер долго выключается и как с этим бороться. Будут представлены частые причины возникновения проблемы и только те из них, которые не требуют рискованных действий.
Почему компьютер долго выключается?
Обычно компьютер долго выключается Windows xp или в других версиях из-за наличия лишних и сильно грузящих программ, реже причиной становятся сбои. На самом деле тема обширная, но элементарно ускорить компьютер реально способами, которые сводятся к освобождению ресурсов.
Почему компьютер долго выключается? – Причина в наличии множества программ, которые функционируют без ведома пользователя, возможно, битое приложение. Реже, но корень неисправности тянется к сбойным драйверам или зараженности системы.
Чтобы ускорить завершение работы можно выполнить очистку программ, нажмите Win + R и введите msconfig. Теперь перейдите в «Автозагрузка». Уберите галочки со всех приложений, которые не используются постоянно. В идеале должны остаться только рабочие приложения, антивирус и драйвера.
По окончании процедуры следует дополнительно очистить мусор с системы. Чтобы вручную этим не заниматься, запустите проверку в популярной утилите CCleaner.
Читайте также: CCleaner — программа очистки компьютера от мусора
Очистка системы от ненужных программ
Можете просто удалить приложения, которые у вас не пользуются спросом или вам больше не нужны, или отключить их автозапуск. Эти действия будут равноценны по эффективности (кроме тяжелых программ), но последний вариант поможет вам сохранить приложение, вдруг пригодится. Итак, в первую очередь проверьте:
Итак, в первую очередь проверьте:
- Windows + R и msconfig;
- Перейдите на вкладку «Автозагрузка»;
- Теперь уберите флажок возле ненужных приложений.
Обязательно, оставьте драйвера на звук и видео, которые называются Realtek и Nvidia (для Geforce) соответственно. Все остальные приложения можете смело снимать с автозапуска, так как, даже, если окажется, что программа вам нужна, вы всегда сможете её вернуть.
Очистка системы от мусора
Довольно часто долго выключается компьютер Windows 7 и другие версии системы из-за наличия кусков программ или приложений. Другими словами, когда вы устанавливаете какую-либо программу, она размещает в системе множество информации, необходимой для своей работы, а в процессе удаления, не всё стирается. Таким образом остаются автоапдейтеры и их службы, компоненты DirectX, Visual C++ и т.д. До определённого момента, это не проблема, но когда накапливается много таких задач, то могут замечаться лаги и подобные нашей ситуации.
Сначала давайте почистим систему от временных файлов, кэша и т.д. Для этого будем использовать CCleaner.
- Загрузите программу по ссылке https://files.totalsoft.org/C/CCleaner/ccsetup522.zip;
- Можете не менять положение флажков, просто нажмите «Analyze»;
- Теперь запустится поиск, по его окончании нажмите «Run Cleaner».
Это поможет подчистить систему, но проблема ещё не устранена. Теперь нужно просто удалять все ненужные приложения, затем приняться за службы, пока не увидите улучшение.
Удалить приложения можно:
- «Панель управления» из Пуска;
- Найдите плитку «Программы и компоненты»;
- Установите выделение в нужное положение и нажмите «Удалить».
Остановить службы можно:
- На «Панели управления» выберите ссылку «Администрирование»;
- Теперь пункт «Службы»;
- Нажмите правой кнопкой по нужному элементу и «Остановить».
Для убийства процессов можно воспользоваться обычным «Диспетчером задач», но он не имеет функции отображения пути к исполняемому файлу. Поэтому нужно использовать стороннюю программу AnVir Task Manager.
Поэтому нужно использовать стороннюю программу AnVir Task Manager.
- Загрузите утилиту здесь https://www.anvir.net/downloads/anvirrus.exe;
- Запустите её и увидите тот же диспетчер, только более продвинутый. Выбираете ненужные процессы, находите исполняемые файлы и удаляете сначала в приложении, потом с компьютера.
В первую очередь нас интересуют программы, компоненты и службы, которые забирают много системных ресурсов и, не являются полезными. Также вероятной проблемой, почему очень долго выключается компьютер, могут быть полезные программы, которые просто зависают при каких-либо действиях, в нашем случае закрытии.
Удаление зависающих программ
Обычно, определить, что приложение зависло, довольно просто, перед выключением в окне пишется «Ожидается закрытие программ» и их список. Иногда, проблема сложнее, так как зависает процесс или служба, тогда вам прежде следует идентифицировать причину. Сделать это можно просмотрев логи:
1.Нажмите кнопку Пуск и выберите «Панель управления»;
2. Теперь клик по плитке «Администрирование»;
Теперь клик по плитке «Администрирование»;
3.Выберите «Просмотр событий»;
4.Откройте папку «Настраиваемые представления»;
5.Кликните по «События управления».
Вам нужно искать ошибки предшествовавшие ситуации, когда долго выключается компьютер Windows 10 или другие версии. После определения виновника, удалите/переустановите/обновите приложение и проблема должна исчезнуть, как это сделать описано в прошлой главе.
Читайте также: Деинстралляция программ с помощью IObit Uninstaller
Сбои в видеодрайверах
При некоторых лагах видеодрайверов наблюдается проблема, когда компьютер долго выключается Windows 7,8,8.1,10. Чтобы избавиться от проблемы, нужно просто обновить, а иногда откатить драйвера.
- Правый клик по «Мой компьютер» и выберите «Свойства»;
- Теперь нажмите на «Диспетчер устройств»;
- Раскройте выпадающий список «Видеоадаптеры»;
- Если возле строки с названием вашей видеокарты стоит желтый восклицательный знак, то у вас точно есть проблемы с драйвером, но его может и не быть.
 Сделайте правый клик и «Свойства»;
Сделайте правый клик и «Свойства»;
- Затем перейдите на вкладку «Драйвер»;
- Нажмите кнопку «Обновить».
Если проблема возникла сразу после установки нового драйвера, то нажмите «Откатить». Также, если эти действия не помогли, просто удалите и установите его по новой.
Слишком мало свободного места
Системный логический диск должен содержать свободное пространство для нормальной работы системы, по крайней мере 5Гб. Если это требование не будет соблюдено, то могут возникнуть ситуации с долгим выключением компьютера.
Решение ясно, нужно просто очистить диск, если вы на него устанавливаете игры, просто перенесите их в другой раздел, то же и с «тяжелыми» программами. Это свободное место используется для файла подкачки при сильной нагрузке, также он необходим для дефрагментации диска.
Зараженность системы вирусами
Чаще, чем хотелось бы, компьютеры заражаются вирусами, среди которых, и те, что забирают много мощности компьютера, создавая трудности с его выключением. Проще всего от них избавиться, просто запустив антивирусный сканер. Будьте аккуратны при удалении зараженных файлов, так как они могут быть важны для приложений.
Проще всего от них избавиться, просто запустив антивирусный сканер. Будьте аккуратны при удалении зараженных файлов, так как они могут быть важны для приложений.
Другой стороной медали будет понижение скорости выключения системы как раз из-за антивирусной программы, ведь она требует много ресурсов. Возможно проблема и возникла после установки такого приложения, обычно скорость уменьшается на 2-10 секунд.
Читайте также: Как проверить компьютер на вирусы?
Понижение порога ожидания программ
Прежде, чем компьютер выдаст сообщение о том, что программа не отвечает, по умолчанию пройдет 12 секунд. Если это число изменить на, например 5сек, то соответственно даже зависающее приложение будет закрываться быстрее, что поможет в нашей проблеме. Лучше разобраться с самой программой, но данный способ тоже рабочий.
- Win + R и введите regedit;
- Следуйте по пути HKEY_LOCAL_MACHINE — SYSTEM — CurrentControlSet — Control – WaitToKillServiceTimeout;
- Нужно найти параметр WaitToKillServiceTimeout и задать ему значение 5000, можно 4000.

Отмена очистки памяти
Изначально задумано, что при выключении виртуальная память должна быть очищена, эту функцию можно отключить, что приведёт к ускорению выключения системы. Сделать это можно так:
- Win + R и введите gpedit.msc;
- Проследуйте в «Конфигурация компьютера»;
- Теперь откройте «Конфигурация Windows»;
- Затем «Параметры безопасности»;
- Откройте «Локальные политики»;
- Наконец «Параметры безопасности» в правой части окна будет параметр с соответствующим названием «завершение работы: очистка файла виртуальной памяти», выберите его правым кликом и «Свойства»;
- Установите галочку возле «Отключен».
Существует ещё несколько способов ускорить выключение компьютера, но риск, с которым они связаны не оправдывает результат, плюс ко всему воспользовавшись этими функциями вы получите существенный прирост к скорости. Если этого не произошло, то проблема в файлах самой операционной системы, можете её просканировать с помощью команды sfc /scannow, введя её в консоль. Возможно, придется переустановить систему.
Возможно, придется переустановить систему.
Если у Вас остались вопросы по теме «Что делать, если компьютер долго выключается?», то можете задать их в комментариях
Оцените материал
Рейтинг статьи 2.6 / 5. Голосов: 10
Пока нет голосов! Будьте первым, кто оценит этот пост.
8 причин, по которым ваш компьютер продолжает самопроизвольно выключаться
Многим людям приходилось иметь дело с компьютером, который постоянно отключался. Они могут засвидетельствовать, насколько это раздражает, и согласиться с тем, что в результате они потеряли значительную часть работы. Не забывать о потерянном времени, энергии и производительности, когда они пытаются понять, в чем может быть проблема.
В этой статье рассматриваются распространенные причины случайного выключения ПК, объясняется, как определить проблемы, и приводятся лучшие решения этих проблем.
1. Перегрев компьютера
Компьютеры необходимо охлаждать и поддерживать определенную температуру для оптимальной работы. Таким образом, когда ПК работает при чрезвычайно высоких температурах (выше 60 ℃), он выключается, чтобы защитить свои компоненты от дальнейшего повреждения.
Внутренние компоненты ПК часто перегреваются, когда компьютер работает слишком интенсивно, например, при редактировании длинного видео или игре в видеоигры с интенсивным использованием графики. Чаще всего ноутбуки перегреваются легче, чем настольные компьютеры из-за их компактности и низкой мощности охлаждения. По этим причинам вам необходимо иметь охлаждающую подставку и никогда не ставить ноутбук на мягкую мебель, например, на кровать или диван.
Кроме того, существует несколько причин, по которым ваш компьютер перегревается, и вот некоторые из них, которые вы должны проверить
.
- Пыль, грязь, волосы и мусор, забивающие вентиляционное отверстие и препятствующие нормальному потоку воздуха внутри компьютера
- Проблемы с цепью на материнской плате
- Неисправность вентилятора блока питания (БП)
- ЦП неисправен
- Высохшая термопаста между радиатором и процессором
- Плохая оперативная память
Вот способы устранения вышеупомянутых причин перегрева.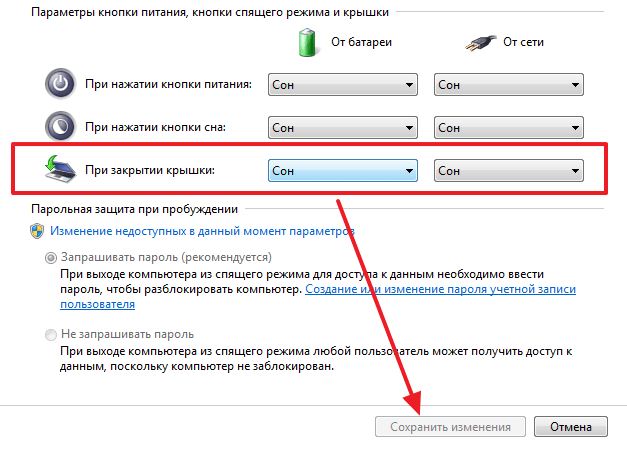
- Откройте машину и сдуйте пыль с помощью небольшого пылесоса или баллончика со сжатым воздухом с щелевой насадкой. Сконцентрируйте свои усилия на проблемных местах, таких как вентилятор процессора.
- Замените сломанные вентиляторы.
- Убедитесь, что вентилятор процессора плотно закреплен на процессоре и достаточно термопасты.
- Удалите засохшую пасту и повторно нанесите новый слой
- Мониторинг внутренней температуры компьютера и устранение утечек памяти и высокой загрузки ЦП для восстановления оптимальной температуры и производительности.
- Приобретите внешнюю графическую карту для использования в интенсивных компьютерных программах и операциях.
- Проверьте и замените неисправное ОЗУ.
- Не думайте о замене материнской платы, если это является основной причиной проблемы.
2. Неисправное оборудование
Неисправные аппаратные компоненты могут привести к самопроизвольному выключению компьютера. Чтобы добраться до основной причины этой проблемы, начните с запуска диспетчера устройств. Это даст вам достоверную информацию о неисправных компонентах, таких как монитор, сетевой адаптер, контроллеры хранения и дисковые накопители.
Чтобы добраться до основной причины этой проблемы, начните с запуска диспетчера устройств. Это даст вам достоверную информацию о неисправных компонентах, таких как монитор, сетевой адаптер, контроллеры хранения и дисковые накопители.
Если на этом первом этапе ошибок не возникает, перейдите к проверке всех новых аппаратных компонентов, которые вы недавно установили. Это связано с тем, что вы, возможно, установили несовместимый аппаратный компонент, который вызывает случайные отключения. Удалите новое оборудование, чтобы убедиться, что проблема не повторяется. Если это не устраняется, удалите ненужные аппаратные компоненты, такие как сетевая карта, оперативная память, видеокарта, модем и звуковая карта.
3. Драйверы
Устаревшие или неисправные драйверы — еще одна причина случайного выключения ПК. К счастью, эту проблему легко диагностировать и устранить автоматически. Вот как вы можете обнаружить неисправные или устаревшие драйверы.
- Снова зайдите в диспетчер устройств вашего ПК и найдите драйверы, отмеченные желтым восклицательным знаком.

- Используйте обновление Windows 10 для поиска доступных обновлений драйверов
- Используйте средство проверки драйверов Windows для обнаружения неисправных драйверов.
- Загрузите программное обеспечение, которое регулярно проверяет наличие обновлений драйверов и автоматически обновляет ваши драйверы.
Если вы столкнетесь с какими-либо проблемными драйверами, устраняйте неполадки по одному за раз. Затем удалите текущий драйвер, найдите и переустановите новейшие версии драйверов для вашей модели устройства.
4. Вирусы и вредоносные программы
Самый простой способ определить, является ли вредоносное ПО или компьютерный вирус причиной случайных отключений, — это наблюдать за временем и условиями, которые вызывают завершение работы. Предположим, вы заметили, что ваш компьютер выключается в определенное время суток, а при запуске определенных программ ваш компьютер заражается каким-то вирусом или вредоносным ПО.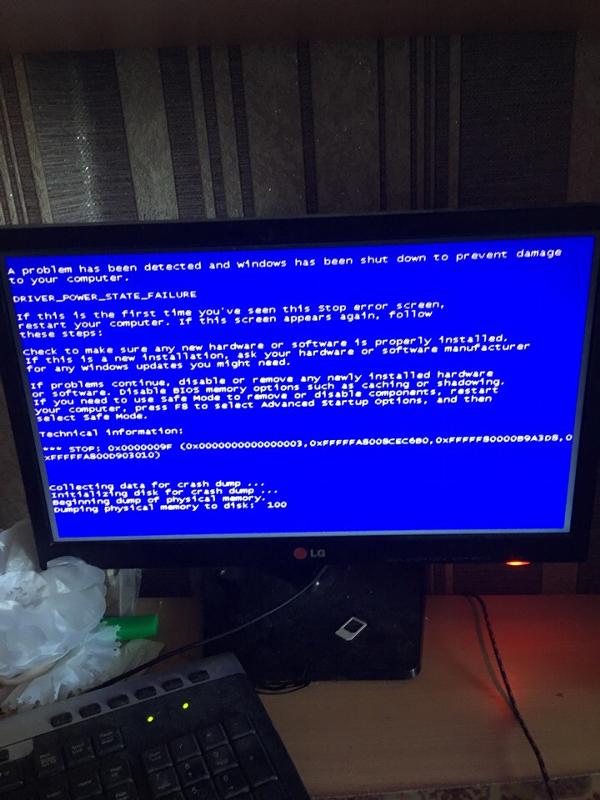 Вы можете убедиться в этом, запустив антивирусное программное обеспечение и средство защиты от вредоносных программ для сканирования системы.
Вы можете убедиться в этом, запустив антивирусное программное обеспечение и средство защиты от вредоносных программ для сканирования системы.
5. Проблемы с операционной системой
Проблемы с ОС
— еще одна причина случайных отключений ПК. Это особенно распространено после обновления до более новых версий Windows. Проблему легко диагностировать, сбросив компьютер до заводских настроек или настроек по умолчанию. Это дает вам возможность решить, будете ли вы переустанавливать новую версию Windows или переходить на предыдущую версию. Кроме того, вы можете сохранить свои данные и файлы, но при этом потеряете предыдущие личные настройки и установленное программное обеспечение и программы. Вы также можете выбрать переустановку ОС. В этом случае не забудьте сделать резервную копию всех ваших данных и файлов, так как они будут потеряны при переустановке.
6. Включен быстрый запуск
Быстрый запуск должен быть благословением для пользователей ПК, но он может быстро превратиться в проклятие. Предполагается, что он поможет вам быстро запустить компьютер, но он был связан со случайным завершением работы Windows 10. Этот параметр может сделать вашу систему непригодной для использования, заставив компьютер выключаться случайным образом. Вы можете остановить это, изменив этот параметр.
Предполагается, что он поможет вам быстро запустить компьютер, но он был связан со случайным завершением работы Windows 10. Этот параметр может сделать вашу систему непригодной для использования, заставив компьютер выключаться случайным образом. Вы можете остановить это, изменив этот параметр.
7. Проблемы с программным обеспечением
Случайные отключения могут быть вызваны неправильным обслуживанием системы. Это требует проверки сервисного обслуживания для проверки и обнаружения поврежденных или отсутствующих системных файлов, неисправных приложений, ненужных файлов и проблем с реестром Windows. Кроме того, регулярно проверяйте наличие обновлений программного обеспечения и используйте законные версии программного обеспечения, которые являются более стабильными и содержат меньше ошибок.
8. Неисправность блока питания, аккумулятора или зарядного устройства
Проблемы с блоком питания легче всего диагностировать и устранять. Часто оказывается, что единственной проблемой является отсоединенная вилка питания или поврежденный сетевой фильтр. Неисправная батарея ноутбука также может быть причиной этого неправильного поведения. Наконец, использование вашего компьютера и характер приложений и программ, которые вы используете, диктуют соответствующее напряжение батареи. Таким образом, интенсивно используемые компьютеры нередко самопроизвольно отключаются, когда они подключены к источнику питания с меньшим напряжением, чем им требуется.
Часто оказывается, что единственной проблемой является отсоединенная вилка питания или поврежденный сетевой фильтр. Неисправная батарея ноутбука также может быть причиной этого неправильного поведения. Наконец, использование вашего компьютера и характер приложений и программ, которые вы используете, диктуют соответствующее напряжение батареи. Таким образом, интенсивно используемые компьютеры нередко самопроизвольно отключаются, когда они подключены к источнику питания с меньшим напряжением, чем им требуется.
Итог
Мы надеемся, что эта статья точно ответит на распространенную дилемму «почему мой компьютер неожиданно выключается». Для получения дополнительной информации о том, как справиться со случайным выключением ПК, запланируйте бесплатную консультацию с нашей дружной и активной командой. Компания Mainstreet IT Solutions готова предоставить вам уникальные ИТ-решения для решения всех ваших ИТ-проблем. ИСПРАВЛЕНИЕ
: «Подготовка Windows, не выключайте компьютер» застряла в Windows 10/11.
 — wintips.org
— wintips.org
Одна из самых неприятных проблем с Windows 10/11 — это долгое зависание на экране «Подготовка Windows — не выключайте компьютер».
Сообщение «Подготовка Windows» появляется во время установки важных обновлений, и в большинстве случаев через 4-5 минут сообщение пропадает, компьютер перезагружается и можно продолжать работу. Но в некоторых случаях сообщение остается в течение длительного времени, и пользователи не знают, как долго им придется ждать, пока Windows будет готова.
В этой статье вы найдете подробные инструкции по устранению «бесконечной» проблемы с подготовкой Windows в Windows 10/11. 🙂
- Подожди еще.
- Принудительное отключение.
- Восстановить запуск.
- Удаление последних обновлений.
- Восстановление ПК до предыдущего состояния.
- Сброс Windows 10/11.
- Чистая установка Windows 10/11.
Способ 1. Подождите продолжительное время.

Если компьютер слишком долго зависает на экране «Подготовка Windows к работе», не отчаивайтесь и дождитесь завершения процесса. Лично мне приходилось ждать от 1 до 4 часов (да, вы правильно прочитали), чтобы старый компьютер вышел из экрана «Подготовка Windows к работе».
Некоторые пользователи даже сообщали, что их компьютер зависал на странице «Подготовка Windows» примерно на 8 часов, прежде чем он успешно загрузился в Windows. Поэтому рекомендуется оставить компьютер на более длительный период времени, особенно если необходимо установить большое количество обновлений. Также в таком случае я предлагаю заменить жесткий диск на SSD.
Метод 2. Жесткое завершение работы.
Если вы слишком долго ждали или спешите продолжить работу, а сообщение на экране все еще появляется, то принудительное выключение компьютера может решить проблему. Для этого:
1. Нажмите и и удерживайте кнопку питания не менее 10 секунд, чтобы полностью выключить компьютер.
2. Отключить все периферийные устройства USB [например, Флешки, USB принтеры и т.д. (кроме конечно мышки и клавиатуры).
3. Отсоедините шнур питания от компьютера, а также отсоедините аккумулятор, если это ноутбук и если он съемный.
4. Через 5 минут подключите кабель питания . (сначала снова подключите аккумулятор, если у вас есть ноутбук).
5. Включите компьютер и проверьте, нормально ли он запускается, не застревая в сообщении «Подготовка Windows к работе».
Метод 3. Устранение проблем при запуске.
Если вышеуказанные методы не помогли решить проблему, следующим шагом будет попытка решить ее с помощью параметров среды восстановления Windows (WinRE).
Шаг 1. Принудительно загрузите Windows в среде восстановления Windows (WinRE).

1. Нажмите и и удерживайте кнопку питания не менее 10 секунд, чтобы полностью выключить компьютер.
2. Включите компьютер, и когда появится логотип производителя (или когда вы увидите вращающиеся точки), удерживайте кнопку питания в течение 10 секунд, чтобы снова выключить компьютер.
3. Повторите описанный выше процесс еще 2 раза и оставьте компьютер загружаться.
4. Когда появится экран «Автоматическое восстановление», щелкните Дополнительные параметры и перейдите к следующему шагу. *
* Примечание. Если ваш компьютер не запускается в WinRE, создайте установочный USB-носитель Windows 10/11 с другого работающего ПК, а затем запустите соответствующий компьютер с установочного носителя.** Затем нажмите Далее на первом экране, а затем нажмите Ремонт компьютера > Устранение неполадок .
** Чтобы запустить компьютер с установочного носителя, включите компьютер и, в зависимости от производителя ПК, несколько раз нажмите одну из этих клавиш (F9, F8, ESC, Del), чтобы получить доступ к параметрам загрузки и выбрать установочный USB-носитель. как загрузочное устройство.
Шаг 2. Запустите восстановление при загрузке.
1. В среде восстановления Windows выберите Устранение неполадок > Дополнительные параметры.
2. Щелкните параметр Startup Repair , а затем выберите целевую ОС (например, Windows 10 )
900 07 3. Разрешить Windows восстановить компоненты автозагрузки, а затем перезапустить.
4. Загрузите Windows в обычном режиме и повторите установку обновлений.
Способ 4. Удаление последнего обновления.
Поскольку эта проблема обычно возникает при неудачной установке обновления, удалите последнее обновление из WinRE.
1. Загрузитесь в WINRE , следуя инструкциям шага 1 метода 3 выше.
2. в Дополнительные параметры выберите Удалить обновления.
3. Выберите учетную запись с правами администратора, введите пароль и нажмите Продолжить.
4. Сначала выберите Удалить последнее обновление качества и следуйте инструкциям на экране, чтобы удалить его. *
* Примечание. Если проблема не устранена после удаления последнего обновления качества, повторите те же шаги, но на этот раз . Удалите последнее обновление функции и посмотрите, решит ли это проблему.
Способ 5. Выполните восстановление системы.
Следующим способом предотвращения зависания Windows на этапе «Подготовка Windows к работе» является восстановление ПК до предыдущего рабочего состояния из WinRE.
1. Загрузитесь в WINRE , используя инструкции шага 1 метода 3 выше.
2. В WinRE Дополнительные параметры — > Восстановление системы .
3. При появлении запроса выберите учетную запись с правами администратора, введите пароль для этой учетной записи и нажмите Продолжить .
4. На экране восстановления системы нажмите Далее . *
* Примечание. Если вы получили сообщение о том, что » на вашем компьютере не было создано точек восстановления… » перейдите к следующему способу. нажмите Next .
6. Нажмите Finish и Yes еще раз, чтобы начать процесс восстановления.
7. Теперь дождитесь завершения процесса восстановления. процесс восстановления, ваш компьютер перезагрузите несколько раз, и когда это будет сделано, вы должны войти в Windows без проблем.0003
процесс восстановления, ваш компьютер перезагрузите несколько раз, и когда это будет сделано, вы должны войти в Windows без проблем.0003
Способ 6. Сбросьте Windows до состояния по умолчанию, сохранив файлы.
Другой способ восстановить Windows 10, если ваш компьютер не запускается нормально, — переустановить Windows с помощью параметра «Сбросить этот компьютер» в WinRE. *
* Важно: Опция «Сбросить этот компьютер» сохраняет ваши файлы, НО удаляет все ваши программы и настройки . Используйте этот вариант только в том случае, если описанные выше методы не решают проблему.
1. Следуйте инструкциям на шаге 1 выше, чтобы войти в WinRE.
2. Нажмите Сбросить этот ПК на экране устранения неполадок. *
* Примечание. Имейте в виду, что параметр «Сбросить этот компьютер» недоступен, если вы начали с установочного USB-носителя Windows . В этом случае перейдите к следующему способу.
В этом случае перейдите к следующему способу.
3. На следующем экране выберите Сохранить мои файлы. *
* Обратите внимание: все приложения и настройки будут удалены, если вы продолжите, и вам нужно будет переустановить свои программы, когда процесс будет завершен.
4. При появлении запроса выберите учетную запись с правами администратора, введите пароль для этой учетной записи и нажмите Продолжить.
5. Если ваш ПК подключен к Интернету, выберите Загрузка из облака, в противном случае выберите Локальная переустановка. *
*Примечание. Если ваш компьютер имеет надежное подключение к Интернету, выберите облачную загрузку; в противном случае выберите Локальная переустановка , которая не требует подключения к Интернету.
6. Наконец, позвольте инструменту Reset this PC переустановить Windows.


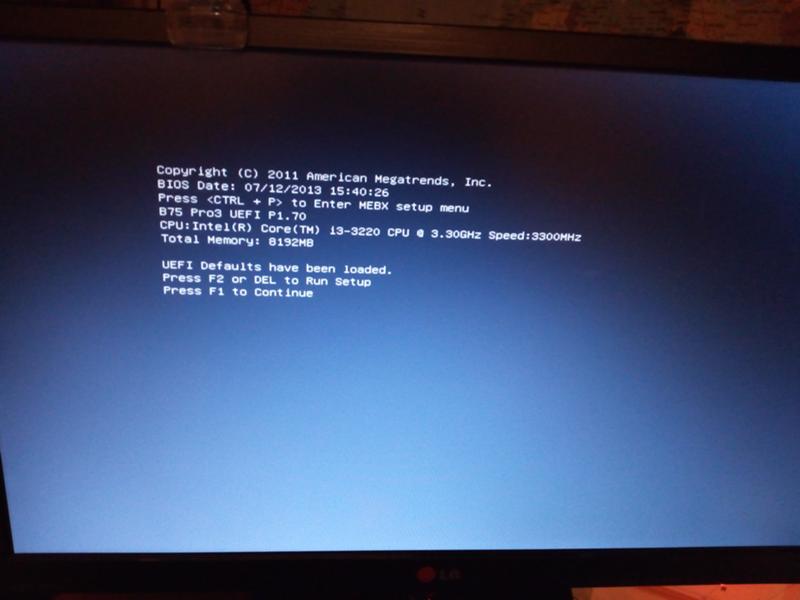
 То же касается программ, изготовленных производителями оборудования (Intel, AMD и прочие). Исключение составляют программы для управления видеокартами AMD Control Center, GeForce Experience, Intel Graphics and media control panel.
То же касается программ, изготовленных производителями оборудования (Intel, AMD и прочие). Исключение составляют программы для управления видеокартами AMD Control Center, GeForce Experience, Intel Graphics and media control panel.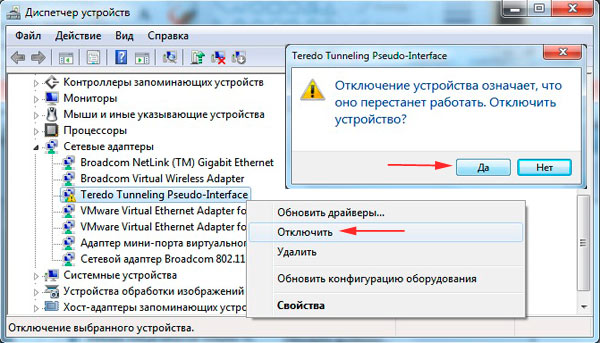 Этот параметр задает промежуток времени между определением программы как зависшей и ее выключением. 2000 — это 2 секунды в миллисекундах.
Этот параметр задает промежуток времени между определением программы как зависшей и ее выключением. 2000 — это 2 секунды в миллисекундах.
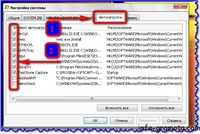
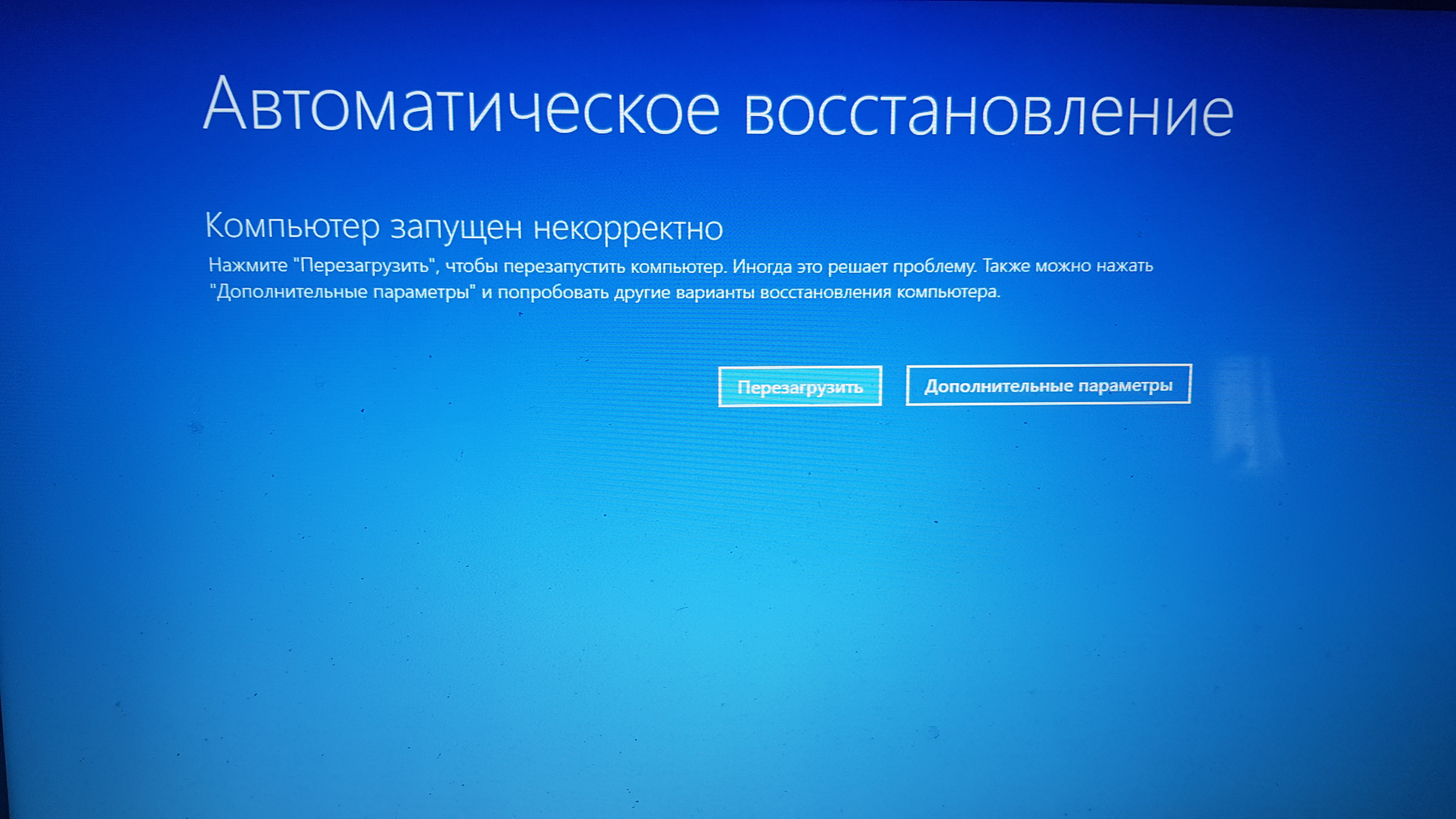
 В Windows 7 процедура начнется с этого окна.
В Windows 7 процедура начнется с этого окна. Сделайте правый клик и «Свойства»;
Сделайте правый клик и «Свойства»;
