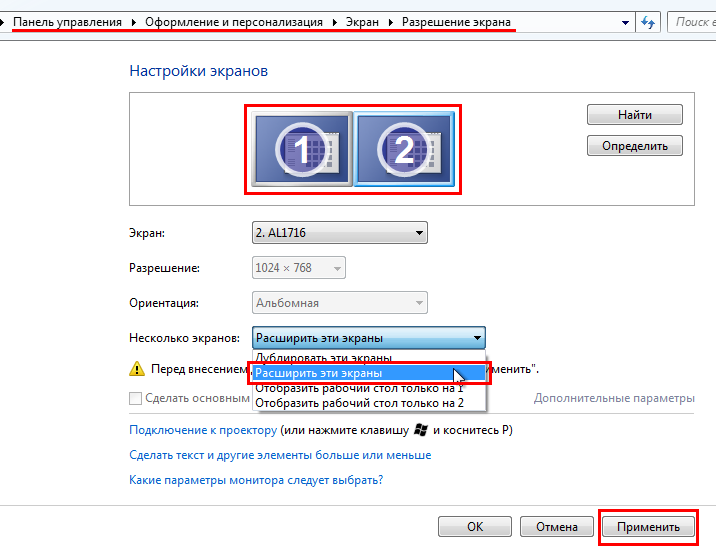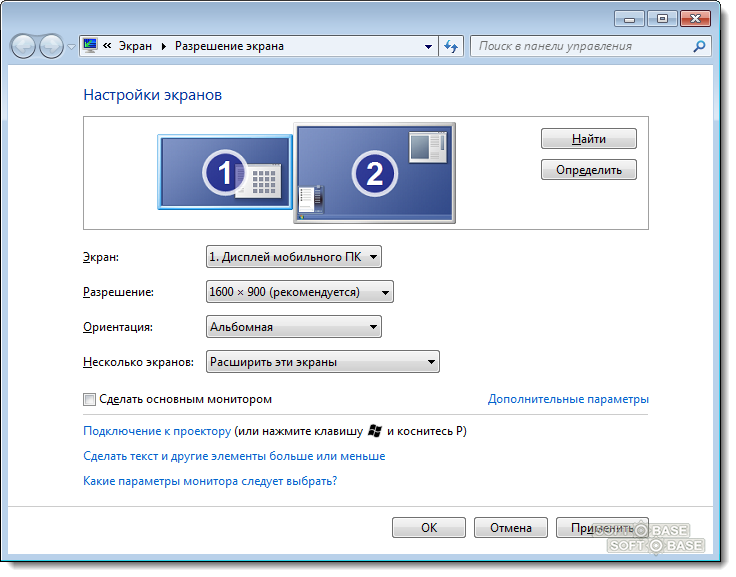Как с компьютера вывести изображение на ноутбук через hdmi: Как отобразить экран компьютера на телевизоре через HDMI
Содержание
Как использовать ноутбук в качестве монитора?
Старому ноутбуку всегда можно найти применение. Например, подключить его как второй монитор у ПК (да можно и основным). Рассказываем о нескольких способах, как это сделать.
Почему нельзя подключить монитор кабелем?
Подавляющее число ноутбуков оснащено видео-интерфейсом. Обычно это VGA или DVA. Можно подумать, что достаточно соединить компьютер и соответствующий разъем кабелем. Но это не так. Не забудьте, что такие видеоинтерфейсы представляют собой видеоВЫХОД, то есть сигнал транслируется ОТ ноутбука.
Лишь в некоторых премиальных моделях встречаются видеоВХОДЫ, которые выступают в качестве приемников сигнала. Отдельные ноутбуки также обладают соответствующим переключателем, который располагается около разъема, но такие фишки встречаются довольно редко. Поэтому в большинстве случаев у вас не получится с помощью обычного кабеля передать картинку с ПК на ноутбук.
Используем встроенные утилиты
Если оба компьютера подключены к одной Wi-Fi сети, то можно соединить два устройства с помощью интернета. В Windows 10 есть функция проецирования экрана, которая задействует стандарт Miracast. Поэтому предварительно узнайте, поддерживает ли ваше устройство данную технологию.
В Windows 10 есть функция проецирования экрана, которая задействует стандарт Miracast. Поэтому предварительно узнайте, поддерживает ли ваше устройство данную технологию.
Чтобы осуществить подключение, выполните следующие действия:
- Нажмите правой кнопкой мыши по меню «Пуск» в левом нижнем углу экрана и выберите пункт «Система».
- Далее в левом меню найдите раздел «Проецирование на этот компьютер».
- Настройте параметры по своему желанию. Например, ПИН-код и неебходимость его ввода при каждом подключении.
- Затем на стационарном компьютере нажмите комбинацию клавиш WIN + R и введите команду mstsc.
- В появившемся поле введите имя ноутбука.
Эксплуатация
Как в Windows 10 использовать удаленный рабочий стол
Подробнее о данном способе можете прочесть в другой нашей статье.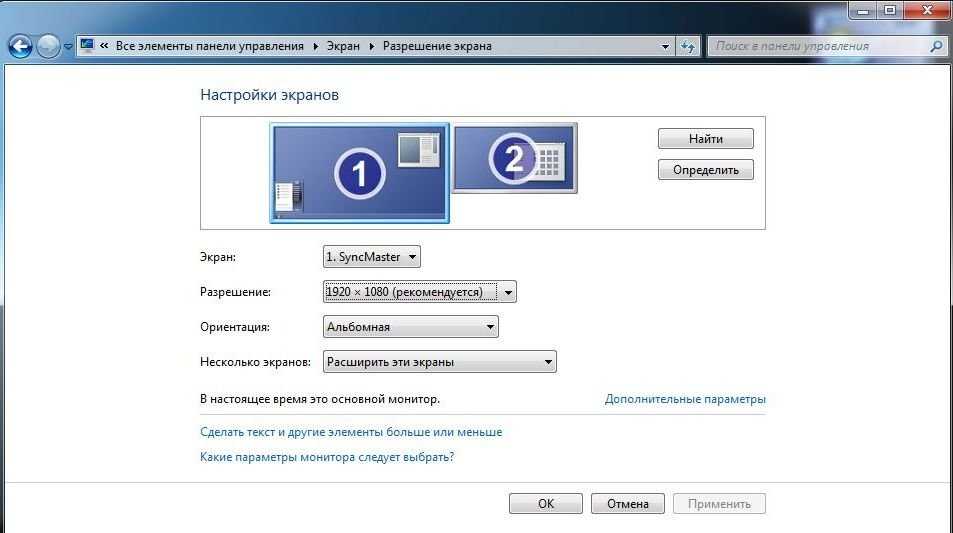 Не расстраивайтесь если у вас не получается подключиться с первого раза. Потому что существует огромное количество факторов, которые могут препятствовать успешному соединению. Например, настройки брандмауэра, антивирусная программа, отключенная служба и так далее.
Не расстраивайтесь если у вас не получается подключиться с первого раза. Потому что существует огромное количество факторов, которые могут препятствовать успешному соединению. Например, настройки брандмауэра, антивирусная программа, отключенная служба и так далее.
Используем утилиты удаленного управления
Можно посоветовать и универсальный способ для всех платформ — утилиту удаленного управления, например, TeamViewer. В этом случае совершенно неважно, какая у вас операционная система и каким образом вы подключены к интернету. Причем не обязательно использовать самый популярный продукт. Можно воспользоваться любым аналогом: AeroAdmin, AnyDesk, RemotePC и другими.
Советы
Удаленный доступ c TeamViewer
Для того чтобы воспользоваться услугами большинства подобных программ, потребуется знать ID ноутбука и заданный пароль. Разумеется, на обоих компьютерах софт должен быть установлен. Также многие продукты бесплатны, не требуют дополнительной настройки и переведены на русский язык, что делает данный способ сам простым и удобным.
Разумеется, на обоих компьютерах софт должен быть установлен. Также многие продукты бесплатны, не требуют дополнительной настройки и переведены на русский язык, что делает данный способ сам простым и удобным.
Можно ли подключить Mac как монитор?
Для владельцев «яблочных» устройств тоже предусмотрена аналогичная функция. Называется «Доступ к моему Mac», которая работает через iCloud. Начиная с macOS High Sierra доступ к настройке удаленного подключения осуществляется через окно «Общий доступ».
Передача данных происходит с помощью протокола VNC. Это означает, что доступ к устройству могут получить не только владельцы Macbook, но и пользователи Windows, и даже Linux подобных операционных систем.
Читайте также:
- Как управлять компьютером удаленно и быстро решать любые проблемы
- Идеальная планировка домашней сети: настраиваем удаленный доступ
Теги
монитор
teamviewer
удаленный доступ
Автор
Любовь Касьянова
Как подключить монитор к ноутбуку?
Сегодня мы будем подключать внешний монитор к ноутбуку, нетбуку, или ультрабуку и все это дело настраивать в Windows 10 и Windows 7.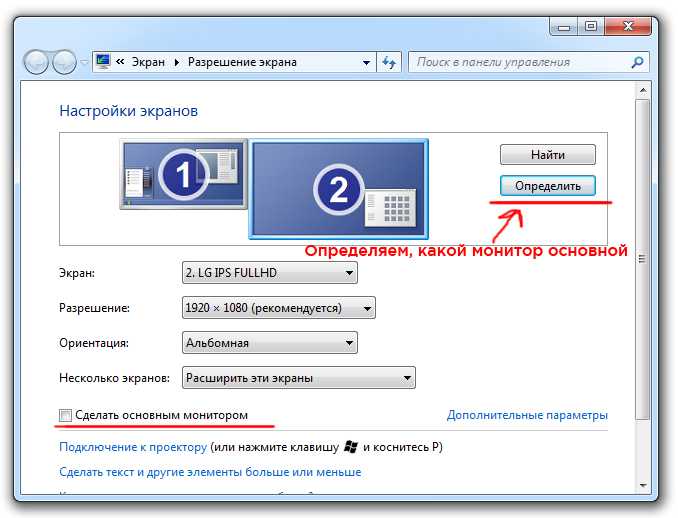 Если у вас Windows 8 – все получится. Просто у меня на ноутбуке не установлена эта система, не смогу все показать и сделать скриншоты. А вообще, в процессе соединения ноутбука с монитором, нет особой разницы, какая версия Windows у вас установлена. В большинстве случаев достаточно просто подключить монитор к ноутбуку через HDMI кабель, или VGA, DVI, USB Type-C. О том, какой интерфейс подключения лучше всего использовать и какой нам понадобится кабель (возможно переходник), мы так же поговорим.
Если у вас Windows 8 – все получится. Просто у меня на ноутбуке не установлена эта система, не смогу все показать и сделать скриншоты. А вообще, в процессе соединения ноутбука с монитором, нет особой разницы, какая версия Windows у вас установлена. В большинстве случаев достаточно просто подключить монитор к ноутбуку через HDMI кабель, или VGA, DVI, USB Type-C. О том, какой интерфейс подключения лучше всего использовать и какой нам понадобится кабель (возможно переходник), мы так же поговорим.
У меня ноутбук практически всегда подключен к монитору. Плюс беспроводная клавиатура и мышка. То есть, ноутбук у меня в роли системного блока. Это очень удобно. Я в любой момент могу отключить ноутбук и взять его с собой. Он практически бесшумный по сравнению с ПК. А благодаря монитору, к которому я подключаюсь дома, я могу удобно работать на большом экране, смотреть фильмы, играть и т. д.
К тому же, качество экрана на ноутбуках ну очень плохое. Я имею введу модели из бюджетного и среднего ценового сегмента. Или старые ноутбуки.
Или старые ноутбуки.
У всех разные задачи. И случаев, когда нам может понадобится подключить монитор, может быть очень много. Кто-то будет подключаться к большому экрану для просмотроа фильмов, брать свой ноутбук на работу и подключаться там к монитору для более комфортной работы, или как я, использовать его как стационарный компьютер. В любом случае, нам нужно как-то соединить и настроить эти два устройства. Кстати, вместо монитора можно использовать телевизор.
Для начала мы выясним, какой интерфейс подключения (выход) есть на нашем ноутбуке, так же проверим есть ли такой же порт (вход) на мониторе и уже определимся, какой использовать. Ну и конечно же нам понадобится определенный кабель. В некоторых случаях может еще понадобится переходник.
Какой интерфейс и кабель использовать для соединения ноутбука с монитором?
На данном этапе очень сложно дать какие-то конкретные и универсальные рекомендации. По той причине, что у всех разные ноутбуки и мониторы. Поэтому, рассмотрим самые популярные варианты подключения. Один из них должен вам подойти.
Один из них должен вам подойти.
Самым оптимальным и распространённым интерфейсом подключения монитора к ноутбуку является HDMI. Он есть практически на каждом ноутбуке и мониторе. Даже если у вас эти устройства не самые новые. Если вы обнаружили HDMI выход на ноутбуке и вход на мониторе, то используйте именно его.
Для начала посмотрите на свой ноутбук. Покажу все на примере двух своих ноутбуков. На новом, но бюджетном Lenovo есть только HDMI выход. Как я уже писал – это оптимальное решение.
На втором, более старом ноутбуке ASUS, есть такой же цифровой выход HDMI и уже устаревший VGA.
Какие еще могут быть варианты?
- На старых ноутбуках может быть только VGA выход.
- Редко, но иногда на ноутбуках бывает выход DVI.
- На современных игровых ноутбуках кроме HDMI может быть еще mini Display Port.
- На новых ультрабуках (в основном на дорогих моделях) нет вообще отдельного выхода для подключения внешнего монитора.
 Там для этих задач используется новый порт USB Type-C. И так как мониторов с USB Type-C входом сейчас очень мало, то скорее всего понадобится переходник. Например, USB-C – HDMI.
Там для этих задач используется новый порт USB Type-C. И так как мониторов с USB Type-C входом сейчас очень мало, то скорее всего понадобится переходник. Например, USB-C – HDMI.
С ноутбуком разобрались. Смотрим теперь свой монитор. Какие там есть интерфейсы подключения. На моем мониторе есть два HDMI входа и один VGA (D-Sub).
Так как у меня на ноутбуке есть HDMI выход, а на мониторе есть HDMI вход, то конечно же для подключения я буду использовать именно этот интерфейс.
Но, как вы понимаете, так бывает не всегда. Рассмотрим такие варианты:
- На мониторе нет HDMI входа. А есть, например, только DVI и VGA. В таком случае, можно подключится по VGA (если есть такой выход на ноутбуке). Но, если на ноутбуке есть HDMI, то лучше всего использовать переходник HDMI – DVI.
- На ноутбуке только HDMI, а на мониторе VGA. Так же можно использовать переходник. Их достаточно на рынке. Но, так как VGA это не цифровой выход, то качество картинки может быть не очень.

Проще говоря, когда на обоих устройствах нет одинаковых интерфейсов, то нужно смотреть в сторону переходников. И лучше в подключении не использовать устаревший VGA. Если есть такая возможность.
Думаю, с интерфейсом подключения разобрались. В зависимости от выбранного интерфейса, нам понадобится кабель, или переходник. У меня это обычный HDMI кабель.
Очень распространенный. Купить его можно практически в любом магазине цифровой техники. Бывает разной длины. Просто скажите, что вам нужен кабель для подключения компьютера к монитору. Я уже несколько лет пользуюсь одним кабелем.
Подключаем монитор к ноутбуку через HDMI кабель
Рекомендуется отключать оба устройства перед тем, как подключать кабель. Честно скажу – я не отключаю. Пока ничего не сгорело 🙂 Но вам рекомендую выключить ноутбук и отключить питание монитора.
Подключаем кабель к монитору.
Второй конец кабеля подключаем к ноутбуку.
После подключения (и включения) изображение скорее всего будет дублироваться на оба экрана (как на фото ниже).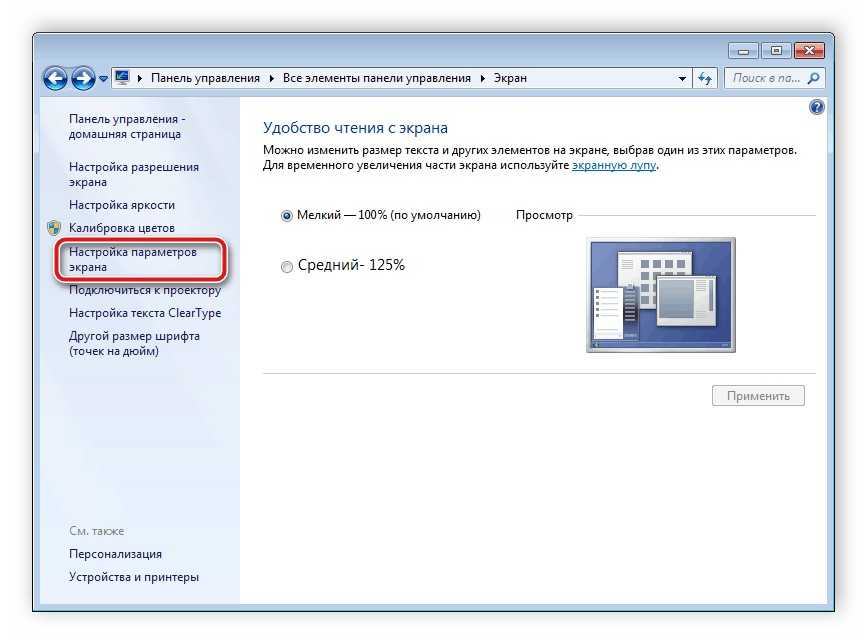
Обновление: есть много мониторов со встроенными динамиками. По HDMI кабелю может передаваться не только изображение, но и звук. Если сразу после подключения звук на монитор не пошел, то смотрите эту статью: как вывести звук с компьютера на телевизор через HDMI. Возможно, нужно изменить настройки воспроизведения звука в Windows.
Дальше можно сменить режим работы нескольких дисплеев. В Windows есть 4 режима:
- Дублировать, или Повторяющийся. Это когда на экране ноутбука и монитора отображается одинаковое изображение.
В данном режиме есть один нюанс с разрешением экрана. Оно определяется самым низким разрешением и устанавливается на оба экрана. На ноутбуках обычно разрешение 1366×768, а на мониторах 1920×1080. В данном режиме на мониторе тоже будет принудительно выставлено разрешение 1366×768. И картинка будет не очень хорошего качества. В моем случае на ноутбуке тоже 1920×1080. - Расширить. Когда второй экран становится как бы продолжением основного.

На него можно вынести какие-то ярлыки, окна и т. д. Можно, например, на экране ноутбука работать в браузере, а на монитор вынести проигрыватель и смотреть фильм. Или открыть тот же Ютуб в другом окне браузера. - Только экран компьютера (отключить проректор). Это когда изображение выводится только на экран ноутбука. Монитор отключен.
Можно выключать монитор не отсоединяя HDMI кабель. - Ну и последний режим – Только второй экран (только проектор). Здесь все наоборот. Экран ноутбука отключен, а картинка выводится только на монитор.
Я всегда работаю именно в этом режиме.
Как менять эти режимы и при необходимости изменить разрешение в параметрах экрана Windows, я покажу дальше в статье. Отдельно для Windows 10 и Windows 7.
Настройка монитора (второго экрана) на ноутбуке с Windows 10
Чтобы быстро сменить способ вывода изображения, достаточно нажать сочетание клавиш Win + P на клавиатуре ноутбука. Или использовать специальную функциональную клавишу.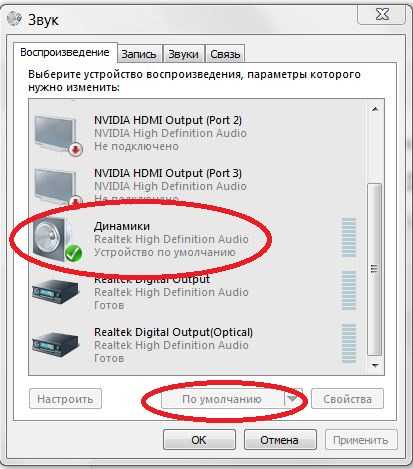 Чаще всего в паре с клавишей Fn.
Чаще всего в паре с клавишей Fn.
На экране должно отобразится меню, в котором уже можно выбрать нужный режим.
Если вам этих настроек недостаточно, то можете открыть «Параметры экрана». Нажав правой кнопкой мыши на пустую область рабочего стола.
Там должно отображаться два дисплея.
Их можно выбирать и менять параметры для каждого отдельно. В том числе можно сменить разрешение экрана. Там же можно выбрать один из четырех вариантов работы с двумя дисплеями.
Там вроде все просто и понятно. Думаю, нет необходимости описывать каждый пункт настроек.
Изменяем параметры нескольких экранов в Windows 7
В Windows 7 точно так же можно вызвать меню нажатием сочетания клавиш WinWin + P. Выглядит оно вот так:
Можно открыть более расширенные настройки. Для этого нажмите правой кнопкой мыши по рабочему столу и выберите «Разрешение экрана».
Мы увидим, что отображается два экрана.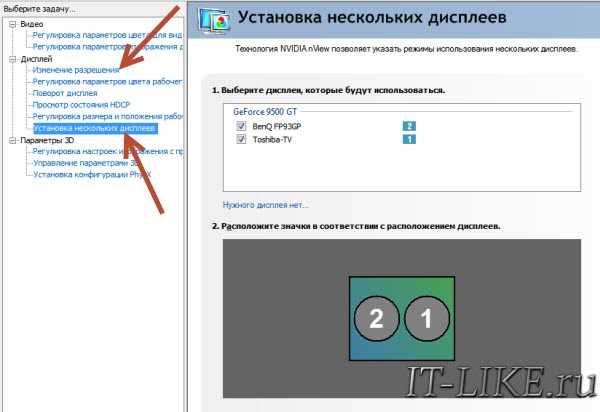 Монитор и непосредственно экран ноутбука. Их можно определить, нажав на соответствующую кнопку. Так же выбрав определенный экран, можно сменить его разрешение и ориентацию. Или изменить режим работы двух экранов.
Монитор и непосредственно экран ноутбука. Их можно определить, нажав на соответствующую кнопку. Так же выбрав определенный экран, можно сменить его разрешение и ориентацию. Или изменить режим работы двух экранов.
Этой информации достаточно, чтобы вы смогли подключить свой монитор к ноутбуку и наслаждаться изображением на большом экране. За монитором работать, играть в игры, или смотреть фильмы намного удобнее. А отключив ноутбук от монитора, можно переместится на диван, или отправится в ближайшее кафе и продолжить работать за чашечкой чая. Полная свобода!
Если не можете определится с интерфейсом подключения, или у вас появились другие вопросы, то оставляйте их в комментариях. Только обязательно пишите модель ноутбука и монитора.
Как подключить ноутбук к монитору
- Для подключения ноутбука к монитору достаточно использовать соответствующий кабель; большинство ноутбуков с Windows используют HDMI или USB, а MacBook будут использовать USB или Thunderbolt.

- После подключения монитора выберите дублирование или расширение дисплея в окнах «Настройки дисплея» в Windows или «Системные настройки» на Mac.
- Вам может понадобиться адаптер для подключения монитора к MacBook, если дисплей не имеет соответствующего разъема для вашего ноутбука (USB-C или Thunderbolt).
Независимо от размера дисплея вашего ноутбука добавление второго монитора может сделать работу более удобной и продуктивной. Подключить внешний монитор к большинству ноутбуков очень просто, а затем настроить дисплей несколькими щелчками мыши. Вы можете расширить отображение на второй монитор, чтобы получить больше места на экране, или дублировать отображение на обоих экранах.
Как подключить ноутбук к монитору
В зависимости от типа вашего монитора и ноутбука вам может понадобиться кабель USB, HDMI или VGA. Сегодня HDMI является наиболее распространенным соединением монитора, но некоторые ноутбуки обходятся без разъема HDMI (или мини-HDMI) и полностью полагаются на USB.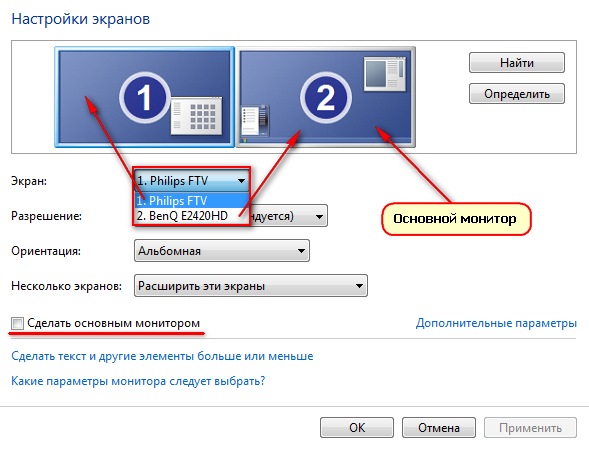 Кроме того, многие современные портативные мониторы поддерживают только USB. Что касается VGA, обычно вы найдете это устаревшее подключение только на старых мониторах и ноутбуках.
Кроме того, многие современные портативные мониторы поддерживают только USB. Что касается VGA, обычно вы найдете это устаревшее подключение только на старых мониторах и ноутбуках.
Наиболее распространенными подключениями монитора являются HDMI, VGA и USB, изображенные здесь соответственно.
Инсайдер
1. При выключенном ноутбуке и мониторе подключите монитор к ноутбуку с помощью соответствующего кабеля.
2. Включите ноутбук и монитор и дождитесь запуска Windows.
3. В поле Начать поиск введите параметры отображения и щелкните Специальные возможности параметры отображения , когда вы увидите его в результатах поиска.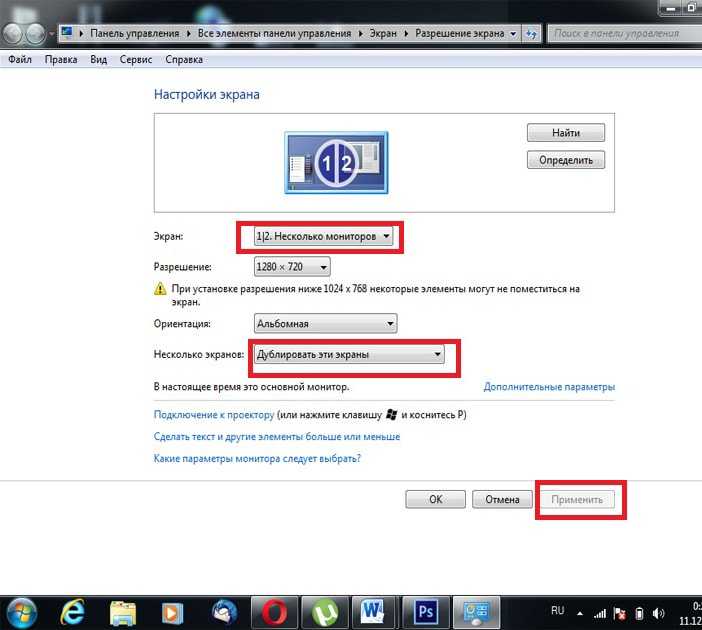
Найдите настройки дисплея Ease of Access, чтобы настроить монитор.
Дэйв Джонсон
4. В окне Настройки дисплея нажмите Дополнительные настройки дисплея .
5. Теперь вы должны увидеть пронумерованные поля, которые обозначают ноутбук и дополнительный дисплей — обычно номер 1 — это встроенный дисплей ноутбука, но чтобы проверить, что есть что, нажмите Определить , и числа ненадолго появятся на двух дисплеях.
6. Если вам нужно, вы можете перетащить два монитора по экрану, чтобы убедиться, что они ориентированы так же, как на вашем столе, затем нажмите Применить .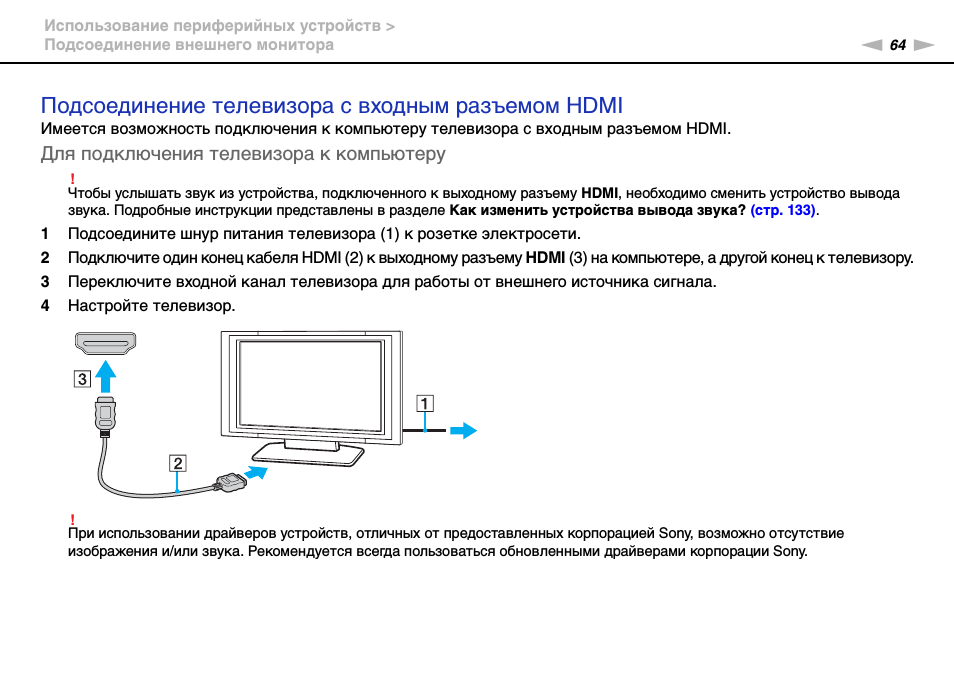
Перетащите поля в соответствии с расположением мониторов на вашем столе.
Дэйв Джонсон
7. Прокрутите вниз, чтобы найти раздел Несколько дисплеев . Щелкните раскрывающееся меню и выберите Дублировать эти дисплеи или Расширить эти дисплеи в зависимости от того, хотите ли вы, чтобы на них отображалась одна и та же информация, или вы хотите использовать их в качестве рабочего стола большего размера.
Лучшие кабели HDMI
Саймон Хилл/Business Insider
Мы тестируем и рекомендуем лучшие кабели HDMI. Ознакомьтесь с нашим выбором:
Ознакомьтесь с нашим выбором:
- Лучший в целом: Сертифицированный Monoprice высокоскоростной кабель премиум-класса — см. на Amazon и Target
- Лучший длинный: Monoprice Cabernet Ultra Active HDMI Cable — см. на Amazon и Target
- Лучший угол наклона и плоский: UGreen 4K Прямоугольный кабель HDMI — см. на Amazon
Как подключить MacBook к монитору
В зависимости от вашего MacBook у вас будет возможность подключения через USB-C или Thunderbolt. Если вы можете подключить монитор напрямую к ноутбуку — если на вашем мониторе есть порт USB-C, отлично — используйте его. Если нет, вам нужно использовать адаптер или концентратор, который может преобразовать разъем монитора в формат, используемый вашим MacBook.
1. При выключенном MacBook подключите монитор к ноутбуку с помощью соответствующего кабеля.
2. Включите MacBook и монитор и дождитесь запуска Mac.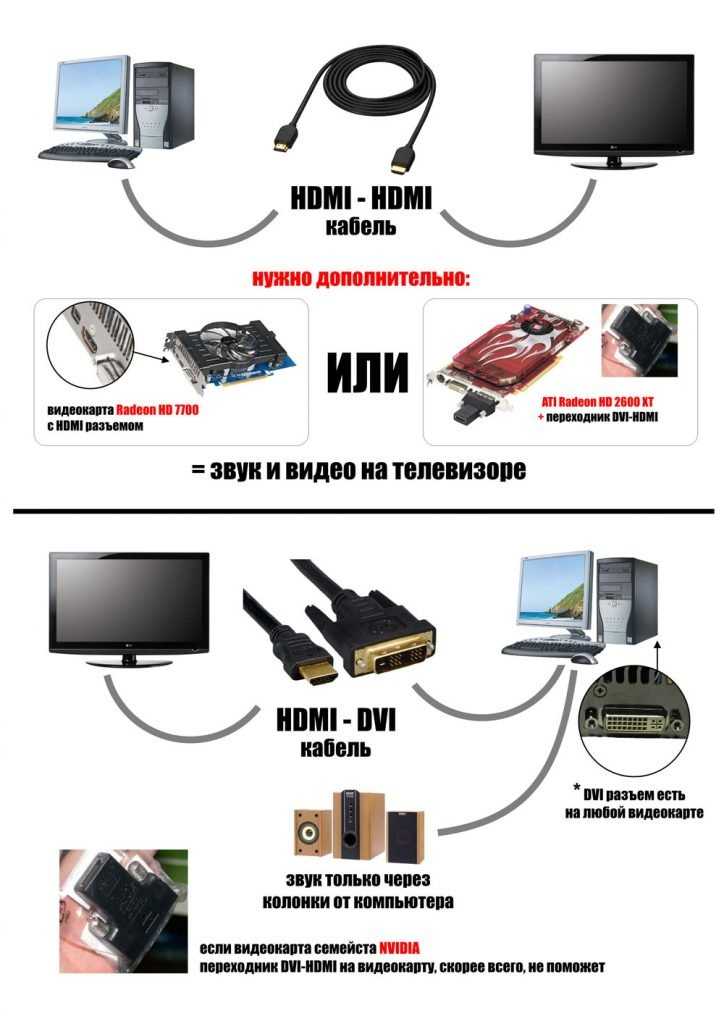
3. Нажмите на логотип Apple и выберите Системные настройки…
4. В окне «Настройки» нажмите Displays .
Найдите настройки «Дисплеи» в «Системных настройках», чтобы настроить параметры второго монитора.
Инсайдер
5. В окне настроек дисплея щелкните вкладку Расположение .
6. Теперь вы должны увидеть две коробки, которые представляют ноутбук и дополнительный дисплей. Та, что с белой строкой меню вверху, — это встроенный дисплей MacBook. Если вам нужно, вы можете перетаскивать два монитора по экрану, чтобы убедиться, что они ориентированы так же, как на вашем столе.
Если вам нужно, вы можете перетаскивать два монитора по экрану, чтобы убедиться, что они ориентированы так же, как на вашем столе.
Расположите мониторы так, чтобы они отражали то, как они организованы на вашем столе, и выберите зеркальное отображение или расширение рабочего стола.
Инсайдер
7. Если вы хотите, чтобы оба монитора отображали одно и то же, щелкните Зеркальные дисплеи . В противном случае оставьте флажок пустым, чтобы расширить экран до второго монитора.
Видео: Как подключить ноутбук к монитору
youtube.com/embed/zTbDqlDi268″ frameborder=»0″ allowfullscreen=»»>
Дэйв Джонсон
Внештатный писатель
Дэйв Джонсон — технический журналист, который пишет о потребительских технологиях и о том, как индустрия трансформирует спекулятивный мир научной фантастики в современную реальную жизнь. Дэйв вырос в Нью-Джерси, прежде чем поступить в ВВС, чтобы управлять спутниками, преподавать космические операции и планировать космические запуски. Затем он провел восемь лет в качестве руководителя отдела контента в группе Windows в Microsoft. Как фотограф Дэйв фотографировал волков в их естественной среде обитания; он также инструктор по подводному плаванию и соведущий нескольких подкастов. Дэйв является автором более двух десятков книг и участвовал во многих сайтах и публикациях, включая CNET, Forbes, PC World, How To Geek и Insider.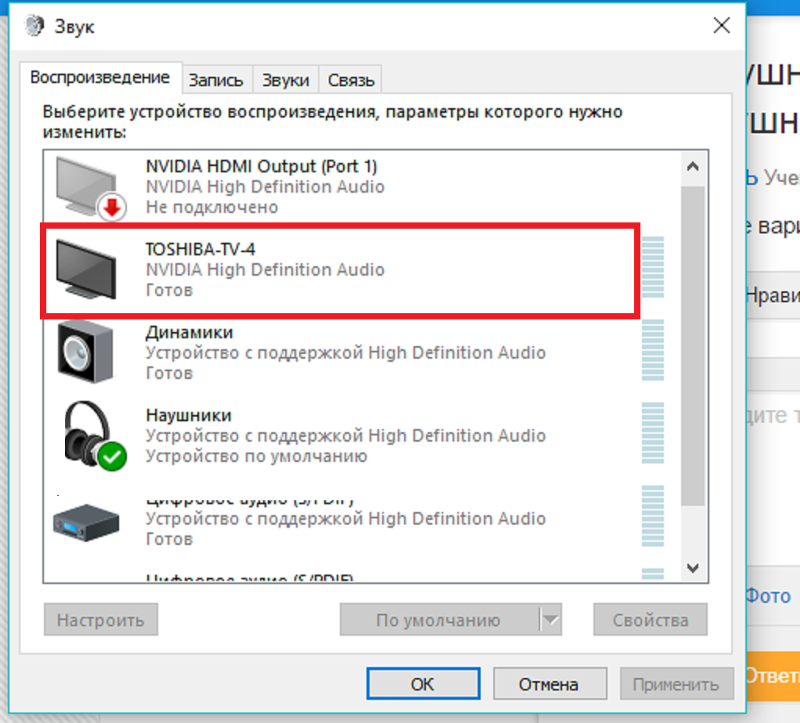
ПодробнееПодробнее
Мы можем получать комиссию, когда вы покупаете по нашим ссылкам, но наши отчеты и рекомендации всегда независимы и объективны.
Статьи по теме
Подключение портативных компьютеров к внешним ЖК-мониторам
Это пустая трата времени — использовать ЖК-дисплей только для настольных компьютеров. Подключение его к ноутбуку имеет много преимуществ для пользователя, а также может выявить скрытую мощность ноутбука.
Примечание. Ниже приведен перевод с японского языка статьи ITmedia «Двойной дисплей в Windows 7 теперь еще удобнее», опубликованной 1 марта 2010 г. Copyright 2011 ITmedia Inc. Все права защищены.
«Внешний» ЖК-дисплей расширяет возможности портативного компьютера
Большинство ноутбуков имеют удобный порт «выход на внешний дисплей». Его можно использовать дома для передачи видео, воспроизводимого на ноутбуке, на телевизор с большим экраном или в офисе для подключения к проектору для проведения презентаций. На самом деле, должно быть много пользователей, которые уже используют его таким образом. Тем не менее, люди, как правило, используют только ноутбук в своей повседневной жизни, и, вероятно, не так много случаев, когда они используют вывод на внешний дисплей.
На самом деле, должно быть много пользователей, которые уже используют его таким образом. Тем не менее, люди, как правило, используют только ноутбук в своей повседневной жизни, и, вероятно, не так много случаев, когда они используют вывод на внешний дисплей.
Ноутбук можно использовать более эффективно, если к нему подключить внешний ЖК-дисплей. На фотографии показан 23-дюймовый широкоэкранный ЖК-монитор EIZO, подключенный через HDMI к ноутбуку Sony VAIO C (VPCCW28FJ/R). |
На этот раз мы хотели бы предложить стиль, который можно использовать как дома, так и в офисе, где ноутбук и автономный ЖК-дисплей остаются подключенными. В ноутбуке уже есть ЖК-дисплей, но использование его с дополнительным автономным ЖК-дисплеем дает различные преимущества. Это не только делает среду ноутбука более приятной и удобной, но и расширяет возможности самого компьютера, например, позволяя использовать его для новых целей.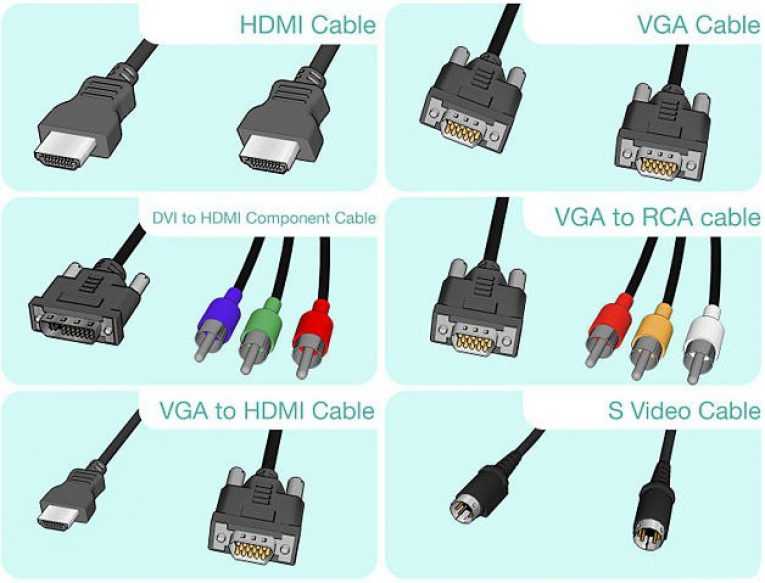
Даже если ЖК-дисплей уже подключен к настольному компьютеру и используется не для ноутбука, а для чего-то еще, большинство мониторов в настоящее время имеют два или более видеовхода, и они, как правило, не используют эту возможность в полной мере. Оставлять функцию вывода внешнего дисплея ноутбука и функцию видеовхода монитора бездействующими, поэтому мы хотели бы, чтобы они использовались эффективно. Конечно, мы также рекомендуем установить новый ЖК-дисплей для подключения к ноутбуку.
Начало страницы
Использование ноутбука с большим экраном и высоким разрешением делает его еще более удобным для пользователя
Самым большим преимуществом подключения ноутбука к автономному ЖК-дисплею является то, что он дает вам большой экран и среду с двумя дисплеями высокого разрешения. Стандартные модели ноутбуков обычно оснащены встроенным широкоэкранным ЖК-дисплеем с диагональю от 13 до 15 дюймов и разрешением 1280 × 800 или 1366 × 768 точек.
Этого уровня разрешения достаточно для основных операций Windows, но само собой разумеется, что большой компьютерный экран с высоким разрешением гораздо более удобен для пользователя. Сочетание ноутбука с одним из новейших широкоэкранных мониторов позволяет легко создать среду с большим экраном и двумя дисплеями высокого разрешения. Это настоящее благо — резко увеличить размер и разрешение экрана, продолжая использовать привычный ноутбук.
Сочетание ноутбука с одним из новейших широкоэкранных мониторов позволяет легко создать среду с большим экраном и двумя дисплеями высокого разрешения. Это настоящее благо — резко увеличить размер и разрешение экрана, продолжая использовать привычный ноутбук.
В частности, увеличенное вертикальное разрешение значительно упрощает использование таких приложений, как веб-браузеры, отображение и редактирование документов. Например, вы можете выполнять такие действия, как проверка с помощью веб-браузера, обращаться к файлам PDF, систематизировать данные с помощью программного обеспечения для обработки текстов или презентаций, а также создавать электронные таблицы и документы, не меняя окна.
Еще одним плюсом является то, что вы можете создать роскошную среду «просмотра во время просмотра», когда вы запускаете веб-браузер, например, на встроенном ЖК-дисплее ноутбука и смотрите видеоконтент на большом экране внешнего монитора. Это может быть очень полезно и для хобби. Например, играя в игру на большом внешнем ЖК-экране, вы можете проверять стратегии на веб-сайтах, размещать информацию на BBS или общаться с другими пользователями.
Вы можете легко использовать несколько приложений одновременно в большом рабочем пространстве, обеспечиваемом двойным дисплеем. На фотографии показан 24,1-дюймовый широкоэкранный ЖК-экран EIZO FlexScan SX2462W, подключенный к VAIO C. Дополнив встроенный 14-дюймовый широкоэкранный ЖК-экран ноутбука с разрешением 1366 × 768 точек 24,1-дюймовым широкоэкранным дисплеем с разрешением 1920 × 1200 точек, -экран, можно отображать больше данных за раз, что значительно повышает эффективность работы. | С двумя экранами легко иметь полноэкранное отображение видеоконтента на одном экране, в то время как вы управляете компьютером на другом. На фотографии показан 23-дюймовый широкоэкранный ЖК-монитор EIZO, подключенный к VAIO C. VAIO C имеет выход HDMI, а ЖК-монитор имеет вход HDMI, поэтому изображения и звук могут передаваться по одному кабелю HDMI. |
В офисе для презентаций очень полезно использовать «клонирование» для встроенного ЖК-дисплея ноутбука и внешнего ЖК-экрана. Клонирование означает отображение одного и того же контента на двух экранах. Обычно он устанавливается функцией графического драйвера.
Клонирование представления, отображающее одно и то же содержимое на двух экранах, очень эффективно при использовании в презентациях |
При проведении небольших совещаний, безусловно, очень удобно иметь возможность предлагать простые объяснения презентационных материалов, отображаемых на внешнем ЖК-дисплее, вместо того, чтобы готовить проектор. Возможность объяснить, что отображается на экране, означает, что нужно распространять меньше документов, помогая вашему офису «стать безбумажным», что может быть только хорошо.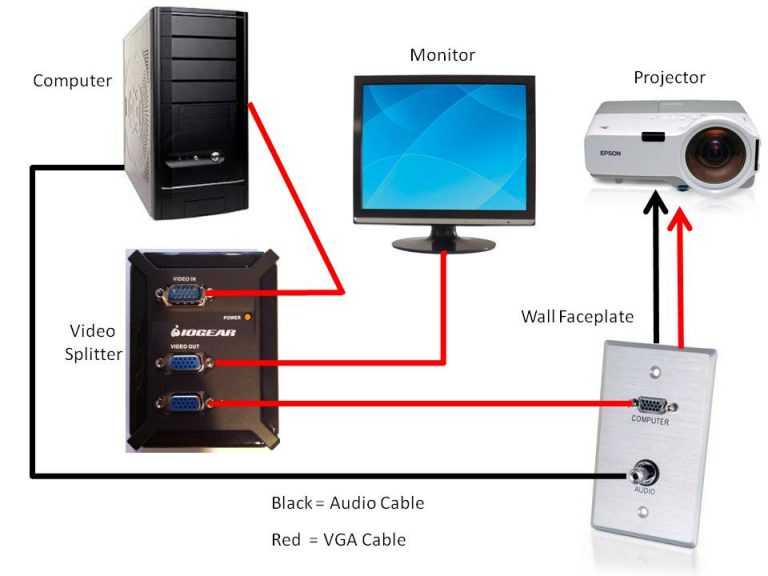
Мы хотели бы отметить здесь, что вы должны заранее проверить максимальное разрешение, которое может поддерживать внешний дисплей ноутбука. Это можно найти в таких документах, как таблица характеристик ноутбука и информация о поддержке. Это связано с тем, что, хотя большинство ноутбуков могут обрабатывать выходные данные с разрешением до 1920 × 1080 точек или 1920 × 1200 точек, некоторые более старые компьютеры имеют верхний предел 1680 × 1050 точек или 1600 × 1200 точек.
Даже если верхний предел составляет 1680 × 1050 точек, ЖК-дисплей все равно может отображать данные, если его собственное разрешение составляет 1680 × 1050 точек или выше. В таких случаях лучше использовать монитор с точечным отображением, который отображает входное разрешение как есть, или увеличенный дисплей, который сохраняет соотношение сторон экрана как есть. Вам не о чем беспокоиться, так как широкоэкранные ЖК-дисплеи EIZO могут работать с такими методами отображения (хотя в некоторых случаях они не работают должным образом в зависимости от портативного компьютера или входного разрешения).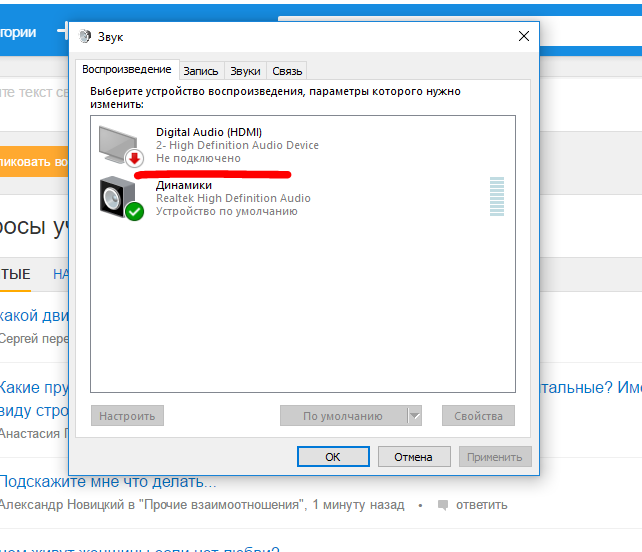
Это пример дисплея с низким разрешением на дисплее SX2462W с разрешением 1920 × 1200 точек. Поскольку точечный дисплей выводит физическую «1 точку» ЖК-дисплея и входное разрешение «1 точку» без увеличения или уменьшения, он отображается маленьким в центре экрана (фото слева). Дисплей немного размыт, если его увеличить с сохранением соотношения сторон, но этот метод подходит для отображения изображений, поскольку они отображаются большими с низким разрешением, чтобы максимально использовать размер экрана (фото справа). Многие мониторы, которые не поддерживают такие методы отображения, увеличивают изображение на весь экран независимо от входного разрешения. В таких случаях нужно быть осторожным, так как соотношение сторон изображения изменяется (например, люди кажутся тоньше или толще). | |||
| Среда с двумя дисплеями в Windows 7 стала еще удобнее | |||||||||||||||
|---|---|---|---|---|---|---|---|---|---|---|---|---|---|---|---|
В Windows 7 легко настроить двойной дисплей.
Вы также можете вызвать меню настроек, чтобы выбрать метод отображения для проектора или внешнего дисплея, нажав клавиши «Windows» и «P». Это совет, который стоит запомнить, так как выбор «Расширение» для двойного отображения или «Дублировать» для просмотра клонов позволяет вам быстро переключаться между ними по мере необходимости.
Также стоит отметить, что в Windows 7 добавлены функции, позволяющие более эффективно использовать двойной дисплей. Активное окно можно переместить на экран другого LCD, одновременно нажав «Windows» + «Shift» + «→» (или «←»). Также возможно развернуть окно, нажав «Windows» + «↑», свернуть его, нажав «Windows» + «↓», и сдвинуть его влево или вправо каждого экрана, нажав «Windows» + «→».
| |||||||||||||||
Начало страницы
Превосходное удобство использования широкоэкранного ЖК-дисплея EIZO для подключения к портативному компьютеру
Мы рекомендуем широкоэкранную модель с разрешением экрана 1920 × 1080 точек (Full HD) или 1920 × 1200 точек (WUXGA) в качестве ЖК-дисплея для подключения к ноутбуку, чтобы вы могли в полной мере использовать преимущества двойного отображать. EIZO предлагает обширную линейку широкоэкранных ЖК-дисплеев, которые могут предложить множество преимуществ, в дополнение к преимуществам большого экрана и высокого разрешения, при использовании с ноутбуком для двойного дисплея.
Одной из таких функций является гибкая регулировка подставки. Например, FlexScan SX2462W, 24,1-дюймовая модель WUXGA, и FlexScan EV2333, 23-дюймовая модель Full HD, могут регулировать наклон, поворот и высоту. Это позволяет пользователям регулировать положение экрана для удобного просмотра в соответствии со своей позицией, что не только повышает эффективность работы, но и снижает физическую нагрузку.
Подставка SX2462W. Одновременная регулировка его наклона, поворота и высоты позволяет настроить оптимальное положение экрана для рабочей среды. | ||||
SX2462W также оснащен функцией вертикального отображения, поворачивая экран на 90 градусов. Вертикальное отображение очень удобно при просмотре длинных документов, графики или веб-страниц. Кроме того, при использовании в качестве стандартного горизонтального экрана широкоформатный экран 24,1 с его областью отображения 518,4 × 324,0 мм может отображать два листа формата А4, то есть один лист формата А3 (420 × 297 мм) в натуральную величину. Помимо того, что это очень полезно в таких областях, как графика или настольная издательская система, это также обязательно пригодится при проверке крупных деловых или бухгалтерских документов.
Помимо того, что это очень полезно в таких областях, как графика или настольная издательская система, это также обязательно пригодится при проверке крупных деловых или бухгалтерских документов.
Установка подключенного монитора в вертикальное положение очень удобна при отображении длинных веб-страниц и документов или фотографий, снятых вертикально | На широкоформатном экране с диагональю 24,1 дюйма, таком как SX2462W, лист формата A3 (два листа формата A4 рядом) можно просматривать в реальном размере, что особенно эффективно для творческой работы на бумажных носителях ITmedia LCD Course II, Lesson 3: Что лучше, 16:10 или 16:9? – «Размер экрана/разрешение/соотношение сторон» |
Мы не должны забывать, что широкоэкранные ЖК-дисплеи EIZO имеют антибликовые экраны (обработанные для уменьшения отражения окружающего света). В настоящее время тенденция заключается в том, чтобы ноутбуки имели ЖК-экран с глянцевой обработкой поверхности. Хотя они могут отображать изображения в ярких цветах, отраженный окружающий свет иногда может отвлекать внимание.
В настоящее время тенденция заключается в том, чтобы ноутбуки имели ЖК-экран с глянцевой обработкой поверхности. Хотя они могут отображать изображения в ярких цветах, отраженный окружающий свет иногда может отвлекать внимание.
Экран ноутбука не такой большой, и регулировка его угла позволяет избежать отражения света и т. д., однако с большим экраном внешнего ЖК-дисплея это сделать не так просто. Когда дело доходит до большого экрана ЖК-дисплея при обычном использовании, экран без бликов, который не является отражающим, вероятно, лучше виден, а также более удобен для глаз. Большой экран, высокое разрешение и отсутствие бликов гарантируют, что вы сможете комфортно продолжать просмотр в течение длительного периода времени.
Обработка поверхности ЖК-дисплея влияет на фоновое отражение. Глянцевые панели не рассеивают фоновый свет, что облегчает достижение высокой чистоты цвета, но легко отражают пользователя или источники света (фото слева). | ||
Еще одной отличительной чертой широкоэкранных ЖК-дисплеев EIZO является стремление к энергосбережению. Они включают в себя различные функции энергосбережения, которые поддерживают «EcoView». Ключевой особенностью является «EcoView Sense», применяемый в серии FlexScan EV, такой как EV2333W.
Модель EV2333W имеет встроенный датчик движения на передней панели |
Это датчик движения на передней панели ЖК-дисплея. Он постоянно отслеживает движения пользователя, чтобы автоматически принимать точно настроенные меры по энергосбережению. Точнее, если присутствие пользователя не обнаруживается в течение определенного периода времени, например, если он покидает свое место, монитор автоматически переходит в режим энергосбережения, а затем автоматически переключается обратно, когда присутствие пользователя снова обнаруживается.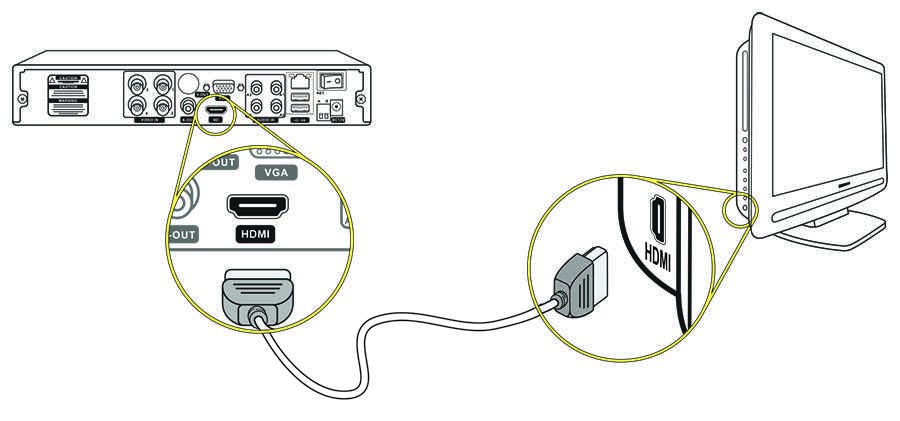
Другие функции включают «Auto EcoView», который автоматически оптимизирует яркость ЖК-дисплея в зависимости от окружающего освещения, и «EcoView Index», который отображает на экране счетчик, показывающий, сколько энергии экономится. Можно ожидать, что все эти функции окажут сильное энергосберегающее действие и повысят осведомленность пользователей об энергосбережении, что сделает их особенно полезными в офисе.
| Попробуйте использовать ноутбук как настольный ПК | ||||||
|---|---|---|---|---|---|---|
Стандартный портативный компьютер переходит в спящий режим, если встроенный ЖК-дисплей закрыт во время работы, но если эта функция отключена, ноутбук можно рассматривать как «маленький настольный компьютер». Его можно настроить так, чтобы он использовал только подключенный внешний ЖК-дисплей и не реагировал на закрытие встроенного ЖК-дисплея ноутбука. Преобразование в небольшой настольный ПК будет завершено, если вы добавите клавиатуру и мышь, подключенные к ноутбуку, например, через порты USB. Идея состоит в том, чтобы использовать большой экран, внешний ЖК-дисплей с высоким разрешением дома или в офисе, а также использовать встроенный ЖК-дисплей ноутбука, как обычно, для мобильных целей. Это помогает увеличить срок службы встроенного ЖК-дисплея ноутбука, и многие люди используют свой ноутбук таким образом. Если вы не хотите использовать среду с двумя дисплеями, где экран разделен на две части, почему бы не попробовать?
В случае Windows 7 откройте «Изменить работу кнопки питания» в списке «Параметры питания» в панели управления «Оборудование и звук» и измените «Действие при закрытой крышке» на «Ничего не делать».
| ||||||
Начало страницы
Настаивайте на хорошем качестве изображения для вашего ноутбука с дисплеем EIZO
В последнее время некоторые портативные компьютеры высокого класса, такие как Sony VAIO F, настаивают на хорошем качестве отображения своих ЖК-дисплеев. Однако встроенный ЖК-дисплей типичного ноутбука не обеспечивает такого хорошего качества изображения, как автономный ЖК-дисплей. Это вполне естественно, так как затраты на качество отображения совершенно разные для ЖКИ, встроенного в ПК как одна из его частей, и специализированного ЖКИ.
Тем не менее, используя широкоэкранный ЖК-дисплей EIZO, пользователь ноутбука может в полной мере насладиться такими преимуществами автономного высококачественного ЖК-дисплея, как отличная цветопередача, широкий угол обзора, более ровное отображение и множество элементов, которые можно настраивать.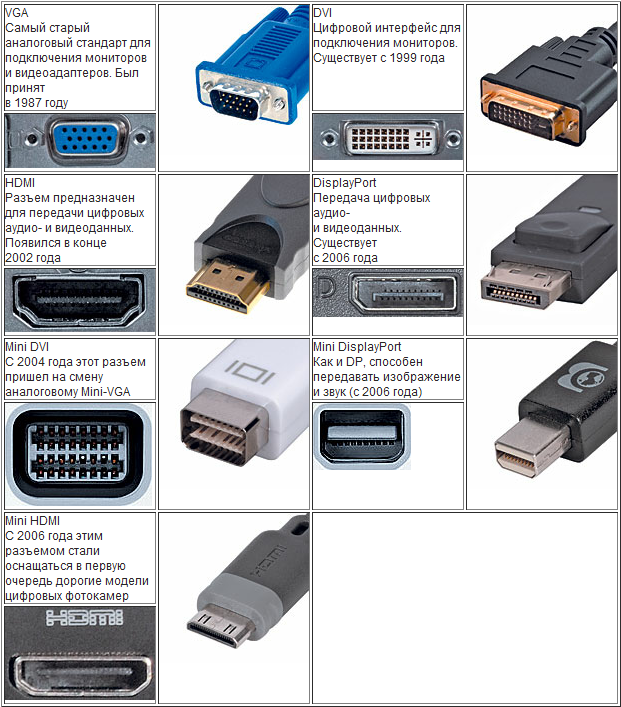 для улучшения качества изображения. Это важный момент для людей, которые используют свой компьютер, в частности, для фотографий и видео.
для улучшения качества изображения. Это важный момент для людей, которые используют свой компьютер, в частности, для фотографий и видео.
Широкоэкранные ЖК-дисплеи EIZO подчеркивают цветопередачу, а цветопередача в режиме sRGB имеет высокую степень точности. Стандартной цветовой гаммой, используемой в средах ПК и интернет-контенте, является sRGB, поэтому вам не нужно беспокоиться о просмотре или редактировании видео и фотографий. Они также могут отображать изображения на веб-страницах, например товары в интернет-магазинах или товары для продажи на онлайн-аукционах, в цветах, очень близких к реальным. (На это также влияет то, как продавец фотографировал и обрабатывал изображения, поэтому мы не можем сказать, что цвета всегда будут точными.)
Кроме того, в дополнение к точности цветовой гаммы sRGB, FlexScan SX, ориентированный на высокое разрешение, имеет дополнительное преимущество, заключающееся в охвате более 95% Adobe RGB. Adobe RGB — это цветовая гамма, определения которой охватывают более насыщенные цвета, чем sRGB. Другими словами, он может отображать большее количество цветов и более ярких оттенков, чем sRGB.
Другими словами, он может отображать большее количество цветов и более ярких оттенков, чем sRGB.
Adobe RGB является стандартом де-факто в издательской сфере и используется в цифровых зеркальных камерах и высококачественных компактных цифровых камерах. Серия FlexScan SX может воспроизводить цвета фотографий, снятых в режиме Adobe RGB, практически с идеальной точностью на экране. Ретуширование фотографий происходит более эффективно, поскольку тонкие различия в цвете можно проверить на экране.
ITmedia LCD Курс II, Урок 1: Важно уметь отображать «истинный цвет» – Объяснение «цветовой гаммы» LCD.
Пример данных изображения с цветовой гаммой sRGB, отображаемых на стандартном ноутбуке и на SX2462W. Воспроизводимость SX2462W в режиме sRGB находится на достаточно высоком уровне, но цветовой баланс на ноутбуке был потерян. Это затруднило бы тщательную ретушь фотографий. | В этом случае, если изображение редактируется на внешнем ЖК-дисплее с его высокой цветопередачей, а множество палитр инструментов в приложении сгруппированы на встроенном ЖК-дисплее ноутбука, меньше необходимости отображать или скрывать палитры инструментов или переключаться назад и вперед, а данные изображения, которые нужно отредактировать, могут отображаться в большом формате, что делает работу более эффективной. |
В этом случае, если изображение редактируется на внешнем ЖК-дисплее с его высокой цветопередачей, а множество инструментальных палитр в приложении сгруппированы на встроенном ЖК-дисплее ноутбука, меньше необходимости отображать или скрывать инструментальные палитры или переключать назад и вперед, а редактируемые данные изображения могут отображаться в большой форме, что делает работу более эффективной.
При выполнении таких действий, как ретушь фотографий, с использованием программного обеспечения, в котором существует множество переключений между палитрами инструментов, очень удобно отображать данные изображения, которые нужно отредактировать, на внешнем ЖК-дисплее с его высокой воспроизводимостью цветов, а также собирать инструменты палитры для используется на встроенном ЖК-дисплее ноутбука. |
Возвращаясь к теме портативных компьютеров, не будет преувеличением сказать, что приложения и функции портятся в ноутбуках, у которых качество изображения на встроенном ЖК-дисплее не слишком хорошее. Подключение ноутбука к монитору с высоким качеством изображения снимает любые опасения по поводу работы с цветами, а также помогает раскрыть потенциал ноутбука.
Сочетание широкоэкранного ЖК-дисплея EIZO с портативным компьютером делает просмотр видео и изображений еще более увлекательным. Просто возможность видеть их на большом экране доставляет удовольствие, но еще лучше то, что наши ЖК-дисплеи оснащены режимом Fine Contrast, оптимальным режимом качества изображения для видео и визуальных эффектов. Вы также можете использовать пользовательский режим для создания желаемого качества изображения.
Начало страницы
Мы рекомендуем широкоэкранный ЖК-дисплей EIZO для подключения к ноутбуку
Мы надеемся, что теперь вы понимаете, как отображение экранов портативного компьютера на автономном ЖК-дисплее может создать очень приятную атмосферу.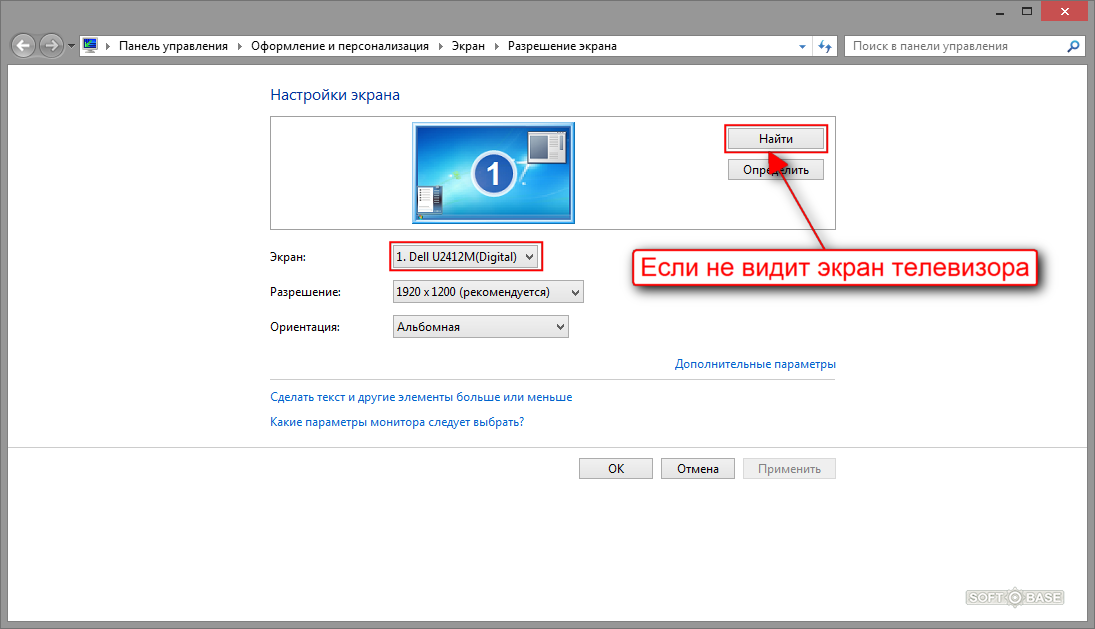 Такое ощущение, что ваш обычный ноутбук превратился в совершенно другой настольный компьютер. Даже если вы используете только портативные компьютеры, определенно стоит добавить автономный ЖК-дисплей.
Такое ощущение, что ваш обычный ноутбук превратился в совершенно другой настольный компьютер. Даже если вы используете только портативные компьютеры, определенно стоит добавить автономный ЖК-дисплей.
При выборе типа ЖК-дисплея наиболее важным соображением является выбор в целом высокого качества. В связи с этим мы можем порекомендовать широкоэкранные ЖК-дисплеи EIZO широкому кругу пользователей ноутбуков. В дополнение к высокому качеству изображения, широкоэкранные ЖК-мониторы EIZO созданы с особым вниманием к деталям, включая экраны без бликов, универсальные функции подставки, возможность работы с точками, множество режимов качества изображения и наши запатентованные эко-функции. Мы хотим, чтобы вы в полной мере использовали свой любимый портативный компьютер вместе с широкоэкранным ЖК-дисплеем EIZO.
| Двойной дисплей хорош и для настольного компьютера | ||
|---|---|---|
На этот раз мы говорили о том, как внешний ЖК-дисплей можно подключить к портативному компьютеру, но если ваша основная машина — настольный компьютер, то, вероятно, ЖК-дисплей у вас уже есть. В таком случае, почему бы не рассмотреть возможность добавления широкоэкранного ЖК-дисплея с разрешением Full HD (1920 × 1080 точек) или WUXGA (1920 × 1200 точек) и создания более продвинутой среды с двумя дисплеями для дальнейшего повышения удобства использования вашего компьютера. В последнее время многие компьютеры могут поддерживать вывод на два дисплея с помощью встроенной в чипсет графической функции, и почти все они способны на вывод на два дисплея с помощью автономной графической карты. Среда с двумя дисплеями настольного ПК имеет более широкий спектр возможностей, чем портативный компьютер, на котором уже установлен ЖК-дисплей. В зависимости от комбинации используемых продуктов вы можете искать экран большего размера, более высокое разрешение и лучшее качество изображения. На приведенной ниже фотографии показаны две 24,1-дюймовые модели EIZO WUXGA (1920 × 1200 точек), которые используются рядом друг с другом для достижения потрясающего сверхвысокого разрешения в сумме 3840 × 1200 точек. |
 Там для этих задач используется новый порт USB Type-C. И так как мониторов с USB Type-C входом сейчас очень мало, то скорее всего понадобится переходник. Например, USB-C – HDMI.
Там для этих задач используется новый порт USB Type-C. И так как мониторов с USB Type-C входом сейчас очень мало, то скорее всего понадобится переходник. Например, USB-C – HDMI.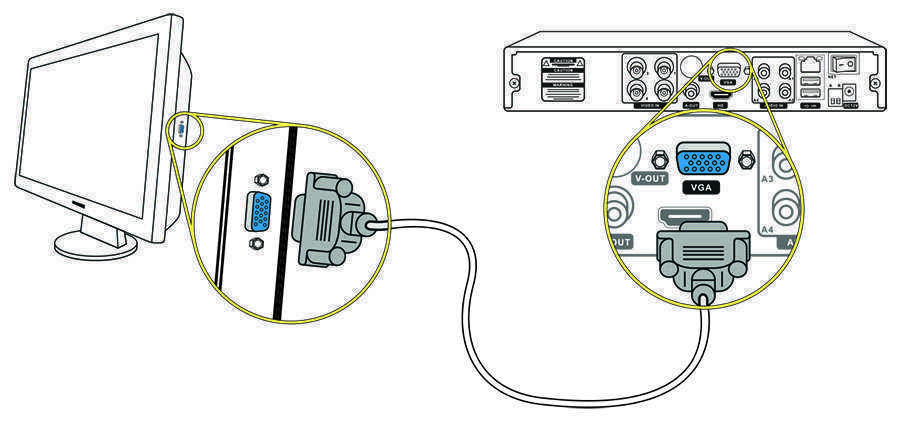


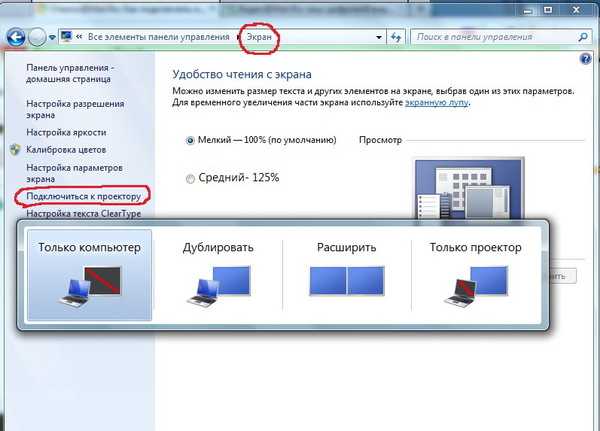 ЖК-монитор имеет разрешение экрана Full HD (1920 × 1080 точек), что идеально подходит для видеоконтента высокой четкости.
ЖК-монитор имеет разрешение экрана Full HD (1920 × 1080 точек), что идеально подходит для видеоконтента высокой четкости.  При щелчке правой кнопкой мыши на рабочем столе отображается меню. Из «Разрешения экрана» можно обнаружить и настроить внешний ЖК-дисплей, а также установить такие детали, как разрешение, метод отображения и то, какой экран будет основным.
При щелчке правой кнопкой мыши на рабочем столе отображается меню. Из «Разрешения экрана» можно обнаружить и настроить внешний ЖК-дисплей, а также установить такие детали, как разрешение, метод отображения и то, какой экран будет основным.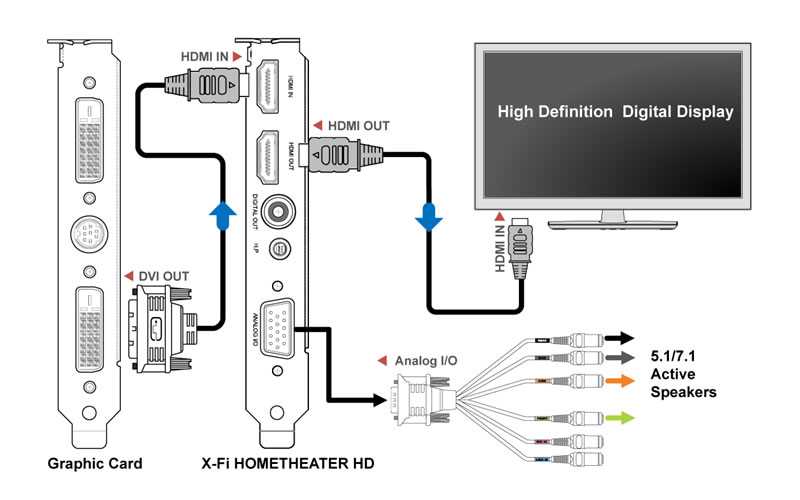
 (или « ← »). Правильное использование этих ярлыков должно обеспечить эффективное размещение окон на двух экранах.
(или « ← »). Правильное использование этих ярлыков должно обеспечить эффективное размещение окон на двух экранах. Если огни аналогичным образом направить на антибликовую панель, они не будут иметь большого эффекта, а будут проявляться только в виде нечеткой яркости (фото справа).
Если огни аналогичным образом направить на антибликовую панель, они не будут иметь большого эффекта, а будут проявляться только в виде нечеткой яркости (фото справа).  ОС все еще работает, хотя встроенный ЖК-дисплей ноутбука закрыт, поэтому вы можете выполнять обычные операции с помощью внешней клавиатуры и мыши, а также использовать встроенные оптические приводы ноутбука.
ОС все еще работает, хотя встроенный ЖК-дисплей ноутбука закрыт, поэтому вы можете выполнять обычные операции с помощью внешней клавиатуры и мыши, а также использовать встроенные оптические приводы ноутбука.