Manjaro linux установка с флешки: Манджаро с постоянной памятью на флеш-накопителе. Итак, вы можете это сделать
Содержание
Манджаро с постоянной памятью на флеш-накопителе. Итак, вы можете это сделать
Несколько месяцев назад мы показали вам, как установите Manjaro на флешку самым безопасным способом. Эта система позволяет нам установить знаменитый дистрибутив на основе Arch Linux из образа, специально разработанного для него, но, как и многие из этих образов, он имеет свои ограничения, не говоря уже о том, что он доступен только в настольной версии Xfce. Сегодня мы научим вас как установить Manjaro на флешку в противном случае оно того стоит, хотя вы должны быть осторожны, чтобы не облажаться.
Используя этот метод, мы сможем установить Manjaro, как если бы мы делали это на жестком диске. Все будет так же, как если бы мы установили на ПК, с той разницей, что нам придется начать с USB, чтобы использовать его. Кроме того, это работает с любой версией Manjaro, поэтому мы можем выбрать версию KDE, которая мне нравится больше всего. Нам также не нужно ничего добавлять в файл sudoers, поэтому мы можем использовать команду sudo pacman -Syu для установки и обновления пакетов.
Индекс
- 1 Как установить Manjaro на флешку
- 1.1 Процесс установки
- 2 Готов к использованию
Как установить Manjaro на флешку
Прежде чем мы начнем, мы должны объяснить, что нам нужно:
- Компьютер.
- Доступен ISO-образ Манджаро здесь.
- Программа для создания установочного USB, например гравер.
- Два флеш-накопителя, на одном из которых мы создадим установочный USB-накопитель, а на другой — операционную систему. Минимальный размер должен составлять 4 ГБ, если мы выбираем «Минимальную» версию, или 8 ГБ, если мы выбираем обычную версию. Обычные включают в себя множество программного обеспечения, которое становится вредоносным ПО.
Процесс установки
- Заходим на сайт загрузки и скачиваем любую версию Manjaro.
- Если он у нас не установлен, мы устанавливаем Etcher или любое другое программное обеспечение для создания установочного USB-устройства.

- Вставляем флешку и создаем установочный USB. В третьем пункте выше у вас есть ссылка, объясняющая, как это сделать с помощью Etcher.
- После создания USB-накопителя мы перезагружаем компьютер и начинаем с него.
- Перед тем, как войти в Live Session, мы должны выбрать наш язык, зону и раскладку клавиатуры. Мы также можем выбрать, использовать ли проприетарные драйверы или драйверы с открытым исходным кодом. После выбора мы входим.
- Желательно подключиться к Интернету, но мы можем установить систему в автономном режиме.
- Нажимаем на «Открыть установщик».
- По окончании анализа нажимаем «Далее».
- Мы следим за правильностью установки часового пояса и формата.
- Отсюда происходит самое важное, и мы должны быть осторожны. В «Выбрать запоминающее устройство» мы выбираем наш флеш-накопитель, то есть на который мы хотим установить Manjaro. Если мы сделаем здесь ошибку, мы можем испортить операционную систему, установленную на ПК.
- Нажимаем на «Стереть диск».

- Если мы хотим, мы можем заставить его создать для нас область подкачки. В этом примере я выбрал «без спящего режима», потому что это то, что я обычно не использую.
- Проверяем, что все правильно и нажимаем «Далее».
- Заполняем поля Имя, Название команды, вводим пароль и нажимаем «Далее».
- Мы выбрали офисный пакет. Я решил не устанавливать их, потому что мне нужен LibreOffice в последней версии. Если мы установим его отсюда, будет установлена рекомендуемая версия, которая несколько старше и стабильнее. И «Далее».
- Еще раз проверяем, что все правильно. Мы еще успеваем ничего не испортить, но я настаиваю на том, чтобы мы устанавливали это на флешку.
- Ждем окончания установки. Это занимает больше времени, чем если бы мы делали это на жестком диске; видео очень ускорено.
- В конце установки мы можем установить флажок, чтобы перезапустить или продолжить тестирование.
- Осталось только перезагрузить компьютер и войти с USB.
youtube.com/embed/ksu0tuUPAQ0?feature=oembed» frameborder=»0″ allow=»accelerometer; autoplay; clipboard-write; encrypted-media; gyroscope; picture-in-picture» allowfullscreen=»»/>
Готов к использованию
И дело в том, что живые сеансы в порядке, виртуальные машины тоже и двойная загрузка тоже, но всегда брать с собой «ПК», не подвергая опасности информацию на наших компьютерах, более круто, верно?
Содержание статьи соответствует нашим принципам редакционная этика. Чтобы сообщить об ошибке, нажмите здесь.
Вы можете быть заинтересованы
Установка Manjaro Linux на USB-HDD » Дюк Юсупов
Идея данной статьи появилась по прочтению комментариев читателей моего цикла «Linux обычного пользователя«, посвященного Linux Mint, как дистрибутиву Linux максимально ориентированного на простоту использования. Во-первых, мне не один раз сообщили, что кроме Linux Mint есть, как минимум, ещё один дистрибутив, заточенный под обычных пользователей, симпатичный, удобный, с последними версиями ПО (и с картами и девицами). А, во-вторых, был запрос от одного пользователя рассмотреть тему установки Linux на внешний SSD-диск, чтобы можно было потом подключать его к любому ПК. Тема любопытная, да и упомянутый Manjaro Linux хотелось заценить, поэтому приступим.
А, во-вторых, был запрос от одного пользователя рассмотреть тему установки Linux на внешний SSD-диск, чтобы можно было потом подключать его к любому ПК. Тема любопытная, да и упомянутый Manjaro Linux хотелось заценить, поэтому приступим.
Установка Manjaro Linux
Сначала рассмотрим установку Manjaro на отдельный диск, подключенный по USB к ПК. У меня не оказалось под руками свободного SSD, поэтому я ограничился обычным 250 Гб жёстким диском ноутбучного формата (2,5″ HDD), который был засунут в коробочку с кабелем USB и поддержкой 3-го поколения этого стандарта. Т.е. скорости при подключении к порту USB3.0 она обеспечивала вполне на уровне самого девайса и не являлась узким местом, если только не подключать к порту USB2.0.
Устанавливать операционную систему (ОС) я буду на свой тестовый «мини-ПК», собранный «из остатков», на котором сейчас уже установлен Linux Mint. Так мне будет проще сравнивать обе системы, и ситуация будет более приближенная к «боевой», ведь установка ОС на USB-HDD на ПК без других дисков и установленных ОС смотрится не так интересно. К сожалению, портов USB3.0 в этой системе нет, а плату расширения я так и не успел заказать, поэтому ограничимся 30 Мб/сек.
К сожалению, портов USB3.0 в этой системе нет, а плату расширения я так и не успел заказать, поэтому ограничимся 30 Мб/сек.
Подготовка к установке проходит стандартно:
- Качаем iso-образ Manjaro Linux. Существует много редакций — я брал привычный мне Gnome, но если кому-то нравится плазма KDE или скромность XFCE — то пожалуйста.
- Записываем образ на DVD-диск или на USB-флешку: в Windows с помощью Rufus или с помощью любого подходящего ПО в Linux (например, в Linux Mint есть предустановленная утилита, которая так и называется: «Запись образа на USB-накопитель»).
- Ну и запускаем наш ПК с этого DVD или полученной загрузочной флешки и получаем систему Manjaro, которая сразу же предлагает себя установить.
После нажатия кнопки «Запустить» начинается установка. Если нет интернета, то вы получите следующий экран:
Не знаю точно, чем это грозит, но лучше подключиться к интернету, тем более что live-образ позволяет подключаться и к Wi-Fi. Поэтому подключаемся к интернету и выбираем часовой пояс:
Поэтому подключаемся к интернету и выбираем часовой пояс:
А вот на следующем экране с настройками клавиатуры стоит остановиться:
Я бы не советовал выбирать русскую раскладку, поскольку в этом случае поменять язык ввода с русского на английский у вас не получиться никаким образом. Можете это проверить в области для тестирования клавиатуры. Причём, если вы в live-режиме корректно настроите раскладки и они у вас будут переключаться в режиме установки, то уже в установленной системе вы получите то, что выставлено в экране выбора клавиатуры. И если вы выбрали русский язык, а пароль далее ввели на английском, то при запуске системы вы даже не сможете войти. Мне пришлось опять грузиться с live-образа и править файл /etc/X11/xorg.conf.d/00-keyboard.conf: в строке Option "XkbLayout", вместо «ru» вписать «us«. Поэтому выбирайте лучше English (US), а русскую раскладку лучше добавить после первого запуска.
Далее нам надо будет выбрать устройство, на которое будем устанавливать Manjaro. Тут главное не перепутать 🙂 При выборе вариантов установки можно, конечно, выбрать и первый (заменить раздел) и второй (стереть диск), если он у нас пустой — разницы мы особой не заметим, разве что в «Стереть диск» сразу предлагают выбрать — делать раздел подкачки (swap) или нет. Но я предпочитаю разбивать диск самостоятельно, поскольку мне больше нравиться вариант с выделенным разделом /home (с пользовательскими данными) — так проще в дальнейшем осуществлять всякие переустановки и восстановления. Поэтому выбираем третий вариант: «Ручная разметка»:
Далее создаём новую таблицу разделов. Дистрибутив будет советовать создать таблицу разделов типа GPT (причём Manjaro позволяет использовать её даже для систем с BIOS, без поддержки EFI), но я не вижу в этом особого смысла — я не собираюсь создавать разделы больше 2 Гб, а остальные плюсы GPT обычному пользователю вообще вряд ли пригодятся. Поэтому я буду создавать таблицу разделов с помощью MBR:
Поэтому я буду создавать таблицу разделов с помощью MBR:
Потом добавляю загрузочный раздел /boot размером 300 Мб (можно ограничиться и 100, но пусть будет на всякий случай), корневой раздел под ОС (50 Гб хватит с запасом), 8,5 Гб раздел подкачки (для моих 4 Гб оперативной памяти этого места хватит и для подкачки и для данных гибернации) и остаток места отдам /home.
Получился такой стандартный наборчик. Поскольку нам надо сделать нашу систему перемещаемой на разные ПК, надо не забыть разместить загрузчик в главную загрузочную запись на нашем устройстве (в данном случае на /dev/sdc):
Дальше пробегаем этапы указания имени и пароля (внимательнее, товарищи! если выбрали английский — пароль пишем латиницей, выбрали русский — кириллицей), и выбора офисного пакета:
Потом убеждаемся, что всё выбрано верно: Если всё нормально, запускаем установку, если нет — возвращаемся обратно и делаем как надо.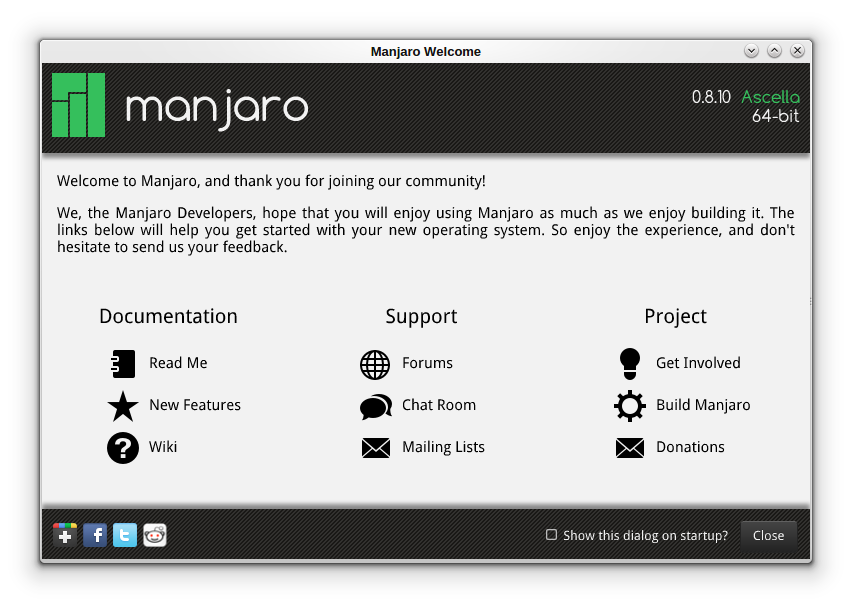 Ну и наслаждаемся процессом установки и сообщением о том, что всё готово и можно перезагрузить ПК:
Ну и наслаждаемся процессом установки и сообщением о том, что всё готово и можно перезагрузить ПК:
После перезагрузки получаем рабочий стол:
Рабочий стол
Приложения
Про свои впечатления от Manjaro Linux я, пожалуй, расскажу в другой статье, а сейчас перейдём к главной цели — попытке использовать установленную ОС на нескольких ПК, поскольку она у нас находится на внешнем жёстком диске и вполне транспортабельна без необходимости разбирать и собирать компьютер.
Запускаем Manjaro установленный на USB-HDD на других компьютерах
Вопрос с запуском установленной ОС на разных компьютерах, несмотря на свою кажущуюся простоту (ну есть же live-образы, которые загружаются практически на любом «железе»), отнюдь не такой тривиальный. Установленная ОС всё-таки неким образом настроена на определённый набор оборудования и может просто не подцепить чего-то специфического «на лету». Даже Linux, у которого в ядро, как правило, встроены все основные драйвера. Но, например, видеокарты используют свои, отдельные от уровня ядра, драйвера и невозможно так просто установить на один ПК даже разные версии драйвера для одного производителя (не говоря уже о разных). Опять же на разных ПК может присутствовать разные наборы системной логики, использоваться разные процессоры (от Intel или от AMD), может быть разный размер и тип оперативной памяти…
Даже Linux, у которого в ядро, как правило, встроены все основные драйвера. Но, например, видеокарты используют свои, отдельные от уровня ядра, драйвера и невозможно так просто установить на один ПК даже разные версии драйвера для одного производителя (не говоря уже о разных). Опять же на разных ПК может присутствовать разные наборы системной логики, использоваться разные процессоры (от Intel или от AMD), может быть разный размер и тип оперативной памяти…
У меня был подобный опыт с Windows, когда просто так взять и переставить «винчестер» в другой ПК и загрузиться, было возможно только при определённых условиях совпадения параметров процессора и логики материнской платы. Иногда можно было «подсунуть» драйвер, которого не хватает (например, Windows был установлен для использования процессора с одним потоком исполнения и второй поток не просто не работал), а иногда даже загрузиться было невозможно — была либо цикличная перезагрузка, либо «синий экран» и непонятно было, что не так.
Я бы не стал утверждать, что и любой установленный Linux можно спокойно перетаскивать между разными ПК без каких-либо проблем: в любом случае потребуется произвести какие-то предварительные настройки. А уж если ставить задачей не просто перенести Linux и использовать его на другом ПК, а использовать одну и ту же установку на разных ПК, постоянно перемещая её между компьютерами — то это уже задача посложнее. Посмотрим, как с ней справится Manjaro и что для этого нам потребуется.
А уж если ставить задачей не просто перенести Linux и использовать его на другом ПК, а использовать одну и ту же установку на разных ПК, постоянно перемещая её между компьютерами — то это уже задача посложнее. Посмотрим, как с ней справится Manjaro и что для этого нам потребуется.
Тестовым стендом у меня, во-первых, будет ПК на основе AMD Ryzen 2600, собранный в конце 2019 года. Это достаточно новый и мощный компьютер. А, во-вторых, ноутбук HP G62, который у меня уже лет 10. Несмотря на все апгрейды «железа» (смена процессора с Core i3 на Core i5, увеличение оперативной памяти до 6 Гб и переход на SSD), это всё равно давно уже устаревшее устройство, годное только в качестве «печатной машинки». В итоге, у меня получается достаточно неплохая выборка — новый комп на AMD и древний ноут на Intel.
При первой попытке запустить на ПК с USB-HDD установленный на него Manjaro, загрузчик (GRUB) открылся, но при дальнейшей попытке запустить ОС я получил ошибку:
На ноутбуке тоже самое — запустил чисто для проформы.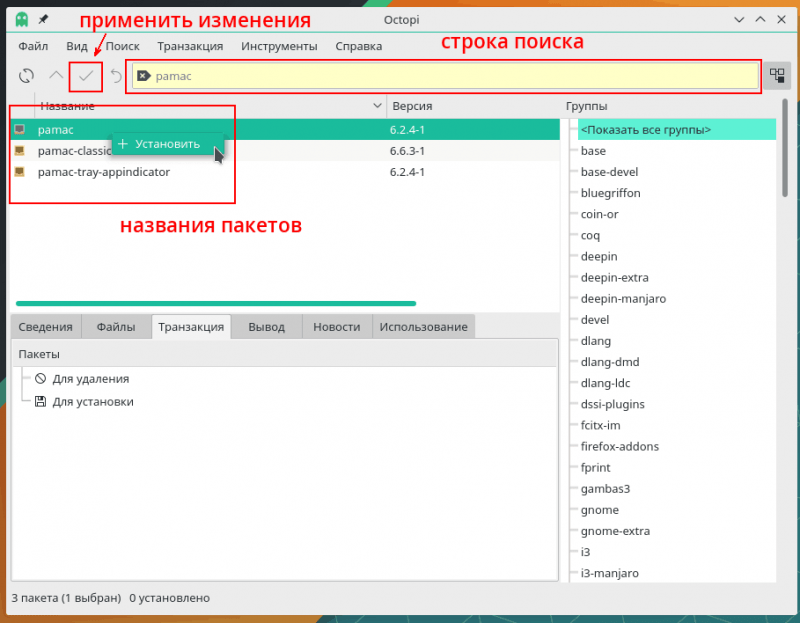 Поскольку ошибка происходит именно в момент старта с загрузочного раздела самого Linux’а, стало понятно, что проблема не в GRUB (он как раз таки загружается и пытается выполнить старт системы), а в том, что какое-то устройство, которое добавляет поддержку USB-HDD для данного ПК, на стадии загрузки initramfs (initial ram file system) не определяется, и наши разделы, несмотря на их уникальные имена, не определяются в принципе — их просто нет для initramfs, как и самого внешнего диска.
Поскольку ошибка происходит именно в момент старта с загрузочного раздела самого Linux’а, стало понятно, что проблема не в GRUB (он как раз таки загружается и пытается выполнить старт системы), а в том, что какое-то устройство, которое добавляет поддержку USB-HDD для данного ПК, на стадии загрузки initramfs (initial ram file system) не определяется, и наши разделы, несмотря на их уникальные имена, не определяются в принципе — их просто нет для initramfs, как и самого внешнего диска.
Проверяем гипотезу: перезагружаемся, выбираем Advanced options и строку с fallback initramfs, которая даст нам то, что будет запущена максимально полная сборка initramfs со всеми модулями. Ну и вуаля! Диск нашёлся, разделы подцепились и ОС загрузилась.
Что же делать? В принципе, можно использовать и такой вариант: то есть стартовать с опцией fallback. Единственное, что неудобно каждый раз вручную выбирать нужный пункт, поэтому можно настроить GRUB, чтобы он для записи запуска Manjaro по умолчанию выбирал уже имеющийся файл fallback image. Т.е. вместо, например,
Т.е. вместо, например, /boot/initramfs-5.6-x86_64.img вызывать /boot/initramfs-5.6-x86_64-fallback.img. Для этого достаточно откорректировать один файл настройки: /boot/grub/grub.cfg: Если у кого-то стойкая идиосинкразия к терминалу и изменению конфигурационных файлов руками, то это можно сделать с помощью GUI — есть программа GRUB Customizer:
Есть и второй вариант, более сложный, но идеологически более правильный. Можно собрать образ initramfs специально для наших нужд. Для создания файла initramfs используется программа mkinitcpio. Настройки для неё находятся в файле /etc/mkinitcpio.conf, а файлы для сборки (.preset) в папке /etc/mkinitcpio.d. Чтобы получить что нам нужно, выполняем следующие действия:
1) Вносим изменения в файл настроек /etc/mkinitcpio. conf. В этом файле нас интересует только переменная HOOKS, которая и отвечает за модули и скрипты добавляемые в initramfs. В нашем случае эта переменная оказалась следующей:
conf. В этом файле нас интересует только переменная HOOKS, которая и отвечает за модули и скрипты добавляемые в initramfs. В нашем случае эта переменная оказалась следующей: HOOKS="base udev autodetect modconf block keyboard keymap resume filesystems" и вся проблема в значении autodetect, которое и вырезало все ненужные, с точки зрения ОС, модули. Поэтому превращаем эту переменную в следующий вид: HOOKS="base udev keyboard keymap block resume filesystems". Подробности можно посмотреть тут. 2) Добавляем новый пресет в папке /etc/mkinitcpio.d (например, all.preset), копируя из имеющегося linux56.preset и модифицируем следующим образом:
ALL_config="/etc/mkinitcpio.conf"
ALL_kver="/boot/vmlinuz-5.6-x86_64"
PRESETS=('default')
#default_config="/etc/mkinitcpio.conf"
default_image="/boot/initramfs-all.img"
#default_options=""Ветка fallback нам уже не нужна, поскольку опцию autodetect мы уже выкинули, поэтому оставляем только default.
3) Ну и генерируем наш новый образ initramfs-all.img с помощью команды: sudo mkinitcpio -p all4) Потом в grub.cfg меняем старый образ на наш новособранный (как именно написано выше) и перезагружаемся.
Если не хочется возиться с GRUB, то можно и пропустить шаг 2, тогда текущий образ initramfs просто обновиться согласно новым настройкам в /etc/mkinitcpio.conf. Т.е. на 3-м шаге выполняем sudo mkinitcpio -p linux56
После этого даже настройку GRUB проводить не нужно, поскольку старый initramfs перезаписался новым образом (без autodetect, по сути тот же fallback).
Получилось красиво, но практически смысла особого не имеет: initramfs-fallback занимает 30 Мб, а наш 29 Мб, так что сэкономить не получилось (а ведь initrams.img весит всего 9 Мб).
В общем, теперь наша ОС Manjaro Linux грузится на всём, что поддерживает загрузку с USB. Ну или, по крайней мере, на обоих моих тестовых стендах:
Сеть цепляется и проводная и Wi-Fi, аудио тоже, и видео работает: по-умолчанию установлен открытый драйвер и он работает на всех устройствах. В Manjaro поменять видеодрайвер можно в «Менеджер настроек Manjaro» и вот так это выглядит для ПК, ноутбука и мини-ПК:
В Manjaro поменять видеодрайвер можно в «Менеджер настроек Manjaro» и вот так это выглядит для ПК, ноутбука и мини-ПК:
В мини-ПК тоже установлена видеокарта от Nvidia, но она старая, поэтому поддерживается только драйвер video-nvidia-340xx.
Steam в Manjaro уже предустановлен, и поэтому я просто подмонтировал тот диск, на который у меня устанавливаются все игры в Steam под Windows, и проверил работоспособность и скорость работы Team Fortress 2. Что и следовало ожидать — играть под свободным драйвером практически невозможно — не то что потери кадров, местами просто тормоза. После установки проприетарного драйвера video-nvidia-440xx ситуация нормализовалась и восприятие ничем не отличалось от игры под Windows.
Зато с драйвером video-nvidia-440xx не загружался мини-ПК и, чтобы одновременно использовать два компьютера, надо было устанавливать драйвер video-nvidia-340xx. Но в этом случае невозможно было загрузить Manjaro на ноутбуке, поскольку там используется встроенная графика Intel (плюс отдельный графический адаптер ATi Radeon).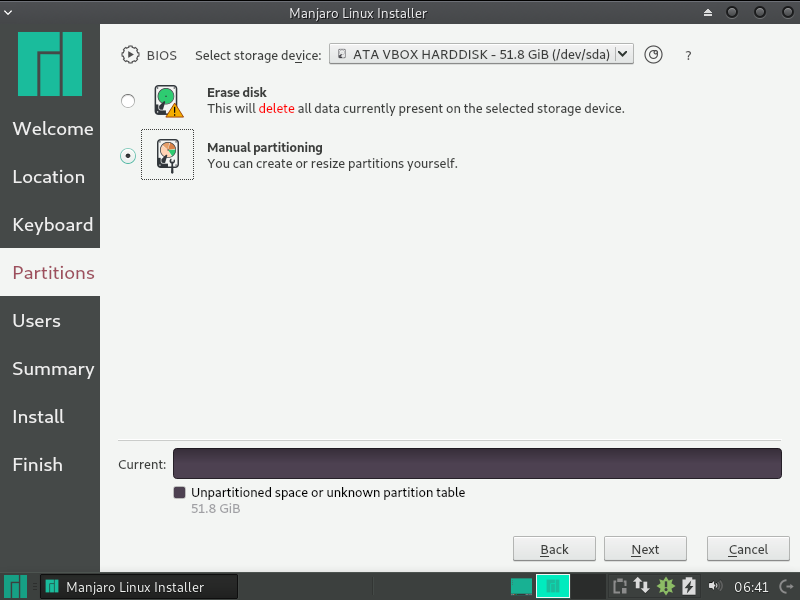 В общем, итог понятен — установить проприетерный драйвер возможно, но только в том случае, если все устройства, на которых предполагается запускать ОС с USB-HDD, обладают схожими по производителю и архитектуре графическими картами.
В общем, итог понятен — установить проприетерный драйвер возможно, но только в том случае, если все устройства, на которых предполагается запускать ОС с USB-HDD, обладают схожими по производителю и архитектуре графическими картами.
Других устройств с проприетарными драйверами я лично не использовал, поэтому про них добавить ничего не смогу. Но думаю, что если установить драйвера принтера, то они не помешают использовать ОС на другом ПК. Да и проприетерные драйвера аудиокарт или сетевых карт тоже вряд ли приведут к невозможности загрузки ОС на том ПК, где этих устройств нет, но поскольку лично проверить не могу, поэтому это только моё оценочное суждение.
Установка Manjaro 22.0 на ноутбуке Framework 13
Ноутбук BackFramework 13
Полный экран
Опции
Скачать PDF
Встроить это руководство
Автор: Нирав Патель
(и еще один участник)
- Избранное: 1
- Завершено: 6
Сложность
Умеренная
Шаги
5
Требуемое время
00:15:00 — 00:25:00
Секции
1
- Установка Manjaro 22.
 0 на ноутбуке Framework 13
0 на ноутбуке Framework 13
5 шагов
Флаги
0
Ноутбук BackFramework 13
Полный экран
Опции
Скачать PDF
Встроить это руководство
Введение
После настройки ноутбука Framework 13 в соответствии с Кратким руководством вы готовы установить предпочитаемую ОС.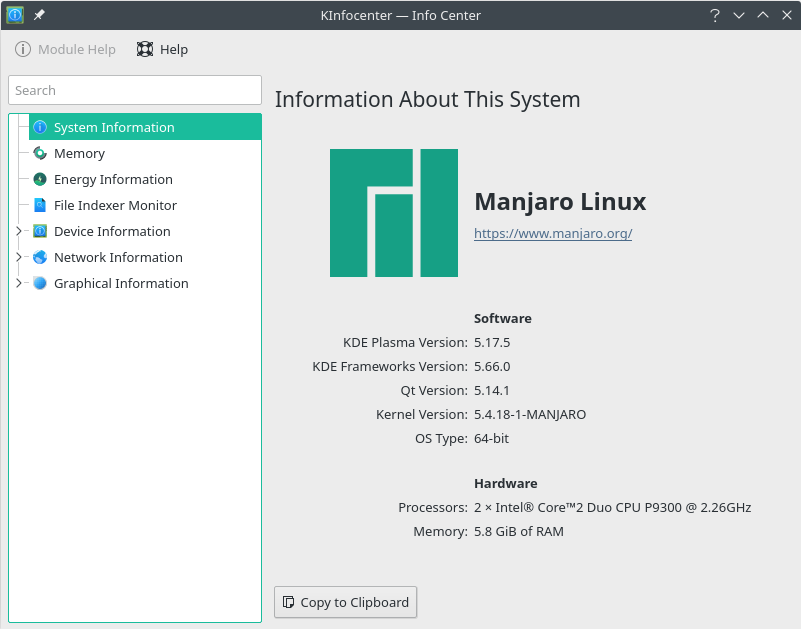 Ноутбук Framework 13 использует новейшее оборудование, поэтому для бесперебойной работы Manjaro необходимы некоторые обходные пути вручную. Обратите внимание, что Manjaro предлагает ряд параметров ядра через диспетчер настроек Manjaro. По умолчанию может быть очень последнее ядро, где существует риск регрессии драйверов, особенно если вы используете аппаратное обеспечение самого последнего поколения. Чтобы снизить риск регрессии, вы можете переключиться на самое последнее ядро LTS, которое предлагает Manjaro.
Ноутбук Framework 13 использует новейшее оборудование, поэтому для бесперебойной работы Manjaro необходимы некоторые обходные пути вручную. Обратите внимание, что Manjaro предлагает ряд параметров ядра через диспетчер настроек Manjaro. По умолчанию может быть очень последнее ядро, где существует риск регрессии драйверов, особенно если вы используете аппаратное обеспечение самого последнего поколения. Чтобы снизить риск регрессии, вы можете переключиться на самое последнее ядро LTS, которое предлагает Manjaro.
Это руководство предназначено специально для версии Manjaro XFCE.
ПРИМЕЧАНИЕ : Это совместимый дистрибутив Linux, поддерживаемый сообществом. Узнайте больше здесь.
Инструменты не указаны.
Сначала загрузите последнюю версию Manjaro ISO. У Manjaro есть подробное руководство по установке, которому вы можете следовать.
 Мы выполним шаги, описанные в этом руководстве, предполагая, что у вас есть простой сценарий новой установки на пустой диск.
Мы выполним шаги, описанные в этом руководстве, предполагая, что у вас есть простой сценарий новой установки на пустой диск.Загрузите Rufus как инструмент для создания установщика USB из ISO. Rufus доступен для Windows, но вы можете обратиться к руководству Manjaro для других ОС. Вы можете либо установить его, либо загрузить переносную версию, которая запускается непосредственно из исполняемого файла.
Запустить Руфуса. Вставьте USB-накопитель (8 ГБ или больше). Нажмите «Выбрать» и выберите загруженный ISO-образ Manjaro. Убедитесь, что нужный USB-накопитель выбран в раскрывающемся списке «Устройство». Нажмите «Пуск», примите все появившиеся подсказки и подождите минуту или две, пока он завершится.

После завершения создания USB-накопителя вы можете закрыть Rufus и извлечь USB-накопитель из вашей ОС.
Сначала необходимо отключить безопасную загрузку. При включении ноутбука Framework 13 нажмите F2, чтобы войти в меню BIOS. На вкладке «Безопасность» выберите «Безопасная загрузка». В разделе «Применить безопасную загрузку» выберите «Отключено». Нажмите F10, чтобы сохранить и выйти.
Вставьте USB-накопитель в выключенный ноутбук Framework 13 и включите его. Если у вас есть существующая ОС, установленная на накопителе вашего ноутбука, вам нужно будет нажать F12 во время загрузки, чтобы открыть экран диспетчера загрузки.
 Затем вы можете выбрать элемент «EFI USB Device» с помощью клавиш со стрелками и нажать Enter.
Затем вы можете выбрать элемент «EFI USB Device» с помощью клавиш со стрелками и нажать Enter.Если у вас не установлен внутренний накопитель или он пустой, ноутбук будет загружаться напрямую с USB-накопителя.
Нажмите Enter еще раз, чтобы загрузить Manjaro.
Через несколько секунд вы в игре! Если вы просто хотите попробовать Manjaro, вы можете использовать его живую USB-версию, не касаясь внутреннего накопителя. Если вы хотите установить Manjaro на внутренний накопитель, перейдите к следующему шагу.
- org/HowToDirection»>
Щелкните значок «Установить Manjaro Linux» на рабочем столе.
Выберите язык и нажмите Далее. Выберите свой часовой пояс и нажмите «Далее». Выберите язык клавиатуры, который вы хотите использовать, и нажмите «Далее».
На экране «Разделы» вам может быть доступен ряд параметров, если ОС уже установлена на вашем внутреннем диске. Для целей этого руководства мы предполагаем чистую установку с опцией «Стереть диск». Чтобы узнать о других дополнительных параметрах двойной загрузки, вы можете следовать руководству Manjaro. Нажмите «Далее.
org/HowToDirection»>Задайте имя пользователя и пароль. Нажмите «Далее. Нажмите «Установить» и «Установить сейчас». После завершения установки выберите «Перезагрузить сейчас» и нажмите «Готово».
Существует ряд улучшений качества жизни, которые вы можете внести после установки, и об этом есть отличная ветка сообщества.
org/HowToDirection»>
В настоящее время мы больше не предоставляем официальную поддержку использования сканера отпечатков пальцев с Manjaro.
Для полностью поддерживаемого доступа к считывателю отпечатков пальцев мы рекомендуем Ubuntu или Fedora, которые имеют превосходную поддержку.
После установки ОС мы рекомендуем обновить прошивку до последней версии Framework Laptop 13 (Intel Core 11-го поколения или Intel Core 12-го поколения), чтобы убедиться, что ноутбук работает с оптимальной производительностью и стабильностью.
- org/HowToDirection»>
ALS и клавиши увеличения/уменьшения яркости конфликтуют в поставляемых в настоящее время ядрах. Вы можете отключить ALS, чтобы восстановить функцию увеличения/уменьшения яркости. Сначала отредактируйте /etc/default/grub от имени пользователя root.
Найдите строку, начинающуюся с GRUB_CMDLINE_LINUX_DEFAULT, и добавьте в конец module_blacklist=hid_sensor_hub:
GRUB_CMDLINE_LINUX_DEFAULT=»тихая заставка apparmor=1 security=apparmor udev.log_priority=3 module_blacklist=hid_sensor_hub»
Сохраните и закройте файл, затем запустите «sudo update-grub» и перезагрузитесь.

Хотя ядро 6.1.1-1, с которым в настоящее время поставляется Manjaro, похоже, работает с Intel Core 12-го поколения, в более новых ядрах есть улучшения. Вы можете установить более новые ядра через раздел «Ядро» диспетчера настроек Manjaro, когда они будут доступны.
Вы можете изменить «Без замены» на «Переключить (с режимом гибернации)», чтобы получить доступ к функциям перехода в спящий режим и продлить срок службы батареи при приостановке.
Почти готово!
Наслаждайтесь использованием Manjaro на своем ноутбуке Framework 13! Если у вас есть какие-либо вопросы или вы столкнулись с какими-либо проблемами, мы рекомендуем сообщить о них сообществу в теме Manjaro XFCE. Там в дискуссиях участвуют члены команды Framework.
Заключение
Наслаждайтесь использованием Manjaro на своем ноутбуке Framework 13! Если у вас есть какие-либо вопросы или вы столкнулись с какими-либо проблемами, мы рекомендуем сообщить о них сообществу в теме Manjaro XFCE. Там в дискуссиях участвуют члены команды Framework.
Там в дискуссиях участвуют члены команды Framework.
Отменить: я не завершил это руководство.
Это руководство завершили еще 6 человек.
Автор
с 1 другим участником
Команда
Установка Manjaro на флэш-накопитель (постоянный и портативный) — TechSolvePrac
Как установить Manjaro Linux на флэш-накопитель?
Некоторых пользователей может запутать создание загрузочной флешки для Manjaro Linux и установка Manjaro Linux на флешку . Вы можете использовать загрузочную флешку Manjaro Linux для запуска живого сеанса Manjaro Linux. Пользователь может использовать его для изучения возможностей Manjaro Linux. Вы также можете использовать его для установки Manjaro Linux на устройство хранения, например, на жесткий диск или флэш-накопитель. Некоторые пользователи также могут называть флэш-накопитель USB-накопителем, флешкой, USB-накопителем и т. д. Обратите внимание, что данные, сохраненные на таком загрузочном USB-накопителе Manjaro Linux, не являются постоянными. Данные останутся на флэш-накопителе, если текущий сеанс, работающий с флэш-накопителя, не будет закрыт путем перезагрузки или выключения компьютера.
Вы также можете использовать его для установки Manjaro Linux на устройство хранения, например, на жесткий диск или флэш-накопитель. Некоторые пользователи также могут называть флэш-накопитель USB-накопителем, флешкой, USB-накопителем и т. д. Обратите внимание, что данные, сохраненные на таком загрузочном USB-накопителе Manjaro Linux, не являются постоянными. Данные останутся на флэш-накопителе, если текущий сеанс, работающий с флэш-накопителя, не будет закрыт путем перезагрузки или выключения компьютера.
Пользователю необходимо установить Manjaro Linux на устройство хранения, чтобы данные сохранялись. Давайте посмотрим, как установить Manjaro Linux на флешку.
Вам понадобится:
- Компьютер (ноутбук или настольный компьютер)
- Один DVD-диск для флэш-накопителя для создания загрузочного носителя
- Один флэш-накопитель, на который будет установлена постоянная и переносимая версия Manjaro Linux.
Для установки на него Manjaro Linux можно использовать флэш-накопитель емкостью не менее 8 ГБ.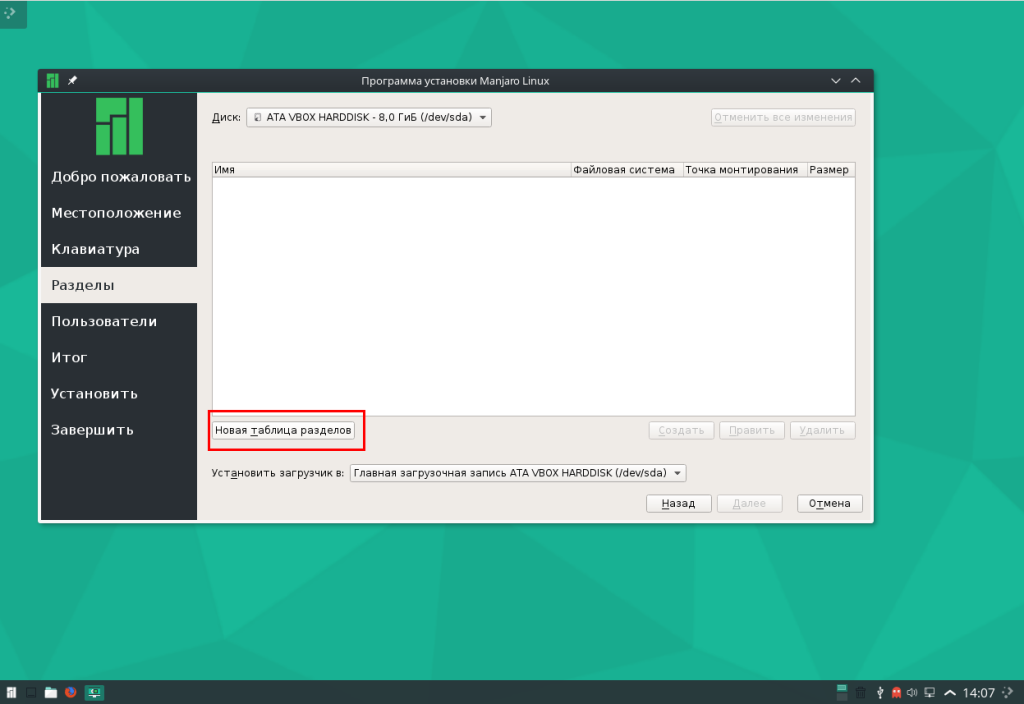 Лучше, если вы используете флэш-память объемом 32 или 64 ГБ в соответствии с минимальными рекомендациями Manjaro Linux. Флешка после установки на нее Manjaro Linux будет выступать в роли съемного жесткого диска. Вы можете вставить флешку в компьютер, когда хотите войти в Manjaro Linux. Войдите в Manjaro, используйте Manjaro Linux, сохраните данные, выключите Manjaro и извлеките флешку. Этот флэш-накопитель будет содержать постоянную операционную систему и постоянные данные. Вы можете использовать эту флешку на общих или общедоступных компьютерах. Выключение Manjaro и извлечение флешки из общего/общедоступного компьютера не оставит никаких следов данных на используемом компьютере.
Лучше, если вы используете флэш-память объемом 32 или 64 ГБ в соответствии с минимальными рекомендациями Manjaro Linux. Флешка после установки на нее Manjaro Linux будет выступать в роли съемного жесткого диска. Вы можете вставить флешку в компьютер, когда хотите войти в Manjaro Linux. Войдите в Manjaro, используйте Manjaro Linux, сохраните данные, выключите Manjaro и извлеките флешку. Этот флэш-накопитель будет содержать постоянную операционную систему и постоянные данные. Вы можете использовать эту флешку на общих или общедоступных компьютерах. Выключение Manjaro и извлечение флешки из общего/общедоступного компьютера не оставит никаких следов данных на используемом компьютере.
Помните, что данные, сохраненные на флэш-накопителе, будут ограничены емкостью флэш-накопителя. Однако данные будут надежно защищены, поскольку они останутся на вашем флэш-накопителе, и никакой другой пользователь не сможет получить к ним доступ, если у него нет физического доступа к флэш-накопителю. Вы также можете использовать этот флэш-накопитель для управления своей личной операционной системой на общедоступных и общих устройствах. Не забудьте сохранить резервную копию ваших данных для восстановления в случае неисправности флэш-накопителя.
Не забудьте сохранить резервную копию ваших данных для восстановления в случае неисправности флэш-накопителя.
Шаг 1. Создание загрузочного носителя
Откройте любой веб-браузер на своем компьютере, перейдите на официальный сайт операционной системы Linux Manjaro и загрузите ISO-файл той версии, которая вам подходит. Если вы не уверены, какую версию Linux Manjaro выбрать, вы можете прочитать Manjaro Linux Editions: Какая версия вам подходит? для лучшего понимания функций доступных выпусков и выбора выпуска, который наилучшим образом соответствует вашим потребностям.
После загрузки файла ISO вы можете создать загрузочный носитель Manjaro Linux. Загрузочный носитель может быть либо загрузочным DVD, либо загрузочным флэш-накопителем, как указано ниже:
A. Флэш-накопитель:
Для загрузки Manjaro Linux можно использовать флэш-накопитель емкостью 4 ГБ или более. Вы можете использовать программное обеспечение Rufus или Etcher в Windows и встроенные инструменты в Linux.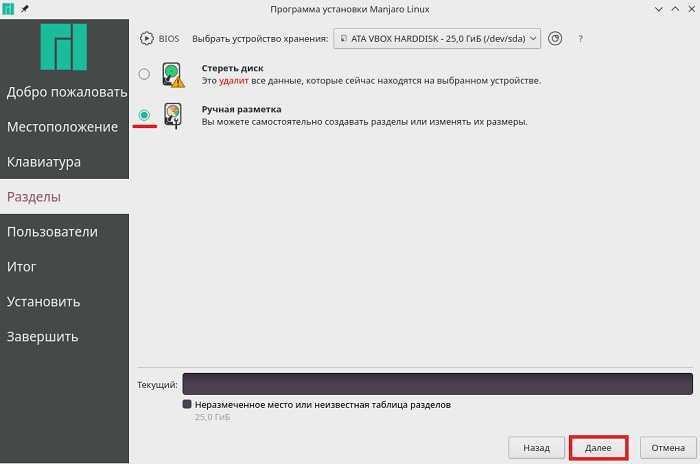 Вы можете использовать любой из следующих методов для создания загрузочной флешки Manjaro Linux:
Вы можете использовать любой из следующих методов для создания загрузочной флешки Manjaro Linux:
A.1 Как создать загрузочную флешку Manjaro Linux с помощью Rufus в Windows?
A.2 Как создать загрузочную флешку Manjaro Linux с помощью Balena’s Etcher в Windows?
Б. DVD:
Вы можете использовать либо чистый DVD-диск, либо перезаписываемый DVD-диск, чтобы сделать Manjaro Linux загрузочным с помощью встроенного программного обеспечения для записи DVD-дисков в Windows. Щелкните правой кнопкой мыши файл ISO и выберите запись с помощью средства записи DVD. Подробнее о процессе читайте:
Как создать загрузочный DVD-диск Manjaro Linux в Windows?
Вы можете перейти по ссылкам выше, если вам нужны подробные инструкции по созданию загрузочного носителя Manjaro. Когда вы будете готовы с загрузочным носителем Manjaro Linux, перейдите к следующему шагу.
Шаг 2. Загрузитесь с загрузочного носителя Manjaro Linux
При загрузке системы нажмите нужную клавишу (F10, F12, F2, Del, Esc, F9), чтобы войти в программу настройки BIOS. На разных марках и моделях может быть по-разному. Попробуйте другие ключи в соответствии с маркой и моделью вашего компьютера. Найдите параметры загрузочного устройства и выберите вариант загрузки с USB-накопителя или DVD/CD-ROM в качестве загрузочного устройства. Также проверьте загрузку с USB-накопителя, если у вас есть внешний записывающий DVD-привод с USB-кабелем на случай загрузки с DVD. Сохраните и выйдите из настройки BIOS.
На разных марках и моделях может быть по-разному. Попробуйте другие ключи в соответствии с маркой и моделью вашего компьютера. Найдите параметры загрузочного устройства и выберите вариант загрузки с USB-накопителя или DVD/CD-ROM в качестве загрузочного устройства. Также проверьте загрузку с USB-накопителя, если у вас есть внешний записывающий DVD-привод с USB-кабелем на случай загрузки с DVD. Сохраните и выйдите из настройки BIOS.
Система перезагрузится, при загрузке нажмите нужную клавишу (F9, F10, F12, F2, Del, Esc) для отображения меню загрузки. Он отобразит список загрузочных устройств. Выберите USB-накопитель/DVD в качестве загрузочного устройства и нажмите Enter. Экран приветствия Manjaro Linux будет отображаться на экране вашего компьютера, только если система успешно загрузится с флешки или DVD.
На экране приветствия Linux Manjaro с помощью клавиш со стрелками перейдите к опции «Boot» и нажмите клавишу Enter. Вариант загрузки будет иметь формат «Boot: Manjaro. x86_64». Вы можете распознать вариант загрузки, как показано на изображении ниже:
x86_64». Вы можете распознать вариант загрузки, как показано на изображении ниже:
Ваш компьютер загрузит сессию Manjaro Linux Live с флешки.
Шаг 3. Установите Manjaro Linux на флэш-накопитель
Вставьте пустой флэш-накопитель в компьютер вместе с загрузочным DVD-диском или флэш-диском Manjaro Linux. Компьютер загрузит живую сессию с загрузочной флешки или DVD, и мы будем использовать пустую флешку для установки на нее Manjaro.
Либо нажмите «Запустить установщик» в разделе установки на экране приветствия, либо дважды щелкните значок «Установить Manjaro Linux» на рабочем столе в интерактивном сеансе, чтобы запустить установщик Manjaro Linux. Установщик Manjaro Linux предоставит инструкции на экране во время процесса установки. На изображении ниже показано то же самое, что и на иллюстрации:
В процессе установки следуйте инструкциям на экране, чтобы выбрать язык, регион, зону и раскладку клавиатуры в соответствии с требованиями или продолжить с параметрами по умолчанию, если нет особых требований.
В разделе «Разделы» щелкните раскрывающийся список «Выбрать устройство хранения». Программа установки отобразит список доступных устройств хранения. Вы выберете пустой флэш-накопитель из списка. Программа установки установит Manjaro Linux на пустой диск, вставленный в USB-разъем компьютера.
Выберите флэш-диск, как показано на изображении ниже в качестве иллюстрации:
Теперь выберите параметр «Стереть диск», чтобы стереть весь флэш-накопитель и установить Manjaro Linux на флэш-диск как единую хост-систему.
Далее внизу будет опция «Расположение загрузчика». Щелкните раскрывающийся список и выберите параметр «Основная загрузочная запись». В раскрывающемся списке будет указано аппаратное имя флэш-накопителя. На изображении ниже показано то же самое, что и на иллюстрации:
Прежде чем выбрать эту опцию, убедитесь, что на флэш-накопителе нет данных, так как при этом будут удалены все данные на флэш-накопителе. Если есть существующие данные, убедитесь, что резервное копирование данных перед продолжением, если нет полезных данных, нажмите «Далее», чтобы продолжить.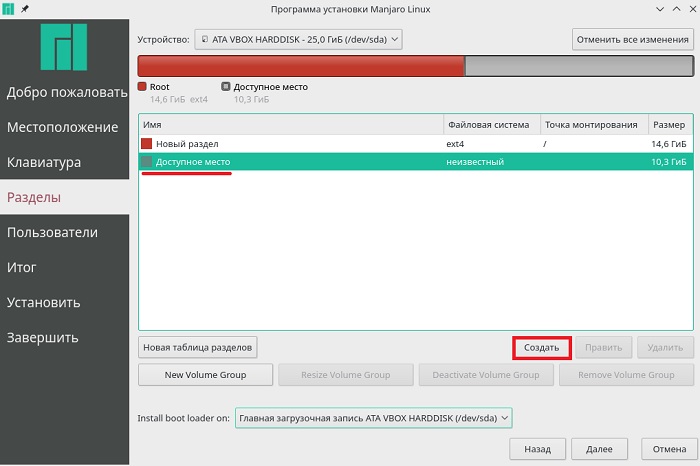
В разделе «Пользователи» введите свое имя, имя для входа, имя компьютера, пароль пользователя и пароль администратора и нажмите «Далее», чтобы продолжить. Ознакомьтесь с кратким описанием и нажмите «Установить», чтобы начать процесс установки. Дождитесь окончания процесса установки. Наконец, когда установщик отобразит сообщение «Все готово», перезагрузите систему.
Шаг 4: Загрузка с флэш-накопителя Manjaro Linux
Извлеките флэш-диск или DVD-диск, который использовался для установки Manjaro Linux, с компьютера, но оставьте флэш-накопитель вставленным в компьютер, на котором теперь установлена Manjaro Linux.
Убедитесь, что вы установили параметры для выбора USB-накопителя в качестве первого загрузочного устройства в настройках BIOS, как указано в шаге 2 выше. Удалите DVD в качестве варианта загрузки и оставьте только USB-накопитель / хранилище в качестве загрузочного устройства.
Теперь загрузите компьютер с флешки. Самое главное, поскольку загрузчик был создан на флэш-накопителе, он предоставит возможность загрузки в Manjaro Linux или другую операционную систему, как показано на рисунке ниже:
Однако при извлечении флешки и перезагрузке системы операционная система по умолчанию, ранее установленная на компьютере, загрузится с жесткого диска.

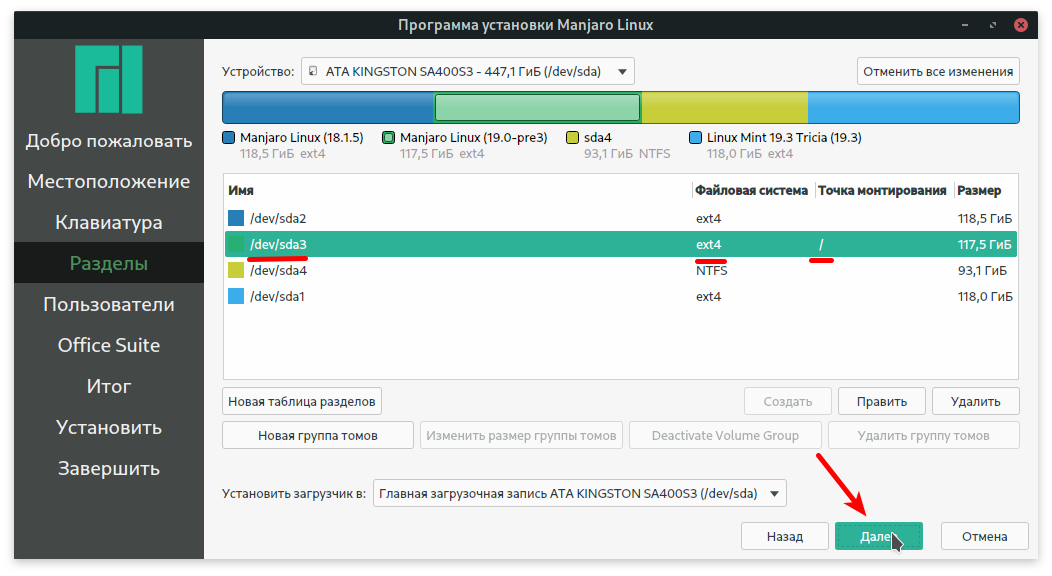
 0 на ноутбуке Framework 13
0 на ноутбуке Framework 13 Мы выполним шаги, описанные в этом руководстве, предполагая, что у вас есть простой сценарий новой установки на пустой диск.
Мы выполним шаги, описанные в этом руководстве, предполагая, что у вас есть простой сценарий новой установки на пустой диск.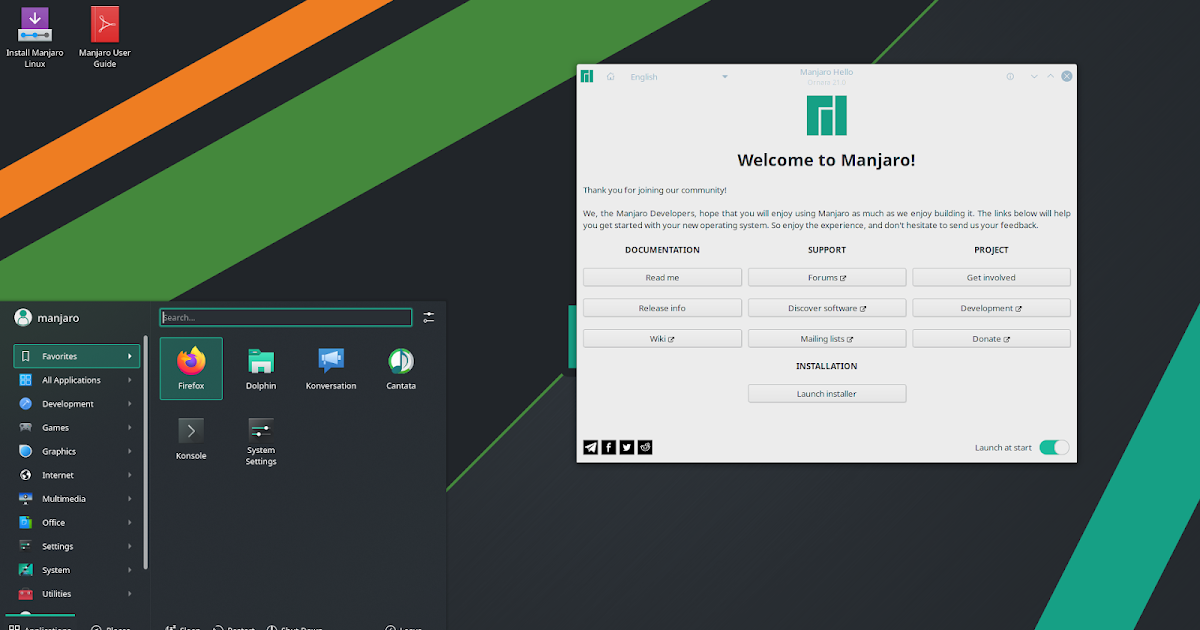
 Затем вы можете выбрать элемент «EFI USB Device» с помощью клавиш со стрелками и нажать Enter.
Затем вы можете выбрать элемент «EFI USB Device» с помощью клавиш со стрелками и нажать Enter.