Как с компьютера вывести изображение на телевизор через hdmi: Как отобразить экран компьютера на телевизоре через HDMI
Содержание
Как вывести изображение с компьютера на телевизор
ГлавнаяПериферия и оборудование
Для корректного выведения изображения с компьютера на телевизор, в первую очередь, необходимо досконально узнать все характеристики телевизора как принимающего элемента в данной системе. Это поможет подобрать наиболее оптимальный способ из представленных ниже, при котором подключение пройдет гладко и без особых проблем.
Как вывести изображение с компьютера на телевизор
Содержание
- Подключение телевизора к компьютеру через VGA
- Выведение изображения с компьютера на телевизор при помощи Wi-Fi соединения
- Подключение телевизора к компьютеру через HDMI
- Видео — Как подключить телевизор к компьютеру через HDMI и VGA
Подключение телевизора к компьютеру через VGA
VGA-разъем выглядит следующим образом:
VGA-разъем
Данный аналоговый разъем, рассчитанный на 15 контактов, может выводить изображение с расширением, максимальный порог которого составляет 1600 х 1200 точек. Изначально данный разъем был разработан в середине 80-х ХХ века для мониторов, принцип работы которых основывался на электронных лучевых трубках. Однако сегодня он устанавливается на множество технологических девайсов, которые потенциально могут передавать изображение. Изображение на телевизор через компьютер выводится при помощи VGA-кабель. Крайне важно, чтобы оба устройства обладали разъемом для данного действия.
Изначально данный разъем был разработан в середине 80-х ХХ века для мониторов, принцип работы которых основывался на электронных лучевых трубках. Однако сегодня он устанавливается на множество технологических девайсов, которые потенциально могут передавать изображение. Изображение на телевизор через компьютер выводится при помощи VGA-кабель. Крайне важно, чтобы оба устройства обладали разъемом для данного действия.
Технически все совершенно верно, VGA выводит изображение высокого разрешения, однако звук в изображении при использовании данного разъема не воспроизводится. Тем не менее, если наличие звука не критично, то данный способ может подойти.
Кабель для VGA-подключения
Для того, чтобы выведение прошло правильно, следует также активировать VGA-подключение на самом телевизоре через настройки.
Узнайте 2 простых и эффективных способа подключения в статье — «Как передать видео с компьютера на телевизор».
Выведение изображения с компьютера на телевизор при помощи Wi-Fi соединения
Важное уточнение – необходимо, чтобы у телевизора была поддержка Wi-Fi, иначе данный вариант будет совершенно несостоятелен. Многие новые модели с поддержкой Smart TV по умолчанию поддерживают DLNA-соединение, поэтому в таком случае все упрощается.
Многие новые модели с поддержкой Smart TV по умолчанию поддерживают DLNA-соединение, поэтому в таком случае все упрощается.
Знак наличия подключения
При наличии возможного подключения следует предоставить DLNA общий доступ к файлам на компьютере. Это даст возможность взаимодействовать с необходимыми изображениями и видеофайлами непосредственно с телевизора. Как правило, подобного эффекта можно достигнуть, если в параметрах Wi-Fi сети при подключении было указано, что это домашняя сеть. Тем не менее, для активации совместного доступа следует воспользоваться пунктом «сеть», включить совпадающий доступ к файлам и сетевому обнаружению. Вполне велик шанс, что общий доступ будет активирован по умолчанию.
DLNA общий доступ
Следующим шагом считается активация меню телевизора для отображения подключенных устройств. Важное уточнение: если подключение прошло хорошо и теперь оба устройства сопряжены, то можно включать необходимые файлы как с телевизора, выбирая нужные файлы на экране, так и с компьютера, проецируя изображение прямо на экран телевизора. Кроме того, даже если телевизор не поддерживает определенные форматы видео, включая их с компьютера, он все равно будет их проигрывать.
Кроме того, даже если телевизор не поддерживает определенные форматы видео, включая их с компьютера, он все равно будет их проигрывать.
Стоит знать, что создание DLNA сервера предоставит возможность подключения мультимедийных средств в масштабах множества вариаций, в том числе через мобильные устройства и консоли. Это становится возможным за счет самой DLNA технологии, позволяющей проводить обмен контентом между устройствами, которые находятся в единой сети.
Подключение телевизора к компьютеру через HDMI
Без HDMI порта сегодня не конструируется ни одно мультимедийное устройство. Многие считают этот способ наиболее удобным и качественным способом выведения изображения с компьютера на экран телевизора, поэтому разберем подробнее, что он представляет.
HDMI порт выглядит следующим образом:
HDMI порт
Данная аббревиатура расшифровывается как High Definition Multimedia Interface, то есть мультимедийный интерфейс высокого разрешения. Алгоритм подключения состоит из следующих пунктов:
- Оба устройства необходимо отключить во избежание сжигания портов.

- Один конец HDMI-кабеля подключается к компьютеру, а другой – к телевизору. Сам кабель выглядит следующим образом:
HDMI-кабель
- После того, как два устройства соединены кабелем, необходимо их включить. Об успешном подключении будет сигнализировать синхронизация изображения на мониторе компьютера с изображением телевизора.
- Важно также перевести телевизор в режим приема сигнала с внешнего источника.
Читайте подробную информацию о подключении в новой статье — «Как компьютер подсоединить к телевизору».
Видео — Как подключить телевизор к компьютеру через HDMI и VGA
Понравилась статья?
Сохраните, чтобы не потерять!
Рекомендуем похожие статьи
Как отправить изображение с компьютера на телевизор? | 1a.ee
Фото: Freepik.com
Подключение через S-видео
Все компьютеры, имеющие ТВ-выход, обычно также имеют порт S-video.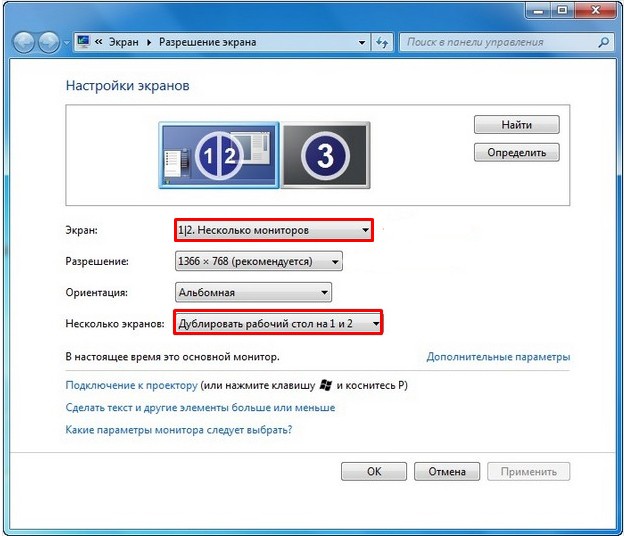 Через него возможно подключение компьютера как к аналоговому, так и к цифровому телевидению. У этого соединения есть один существенный недостаток — оно передает только видеосигнал. Это означает, что для передачи звука устройства также должны быть соединены друг с другом аудиокабелем.
Через него возможно подключение компьютера как к аналоговому, так и к цифровому телевидению. У этого соединения есть один существенный недостаток — оно передает только видеосигнал. Это означает, что для передачи звука устройства также должны быть соединены друг с другом аудиокабелем.
На телевизоре порт S-video и аудиопорты обычно расположены на первой стороне устройства. Если для подключения требуется адаптер SCART, его порт находится на задней панели устройства.
Легендарный кабель VGA
Хотя современные ноутбуки больше не поддерживают соединение VGA, в старых моделях это был наиболее распространенный способ передачи изображения с компьютера на телевизор. Однако и здесь необходимо учитывать, что передача звука по кабелю VGA невозможна. Для этого также необходимо подключить аудиокабель.
Так как использование кабеля VGA является довольно устаревшим методом, необходимо учитывать, что качество передаваемого изображения не такое хорошее, как при современных методах.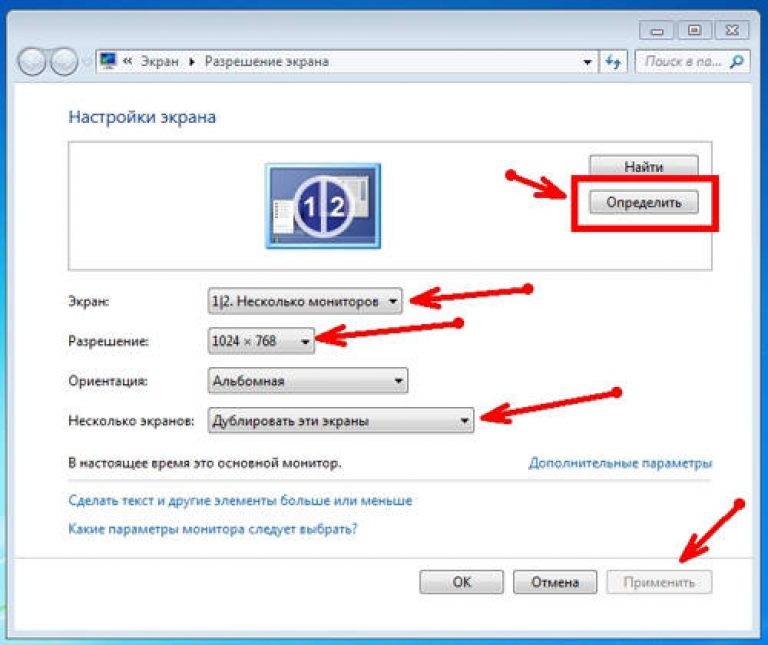 Однако надо признать, что VGA-соединение достаточно стабильное.
Однако надо признать, что VGA-соединение достаточно стабильное.
Современный кабель HDMI
Что касается кабельного подключения, на данный момент самым популярным способом является подключение HDMI. Если сравнивать с кабелями предыдущих поколений, то большой плюс в том, что HDMI помимо картинки передает еще и звук. Это означает, что нет необходимости дополнительно подключать аудиокабель.
Еще один большой плюс в том, что HDMI поддерживает высокое разрешение. При подключении компьютера к телевизору с помощью кабеля HDMI качество изображения во много раз лучше, чем, например, при подключении VGA. Однако есть несколько советов, которых следует придерживаться при подключении:
- Между устройствами следует использовать максимально короткий кабель HDMI. Чем короче кабель, тем качественнее и стабильнее передаваемое изображение и звук.
- Если телевизор имеет несколько подключений HDMI, выберите соответствующий порт в меню после подключения устройств.
 В противном случае подключение не будет работать.
В противном случае подключение не будет работать. - Если подключение не работает, стоит перезагрузить оба устройства. Это один из самых простых способов устранения проблем с подключением.
Фото: Freepik.com
Передача изображения с компьютера на телевизор без проводов
Поскольку возиться с разными проводами — весьма раздражающее занятие, устройства все больше и больше переходят на беспроводную связь. Большим плюсом беспроводного соединения является то, что длина кабеля не ограничивает расстояние между устройствами. Через Wi-Fi сигнал распространяется даже из одной комнаты в другую.
Однако проблема с беспроводной передачей сигнала заключается в том, что вы не всегда можете быть уверены в стабильности Wi-Fi. Чем ближе подключенные устройства друг к другу, тем стабильнее сигнал. Всегда стоит отключать другие устройства из той же сети, в этом случае стабильность сигнала будет еще лучше.
Однако, если речь идет об очень важной передаче, рекомендуется выбрать кабельное соединение, стабильность которого может быть более надежной. Также и для геймеров важно, чтобы изображение на экране не застыло в разгар самого напряженного боя.
Также и для геймеров важно, чтобы изображение на экране не застыло в разгар самого напряженного боя.
Умное телевидение Smart-TV
Однако не всегда необходимо подключать компьютер к телевизору для работы в интернете и использования различных приложений (YouTube и т. д.) с телевизором. Телевизоры с функцией Smart-TV позволяют вам использовать различные приложения, играть в сетевые игры и просматривать сайты. Кроме того, то же соединение Wi-Fi можно использовать для подключения цифровых устройств к телевизору и потоковой передачи их изображений.
В смарт-телевизорах важно то, что телевизоры разных производителей используют разные платформы. Одни платформы немного проще и удобнее в использовании, другие чуть сложнее. Как правило, смарт-телевизоры управляются специальными удобными смарт-пультами, которые также оснащены функцией беспроводной мыши.
Фото: Freepik.com
Используйте конвертеры
В идеальном мире компьютер и телевизор имеют соответствующие порты для соединения устройств друг с другом. К сожалению, часто бывает так, что одно устройство чуть более современное, чем другое. Однако это не означает, что подключить друг к другу устройства разных поколений невозможно.
К сожалению, часто бывает так, что одно устройство чуть более современное, чем другое. Однако это не означает, что подключить друг к другу устройства разных поколений невозможно.
Для этого на рынке существуют различные конвертеры или преобразователи, преобразующие передаваемый сигнал. Одним из наиболее распространенных преобразователей является переходник-преобразователь VGA-HDMI, который преобразует, например, аналоговый аудио- и видеосигнал с ноутбука в цифровой сигнал HDMI. Сигнал, передаваемый конвертером, очень качественный и позволяет наслаждаться контентом в том числе и в формате Full HD.
Отправить компьютерное изображение на телевизор — наука несложная! Современные устройства уже спроектированы с учетом того, чтобы их можно было соединять между собой максимально просто и удобно. Используя или комбинируя упомянутые выше методы, можно соединить между собой практически любой компьютер и телевизор. Покупайте необходимые провода в смарт-магазине 1a.ee!
Как перенести изображение с ноутбука на плазменный телевизор | Малый бизнес
Соломон Порецки
Современные телевизоры имеют больше общего с компьютерными мониторами, чем с аналоговыми телевизорами прошлого. Из-за этого они часто имеют совместимые с компьютером соединения, такие как порт VGA или разъем HDMI. В то же время компьютеры все больше интегрируются в домашние развлекательные системы и, как таковые, имеют порты HDMI. Наконец, некоторые телевизоры также имеют слоты для SD-карт, которые можно использовать для отображения изображений.
Из-за этого они часто имеют совместимые с компьютером соединения, такие как порт VGA или разъем HDMI. В то же время компьютеры все больше интегрируются в домашние развлекательные системы и, как таковые, имеют порты HDMI. Наконец, некоторые телевизоры также имеют слоты для SD-карт, которые можно использовать для отображения изображений.
Перенос изображений с SD-карты на плазменный телевизор Panasonic Viera с SD-картой
Вставьте SD-карту в слот для чтения SD-карт вашего компьютера.
Откройте проводник Windows и найдите изображения, которые вы хотите передать на телевизор, оборудованный слотом SD. Выберите их и скопируйте на SD-карту.
Извлеките SD-карту из компьютера и вставьте ее в слот для SD-карт телевизора.
Откройте медиаплеер вашего телевизора. На Panasonic Viera сделайте это, нажав кнопку «Viera Tools» на пульте дистанционного управления и используя навигационную панель, чтобы выбрать медиаплеер.
 Перейдите в меню, чтобы выбрать SD-карту и выберите файл, который вы хотите отобразить. Используйте стрелки для навигации и кнопку «ОК» в середине панели управления, чтобы сделать фактический выбор.
Перейдите в меню, чтобы выбрать SD-карту и выберите файл, который вы хотите отобразить. Используйте стрелки для навигации и кнопку «ОК» в середине панели управления, чтобы сделать фактический выбор.Переключайтесь между изображениями на карте, нажимая стрелки влево и вправо на джойстике пульта дистанционного управления.
Отображение изображений через VGA
Подключите кабель VGA к порту VGA ноутбука и порту VGA плазменного телевизора.
Используйте кнопку «Вход» или «Источник» на пульте дистанционного управления вашего телевизора, чтобы выбрать его вход VGA. Он также может быть помечен как «Компьютер» или «DB-15».
Включите выход VGA на ноутбуке, если на экране плазменного телевизора нет изображения. На разных ноутбуках это делается по-разному, но в большинстве случаев требуется нажать комбинацию клавиши «Fn» и одной из пронумерованных F-клавиш в верхнем ряду клавиатуры. Как правило, правильная F-клавиша будет помечена изображением монитора или текстом, например «CRT/LCD».

Откройте изображение на своем ноутбуке, чтобы оно появилось на плазменном экране.
Отображение изображений через HDMI
Подключите кабель HDMI к порту HDMI вашего ноутбука и дополнительному порту HDMI на плазменном телевизоре. Обратите внимание на то, какой порт HDMI вы использовали на телевизоре, поскольку большинство телевизоров имеют несколько входов HDMI.
Переключите телевизор для отображения сигнала на входе HDMI, подключенном к компьютеру. Как правило, вы делаете это с помощью клавиши «Вход» или «Источник» на пульте дистанционного управления или на панели управления вашего телевизора.
Используйте проводник Windows или предпочитаемый вами инструмент, чтобы открыть изображение, которое вы хотите отобразить на плазменном экране на экране вашего ноутбука.
Настройте переносной компьютер на отправку изображения через порт HDMI, если изображение еще не видно на плазменном телевизоре.
 Процесс для этого варьируется от ноутбука к ноутбуку, но обычно включает одновременное нажатие клавиши «Fn» и F-клавиши. Чтобы выяснить, какую F-клавишу использовать, обратитесь к руководству пользователя вашего компьютера или найдите F-клавишу с текстовой меткой, например «CRT/LCD», или с изображением монитора. Иногда маркировка представляет собой простую компьютерную офсетную картинку, наложенную на прямоугольник.
Процесс для этого варьируется от ноутбука к ноутбуку, но обычно включает одновременное нажатие клавиши «Fn» и F-клавиши. Чтобы выяснить, какую F-клавишу использовать, обратитесь к руководству пользователя вашего компьютера или найдите F-клавишу с текстовой меткой, например «CRT/LCD», или с изображением монитора. Иногда маркировка представляет собой простую компьютерную офсетную картинку, наложенную на прямоугольник.
Каталожные номера
- Panasonic: TC-P55GT30. Руководство пользователя
Предупреждения на самом деле не передавать их на телевизор.
Биография писателя
Соломон Порецки пишет с 1996 года и публиковался в ряде отраслевых изданий, включая «Миннесотский журнал недвижимости» и «Миннесотский адвокат ассоциации многоквартирных домов». Он имеет степень бакалавра гуманитарных наук с отличием Колумбийского университета и большой опыт работы в сфере финансовых услуг, недвижимости и технологий.
Как вывести компьютерное изображение на телевизор или проектор
Бхуми Гупта
24 апр, 2019
Решение
Как отобразить компьютерное изображение на телевизоре или проекторе
Все современные телевизоры и проекторы имеют один или несколько портов, которые позволяют им получать и отображать изображение, сгенерированное компьютером.
 Как настольные, так и портативные компьютеры можно подключать к телевизору или проектору при условии, что у них есть соответствующие кабели. В следующих разделах содержатся инструкции по использованию телевизора или проектора в качестве монитора компьютера. Для достижения наилучших результатов мы рекомендуем читать их по порядку.
Как настольные, так и портативные компьютеры можно подключать к телевизору или проектору при условии, что у них есть соответствующие кабели. В следующих разделах содержатся инструкции по использованию телевизора или проектора в качестве монитора компьютера. Для достижения наилучших результатов мы рекомендуем читать их по порядку.
Совет. Вы также можете использовать Google Chromecast для потоковой передачи информации с компьютера, смартфона или планшета на телевизор.
- Определение доступных соединений.
- Дисплей на настольном компьютере.
- Дисплей на переносном компьютере.
- Я не вижу изображения на экране телевизора.
Идентификация доступных подключений
Первым шагом при подключении компьютера к телевизору или проектору является поиск идентичного порта на обоих компьютерах. После определения соответствующего порта (одного и того же на вашем устройстве ввода и вывода) вам понадобится соответствующий кабель для их подключения. Этот раздел содержит изображение задней панели проектора Epson и доступных портов для подключения; а также описания каждого.
Этот раздел содержит изображение задней панели проектора Epson и доступных портов для подключения; а также описания каждого.
Совет: вам нужно использовать только один из следующих кабелей.
HDMI
Соединение HDMI в настоящее время является наиболее распространенным соединением. Почти все современные телевизоры и проекторы оснащены портами HDMI. Большинство портативных компьютеров поддерживают HDMI, и он становится все более распространенным на настольных компьютерах, даже без видеокарты высокого класса. HDMI стал стандартом для всего электронного оборудования благодаря высокому качеству сигнала и способности передавать как аудио-, так и видеосигналы. Изображение справа является примером кабеля HDMI.
VGA
Подключение VGA раньше было наиболее распространенным как на настольных, так и на портативных компьютерах; его также можно найти на многих проекторах. Кабель VGA имеет 15-контактный разъем на каждом конце, который подключается к порту VGA на каждом устройстве. Поскольку большинство телевизоров не поддерживают VGA, мы рекомендуем использовать HDMI для их более широкого диапазона совместимости.
Поскольку большинство телевизоров не поддерживают VGA, мы рекомендуем использовать HDMI для их более широкого диапазона совместимости.
Примечание. Кабели VGA универсальны для устройств, которые их поддерживают. Например, если ваш настольный монитор использует съемный кабель VGA, этот же кабель может использоваться ноутбуком для подключения его к проектору.
Примечание. Если вы используете настольный или портативный компьютер Apple, вам понадобится адаптер VGA для подключения кабеля VGA к компьютеру.
DVI
Соединение DVI новее, чем VGA, и обеспечивает более четкое изображение. Хотя порт DVI не показан на приведенном выше изображении проектора Epson, он все еще довольно распространен в проекторах, но не используется в телевизорах. Его можно найти только на настольных компьютерах для использования с мониторами. Следовательно, проекторы с входами DVI можно использовать только с настольным компьютером. Поэтому мы рекомендуем использовать кабели HDMI, если они доступны.
Совет. Существуют специальные кабели, которые преобразуют DVI в VGA или DVI в HDMI и наоборот.
Композитное видео и S-Video
Соединения композитного видео и S-Video раньше были довольно распространены на телевизорах и проекторах. Однако в современной электронике его практически нет. Это составное соединение представляет собой желтую розетку кабеля, который обычно представляет собой связку из трех кабелей, состоящую из красного, белого и желтого кабелей. Единственный раз, когда вы должны увидеть эту настройку, это на очень видеокартах для настольных компьютеров.
USB
Хотя порты есть на всех компьютерах, USB нельзя использовать для подключения компьютера или ноутбука к проектору или телевизору, если это не порт USB-C. Эта технология очень новая, и вряд ли ее можно будет найти в проекторах или телевизорах. Вам гораздо лучше использовать одно из подключений выше.
Дисплей на настольном компьютере
Для настольного компьютера подключите кабель к компьютеру и устройству вывода. Если вы не видите изображение, вам может потребоваться изменить отображение, выполнив следующие действия.
Если вы не видите изображение, вам может потребоваться изменить отображение, выполнив следующие действия.
- Нажмите клавишу Windows.
- Введите Настройте разрешение экрана и нажмите Введите .
- Найдите Показать и нажмите стрелку вниз справа от поля.
- Выберите подходящее устройство вывода.
- Нажмите Применить , затем нажмите OK .
Дисплей на портативном компьютере
У нас есть целая страница, посвященная тому, чтобы показать пользователям, как подключить телевизор или проектор к ноутбуку. Для получения дальнейших инструкций перейдите по ссылке ниже.
Переключение входов телевизора
Наконец, если вы подключаете компьютер к телевизору, убедитесь, что телевизор переключен на правильный входной канал. Например, если вы подключили кабель HDMI к компьютеру и порту «HDMI 2» на телевизоре, вам потребуется переключиться на входной канал «HDMI 2» на телевизоре. Это действие обычно можно выполнить, нажимая кнопку input на пульте ДУ телевизора, пока не отобразится правильный входной канал.

 В противном случае подключение не будет работать.
В противном случае подключение не будет работать.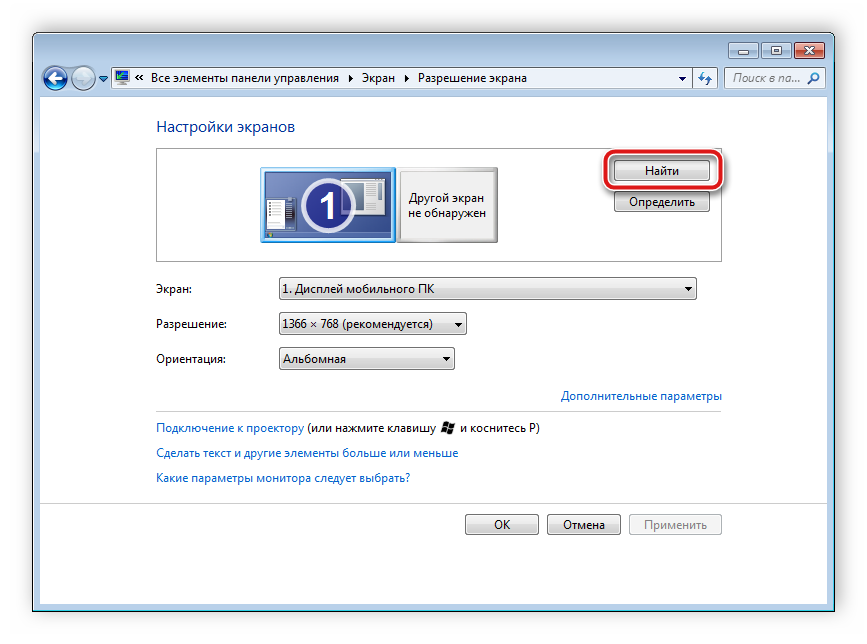 Перейдите в меню, чтобы выбрать SD-карту и выберите файл, который вы хотите отобразить. Используйте стрелки для навигации и кнопку «ОК» в середине панели управления, чтобы сделать фактический выбор.
Перейдите в меню, чтобы выбрать SD-карту и выберите файл, который вы хотите отобразить. Используйте стрелки для навигации и кнопку «ОК» в середине панели управления, чтобы сделать фактический выбор.
 Процесс для этого варьируется от ноутбука к ноутбуку, но обычно включает одновременное нажатие клавиши «Fn» и F-клавиши. Чтобы выяснить, какую F-клавишу использовать, обратитесь к руководству пользователя вашего компьютера или найдите F-клавишу с текстовой меткой, например «CRT/LCD», или с изображением монитора. Иногда маркировка представляет собой простую компьютерную офсетную картинку, наложенную на прямоугольник.
Процесс для этого варьируется от ноутбука к ноутбуку, но обычно включает одновременное нажатие клавиши «Fn» и F-клавиши. Чтобы выяснить, какую F-клавишу использовать, обратитесь к руководству пользователя вашего компьютера или найдите F-клавишу с текстовой меткой, например «CRT/LCD», или с изображением монитора. Иногда маркировка представляет собой простую компьютерную офсетную картинку, наложенную на прямоугольник.