Почему долго включается компьютер: Почему компьютер (Windows) долго загружается / включается и что с этим делать? — Запускай.РФ
Загрузка
Содержание
— Что делает «отложенный запуск» в типе запуска для службы Windows?
спросил
Изменено
7 лет назад
Просмотрено
254 тыс. раз
В чем разница между параметрами «Автоматически» и «Автоматически (отложенный запуск)» для параметра свойства службы Windows? т. е. что я приобрету или потеряю, установив мой сервис как один или другой?
Запуск службы на Windows Server 2008 x64
- windows
- boot
- windows-services
2
Служба, помеченная как Автоматически (отложенный запуск) , запустится вскоре после запуска всех других служб, помеченных как Автоматически . По моему опыту, это означает, что они запускаются через 1-2 минуты после загрузки компьютера.
Этот параметр наиболее полезен для уменьшения «бешеного наплыва» ресурсов при загрузке машины.
Обратите внимание, что когда у вас одновременно запущено 20 служб, каждая из них будет запускаться медленнее, поскольку конкурирует с другими за части ценных ресурсов машины (ЦП/ОЗУ/диск/сеть). То есть каждая служба становится доступной дольше!
Если у вас есть несколько критически важных служб, то вы можете установить для них значение Автоматически и установить как можно больше остальных на Автоматически (отложенный запуск) . Это гарантирует, что критически важные службы получат больше ресурсов раньше и станут доступными раньше, в то время как некритические службы запустятся немного позже (что по определению нормально).
5
Насколько я понимаю, это просто задержка перед запуском сервиса.
Более поздние версии Windows представили это, чтобы гарантировать, что они не спотыкаются друг о друга во время процесса загрузки (одновременный запуск огромного количества процессов не способствует производительности).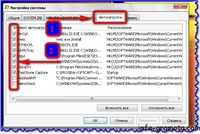
В документации по этой функции указано, что службы, помеченные таким образом, будут запущены «вскоре после загрузки», надеюсь, после того, как службы, необходимые для загрузки, немного успокоятся.
В основном используется для служб, которые запускаются с учетными записями AD. Если служба пытается запуститься до того, как сервер подключится к сети для связи с контроллером домена, произойдет сбой, и иногда система зависает и становится недоступной.
Задержка гарантирует, что служба запустится после установления сетевого подключения, чтобы использовать для нее учетную запись AD.
1
Это также используется, когда вы хотите отложить запуск службы, чтобы разрешить полный запуск других служб, таких как клиент SCCM, который выполняет отложенный запуск, чтобы разрешить полный запуск службы WMI, поскольку он зависит от его полностью в рабочем состоянии.
1
Вот пример. У меня есть служба SonarQube, которая зависит от моей службы базы данных MySQL. Итак, я установил службу MySQL в автоматический режим, чтобы база данных запускалась и работала при загрузке машины. Я установил для службы SonarQube автоматический (отложенный) запуск, чтобы убедиться, что она запускается ПОСЛЕ запуска службы базы данных, от которой она зависит.
Итак, я установил службу MySQL в автоматический режим, чтобы база данных запускалась и работала при загрузке машины. Я установил для службы SonarQube автоматический (отложенный) запуск, чтобы убедиться, что она запускается ПОСЛЕ запуска службы базы данных, от которой она зависит.
Если у вас есть такая зависимость, может быть полезно использовать отложенный запуск, чтобы убедиться, что зависимые службы запускаются в правильном порядке.
4
Зарегистрируйтесь или войдите в систему
Зарегистрируйтесь с помощью Google
Зарегистрироваться через Facebook
Зарегистрируйтесь, используя электронную почту и пароль
Опубликовать как гость
Электронная почта
Требуется, но никогда не отображается
Опубликовать как гость
Электронная почта
Требуется, но не отображается
Нажимая «Опубликовать свой ответ», вы соглашаетесь с нашими условиями обслуживания и подтверждаете, что прочитали и поняли нашу политику конфиденциальности и кодекс поведения.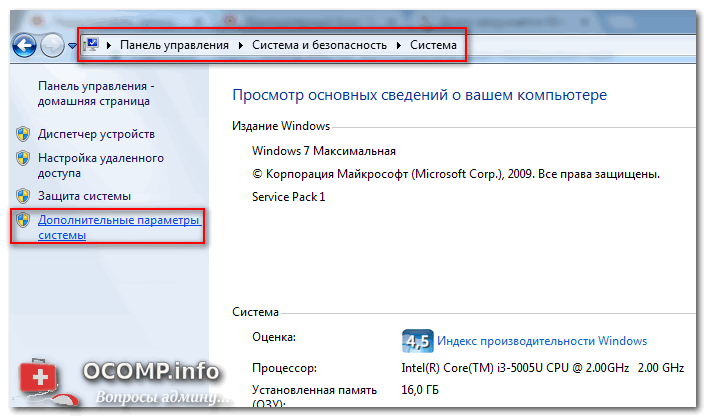
Исправить «Подготовка Windows, не выключайте компьютер» за 2 минуты
Всякий раз, когда вы пытаетесь включить компьютер и внезапно видите перед собой сообщение «Подготовка Windows, не выключайте компьютер», вы это знаете будет долгий день. Это может быть еще хуже, если ваш компьютер зависает на экране подготовки.
Если это так, то лучшее, что вы можете сделать, это подождать. Однако, если вы не можете ждать или если ваш компьютер завис слишком долго, есть много различных методов, которые вы можете использовать, чтобы успешно снова запустить свой компьютер.
Часто задаваемые вопросы о «Подготовке Windows, не выключайте компьютер»
Q1. Что означает уведомление «Подготовка Windows к работе»
Подготовка Windows Не выключайте компьютер может быть довольно пугающим или разочаровывающим сообщением, если вы спешите или не уверены в том, что происходит.
Реальность такова, что это довольно распространенное сообщение, которое просто означает, что ваша Windows выполняет некоторые задачи в фоновом режиме, которые позволят ей работать лучше.
Это может включать в себя загрузку и установку файлов или это может означать, что он выполняет некоторые важные обновления. В любом случае, эти задачи, как правило, необходимы, и хотя иногда они занимают много времени, они обычно не означают ничего плохого для вашего ПК.
Вот почему всякий раз, когда вы получаете одно из этих сообщений, всегда лучше просто сидеть сложа руки и ждать, пока ваш компьютер завершит необходимые процессы.
Q2. Почему мой компьютер зависает на экране «Подготовка Windows»?
Существует множество различных причин, по которым вы можете получить такое сообщение на экране «Подготовка Windows к работе, не выключайте компьютер», и, как правило, ни с одной из них вы ничего не можете сделать. Общие причины включают:
Медленное интернет-соединение
Особенно, если ваш компьютер загружает файлы на низкой скорости или если вы сталкиваетесь с перебоями в подключении к Интернету во время загрузки этих файлов, вам может показаться, что прошло много времени. Это нормально, так как ваш компьютер может загружать файлы только настолько быстро, насколько позволяет ваше сетевое подключение.
Это нормально, так как ваш компьютер может загружать файлы только настолько быстро, насколько позволяет ваше сетевое подключение.
Ваш компьютер работает медленно
Если ваш компьютер обычно загружается медленно, есть вероятность, что он продолжит работать медленно, когда вы пытаетесь пройти этап подготовки Windows.
Это большое обновление
Если ваша система не получала никаких надлежащих обновлений в течение длительного времени или обновление, которое она сейчас загружает, больше, чем обычно, вы можете обнаружить, что ваш компьютер загружается намного дольше. Опять же, это нормально, и особенно в случае больших обновлений гораздо лучше просто подождать, чем пытаться пропустить его, выключив компьютер.
Q3. Как долго я должен ждать, пока Windows будет готова? Не выключайте компьютер?
Рекомендуется подождать около 2-3 часов, прежде чем пытаться выключить компьютер.
Реальность такова, что большинство устройств будут делать все возможные обновления задолго до этого, но это рекомендуемое время ожидания. Если ваш компьютер превышает этот срок, вы можете рассмотреть возможность его выключения и повторного включения, так как он может зависнуть.
Если ваш компьютер превышает этот срок, вы можете рассмотреть возможность его выключения и повторного включения, так как он может зависнуть.
Что делать, если Windows так долго зависает на экране подготовки?
Вполне нормально, если обновление Windows будет очень большим и займет несколько часов. Лучшее, что вы можете сделать, чтобы не застрять с большим обновлением в то время, когда вы хотите работать, — это запланировать свои обновления на ночь.
Но если вы этого не сделали и застряли с масштабным обновлением, вы можете попробовать следующие методы для устранения неполадок и, возможно, помочь вашему компьютеру быстрее продвигаться вперед с обновлением.
Метод 1. Проверьте подключение к Интернету
Ваше подключение к Интернету часто может быть причиной того, что компьютеру требуется вечность для завершения обновления. При проверке подключения к Интернету первое, что вам нужно сделать, это использовать одно из других ваших устройств для выполнения теста скорости.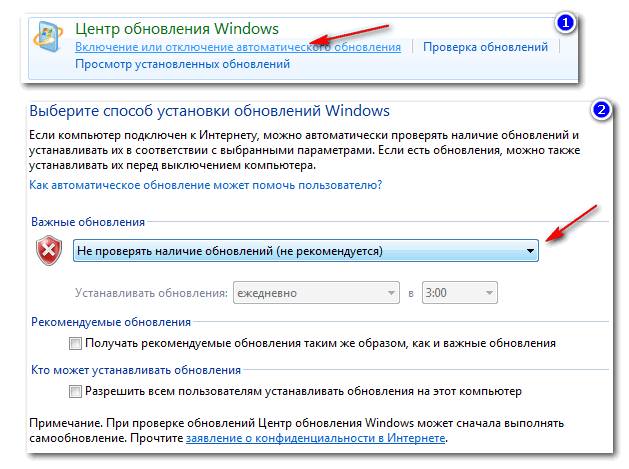 Тест скорости — лучший способ узнать, насколько медленно ваше соединение.
Тест скорости — лучший способ узнать, насколько медленно ваше соединение.
Если во время теста скорости вы обнаружите, что ваше устройство отстает, вы можете перезагрузить модем. Для этого вам нужно:
Шаг 1. Отключите модем
Шаг 2. Подождите 15 секунд
Шаг 3. Снова включите модем и перезапустите его
Это должно решить проблему если проблема связана с твое устройство. Однако, если проблема связана с вашей компанией или оператором, вам может потребоваться связаться с ними напрямую и сообщить о проблеме с вашим соединением.
Способ 2. Завершите работу компьютера и перезагрузите компьютер. выключите компьютер, а затем перезагрузите его. Для этого вам нужно:
Шаг 1. На ноутбуке нажмите и удерживайте кнопку питания в течение 10 секунд или пока компьютер не выключится. На настольном компьютере вы можете либо нажать кнопку питания на несколько секунд, либо выключить ее с помощью переключателей на задней панели вашего ПК.
Шаг 2. Снова включите компьютер.
Шаг 3. Перезагрузите компьютер.
Способ 3. Удалить проблемные файлы.
Для этого вам необходимо:
Шаг 1. Перезагрузите компьютер и откройте параметры загрузки
Шаг 2. Нажмите на устранение неполадок открыть команду приглашение
Шаг 4. Введите в командной строке:
C: cd
Windows\System32\LogFiles\Srt. SrtTrail.txt
Шаг 5. Нажмите ввод. Если появится сообщение о том, что файл поврежден, вам нужно будет использовать команду Del, чтобы удалить поврежденный файл.
Метод 4. Выполните восстановление при загрузке Windows 10
Как и в предыдущем методе, вам потребуется перезагрузить компьютер и перейти к параметрам загрузки или параметрам восстановления системы.
Оттуда вам нужно будет нажать на восстановление при запуске, которое можно найти в дополнительных параметрах. Для этого выполните следующие шаги:
Для этого выполните следующие шаги:
Шаг 1. Имейте USB-накопитель с установочным носителем Windows, который можно подключить
Шаг 2. Подключите USB-накопитель и нажмите Восстановить компьютер
Шаг 3. Выберите «Устранение неполадок»
Шаг 4. Выберите «Восстановление при запуске» в «Дополнительных параметрах»
Способ 5. Выполните сброс настроек
В некоторых крайних случаях вам также может потребоваться восстановить заводские настройки компьютера. чтобы справиться с сообщением «Подготовка Windows, не выключайте компьютер». Для этого вам необходимо:
Шаг 1. Включите компьютер и перейдите к параметрам загрузки
Шаг 2. Выберите Устранение неполадок и перейдите к дополнительным параметрам
Шаг 3. Нажмите «Восстановление системы».
Шаг 4. Выберите место для репликации указаний мастера.
Шаг 5. Нажмите Готово
Теперь вам нужно будет переустановить Windows с нуля, чтобы использовать ваш компьютер. Обычно это приводит к потере всех файлов на жестком диске. Если вы выберете этот вариант, вам может потребоваться использовать инструмент восстановления жесткого диска для восстановления некоторых ваших файлов.
Метод 6. Удаление недавно установленных обновлений в безопасном режиме
Наконец, есть последний вариант, который вы можете попробовать, — загрузить компьютер в безопасном режиме. Это может исправить вашу готовность Windows, не выключайте ошибку компьютера. Для этого вам необходимо:
Шаг 1. Откройте Дополнительные параметры и выберите Параметры запуска
Шаг 2. Нажмите F4, чтобы войти в безопасный режим
Шаг 3. В безопасном режиме перейдите в панель управления и выберите Программы и компоненты
Шаг 4. Выберите все недавно сделанные обновления и удалите их
Шаг 5. Перезагрузите компьютер в обычном режиме и посмотрите, устранена ли проблема
Как восстановить потерянные/поврежденные данные на ПК — StarzSoft Data Recovery
Лучшее, что вы можете сделать, это попытаться использовать сторонний инструмент восстановления для безопасного восстановления ваших файлов.