Как записать видео с экрана компьютера: ТОП-6 программ. Как с монитора записать видео
Как записать видео с экрана: 5 лучших бесплатных программ
1. OBS Studio
Платформы: Windows, macOS, Linux.
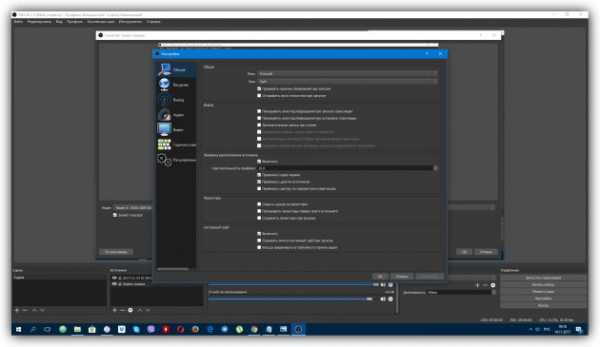
Кросс-платформенная программа с открытым исходным кодом. Очень быстрая и функциональная. Потратив несколько минут на знакомство с русскоязычным интерфейсом, вы сможете без труда записать экран.
Одновременно с видео дисплея можно писать звук микрофона и накладывать изображение с веб-камеры. OBS Studio позволяет выбирать разрешение и формат записи (FLV, MP4, MKV, MOV и другие). Кроме того, она умеет транслировать видео на Twitch и YouTube, поэтому очень популярна среди геймеров.
Если захотите использовать весь потенциал OBS Studio для записи игр или других продвинутых задач, то в Сети можно найти инструкции по ручной настройке программы. Они помогут вам добиться идеального баланса между быстродействием и качеством картинки.
Попробовать OBS Studio →
2. DU Recorder
Платформы: Android.
Цена: Бесплатно
Очень популярная в Google Play программа для записи экрана. У неё самые высокие оценки. К тому же DU Recorder полностью бесплатна и не докучает рекламой.
По части функциональности у DU Recorder тоже всё неплохо. Вы можете одновременно записывать видео с экрана, камеры, микрофона и в любой момент ставить процесс на паузу. Программа поддерживает запись в разрешении до 1080p на скорости 60 кадров в секунду.
Кроме того, DU Recorder позволяет стримить видео на YouTube, Facebook и Twitch. А благодаря встроенному редактору можно обрезать готовые ролики и даже превращать их в гифки.
3. Функция «Запись экрана»
Платформы: iOS 11.


В последней на текущий момент версии iOS появилась встроенная функция, с помощью которой можно записывать содержимое экрана и звук на iPhone или iPad. Благодаря ей вам не понадобится сторонний софт или компьютер.
Чтобы вы могли использовать функцию записи, добавьте в пункт управления специальную кнопку. Для этого перейдите в раздел «Настройки» → «Пункт управления» → «Настроить элем. управления» и нажмите плюс возле кнопки «Запись экрана». Она появится в пункте управления, где её можно будет использовать для включения функции записи.
После простого нажатия по этой кнопке начинается запись без внешнего звука, а после продолжительного появляется иконка для активации или отключения микрофона. После повторного нажатия запись сохраняется в приложении «Фото», где её можно отредактировать.
4. QuickTime Player
Платформы: iOS 8–11 (через Mac), macOS.
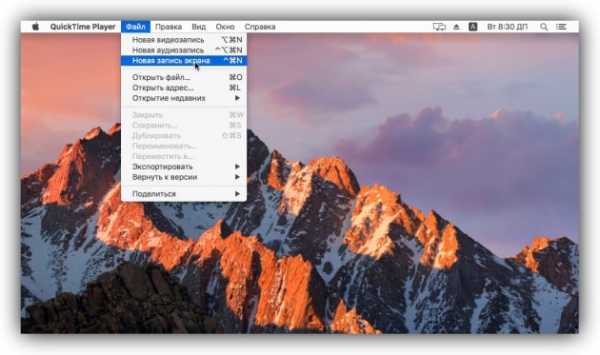
Программа QuickTime Player, которую можно найти на любом компьютере Mac, записывает видео как экрана самого Mac, так и подключённых к нему iOS-гаджетов. Таким образом, если вы не можете записать содержимое дисплея iPhone или iPad с помощью встроенной в iOS 11 функции, вас выручит связка QuickTime Player + Mac.
Чтобы записать видео с экрана Mac, откройте QuickTime Player и нажмите «Файл» → «Новая запись экрана». Затем кликните по стрелке возле появившейся красной кнопки и выберите необходимые настройки звука. Нажав на красную кнопку, вы запустите запись. Остановить её можно с помощью кнопки «Стоп», которая появляется в верхней правой части экрана.
Чтобы записать экран iPhone или iPad, подключите гаджет к Mac с помощью кабеля, откройте QuickTime Player и нажмите «Файл» → «Новая видеозапись». Затем кликните по стрелке возле появившейся красной кнопки и выберите необходимые настройки. Нажав на красную кнопку, вы запустите запись. Остановить её можно с помощью кнопки «Стоп», которая появляется на месте красной.
5. LonelyScreen
Платформы: iOS (через Windows-ПК или Mac).

Если нет возможности обновиться до iOS 11, а вместо Mac у вас компьютер с Windows, то простейший способом записать экран iPhone или iPad — с помощью десктопной программы LonelyScreen.
Когда вы запустите её на ПК и подключите к нему мобильное устройство через кабель, появится возможность вывести изображение iPhone или iPad на монитор. Для этого нажмите в пункте управления «Повтор экрана» и выберите LonelyScreen. После этого для начала записи будет достаточно кликнуть по красной кнопке в окне программы на компьютере.
Каких-либо настроек в ней нет, всё упрощено до предела. Кроме того, программа пишет звук видео- и аудиофайлов, но не воспринимает микрофон.
На официальном сайте LonelyScreen есть бесплатная и платная версии программы, различия между которыми не указаны. Но за время тестирования первой из них каких-то ограничений я не обнаружил. Разве что LonelyScreen периодически предлагает перейти на платный вариант.
Попробовать LonelyScreen →
Читайте также:
lifehacker.ru
Как записать видео с экрана компьютера: ТОП-6 программ
В текущей статье мы разберём, как записать видео с экрана компьютера. Зачем это нужно? Причины могут быть разные, например, пользователю захочется оставить себе запись редкой трансляции. Также такие программы будут очень интересны стримерам, которые выкладывают видео с играми в интернет. В любом случае какой бы ни была причина необходимости записи видео, наш небольшой обзор доступного софта поможет решить проблему.
Содержание статьи
Movavi Screen Recorder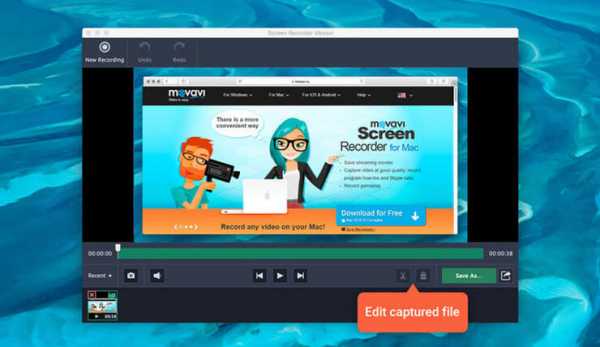
Это программа подходит как для записи игр с монитора, так и для трансляции работы в каком-либо приложении. Есть возможность записи не только изображения, но и звука при работе, например, с музыкальными роликами. Movavi Screen Recorder полностью решает проблему как записать видео с экрана компьютера. При этом софт имеет русскоязычный интерфейс и предельно прост в использовании.
Программа открывает перед пользователем широкие возможности.
- Запись обучающих вебинаров с возможностью вырезать лишние части и смонтировать все в один ролик. Сохранение видео в удобном формате для дальнейшего просмотра на разных устройствах.
- Запись потокового видео из разных источников. Есть возможность сохранить только аудио, без записи видеоряда. Запись любимых сериалов с возможностью исключить рекламные ролики.
- Наглядное объяснение возникшей ситуации, запись видеочата или демонстрация ошибок.

Софт распространяется бесплатно. Подходит для Windows XP, Vista, 7, 8, 10. Единственное, что не сможет сделать программа – записать видео защищённое от копирования.
Скачать Movavi Screen Recorder можно на официальном сайте разработчиков www.movavi.ru/screen-capture .
OBS Studio
Этот софт отлично подходит для любой платформы, то есть использовать его можно не только на компьютере, но и на мобильных устройствах. При этом он совместим как в Windows, так и с MacOS. Программа отличается быстротой и функциональностью. Интерфейс приложения полностью русскоязычный, поэтому ознакомление не займёт много времени. В целом программа довольно простая и понятная. Если вы не знаете, как записать видео с экрана компьютера, то на этот софт однозначно стоит обратить внимание.
Приложение позволяет одновременно записывать видео с экрана, накладывать звук с микрофона и совмещать с изображением, которое захватывает веб-камера. При необходимости пользователь может установить нужный формат записи, среди доступных FLV, MP4, MKV и MOV.
Из недостатков: отсутствие редактора внутри приложения. То есть если пользователь захочет обрезать видеоряд и совместить куски, то ему придётся скачивать дополнительный софт. Установить OBS Studio можно скачав дистрибутив с официального сайта разработчиков obsproject.com/download .
iSpring Free Cam
Относительно новый продукт, позволяющий решить поставленную задачу. Программа полностью бесплатная и не сопровождает запись дополнительными штампами, сообщающими, что запись выполнена с использованием данного ПО.
Программа имеет ряд преимуществ.
- Простота использования. Чтобы начать запись, достаточно выделить нужную область экрана, по аналогии со скриншотом, и нажать на кнопку записи. Для остановки процесса нужно нажать кнопку Esc.
- Есть возможность записи звука с микрофона или колонок.
- Фиксируются перемещения мышки и её нажатия. Это особенно пригодиться при записи пояснений особенностей работы с разными приложениями.
- Полностью русскоязычный интерфейс.

iSpring Free Cam совместима со всеми версиями операционной системы Windows. Программа предельно проста и понятна. Не требуется особых настроек и манипуляций в интерфейсе. Видеоряд сохраняется во внутренний редактор в формате WMV.
Чтобы установить утилиту на свой ПК, пройдите на сайт разработчиков https://www.ispring.ru/ispring-free-cam и загрузите файл для инсталляции.
Ashampoo Snap
Ещё одно ПО, позволяющее решить вопрос, как записать видео с экрана компьютера. Приложение имеет предельно простой и понятный интерфейс, ориентированный на начинающего пользователя.
Софт предоставляет следующие возможности:
- формирование коллажа из нескольких снимков экрана;
- захват видеоряда как со звуком, так и без него;
- пипетка цветов для возможности захвата оттенка из разных приложений;
- возможность настроить захват видео ролика по таймеру;
- добавление водяных знаков.

ПО имеет массу возможностей помимо своей основной задачи. Это позволяет непросто выполнить запись видео с экрана, но и отредактировать её до достижения максимального результата. К минусам можно отнести то, что программа платная, но сегодня её стоимость несоизмерима с возможностями, которые она открывает.
Узнать больше подробностей и скачать программу можно по ссылке www.ashampoo.com/ru/rub/pin/2024/Ashampoo-Snap-10 .
Приложение Fraps
Этот софт – лучшее решение для работы с играми. То есть если вам нужно захватить видео и записать процесс игры, то Fraps именно то, что нужно. При этом следует учитывать, что просто рабочий стол или работу с другой утилитой записать не получится.
- Встроенный кодек позволяет записывать видео из игр даже на маломощном компьютере.
- Есть возможность записи звука.
- В процессе захвата видео можно настроить количество кадров.
- При необходимости пользователь имеет возможность задать горячие клавиши, запускающие запись видео или снятие скриншота.
- Доступна функция скрытия курсора.

Большой плюс приложения в том, что оно бесплатное. Но при этом придётся освоиться в англоязычном интерфейсе. Идеальный вариант для геймера-стримера. Но следует учитывать, что для записи больших роликов потребуется внушительный объем памяти на жёстком диске.
Скачать приложение для инсталляции можно с официального сайта разработчиков www.fraps.com . Там же можно уточнить все детали и предварительно оценить внутренний интерфейс утилиты.
Как записать видео с экрана компьютера с помощью Camtasia Studio
Несмотря на то что утилита распространяется на платной основе, она довольно популярна. Это обусловлено тем, что продукт предоставляет большое количество возможностей, которые необходимы при решении поставленной задачи.
- ПО поддерживает все известные форматы видеофайлов с возможность их конвертации.
- Позволяет сформировать презентацию высокого качества.
- Позволяет сформировать файл приложение со встроенным проигрывателем на основе любого видео.
- Редактирует отдельные кадры.

Этот софт не подойдёт новичкам, а скорее будет удобен профессиональным пользователям. В большей степени это связано с тем, что часто возникает необходимость точных настроек для получения нужного результата.
Чтобы лично оценить все особенности и преимущества программы скачайте её на официальном сайте разработчиков www.techsmith.com . Там же можно узнать больше подробностей о софте.
Теперь вопроса о том, как записать видео с экрана компьютера больше не возникнет. Представленных программ более чем достаточно для того, чтобы выбрать подходящий для работы вариант. На какой из них остановили выбор вы? Согласны ли с нашей оценкой? Ждём в обсуждениях. А тем, кто смог с нашей помощью решить поставленную задачу, предлагаем поделиться статьёй с друзьями в соцсетях.
strana-it.ru
Как записать видео с экрана – простая программа записи экрана
Спешу с вами поделиться очередной программой, которая мне очень понравилась. Да, кстати, в категорию софт я добавляю только интересные и крутые (на мой взгляд) утилиты.
В этой небольшой записи я покажу вам как записать видео с экрана легко и быстро, а также дам ссылку на бесплатную программу для видео захвата.
Программа записи экрана
Всё очень просто, даже проще чем Вы думаете. Для начала вам нужна скачать программу «экранная камера». Прямая ссылка на скачивание с оф. сайта — http://amspark.ru/ScreenCamera.exe
У программы есть и платная версия, но бесплатной вполне достаточно. Пример ролика записанного этой программой:
Видео так же можно записывать со звуком, а можно прямо в программе налаживать музыку. Еще делать заставки и многое другое. Псс торрентом можно скачать полную версию).
Как записать видео с экрана
После того, как Вы скачали и установили программу откройте её и перед вами будет такое окно:

После нажатия на «запись экрана» перед вами будет окно с настройками записи:
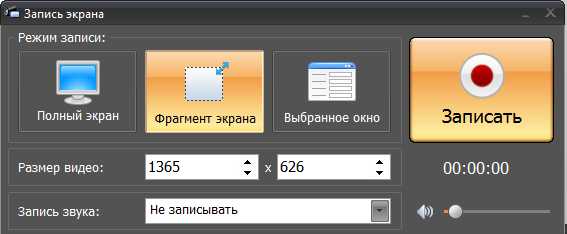
Как Вы видите, тут можно выбрать 3 режима: 1 – Полный экран (запись всего экрана, в том числе панель инструментов), 2 – Фрагмент экрана (выбранная вами область), 3 – Выбранное окно (например, окно браузера). Кроме этого, можно выбрать запись со звуком и без него.
После того, как Вы нажмете «Запись», появиться таймер с отчетом пяти секунд и по истечению начнётся запись. Чтоб остановить съемку просто нажмите на клавишу «F10» и перед вами откроется уже готовый ролик, где Вы можете его сохранить, заменить звук, наложить копирайт, обрезать и т.д.
Вот и всё, как видите довольно просто! Лично мне это программа понравилась тем, что она очень простая и одновременно имеет большой функционал. Разобраться сможет любой и с первого раза, чего не скажешь про аналогичный софт.
webhalpme.ru
Как записывать видео с монитора
Вы хотите записывать видео с монитора компьютера, но не знаете, как это делать? Эта ситуация знакома многим пользователям интернета. Кто-то хочет снять на видео онлайн-шоу, а кому-то хочется создать свой видеоурок и выложить его в сеть. Но для всех этих целей на ПК должен быть установлен специальный софт, предназначенный для захвата изображения. Как известно, найти легкую, недорогую и многофункциональную программу не так-то просто.
На помощь придет хорошая программа для записи видео с экрана «Экранная Камера». Она позволит за пару кликов записать видеоролик любого разрешения, а затем отредактировать его и залить на известный видеохостинг типа YouTube и Vimeo.
Итак, сегодня мы расскажем, как научиться записывать видео с монитора всего за 4 последовательных шага. Все, что вам нужно сделать – это следовать нашей инструкции.
Шаг 1. Шаг 1. Скачайте утилиту
В первую очередь скачайте программу «Экранная Камера» с официального сайта. После загрузки дистрибутива, вес которого не превышает 55 Mb, запустите EXE-файл. Далее установите программу на свой компьютер, пользуясь указаниями Мастера Установки. Для упрощенного доступа к приложению рекомендуется поместить ярлык на рабочий стол. Можно приступать к работе!
Шаг 2. Настройте режим записи
Прежде чем записывать видео с монитора, необходимо настроить режим захвата изображения. Нажмите «Создать видео» в главном окне программы и внимательно просмотрите все имеющиеся режимы: полный экран, фрагмент экрана и выбранное окно. Все они различаются по главному признаку – размеру той области, которую предполагается фиксировать. Впоследствии ее можно передвигать с помощью курсора мыши. Выделите желаемый участок удобным значком со стрелками и кликните «Запись экрана». Из дополнительных настроек также поддерживается запись звука. Далее нажмите «Записать». Чтобы завершить съемку, воспользуйтесь «горячей клавишей».
Шаг 3. Отредактируйте ролик
Программа для записи видео с монитора оснащена многофункциональным встроенным редактором, позволяющим обрабатывать созданные видеоролики. Сначала потребуется сохранить проект на ПК, после чего уже переходить во вкладку «Редактирование». Там вы сможете обрезать лишний фрагмент, добавить заставки начала и конца, а также наложить оригинальную музыку из коллекции. Также программа позволяет использовать собственные аудиозаписи.
Шаг 4. Сохраните проект
«Экранная Камера» умеет не только записывать видео с монитора, но и экспортировать готовые ролики практически в любой допустимый формат. Для того, чтобы ознакомиться со всеми возможными способами сохранения, перейдите во вкладку «Создание видео». Просмотреть ролик на ПК вам поможет функция «Создать экранное видео», которая преобразует видеозапись в AVI, MPEG, MOV и т.д. Записать видео на DVD и проигрывать на специальном плеере позволит опция «Записать видео на DVD». А если вы хотите загрузить файл на YouTube, выберите «Опубликовать в Интернет». Теперь вам остается лишь определиться с методом сохранения, применить его, и дождаться, когда ролик будет сконвертирован.
screencam.ru
Как записать видео с экрана компьютера
 Вам понадобилось снять видео с экрана компьютера? Нет ничего проще! Сегодня мы подробнее рассмотрим простой процесс захвата изображения на экране, который сможет осуществить даже начинающий компьютерный пользователь.
Вам понадобилось снять видео с экрана компьютера? Нет ничего проще! Сегодня мы подробнее рассмотрим простой процесс захвата изображения на экране, который сможет осуществить даже начинающий компьютерный пользователь.
Для того, чтобы записать видео с экрана компьютера, нам понадобится установить на компьютер специальное программное обеспечение. Рекомендуем вам обратить внимание на oCam Screen Recorder по нескольким причинам: программа имеет простой интерфейс с поддержкой русского языка, оснащена всеми функциями, которые могут потребоваться в процессе захвата экрана, а также она распространяется абсолютно бесплатно.
Скачать программу oCam Screen Recoder
Как записать видео с экрана?
1. Скачайте oCam Screen Recorder и выполните установку на компьютер.
2. Запустите программу. На вашем экране отобразится само окно oCam Screen Recorder, а также рамка, которая позволяет задавать нужную область для записи.

3. Переместите рамку в необходимую область и задайте ей нужный размер. При необходимости, рамка может быть расширена на весь экран.
4. Прежде чем приступить к записи, вам необходимо позаботиться о конечном формате видеофайла. Для этого щелкните по разделу «Кодеки». По умолчанию все видео записывается в формате MP4, но, при необходимости, его можно изменить в один клик.

5. Теперь несколько слов о настройке звука. Программа позволяет записывать как системные звуки, так и звук с микрофона. Чтобы выбрать, с каких источников будет вестись запись, и будет ли в видеозаписи вообще присутствовать звук, щелкните по разделу «Звук» и отметьте подходящие пункты.

6. Когда все готово к захвату экрана, щелкните по кнопке «Запись», чтобы программа приступила к своей работе.

7. В процессе съемки видеоклипа вы можете ставить запись на паузу и делать моментальные скриншоты. Обратите внимание, что длительность ролика ограничена лишь количеством свободного места на диске, поэтому по мере съемки вы будете видеть растущий размер файла, а также общее свободное пространство на диске.

8. Чтобы заверить съемку видео, нажмите кнопку «Остановить».

9. Чтобы просмотреть снятые ролики и скриншоты, щелкните в окне программы по кнопке «Открыть».

10. На экране компьютера отобразится окно проводника Windows со всеми файлами, которые были отсняты.

Читайте также: Программы для съемки видео с экрана компьютера
На этом съемка видео с экрана завершена. Мы рассмотрели лишь в общих чертах процесс захвата изображения, но программа предоставляет куда больше возможностей: создание GIF-анимаций, управление действиями с помощью горячих клавиш, добавление миниатюрного окна, в котором будет вестись видеосъемка с веб-камеры, наложение водяных знаков, запись игрового процесса с экрана компьютера и многое другое.
Мы рады, что смогли помочь Вам в решении проблемы. Задайте свой вопрос в комментариях, подробно расписав суть проблемы. Наши специалисты постараются ответить максимально быстро.Помогла ли вам эта статья?
Да Нетlumpics.ru
Как записать видео с экрана компьютера со звуком
Любому пользователю может понадобиться возможность записи видеоролика с экрана персонального компьютера, будь это инструкция к каким-либо настройкам, видео на YouTube, вебинар, прохождение игры и т. д. В данной статье вы сможете познакомиться с рядом программ, которые помогут записать видео с экрана компьютера со звуком.
Стандартные средства Windows 10
Microsoft добавили простую возможность снимать клипы и ролики с экрана компьютера с помощью собственной программы. Разберемся, как пользоваться данной функцией:
- Сначала необходимо зажать клавиши Win+ G, чтобы открыть игровую панель. Когда на экране появится окошко, выберите «Да, это игра».
- После нажатия окно поменяет вид на другой. Появится следующая панель.
- Чтобы видео записывалось со звуком, необходимо установить галочку на нижнем пункте «Записать звук с микрофона». Чтобы начать запись, необходимо кликнуть по красной кнопке.
- Этим способом вы можете записывать видео без сторонних программ. В окне настроек можно установить дополнительные параметры.

Этот способ подойдет, если вам нужно срочно записать видео, но искать специальную программу нет времени. Если вам нужен широкий функционал и возможности настройки, воспользуйтесь одной из предложенных ниже утилит.
FastStone Capture
Простое и быстрое приложение для захвата изображения с экрана. Скачать его можно с официального сайта по ссылке. Однако версия от разработчиков только на английском языке. Разберем процедуру полностью:
- Запускаем инсталлятор с официального сайта. Жмем «Next».

- Теперь кликните «I Agree».
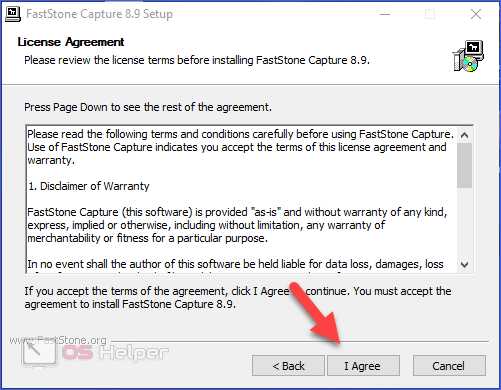
- Выберите директорию для установки.

- Готово! Осталось запустить FastStone Capture заново и начать им пользоваться.
К сожалению, полная версия программы платная, но вы можете воспользоваться 30-дневным пробным периодом и записать все, что вам нужно за это время.
Чтобы начать запись экрана на ПК или ноутбуке с Windows, воспользуйтесь следующим руководством:
- После запуска на рабочем столе появится небольшое окно с кнопками управления.

- Чтобы начать запись, нужно кликнуть по отмеченной иконке.

- После этого появится окно с детальными настройками. Можно выбрать конкретную область захвата или весь экран, добавить запись звука с микрофона (убедитесь заранее в том, что он уже подключен к ПК и полностью исправен). С помощью кнопки «Опции» вы сможете дополнительно настроить параметры.
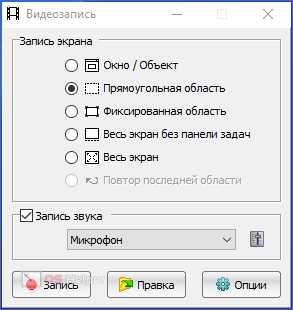
- Здесь можно сделать захват курсора, настроить звук, задать горячие клавиши и так далее. Для хорошего качества записи в разделе «Видео» нужно установить не менее 25 ФПС и значение «хорошее».

- Закройте окно с параметрами и нажмите на кнопку «Запись».
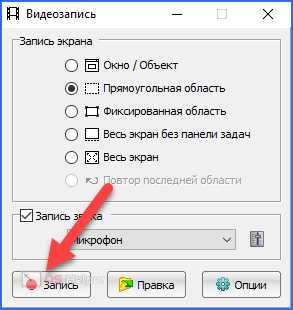
- После выделения области захвата появится окно с характеристиками видеозаписи и горячими клавишами. Для начала процедуры кликните по кнопке «Старт».

- После того как вы записали нужный материал, кликните по кнопке «Сохранить».

- Выберите директорию для сохранения и введите название. FastStone Capture позволяет делать ролики в формате WMV.

Теперь вы можете делать с полученным материалом что угодно: скинуть на диск или флешку, выложить в интернет и т. д.
Bandicam
«Бандикам» – одна из лучших и признанных программ для записи видео. Вы можете скачать бесплатно пробную версию с официального сайта по ссылке. Утилита подходит для операционных систем Windows 7, Windows 8 и 10. Запустите скачанный инсталлятор и сделайте следующее:
- Выберите русский язык.
- На приветственном экране нажмите «Далее».

- Примите условия лицензионного соглашения.

- Выберите тип установки.

- Укажите директорию и кликните по «Установить».

На первый взгляд, в Bandicam сложно ориентироваться из-за нагромождения кнопок и вкладок. Попробуем разобраться в функционале и научимся записывать видеоролики:
- Сначала необходимо настроить параметры качества. Для этого откройте раздел «Основные». Здесь находится путь к сохраненным материалам, настройки отображения окна программы и старта записи.
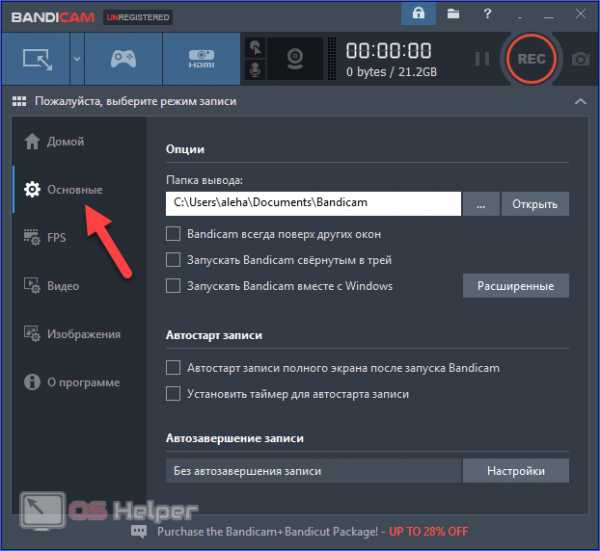
- Во вкладке FPS настраивается количество кадров в секунду и положение счетчика на экране.

- Во вкладке «Видео» расположены параметры качества звука и изображения. Чтобы изменить их, нажмите на кнопку «Настройки». Также вы можете выбрать один из заранее заготовленных шаблонов.
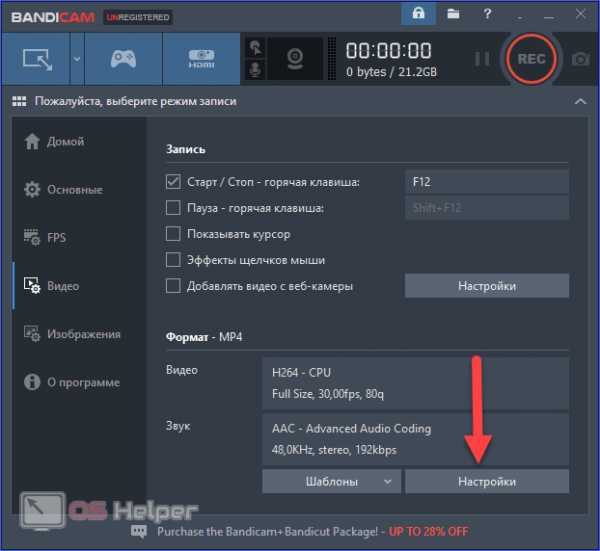
- Разработчики не забыли встроить скриншотер. Вы можете поменять формат скринов и горячую клавишу.
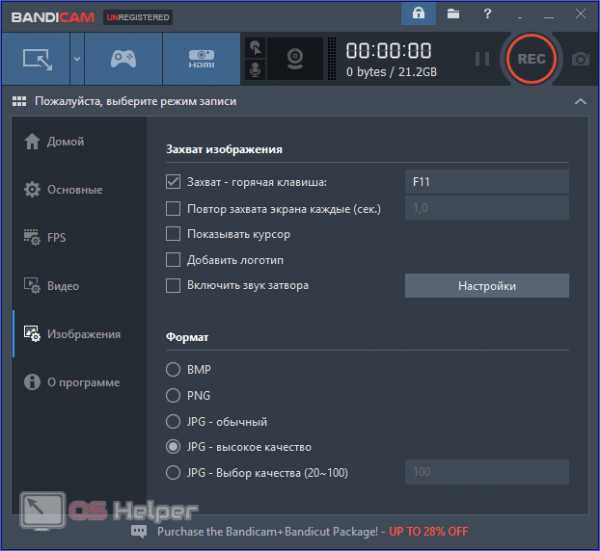
- Теперь переходим к записи. На вкладке «Начало работы» вы можете выбрать тип захвата экрана. Чтобы узнать больше, воспользуйтесь онлайн подсказкой.

- Выберите область или окно программы. Затем нажмите на кнопку «REC».
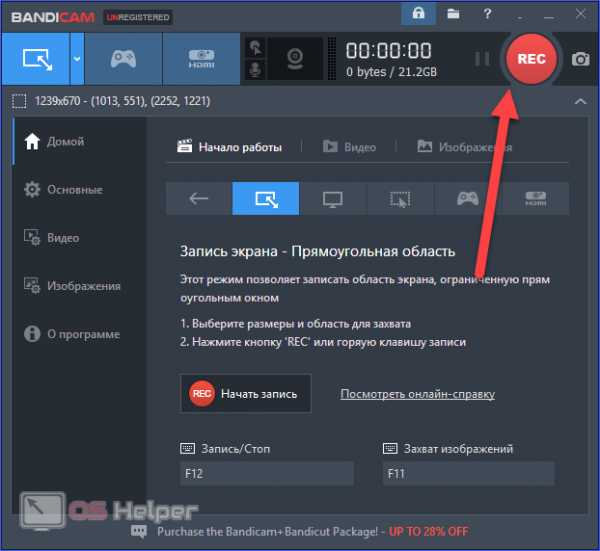
- Для остановки записи воспользуйтесь кнопкой «Стоп». Также старт/стоп можно активировать через горячие клавиши.
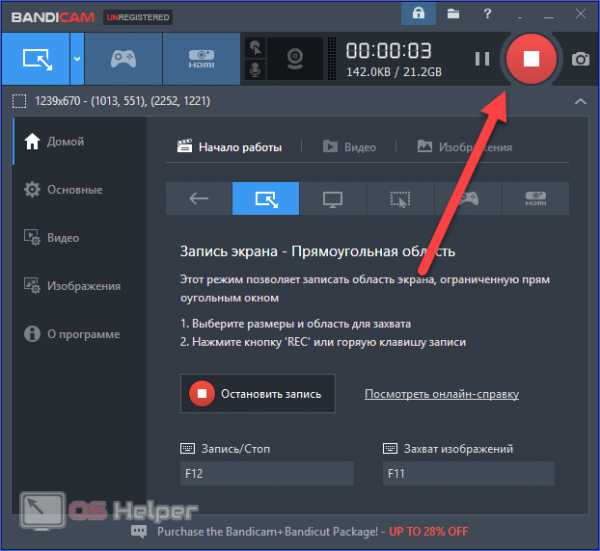
- Результат работы можно найти во вкладке «Видео».

Теперь вы можете запустить ролик через VLC или любой другой проигрыватель для «Виндовс» и ознакомиться с полученным результатом.
UVScreenCamera
Еще одна простая и удобная в использовании утилита. Скачать ее можно по ссылке. После скачивания запустите инсталлятор и следуйте инструкции:
- На приветственном экране нажмите «Далее».

- Примите условия лицензионного соглашения.

- Выберите папку для установки программы.
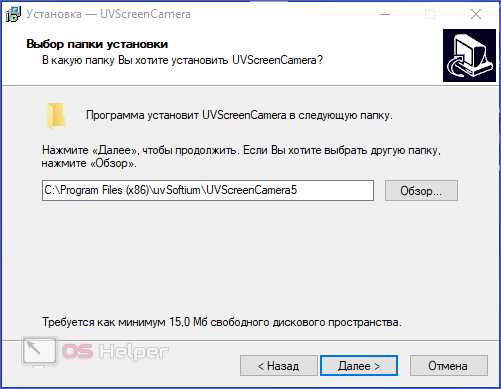
- После установки запустите утилиту. На экране появится маленькое окно со всем функционалом UVScreenCamera. Во вкладке «Видео» вы можете выбрать область захвата, разрешение и наличие звука.
- Чтобы получить доступ к расширенным параметрам, нажмите на кнопку «Настройки».
- Для старта нажмите на кнопку «Начать запись».
- После завершения кликните на отмеченную кнопку.

- Теперь выберите, что необходимо сделать с полученным материалом: сохранить, посмотреть или отредактировать.
oCam Screen Recorder
oCam Screen Recorder можно скачать с официального сайта по ссылке. Программа бесплатная и частично переведена на русский язык. Для установки и использования следуйте указаниям:
- На первом экране нажмите кнопку «Далее».

- Примите условия лицензионного соглашения.

- После инсталляции рекордер запустится автоматически. Вы можете вручную поменять размер захватываемой области (1) или выбрать предустановку во вкладке «Размер» (2).
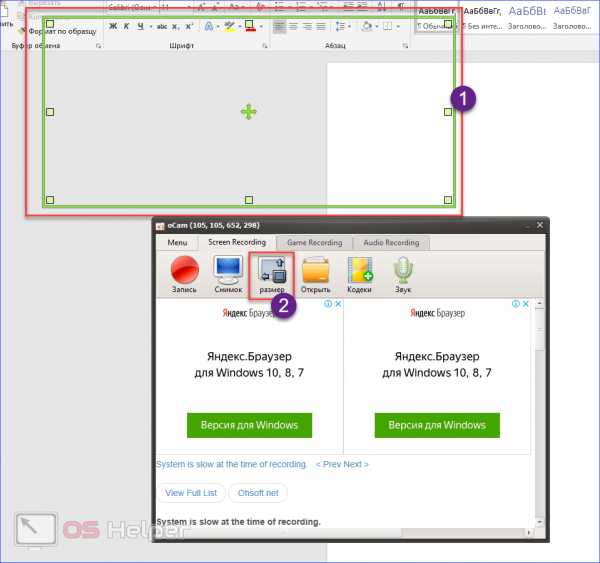
- Для старта нажмите кнопку «Запись».

- В режиме реального времени отображается размер будущего ролика. Для завершения кликните на «Остановить».

- Чтобы получить доступ к файлу, нажмите на иконку «Открыть».

OBS
Помимо того, что Open Broadcaster Studio позволяет вести трансляции на крупнейшие площадки YouTube и Twitch.tv, с его помощью можно записывать изображение на экране. К тому же, вести трансляцию и делать запись можно одновременно.

OBS представляет собой самую комплексную и сложную программу из всех представленных в статье. Если для захвата окна Скайпа или браузера достаточно простой FastStoneCapture, то для роликов прохождения игр в хорошем качестве пригодится именно OBS.
Заключение
Теперь вы знаете все о программах для записи видео с экрана. Вам не придется записывать изображение монитора на телефон или веб-камеру, ведь в вашем распоряжении функционал большинства популярных программ захвата.
Видео
Ознакомьтесь с видеоинструкцией, в которой представлено подробное описание всех действий из данной статьи.
os-helper.ru
Как записать видео с экрана монитора - Бесплатная программа

Привет, друзья! Сегодня я расскажу, как записать видео с экрана монитора с помощью простой, удобной и, главное, бесплатной программы Camstudio. После этого урока вы сможете поставить производство видео контента на поток, выкладывать их в интернет (в прошлой статье я как раз показал как как выкладывать видео ролики в Youtube). Постепенно популярность ваших каналов вырастет и можно будет зарабатывать на этом неплохие деньги.
Мне встречались кадры, когда люди вели съемку своих действий на экране с помощью видео камер, цифровых фотоаппаратов и даже смартфонов — метод для извращенцев, мы с вами пойдем другим путем. Про программу Камстудио я уже сказал. Правильно вести цифровую запись экрана не снаружи, а изнутри — непосредственно с самого компьютера, тогда картинка получается качественная — каждый пиксель на месте и цвета не искажаются.
Бесплатная программа для записи видео Camstudio
Программ, записывающих видео с экрана очень много, но большинство из них требуют покупки лицензии. Те же Sony Vegas или Camtasia Studio по нынешнему курсу доллара протрут дырки в карманах. Но нам с вами повезло, существуют и бесплатные варианты. Одна из таких бесплатных программ для записи видео – Camstudio.
Как всегда, для облегчения вашей жизни я подготовил видео урок по работе с ней. Можете посмотреть его прямо сейчас. Под видео я продублирую весь урок текстом и скриншотами (на случай, если у вас нет возможности смотреть видео).
Для удобства можно развернуть плеер на весь экран и поставить максимальное качество.
О достоинствах и недостатках это программы для записи отдельно рассказывать я не буду. Главный ее плюс в том, что вы можете сразу после съемки взять и опубликовать ваше видео в сети. Как это сделать я рассказывал в прошлой статье Как выложить видео в Ютуб.
Кстати, после публикации той статьи я записал видео урок и, теперь, там тоже есть инструкция с живым изображением.
Где скачать программу Camstudio и как ее установить
Эта программа является официально бесплатной. Для того, чтобы ей воспользоваться достаточно скачать ее с официального сайта разработчиков — camstudio.org. После чего активировать вашу версию через Интернет.
Давайте начнем с закачки, перейдите по ссылке, которую я указал выше, и нажмите на этой странице большую зеленую кнопку для скачивания программы. Файл небольшой и загрузиться должен быстро, если же при скачивании возникают какие-то проблемы, то воспользуйтесь Download Master, как пользоваться этой программой я писал тут.
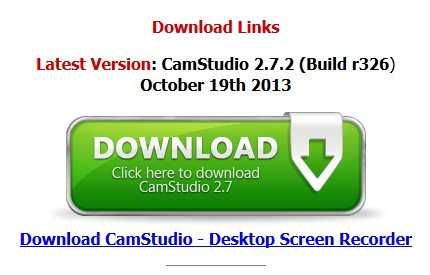
После того, как файл с расширением .exe окажется на вашем компьютере – запускайте его.
Внимание! Мой антивирус ругнулся на этот файл. Если у вас будет такая же ситуация, то при установке придется его отключить.
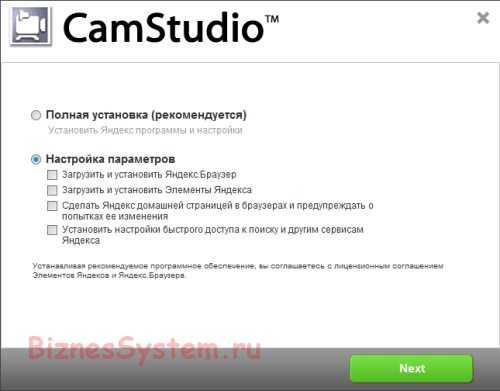
Настроек при установке практически нет, все, что было предложено в версии 2.7.2 – это установить Яндекс Браузер, от чего я вежливо отказался.
Дальше требуется несколько раз подтвердить принятие условий использования и все. Вместе с Camstudio, установщик добавил ко мне на компьютер утилиту для оптимизации работы компьютера, но я ее сразу удалил. Вы решайте сами, если нужна, то можете оставить.
Ярлык для запуска программы разместился только в меню пуск, если вы предпочитаете рабочий стол, то добавьте его туда самостоятельно (просто перетащите его мышкой).
Как активировать программу Camstudio
Итак, программа установлена, теперь ее нужно активировать. Испытать ее в работе можно и без ввода лицензионного ключа, она будет записывать видео, но изображение в созданных файлах будет перекошенным, как в старых ламповых телевизорах при плохом сигнале.
Активация Бесплатна, форма для нее появится на экране почти сразу после установки. Введите в нее адрес своего почтового ящика, и нажмите «зарегистрироваться онлайн прямо сейчас».

Вас перекинет на сайт с формой для ввода данных, заполните поля, отмеченные звездочкой, как в моем примере и нажмите «завершить».

На электронную почту придет письмо с кодом активации. Введете его в форму и можете приступать к записи видео роликов.

Как записать видео с экрана с помощью Camstudio
Настроек в Camstudio не так много, что упрощает работу и компенсирует отсутствие русского языка (жаль, но его нет). Главное окно программы выглядит следующим образом.
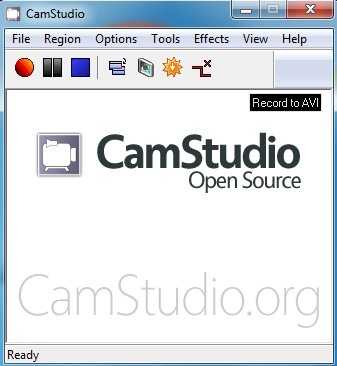
Для работы вам будет достаточно четырех кнопок:
Красный круг – это старт записи
Две вертикальных палочки – пауза
Синий квадрат – это завершение записи
Восьмиугольная звездочка со стрелкой вниз – это выбор формата видео файла. Можно выбрать AVI, MP4 или SWF.
Все остальные параметры можно будет задать всего один раз. Сейчас я о них расскажу.
Настройка программы
Region – Выбор области для записи
В этом разделе есть 4 опции, отвечающие за область экрана, которая будет записываться:
Region – если выбрана эта опция, то при каждом нажатии на старт вам придется мышью выделять область на экране монитора, которую нужно записывать.
Fixed Region – данная функция создает прямоугольник заданного размера (фиксированного). При запуске проекта вы просто указываете мышью в каком месте этот прямоугольник поместить.
Window – если хотите записывать какое-то конкретное окно, то эта опция то, что нужно.
Full Screen – записывает полностью весь экран монитора.
Options – настройки видео, аудио и курсора
Большинство опций в этой закладке вам никогда не потребуются. Но есть несколько достойных внимания.
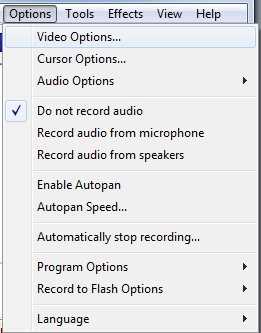
Настройки видео
Video options – сюда имеет смысл заглядывать только в том случае, если вы разбираетесь в кодеках и способах кодирования видеопотоков, если нет – забудьте этот пункт. Для настройки видео вам будет достаточно звездочки выбора видео форматов на основной панели программы.
Настройки курсора

Coursor options – здесь можно изменить настройки курсора мыши в записываемом видео.
Hide coursor – не показывать, Show coursor – показывать курсор.
Highlight coursor – включить подсветку области вокруг курсора.
Size – размер подсвеченной области.
Shape – в выпадающем списке выбирается форма фигуры подсветки (по умолчанию круг) и, дальше, кнопкой задается цвет (по умолчанию желтый).
Enable Visual Click FeedBack – если вы хотите, чтобы при щелчке мышью по экрану нужное место мигало другим цветом – задайте эту функцию. Цвета выбираются отдельно для левой и правой клавиш мыши.
Настройки звука
Есть 3 варианта:
- без звука (Do not record audio) – выбираете, если вам звук в снятом клипе не нужен
- записывать звук с микрофона (Record audio from microphone) – ставите галочку тут, если вы хотите сопроводить видео своим голосом через микрофон
- записывать звук с динамиков компьютера (Record audio from Speakers) – в этом случае в ролик будет помещен звук, играющий в данный момент на вашем компьютере.
Запись видео и сохранение файла
Собственно, это все настройки, которые вам понадобятся. Дальше, нажимаете красную кнопку, если нужно, выделяете на экране нужную для записи область, сразу после выделения области программа начнет снимать. Как только видео будет записано, нажимаете синий квадрат, и программа предложит вам сохранить созданный файл в нужном вам месте.
Затем, вы можете загрузить ваши ролики в Интернет или предварительно обработать их с помощью программ для монтажа видео – вырезать лишнее, добавить титры и т.д.
Рекомендации по обработке видео
Вы замечали как работают поисковые системы в последнее время? — Они все чаще показывают в результатах поиска видео ролики с Youtube. Пока они умеют анализировать лишь заголовки и описания, но, кто знает, быть может через пару лет они научатся понимать и то, что внутри.
А пока мы делаем видео для людей и для себя, поэтому стоит сделать хотя бы минимальную обработку записи.
Удалите ненужные паузы, которые появляются при записи. Согласитесь, нет ничего интересного сидеть и ждать 20-30 секунд перед пустым экраном, пока у автора ролика загружается сайт или компьютер завит над какой-либо задачей, лучше такие моменты почистить
Также стоит наложить на изображение ссылки на ваш сайт и данные автора, чтобы зритель, гладя на экран монитора всегда знал человека, который ему помог и имел возможность посетить его сайт. Это поднимет вашу узнаваемость, увеличит посещаемость и позволит увеличить доходы.
Для обработки, обычно, я использую Camtasia Studio, но можно применять и любую другую программу, например Movie Maker. Подписывайтесь на обновления блога и тогда вы точно узнаете, когда я подготовлю урок по обработке видео. Еще я планирую подготовить инструкции по оптимизации видео на Youtube и по зарабатыванию денег на этом сервисе. Уже целая Ютуб серия получается, можно было платный курс выпустить 🙂 .
А пока рекомендую зарегистрироваться на сайте Youtube и начинать выкладывать ваши видео для сбора первых зрителей.
На сегодня все, Успехов, Дмитрий Жилин
- 5
- 4
- 3
- 2
- 1
biznessystem.ru
- Коды ошибок windows 7
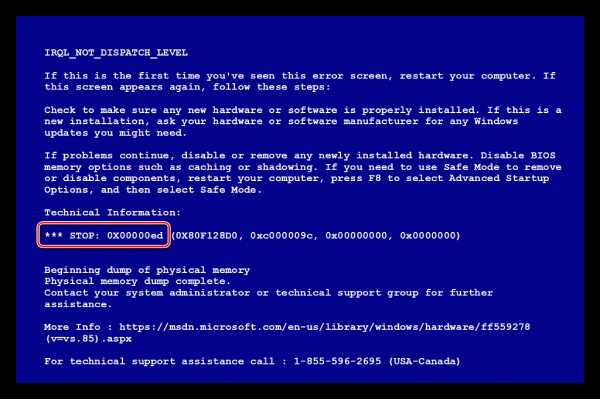
- Sql перекрестный запрос пример
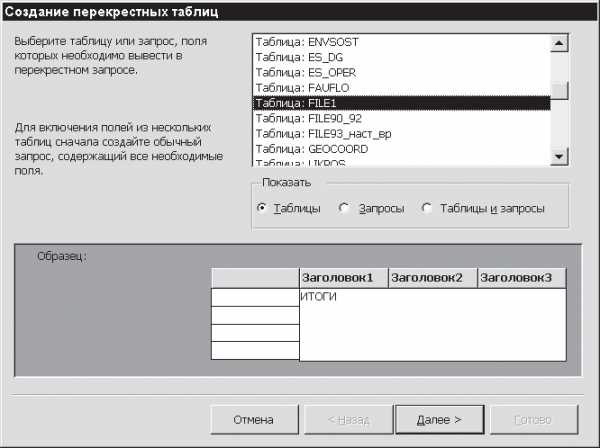
- Что такое телеграмм приложение
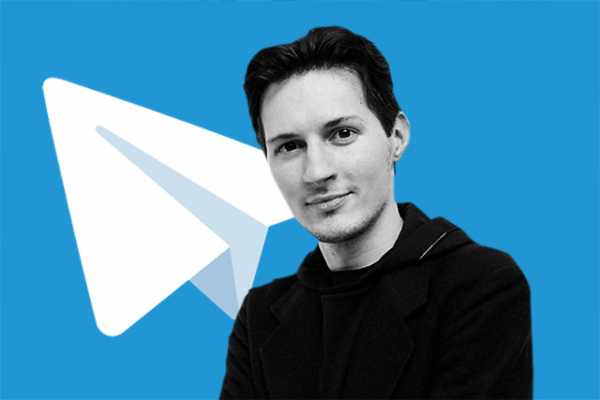
- Как в windows 10 сделать автозагрузку программы

- Epson сброс уровня чернил
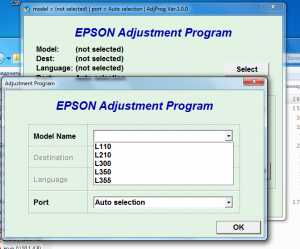
- Как убрать в одноклассниках бесплатные подарки

- Первичный диск логический диск

- Сохранение изменений запрещено sql
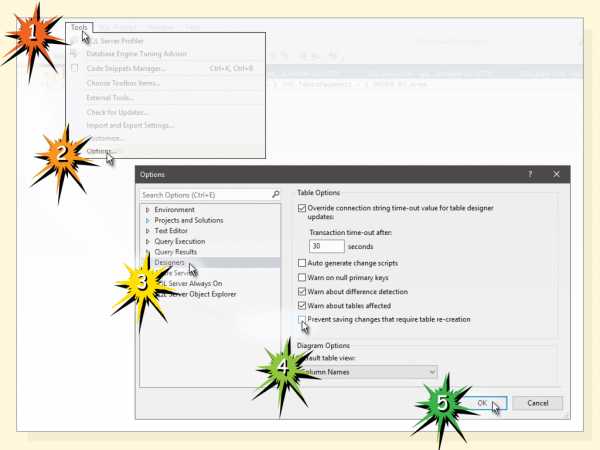
- Три звуковых сигнала при включении компьютера

- Яндекс запускается сам
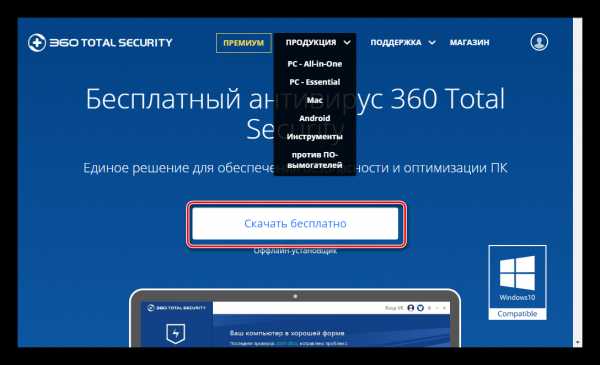
- Postgresql запросы

