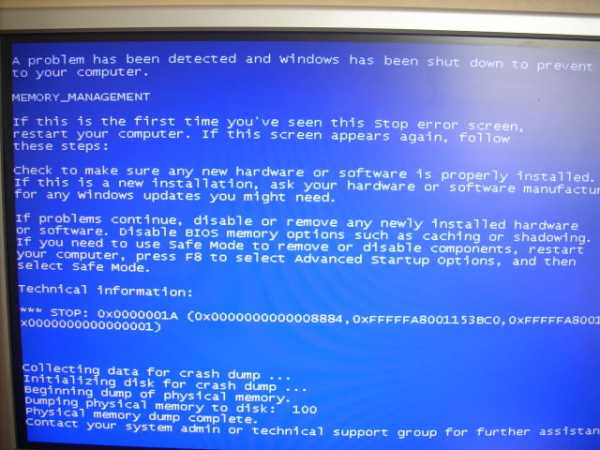Как добавить приложения в автозагрузку Windows 10. Как в windows 10 сделать автозагрузку программы
Как добавить приложения в автозагрузку в Windows 10?
Пользователи персональных компьютеров иногда интересуются, как добавить в автозагрузку в Windows 10. Чем больше приложений вы устанавливаете на свой ПК, тем больше времени потребуется для запуска операционной системы. Это связано с тем, что многие приложения загружаются при запуске и замедляют процесс загрузки.
Чем длиннее список автозагрузки, тем дольше запускается ваша система после перезагрузки или выключения.
Необходимо рассмотреть некоторые основные способы управления загрузочными приложениями в Windows 10, чтобы ОС стала быстрее запускаться. Информация, изложенная ниже, также применима по отношению к Windows 8 и 8.1.

Как управлять автозапуском?
Если вас интересует, как добавить программу в автозагрузку Windows 10, нужно в первую очередь просмотреть полный список и отключить те приложения, которые не нужны. Это можно сделать с помощью диспетчера задач в Windows 10. Все, что нужно сделать, это открыть диспетчер и перейти на вкладку «Автозагрузка». В качестве альтернативы можно запустить данную функцию за счет ввода команды taskmgr /0 /startup. Для этого следует использовать сочетание клавиш Windows+R, чтобы ввести вышеуказанную команду в поле «Выполнить». Данный способ также подойдет для ОС Windows 8, но не сработает на Windows 7.
На вкладке «Автозагрузка» вы найдете список приложений, которые активируются при запуске системы. Windows 10 как новейшая программная среда учитывает этот автозагрузочный список, когда распределяет приоритеты в процессе включения компьютера. С помощью вкладки «Автозагрузка» в диспетчере задач внесите необходимые изменения, чтобы отменить автоматический запуск приложений. Для этого достаточно нажать правой кнопкой мыши на нужном приложении и выбрать «Отключить» из контекстного меню.
Чтобы осуществить добавление программы в автозагрузку, следует нажать на нее правой кнопкой и выбрать команду «Включить».
Это все, что нужно знать для включения программ в автозапуск. Теперь необходимо разобраться, как поместить новое приложение для загрузки при запуске.
Как добавить новые программы для автозапуска?
Элементы запуска для текущего пользователя на Виндовс десятке обычно хранятся в 2 местах:
- реестре;
- специальной папке «Автозагрузка».
Использование папки — это более простой способ поставить приложения. Чтобы добавить или удалить программу в каталоге, необходимо использовать сочетание клавиш Вин+R и ввести в поле команду shell:Startup. Это специальная команда, которая должна открыть папку Startup.
Вставляем ярлык в данную папку, чтобы софт загружался при запуске Windows. Для удаления программы из папки «Автозагрузка» достаточно будет убрать из нее ярлык. Чтобы добавить или удалить загрузочные приложения для текущего пользователя через реестр, необходимо открыть соответствующий редактор.
Там вы найдете элементы, вносящие изменения в процесс запуска для текущего пользователя.
Чтобы убрать лишний элемент нужно нажать на него правой кнопкой мыши и выбрать «Удалить» из контекстного меню. Чтобы добавить новый элемент автозагрузки следует создать другую строку с любым желаемым именем и прописать в ней полный путь к приложению, которое вы хотите загрузить при запуске.
Если вы хотите, чтобы определенная программа запускалась для всех пользователей, то процесс настройки не будет сильно отличаться. Но нужно иметь в виду, что для каждого пользователя создается индивидуальная папка автозапуска и уникальная запись реестра. Чтобы добавить или удалить элементы запуска для всех пользователей, нужно открыть строку «Выполнить» и ввести команду shell:Common Startup. В итоге должна открыться папка Startup. Здесь вы можете добавлять или удалять ярлыки для любого приложения. Программы из этой папки будут автоматически запускаться для всех пользователей компьютера.
Настроить запуск для всех пользователей можно и через реестр, где нужно создать или удалить строчные значения. Имя строки может быть любым, но она должна указывать на исполняющий файл, имеющий расширение EXE, который вы хотите запускать при загрузке компьютера. Для расширенного управления загрузочными приложениями можно использовать инструмент под названием SysInternals Autoruns. Это программа от независимых разработчиков, которая предлагает множество полезных функций для продвинутых пользователей.
Скачать ее можно на официальной странице приложения.
Похожие статьи
owindows.ru
Как добавить программу в автозагрузку Windows 10.
Автозагрузка программ в операционной системе Windows 10 является полезной функцией. Согласитесь, удобно добавить часто использованные программы в автозагрузку системы, чтобы постоянно их не открывать после запуска системы."> Минусом возможности добавления программ в автозагрузку есть автоматическое добавление большинства ненужных программ в процессе установки.
В данной статье мы рассмотрим как добавить программу в автозагрузку в Winodws 10. Предложенные нами способы работают как на компьютерах под управлением операционной системы Winodws 10, так и под управлением предыдущих операционных систем Windows.
Добавить программу в автозагрузку Windows 10
Проводник
- Переходим по пути: C:\ Пользователи\ Имя_Пользователя\ AppData\ Roaming\ Microsoft\ Windows\ Главное меню\ Программы\ Автозагрузка.
- При желании добавить программу в автозагрузку просто переносим необходимый ярлык приложения в эту папку.
Вторым более быстрым способом открытия текущего расположения есть выполнение команды shell:Startup в окне Win+R. При желании добавить программу в автозагрузку необходимо в папку автозагрузки добавить ярлык приложения. Аналогично решается ситуация с удалением приложений в автозагрузке, только мы уже удаляем ранее добавленные ярлыки.
Обратите внимание что по умолчанию папка AppData скрыта. По этому в первую очередь можете ознакомиться со статьей где находится папка AppData на Windows 10. В текущей инструкции описано что это за папка, как её найти и как открыть.
Чтобы добавить программу в автозагрузку сразу для всех пользователей необходимо переходить по пути: C:\ ProgramData\ Microsoft\ Windows\ Главное меню\ Программы\ Автозагрузка или выполнять команду shell:common startup. Добавив ярлык программы в текущее расположение, она будет автоматически запускаться при включении компьютера для всех пользователей.
Редактор реестра
Внесение изменений в реестр выполняется через редактор. Редактор позволяет сделать резервную копию реестра, что особенно полезно и необходимо для новичков. С помощью редактора реестра можно решать любые проблемы и вопросы связанные с операционной системой Windows.
- Запускаем редактор реестра выполнив команду regedit в окне Win+R.
- Переходим в следующий раздел реестра HKEY_CURRENT_USER\ SOFTWARE\ Microsoft\ Windows\ CurrentVersion\ Run.
- В текущем расположении необходимо создать Строковый параметр с любым именем и в Значение которого необходимо указать путь к файлу.
Текущий способ добавляет программу в автозагрузку для текущего пользователя. Для того чтобы добавить программу в автозагрузку сразу для всех пользователей необходимо создавать строковый параметр по пути: HKEY_LOCAL_MACHINE\ SOFTWARE\ Microsoft\ Windows\ CurrentVersion\ Run.
Планировщик заданий
Планировщик заданий используется для создания и управления общими заданиями автоматически выполняемыми в указанное время.
Задания хранятся в папках библиотеки планировщика заданий. Для просмотра или выполнения действия с отдельными заданиями необходимо найти задание в библиотеке и щелкнуть команду в меню действие.
- Открываем планировщик заданий выполнив команду taskschd.msc в окне Win+R.
- Дальше в меню Действие выбираем пункт Создать простую задачу.
- В открывшимся окне мастера создания простой задачи указываем любое Имя и нажимаем Далее.
- В разделе Триггер в пункте когда Вы хотите запускать задачу выберите вариант При запуске компьютера.
- В разделе Действие выбираем пункт Запустить программу и нажимайте Далее.
- В подразделе действие укажите путь к программе, которую Вы хотите добавить в автозагрузку нажав кнопку Обзор.
- На завершение проверяйте правильность указанных данных и нажимайте кнопку Готово.
Несмотря на большое количество шагов создания простой задачи в планировщике заданий весь процесс занимает не больше одной минуты Вашего времени. А также по аналогии пользователь без проблем может выбрать вместо пункта Создать простую задачу просто Создать задачу. При настройке задачи необходимо будет просто по аналогии запомнить важные пункты.
Выводы
Добавление программы в автозагрузку Winodws 10 не требует от пользователя больших умений. Есть простые способы добавления программы в автозагрузку, например с использованием проводника или более сложные способы решения проблемы, например с использованием редактора реестра. В общем в пользователя есть возможность добавить самые необходимые программы в автозагрузку самостоятельно.
spayte.livejournal.com
Как добавить программу в автозагрузку Windows 10
≡ 8 Сентябрь 2016 · Рубрика: Windows · 1 301 ПросмотровДоброго всем времени суток! Сегодня мы поговорим о том, как добавить программу в автозагрузку Windows 10 и как удалить ее оттуда.
Наверное каждый по своему опыту или наблюдению знает, что очень много приложений после их установки на компьютер попадает в автозагрузку. По моему «скромному» наблюдению примерно каждая 4, не зависимо от того, надо нам это или нет. То есть получается так, что при включении операционной системы подгружаются и все приложения находящиеся там. Чревато это все, хотя бы тем, что увеличивается время запуска ПК и не только.
Как добавить программу в автозагрузку Windows 10
Способ первый:
Если это не произошло автоматически после ее инсталляции, предлагаю воспользоваться реестром. Для это сочетанием горячих клавиш +R вводим команду Виндовс «regedit«. Также это можно сделать в меню «Пуск», как показано на скриншоте ниже.

Затем переходим по ветке
HKEY_CURRENT_USER\Software\Microsoft\Windows\CurrentVersion\Run
HKEY_CURRENT_USER\Software\Microsoft\Windows\CurrentVersion\Run |
Где следует создать так называемый стоковый параметр c с любым именем. У меня это «Stok».
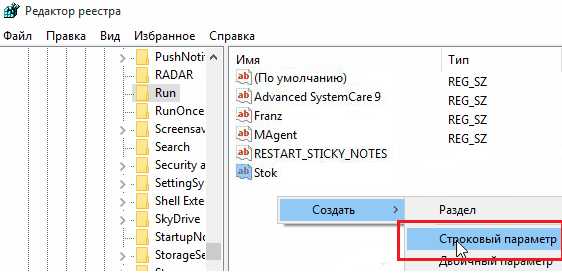
Теперь наводим мышкой на «Stok» и кликаем правой кнопкой. В «Значение» необходимо вписать путь к запускному файлу.

Остается только нажать на кнопку «Ок» и перезагрузиться.
Второй пример:
Используя планировщик задач, который располагается в «Панели управления» -> «Система и безопасность» -> «Администрирование».
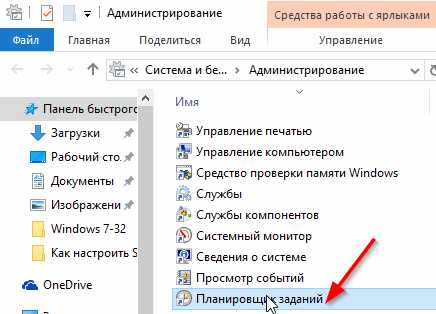
В правой стороне экрана переходим в «Создать задачу» и в открывшемся окне кликаем по вкладке «Триггер», где создаем новый.
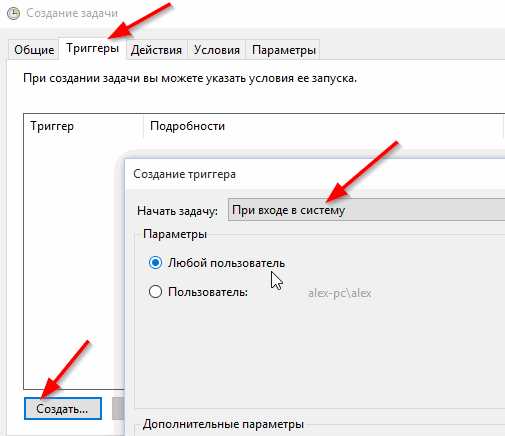
Далее во вкладке «Действия» задаем приложение, которое нас интересует.
Третье решение:
Самое простое. Вновь используем +R и вводим «shell:startup«. Поле чего откроется папка с ярлыками программ автозапуска. Внесите сюда своя ярлык необходимый утилиты.
Где находится автозагрузка? C:\Users\Имя_пользователя\AppData\Roaming\Microsoft\Windows\StartMenu\Programs\Startup pic.twitter.com/8P5SLYzfg0
— Сергей Ермолинский (@DrErmolinsky) 7 сентября 2016 г.
Как удалить программу из автозагрузки
Тут вообще все просто. Открываем «Диспетчер задач» — «Автозагрузка». Из списка выбираем необходимую программу, правой кнопкой мыши кликаем по ней и в контекстном меню жмем «Отключить».

Более того, данную процедурой можно произвести во многих программах, например: AIDA 64, Ccleaner, JetClean и т.д. Но стоит ли устанавливать дополнительное ПО, ради одного процесса?
На этом все. Был ли полезен вам мой пост? Прошу отписаться в комментарии. Спасибо.
Будет интересно почитать
xn--e1agaedegkgsq.xn--p1ai
Добавить программу в автозагрузку windows 10
Большинство новых программ добавляется в автозагрузку автоматическим путем. Эта функция очень удобна, поскольку она сокращает время запуска определенного приложения. В отдельных случаях данная функция осуществляется ручным способом. В системах, начиная с Windows 8 меню автоматической загрузки не визуализируется, оно скрыто от пользователя в конфигурационных настройках. Что нужно сделать, чтобы добавить в автозагрузку какую-либо программу в десятой версии Windows, где находится это меню? Ответы на эти вопросы представлены ниже.
Где находится автозагрузка в Windows 10?
В операционной системе Windows 7 и меньших версиях, загрузочное меню появлялось при запуске системы, или в «Пуске», а также ее можно было открыть в диспетчере задач. В последующих версиях Windows разработчики скрыли эту функцию более глубоко. Она вместе с папками и ярлыками оказалась в директории хранения данных приложений.
Автозагрузку можно найти в папке АррData, при этом она может быть скрыта. Для ее визуализации нужно отметить функцию показа скрытых файлов. Есть и другой способ добавления программы в автоматическую загрузку. Он более прост и выглядит следующим образом:
- с помощью команды WIN+R осуществить запуск диалогового окна «выполнить»;
- в появившуюся текстовую строку вводят shell:startup;
- затем в открывшееся окно переносят все необходимые для автозагрузки ярлыки.

Если требуется перенести в автозагрузку какое-либо приложение из магазина Windows, создается отдельный ярлык с помощью контекстного меню, нажимая нужный значок.
Для этих же целей предназначено несколько утилит. Самым элементарным вариантом является AutoRuns, который функционирует вместе с файловым менеджером Total Commander, также можно воспользоваться программой CCleaner и прочими вариантами.
Поделиться с друзьями:
windows10club.ru
Как убрать или добавить программу в автозагрузку Windows 10
Внесение программ в список автозагрузки позволит Вам сэкономить время на их запуске и быстрее перейти к работе. Также автоматический запуск определенных программ необходим для корректной работы операционной системы.
При создании списка автозагрузки не переусердствуйте с количеством. Это может привести к «затормаживанию» Вашей ОС. А теперь рассмотрим самые распространенные способы удаления и добавления программ в автозагрузку.
Как убрать программу из автозагрузку Windows 10
Существует несколько способов для осуществления данного действия. Рассмотрим их подробнее:
1. Для ознакомления с программами входящими в автозагрузку и последующего их удаления, достаточно вызвать «Диспетчер задач», одновременно нажав Ctrl+Shift+Esc, и выбрать раздел «Автозагрузка».
Далее алгоритм действий следующий: наводим курсор на удаляемую программу → нажимаем правую кнопку мыши → в появившемся окне нажимаем левой кнопкой мыши по пункту «Отключить». Все, программа изъята из автозагрузки.

2. Некоторые программы можно удалить иным путем. На примере Radmin Открываем программу, которую планируем удалить из автозагрузки → заходим в раздел «Режим запуска» → находим пункт «Автоматически» → убираем отметку, «галочку», с этого пункта. Теперь программа не будет автоматически запускаться при включении.

Примечание: Все наименования разделов и пунктов в данном способе выбраны самые распространенные, но в отдельных случаях они могут немного отличаться.
3. Удаление программ из автозагрузки можно осуществить с помощью специализированных программ. Их достаточно много, но вот несколько для примера:
Убрать программу из автозагрузку с помощью AIDA
В меню слева выбираем раздел «Программы» → далее выбираем «Автозагрузка» → в появившемся справа списке программ, нажатием левой кнопки мыши, выбираем удаляемую программу → на верхней панели задач «кликаем» по пункту «Удалить».

Скачать AIDA — http://www.aida64.ru/download
Убрать программу из автозагрузку с помощью Startup Manager
Утилита Startup Manager программы Auslogics BoostSpeed 9. В меню слева выбираем раздел «Программы автозапуска» → наводим курсор на нужную программу и выделяем ее нажатием левой кнопки мыши → выбираем «Удалить», на расположенной вверху панели задач.

Скачать Startup Manager — http://www.softportal.com/software-18968-ef-startup-manager.html
Данные программы были выбраны мною для примера, но ни в коем случаи не для рекламы. Вы в свою очередь можете воспользоваться множеством других программ подобного типа.
Как добавить программу в автозагрузку Windows 10
Теперь поговорим об обратной операции, а именно о добавлении программ в автозагрузку. Для осуществления данного действия можно воспользоваться одним из следующих способов:
1. Через папку автозагрузки.
Для быстрого доступа лучше всего использовать утилиту «Выполнить». Порядок действий следующий: Открываем «Выполнить» → вводим команду shell:Startup → нажимаем «ОК».
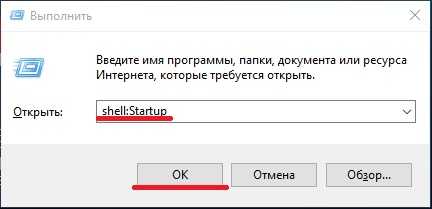
Открыть диалоговое окно утилиты «Выполнить» можно одним из следующих способов:
• одновременным нажатием клавиш Win+R;• выбираем пункт «Выполнить» в меню «Пуск».
Для добавления программы в автозагрузку необходимо скопировать или перетащить ярлык программы в папку «Автозагрузка». Все довольно просто и быстро.

Примечание: Для удаления программы из автозагрузки удалите ярлык из папки.
2. Через планировщик задач.
Заходим в «Панель управления» («ПУСК» → «Панель управления»).

Следующий шаг – находим раздел «Система и безопасность» и выбираем его.

Затем выбираем пункт «Администрирование».
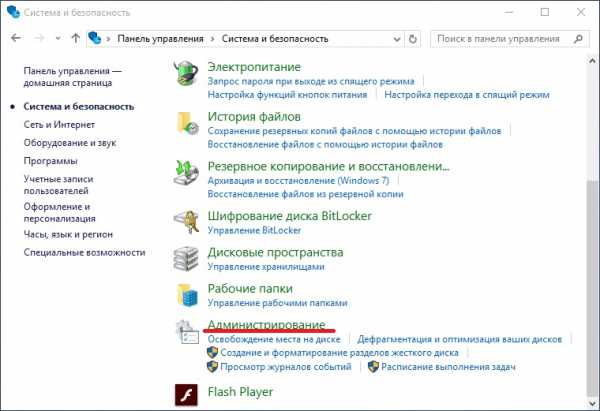
В появившемся списке задач выбираем «Планировщик заданий».
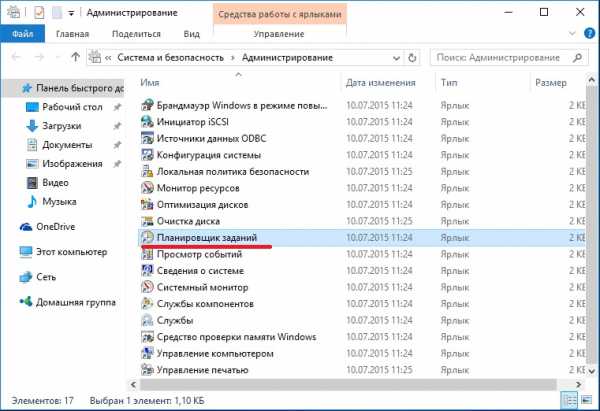
В открывшемся справа контекстном меню выбираем пункт «Создать задачу». Во вкладке «Общие» задаем нужное имя задачи.

Во вкладке «Триггеры» создаем триггер с параметром «При входе в систему» (напротив «Начать задачу:» из списка команд выбираем «При входе в систему»).
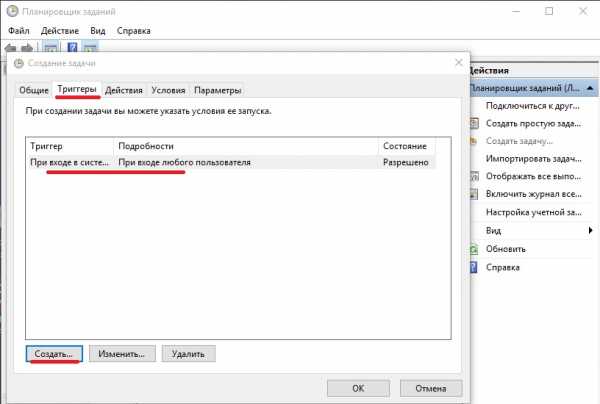
Во вкладке «Действия» выбираем нужную программу и задаем параметр «Запуск программы».

Основные параметры настроены. Далее нажимаем «ОК» и проверяем правильность действий посредством перезапуска системы.
3. Через редактирование реестра.
Вначале запускаем реестр. Для этого открываем диалоговое окно утилиты «Выполнить» и вводим regedit.

Либо нажимаем по значку «Лупа», расположенным рядом со значком меню «ПУСК» и вводим в строку поиска regedit.

В появившемся окне в меню слева выбираем пункт «Run» следуя по данному пути:
HKEY_CURRENT_USER → Software → Microsoft → Windows → CurrentVersion → Run
Примечание: Данный путь предназначен для определенного пользователя ОС. Для всех пользователей требуется использовать следующий путь:
HKEY_LOCAL_MACHINE → Software → Microsoft → Windows → CurrentVersion → Run
После того как нужный пункт найден нажимаем правой кнопкой мыши на свободном пространстве в области слева. Выбираем пункт «Строковый параметр».
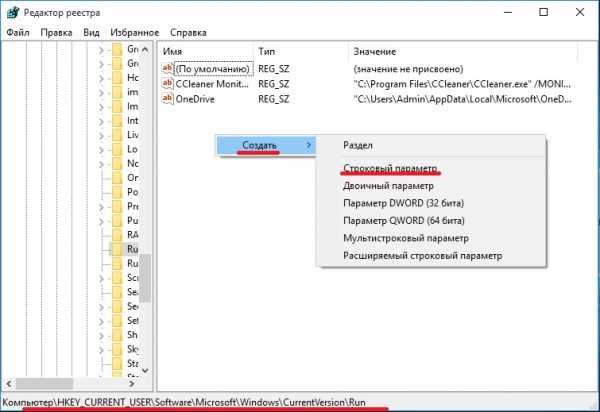
Появится новый параметр. Переименовываем его по своему усмотрению (может быть любое название), затем наводим курсор на созданный параметр и нажимаем правовой кнопкой мыши. В появившемся окне выбираем пункт «Изменить…». Откроется окно «Изменение строкового параметра». Также для открытия данного окна достаточно быстро дважды «кликнуть» по созданному параметру. В данном окне в поле «Значение» указываем путь к программе, добавляемой в автозагрузку, и нажимаем «ОК».
Путь к нужной программе можно узнать, открыв ее свойства.
В заключение хотелось сказать о необходимости грамотно формировать список программ для автозагрузки. Это необходимо для правильной работы Вашего ПК, а также для сохранения Вашего времени и нервов.
www.softo-mir.ru
Как добавить программу в автозагрузку в windows 10?
Порой может возникнуть ситуация, когда та или иная программа должна всегда автоматически запускаться при загрузке Windows 10. Но далеко не каждый пользователь знает как это можно сделать.
В данной статье мы расскажем вам как добавить любую программу в автозагрузку в Windows 10 без использования сторонних приложений.
Процедура добавления программы в автозагрузку
Итак, для начала нужно создать ярлык той программы, запуск которой должен будет осуществляться при старте операционной системы. Если ярлык уже есть, к примеру на рабочем столе, значит пропускаем этот шаг.
Если же все таки ярлыка программы у вам нет, то нужно его создать. Сделать это очень просто. Нужно всего лишь нажать правой кнопкой мыши на исполняемый файл в папке с нужной программой и в открывшемся контекстном меню выбрать «Отправить»-> «Рабочий стол (создать ярлык)».
Создание ярлыка для добавления в автозапуск
После этого на рабочем столе отобразится только что созданный ярлык программы.

Копирование созданного ярлыка
Далее нужно включить отображение скрытых файлов, так как папка с автозагрузкой в Windows 10 скрыта.
Теперь нужно скопировать ярлык нашей программы в папку с автозагрузкой. Она находится по следующему пути:
C:\Users\<имя пользователя>\AppData\Roaming\Microsoft\Windows\Start Menu\Programs\Startup\
Вставка ярлыка в папку автозагрузки Windows 10. Вид пути в проводнике windows
Вид пути к папке автозагрузки в Total Commander
Вставленный ярлык программы в автозагрузку windows 10
Как только ярлык окажется в этой папке программа начнет запускаться вместе с Windows 10 при каждом ее старте.
Если программу нужно убрать из автозагрузки, то просто удаляем ее ярлык из вышеуказанной папки или отключаем по этой инструкции.
Чтобы посмотреть все программы, которые запускаются вместе с операционной системой Windows 10 нужно открыть диспетчер задач и перейти на вкладку «Автозагрузка».
Список всех программ в автозагрузке Windows 10
helpadmins.ru
Добавление программ в автозагрузку Windows 10
Если с удалением программы из автозапуска в операционной системе Windows 10 довольно легко справляется большинство пользователей (как это сделать подробно описано тут), то вот добавить нужное приложение в автозагрузку - мероприятие посложнее.
Каким удивительным этот факт не покажется кому-то, но иногда программы в автозапуске не только замедляют систему, но делают работу на компьютере действительно удобнее. К примеру, многие люди знают, насколько долго иногда стартует Google Chrome, офисные приложения Word, Excel или PhotoShop. Получается, что сначала мы ждём загрузку компьютера, а потом тратим время на ручной запуск каждой из нужных нам программ по очереди. Добавив их в автозапуск, мы добьёмся того, что система стартует с уже запущенными «тяжёлыми» приложениями. Нажали кнопку Старт на компьютере, подошли через пять минут - и у нас уже работает всё, что необходимо.
Добавляем программу в автозапуск Windows 10 пошагово
Самый простой способ добавить программу в автозагрузку - сделать это через настройки соответствующей программы. Поскольку в каждом случае этот способ индивидуален, то описать его подробно просто невозможно. Разбираться нужно самостоятельно, изучая настройки соответствующего приложения.
Если разобраться не получилось или такая опция в данной программе не предусмотрена, то добавление приложения в автозапуск «десятки» можно осуществить универсальным способом. Он работает для всех программ. Для этого надо:
- Нажать сочетание клавиш Win + R.
- В появившемся диалоговом окне написать shell:startup (или shell:common startup — если в автозагрузку надо добавить программу сразу для нескольких пользователей Windows).
- Нажать ОК.
- Откроется папка «Автозагрузки». Скорее всего, там уже будут ярлыки каких-то программ, загружаемых вместе с системой. Чтобы добавить новое приложение в автозапуск первым делом надо нажать ПРАВОЙ клавишей по пустому месту в папке.
- В появившемся меню последовательно выбрать пункты «Создать» - «Ярлык».
- Нажать «Обзор» и через проводник найти нужную нам программу. Обычно все программы находятся на диске С в папках Program Files или Program Files (x86).
- Готово.
Внимание! За комментарии с матом и оскорблениями - мгновенный бан на сайте и жалоба администрации ВКонтакте в качестве бонуса. Уважайте свой язык, самих себя и других.
w10.jeanzzz.ru
- Epson сброс уровня чернил
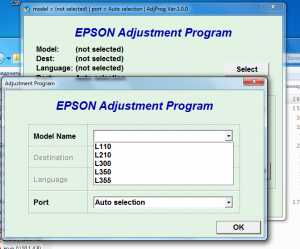
- Как убрать в одноклассниках бесплатные подарки

- Первичный диск логический диск

- Сохранение изменений запрещено sql
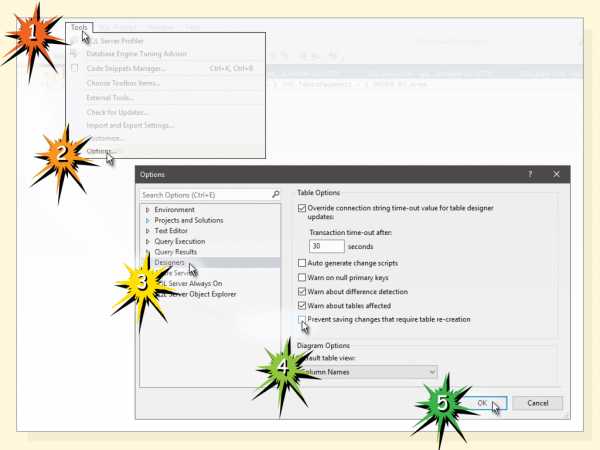
- Три звуковых сигнала при включении компьютера

- Яндекс запускается сам
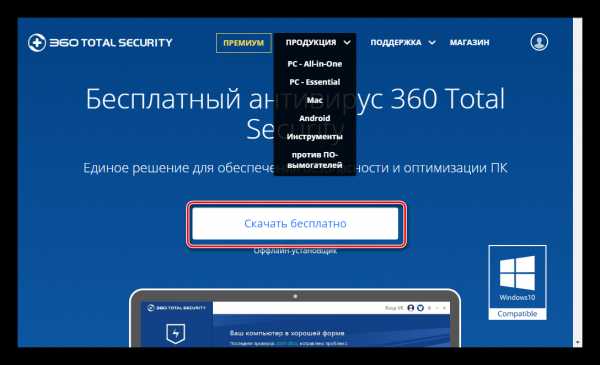
- Postgresql запросы

- Не включается меню пуск в windows 10
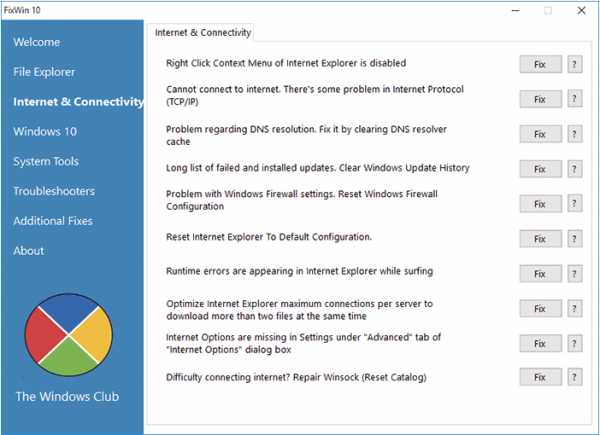
- Днс сервер настройка

- Пропадают ярлыки с рабочего стола в windows 7 на сетевые ресурсы

- Синий экран смерти код ошибки 0x0000001a windows 7