Как с ноутбука удалить все: Очистка диска в Windows — Служба поддержки Майкрософт
варианты действий, пошаговое руководство — ABC IMPORT
Содержание статьи:
- Для чего
- Работа с личными дисками
- Работа с системным диском
- Работа с программами. Каждому ли под силу
- Использование софта
- Частичное удаление
- Оптимизация системы
- Трудности
Любая техника требует особого ухода. Порой мы не замечаем, как устанавливаем чересчур много ресурсоемких программ на ноутбук, не учитывая при этом возможности устройства. Из-за этого начинают происходить разного рода сбои и появляться ошибки А мы впопыхах пытаемся узнать, как удалить с ноутбука все.
Для чего?
Зачем разбираться с тем, как удалить все с ноутбука? Во-первых, важно, чтобы на устройстве не было никаких сторонних программ. Может произойти так, что некоторые из них начнут тормозить систему или подгружать вредоносный контент. В этом случае придется стирать все, что только есть, включая и личные данные, которые также могут быть заражены.
Вам будет интересно:Самый дешевый MacBook: характеристики, обзор и фото
Во-вторых, часто пользователи перед продажей ищут, как удалить с ноутбука все, чтобы информация не досталась сторонним лицам. При этом подготовка к продаже устройства может занимать как пару минут, так и несколько часов. Все зависит от того, какой вариант очистки вы выберете.
В-третьих, предположим, что вы хотите освободить место для новой работы или проекта, а никакие старые файлы вам не нужны. Тогда полное удаление всех данных поможет подготовить устройство.
Работа с личными дисками
Вам будет интересно:Как установить «Виндовс 8» на ноутбук: порядок действий, необходимые драйвера и советы специалистов
Итак, как удалить с ноутбука все личные данные? Тут все зависит от того, где они у вас находятся. Обычно пользователи делят жесткий диск на несколько томов, в одном из которых можно хранить личные файлы, а в другом будут данные системы. Если вся информация хранится не на системном диске, тогда удалить ее проще всего.
Открываем «Мой компьютер» и кликаем по диску, на котором спрятаны ваши файлы. Нажать нужно правой кнопкой мыши по нему. В списке выбираем пункт «Форматировать». Откроется новое диалоговое окно. Здесь нужно проверить, чтобы была выбрана файловая система NTFS. После можно запускать процесс удаления.
Этот же процесс можно сделать с помощью командной строки. Чтобы ее вызвать, нужно нажать «Пуск» и в поисковой строке без кавычек ввести cmd. Откроется новое диалоговое окно.
Вам будет интересно:Acer Aspire 5733Z: характеристики и особенности
Здесь нужно использовать снова-таки без кавычек команду format (имя диска). Именем диска является буква, которой изначально был обозначен том. После достаточно нажать «Энтер», чтобы запустить форматирование.
Работа с системным диском
На системном диске (C) обычно расположены файлы операционной системы. Многие рекомендуют ничего не устанавливать на него, чтобы не вызывать сбои и системные ошибки. Тем не менее неопытные пользователи могут перекидывать и сюда свои личные файлы.
Этот вариант также поможет удалить Windows с ноутбука. Для этого не получится использовать способ, описанный выше. Вам нужно будет использовать накопитель со специальной утилитой, на которой также будут файлы установки новой операционной системы.
Как удалить «Виндовс 7» с ноутбука? Необходимо установить флешку с ОС или диск в лэптоп, далее выбираем перезагрузку устройства. Когда он покажет стартовую заставку, нужно кликнуть на «F8». Появится окно, в котором нужно выбрать загрузочный накопитель.
После этого начнется установка системы. В следующем окне нужно выбрать язык интерфейса, а после перейти к окну с настройкой диска. Здесь вы увидите, как память разделена на несколько томов. Один из них — системный, 100 Мб которого занимает ОС. Если вы нажмете на него, а внизу выберете «Форматировать». Таким образом вы удалите системные данные.
Ниже будут расположены другие тома, которые также будут заполнены файлами. Нужно по очереди выбрать каждый из них и отформатировать. После можно продолжить установку системы.
После можно продолжить установку системы.
Работа с программами. Каждому ли под силу?
Как удалить программу с ноутбука? Это не самое сложное задание для пользователя, но почему-то часто случаются проблемы. Дело в том, что некоторые полагают, что удаление иконки программы с рабочего стола означает полное удаление программы. Но стоит понимать, что ярлык — это лишь путь к папке, в которой находится приложение.
Удалять программу нужно другими способами. Например, приложение попадает в список в меню «Пуск». Там оно отображено как папка. Можно открыть ее: там находится файл запуска, а также опция удаления. Но этот вариант не всегда эффективен.
Проще всего удалить программу будет из «Программы и компоненты». Для этого нужно перейти в «Пуск», выбрать «Панель управления». Если вы видите перед собой плитку из различных программ, лучше в правом верхнем углу выбрать вид «Категории». Внизу вы найдете пункт «Удаление программ».
Откроется новое диалоговое окно, в котором отображен список всех установленных программ.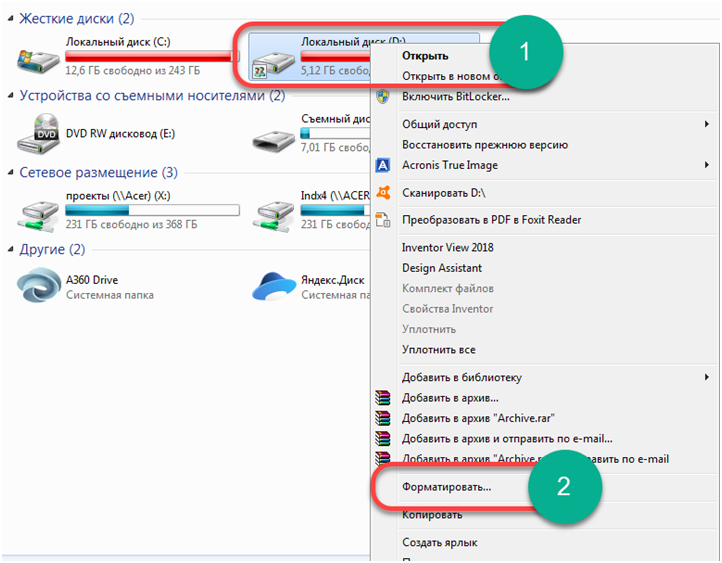 Чтобы удалить одну из них, нужно выбрать ее и кликнуть правой кнопкой мыши. В списке будет соответствующая команда. Этот способ полностью стирает файлы приложения.
Чтобы удалить одну из них, нужно выбрать ее и кликнуть правой кнопкой мыши. В списке будет соответствующая команда. Этот способ полностью стирает файлы приложения.
Использование софта
Наконец, для удаления софта можно использовать сторонние программы. Например, CCleaner. Это бесплатная программа, которую можно установить на ПК. Работать с ней легко, достаточно подождать, пока софт просканирует систему и соберет нужные данные. После в списке выбираем программу и нажимаем «Удалить». Кстати, CCleaner работает и с оптимизацией системы.
Частичное удаление
Как удалить с ноутбука на Windows 7 файлы? Если вам нужно лишь частично очистить память, можете воспользоваться встроенной утилитой. Она помогает избавиться от ненужных файлов, остатков удаленных программ и прочего. Нужно перейти в «Мой компьютер», выбрать диск и кликнуть по нему правой кнопкой мыши. Перейти в «Свойства». Во вкладке «Общие» есть опция «Очистить диск», нужно запустить ее.
В новом окне необходимо будет выбрать разделы, которые вам не нужны.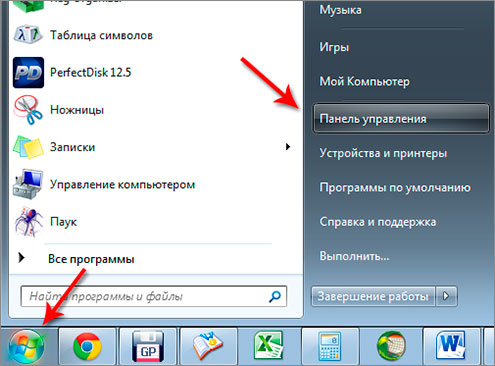 Лучше избавиться от временных файлов и загруженных программных файлов.
Лучше избавиться от временных файлов и загруженных программных файлов.
Также вы можете удалять папки вручную. Для этого перейдите в диск с личными данными, выберите те, которые не нужны. Если их много, можно выделить их и нажать ПКМ, выбрав «Удалить».
Оптимизация системы
Как удалить с ноутбука на Windows 10, чтобы оптимизировать работу системы? В этом случае можно использовать системные программы или сторонние утилиты.
Например, чтобы лэптоп стал работать чуточку быстрее и стабильнее, нужно удалить те программы, которые вам уже не нужны. Как это сделать, вы уже знаете.
Также очистить «Автозагрузку». Что это такое? Это опция, благодаря которой сразу после загрузки системы начинают открываться те программы, которые вы задали. Иногда в этот список попадают ненужные для вас утилиты, которые лишь занимают время загрузки ноутбука. Как их удалить?
Для этого нужно использовать команду msconfig (без кавычек). Для этого переходим в «Пуск» и вписываем ее в строку поиска. Также можно использовать ее в окне «Выполнить», которое запускается комбинацией Win + R.
Также можно использовать ее в окне «Выполнить», которое запускается комбинацией Win + R.
Откроется окно «Конфигурация системы». Здесь нужно выбрать вкладку «Автозагрузка». Вы заметите, что есть некий список программ. Те, рядом с которыми стоит галочка, запускаются сразу после включения системы. Уберите ненужные для вас «Торрент», «Скайп» и прочее.
Также можно проверить диск на ошибки в работе и удалить их. Для этого переходим в «Мой компьютер», ПКМ выбираем «Свойства» диска. Во вкладке «Сервис» можно выполнить проверку устройства на ошибки. Это иногда спасает от многих проблем с подгрузами и лагами. Ниже можно выполнить дефрагментацию. Она позволяет структурировать файлы таким образом, чтобы система получала беспрерывный доступ к кластерам.
Трудности
Что делать, если какую-то из программ не получается удалить? Для этого нужно задействовать специальный софт. Он действует более агрессивно и может выудить все данные программы, чтобы удалить ее.
Например, вы можете использовать Soft Organizer.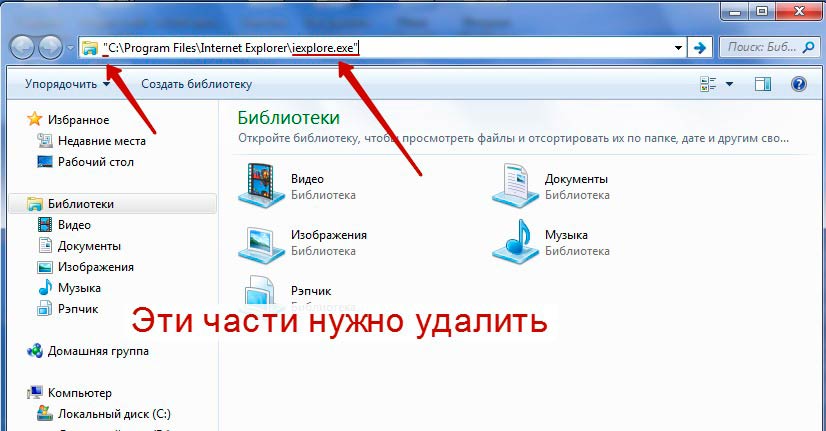 Утилиту можно бесплатно установить из интернета. После запуска необходимо подождать, пока она соберет данные о системе. В списке программ выбираем ненужную нам и нажимаем «Удалить». Как видите, Soft Organizer работает так же, как и системный вариант, но действует по другому алгоритму, который может помочь справиться с удалением назойливого софта.
Утилиту можно бесплатно установить из интернета. После запуска необходимо подождать, пока она соберет данные о системе. В списке программ выбираем ненужную нам и нажимаем «Удалить». Как видите, Soft Organizer работает так же, как и системный вариант, но действует по другому алгоритму, который может помочь справиться с удалением назойливого софта.
А что если этот вариант также не помогает избавиться от программы? Тут остается задуматься о переустановки Windows. Помните, что в этом случае придется отформатировать все разделы, чтобы ни единого файла не осталось на винчестере. Только после этого можно будет установить операционную систему на очищенный диск.
Источник
Как удалить Виндовс
В комплекте со многими ноутбуками и персональными компьютерами идут предустановленные операционные системы. Если вы пользовались Windows в течение нескольких лет, скорее всего, она перестанет работать также быстро, как раньше. Со временем ОС «обрастает» множеством ошибок, исправлять которые вручную слишком долго. В этом случае оптимальным вариантом будет переустановка. В данной статье описывается, как удалить со своего компьютера Виндовс для последующей установки новой версии.
В этом случае оптимальным вариантом будет переустановка. В данной статье описывается, как удалить со своего компьютера Виндовс для последующей установки новой версии.
Если Windows была установлена на одном диске, а затем вы приобрели новый, можно просто установить ОС на него. В этом случае на вашем персональном компьютере будет сразу 2 операционных системы: новая и старая. Так часто делают пользователи, которые захотели воспользоваться преимуществами твердотельных накопителей. Просто подключите новый диск, и установите на него Виндовс, как описано во многих руководствах.
Содержание
- Удаление файлов вручную
- Форматирование диска средствами Windows
- Форматирование при установке
Удаление файлов вручную
После этого необходимо снести с ноутбука старую ОС. Это нужно по двум причинам. Во-первых, она занимает немало места на вашем диске. Во-вторых, при загрузке вам постоянно придется выбирать, с какой именно версии Windows загружаться. Это очень неудобно: можно случайно перепутать версию, а потом ждать, пока все перезагрузится.
Самый действенный способ удаления – полное форматирование раздела. Его минус заключается в том, что удалено будет абсолютно все. Любой файл, каждая программа на данном носителе будут безвозвратно утеряны.
Если на диске хранится всего несколько гигабайт важной информации – это не проблема. Можно временно переместить ее на новый (системный) диск, перекинуть на флешку или загрузить на облачное хранилище.
В противном случае придется удалять все лишние данные вручную. Чтобы снести ОС со своего персонального компьютера или ноутбука, необходимо удалить папку с названием «Windows». После этого можно почистить место от программ. После установки новой системы, старые программы станут нерабочими, и их придется устанавливать заново. Поэтому содержимое директорий «Program Files» и «Program Files х86» (если у вас установлена 64-разрядная OS) можно смело отправлять в корзину.
Форматирование диска средствами Windows
Если же на старом системном HDD отсутствует что-либо важное, или вам удалось скопировать всю информацию в надежное место, рекомендуется использовать форматирование. В ходе данного процесса все данные вместе с разметкой будут уничтожены, после чего диск размечается заново.
В ходе данного процесса все данные вместе с разметкой будут уничтожены, после чего диск размечается заново.
Вероятно, после форматирования вы почувствуете, насколько быстрее стал работать ваш компьютер. Разница будет даже более существенна, чем после дефрагментации. Запустить этот процесс несложно. Просто следуйте представленному руководству:
- Откройте Проводник Windows. Это та программа, которая вызывается с помощью ярлыка с названием «Мой компьютер».
- Кликните правой кнопкой мыши по значку диска, который вы собираетесь отформатировать.
- В ниспадающем меню требуется выбрать опцию «Форматировать».
- В данном окне вы можете выбрать файловую систему (для работы Windows необходима NTFS), размер кластера (если много мелких файлов – лучше сделать поменьше, и наоборот), добавить метку (название) тома.
- Кликните «Начать», чтобы запустить процесс.
Вы также можете сделать это с помощью консоли Windows:
- Нажмите «Win» + «R», чтобы вызвать диалог «Выполнить».

- В открывшемся окне требуется ввести «cmd» и нажать «Ок».
- В консоли необходимо написать команду «format D: /fs:ntfs» без кавычек и нажать Энтер. Вместо «D» нужно вписать букву вашего раздела, она может быть другой.
Форматирование при установке
Если же вы собираетесь переустановить Windows на тот же HDD, на котором система находится сейчас, действия будут несколько иными. Удалить работающую Винду с помощью ее же инструментов у вас не получится. Можете попробовать отформатировать диск С – компьютер вам сам об этом скажет.
К счастью, разработчики из Майкрософт это предусмотрели и создали инструмент для форматирования прямо на установочном диске. Начните устанавливать операционную систему как обычно, следуя инструкциям.
Когда вы дойдете до шага, на котором вам потребуется выбрать раздел для установки, кликните по гиперссылке «Настройка диска». В раскрывшемся меню требуется нажать «Форматировать», чтобы снести старую ОС и удалить все остальные файлы. После этого продолжайте установку в обычном режиме.
После этого продолжайте установку в обычном режиме.

Как полностью очистить свой ноутбук перед его продажей
Руководства
Mac или ПК — вам необходимо полностью стереть ваши личные данные с вашего устройства перед его передачей.
Shutterstock
Sam Hill
Если вы планируете продать свой ноутбук, потому что вы обновили его до более новой модели или делаете переключение системы (новый чип Apple M2 звучит очень интересно) , вы не хотите передавать свое устройство первому парню, который ответит на Facebook Marketplace и назовет это решенной сделкой.
Несмотря на то, что выход из всех ваших учетных записей и удаление ваших файлов может выглядеть с вашей стороны как чистый лист, вы все равно можете передать большое количество своих личных данных незнакомцу, если у него есть какие-либо ноу-хау по восстановлению данных. Чтобы по-настоящему защитить себя и свои данные, вам нужно полностью восстановить заводские настройки ноутбука.
Чтобы по-настоящему защитить себя и свои данные, вам нужно полностью восстановить заводские настройки ноутбука.
Как очистить ноутбук с Windows
В этом руководстве мы сбрасываем компьютер под управлением Windows 11. Шаги довольно похожи для более старых версий Windows, хотя некоторые меню могут существовать в других местах. Хотя они будут совсем рядом!
Резервное копирование файлов
Самое первое, что вам нужно сделать, это сделать резервную копию файлов на вашем ноутбуке, которые вы хотите сохранить. Нет ничего хуже, чем безрассудно удалять все на своем устройстве только для того, чтобы вспомнить те драгоценные фотографии или важные документы, которые вы хранили только на его диске. Существует три простых способа обеспечить надлежащее резервное копирование данных:
- Создать образ системы: Образ системы — это копия всех данных на томе диска, которая идеально подходит для восстановления вашей системы после сбоя или перенос всего (включая мельчайшие изменения настроек) на новый ПК.
 Этот процесс может показаться сложным, но он довольно прост. Вам нужен только дополнительный диск с достаточным пространством для хранения образа системы.
Этот процесс может показаться сложным, но он довольно прост. Вам нужен только дополнительный диск с достаточным пространством для хранения образа системы. - Используйте OneDrive: Облачное хранилище Microsoft отлично подходит для резервного копирования фотографий, документов и многого другого в безопасное место перед тем, как стереть данные с ноутбука. Все пользователи Microsoft получают бесплатно 5 ГБ дискового пространства, и есть платные планы, если вам нужно больше места. Вы можете легко настроить избранные папки, которые автоматически синхронизируются с облаком.
- Использовать внешний жесткий диск: Если вы предпочитаете хранить файлы на физическом жестком диске (или не хотите платить за облачное хранилище), вы можете использовать внешний жесткий диск для сохранения файлов. Это будет немного дольше, так как вам придется вручную выбирать файлы, которые вы хотите сохранить, и перемещать их на устройство хранения.
Стирание данных с ноутбука
Теперь, когда у вас есть все, что надежно хранится в другом месте, пришло время стереть все, что вам не нужно, и восстановить заводские настройки устройства.
- Откройте меню «Пуск» и найдите «Настройки», либо щелкнув значок шестеренки в разделе «Закрепленные приложения», либо найдя «Настройки» с помощью панели поиска.
- На левой боковой панели нажмите «Система».
- Найдите и нажмите «Восстановление» в меню «Система» справа.
Найдите меню «Восстановление» в настройках «Системы».
- В заголовке «Параметры восстановления» нажмите кнопку «Сбросить ПК».
Пришло время большой перезагрузки!
- Во всплывающем окне восстановления нажмите «Удалить все».
Поскольку у вас есть резервная копия всех наших файлов, вам не нужен инструмент восстановления, чтобы что-то сохранить.
- На следующем экране нажмите «Локальная переустановка».
- На экране «Дополнительные настройки» нажмите кнопку «Изменить настройки» под списком текущих настроек. Убедитесь, что переключатели в разделе «Очистить данные?» и «Удалить файлы со всех дисков?» переключаются на «Да».
 Нажмите «Подтвердить», когда внесете эти изменения.
Нажмите «Подтвердить», когда внесете эти изменения. - Вернувшись на экран «Дополнительные настройки», нажмите «Далее».
- На следующем экране, когда вы будете готовы к полному сбросу, нажмите кнопку «Сброс», чтобы начать процесс.
Весь процесс сброса может занять несколько часов, но как только он будет завершен, ваши файлы, учетные записи, настройки и приложения будут полностью удалены с устройства, и будет установлена новая версия Windows 11. При повторном включении компьютера вы должны увидеть стандартное меню настроек, которое вы можете оставить нетронутым для следующего владельца.
Как стереть данные с MacBook
Стирание данных с MacBook не занимает много времени. Поскольку Apple регулярно обновляет функции безопасности и конфиденциальности для каждой модели, ноутбуки, выпущенные недавно, будет легче стереть.
Резервное копирование файлов
Большинство методов сброса настроек MacBook дадут вам множество напоминаний и возможностей сохранить файлы перед нажатием кнопки принудительного перезапуска, но всегда полезно перепроверить эти вещи. Убедитесь, что все, что вы хотите сохранить — фотографии, важные документы и т. д. — сохранено не на жестком диске вашего ноутбука. Есть несколько простых способов убедиться, что все в безопасности:
Убедитесь, что все, что вы хотите сохранить — фотографии, важные документы и т. д. — сохранено не на жестком диске вашего ноутбука. Есть несколько простых способов убедиться, что все в безопасности:
- Используйте Ассистент миграции: Если вы заменяете свой текущий Mac на более новую модель, вы можете использовать Ассистент миграции, чтобы без проблем перенести весь свой контент на новое устройство.
- Использование Time Machine: Time Machine — это встроенная функция Apple для резервного копирования. Если у вас есть достаточно большой внешний жесткий диск, вы можете создать резервную копию всей вашей системы, к которой вы сможете получить доступ или установить на новый Mac позже.
- Использовать iCloud: Скорее всего, большинство ваших ключевых файлов уже сохранены в хранилище iCloud. Взгляните на него и убедитесь, что все там есть, или обновите хранилище, если вам это нужно.
Стирание данных с ноутбука
Как мы уже говорили, если вы используете более новый MacBook, этот процесс будет намного проще. Если вы выполнили обновление до macOS Monterey на Mac с Apple Silicon или Mac с Apple T2 Security Chip, выполните следующие действия и игнорируйте последующие действия.
Если вы выполнили обновление до macOS Monterey на Mac с Apple Silicon или Mac с Apple T2 Security Chip, выполните следующие действия и игнорируйте последующие действия.
- Щелкните значок Apple в левом верхнем углу экрана и выберите «Системные настройки».
- Вернитесь в тот же угол экрана, нажмите «Системные настройки» и выберите «Удалить все содержимое и настройки» в раскрывающемся меню.
Если вы используете более новый Mac, есть специальный инструмент, который поможет вам стереть историю вашего устройства. Apple
- Помощник Erase Assistant откроется и предложит вам ввести учетные данные Apple.
- Если вас попросят сделать резервную копию вашего Mac перед его сбросом, вы можете открыть Time Machine и выполнить резервное копирование на внешнее запоминающее устройство из этого меню. Если вы уже выполнили резервное копирование файлов, нажмите «Продолжить».
- В следующем меню будет список всего, что будет удалено с вашего устройства.
 Просмотрите этот список и нажмите «Продолжить».
Просмотрите этот список и нажмите «Продолжить». - Вам будет предложено ввести пароль Apple ID, чтобы продолжить.
Помощник по удалению удаляет все ваши личные данные. Apple
- Вы получите последнее предупреждение о том, что все на вашем MacBook будет удалено. Нажмите «Удалить все содержимое и настройки», чтобы продолжить.
Это всплывающее окно — ваш последний шанс отступить и внести какие-либо изменения перед сбросом.
- Ваш Mac перезагружается и показывает черный экран или индикатор выполнения при перезагрузке.
- По завершении вам может быть предложено подключиться к сети Wi-Fi на экране под названием «Активный Mac». Подключитесь к предпочитаемой сети и нажмите «Перезагрузить».
Ваш Mac снова перезагрузится и вернется в исходное состояние. Если вы продаете свой MacBook или передаете его кому-то другому, оставьте все как есть, чтобы следующий пользователь мог правильно настроить устройство.
Стирание старого MacBook
Если вы пытались найти меню, указанные выше, и не смогли это сделать на своем MacBook, возможно, вы используете более старую модель, в которой нет этих функций простого сброса. Нет проблем — вы по-прежнему можете стереть все свои следы с вашего MacBook. Это потребует немного дополнительных усилий. Вот несколько задач, которые вам нужно будет выполнить вручную после резервного копирования файлов:
- Выйти из iTunes: Если вы использовали iTunes для покупки чего-либо, информация о вашей учетной записи будет храниться там. В iTunes найдите меню «Учетная запись» > «Авторизация» > «Деавторизовать этот компьютер», чтобы выйти из iTunes.
- Выйти из iCloud: Вы также захотите удалить свою учетную запись iCloud. Щелкните значок Apple в верхнем левом углу экрана, выберите «Системные настройки» > «Apple ID» > «Обзор» > «Выйти» (в нижней части окна).
- Выйти из iMessage: Наконец, вы должны выйти из iMessage.
 Откройте приложение «Сообщения» > «Сообщения» > «Настройки» > iMessage > «Выйти».
Откройте приложение «Сообщения» > «Сообщения» > «Настройки» > iMessage > «Выйти».
Теперь пришло время выполнить сброс вашего MacBook.
- Перезагрузите Mac. Немедленно удерживайте клавиши «Command» и «R», чтобы запустить ноутбук из MacOS Recovery.
- При появлении запроса выберите профиль пользователя, для которого вы знаете пароль, и введите его при появлении запроса.
- Во всплывающем окне выберите «Дисковая утилита» и нажмите «Продолжить».
Выберите «Дисковая утилита» в этом окне, чтобы начать процесс сброса. Apple
- На левой боковой панели выберите «Macintosh HD».
- Нажмите кнопку «Стереть» на панели инструментов. Вас могут попросить ввести «Macintosh HD» в форму имени. В форме «Формат» следует оставить то, что Дисковая утилита автоматически рекомендует — это будет либо «APFS», либо «Mac OS Extended (в журнале)».
- Нажмите «Стереть». На этой кнопке также может быть написано «Стереть группу томов».

- При появлении запроса введите свой Apple ID и пароль.
- После завершения удаления выберите любые другие внутренние тома на боковой панели, затем нажмите кнопку удаления тома (–) на панели инструментов, чтобы удалить этот том.
- Закройте Дисковую утилиту, чтобы вернуться в окно утилит.
- Вы можете нажать «Переустановить macOS» в этом меню, чтобы вернуть MacBook в рабочее состояние, или вы можете передать эту задачу тому, кому вы отдаете ноутбук.
🧹 Весенняя уборка 2022: позвольте нам помочь вам навести порядок в захламленном доме, очистить грязное снаряжение и грязную цифровую жизнь, а также навести порядок в гардеробе этого сезона.
Часы: Extreme Reviews

Как извлечь жесткий диск из ноутбука? 2023 Обновлено
Как извлечь жесткий диск из ноутбука?
Я недавно купил новый ноутбук; тем не менее, я ранее владел одним и имел важную информацию.
Теперь я хотел бы перенести все свои данные на новый ноутбук. Возможно ли перенести данные на жесткий диск моего нового ноутбука и как извлечь жесткий диск из ноутбука?
Фотографии, музыка и информация хранятся на жестких дисках компьютеров. Короче говоря, они сохраняют все на вашем компьютере. Нет необходимости покупать новый компьютер, если что-то пойдет не так с вашим жестким диском. Вы можете сэкономить много денег, сняв жесткий диск с ПК и заменив его новым. Узнать как снять жесткий диск с ноутбука следуя этим инструкциям.
- Часть 1: Почему люди извлекают жесткий диск из ноутбука?
- Часть 2. Можно ли извлечь жесткий диск из ноутбука и вставить его в другой?
- Часть 3: Как извлечь жесткий диск из ноутбука?
- Шаг 1. Резервное копирование данных
- Шаг 2. Выключите ПК и отсоедините все кабели
- Шаг 3. Извлеките аккумулятор
- Шаг 4. Нажмите и удерживайте кнопку питания в течение 15 секунд
- Шаг 5.
 Отвинтите и снимите основную панель доступа
Отвинтите и снимите основную панель доступа - Шаг 6. Снимите крепление жесткого диска
- Шаг 7. Отделите жесткий диск от разъемов
- Шаг 8. Снимите скобу жесткого диска с накопителя
- Бонус: как восстановить потерянные данные с удаленного жесткого диска? ГОРЯЧИЙ
- Часто задаваемые вопросы о жестком диске:
- 1. При удалении жесткого диска удаляются все данные?
- 2. Что произойдет, если вынуть жесткий диск из ноутбука?
- 3. Где находится жесткий диск моего ноутбука?
Часть 1. Почему люди извлекают жесткие диски из ноутбуков?
Почему вы хотели бы удалить жесткий диск из своего ноутбука, наиболее очевидным из которых является необходимость обновления. Жесткие диски не являются непобедимыми. Поэтому они могут выйти из строя и потребовать замены. Действия, которые необходимо предпринять для удаления диска, подробно описаны на следующих страницах.
Цель здесь не в том, чтобы напугать вас; вместо этого это служит предупреждением, поскольку бывают случаи, когда необходимо извлечь жесткий диск о том, как извлечь жесткий диск из ноутбука:
- У вас закончилось место и вам нужно больше; единственный способ получить больше — установить диск большей емкости.

- Жесткий диск поврежден и должен быть заменен.
- В вашей системе есть множество сложных слотов для дисков, и вы хотите добавить больше, например, самые последние ноутбуки имеют слоты для SSD и HDD.
- Вы хотите использовать диск в качестве резервного диска в своей системе, удалив его и заменив другим диском.
- Вы хотите заменить старый диск на новый, более совершенный.
Часть 2. Можно ли извлечь жесткий диск из ноутбука и вставить его в другой?
У вас не должно возникнуть проблем с тем, как извлечь жесткий диск из ноутбука и заменить его другим с идентичной аппаратной настройкой. Однако, если компьютеры не идентичны, у вас возникнут трудности с совместимостью драйверов и, вероятно, серьезные сбои при запуске. Если вам посчастливилось заставить машину загрузить ОС, у вас все еще будут проблемы с драйверами, которые не соответствуют оборудованию, а это значит, что вам придется потратить несколько часов, разбираясь в гадости с обновлением драйверов.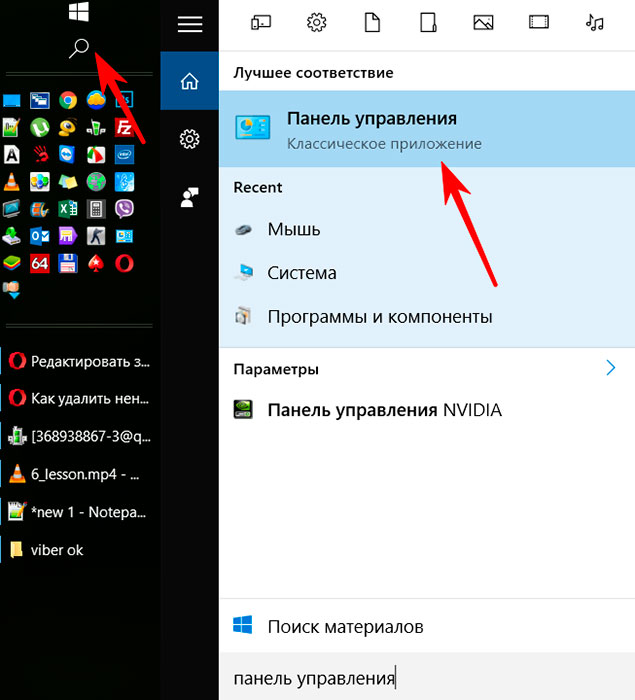
Имейте в виду, что если вы купите новый компьютер и перенесете на него наш старый жесткий диск, вы унаследуете все трудности со старым диском. Это все равно, что купить новый автомобиль, а затем снять двигатель и заменить его на старый автомобиль с пробегом 150 000 миль. Так что перед заменой лучше очистить диск от всех жучков.
Часть 3: Как извлечь жесткий диск из ноутбука?
Пришло время заняться делом. Вы можете узнать сколько угодно об извлечении жесткого диска, но это не сильно вам поможет, если вы не примените полученные знания на практике.
Несмотря на то, что на разных моделях ноутбуков жесткие диски расположены в разных местах, все они доступны через панель доступа под ноутбуком. Вам понадобятся ваши руки и отвертка (купите набор ювелирных отверток, потому что они работают с винтами в любом ноутбуке).
Шаг 1: Сделайте резервную копию ваших данных
Мы сделаем все, чтобы избежать потери данных, но все происходит так, как должен говорить вам закон Мерфи. Лучше подготовиться с несколькими мерами, чем рисковать потерять все свои данные.
Лучше подготовиться с несколькими мерами, чем рисковать потерять все свои данные.
Перед извлечением имеющегося жесткого диска скопируйте данные на внешний жесткий диск или используйте другой тип резервного копирования, например онлайн-резервное копирование. Пропустите этот шаг, если ваш жесткий диск вышел из строя и ваши данные были потеряны.
Шаг 2. Выключите компьютер и отсоедините все кабели.
Вам нужно будет войти в компьютер, и это будет намного проще, если он не будет цепляться за провода или неожиданно включаться, убивая вас электрическим током. Отключите блок питания, монитор и любые другие устройства, которые к нему подключены, прежде чем вынимать жесткий диск из ноутбука?
Шаг 3: Извлеките аккумулятор
Вы должны извлечь аккумулятор из ноутбука перед извлечением жесткого диска. Аккумулятор ноутбука в большинстве случаев имеет две защелки, которые нужно нажать, чтобы снять аккумулятор. В результате необходимо разблокировать защелки и извлечь аккумулятор из отсека.
Шаг 4: Нажмите и удерживайте кнопку питания в течение 15 секунд.
Потяните кнопку питания вниз на 15 секунд после извлечения аккумулятора, чтобы убедиться, что в ноутбуке больше нет энергии.
Шаг 5: Отвинтите и снимите основную панель доступа
После этого удалите все винты с основной панели доступа. Панель доступа может быть найдена на нижней или одной из боковых сторон ноутбука. Это может варьироваться в зависимости от марки ноутбука, как извлечь жесткий диск из ноутбука?
Шаг 6. Снимите крепление жесткого диска
Крепление жесткого диска можно увидеть после снятия панели доступа. В результате на этом шаге вы должны снять крепление жесткого диска, которое удерживает жесткий диск на месте. В результате вы также должны отсоединить крепление жесткого диска.
Шаг 7. Отделите жесткий диск от разъемов
В этот момент отсоедините жесткий диск от разъемов. Будьте осторожны, чтобы не повредить соединения при извлечении жесткого диска из разъемов. В противном случае вы не сможете вставить внутренний жесткий диск в ноутбук.
В противном случае вы не сможете вставить внутренний жесткий диск в ноутбук.
Шаг 8. Снимите кронштейн жесткого диска с диска
Как снять жесткий диск с ноутбука Dell? После того, как жесткий диск был отключен от соединений, начните извлекать жесткий диск из кронштейна. По бокам жесткого диска есть винты, которые удерживают кронштейны на месте. В результате необходимо открутить скобу и снять винчестер.
Вы успешно извлекли жесткий диск из ноутбука после выполнения всех шагов. Вы можете установить новый жесткий диск в ноутбук, если хотите обновить жесткий диск. Кроме того, извлекать жесткий диск из ноутбука перед тем, как выбросить его, опасно. Следовательно, вы должны проявлять осторожность во время процедуры эксплуатации, чтобы не повредить ноутбук или его компоненты.
Бонус: как восстановить потерянные данные с удаленного жесткого диска?
Как снять жесткий диск с ноутбука HP? После этого есть вероятность, что вы потеряете свои файлы.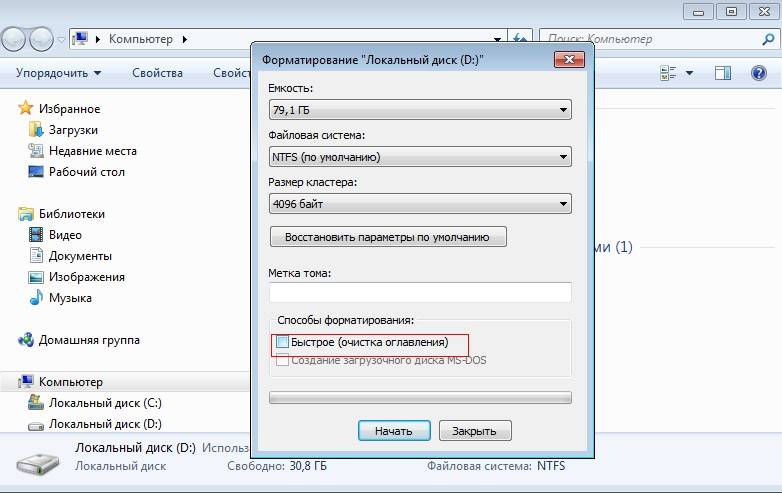 Как? Вы форматируете старый диск и решаете использовать его в качестве внешнего диска после извлечения/замены диска на более новый, но до резервного копирования содержимого на нем.
Как? Вы форматируете старый диск и решаете использовать его в качестве внешнего диска после извлечения/замены диска на более новый, но до резервного копирования содержимого на нем.
Tenorshare 4DDiG Windows Data Recovery — это высокотехнологичная программа для восстановления данных, разработанная специально для подобных ситуаций. Основная цель программного обеспечения — восстановить данные, которые были потеряны из-за множества факторов. Лучшее в 4DDiG то, что им может пользоваться каждый. Вам не нужно быть компьютерным экспертом или гиком, чтобы заставить его работать на вас.
- Восстановление потерянных или удаленных данных как с локальных, так и с внешних жестких дисков.
- Восстановление данных с мертвого или неисправного жесткого диска.
- Восстановление файлов с Windows/Mac/USB-накопителей/SD-карт/цифровой камеры и т. д.
- Поддержка различных сценариев потери, таких как удаление, форматирование, RAW, повреждение, повреждение и т.
 д.
д. - Поддержка более 1000 типов данных, таких как фотографии, видео, аудио, документы и многое другое.
- Быстрое сканирование со 100% безопасностью.
Скачать бесплатно
Для ПК
Безопасная загрузка
Скачать бесплатно
Для MAC
Безопасная загрузка
Купить сейчас
Купить сейчас
Чтобы получить пошаговое руководство по восстановлению потерянных данных после их удаления, выполните следующие действия:
- Выберите местоположение
- Сканирование диска
- Предварительный просмотр и восстановление файлов
Откройте Tenorshare 4DDiG Windows Data Recovery, чтобы увидеть домашний интерфейс. Выберите место из списка жестких дисков, где вы потеряли данные, и нажмите «Пуск». Сканируйте выбранные типы файлов, чтобы начать поиск потерянных данных.
4DDiG будет искать потерянные файлы в этом месте. С другой стороны, вы можете воспроизвести глубокое сканирование, если вам не удалось восстановить файлы с помощью обычного сканирования.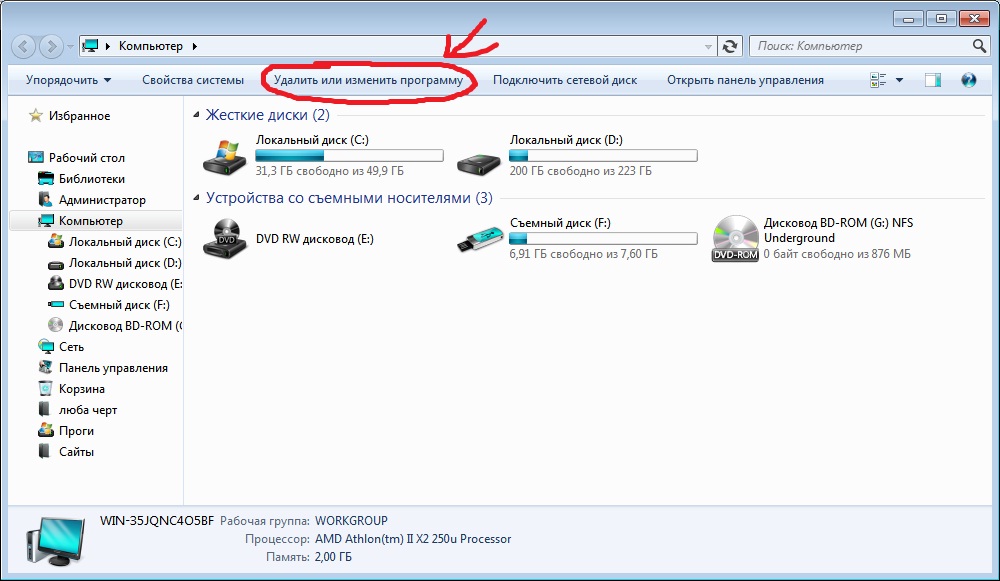
После раскрытия нужных вам файлов вы можете просмотреть их и сохранить в безопасном месте. Старайтесь не сохранять файлы в том же сегменте, где вы их потеряли.
Часто задаваемые вопросы о жестких дисках
1. Удаление жесткого диска удаляет все данные?
Данные на жестком диске останутся после того, как вы удалите его с компьютера. С другой стороны, на этом компьютере его больше не будет.
2. Что будет, если вынуть жесткий диск из ноутбука?
Если вы извлечете жесткий диск и не замените его, ноутбук все равно включится, но операционная система не будет установлена. Таким образом, машина не загрузится, и вы не сможете ею пользоваться.
3.Где находится жесткий диск моего ноутбука?
На правой или левой стороне крышки ноутбука будет небольшой вырез, часто на стороне, противоположной дисководу компакт-дисков, которую можно выдвинуть из боковой части компьютера.

 Этот процесс может показаться сложным, но он довольно прост. Вам нужен только дополнительный диск с достаточным пространством для хранения образа системы.
Этот процесс может показаться сложным, но он довольно прост. Вам нужен только дополнительный диск с достаточным пространством для хранения образа системы.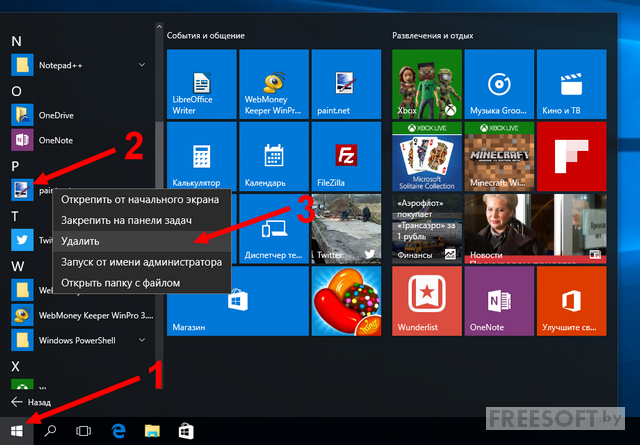 Нажмите «Подтвердить», когда внесете эти изменения.
Нажмите «Подтвердить», когда внесете эти изменения. Просмотрите этот список и нажмите «Продолжить».
Просмотрите этот список и нажмите «Продолжить». Откройте приложение «Сообщения» > «Сообщения» > «Настройки» > iMessage > «Выйти».
Откройте приложение «Сообщения» > «Сообщения» > «Настройки» > iMessage > «Выйти».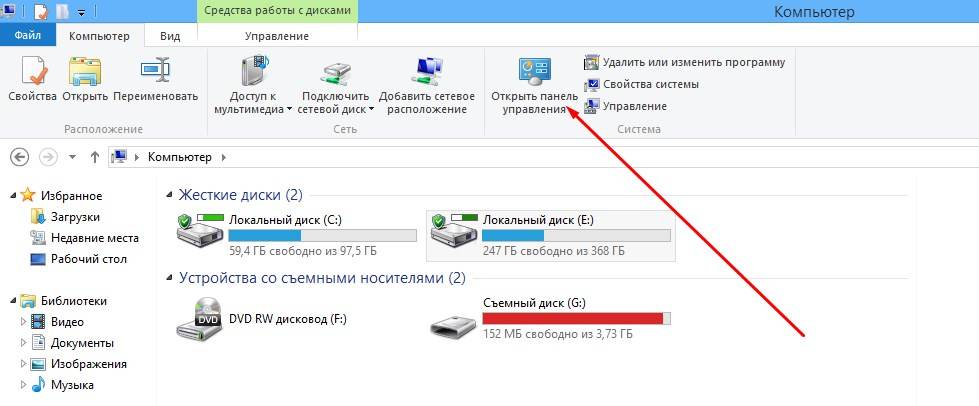
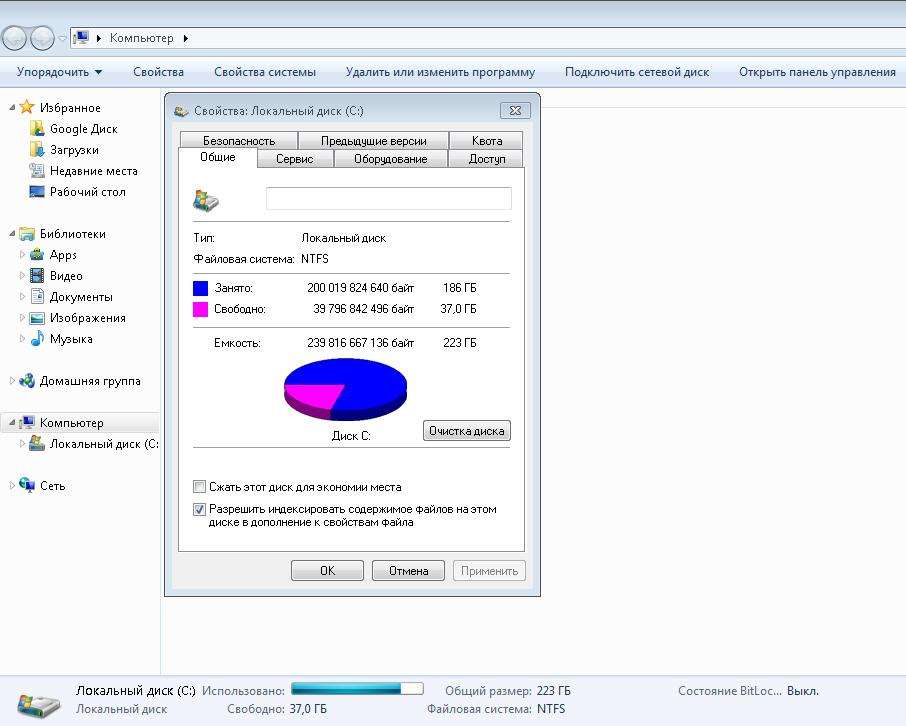 Теперь я хотел бы перенести все свои данные на новый ноутбук. Возможно ли перенести данные на жесткий диск моего нового ноутбука и как извлечь жесткий диск из ноутбука?
Теперь я хотел бы перенести все свои данные на новый ноутбук. Возможно ли перенести данные на жесткий диск моего нового ноутбука и как извлечь жесткий диск из ноутбука? Отвинтите и снимите основную панель доступа
Отвинтите и снимите основную панель доступа
 д.
д.