Ultraiso как сделать флешку загрузочной: Как создать загрузочную флешку в UltraISO.
Содержание
Как создать загрузочную флешку: список программ
Давно прошли те времена, когда для переустановки ОС требовался DVD диск, который вечно царапался и не читался. Гораздо удобнее создать себе загрузочную флешку и переустанавливать ОС на своих устройствах по мере надобности. А сделать это может теперь не только системный администратор или программист, но и обычный пользователь. В этой статье подробно разберем несколько способов создания загрузочной флешки, а вы сможете выбрать наиболее удобный для вас.
Как сделать загрузочный накопитель без программ?
Загрузочную флешку для Windows 8.1 и Windows 10 можно сделать без использования каких либо утилит и программ. Для этого должно выполняться два условия.
- У вас должен быть современный компьютер, у которого материнская плата, поддерживает ПО UEFI.
- Вы собираетесь записать на флешку программу инсталляции для Windows 8.1 или Windows 10.
Необходима чистая флешка, отформатированная под FAT32. Форматирование можно выполнить в проводнике, кликнув правой мышкой и выбрав из контекстного меню «Форматировать». Далее можно выбрать «Быстрое форматирование» и файловую систему FAT32. Производим форматирование и флешка готова.
Далее можно выбрать «Быстрое форматирование» и файловую систему FAT32. Производим форматирование и флешка готова.
Далее остается на нее просто переписать файлы операционной системы. Сделать это можно или с установочного диска или из образа ISO. С установочного диска просто переписываем файлы на USB-накопитель. Если у вас образ ISO, то его можно открыть архиватором и также переписать файлы на флешку. Можно подключить образ в системе (в версии выше Windows 8 для этого не нужны программы), выделить все файлы и отправить на флеш-накопитель.
Официальная утилита от Microsoft
Microsoft выпустила специальную утилиту для создания загрузочной флешки, называется она Media Creation Tool. Программа загрузит последнюю официальную версию (профессиональную или домашнюю) операционной системы и запишет ее на USB – накопитель. Скачать средство можно на официальной странице Microsoft. Для начала убедитесь в наличии подключения к всемирной сети, достаточно ли свободного места на жестком и флеш-накопителе. После скачивания запустите программу, для этого нужны права администратора. Принимаете условия лицензии, затем на странице «Что вы хотите сделать?», выбираете «Создать установочный носитель». Подключаете к компьютеру USB-флешку емкостью не меньше 8ГБ. Установочный накопитель готов.
После скачивания запустите программу, для этого нужны права администратора. Принимаете условия лицензии, затем на странице «Что вы хотите сделать?», выбираете «Создать установочный носитель». Подключаете к компьютеру USB-флешку емкостью не меньше 8ГБ. Установочный накопитель готов.
Программа Rufus
Rufus — одна из наиболее известных программ для создания установочной флешки. Скачать ее можно на сайте разработчика. Программа бесплатная, есть на русском языке, доступна как полная, так и portable версия.
Она позволяет создавать загрузочные флешки для Windows и Linux, кроме того, можно проверить флешку на наличие ошибок, размещать на ней дополнительные программы и утилиты.
Прямо в программе можно скачивать образы ISO с сайта Windows и создавать загрузочный накопитель. Можно сделать флешку, позволяющую запускать ОС без установки.
UltraISO — работа с образами
Программа, позволяющая работать с образами ISO, на русском языке, есть платная и бесплатная версии. С ее помощью легко можно создать инсталляционную флешку для ОС, это можно сделать даже с ее бесплатной версией. Созданный установочный USB-накопитель отлично работает на ПК и ноутбуках. Флешку можно создать для установки практически любой ОС.
С ее помощью легко можно создать инсталляционную флешку для ОС, это можно сделать даже с ее бесплатной версией. Созданный установочный USB-накопитель отлично работает на ПК и ноутбуках. Флешку можно создать для установки практически любой ОС.
Работа в программе интуитивно понятна. После ее запуска нужно указать папку, где записан образ ISO, отрыть ее, а затем и файл образа. Будут видны все файлы, которые в него входят. Затем в меню выбираем «Самозагрузка» — «Записать образ жесткого диска». Дальше нужно указать путь к флешке, при необходимости ее здесь же в программе можно отформатировать. Метод записи оставляем по умолчанию. В результате наших действий получаем готовый загрузочный накопитель для установки нужной нам ОС.
Малоизвестная утилита Windows 7 USB/DVD Download Too
Windows 7 USB/DVD Download Too была разработана для того, чтобы можно было создавать установочный флеш диск для ОС Windows 7, однако она справляется и для записи образов более поздних версий Windows, 8. 1 или 10. Скачать можно с официального сайта.
1 или 10. Скачать можно с официального сайта.
Работать в программе просто. Указываем путь к образу ISO, на какую флешку записывать, и ждем завершения работы программы. И все — загрузочный модуль готов.
Создание мультизагрузочных флешек
Мльтизагрузочная флешка может содержать дистрибутив не одной ОС, различные утилиты, антивирусы и другие программы. Набор их может быть различным в зависимости от потребностей и предпочтений ее владельца.
Дальше рассмотрим, с помощью каких программ можно создать такие мультизагрузочные флешки.
WinSetupFromUSB
Достаточно удобная программа для создания как загрузочной, так и мультизагрузочной флешки. Скачать программу можно на официальном сайте разработчика. Чтобы воспользоваться программой ее не нужно даже инсталлировать, достаточно запустить (конечно, предварительно распаковать). Необходимо только выбрать нужную версию: 32 или 64 разрядную.
Работа в программе состоит из таких шагов.
- Если вы впервые записываете образы на флешку, то ее нужно отформатировать в этой программе.
 Выбираем в первом поле тот накопитель, который хотим сделать загрузочным. Отмечаем галочкой пункт «AutoFormat it with FBins», ниже отмечаем, в какой файловой системе производить форматирование.
Выбираем в первом поле тот накопитель, который хотим сделать загрузочным. Отмечаем галочкой пункт «AutoFormat it with FBins», ниже отмечаем, в какой файловой системе производить форматирование. - В полях ниже указываем, что именно нужно записать на флешку. Возможно, это будет один дистрибутив или несколько. Всегда нужно указывать дорогу к нужным образам ОС, где они находятся на жестком.
- Нажать кнопку GO, ответить утвердительно на 2 вопроса и ждать завершения работы программы.
AIO Boot
AIO Boot Creator — программа на русском, позволяющая сделать загрузочную, мультизагрузочную флешку или внешний жесткий. Произвести запись можно дистрибутивов ОС, LiveCD и утилит. Скачать программу можно с сайта aioboot. com.
com.
AIO Boot использует Grub2 в качестве загрузчика по умолчанию. Grub2 — это мощный загрузчик, разработанный GNU, который поддерживает как MBR, так и GPT, а также поддерживает загрузку как в Legacy BIOS, так и в UEFI.
AIO Boot также поддерживает установку ОС через сетевую загрузку . Он использует iPXE в качестве загрузчика и использует Tiny PXE Server для инициализации сервера PXE (HTTP и TFTP). Windows будет загружаться через wimboot , небольшие утилиты и программы DOS будут загружаться через memdisk .
Вам нужно установить AIO Boot на USB или HDD. Этот инструмент включает программное обеспечение, загрузчики, модули и скрипты. Просто извлеките загрузку AIO на диск, а затем установите Grub2 или Grub4dos. AIO Boot Extractor поможет вам в этом, просто выберите диск, и нажмите OK, чтобы начать установку.
Этот инструмент также предоставляет параметры, которые помогут вам отформатировать выбранный диск в FAT32 перед установкой и автоматически установить загрузчик. Если вы установите флажок «Автоустановка загрузчика », Grub2 и Clover будут установлены.
По завершении процесса установки программа AIO Boot Creator запустится автоматически. В следующий раз просто запустите AIOCreator.exe.
WinUSB
WinUSB — простое приложение, которое поможет вам создать загрузочный USB-накопитель с несколькими Windows, используя любой ISO или DVD с дистрибутивом Windows 7,8,10, и в большинстве случаев делать это без форматирования!
Создать мультизагрузочный USB-накопитель можно всего за три простых шага в интуитивно понятном пользовательском интерфейсе:
- Выберите USB-накопитель.
- Выберите необходимые дистрибутивы Windows. Поддерживаются ISO и DVD.
- Определите новую файловую систему USB-накопителя, если вы хотите сначала отформатировать его.
SARDU MultiBoot
На программу SARDU MultiBoot есть бесплатная стандартная и зарегистрированная лицензии, которые предназначены только для личного, а не коммерческого использования.
Бесплатные зарегистрированные лицензии и лицензии PRO предоставляют возможность удаленного автоматического обновления программного обеспечения.
В дополнение к бесплатной зарегистрированной версии, SARDU MultiBoot Creator PRO может использоваться для коммерческого использования, может создавать USB-накопитель или DVD с несколькими установщиками Windows, как в разных операционных системах Windows (Seven, 8.1, Vista, W10 и т. Д.), так и как разные версии ОС (Home, Professional и др.).
PRO позволяет создавать USB-накопители или DVD-диски, используя не только загрузку BIOS Legacy, но также загрузку UEFI , что делает встроенное устройство совместимым с ПК, ноутбуками, планшетами и Mac x86 последнего поколения (загрузка UEFI ).
Только SARDU MultiBoot Creator PRO лицензия может управлять дополнительными ISO, самыми известными дистрибутивами Linux, такими как Debian, Ubuntu, Fedora, Knoppix, Puppit, Sabayon, Arch и т. д., и всеми их производными, которые соответствуют их стандартам, включая те, которые не поддерживаются изначально, как, например, версии i386 или локализованные версии.
Для того, чтобы воспользоваться преимуществами программы выполните следующие действия:
- Шаг 1: загрузите бесплатную версию SARDU MultiBoot для создания USB и DVD, которая подходит для вашей операционной системы.

- Шаг 2: бесплатно зарегистрируйтесь на sardu.pro , чтобы получить удаленное автоматическое обновление
- Шаг 3: добавьте другие функции, купив PRO лицензию, выбрав предложение, соответствующее вашим потребностям
Easy2Boot
Easy2Boot — это бесплатное программное обеспечение для мультизагрузки с USB-накопителей с широкими возможностями настройки и поддержкой безопасной загрузки UEFI. Это один из самых полезных загрузочных носителей, он маленький и быстрый.
Загружаемое приложение позволяет создать мультизагрузочный USB-накопитель на обычной флешке, также поддерживает внешние жесткие диски.
Easy2Boot интуитивно понятна и удобна в использовании, поставляется с собственным редактором меню, так что вы можете создать свою собственную систему меню. Первая установка выполняется с помощью удобного графического интерфейса, а добавление полезных данных программного обеспечения, таких как файлы ISO, на накопитель так же просто, как копирование файла ISO на USB-накопитель с помощью перетаскивания. Подключите диск и запустите любое программное обеспечение, которое требует ситуация.
Подключите диск и запустите любое программное обеспечение, которое требует ситуация.
XBoot
XBoot – еще одна простейшая в использовании программа, которая может создавать из нескольких файлов ISO один загрузочный Multiboot ISO-файл.
Вам нужно только перетащить файлы ISO в XBoot и нажмите кнопку «Create ISO» или «Create USB» .
Использование окна командной строки
Можно сделать загрузочный модуль и без применения специальных программ или утилит, используя только окно командной строки, порядок действий такой:
- Вызовите командную строку, набрав в строке для поиска cmd или нажав сочетания клавиш Win + X.
- Подготовить флешку достаточного объема (не менее 8 ГБ), подключите ее к компьютеру.
- . В командной строке наберите diskpart (утилита для работы с дисками).
- Затем list disk, вы увидите список активных дисков и посмотрите, под каким номером значится флешка. Пусть это будет N.
- select disk N – выбираем флешку.

- clean — очищаем, будет выполнено форматирование, все данные удалятся.
- create partition primary— создание нового раздела.
- select partition 1 – выбираем 1 раздел на флеш-USB.
- active– делаем его активным.
- format fs=ntfs quick – форматирование первого раздела диска в NTFS.
- exit — завершение работы diskpart.
Флешка подготовлена для того, чтобы можно было сделать ее загрузочной. Теперь остается переписать на нее образ ОС, сделать это можно также с помощью командной строки, которую мы еще не закрыли. Например, в командной строке пишем copy Е:\*.* /s/e/f : G. Здесь Е — диск, где находится файл образа ОС, G – загрузочная флешка.
Программа WinToUSB Free
Позволяет создавать портативную версию ОС Windows и запускать ее с внешнего жесткого диска или с USB флешки. Создавать ее можно из образов ISO, а также других файл-ориентированных форм образа: WIM, SWM, ESD.
Программа WinToUSB позволяет также создавать инсталляционную флешку для разных версий Windows, начиная с 7 и заканчивая 10.
WiNToBootic
Работать с этим инструментом довольно просто, интерфейс и параметры удобны, работать с программой может каждый. Когда вы запустите приложение, у вас будет простое окно, в котором только один выбор. Вы можете загрузить образ с операционной системой прямо со своего компьютера или с внешнего запоминающего устройства.
Никакой настройки не требуется. WinToBootic —- это простой инструмент, который не нужно устанавливать на свое устройство. Все, что вам нужно сделать, это сохранить файлы на жестком диске и после этого запустить приложение. Это существенное преимущество, потому что вы можете удалить его в любой момент одним щелчком мыши.
Кроме того, программное обеспечение не изменяет реестры, и ваш компьютер будет работать правильно, а WinToBootic не будет использовать дополнительную память. Уменьшенный пользовательский интерфейс приложения предлагает две основные альтернативы: сконцентрироваться на разработке съемного диска и выбрать образ установки Windows.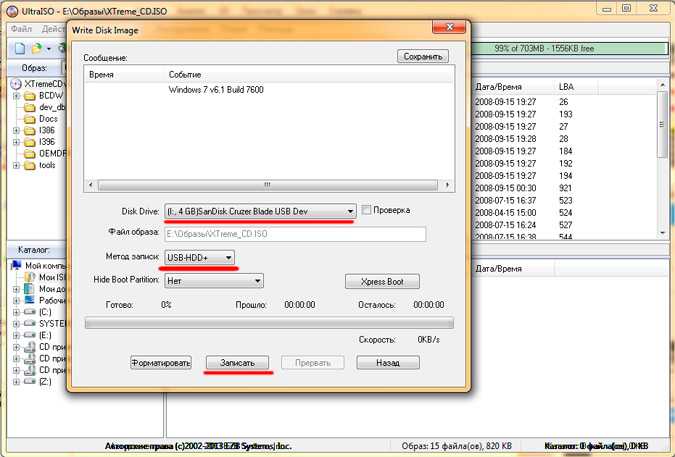 WinToBootic может создавать загрузочные USB-устройства флэш-памяти или диски, используя информацию из различных источников, таких как DVD-диски или образы ISO.
WinToBootic может создавать загрузочные USB-устройства флэш-памяти или диски, используя информацию из различных источников, таких как DVD-диски или образы ISO.
Вы можете отформатировать флешку в открывшемся окне, поскольку важно, чтобы новые установочные файлы записались на чистое место. После форматирования необходимо добавить ISO-образ операционной системы. Прикрепите его туда и выберите том для USB-флеш, начните форматирование, и все, простая процедура создания загрузочной флешки для Windows заканчилась.
Программа Universal USB Installer
Позволяет легко устанавливать ОС с помощью специального ПО для создания флэш USB, для резервного копирования или новой установки.
Программа установки поддерживает практически любую операционную систему, но она наиболее совместима с дистрибутивами Windows и Linux.
Предполагая, что у вас уже есть программа и желаемый образ ISO, готовые для подключения к USB , следующие шаги в программе такие:
- Откройте установщик.

- Выберите дистрибутив Linux или другую ОС из списка.
- Выберите флешку, на которую вы хотите смонтировать образ, чтобы сделать загрузочный USB-накопитель.
Выводы
Хотя это не все программы для создания загрузочной флешки, перечисленных способов вполне достаточно, чтобы выбрать наиболее подходящий для себя. Сделать загрузочный модуль для Windows 8.1 и 10 можно, используя только командную строку или официальные средства от фирмы Microsoft, не прибегая к сторонним программам. Часто они представляют собой лишь графический интерфейс, оболочку для удобной работы. Создание мультизагрузочных флешек — наиболее нужный инструмент для тех, кто имеет несколько устройств с разными операционными системами или занимается обслуживанием техники.
Создание загрузочной флешки с образом ОС. Советы от Центра ремонта компьютеров №1.
Эпоха компакт-дисков постепенно уходит в прошлое, поэтому для создания образа Виндоус и её дальнейшей инсталляции в последние годы люди чаще используют USB-накопители.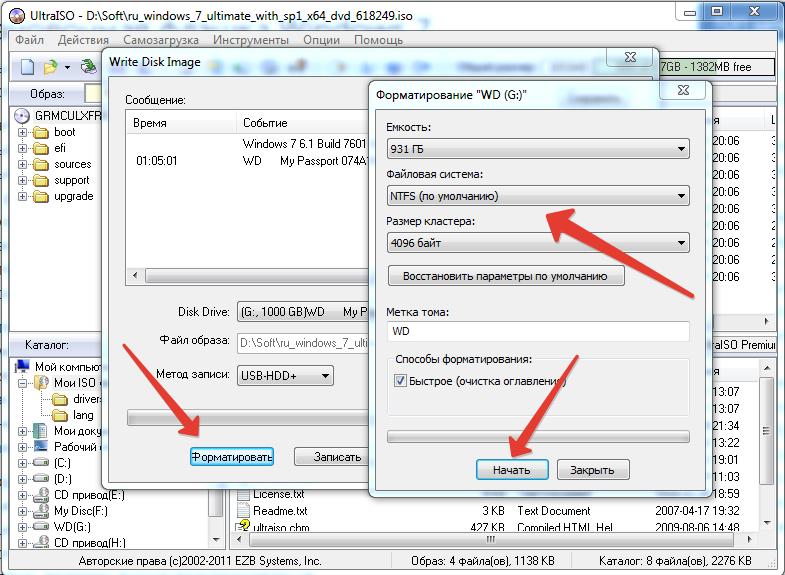 Создать загрузочный диск сложнее, чем просто перебросить файлы с компьютера на флешку. И всё же обращаться для этого в службу компьютерной помощи необязательно. Наша инструкция поможет вам справиться своими силами.
Создать загрузочный диск сложнее, чем просто перебросить файлы с компьютера на флешку. И всё же обращаться для этого в службу компьютерной помощи необязательно. Наша инструкция поможет вам справиться своими силами.
Чтобы записать образ операционной системы на съёмный носитель, воспользуйтесь одним из трёх инструментов:
- фирменным ПО от Майкрософта;
- средствами установленной ОС;
- сторонними программами.
Ниже мы расскажем о нескольких конкретных способах. Прежде чем воспользоваться одним из них, необходимо скачать на ПК ISO-образ той ОС, которую вы будете устанавливать. Просим учесть, что если на флешке, которую вы намерены сделать загрузочной, осталась важная сторонняя информация, её необходимо скопировать на другой носитель, так как при создании образа все лишние файлы с USB-накопителя автоматически удаляются.
UltraISO
Эта программа не бесплатна, однако для разового использования можно скачать пробную версию. С помощью UltraISO Вы создадите загрузочную флешку за считанные минуты. Для этого выполните следующие действия:
Для этого выполните следующие действия:
- Запустите программу и выберите в меню раздел «Файл». Нажмите «Открыть» и найдите скачанный образ.
- Зайдите в раздел «Самозагрузка» и выберите опцию «Записать образ жестк. диска».
- В открывшемся окне выберите свой flash-накопитель в графе «Disc Drive». Здесь же укажите метод записи (разработчики программы советуют выбирать «USB-HDD+») и нажмите кнопку «Записать».
Если в процессе возникнут проблемы, то есть вероятность, что повреждён исходный файл. Также возможен сбой и в самой программе, если вы скачивал её не с официального сайта. В противном случае сложности вряд ли возникнут.
Rufus
Также довольно удобная программа. Алгоритм действий:
- Откройте Rufus и выберите флеш-диск в графе «Устройство».
- Ниже выберите опцию «Создать загрузочн. диск». Рядом укажите тип ОС, образ которой планируете записать. Правее есть кнопка. Нажмите её и выберите подготовленный ISO-файл.
- Начните запись, нажав «Старт».
 Чтобы следить за её ходом, откройте «Журнал».
Чтобы следить за её ходом, откройте «Журнал».
В программе есть дополнительные настройки, но подойдут и значения по умолчанию. При желании пользователя программа проверит готовую загрузочную флешку и восстановит повреждённые секторы, если обнаружит их.
Download Tool (встроенная программа для Windows)
С выходом седьмой версии Виндоус у пользователей появилась возможность создавать загрузочные диски посредством специальной утилиты от Microsoft. Правда подойдет она только для образа самой Windows. Если вы хотите установить другую ОС (например, Linux), выберите иной способ. Что же касается программки от Билла Гейтса, то пользоваться ею несложно:
- Откройте утилиту, нажмите «Browse», выберите подготовленный ISO-образ и кликните «Next».
- Выберите в качестве съёмного носителя флешку, нажав «USB device».
- Укажите, на какой конкретно диск вы хотите переписать образ, и нажмите «Begin copying».
Windows Installation Media Creation Tool
Ещё одна программа от разработчиков самой популярной ОС.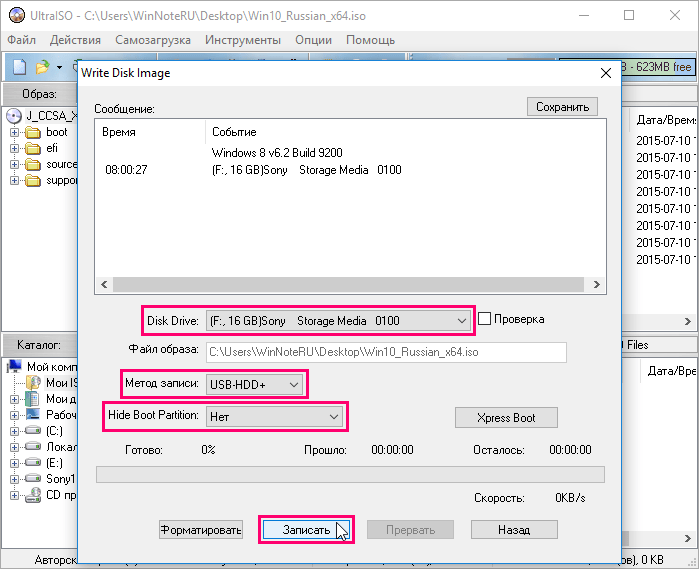 Доступна она в трёх вариантах и позволяет создать загрузочный диск с седьмой, восьмой и десятой версиями Виндоус. Последовательность действий:
Доступна она в трёх вариантах и позволяет создать загрузочный диск с седьмой, восьмой и десятой версиями Виндоус. Последовательность действий:
- Скачайте и запустите подходящую версию Creation Tool.
- Выберите язык, выпуск ОС (например, 8.1) и разрядность, затем нажмите «Далее».
- Укажите расположение будущего установочного файла. Поскольку мы создаём загрузочную флешку, отметьте вариант «USB-устройство флэш-памяти».
- Выберите конкретный накопитель. Если подключён всего один, просто нажмите «Далее».
- Появится уведомление о том, что файлы с flash-диска будут удалены. Нажмите «ОК» и таким образом начните запись.
UNetbootin
Этот инструмент подойдёт пользователям, которые хотят сделать загрузочный диск Linux в Виндоус. Что для этого нужно:
- Скачав и открыв программу, выберите тип носителя, на который хотите перенести образ (USB Drive в графе «Type»). Рядом с надписью «Drive» укажите конкретный накопитель.
- Поставьте галочку рядом с «Discimage» и здесь же выберите тип — ISO.
 Справа нажмите кнопку с многоточием и найдите заготовленный файл.
Справа нажмите кнопку с многоточием и найдите заготовленный файл. - Нажмите «ОК» и дождитесь завершения записи.
Командная строка Виндоус
Загрузочную флешку можно подготовить не только с помощью сторонних программ, но и средствами командной строки самой Windows. Действуйте следующим образом:
- От лица администратора запустите командную строку.
- Введите специальную команду «diskpart» (без кавычек) и нажмите «Enter».
- Следующая команда — «list disc». Она откроет перечень доступных носителей с номерами, и вам нужно будет выбрать тот, на который вы будете записывать образ ОС. Чтобы определить, под каким номером фигурирует нужный вам носитель, ориентируйтесь на указанные размеры.
- Третья команда, которую необходимо ввести, — «select disc 1». Обратите внимание: цифра «1» здесь поставлена для примера. Как узнать нужный номер, объясняется в пункте 3.
- Введите команду «clean», чтобы очистить будущий загрузочный носитель.
- Команда «create partition primary» формирует на съемном диске новый раздел для образа ОС;
- Команда «format fs=fat32» отформатирует флешку.
 Чтобы запустить быстрое форматирование, добавьте в конце команды слово «quick».
Чтобы запустить быстрое форматирование, добавьте в конце команды слово «quick». - Наберите слово «active», чтобы подготовить созданный раздел к загрузке образа;
- Следующая команда — «assign». Она автоматически присвоит разделу имя. Чтобы узнать его, наберите «list volume».
- Завершите операцию командой «exit».
- Загрузочная флешка готова, осталось только записать на неё образ ОС. Для этого откройте подготовленный ISO-образ (например, программой Daemon Tools) и скопируйте файлы, которые содержатся в нём, на флешку.
Таковы наиболее популярные способы создания загрузочного диска. Если в процессе вы столкнулись с какими-либо сложностями или предпочитаете доверять подобную работу сотрудникам сервис-центров, пригласите мастера на дом, обратившись в нашу компанию.
WinPE 11-10-8 Сергей Стрелец 2023.
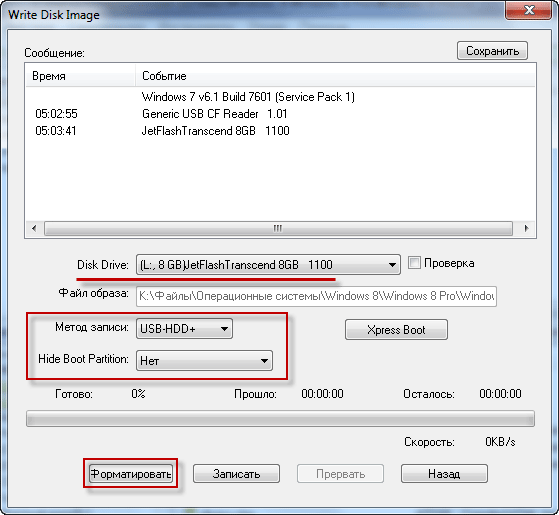 04.18 (x86/x64)
04.18 (x86/x64)
Сергей Стрелец Winpe — это надежное и универсальное программное обеспечение, позволяющее пользователям быстро и легко создавать среду предустановки Windows (WinPE). Приложение, разработанное Сергеем Стрелцем, известным экспертом по ремонту и обслуживанию компьютеров, стало популярным среди ИТ-специалистов, системных администраторов и технических энтузиастов, которые хотят создавать собственные загрузочные носители.
Удобный интерфейс Сергей Стрелец Winpe упрощает процесс создания полнофункциональной среды WinPE. Приложение позволяет пользователям выбирать нужные компоненты из списка доступных параметров, настраивать любые необходимые параметры и генерировать образ WinPE всего за несколько кликов. Это позволяет начинающим пользователям легко создавать собственные среды WinPE, не требуя обширных технических знаний.
Одной из выдающихся особенностей Sergey Strelec Winpe является его совместимость с различными аппаратными конфигурациями и операционными системами Windows. Инструмент может создавать загрузочную среду, которая без проблем работает как с устаревшими системами под управлением Windows XP, так и с более новыми системами под управлением Windows 10. Это делает Sergey Strelec Winpe полезным инструментом для всех, кто занимается ИТ-поддержкой или системным администрированием.
Инструмент может создавать загрузочную среду, которая без проблем работает как с устаревшими системами под управлением Windows XP, так и с более новыми системами под управлением Windows 10. Это делает Sergey Strelec Winpe полезным инструментом для всех, кто занимается ИТ-поддержкой или системным администрированием.
Сергей Стрелец Winpe поставляется с обширной библиотекой инструментов для диагностики и ремонта, которые помогают пользователям решать практически любые системные проблемы. К ним относятся утилиты создания образов дисков и резервного копирования, антивирусные сканеры, средства восстановления данных и многое другое. Имея в своем распоряжении широкий спектр инструментов, пользователи могут обеспечить бесперебойную работу своих систем и избежать дорогостоящих простоев.
В дополнение к своим расширенным функциям, Сергей Стрелец Winpe предлагает множество вариантов настройки. Пользователи могут выбирать из предварительно настроенных шаблонов WinPE, которые включают в себя определенный набор инструментов и утилит, предназначенных для различных вариантов использования. Кроме того, они могут создавать свои собственные настраиваемые шаблоны, выбирая определенные компоненты, которые они хотят включить, и настроив необходимые параметры. Это позволяет пользователям легко создавать среду WinPE, соответствующую их конкретным потребностям.
Кроме того, они могут создавать свои собственные настраиваемые шаблоны, выбирая определенные компоненты, которые они хотят включить, и настроив необходимые параметры. Это позволяет пользователям легко создавать среду WinPE, соответствующую их конкретным потребностям.
Еще одной примечательной особенностью Sergey Strelec Winpe является его способность работать как со схемами разделов MBR, так и с GPT. Это означает, что инструмент может создавать загрузочную среду для систем, использующих любую схему разделов, что делает его совместимым с более широким диапазоном аппаратных конфигураций.
В целом Сергей Стрелец Winpe — полезный инструмент, упрощающий процесс создания пользовательской среды WinPE. Его удобный интерфейс, широкая совместимость и обширная библиотека инструментов диагностики и ремонта делают его незаменимым инструментом для всех, кто занимается ИТ-поддержкой или системным администрированием. Независимо от того, ремонтируете ли вы один компьютер или управляете крупномасштабным корпоративным развертыванием, Sergey Strelec Winpe — это мощное решение, которое поможет вам выполнить работу быстро и эффективно.
Состав:
WinPE10x86
WinPE10x64
WinPE8x86
WinPE8x86 (собственный)
Образ X86 содержит
3 Резервное копирование и восстановление
3 0024
Резервное копирование и восстановление
Acronis Cyber Protect Home Office 27.3.1.40173
Acronis True Image 2019 Build 18100
Acronis True Image 2014 Build 6673
Acronis Backup Advanced 11.7.50230
EaseUS Todo Backup 2023 (сборка 20221026)
Active Disk Image 10.0
StorageCraft Recovery Environment 5.3.6 9780025 R-Drive Image 7.0 Build 7008
Veritas System Recovery 22.0.0.62226
Symantec Ghost 12.0.0.11499
TeraByte Image для Windows 3.56
AOMEI Backupper 7.1.1
Drive SnapShot 1.50.0.4251 Macrium
Диск2вхд 2.02
Жесткий диск
Управление дисками, система
Acronis Disk Director 12.5 Build 163
EASEUS Partition Master 16.5
Paragon Hard Disk Manager 15 10.1.25.1137
MiniTool Partition Wizard 12.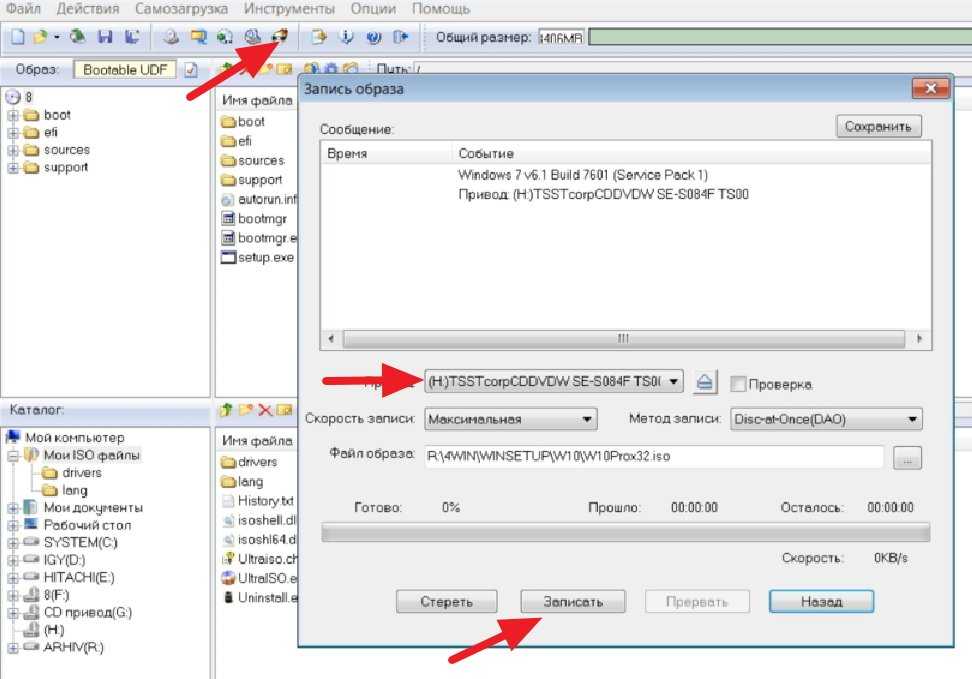 7
7
AOMEI Partition Assistant 9.13
AOMEI Dynamic Disk Manager 1.2.0
Macrorit Partition Expert 7.1.0
DiskGenius 5.4.6.1441
Active Partition Manager 6.3.05
Defraggler 2.22.995
O&O Defrag 23.0 14.0. 27
Active Disk Editor 7.3.01
RAID Reconstructor 5.00
Diskpart GUI Micro 2.0
Диагностика
HD Tune 5.75
Check Disk GUI
Victoria Hardk Snel 5.37 50025 HDD1 Regenerator 6.01.12540
Western Digital Data Lifeguard Diagnostics 1.37.0
CrystalDiskInfo 8.17.13
CrystalDiskMark 8.0.4c
AIDA64 Extreme 6.80.6200
BurnInTest 8.1 Build 1025
PerformanceTest 10.2 CPU-Z Build 1002 9thing 27 RWEvery 03.1
HWiNFO32 7.32 Сборка 4900
PassMark MonitorTest 4.0 Build 1001
OCCT 9.1.3
Утилита для тестирования клавиатуры 1.4.0
HDD Regenerator 2011
IsMyLcdOK 5.32
TxBENCH 0.98 beta0025 Linpack Xtreme 1.1.5
LinX 0.6.5
Сетевые программы
Opera
PENetwork 0.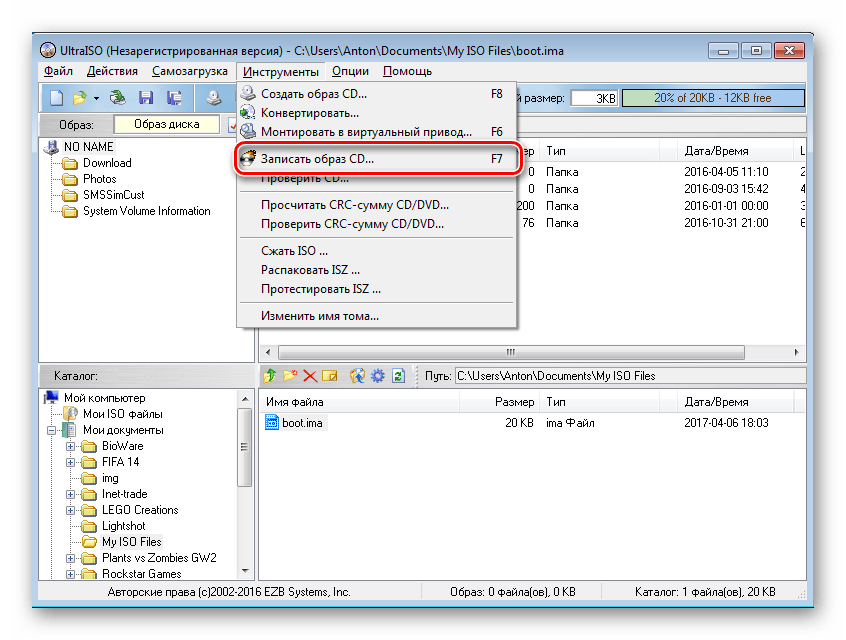 59.B12
59.B12
TeamViewer 15
Ammyy Admin 3.9
AeroAdmin 4.2 Build 9 0621
Supremo 4.8.3.3554
Хост RMS 7.1 .7.0
µTorrent 3.5.5
FileZilla 3.62.2
Internet Download Accelerator 6.18.1.1633
PuTTY 0.78
FtpUse 2.2
OpenVPN 2.5.8
UltraVNC 1.9.0.6.6.5 TightNC3 9002 5 Radmin 3.5.2.1
Radmin VPN 1.2. 4457,1
Advanced IP Scanner 2.5.4594.1
ZOC Terminal 7.25.5
Skype
Другие программы
Windows Login Unlocker 1.6
OO User Manager 1.0.1.5491
Active Password Changer 2 x Сброс пароля 5.1
UltraISO 1.3.4 .2.5
78Setup 2.4 (автор conty9)
Double Driver 4.1.0
Imagex
GImageX 2.1.1
Media Player Classic
EasyBCD 2.4.0.237
EasyUEFI 4.9.2
Far Manager 3.0 build 5775
01Locker 02.1
WinHex 19.9
CIHexViewer 2.0
TeraCopy 3.6.0.4
FastCopy 3.85
Everything 1.4.1.1022
WinDirStat 1.1.2
TreeSize 7
Recover Keys 11.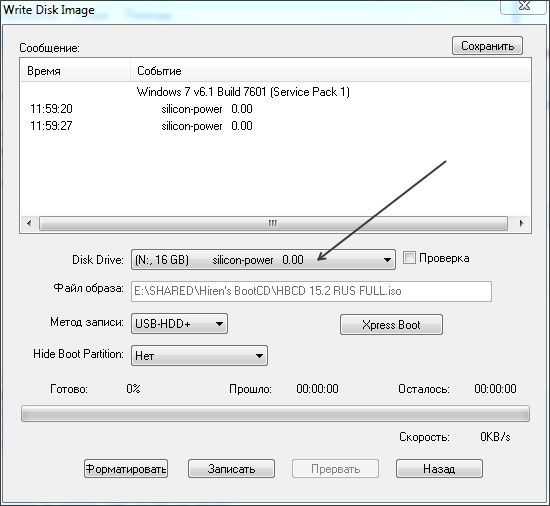 0.4.233
0.4.233
HardLink Shell.Extension.4 er 1.23.67
Удаленный редактор реестра
Редактор реестра PE
Process Killer 1.5.0.6
Runtime Captain Nemo 7.00
Расширение Acronis Shell
OemKey
ShowKeyPlus 1.0.7060
CMOS De-Animator 3 0)
Data Recovery
R-Studio 9.1 Build 191061
Active File Recovery 22.0.8
Active Partition Recovery 22.0.1
Active UNDELETE 19.0.0
GetDataBack 5.57
GetDataBack для NTFS 9 4.330025 Runtime GetDataBack для FAT 4.33
EaseUS Data Recovery Wizard 15.8.1.0 Build 20221128
TestDisk 7.2
X64 Образ содержит:
Backup and restore 5 Cyber Protect Home Office 27.3.1.40173
Acronis True Image 2019 Сборка 18100
Acronis True Image 2014 Сборка 6673
Acronis Cyber Protect 15.0.27009
EaseUS Todo Backup 2023 (сборка 20221026)
Active Disk Image 11.0.0
StorageCraft Recovery Environment 5.2.5.37836
0025 Образ R-Drive 7.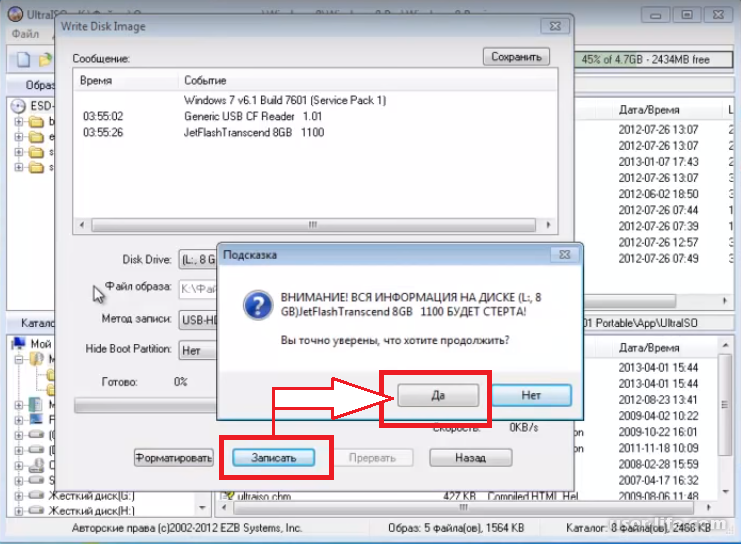 0 Build 7008
0 Build 7008
Veritas System Recovery 22.0.0.62226
Symantec Ghost 12.0.0.11499
Образ TeraByte для Windows 3.56
Диск2вхд 2.02
Жесткий диск
Управление дисками, система
Acronis Disk Director 12.5 Build 163
EaseUS Partition Master 17.6.0 Build 20221130
Paragon Hard Disk Manager 15 10.1.25.1137
MiniTool Partition Wizard 12.7
AOMEI Partition Assistant 9.13
AOMEI Dynamic Disk Manager 1.2.0
Macrorit Partition Expert 7.1.0
DiskGenius 5.4.6.1441
Active Partition Manager 6.3.05
Defraggler 2.22.995
Инструмент низкого формата HD 45 0
Активный KillDisk 14.0.27
Active Disk Editor 7.3.01
RAID Reconstructor 5.00
Diskpart GUI Micro 2.0
Диагностика
HD Tune 5.75
Check Disk GUI
Hardnel 5.25 Victoria 5.30 Diskenti 5.37 40
Western Digital Data Lifeguard Diagnostics 1.37.0
CrystalDiskInfo 8.17.13
CrystalDiskMark 8.0.4c
AIDA64 Extreme 6.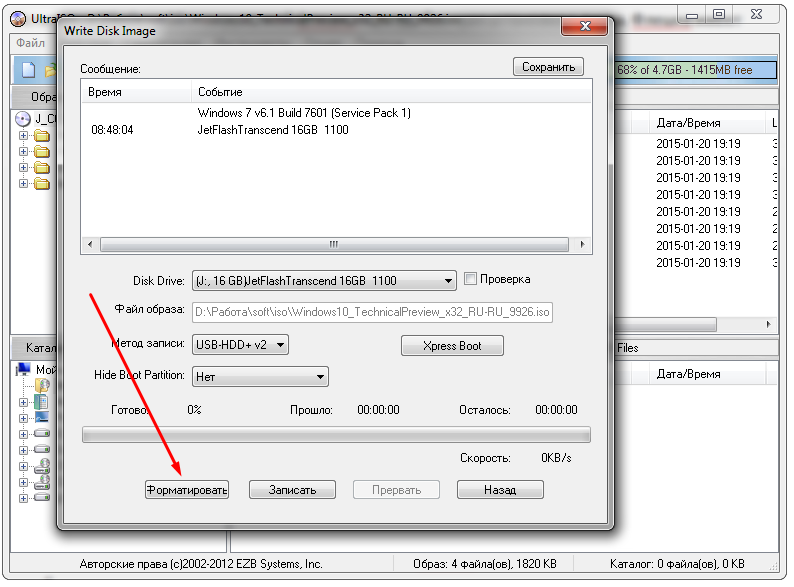 80.6200
80.6200
BurnInTest 8.1 Build 1025
PerformanceTest 10.2 Build 10002
3 CPU-Z.Z.Z. 32 7.32 Build 4900
PassMark MonitorTest 4.0 Build 1001
OCCT 10.0.5
Утилита для тестирования клавиатуры 1.4.0
HDD Regenerator 2011
IsMyLcdOK 5.32
TxBENCH 0.98 beta
ADATA SSD ToolBox 5.0.16
5
LinX 0.6.5
Сетевые программы
Opera
PENetwork 0.59.B12
TeamViewer 15
Ammyy Admin 3.9
AeroAdmin 4.9 Build 3612
Supremo 3.35.8 7.02.6 7.02.6 54
Хост RMS 7.1.7.0
µTorrent 3.5. 5
FileZilla 3.62.2
Internet Download Accelerator 6.18.1.1633
PuTTY 0.78
FtpUse 2.2
OpenVPN 2.5.8
UltraVNC 1.3.6.0
TightVNC 2.8.63 913525 Radmin2 1.2.4457.1 Расширенный IP-сканер
2.5 0,4594.1
ZOC Terminal 7.25.5
Skype
Другие программы
Windows Login Unlocker 1.6
OO User Manager 1.0.1.5491
Active Password Changer 12.0.0
Сброс пароля Windows 905 9. 3.0.0237 25 Симплексный сброс пароля 5.1
3.0.0237 25 Симплексный сброс пароля 5.1
UltraISO 9.7.5.3716
PowerISO 8.3
Total Commander 9.00
FastStone Capture 7.7
IrfanView 4.38
STDU Viewer
Microsoft Office 2007
Bootice 1.3.4
Unlocker 1.9Z 1.9.2 90Z.2
0025 WinNTSetup 5.2.6
78Setup 2.4 (автор conty9)
Double Driver 4.1.0
Imagex
GImageX 2.1.1
Media Player Classic
EasyBCD 2.4.0.237
EasyUEFI 4.9.2
Bit9 Locker 70 70025 Сборка Far5 3.025
Дизм++ 10.1 .1002.1
WinHex 19.9
CIHexViewer 2.0
TeraCopy 3.6.0.4
FastCopy 3.85
Все 1.4.1.1022
WinDirStat 1.1.2
TreeSize 7
ShellExtension 3.9.2.4
NirLauncher 1.23.67
Редактор реестра удаленного реестра
Редактор реестра PE
Процесс-убийца 1.5.0.6
Капитан времени выполнения NEMO 7.00
Acronis Shell Extension
OEMKEY
ShowKeyPlus 1.1.18.0
CMOS DE-Animator 3
Paragon HFS+ для Windows 11.4.2988888 для Paragon Paragon hfs+ для Windows 11.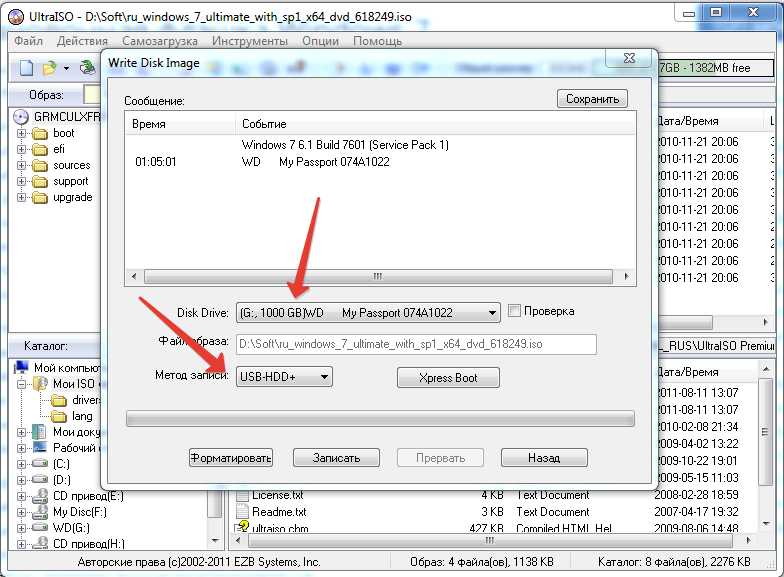 4.2988888 для Windows 11.4.29888 для Line
4.2988888 для Windows 11.4.29888 для Line
для Windows 11.4.298 Windows 5.2.1183
VMware Tools 11.1.5 сборка 16724464
Среда восстановления Windows (WinPE 10)
Восстановление данных
R-Studio 9.1 сборка 191061
Восстановление активных файлов 2 Active File Recovery 22.0.9 Partition 22.0.9
25 Active UNDELETE 19.0.0
Runtime GetDataBack 5.57
Runtime GetDataBack для NTFS 4.33
Runtime GetDataBack для FAT 4.33
EaseUS Data Recovery Wizard 15.8.1.0 Build 20221128
TestDisk 7.2
3 Программы MS 9DOS
3
Регенератор жестких дисков 2011
HDDaRTs 24.10.2022
BIBM++ 02.11.2022
HDD Regenerator 2011
MHDD 4.6
Victoria 3.52
Memtest86+ 6.00
MemTest86 6.3.0 (GodMark)
PRODAM90 852 7.1
Active Password Changer Professional 5.0
Ghost 11.5
BootIt Bare Metal 1.84
Eassos PartitionGuru
Kon-Boot для Windows 2.5.0
Hard Disk Sentinel для DOS 1.21
DRVitalize 3.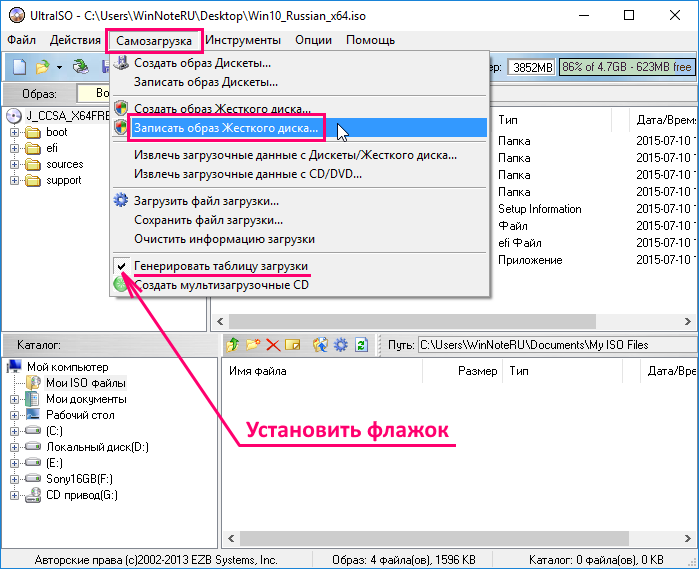
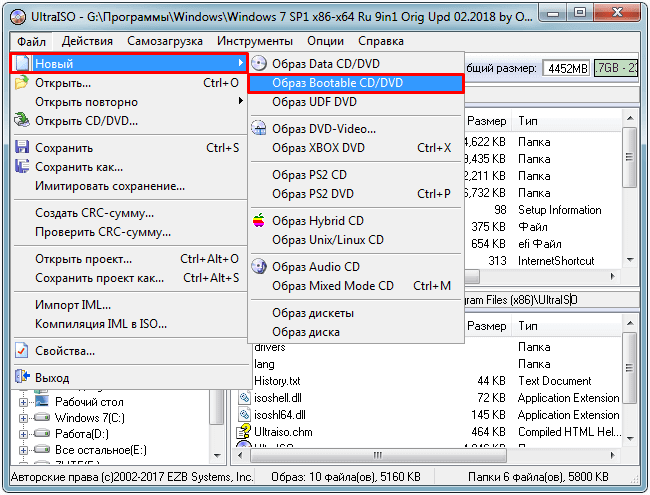 Выбираем в первом поле тот накопитель, который хотим сделать загрузочным. Отмечаем галочкой пункт «AutoFormat it with FBins», ниже отмечаем, в какой файловой системе производить форматирование.
Выбираем в первом поле тот накопитель, который хотим сделать загрузочным. Отмечаем галочкой пункт «AutoFormat it with FBins», ниже отмечаем, в какой файловой системе производить форматирование.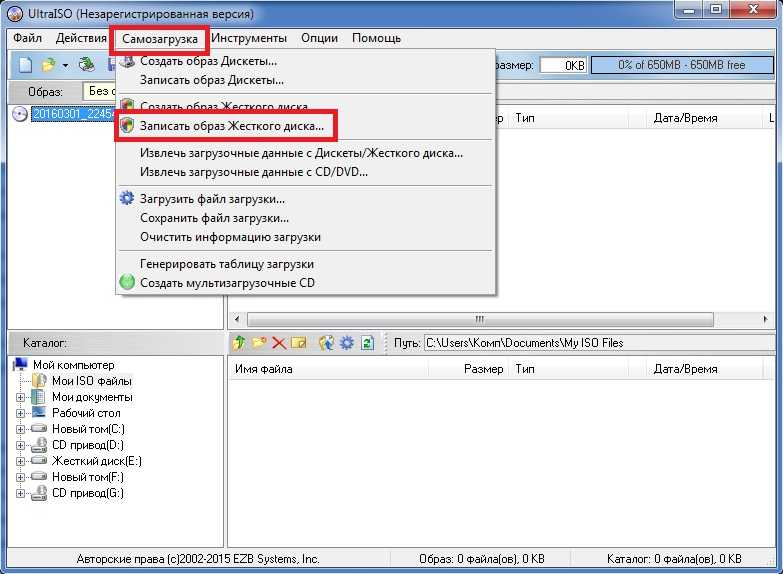
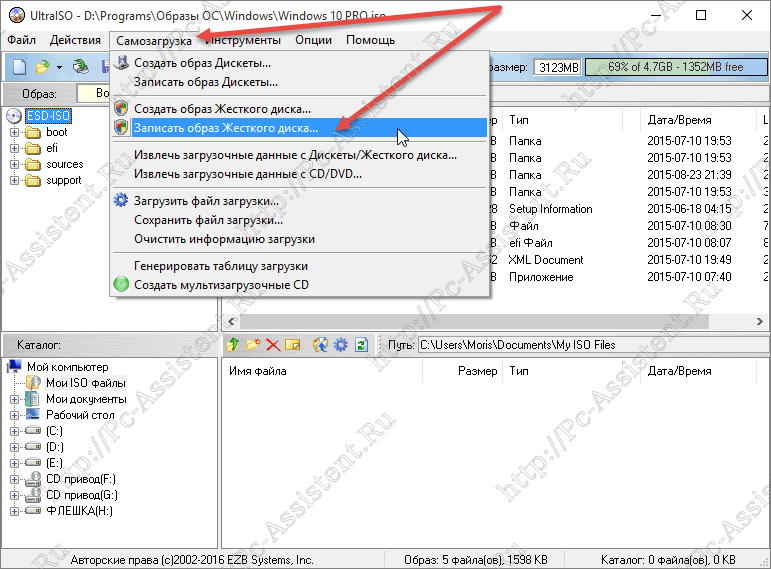

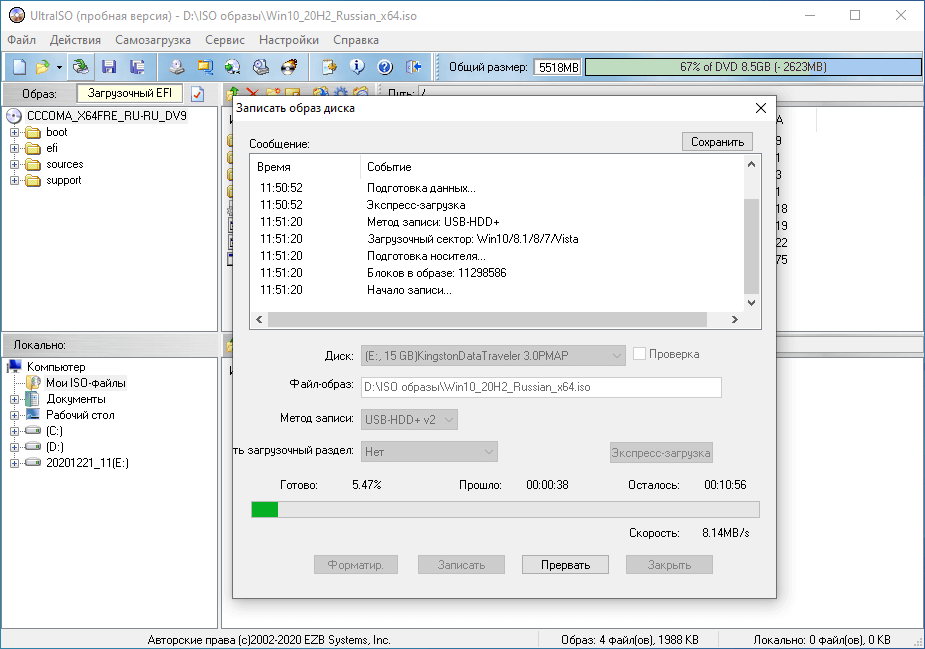
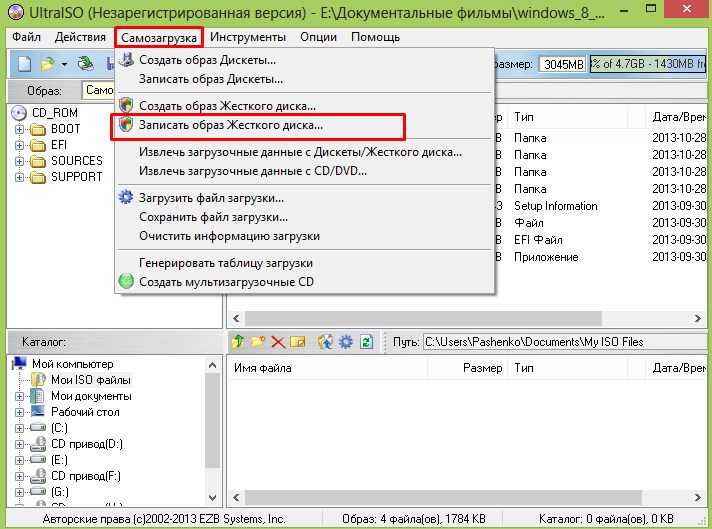 Чтобы следить за её ходом, откройте «Журнал».
Чтобы следить за её ходом, откройте «Журнал». Справа нажмите кнопку с многоточием и найдите заготовленный файл.
Справа нажмите кнопку с многоточием и найдите заготовленный файл. Чтобы запустить быстрое форматирование, добавьте в конце команды слово «quick».
Чтобы запустить быстрое форматирование, добавьте в конце команды слово «quick».