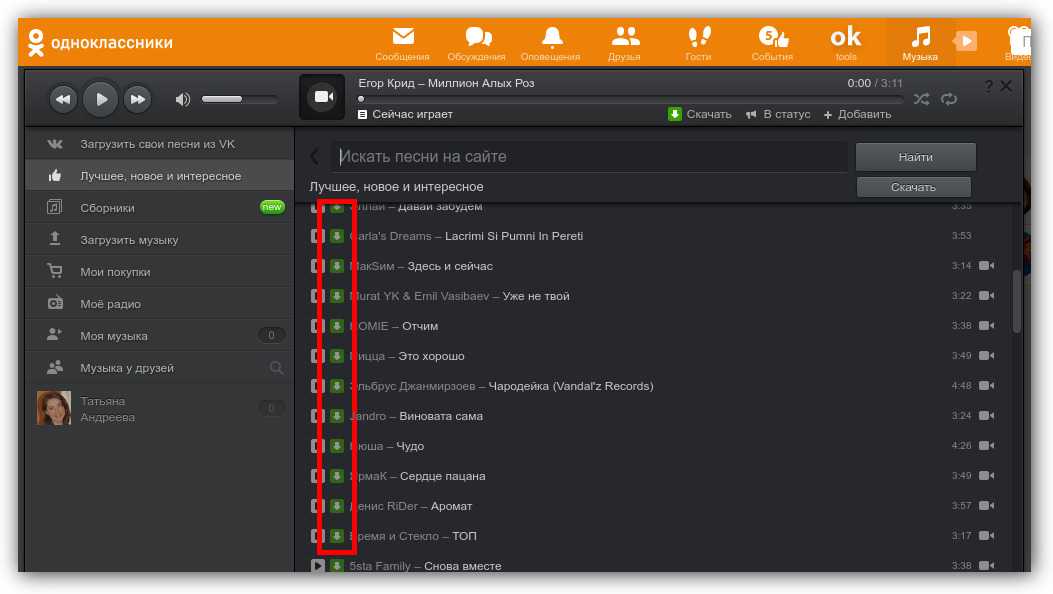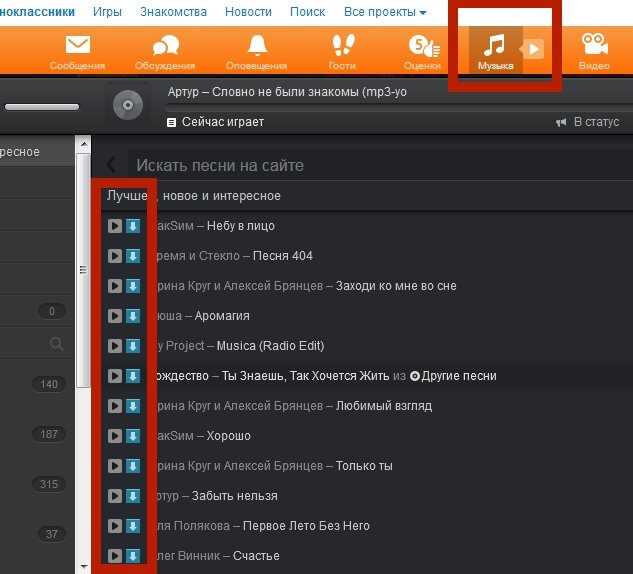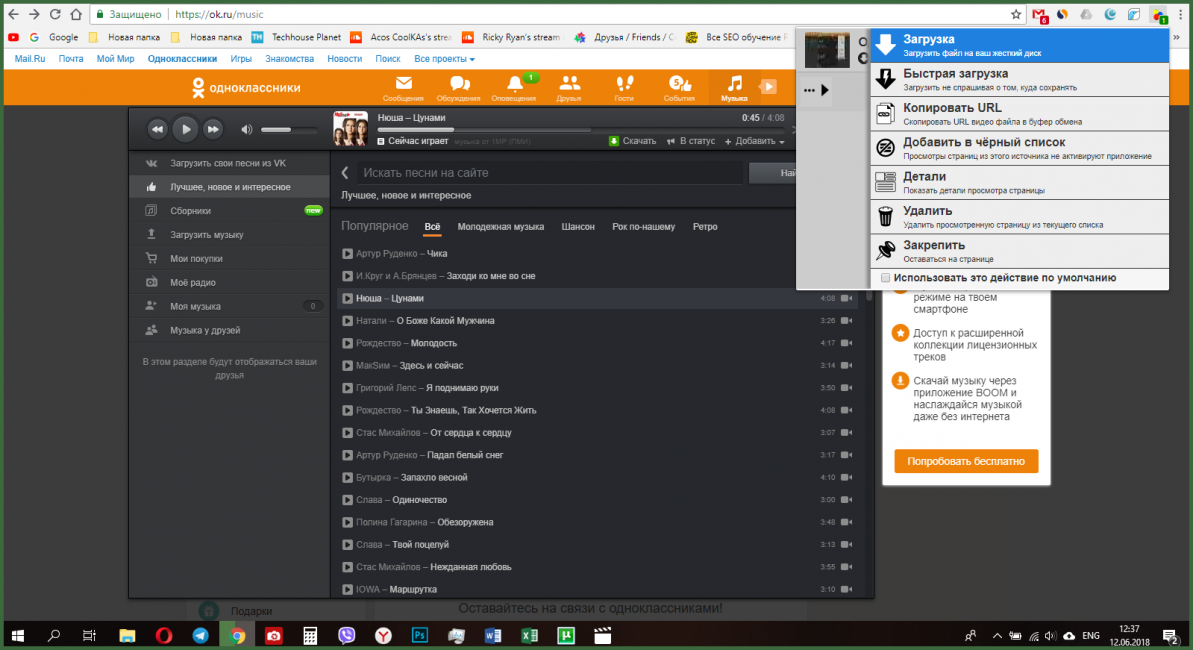Как с одноклассников скопировать музыку на компьютер: Как скачать музыку из «Одноклассников»
Содержание
Как перенести музыку с телефона на компьютер
Введение
Перенос музыкальной коллекции с телефона на компьютер может оказаться на удивление сложным, особенно если вы используете iPhone (или iPod/iPad).
Если вы хотите перенести музыку с телефона на компьютер или ноутбук, не ищите дальше. Если вы хотите перенести музыку с телефона Android или iPhone, эта статья поможет вам.
Быстрый переход к:
iPhone к компьютеру
Android к компьютеру
Перенос музыки с iPhone на компьютер
Перенести музыку и другие данные с iPhone на компьютер не так просто. iTunes применяет ограничения, которые предотвращают передачу не купленной музыки и других данных с вашего iPhone на ваш компьютер. По этой причине мы рекомендуем использовать TouchCopy для переноса музыки и других файлов с iPhone на компьютер.
- Загрузите и установите TouchCopy на ПК или Mac
- Запустите TouchCopy и подключите свой iPhone, iPad или iPod.

- Выберите песни и списки воспроизведения, которые вы хотите скопировать. Вы можете выбрать несколько дорожек и списков воспроизведения, щелкнув их с нажатой клавишей Shift или CTRL (или cmd + щелкнув на Mac) в TouchCopy.
- Нажмите «Копировать на ПК/Mac» в TouchCopy, чтобы скопировать в папку на вашем компьютере; или нажмите «Копировать в iTunes/Music», чтобы добавить музыку непосредственно в медиатеку iTunes или библиотеку приложения «Музыка» в macOS Catalina или более поздней версии.
Дополнительная информация о TouchCopy
TouchCopy скачать бесплатно
Попробуйте TouchCopy бесплатно ▼
Получите электронное письмо со ссылкой для загрузки бесплатной пробной версии на свой компьютер:
Адрес электронной почты:
Примечание. Мы уважаем вашу конфиденциальность. Мы не будем делиться вашим адресом электронной почты с кем-либо еще или рассылать вам спам.
Перенос музыки с iPhone на ПК с помощью TouchCopyПеренос музыки с iPhone на Mac с помощью TouchCopy
Перенос музыки и прочего с телефона Android на компьютер
Если вам нужно перенести музыку и другие данные телефона Android, такие как сообщения, фотографии и контакты, на ваш компьютер, вы можете рассмотреть Droid Transfer:
- Загрузите Droid Transfer на свой компьютер и запустите его.

- Загрузите приложение Transfer Companion на свой телефон Android.
- Сканируйте QR-код Droid Transfer с помощью приложения Transfer Companion.
- Теперь компьютер и телефон связаны. Выберите музыку, которую хотите перенести, и нажмите «Копировать на ПК»!
Дополнительная информация о Droid Transfer
Droid Transfer Скачать бесплатно
Попробуйте Droid Transfer бесплатно ▼
Получите электронное письмо со ссылкой для загрузки бесплатной пробной версии на свой компьютер:
Адрес электронной почты:
Примечание. Мы уважаем вашу конфиденциальность. Мы не будем делиться вашим адресом электронной почты с кем-либо еще или рассылать вам спам.
Использование File Explorer для передачи музыки Android на компьютер
В отличие от устройств iOS, вы можете использовать Проводник для просмотра и передачи музыки с телефона Android с помощью USB-кабеля. Вот как:
- Подключите телефон Android к компьютеру с помощью USB-кабеля.

- Убедитесь, что устройство разблокировано. Вас также могут спросить, какой тип подключения вы хотели бы сделать с вашим устройством. Выберите «Передача файлов» или аналогичный.
- Найдите свое устройство на компьютере с помощью Проводника > Мой компьютер.
- Перейдите во внутреннюю память вашего устройства и найдите папку «Музыка».
- Вы можете щелкнуть правой кнопкой мыши > Скопировать эту папку или выбранное содержимое и вставить их в локальное место на вашем компьютере (например, в новую папку на рабочем столе).
Издатель:
Программное обеспечение для широкого угла
Читать далее: Как перенести фотографии с телефона на компьютер >
Передача файлов между ПК и устройствами с помощью iTunes
Искать в этом руководстве
Руководство пользователя iTunes
Добро пожаловать
Что такое iTunes?
Как добавить предметы
Подпишитесь на Apple Music
Поток рекомендуемой музыки и видео
Добавляйте и скачивайте музыку
Воспроизведение радио Apple Music
Создайте профиль Apple Music
Делитесь музыкой с друзьями
Посмотрите, что друзья слушают
Настроить Apple Music
Введение в iTunes Store
Настройка и просмотр учетной записи
Купить или загрузить элементы
Прокат фильмов
Скачать подкасты
Покупайте музыку и видео в подарок
Используйте подарочную карту
Создать список желаний
Предзаказ товаров
Скачать предыдущие покупки
Использовать семейный доступ
Ограничить доступ к откровенному контенту
Авторизовать компьютер
Проблемы с использованием iTunes Store
Импорт песен с компакт-дисков
Выберите настройки импорта
Если вы не видите информацию о песне
Введение в использование iTunes с iCloud
Автоматические загрузки
Музыкальная библиотека iCloud
Импортировать элементы, которые уже есть на вашем компьютере
Импорт с других компьютеров с помощью Home Sharing
Перенос покупок с мобильного устройства
Импорт песен из интернета
Экспорт музыки или видео из других приложений
Воспроизведение музыки, видео и многого другого
Воспроизведение песен
Воспроизведение песен из iCloud
Слушайте интернет-радио
Воспроизведение компакт-дисков
Используйте мини-плеер iTunes
Отрегулируйте громкость
Отрегулируйте качество звука
Проблемы с воспроизведением музыки или звука
Смотрите фильмы, телепередачи и другое видео
Посмотреть визуальные эффекты
Введение в плейлисты
Создание, редактирование и удаление стандартных списков воспроизведения
Создание, удаление и использование смарт-плейлистов
Используйте iTunes Genius
Посмотрите, в каких плейлистах находится элемент
Распределяйте плейлисты по папкам
Сохраните копию своих плейлистов
Введение в запись компакт-дисков и DVD-дисков
Создание собственных компакт-дисков и DVD-дисков
Проблемы с записью диска
Из общей библиотеки
Из электронной почты и не только
Выбрать динамики
Потоковая передача контента на Apple TV
Воспроизведение фильмов на Apple TV
Получите дополнительную помощь по Apple TV
Используйте HomePod с iTunes
Настройте приложение iTunes Remote
Введение в синхронизацию
Синхронизируйте содержимое iTunes с вашими устройствами
Wi-Fi синхронизация
Синхронизировать фотографии
Синхронизировать информацию о приложении
Передача файлов
Проблемы с синхронизацией видео
Управление iPod shuffle
Используйте iPod в качестве внешнего жесткого диска
Обновите программное обеспечение устройства
Восстановить заводские настройки
Сделайте резервную копию вашего iPhone, iPad или iPod touch
Включите специальные возможности вашего устройства
Получить дополнительную помощь для iPhone
Получите дополнительную помощь по iPad
Получить дополнительную помощь для iPod
Настройте окно iTunes
Изменить информацию о песне и компакт-диске
Добавить обложку
Введите и просмотрите тексты песен
Оценивайте песни и другие элементы
Поиск предметов и дубликатов
Найдите песню с помощью браузера столбцов
Удалить элементы
Изменить место хранения файлов
Используйте несколько библиотек iTunes
Преобразование форматов музыкальных файлов
Переместите свою медиатеку iTunes на другой компьютер
Установить плагины
Обновите iTunes
Изменить язык
Обход брандмауэра Windows
Подключиться к Интернету
Изменить настройки iTunes
Горячие клавиши
Символы, используемые в iTunes
Решения для обеспечения доступности
Больше информации в Интернете
Авторские права
Если у вас есть iPhone или iPod touch с iOS 4 или более поздней версии или iPad, вы можете использовать iTunes для передачи файлов между компьютером и устройством с помощью приложений, поддерживающих обмен файлами.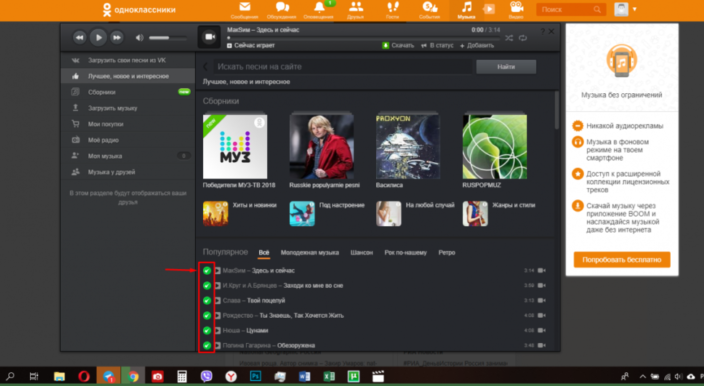 Вы можете сделать это, если, например, хотите сохранить файлы, которые вы создаете на своем устройстве, на свой компьютер или взять файлы с собой, чтобы вы могли использовать их, когда вы находитесь вдали от своего компьютера.
Вы можете сделать это, если, например, хотите сохранить файлы, которые вы создаете на своем устройстве, на свой компьютер или взять файлы с собой, чтобы вы могли использовать их, когда вы находитесь вдали от своего компьютера.
Если вы хотите, чтобы элементы iTunes синхронизировались автоматически, см. раздел Синхронизация содержимого iTunes с вашими устройствами.
Перенос файлов между iPhone, iPad или iPod touch и компьютером
Подключите устройство к компьютеру.
Устройство можно подключить с помощью кабеля USB или USB-C или соединения Wi-Fi. Чтобы включить синхронизацию по Wi-Fi, см. раздел Синхронизация содержимого iTunes на ПК с устройствами, подключенными к сети Wi-Fi.
В приложении iTunes на ПК нажмите кнопку «Устройство» в левом верхнем углу окна iTunes.
Щелкните Общий доступ к файлам.
В списке слева выберите приложение на своем устройстве, в которое или из которого вы хотите передать файл.

Информацию о поддерживаемых приложениях см. в документации к вашим приложениям.
Выполните одно из следующих действий:
Перенесите файл с компьютера на устройство: Нажмите «Добавить», выберите файл, который хотите передать, затем нажмите «Добавить».
Перенос файла с вашего устройства на компьютер: Выберите файл, который вы хотите передать, в списке справа, нажмите «Сохранить в», выберите, куда вы хотите сохранить файл, затем нажмите «Сохранить в».
Файл будет передан на ваше устройство или сохранен в указанном вами месте на вашем компьютере.
На вашем устройстве файл можно открыть в приложении, которое вы выбрали на шаге 4.
Удаление перенесенного файла с вашего iPhone, iPad или iPod touch
Подключите ваше устройство к компьютеру.
Устройство можно подключить с помощью кабеля USB или USB-C или соединения Wi-Fi.