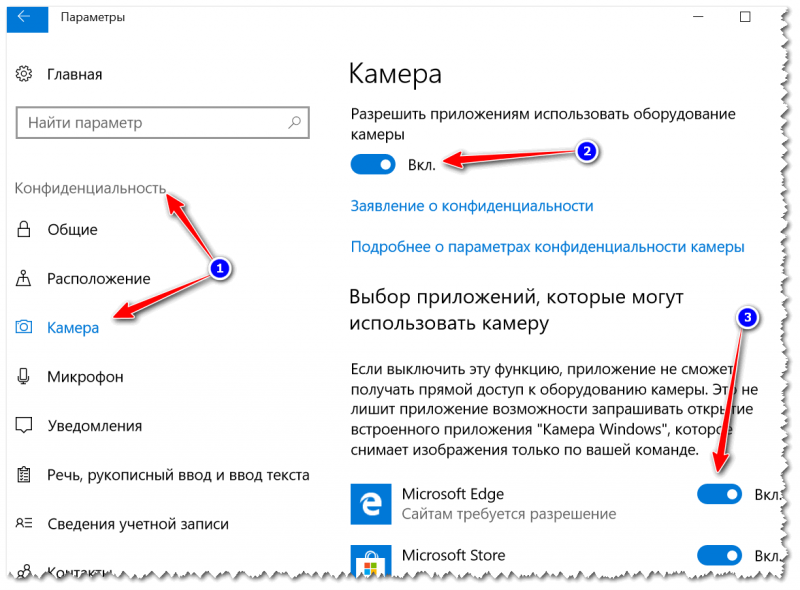Как проверить веб камеру на компьютере виндовс 10: Как пользоваться приложением «Камера» — Служба поддержки Майкрософт
Содержание
Как проверить, работает ли веб-камера на компьютере
24 января
Ликбез
Технологии
Несколько способов с помощью программ и онлайн-сервисов, а также способы устранения неполадок.
Как проверить работу веб-камеры на компьютере
С помощью приложения для видеосвязи
Веб-камеру можно протестировать через программу, с помощью которой вы собираетесь совершать видеозвонки. Для этого необходимо установить приложение для связи и перейти в его настройки, в этом случае дополнительные утилиты не понадобятся.
В качестве примера используем Zoom как самую популярную программу для онлайн-переговоров. Действуйте так:
1. Установите и запустите Zoom, нажмите на иконку профиля в правом верхнем углу и перейдите в «Настройки».
2. Откройте вкладку «Видео» в списке слева.
3. Далее выберите источник входного видеосигнала в выпадающем меню. Здесь должна быть веб-камера, которую вы собираетесь использовать для звонков. Если укажете правильный вариант, на экран будет выводиться изображение с неё. Если сигнал недоступен, значит устройство выключено или не определилось в системе.
Если укажете правильный вариант, на экран будет выводиться изображение с неё. Если сигнал недоступен, значит устройство выключено или не определилось в системе.
4. В основных и расширенных настройках видеосигнала установите необходимые параметры. Активируйте улучшения изображения и фильтрацию шумов, если это необходимо. В разделе «Моё видео» можно включить фильтр, корректирующий ваш внешний вид в кадре.
5. После настроек видео перейдите в следующий по списку раздел — «Звук». Здесь в качестве источника аудио в пункте «Микрофон» должна быть выбрана веб-камера или внешний микрофон. Нажмите на кнопку «Проверить микрофон», которая запустит соответствующий тест. Убедитесь, что ваше устройство записывает голос, а также отрегулируйте громкость.
С помощью онлайн-сервиса
Проверить веб-камеры можно и с помощью бесплатных онлайн-сервисов в браузере. Если выбрали этот способ, вам нужно просто перейти на сайт для тестирования и запустить процесс.
Один из самых удобных сервисов для этого — webcamtests. com. Через него получится проверить камеру и микрофон.
com. Через него получится проверить камеру и микрофон.
- Откройте в любом браузере сайт. Сервис определит доступные на компьютере устройства.
- Выберите из выпадающего списка источник видеосигнала — активную в данный момент веб-камеру.
- Нажмите на значок «Тестировать камеру».
- Разрешите в браузере доступ к устройству. И на экране появится картинка, передаваемая с веб-камеры.
- Подождите. После проверки в таблице слева от демонстрационного экрана появится информация об устройстве и транслируемом сигнале.
После завершения тестирования закройте сайт или нажмите на кнопку «Остановить камеру».
Для проверки можно использовать и другие сервисы — процедура почти идентичная. Например, подойдёт WebcamMicTest. Откройте его и нажмите кнопку Test webcam, а затем разрешите доступ к оборудованию во время запроса в браузере.
С помощью системных утилит
Windows
В Windows 10 и 11 для проверки можно использовать встроенную утилиту «Камера». Откройте меню «Пуск» и найдите в списке стандартных приложений нужную программу. Запустите её и разрешите доступ к устройству. На экране должен отобразиться видеосигнал.
Откройте меню «Пуск» и найдите в списке стандартных приложений нужную программу. Запустите её и разрешите доступ к устройству. На экране должен отобразиться видеосигнал.
Приложение «Камера» позволяет настраивать разрешение видео, частоту кадров и соотношение сторон кадра, а также изменять параметры конфиденциальности.
macOS
На Mac есть несколько встроенных программ, с помощью которых можно протестировать веб-камеру. Подключите её к компьютеру с помощью кабеля или по беспроводной связи при необходимости, затем выберите один из вариантов:
- Запустите приложение FaceTime, авторизуйтесь и нажмите «Видео» в меню. Выберите устройство для съёмки.
- Откройте программу Photo Booth. В меню кликните «Видео», а затем укажите нужную веб-камеру.
- Запустите QuickTime Player и в верхнем меню нажмите «Файл», затем «Запись нового видео». Выберите камеру из списка.
Во всех случаях результатом должен стать отображаемый видеосигнал с веб-камеры в окне приложения.
Linux
В разных дистрибутивах Linux можно тестировать веб-камеру и управлять ей с помощью утилиты Guvcview. Её нет в репозитории, поэтому сначала необходимо по очереди выполнить команды в «Терминале» для установки:
sudo add-apt-repository ppa:pj-assis/ppa
sudo apt-get update
sudo apt-get install guvcview
После этого можно запускать из списка программ Guvcview, чтобы проверить веб-камеру и настроить параметры съёмки.
Что делать, если веб-камера не работает
Если устройство не записывает сигнал, попробуйте устранить неполадки, поочерёдно используя советы ниже. Если ни один метод не сработает, обратитесь в магазин с гарантией или к мастеру по ремонту компьютерной техники.
Перезагрузите компьютер
Перезапуск системы поможет исключить влияние работающих приложений на доступность камеры.
Подключите веб-камеру к другому ПК
Попробуйте подсоединить устройство к другому компьютеру, если это возможно, чтобы проверить на ошибки в совместимости с ОС.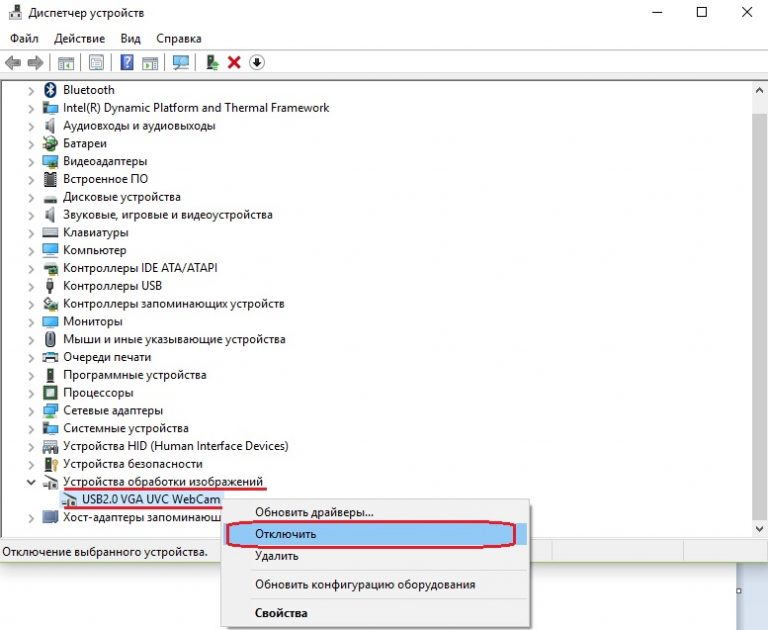
Активируйте правильную камеру в приложении
Иногда в программе для видеозвонков может по умолчанию использоваться неподходящее устройство. Найдите в настройках вашего приложения правильный вариант из выпадающего списка.
Возможно, придётся перебрать все доступные пункты. Это особенно актуально, если вы пользуетесь виртуальными камерами для связи, например, со смартфоном.
Проверьте и обновите драйверы
Если у вас Windows, проверьте актуальность драйвера через «Панель управления»:
- Перейдите в «Диспетчер устройств», найдите в списке веб-камеру и убедитесь, что для неё установлен драйвер. Она может отображаться в пункте с соответствующим названием или в «Устройствах обработки изображений».
- Откройте свойства, кликнув по камере правой кнопкой мыши.
- В пункте «Общие» изучите состояние гаджета. Должна быть надпись «Устройство работает нормально». Её отсутствие указывает на проблему с драйверами.
- Найдите в Сети и установите драйвер для своей модели веб-камеры.
 Как правило, последняя версия программы есть на официальном сайте производителя.
Как правило, последняя версия программы есть на официальном сайте производителя.
Устраните блокировку камеры системой
В Windows используются параметры конфиденциальности, которые могут отключать веб-камеру в приложениях и не давать ей необходимый доступ. Проверьте этот момент так:
- Через меню «Пуск» откройте раздел «Параметры».
- Перейдите в «Конфиденциальность», в левом меню в подразделе «Разрешения приложений» найдите пункт «Камера».
- Откройте настройку разрешений для устройства. Активируйте доступ нужным приложениям, если он отключён. После этого веб-камера должна заработать правильно и отображаться в программах.
В macOS также есть похожая настройка. Вы можете выбрать, какие приложения будут использовать веб-камеру, таким способом:
- Откройте меню Apple → «Системные настройки» → «Защита и безопасность».
- Переключите меню на вкладку «Конфиденциальность».
- В боковом блоке слева нажмите на пункт «Камера».

- Если система определила наличие веб-камеры, то в этом пункте вы увидите приложения, которым можно открыть доступ к устройству.
- Поставьте соответствующие отметки и сохраните изменения. Перезапустите указанное в списке приложение, в нём должен появиться видеосигнал.
Читайте также 🧐
- 50+ крутых фонов для видеоконференций в Zoom
- Как использовать смартфон в качестве веб-камеры
- Как найти и включить Bluetooth на ноутбуке
- Как выключить веб-камеру в Windows 10
- Как провести видеоконференцию из дома и не опозориться
Как проверить веб камеру на Windows 10.
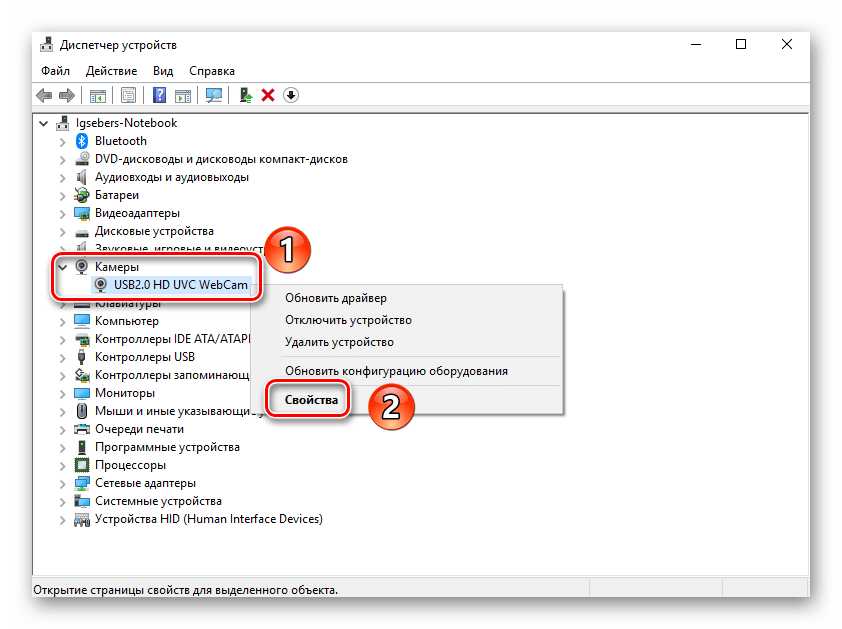 Как включить.
Как включить.
Сейчас я покажу, как на Windows 10 быстро проверить работает ли у вас камера, если не работает посмотреть включена ли она и покажем, как устанавливаются драйвера на веб-камеру.
Microsoft в Windows 10 ввел специальную программу «Камера», которой мы и воспользуемся для ее проверки.
Жмем на кнопку «Пуск» (левый нижний угол экрана) и выбираем «Все приложения.
В списке отсортированы приложения по алфавиту, поэтому находим букву «К» и заходим в «Камера».
В появившемся окне, запрашивающем доступ к камере, выбираем «Настройки».
Также в настройки можно зайти через «Пуск – Параметры – Конфиденциальность» и здесь слева находим «Камера».
Выбираем этот пункт и в графе «Разрешить приложениям использовать камеру» перемещаем переключатель в положение «Вкл.»
Теперь снова заходим в «Пуск – Приложения – Камера» и все должно заработать и вы увидите изображение с веб-камеры.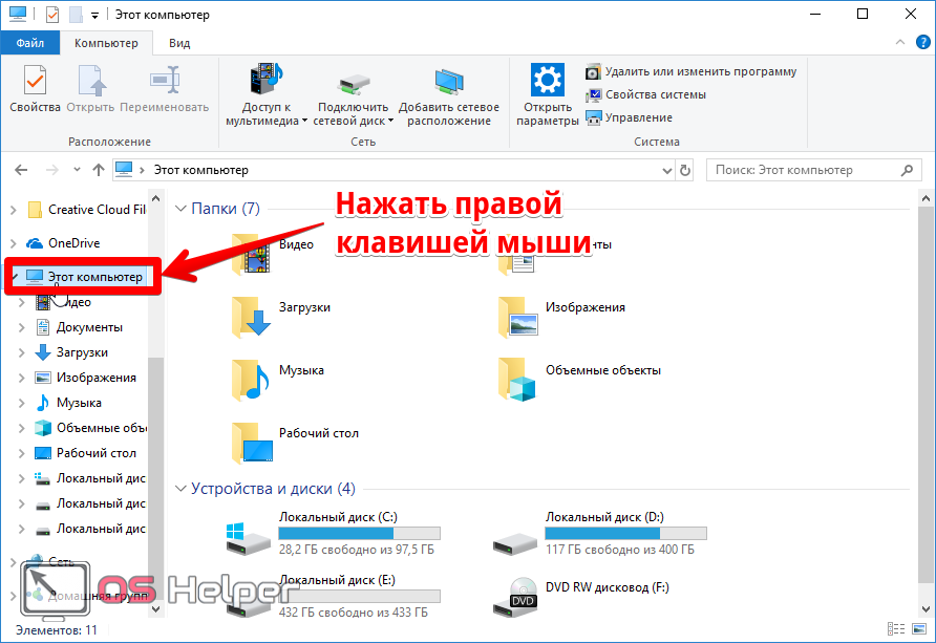
В данном приложении есть кнопки просмотра фотографий (слева вверху), настройка яркости (по центру вверху), кнопка, чтобы сделать фото и записать видео (справа).
Таким образом, мы можем проверить, будет ли работать веб-камера и в других приложениях.
Если же возникли какие-то проблемы, то есть несколько вариантов их решения.
В старых ноутбуках часто есть кнопки включения камеры или какие-либо переключатели.
Кнопки обычно располагаются возле кнопки включения и помечены схематическим изображением камеры, а переключатели, как правило, размещают на торце возле TouchPad.
Далее заходим в систему «Пуск – Параметры – Система» спускаемся в самый низ и слева находим «О системе». Здесь также опускаемся вниз и выбираем «Диспетчер устройств».
В диспетчере устройств находим «Устройство обработки изображений», нажав на него, можно увидеть вашу веб-камеру.
Чтобы включить или отключить ее, нужно нажать на ней правой кнопкой мыши, выбрать «Включить»/«Отключить».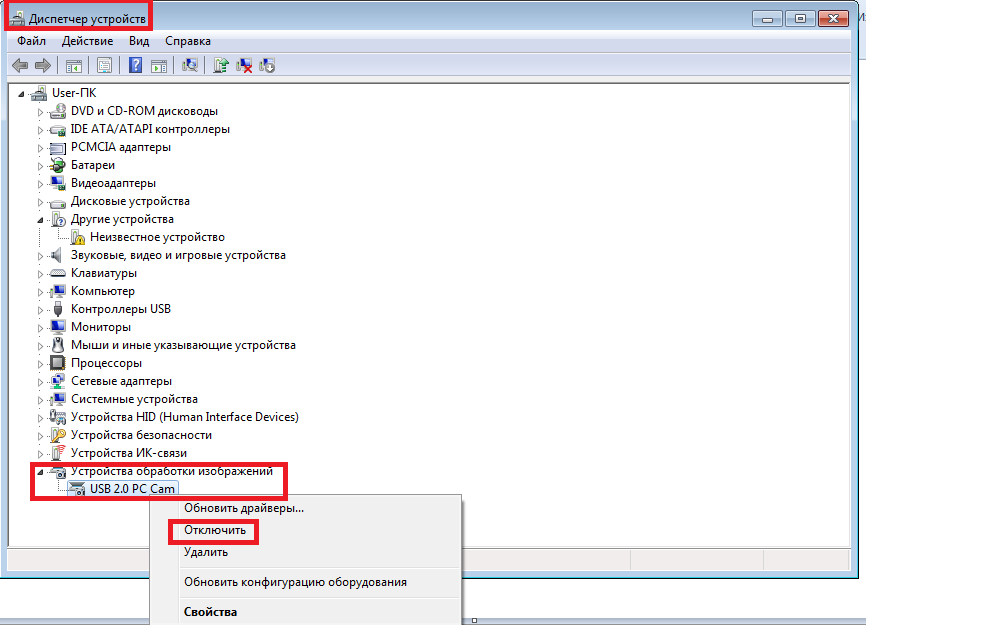
Если в диспетчере файлов в «Устройство обработки изображений» не будет присутствовать веб-камера, а будет отображаться не определенное устройство с восклицательным знаком, возможно, что оно не имеет драйверов.
На этом сайте вы сможете найти описания, как можно установить все драйвера для большинства ноутбуков, так и для конкретных моделей.
Так же можно зайти на официальный сайт производителя ноутбуков. В нашем случае Acer (acer.ru).
Обычно есть русские сайты, а есть европейские, и на европейских драйверов больше. Поэтому если вы не нашли драйвера на русском сайте, попробуйте поискать их на европейском.
На сайте находим вкладку «Сервисы – Драйверы и руководства». Заходим на эту страницу и здесь можно найти драйвера по серийному номеру или модели ноутбука.
Если драйверов нет для Windows 10, можно поискать их под Windows 8, 7, они, как правило, совместимы.
Еще можно поискать драйвера по id оборудования.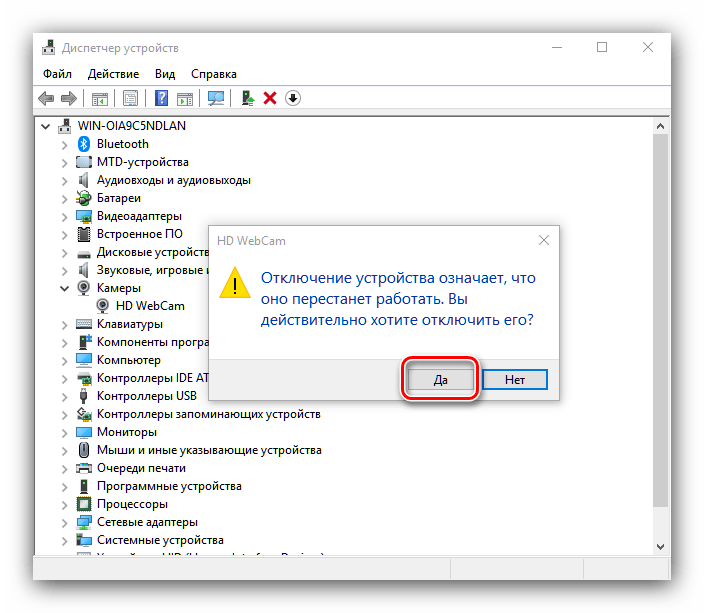 Для этого заходим в «Диспетчер устройств» и кликаем правой кнопкой мыши на устройстве, выбираем свойства.
Для этого заходим в «Диспетчер устройств» и кликаем правой кнопкой мыши на устройстве, выбираем свойства.
Переходим на вкладку «Сведения», жмем на выпадающий список «Описание устройства» и выбираем «ИД оборудования».
В окне появится ИД вашего оборудования. Копируем его и вбиваем в любом поисковике с припиской «…скачать драйвера». Поисковик выдаст несколько сайтов, где вы сможете скачать драйвера.
Если не находит по полному ИД, можно удалить пару секторов в ИД.
В итоге можно определить следующие варианты, почему не работает камера.
- Не включен переключатель/сочетание клавиш на некоторых старых ноутбуках.
- Не стоят драйвера, либо стоят не те.
- Проблема с Windows.
-
Камера не исправна или поврежден шлейф к ней. Это может произойти при замене матриц.
https://www.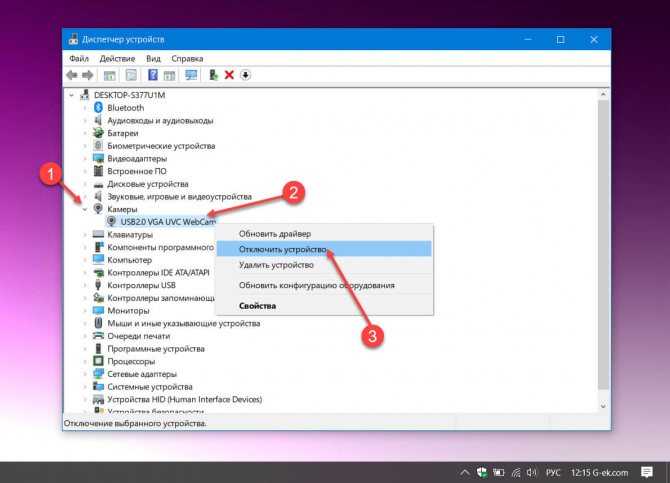 youtube.com/watch?v=EQ5eoa4FlMk&feature=youtu.be
youtube.com/watch?v=EQ5eoa4FlMk&feature=youtu.be
- < Назад
- Вперёд >
Как выполнить тест веб-камеры в Windows 10/11
Друв Пармар
в
Управление тестированием
|
Последнее обновление:
30 ноября 2022 г.
Поделись на:
Сканер безопасности веб-приложений Invicti — единственное решение, обеспечивающее автоматическую проверку уязвимостей с помощью Proof-Based Scanning™.
Поскольку все больше компаний работают удаленно, онлайн-встречи стали нормой, а хорошая веб-камера стала необходимостью.
Однако что делать, если у вас через пять минут встреча, а камера работает неправильно? Что произойдет, если другая программа предложит вам выполнить тест веб-камеры в Windows 11 или 10?
Вы нашли правильное место, чтобы найти решение.
Вы можете быстро протестировать камеру в Windows 10 или 11, следуя методам, описанным в этой статье.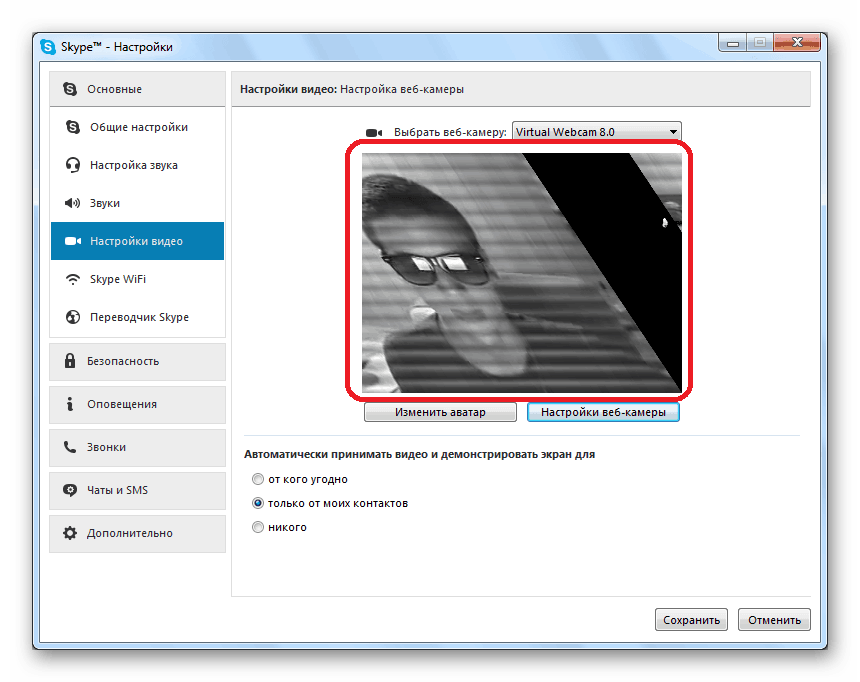 Обратите внимание, что этот экзамен не предназначен для устройств Mac или Linux.
Обратите внимание, что этот экзамен не предназначен для устройств Mac или Linux.
Проверка веб-камеры может быть выполнена тремя основными способами:
- Выполнение тестов с веб-камерой с помощью Windows Camera.
- Выполните проверку веб-камеры с помощью прилагаемого программного обеспечения.
- Выполните проверку веб-камеры с помощью любого программного обеспечения для совещаний
Проверка веб-камеры с помощью встроенной камеры
Использование встроенной камеры на вашем ноутбуке — это самый быстрый и простой способ определения состояния вашей веб-камеры . Давайте посмотрим.
После нажатия кнопки «Пуск» введите «Камера» в строку поиска. Когда он появится в списке, выберите его, щелкнув по нему.
После того, как вы предоставили необходимые разрешения, вы должны иметь возможность видеть поток, то есть себя. Это указывает на то, что камера работает должным образом.
Если вы обнаружите, что камера не работает, вы можете подумать о покупке внешней веб-камеры.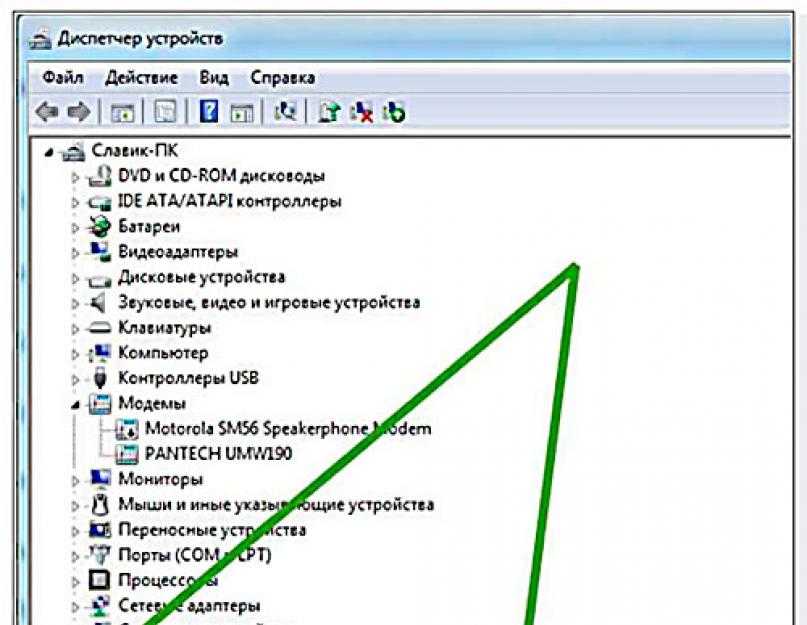 Мы дали список веб-камер позже в этой статье.
Мы дали список веб-камер позже в этой статье.
Проверка веб-камеры с помощью соответствующего программного обеспечения
#1. Тест с использованием онлайн-микрофона
Онлайн-тест микрофона — один из основных и бесплатных онлайн-сайтов для тестирования веб-камеры и микрофона. Убедитесь, что ваша веб-камера работает правильно, используя этот онлайн-инструмент диагностики, чтобы проверить ее.
- Для начала выберите вариант «Играть».
- Если браузер задаст вам вопрос, выберите вариант «разрешить».
- Теперь посмотрите на экран, чтобы увидеть себя.
Следуйте этим инструкциям, если ваша камера не прошла тест:
- Шаг 1: Если у вас возникли проблемы с прохождением экзамена в одном браузере, повторите тест в другом браузере или в другом тест.
- Шаг 2: Убедитесь, что камера подключена к USB-порту вашего компьютера. После повторного подключения камеры вы должны либо услышать звук, либо увидеть что-то на экране компьютера.

- Шаг 3: Некоторые версии веб-камер имеют переключатель «ВКЛ/ВЫКЛ». Проверьте, так ли это у вас; если это так, убедитесь, что он установлен в положение «ON».
- Шаг 4: Попытайтесь найти самые последние версии драйверов для вашей камеры и загрузить их. Найдите название модели и номер модели на упаковке камеры или на самой камере, а затем выполните поиск в Google, используя фразу «НАЗВАНИЕ МОДЕЛИ драйвера». Если все пойдет хорошо, вас перенаправят на веб-сайт, с которого вы сможете загрузить и установить обновленные драйверы.
#2. Тесты веб-камеры
Вы можете проверить работоспособность вашей камеры онлайн с помощью бесплатного диагностического инструмента, предоставляемого веб-сайтом Webcamtests. Другими словами, вам не нужно загружать и устанавливать какое-либо дополнительное программное обеспечение, поскольку вы можете протестировать его прямо в своем браузере.
Вы можете начать тестирование камеры «в один клик» на различных устройствах, включая компьютеры, смартфоны, телевизоры, планшеты и т. д. Это еще один простой способ. В результате тестирования вы не только узнаете, работает ли ваша веб-камера, но и узнаете о ней много актуальной и полезной информации.
д. Это еще один простой способ. В результате тестирования вы не только узнаете, работает ли ваша веб-камера, но и узнаете о ней много актуальной и полезной информации.
Кроме того, диагностический инструмент предоставит вам несколько рекомендаций по устранению любых проблем, обнаруженных с вашей веб-камерой. После того, как вы закончите тестирование камеры, среди прочего, вы сможете использовать свою веб-камеру для захвата изображений и их загрузки. Вы также можете просмотреть его в полноэкранном режиме и оставить отзыв о своей камере.
№3. Тест микрофона веб-камеры
Теперь переходим к нашему третьему программному обеспечению. Тест микрофона веб-камеры также является одним из лучших инструментов для тестирования веб-камеры. Если с вашей веб-камерой все в порядке, вы сможете увидеть себя на экране сразу после нажатия кнопки «Проверить веб-камеру» на веб-сайте. После этого вы сможете оценить общее качество изображения.
Чтобы определить, где находится камера, либо наведите ее в соответствующем направлении, либо отцентрируйте.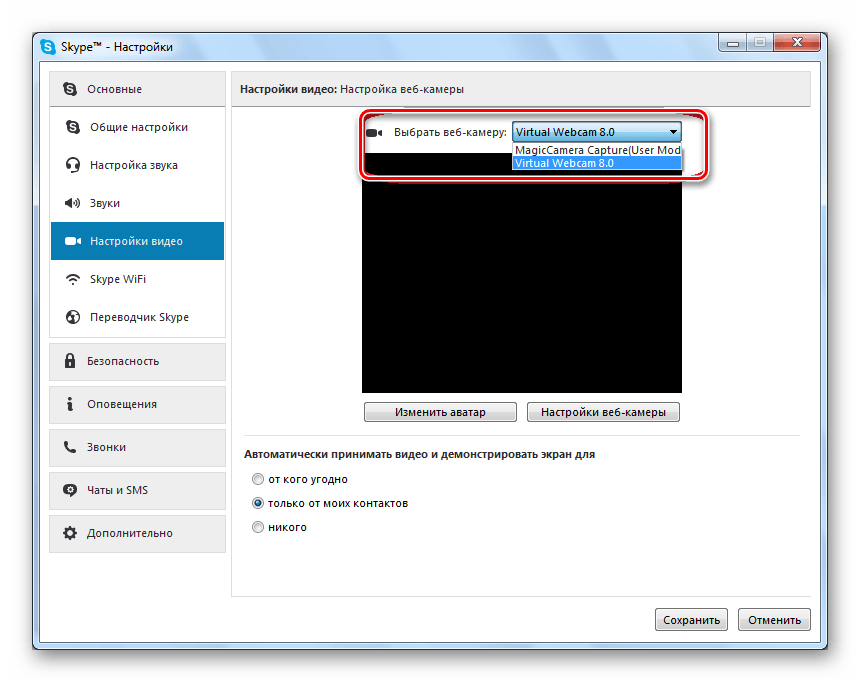 С его помощью также можно выяснить, где расположены четыре четверти и две половинки экрана. Вы можете, например, изменить уровень яркости или настроить контрастность, чтобы увидеть, как бы вы выглядели, если бы освещение в комнате было больше или меньше. Это даст вам представление о том, как вы будете выглядеть в каждом сценарии.
С его помощью также можно выяснить, где расположены четыре четверти и две половинки экрана. Вы можете, например, изменить уровень яркости или настроить контрастность, чтобы увидеть, как бы вы выглядели, если бы освещение в комнате было больше или меньше. Это даст вам представление о том, как вы будете выглядеть в каждом сценарии.
№4. Video Form
Веб-сайт Video Form может помочь вам с тестами веб-камеры и микрофона. Большинство камер автоматически настраиваются, если у вас есть встроенная камера или вы подключаете к компьютеру стороннюю камеру. Если ваша веб-камера не выполняла это действие самостоятельно, вам необходимо посетить веб-сайт производителя вашей веб-камеры, чтобы получить и установить соответствующие драйверы веб-камеры для вашей камеры.
После установки необходимых драйверов для вашей камеры вы сможете увидеть видео, снятое вашей веб-камерой с помощью этого теста. Следуя этим простым процедурам, вы сможете протестировать свою камеру в полной секретности.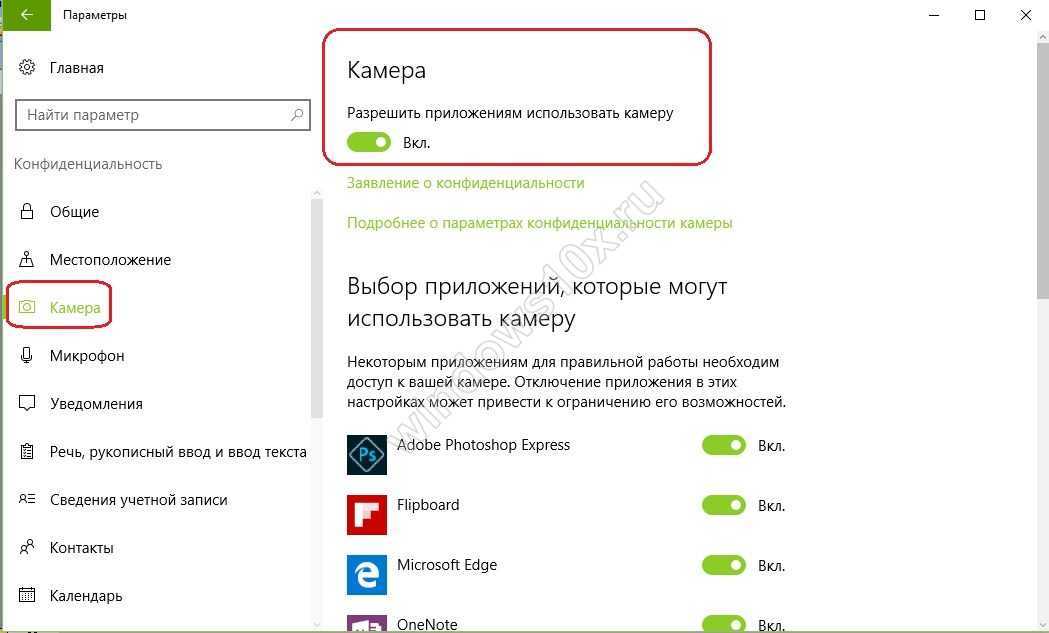
- Шаг 1: Чтобы начать тест, найдите значок камеры в левой части экрана и щелкните по нему.
- Шаг 2: Если ваш веб-браузер запрашивает разрешение на доступ к вашей камере, выберите «Разрешить» в раскрывающемся меню.
- Шаг 3: Через несколько секунд вы увидите потоковое видео с веб-камеры.
Если вы видите видеопоток в реальном времени, поступающий с вашей камеры, устройство работает должным образом. Крайне важно протестировать камеру, прежде чем использовать ее на совещании или лекции, чтобы определить, правильно ли работает веб-камера, и проверить, как вы и ваше окружение выглядите на видео, снятом веб-камерой.
№5. Тесты устройств
Тесты устройств сообщают на своем веб-сайте, что они никогда не записывают видео или изображения и не хранят их на сервере. Это может быть очень важной причиной для его использования. Вы можете просто протестировать свою веб-камеру, выполнив следующие простые шаги.
- Шаг 1: Убедитесь, что ваша камера подключена к компьютеру и включена.
- Шаг 2: Чтобы начать тест, перейдите в левую часть страницы и выберите значок веб-камеры.
- Шаг 3: Если ваш веб-браузер запрашивает разрешение на доступ к вашей камере, выберите опцию «Разрешить», когда будет предложен выбор.
- Шаг 4: Вы сможете увидеть свое лицо в прямом эфире с веб-камеры всего за несколько секунд.
Если вы видите видеопоток в реальном времени, поступающий с вашей камеры, устройство работает должным образом.
Проверка веб-камеры с помощью любого программного обеспечения для совещаний
Вы можете использовать Google Meet, Zoom или другие варианты, которые мы обсудим далее, для тестирования вашей веб-камеры с программным обеспечением для совещаний. Вам нужно только загрузить их, или, если они уже есть на ноутбуке, вы можете получить к ним доступ, нажав на область «новое собрание», выбрав «создать мгновенное собрание», затем «открыв камеру и микрофон и проверив оба из них.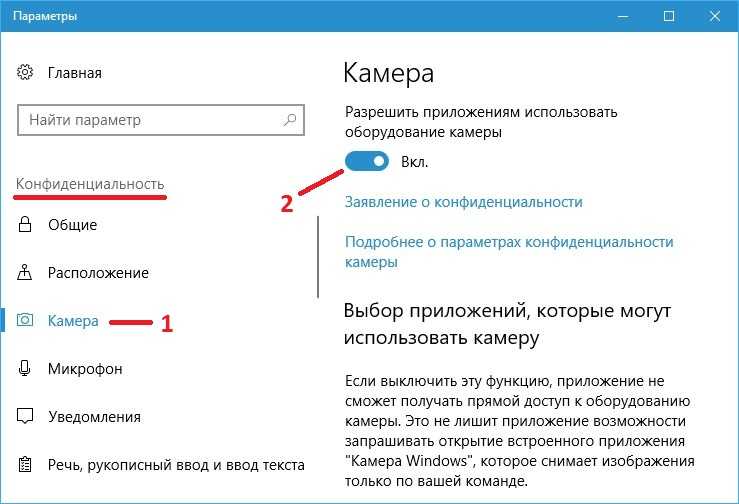
Поскольку функциональность Zoom несколько отличается от Google Meet, ее использование может вызвать затруднения у начинающих пользователей. Итак, после открытия встречи Google Meet, если вы обнаружите черный экран на веб-сайте, что-то не так с вашей веб-камерой. В остальном все в порядке, и ваша веб-камера работает нормально.
Параметры конфиденциальности Windows
У вас есть контроль над информацией, которой вы делитесь с Microsoft, а также над доступом отдельных приложений к вашему местоположению, камере и микрофону. Благодаря тому, что операционная система, созданная Microsoft, поставляется с различными элементами управления и параметрами, которые вы можете настроить, чтобы ограничить использование ваших данных.
Иногда камера может не работать в Google Meet или Zoom или любом другом приложении, потому что вы ограничили доступ к камере для этого конкретного приложения.
Проверьте эти параметры конфиденциальности, как только вы настроите свой компьютер с Windows.
Разрешение или отзыв доступа камеры к определенным приложениям
Чтобы предоставить или отозвать разрешение камеры от другого встроенного или стороннего программного обеспечения, необходимо выполнить приведенные ниже шаги.
- Найдите «Конфиденциальность и безопасность» в панели поиска
- Прокрутите вниз до раздела «Разрешения приложений»
- Нажмите «Камера»
- Если вы хотите отозвать доступ ко всему программному обеспечению, просто нажмите кнопку «Доступ к камере».
- Но если вы хотите отозвать или дать разрешение камеры определенному приложению, прокрутите и найдите это программное обеспечение в этом списке, а затем вы можете легко включить или отключить его доступ к камере.
Разрешение или отзыв доступа к микрофону или местоположению в приложении «Камера»
Во многих случаях вы хотите отменить доступ к местоположению с камеры, потому что, когда вы щелкаете любую фотографию, приложение камеры также сохраняет местоположение, где эта фотография была щелкнул. Таким образом, чтобы дать или отозвать разрешение на микрофон или местоположение, вы должны выполнить следующие шаги.
Таким образом, чтобы дать или отозвать разрешение на микрофон или местоположение, вы должны выполнить следующие шаги.
- Найдите «Конфиденциальность и безопасность» на панели поиска
- Прокрутите вниз до раздела «Разрешения приложений»
- Нажмите «Местоположение»
- В разделе «Разрешить приложениям доступ к вашему местоположению» вы можете легко найти камеру, а затем повернуть отключите его, чтобы отозвать разрешение на определение местоположения в приложении камеры.
- Точно так же вы можете разрешить или запретить доступ к микрофону, щелкнув «Микрофон» вместо «Местоположение» в настройках конфиденциальности и безопасности.
Все это было связано с обработкой всего в вашей системе для обеспечения конфиденциальности вашей камеры и микрофона.
Лучшие веб-камеры, которые вы можете приобрести
Иногда проблема с камерой может быть связана с неисправной встроенной веб-камерой. Если это так, вы можете купить внешнюю веб-камеру для своего компьютера.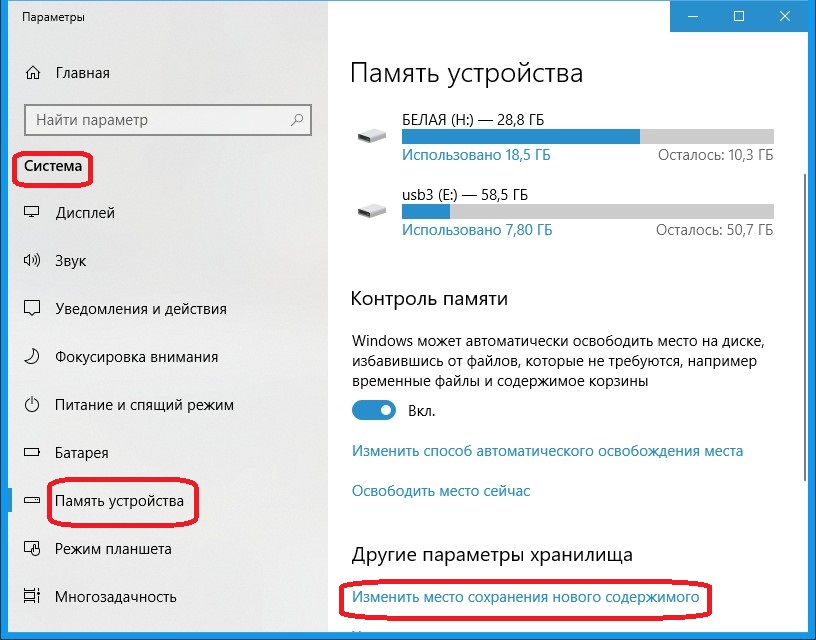 Давайте теперь рассмотрим некоторые первоклассные веб-камеры, которые вы можете приобрести на рынке.
Давайте теперь рассмотрим некоторые первоклассные веб-камеры, которые вы можете приобрести на рынке.
№1. Веб-камера Logitech C270 HD Webcam
Веб-камера Logitech C270 HD поддерживает видеовызовы в формате HD 720p и записывает видео высокой четкости благодаря процессору Intel Core2 Duo с частотой 2,4 ГГц. Он также имеет фиксированный фокус с 3-мегапиксельными фотографиями с технологией четкости и высокоскоростным USB 2.0.
| Предварительный просмотр | Продукт | Рейтинг | Цена | |
|---|---|---|---|---|
| Веб-камера Logitech C270 HD, 720p, широкоэкранные видеозвонки HD, коррекция света, микрофон с шумоподавлением, для… | 23,99 $ | Купить на Амазоне |
Встроенный микрофон отфильтровывает фоновый шум.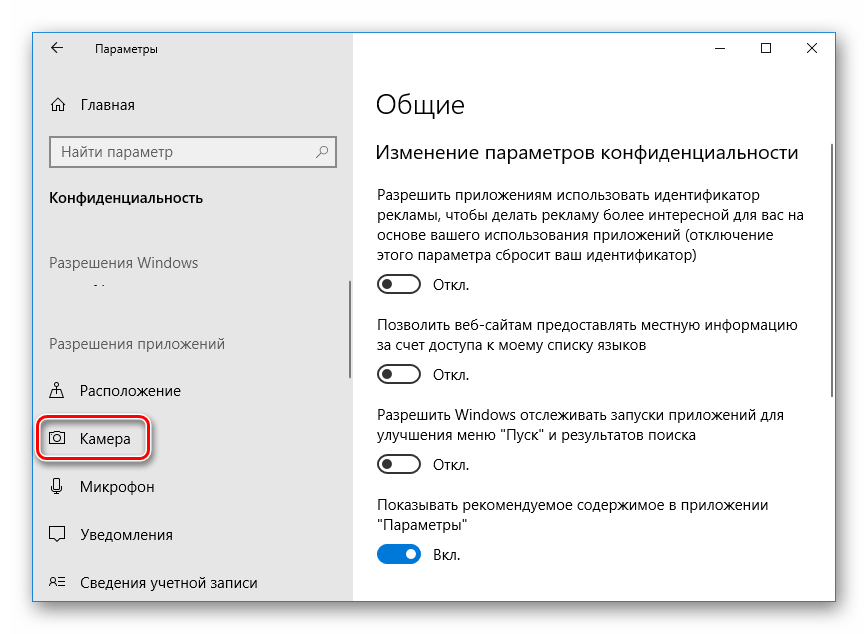 Системные требования включают Windows 7, Windows 8 или Windows 10 или более позднюю версию, mac OS 10.10 или более позднюю версию, ОС Chrome, Android 5.0 или более позднюю версию, а также требуется подключение к Интернету через порт USB.
Системные требования включают Windows 7, Windows 8 или Windows 10 или более позднюю версию, mac OS 10.10 или более позднюю версию, ОС Chrome, Android 5.0 или более позднюю версию, а также требуется подключение к Интернету через порт USB.
#2. Веб-камера Logitech C920x HD Pro
Веб-камера Logitech C920x не имеет защитной шторки и поставляется с трехмесячной лицензией на XSplit VCam. Без зеленого экрана лицензия XSplit VCam позволяет удалять, изменять и размывать фон.
| Предварительный просмотр | Продукт | Рейтинг | Цена | |
|---|---|---|---|---|
| Веб-камера Logitech C920x HD Pro, видеозвонки в формате Full HD 1080p/30fps, чистый стереозвук, HD Light… 902:30 | 69,99 $ | Купить на Амазоне |
Он имеет функцию видеозвонков и записи в формате Full High Definition 1080p со скоростью 30 кадров в секунду.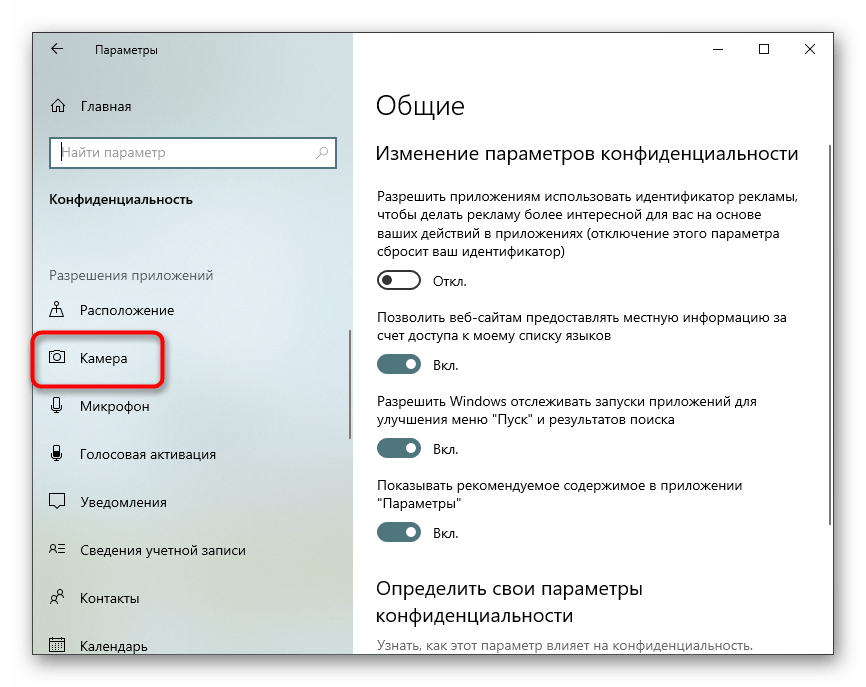 Вы произведете сильное впечатление, когда это необходимо, с четким, красивым и ярким видео.
Вы произведете сильное впечатление, когда это необходимо, с четким, красивым и ярким видео.
Стереозвук и два микрофона позволяют записывать естественный звук для телефонных разговоров и видео. Logitech Capture — это сложная программа захвата видео, которая упрощает создание и распространение видеоконтента.
Он также имеет регулировку освещения HD и автофокус. C920x автоматически настраивает условия освещения для создания ярких и четких изображений, даже если вы находитесь в условиях низкой освещенности. Эта функция позволяет снимать четкие, детализированные видео и фотографии даже в условиях слабого освещения.
№3. NexiGo N60 1080P Web
Веб-камера Full HD 1080P оснащена двухмегапиксельным CMOS-сенсором Full HD. Веб-камера NexiGo N60 может снимать фильмы с замечательной детализацией и резкостью при разрешении до 1920 на 1080 пикселей при 30 кадрах в секунду.
Поскольку стеклянная линза диаметром 3,6 мм обеспечивает четкое изображение на любом расстоянии и подходит для использования на расстоянии от 19,6 дюймов до 13 футов, она подходит практически для любого применения в помещении.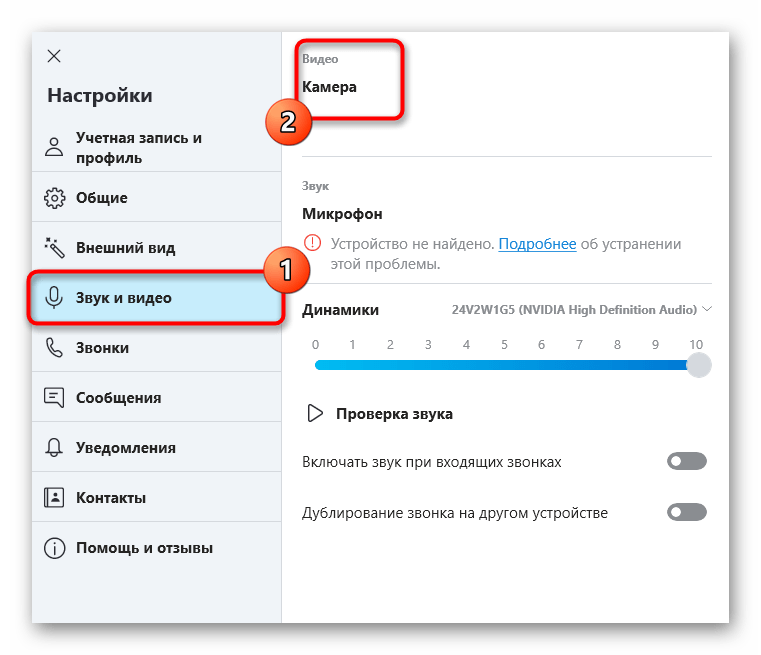
| Предварительный просмотр | Продукт | Рейтинг | Цена | |
|---|---|---|---|---|
| Веб-камера NexiGo N60 1080P, веб-камера HD с микрофоном, крышка программного управления и конфиденциальности, USB… 902:30 | $39,99 | Купить на Амазоне |
Когда камера не используется, защитная крышка предотвратит попадание света в объектив. Это идеальное решение для обеспечения безопасности и спокойствия для всех, будь то частные лица или крупные корпорации.
Это также помогает защитить объектив от грязи и мусора, гарантируя, что ваше видео останется четким даже после того, как камера использовалась в течение всего срока службы.
Поскольку объектив имеет фиксированное фокусное расстояние, он может записывать видео высокой четкости под широким углом, что делает его отличным выбором для презентаций. Просто вставьте USB в свой компьютер, и вы сразу же сможете его использовать. Благодаря удобному монтажному зажиму камеру можно прикрепить практически к любому монитору, ноутбуку, телевизору или штативу.
№4. Сенсорная веб-камера Sony с микрофоном и автофокусом, 2K/1080P HD
С помощью камеры CASE CUBE KU-04 можно снимать более четкие видеоролики, чем 1080p, поскольку она поддерживает разрешение 2560 x 1440p при частоте 30 кадров в секунду. Благодаря технологии автофокусировки вы находитесь в центре внимания, а весь остальной мир кружится вокруг вас.
Товар не найден.
Сверхширокоугольный объектив, покрывающий угол обзора 120 градусов, позволит вам охватить больше окружающего мира.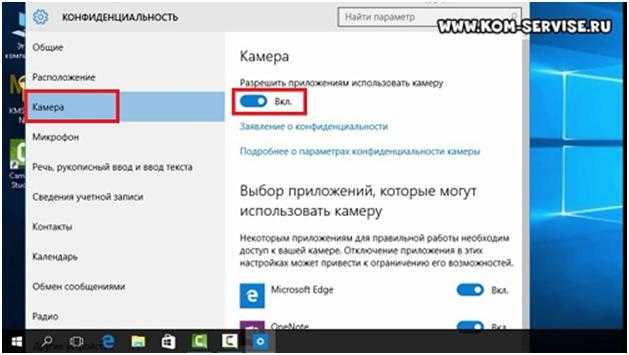 Благодаря его адаптивности вы можете разместить штатив для веб-камеры в любом месте на столе. Кроме того, базовый зажим допускает вращение в любом направлении, до 360 градусов по горизонтали и 90 градусов по вертикали.
Благодаря его адаптивности вы можете разместить штатив для веб-камеры в любом месте на столе. Кроме того, базовый зажим допускает вращение в любом направлении, до 360 градусов по горизонтали и 90 градусов по вертикали.
Вы будете получать кристально чистые аудиозаписи благодаря встроенному микрофону с функцией шумоподавления. Видимость демонстрируемых товаров или вещей усиливается за счет освещения в дизайне, что идеально подходит для прямых трансляций на таких платформах, как YouTube и Twitch.
Встроенная крышка объектива помогает сохранить конфиденциальность пользователей. Чтобы отключить камеру, просто сдвиньте крышку влево, и вам не придется беспокоиться о ее потере. Благодаря уникальной выдвижной конструкции, способной в еще большей степени предотвратить подслушивание и вуайеризм, ваша конфиденциальность будет защищена.
№5. Веб-камера для бизнеса NexiGo N660 1080P
Веб-камера NexiGo N660 оснащена двухмегапиксельным CMOS-сенсором Full High Definition (FHD) 1080p для создания исключительно четких видеороликов.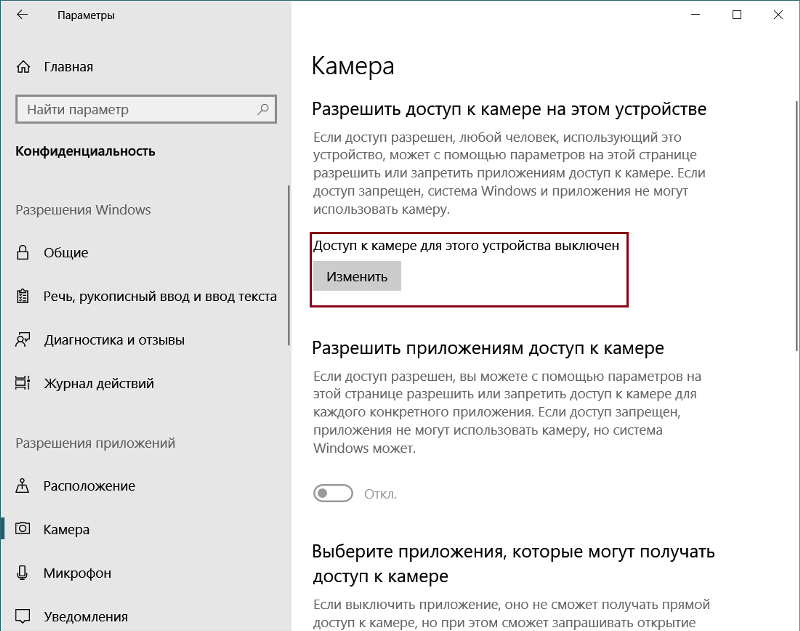 Потому что стеклянная линза 3,6 мм имеет четкое изображение даже на заданных расстояниях и откалибрована для диапазона, который простирается от 19От 0,6 дюйма до 13 футов, он хорошо подходит даже для использования в помещении.
Потому что стеклянная линза 3,6 мм имеет четкое изображение даже на заданных расстояниях и откалибрована для диапазона, который простирается от 19От 0,6 дюйма до 13 футов, он хорошо подходит даже для использования в помещении.
| Предварительный просмотр | Продукт | Рейтинг | Цена | |
|---|---|---|---|---|
| Веб-камера для бизнеса NexiGo N660 1080P, двойной микрофон и защитная крышка, компьютерная веб-камера USB FHD,… | $31,99 | Купить на Амазоне |
Никаких дополнительных драйверов или программного обеспечения не требуется.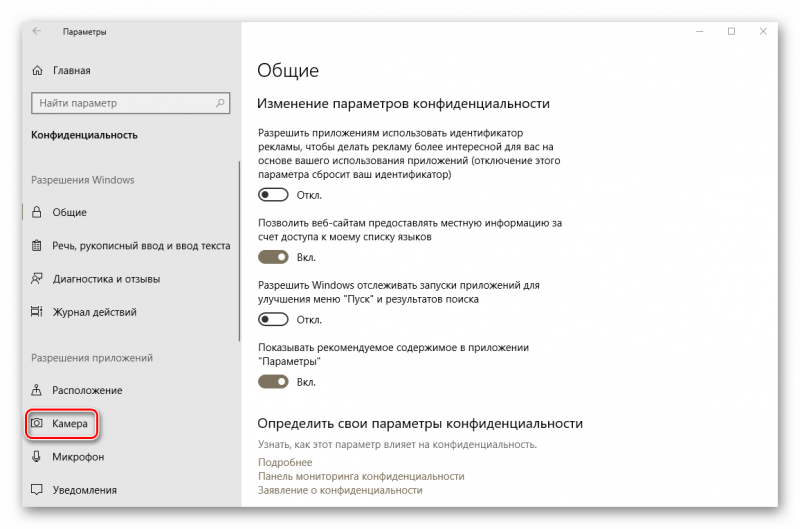 Просто вставьте USB в свой компьютер, и он сразу же начнет работать! При использовании Zoom, Skype, FaceTime, Teams или любого другого инструмента для видеоконференций вы можете изменить все возможные параметры вашей веб-камеры.
Просто вставьте USB в свой компьютер, и он сразу же начнет работать! При использовании Zoom, Skype, FaceTime, Teams или любого другого инструмента для видеоконференций вы можете изменить все возможные параметры вашей веб-камеры.
Эти параметры включают время экспозиции, контрастность, насыщенность, баланс белого и т. д. Приложение поддерживает как Windows 7/8/10, так и macOS. Загрузки можно получить, перейдя на веб-сайт поддержки.
#6. Веб-камера Argmao 1080P HD
Благодаря встроенному в веб-камеру Argmao микрофону с шумоподавлением ваша речь будет передаваться более четко. Он имеет глубину шумоподавления 35 децибел и может уловить ваш голос, блокируя некоторые фоновые шумы.
| Предварительный просмотр | Продукт | Рейтинг | Цена | |
|---|---|---|---|---|
| Веб-камера Argmao 1080P HD с микрофоном для рабочего стола, компьютерная USB-камера с крышкой для веб-камеры и веб-сайтом… | $19,99 | Купить на Амазоне |
Эта веб-камера идеально подходит для видеовстреч, видеозвонков, обучения на веб-сайтах, видеоигр и других сценариев применения.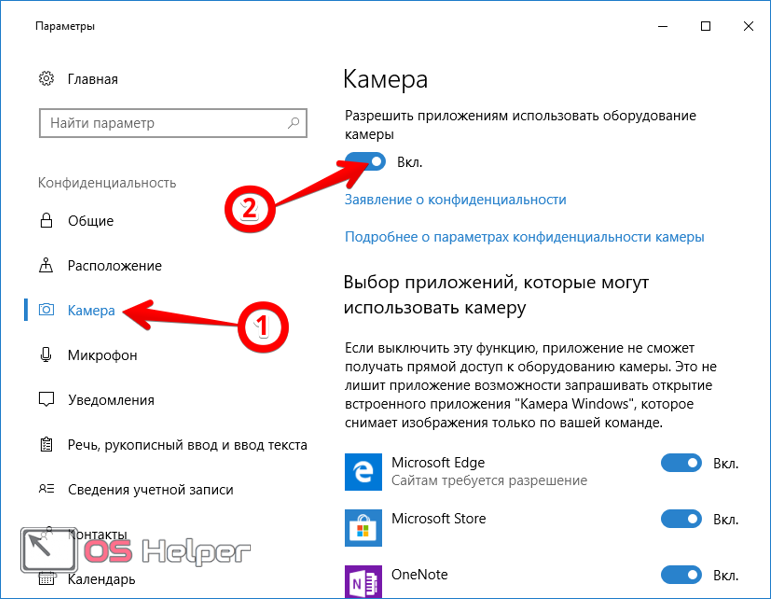 Это обеспечивает вам уникальную и более комфортную атмосферу для общения.
Это обеспечивает вам уникальную и более комфортную атмосферу для общения.
Вы можете просто использовать эту камеру для онлайн-обучения или прямой трансляции. Его можно использовать без установки дополнительных драйверов, если он подключен к компьютеру. Оказывается, это удобная функция. Драйвер не нужен, что избавляет вас от хлопот; просто подключи и играй.
Вы можете в любое время выбрать, что будет показывать ваша камера, и жить безопасной цифровой жизнью, когда она не используется. Он включает в себя защитную крышку для обеспечения безопасности как для отдельных лиц, так и для предприятий. Крышка затвора также может защитить веб-камеру вашего компьютера от царапин, повреждений и пятен.
Заключение
Веб-камеры стали незаменимыми в эпоху миллениалов и растущей эпидемии. Будь то ваша первая или миллионная онлайн-встреча, важно проверить камеру перед выходом в прямой эфир. Хотели бы вы быть раздраженным, потому что что-то, чего вы с нетерпением ждали, пошло не так, как планировалось, из-за технических проблем, которых можно было бы избежать? Хотели бы вы продолжать ходить туда-сюда посреди запланированной встречи?
Улыбнитесь, соблюдайте социальную дистанцию и воспользуйтесь преимуществами тестирования веб-камеры во всей его гибкости и простоте.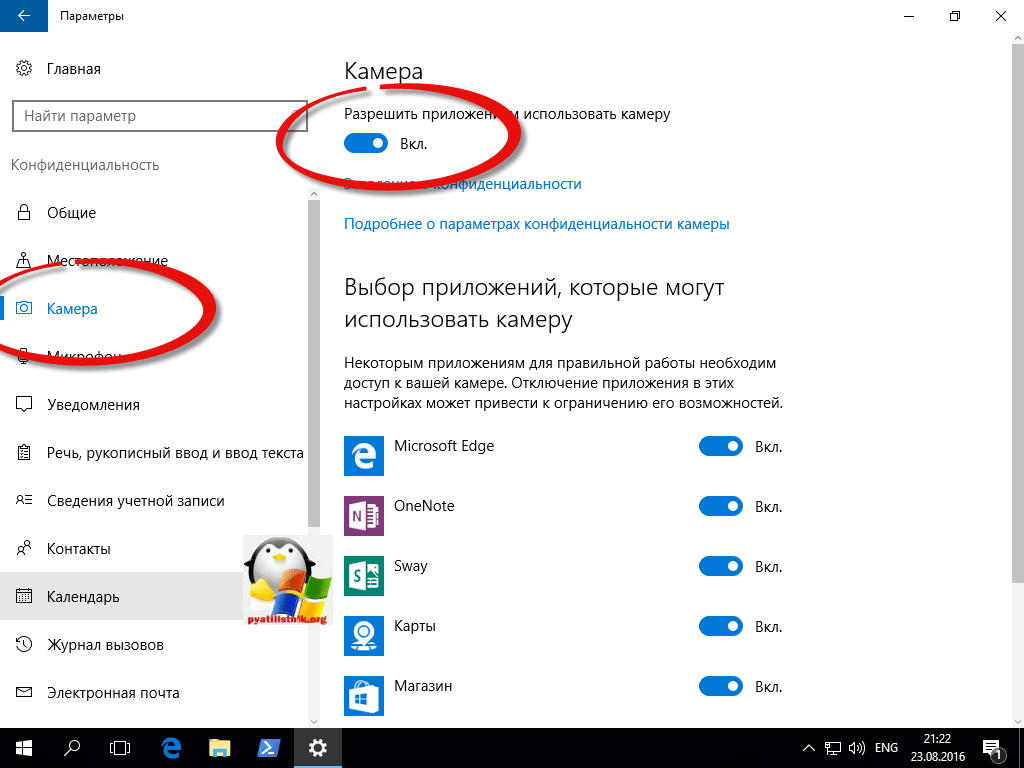
Вы также можете посмотреть на некоторые вертикальные мониторы, чтобы повысить свою производительность.
Спасибо нашим спонсорам
Как проверить правильность работы веб-камеры ноутбука с Windows 10
Автор
Брианна Гарбатт
Обновлено
Быстро и легко проверить, работает ли веб-камера ноутбука с Windows 10. Есть также довольно много онлайн и сторонних приложений, которые также могут помочь.
Веб-камеры
становятся все более важными с ростом удаленной работы, и все больше людей должны полагаться на них как на средство связи Windows 10 (и Windows 11) как на работе, так и дома. К счастью, проверить, правильно ли работает веб-камера на ноутбуке, несложно. Есть также несколько альтернатив для проверки функциональности веб-камеры, включая различные сторонние приложения.
Windows 10 впервые была выпущена Microsoft в 2015 году и может работать на ноутбуках различных марок, включая модели Acer, Lenovo, Samsung, Dell и HP (и это лишь некоторые из них). Он предлагает различные инструменты и функции, такие как инструменты обрезки и диктовки. Другие функции включают помощь в фокусировке, которая позволяет пользователю свести к минимуму возможные отвлекающие факторы, отправляя уведомления в Центр уведомлений для последующего чтения. Веб-камеры часто встроены в ноутбуки и планшеты, хотя они также продаются как отдельные устройства, которые можно подключить к компьютеру. Будь то внутренние или внешние, они являются важным инструментом, когда речь идет о работе из дома и общении в целом. Совершаете ли вы рабочий звонок в Zoom или общаетесь с друзьями в Google Meet, работающая веб-камера на вашем ноутбуке с Windows просто необходима.
Веб-камеры часто встроены в ноутбуки и планшеты, хотя они также продаются как отдельные устройства, которые можно подключить к компьютеру. Будь то внутренние или внешние, они являются важным инструментом, когда речь идет о работе из дома и общении в целом. Совершаете ли вы рабочий звонок в Zoom или общаетесь с друзьями в Google Meet, работающая веб-камера на вашем ноутбуке с Windows просто необходима.
Связано: Вот как перенести фотографии с iPhone на ПК с Windows Чтобы начать, нажмите значок «Пуск» и выберите «Камера» в появившемся списке приложений. Если приложение «Камера» не отображается сразу, при вводе слова «камера» в строке поиска приложение «Камера» будет возвращено в качестве первого результата. При запуске приложения может появиться запрос на доступ к веб-камере вашего ноутбука, после чего пользователь должен согласиться. Если веб-камера работает, она будет немедленно активирована. Вы должны увидеть всплывающее окно, показывающее, что происходит перед веб-камерой в это время.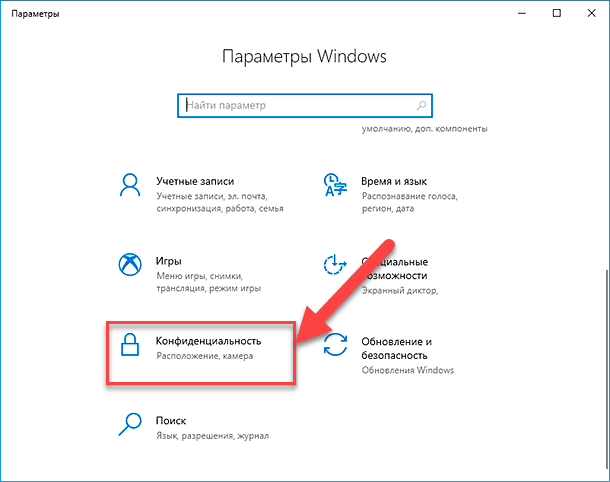 Индикатор записи также загорится рядом с самой веб-камерой, указывая на то, что камера используется.
Индикатор записи также загорится рядом с самой веб-камерой, указывая на то, что камера используется.
Как заставить веб-камеру работать с другими приложениями
Однако функциональная веб-камера в приложении «Камера» не всегда означает, что она будет работать в Zoom, Google Meet, Microsoft Teams и т. д. Это связано с тем, что вам необходимо разрешить работу веб-камеры. для использования сторонними сайтами и приложениями. Для этого нажмите кнопку «Пуск», выберите «Настройки», нажмите «Конфиденциальность», а затем нажмите «Камера». На этой странице нажмите на переключатель рядом с пунктом «Разрешить приложениям использовать мою камеру». Как только это будет включено, вы сможете использовать веб-камеру ноутбука с Windows 10 с любым веб-сайтом или приложением, которое вам нужно.
Другие способы заставить вашу веб-камеру работать
Другой вариант для пользователей ноутбуков — запустить онлайн-тестирование веб-камеры. Существует множество веб-сайтов, таких как WebcamMicTest , которые позволяют пользователям проверить, работает ли их веб-камера. Эти сайты, как правило, просто включают кнопку «Проверить веб-камеру», которая поможет вам включить разрешения камеры. Нажатие кнопки «разрешить» должно немедленно активировать камеру, позволяя пользователю увидеть, все ли работает должным образом. Другой вариант — Vidyard, онлайн-видеоплатформа, ориентированная на бизнес. Еще раз, посетив веб-сайт и предоставив разрешение на доступ к камере, пользователь сможет убедиться, что его веб-камера работает правильно.
Эти сайты, как правило, просто включают кнопку «Проверить веб-камеру», которая поможет вам включить разрешения камеры. Нажатие кнопки «разрешить» должно немедленно активировать камеру, позволяя пользователю увидеть, все ли работает должным образом. Другой вариант — Vidyard, онлайн-видеоплатформа, ориентированная на бизнес. Еще раз, посетив веб-сайт и предоставив разрешение на доступ к камере, пользователь сможет убедиться, что его веб-камера работает правильно.
Конечно, есть и сторонние приложения, которые можно использовать для тестирования веб-камеры. Такие приложения, как Skype и Google Hangouts, обычно позволяют пользователям протестировать свою веб-камеру, прежде чем начать видеозвонок. Этот параметр можно найти в меню настроек приложения, и, как и в случае с другими решениями, пользователь должен видеть, работает ли веб-камера его ноутбука Windows 10 или ПК должным образом.
Далее: Альтернативы покупке веб-камеры по завышенной цене
Источник: Microsoft
Подписывайтесь на нашу новостную рассылку
Похожие темы
- Технология
- Майкрософт
- Окна (1980)
Об авторе
Брианна Гарбатт, 26-летняя выпускница Университета Южной Каролины, живет в Колумбии, штат Южная Каролина.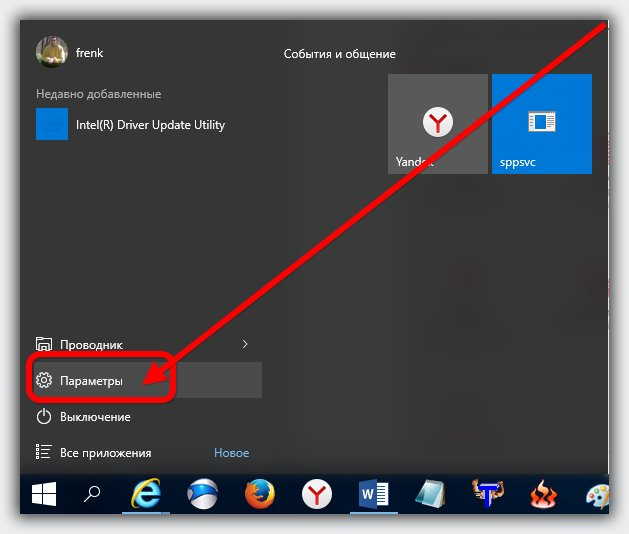
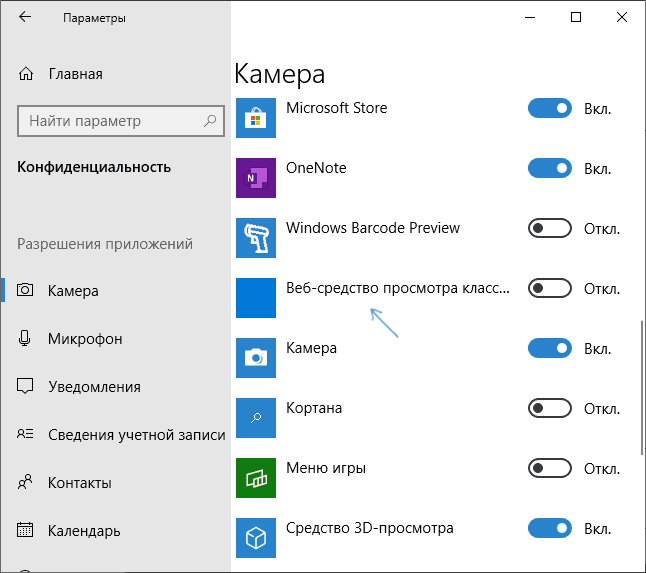 Как правило, последняя версия программы есть на официальном сайте производителя.
Как правило, последняя версия программы есть на официальном сайте производителя.