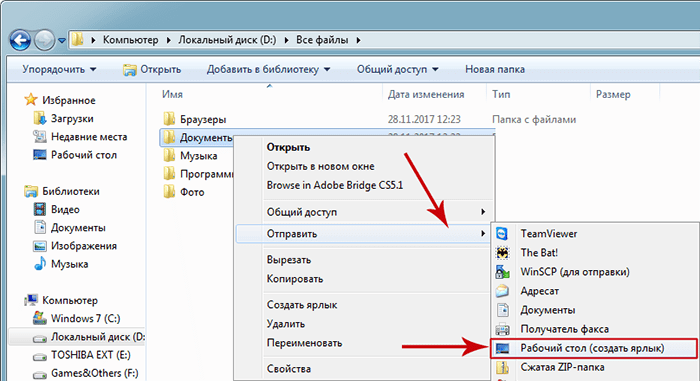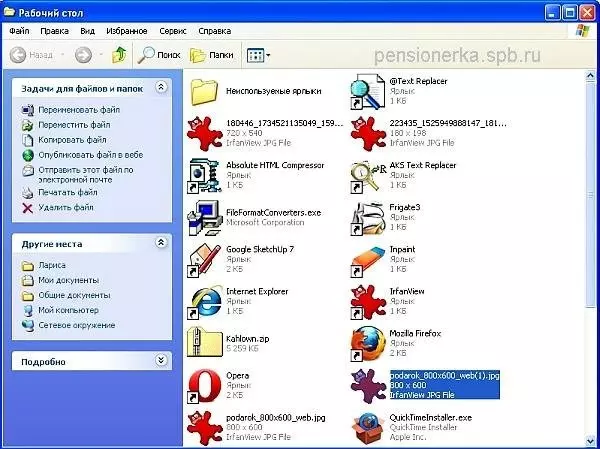Как с почты сохранить файл на рабочий стол: Сохранение писем в виде файлов или PDF в приложении «Почта» на компьютере Mac
Содержание
Как вывести электронную почту на рабочий стол
Через электронную почту происходит обмен колоссальным объёмом информации по всему миру. Люди любых профессий используют её как способ быстро довести данные до адресата. Существенная доля этой сферы приходится на различные бесплатные сервисы, предлагающие быструю регистрацию, практически неограниченный размер ящика, удобный интерфейс для работы в браузере.
Если вы рассылаете и принимаете письма каждый день по несколько раз, возникает необходимость вывести электронную почту на рабочий стол. Это позволит быстро обратиться к ящику, не набирая в браузере адрес. Ещё можно создать ярлык для отправки почты по определённому адресу.
Как вывести значок почты на рабочий стол — в нашей новой статье
Использование веб-интерфейса
Для того чтобы быстро зайти в web-интерфейс ящика на любом сервисе, можно создать ярлык на экране. Рассмотрим процедуру на примере сервиса Яндекс, как одного из самых популярных и многофункциональных ресурсов:
- Сделайте правый щелчок мышки на любом свободном месте экрана и выберите «Создать ярлык».

- В появившейся строке введите https://mail.yandex.ru.
- Придумайте название, например, «Почта Яндекс».
Таким образом, вы получите значок быстрого доступа к веб-интерфейсу почтового сервера
Такой ярлык отправит вас на стартовую страницу входа в почту и, если вы нажали на «Выход» во время предыдущего использования, то придётся ввести логин и пароль.
Вместо указанной ссылки можно скопировать адресную строку браузера, когда вы находитесь в почте. По аналогии можно вывести на рабочий стол создание нового письма: нажмите в web-интерфейсе кнопку «Создать» и, когда появится форма нового сообщения, скопируйте адресную строку и вставьте её в качестве пути ярлыка.
Таким способом можно вывести на стол не только Яндекс.Почту, но и любой другой сервис, действуя по аналогии.
Использование программ для работы с e-mail
Наиболее известная из всех программ — Microsoft Outlook, которая является ориентиром, по которому движутся и другие разработчики.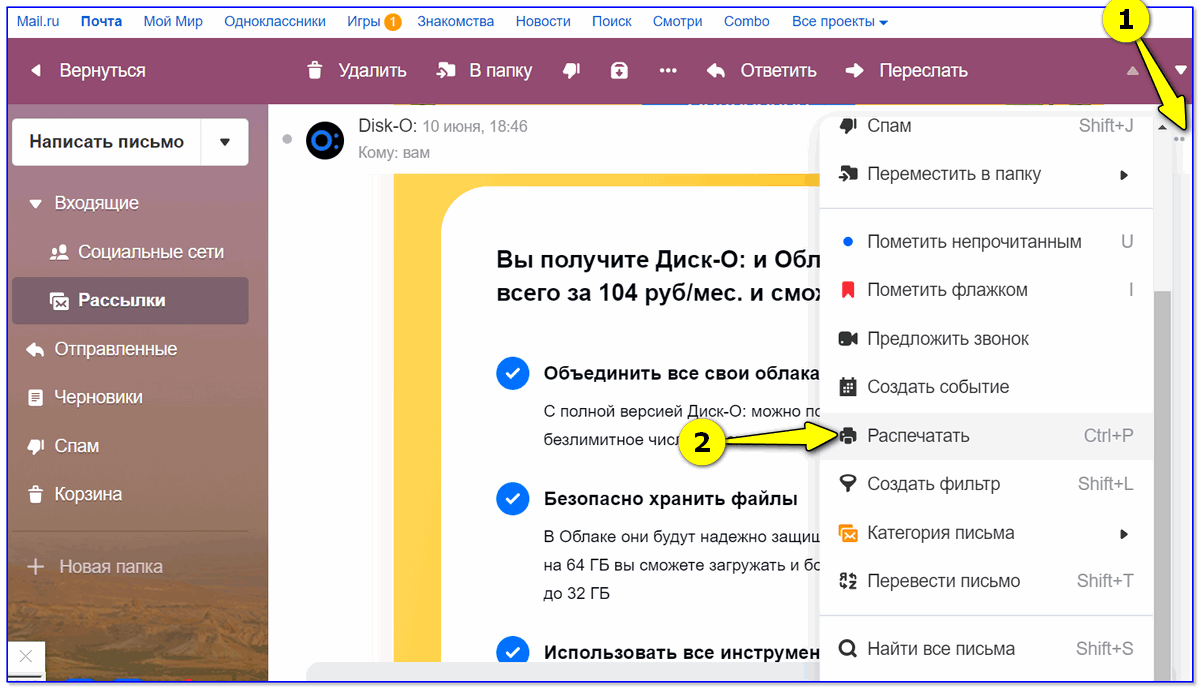 Преимуществом использования именно программ, а не веб-сайта, является возможность быстро проверить, отправить, откорректировать, сортировать, сохранить сообщения. Существует возможность интеграции приложения с другими в среде Windows, например, с календарём, контактами, медиасодержимым, офисными приложениями.
Преимуществом использования именно программ, а не веб-сайта, является возможность быстро проверить, отправить, откорректировать, сортировать, сохранить сообщения. Существует возможность интеграции приложения с другими в среде Windows, например, с календарём, контактами, медиасодержимым, офисными приложениями.
Пожалуй, единственным минусом Outlook является его уязвимость перед вирусами. Но есть и более безопасные программы, например, конкурирующий с ним The Bat!. Не будем останавливаться на сравнении их характеристик, рассмотрим принцип выведения почтовой программы на рабочий стол:
- Зайдите в Пуск, найдите там необходимую программу, щёлкните по ней правой кнопкой мышки.
- В контекстном меню выберите «Отправить на рабочий стол (создать ярлык)».
Действие вынесет значок почтовика на десктоп
Плюсом использования приложений является ещё и то, что вы можете вывести на рабочий стол не только саму почту, но и создание письма конкретному адресату.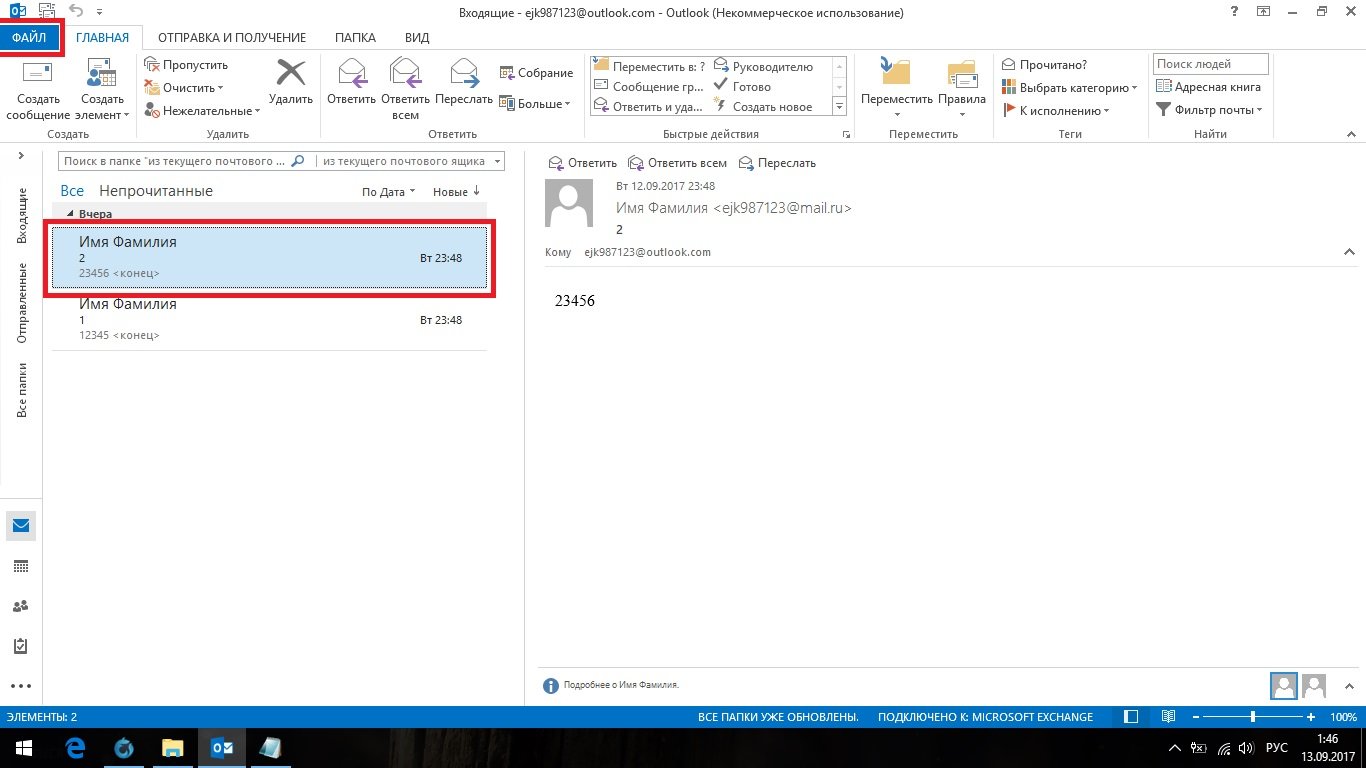 Например, если вы каждый день многократно отправляете отчёт начальнику, в строке пути при создании ярлыка укажите следующее: mailto:[email protected]. После двоеточия, естественно, укажите адрес получателя.
Например, если вы каждый день многократно отправляете отчёт начальнику, в строке пути при создании ярлыка укажите следующее: mailto:[email protected]. После двоеточия, естественно, укажите адрес получателя.
Использование e-mail сервиса не исключает возможность иногда или постоянно прибегать к приложениям. Яндекс предлагает свободную возможность использовать свои ящики в любой почтовой программе. Для этого в её настройках укажите следующее:
- Настройки входящей почты:
- адрес сервера imap.yandex.ru;
- защита соединения SSL;
- порт 993.
- Настройки исходящей почты:
- адрес сервера smtp.yandex.ru;
- защита соединения SSL;
- порт 465.
Похожим образом осуществляются настройки и других почтовых программ
Связь по протоколу imap позволяет сохранять и синхронизировать с сервером Яндекс исходящую корреспонденцию и получать к ней доступ с различных компьютеров и устройств.
Таким образом, возможно вывести на рабочий стол любой почтовый ящик, неважно, работаете вы в веб-интерфейсе или используете специальные программы. Можно создать несколько ярлыков с наиболее используемыми командами для быстрого обращения к ним.
Можно создать несколько ярлыков с наиболее используемыми командами для быстрого обращения к ним.
Как сохранить письмо из почты mail.ru в отдельной папке
Как сохранить письмо из почты mail.ru, оказывается не все это знают. Сохраняются письма в этом почтовом ящике хорошо, долго и бесплатно. Например, мы получили или сами придумали пароли от аккаунтов. Можно это записать на бумаге, но сохранить пароль в папке почты удобнее, потому что потом его можно просто копировать. Иногда нам присылают ссылки на видео и другие документы.
Как сохранить письмо из почты — завести новую папку
Зайдем в свою почту, увидим свои письма, выберем нужное письмо. Откроется вкладка с содержанием. На верхней панеле появится новая опция, которая не была видна раньше: «переместить».
Нажмем маленький флажок рядом с опцией, появится выпадающее меню с несколькими функциями.
В самом низу будет ссылка «создать новую папку», кликнем по ней. Появится новое небольшое окошко, где сможем «добавить» постоянную новую папку. Придумываем имя для себя, чтобы потом его узнавать.
Придумываем имя для себя, чтобы потом его узнавать.
Папке можно присвоить пароль или оставить без пароля. Если пароль утерян, открыть папку будет невозможно, как и удалить ее. Так что пароли нельзя терять.
Как сохранить письмо из почты длительно
Сохранять в папках mail.ru можно только документы, которые пришли на почту. Все папки в течение всего времени будем видеть в меню, правой панели.
Открываются нужные документы двойным кликом по названию, или откроется окно для введения пароля. Иногда папки нужно почистить — удалить устаревшие адреса или спам. Если курсор мыши установить на область меню, в самом низу появится ссылка ссылка: «настроить папки». При клике на ссылку, откроется новая вкладка с нашими папками. Здесь есть некоторые возможности для настроек. Например, если папка долго не используется можно ее удалить, или из верхнего уровня переместить в черновики.
Если мы пожелаем долго и бесплатно сохранить документы, это можно сделать в почте mail.ru. Это могут быть любые файлы. Чтобы сохранить документы достаточно кликнуть по опции «файлы», находящиеся на верхней панели почты.
Это могут быть любые файлы. Чтобы сохранить документы достаточно кликнуть по опции «файлы», находящиеся на верхней панели почты.
Написать письмо
Если мы хотим написать новое письмо, то нужно нажать на одноименную кнопку.
Сразу откроется редактор. В строчке «кому», как только мы расположим здесь курсор мыши, выпадает меню с адресами, которые уже хранятся в почте. Это те адреса, по которым мы уже отправляли письма раньше, но новый адрес мы должны знать сами.
Адрес должен быть корректным. Он пишется только латинским шрифтом и обязательно должен содержать знак собаки «@». В письме можно отправить любой файл, в том числе фото или видео. Послать его можно со своего компьютера, а так же из любого облака.
Например, иногда спрашивают, как отправить файл по почте? Откроем свою почту mail.ru, если мы уже здесь зарегистрированы. Так же нажмем опцию: «написать письмо». Послать можно и письмо и файл или что-то одно, например только файл.
Как сохранить письмо из почты- в облако
Кстати, в почте mail.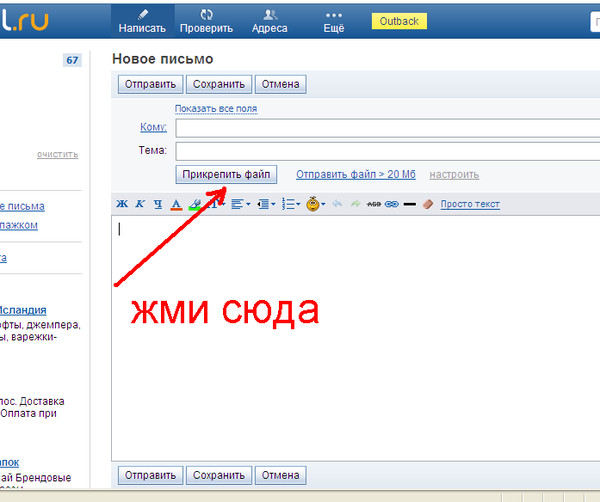 ru есть свое облако, где тоже все прекрасно и долго храниться. Для бесплатного хранения доступно 25 ГБ. Например, на Яндекс диске бесплатно можно сохранить только 10 ГБ электронных файлов.
ru есть свое облако, где тоже все прекрасно и долго храниться. Для бесплатного хранения доступно 25 ГБ. Например, на Яндекс диске бесплатно можно сохранить только 10 ГБ электронных файлов.
В почте есть еще такая функция, как сохранение своих файлов. Например, мы сделали свой полезный файл и желаем отдать его бесплатно за подписку подписавшимся пользователям.
Для этого загружаем файл в одну из папок облака. Чтобы отдавать его другим, но на него будет нужна ссылка. Чтобы ее создать, нажмем на верхней панеле опцию: «получить ссылку».
Выйдет небольшое окошечко, с адресом ссылки на наш файл. Скопируем его и перенесем на свой компьютер. Для этого на компьютере создадим текстовый файл и в нем эту ссылку разместим. Сохраним в папке, которую сами назначим и дадим ей свое название. Публичный доступ удалим, но сделаем назначение всем, у кого есть доступ, то есть подписчику.
Например, встречаются такие вопросы: «Как сохранить документ из почты на рабочий стол». Для этого документ нужно сохранить в облако.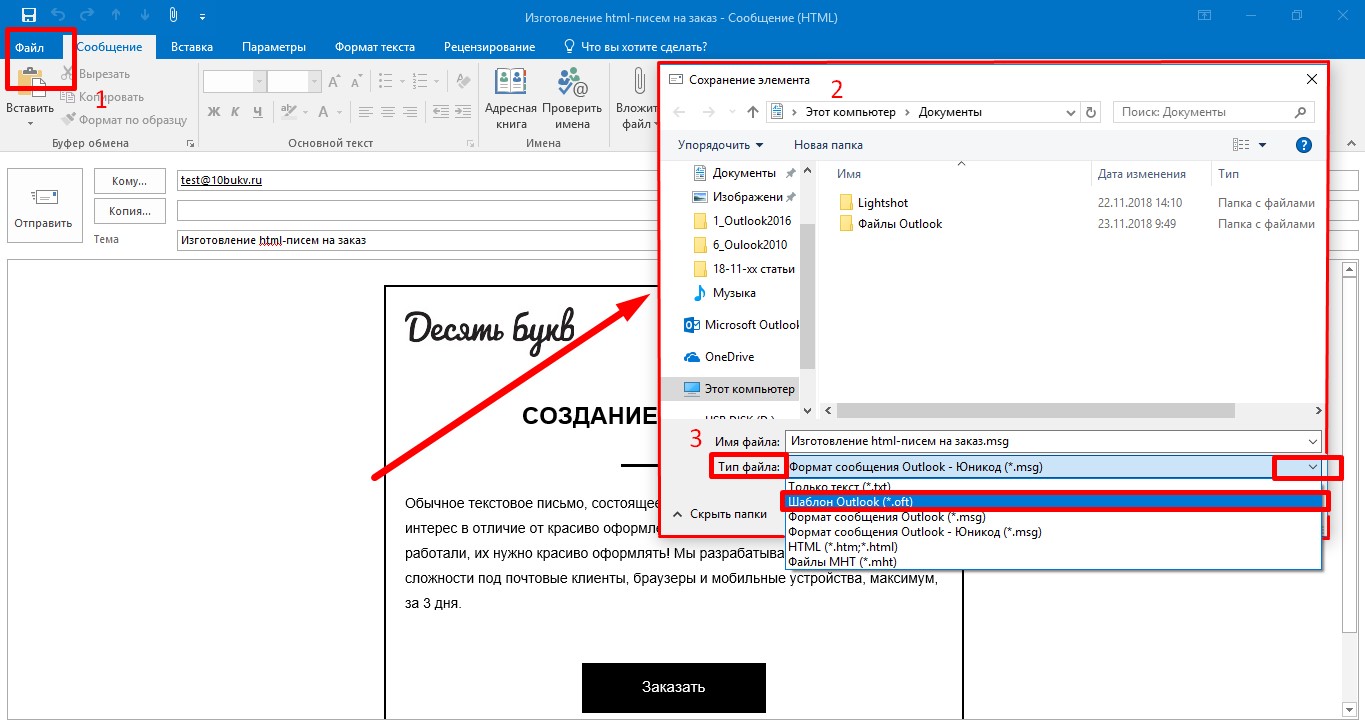 Затем есть кнопка «из почты». При клике этой кнопки будут показаны все файлы облака. Нажмем нужный файл, он окажется перед тем документом из которого мы перешли в почту. Опять по нему кликнем. Документ будет показан в большом отдельном окне, где внизу есть ссылка «скачать».
Затем есть кнопка «из почты». При клике этой кнопки будут показаны все файлы облака. Нажмем нужный файл, он окажется перед тем документом из которого мы перешли в почту. Опять по нему кликнем. Документ будет показан в большом отдельном окне, где внизу есть ссылка «скачать».
Оформление аккаунта и настройки
Если кликнуть опцию «темы», откроется множество предложений, для оформления. Например, выбрала тему «отпуск», после чего открылось масса тем на целый веб. лист. Так что выбор есть. Это будет приятный фон в нашей почте. Мне эта почта вообще нравиться и верно мне служит более 10 лет. По кнопке «Еще» предлагаются различные дополнительные услуги Даже деньги можно переслать. Для этого предлагается инструкция.
Материал совсем простенький, но написала его для начинающих, потому что спрашивают.
Еще бесплатные услуги почты
В почте mail.ru можно завести несколько почтовых ящиков, но когда нам это нужно. В прошлом году завела еще один ящик с другим названием. Мне он нужен для своих рассылок. Но мои рассылки не очень активны.
Но мои рассылки не очень активны.
Однако во втором почтовом ящике обнаружилось более 3 тысяч писем. От майл.ру пришло сообщение с предложением почистить этот второй ящик, так как он переполнен.
Вначале недоумевала, чем он может быть переполнен, когда в наличии в нем письма единичные. Оказывается этот новый ящик переполнен рассылками, которые приходили мне в течение 10-12 лет.
Далее оказалось еще более интересно, потому что в пришедшем сообщении была ссылка на страницу, где уже собран вся корреспонденция с рассылками. Все это расположено на одной странице.
Например, указано количество писем адрес фирмы и есть возможность отписаться. Для меня эта услуга обнаружилась впервые. Но возможно, что она существует давно. Это оказалось удобным. Даже не подозревала,что такие рассылки почта mail.ru хранит так долго.
Поиск Яндекса для сайта
Яндекс реклама
Спринтхост приглашает блогеров
Прошу нажать на кнопочки
Сохранить сообщение как файл
Outlook предоставляет несколько вариантов сохранения сообщения электронной почты. Полученное сообщение, например, можно сохранить в виде файла на вашем компьютере или в другой папке в Outlook. Сообщение, которое вы создаете, можно сохранить как черновик и закончить позже.
Полученное сообщение, например, можно сохранить в виде файла на вашем компьютере или в другой папке в Outlook. Сообщение, которое вы создаете, можно сохранить как черновик и закончить позже.
Совет: Хотите сохранить сообщение электронной почты в виде файла PDF? В Windows 10 используйте команду Print , чтобы распечатать сообщение в формате PDF. Дополнительные инструкции для других версий Windows см. в разделе Сохранение сообщения в виде файла PDF.
Дважды щелкните, чтобы открыть сообщение, которое вы хотите сохранить, и в меню Файл выберите Сохранить как .
В диалоговом окне Сохранить как на панели Папка выберите папку , а затем место в этой выбранной папке, где вы хотите сохранить файл.

В поле Имя файла введите имя файла.
В списке Сохранить как тип примите тип по умолчанию или выберите другой тип файла в списке.
Что бы вы хотели сделать?
Outlook не включает PDF в качестве одного из типов сохранения по умолчанию. Утилита Microsoft Print To PDF, включенная в Windows 10, позволяет печатать любое сообщение электронной почты непосредственно в PDF-файл. Если у вас нет Windows 10, вы можете сохранить сообщение электронной почты в виде HTML-файла, открыть этот файл в Word, а затем использовать функцию «Сохранить как» в Word, чтобы сохранить электронное письмо в виде файла PDF.
Сохранить как PDF (или распечатать в) в Windows 10
Откройте сообщение, которое хотите сохранить, и на вкладке Файл щелкните Печать .
В раскрывающемся списке Printer выберите Microsoft Print to PDF .
Выберите Распечатать .
В поле Сохранить вывод на печать как выберите папку для PDF-файла и введите имя файла. Затем выберите Сохранить .
Сохранить как PDF в других версиях Windows
Откройте сообщение, которое хотите сохранить, и на вкладке Файл щелкните Сохранить как .
В диалоговом окне Сохранить как на панели Папка выберите папку , а затем место в этой выбранной папке, где вы хотите сохранить файл.
В поле Имя файла введите имя файла.
В списке Сохранить как тип выберите HTML, а затем выберите Сохранить .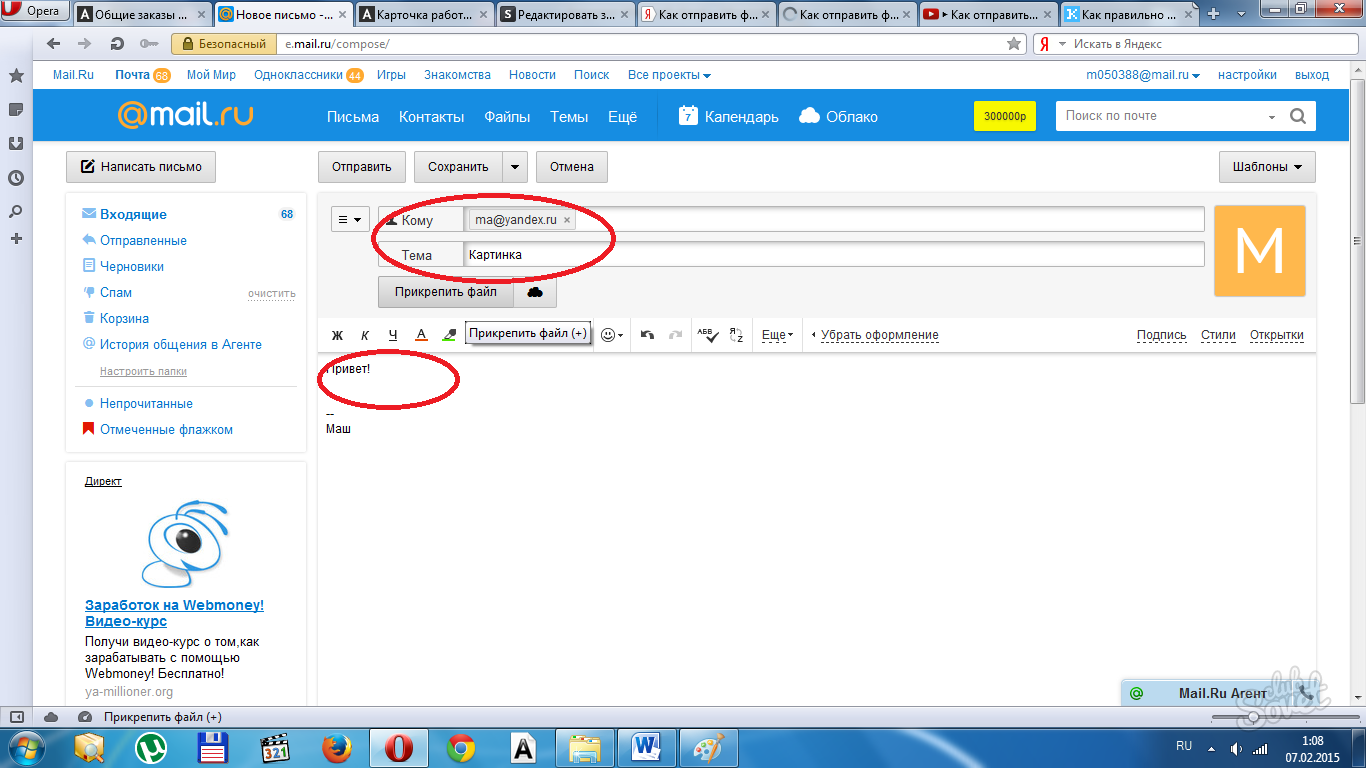
Откройте Word и выберите File > Открыть .
Выберите HTML-файл, сохраненный на шаге 4.
Выберите Файл > Сохранить как , а затем выберите PDF (*.pdf) в раскрывающемся списке типов файлов перед выбором Сохранить .
Если вы хотите сохранить сообщение в другую папку Outlook, самый простой способ сделать это — переместить или скопировать сообщение в папку назначения. См. Перемещение или копирование элемента в другую папку.
См. Перемещение или копирование элемента в другую папку.
Outlook не может сохранить сообщение непосредственно в виде файла документа Word. Однако вы можете сохранить сообщение в виде файла HTML, а затем открыть этот файл в Word. При сохранении сообщения электронной почты в виде файла HTML сохраняются все форматирование, изображения и ссылки, а также информация заголовка, включающая С , По , Cc и Субъект информация.
Откройте сообщение, которое хотите сохранить, и на вкладке Файл щелкните Сохранить как .
В диалоговом окне Сохранить как на панели Папка выберите папку , а затем место в этой выбранной папке, где вы хотите сохранить файл.

В поле Имя файла введите имя файла.
В списке Сохранить как тип выберите HTML, а затем выберите Сохранить .
Откройте Word и выберите Файл > Открыть .
Выберите HTML-файл, сохраненный на шаге 4.
org/ListItem»>
Выберите Файл > Сохранить как , а затем выберите Документ Word (*.docx) в раскрывающемся списке типов файлов перед выбором Сохранить .
Используйте шаблоны электронной почты для отправки сообщений, содержащих информацию, которая не меняется от сообщения к сообщению. Вы можете создать и сохранить сообщение как шаблон, а затем использовать этот шаблон. Добавьте любую новую информацию перед отправкой шаблона в виде сообщения.
Совет: Дополнительные сведения об использовании шаблонов см. в разделе Отправка сообщения электронной почты на основе шаблона.
Какую версию Outlook вы используете?
- Какую версию Outlook вы используете?
- 2013-2021
- 2010
На вкладке Home нажмите New Email .
В теле сообщения введите желаемое содержимое.
В окне сообщения щелкните вкладку Файл и щелкните Сохранить как .
В поле Сохранить как в списке Сохранить как тип щелкните Шаблон Outlook .
В поле Имя файла введите имя шаблона и нажмите Сохранить .
На вкладке Home в Newgroup щелкните New E-Mail или нажмите Ctrl+Shift+M.
В теле сообщения введите желаемое содержимое.
В окне сообщения на вкладке Файл нажмите Сохранить как .
org/ListItem»>В поле Имя файла введите имя шаблона и нажмите Сохранить .
В диалоговом окне Сохранить как в Сохранить как список типа , выбрать Шаблон Outlook .
По умолчанию шаблоны сохраняются в следующих папках:
Outlook поддерживает Unicode, стандарт кодировки символов, который позволяет представлять большинство письменных языков мира с помощью одного набора символов. Если вы работаете в многонациональной организации или обмениваетесь сообщениями и элементами с людьми, которые используют Outlook на компьютерах с другими языками, вы можете воспользоваться преимуществами поддержки Unicode в Outlook.
Для сохранения ваших сообщений в кодировке Unicode по умолчанию
На вкладке Файл . выберите Опции > Почта .
В разделе Сохранить сообщения установите флажок Использовать формат Unicode .
Любое сообщение, которое вы создаете, но не отправляете, автоматически сохраняется в папке Черновики . Вы можете вернуться в Outlook позже и найти неотправленное сообщение.
Чтобы вручную сохранить черновик сообщения
Чтобы вернуться к сохраненному черновику сообщения
По умолчанию незаконченные сообщения сохраняются в вашем Папка Drafts каждые три минуты.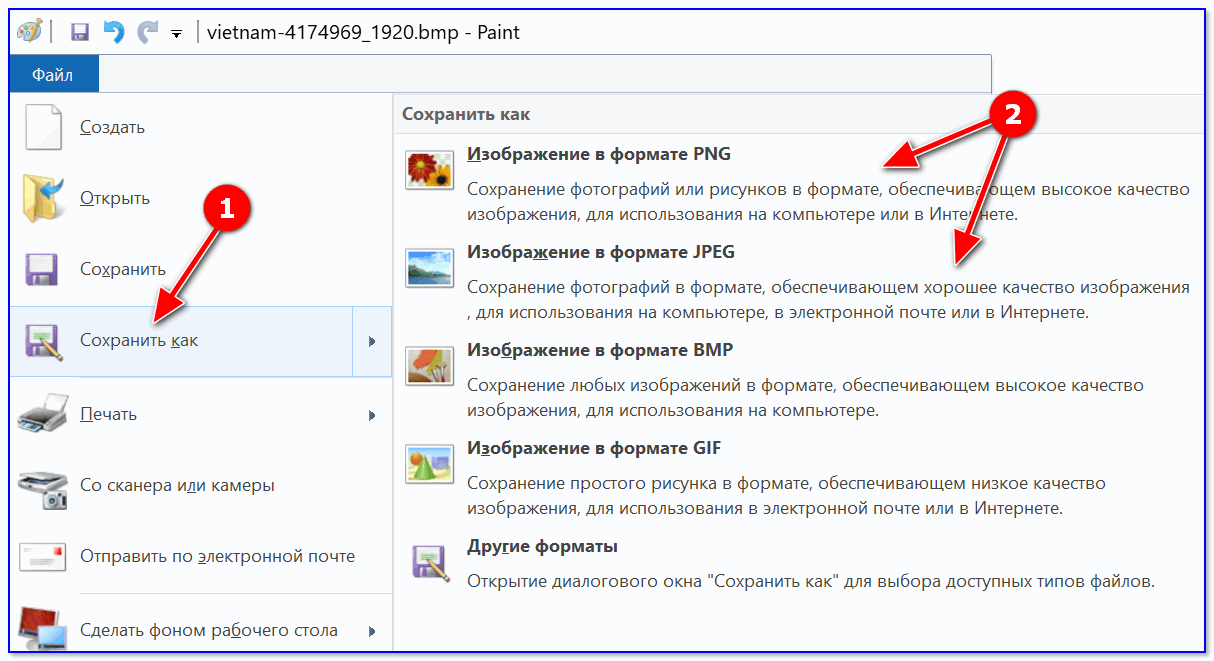 Вы можете изменить этот временной интервал или местоположение.
Вы можете изменить этот временной интервал или местоположение.
На вкладке Файл щелкните Параметры > Почта .
В разделе Сохранить сообщения выполните одно или несколько из следующих действий:
Чтобы изменить место сохранения черновиков, в списке Сохранить в эту папку выберите Черновики , Входящие , Отправленные или Исходящие .
org/ListItem»>
Чтобы изменить частоту сохранения черновиков, в поле Автоматически сохранять элементы, которые не были отправлены после указанного количества минут , введите число от 1 до 99.
Важно:
Office 2007 больше не поддерживается . Перейдите на Microsoft 365, чтобы работать где угодно с любого устройства и продолжать получать поддержку.
Обновите сейчас
Что бы вы хотели сделать?
Outlook поддерживает Unicode, стандарт кодировки символов, который позволяет представлять большинство письменных языков мира с помощью одного набора символов. Если вы работаете в многонациональной организации или обмениваетесь сообщениями и элементами с людьми, которые используют Outlook на компьютерах с другими языками, вы можете воспользоваться преимуществами поддержки Unicode в Outlook.
Для сохранения ваших сообщений в кодировке Unicode по умолчанию
В меню Инструменты . щелкните Параметры .
На вкладке Другое щелкните Дополнительные параметры .
Установите флажок Использовать формат сообщений Unicode при сохранении сообщений .
Outlook не может сохранить сообщение непосредственно в виде файла документа Word.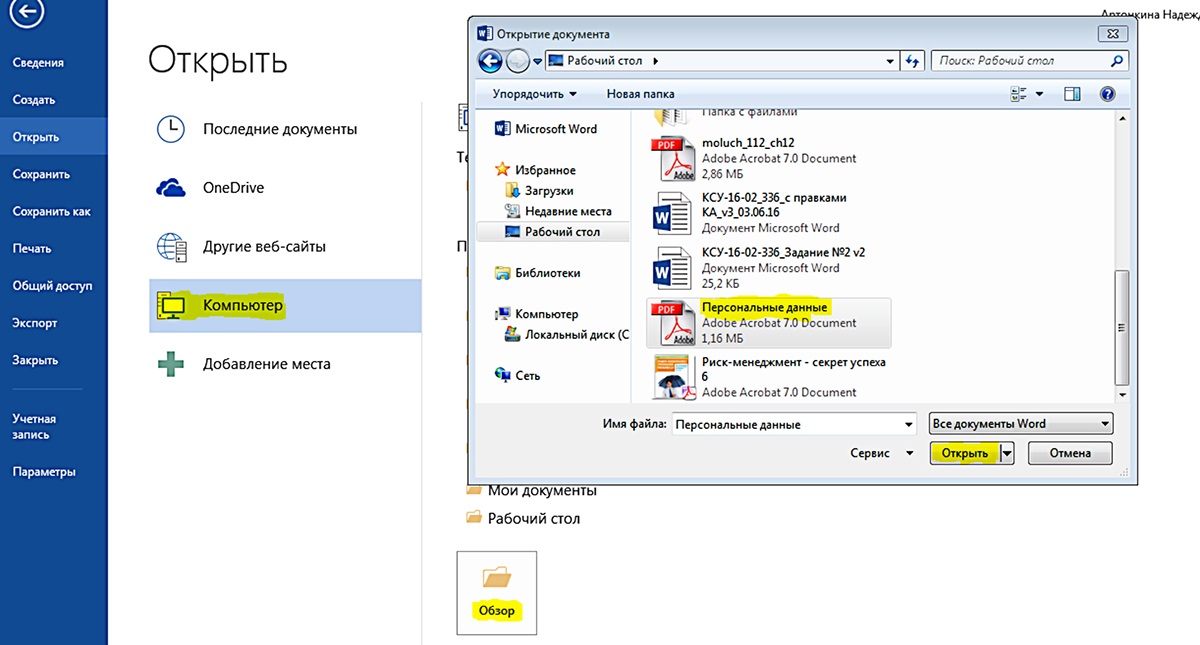 Однако вы можете скопировать содержимое сообщения в документ Word.
Однако вы можете скопировать содержимое сообщения в документ Word.
Можно копировать только тело сообщения. Но вы также можете включить информацию заголовка сообщения, которая включает в себя От , до , Cc и Тема коробки.
Скопируйте текст сообщения
Откройте сообщение или щелкните тело сообщения в области чтения.
Нажмите Ctrl+A, чтобы выделить все тело сообщения.
Нажмите Ctrl+C, чтобы скопировать содержимое в буфер обмена Windows.

Откройте документ Word.
Нажмите Ctrl+V, чтобы вставить содержимое из буфера обмена Windows в документ.
Нажмите кнопку Microsoft Office , а затем нажмите Сохранить .
Сохранить заголовок и тело
В этой процедуре вы поместите информацию заголовка сообщения в тело сообщения, чтобы вы могли скопировать их на последующих этапах. На самом деле вы не будете пересылать сообщение.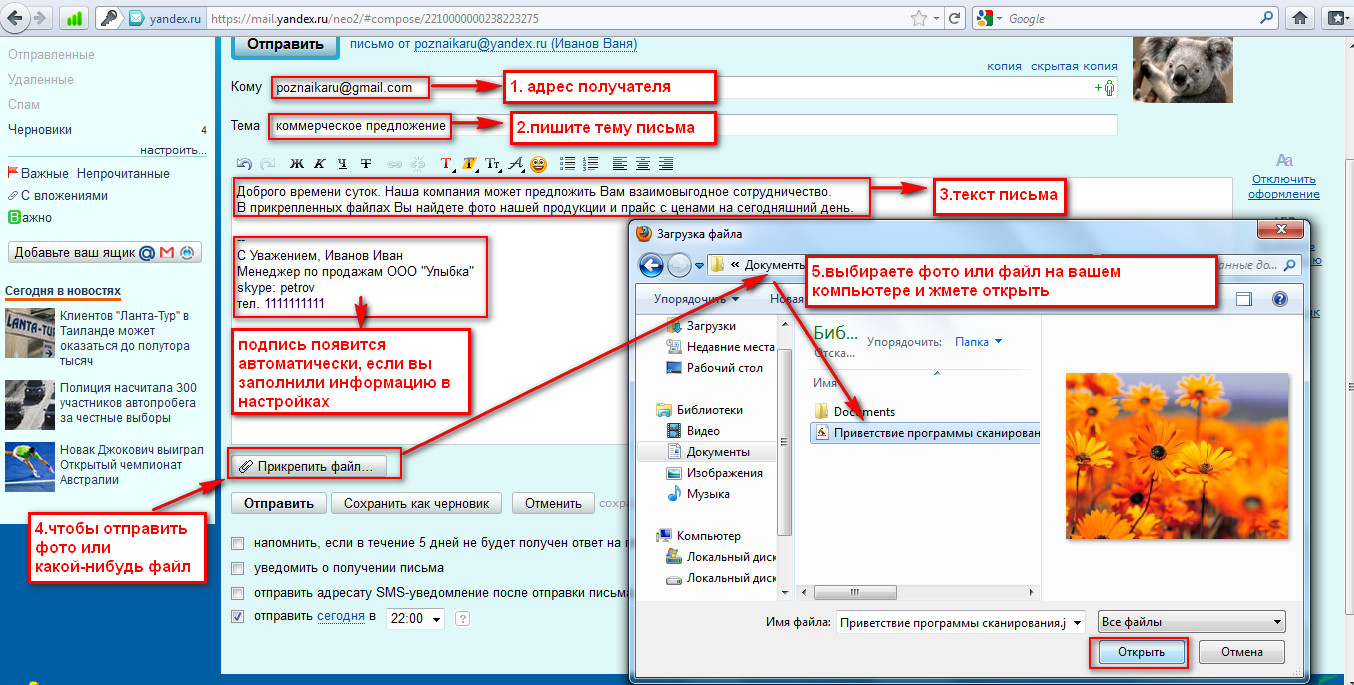
Выполните одно из следующих действий:
Если вы не открыли сообщение в отдельном окне, на вкладке Главная в группе Ответить нажмите Переслать .
Если вы уже открыли сообщение в отдельном окне, на вкладке Сообщение , в окне Ответ 9Группа 0006, нажмите Вперед .
Нажмите Ctrl+A, чтобы выделить все тело сообщения.

Нажмите Ctrl+C, чтобы скопировать содержимое в буфер обмена Windows.
Откройте документ Word.
Нажмите Ctrl+V, чтобы вставить содержимое из буфера обмена Windows в документ.
Нажмите кнопку Microsoft Office , а затем нажмите Сохранить .
org/ListItem»>
Вы можете закрыть окно Outlook, содержащее скопированное содержимое сообщения.
Вы не можете напрямую сохранить сообщение электронной почты в виде файла PDF с помощью Outlook 2007. Однако вы можете использовать информацию в разделе Сохранение полученного сообщения как документа Microsoft Office Word, чтобы сохранить свое сообщение в формате Microsoft Office Word 2007, а затем сохранить новый документ в виде файла PDF.
Система Microsoft Office 2007 предлагает бесплатную надстройку для сохранения или экспорта файлов этого типа, но перед ее использованием необходимо сначала установить надстройку. Дополнительные сведения о включении поддержки форматов файлов PDF и XPS в Office Word 2007 см. в разделе Включение поддержки других форматов файлов, таких как PDF и XPS.
Используйте шаблоны электронной почты для отправки сообщений, содержащих информацию, которая не меняется от сообщения к сообщению.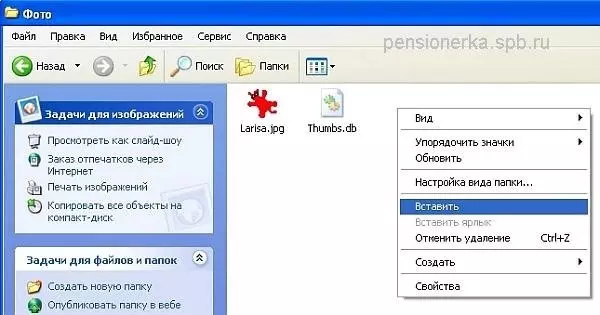 Вы можете создать и сохранить сообщение как шаблон, а затем использовать этот шаблон. Добавьте любую новую информацию перед отправкой шаблона в виде сообщения.
Вы можете создать и сохранить сообщение как шаблон, а затем использовать этот шаблон. Добавьте любую новую информацию перед отправкой шаблона в виде сообщения.
Совет: Дополнительные сведения об использовании шаблонов см. в разделе Отправка сообщения электронной почты на основе шаблона.
В меню File выберите Новый , а затем щелкните Почтовое сообщение .
Примечание. Вы также можете использовать сочетание клавиш Ctrl+Shift+M, чтобы создать новое электронное письмо.
В теле сообщения введите желаемое содержимое.
org/ListItem»>В диалоговом окне Сохранить как в списке Сохранить как тип выберите Шаблон Outlook (*.oft) .
В поле Имя файла введите имя шаблона и нажмите 9.0005 Сохранить .
В окне сообщения нажмите кнопку Кнопка Microsoft Office , а затем нажмите Сохранить как .
По умолчанию шаблоны сохраняются в следующих папках:
По умолчанию Microsoft Office Outlook автоматически пытается сохранить любое сообщение электронной почты, которое вы создаете, но не отправляете. Вы можете вернуться в Outlook позже и найти неотправленное сообщение.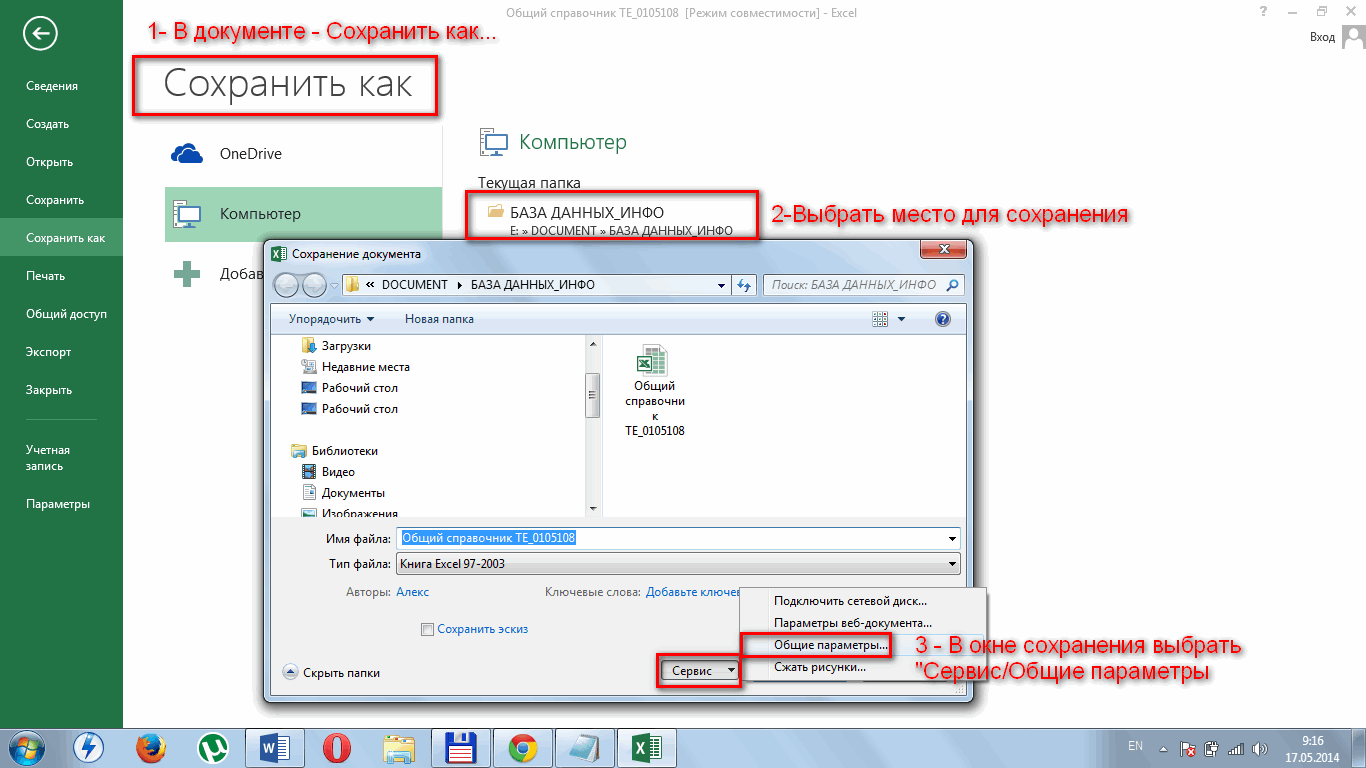
Чтобы вручную сохранить черновик сообщения
Чтобы вернуться к сохраненному черновику и продолжить создание сообщения
По умолчанию незаконченные сообщения сохраняются в папке Черновики каждые три минуты. Вы можете изменить этот временной интервал или местоположение.
В меню Инструменты выберите Параметры .
Щелкните Параметры электронной почты , а затем щелкните Дополнительные параметры электронной почты .
org/ListItem»>Чтобы изменить место сохранения черновиков, в разделе Сохранить сообщения в списке Сохранить неотправленные в щелкните Черновики , Входящие , Отправленная почта или Исходящие .
Чтобы изменить частоту сохранения черновиков, в разделе Сохранять сообщения в поле Автосохранение неотправленных каждые n минут введите число от 1 до 99.
Выполните одно или несколько из следующих действий:
Как сохранить электронную почту Outlook в виде файлов на компьютер
Хотите сохранить важное сообщение в виде файла, который вы хотите использовать в будущем? Outlook предлагает несколько вариантов сохранения сообщения электронной почты. Пользователи Outlook могут сохранять свои сообщения в виде файлов в таких типах файлов, как «Только текст», «Шаблон Outlook», «Формат сообщений Outlook», «Unicode», «HTML» и «MHT». В этом руководстве мы обсудим, как сохранить выбранное сообщение электронной почты в Outlook в виде файла на вашем ПК с Windows 9.0688 .
Пользователи Outlook могут сохранять свои сообщения в виде файлов в таких типах файлов, как «Только текст», «Шаблон Outlook», «Формат сообщений Outlook», «Unicode», «HTML» и «MHT». В этом руководстве мы обсудим, как сохранить выбранное сообщение электронной почты в Outlook в виде файла на вашем ПК с Windows 9.0688 .
Вот шаги, которые необходимо предпринять, чтобы сохранить электронные письма Outlook в виде файлов на вашем компьютере с Windows
- Запустите Outlook.
- Выберите сообщение
- Нажмите «Файл», затем нажмите «Сохранить как».
- Выберите папку
- Дайте имя файлу, затем нажмите Сохранить.
Запуск Outlook .
Выберите сообщение, которое хотите сохранить.
Теперь перейдите на вкладку Файл и щелкните Сохранить как в представлении Backstage.
A Сохранить как Откроется диалоговое окно.
Выберите папку, в которой вы хотите сохранить электронное письмо в виде файла.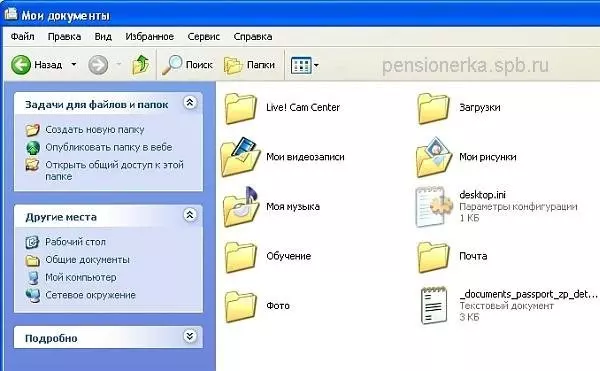
В поле Имя файла укажите имя файла, затем нажмите Сохранить .
Электронная почта сохраняется в виде файла.
Откройте File Explorer и перейдите в папку, в которой вы сохранили файл, чтобы открыть файл.
Надеемся, вы понимаете, как сохранить выбранное сообщение в виде файла в Outlook.
Как сохранить электронное письмо в формате PDF в Outlook?
Выполните следующие действия, чтобы сохранить электронное письмо в формате PDF в Outlook:
- Выберите отдельное электронное письмо.
- Перейдите на вкладку «Файл».
- Щелкните Печать в представлении Backstage.
- В списке Принтер выберите параметр Microsoft Print to PDF, затем щелкните Печать.
- Появится диалоговое окно «Сохранить вывод на печать как».
- Назовите файл и нажмите «Сохранить».
- Если файл открыт, он будет открыт как файл PDF.
Как сохранить электронную почту в папке?
В Microsoft Outlook пользователи могут перемещать электронные письма из одной папки в другую. Выполните следующие действия, чтобы переместить сообщения электронной почты из одной папки Outlook в другую:
Выполните следующие действия, чтобы переместить сообщения электронной почты из одной папки Outlook в другую:
- Нажмите на сообщение электронной почты, а затем перетащите его в нужную папку Outlook.
- Чтобы просмотреть сообщение электронной почты, откройте папку.
ПРОЧИТАТЬ : Как добавить новый стиль печати в Outlook
Как сохранить документ Word в качестве шаблона в Outlook?
Чтобы сохранить документ Word в качестве шаблона, выполните следующие действия:
- Откройте электронное письмо, содержащее документ Word.
- Щелкните вложение документа Word.
- Перейдите на вкладку «Файл».
- Щелкните Сохранить как.
- Выберите расположение файла, в которое вы хотите поместить шаблон.
- В поле Имя файла укажите имя файла.
- В списке Тип файла выберите Шаблон Outlook.
- Нажмите Сохранить.
- Документ Word сохранен как шаблон.
Как сохранить несколько писем из Outlook на свой компьютер?
Процесс сохранения одного или нескольких электронных писем из Outlook на ваш компьютер точно такой же.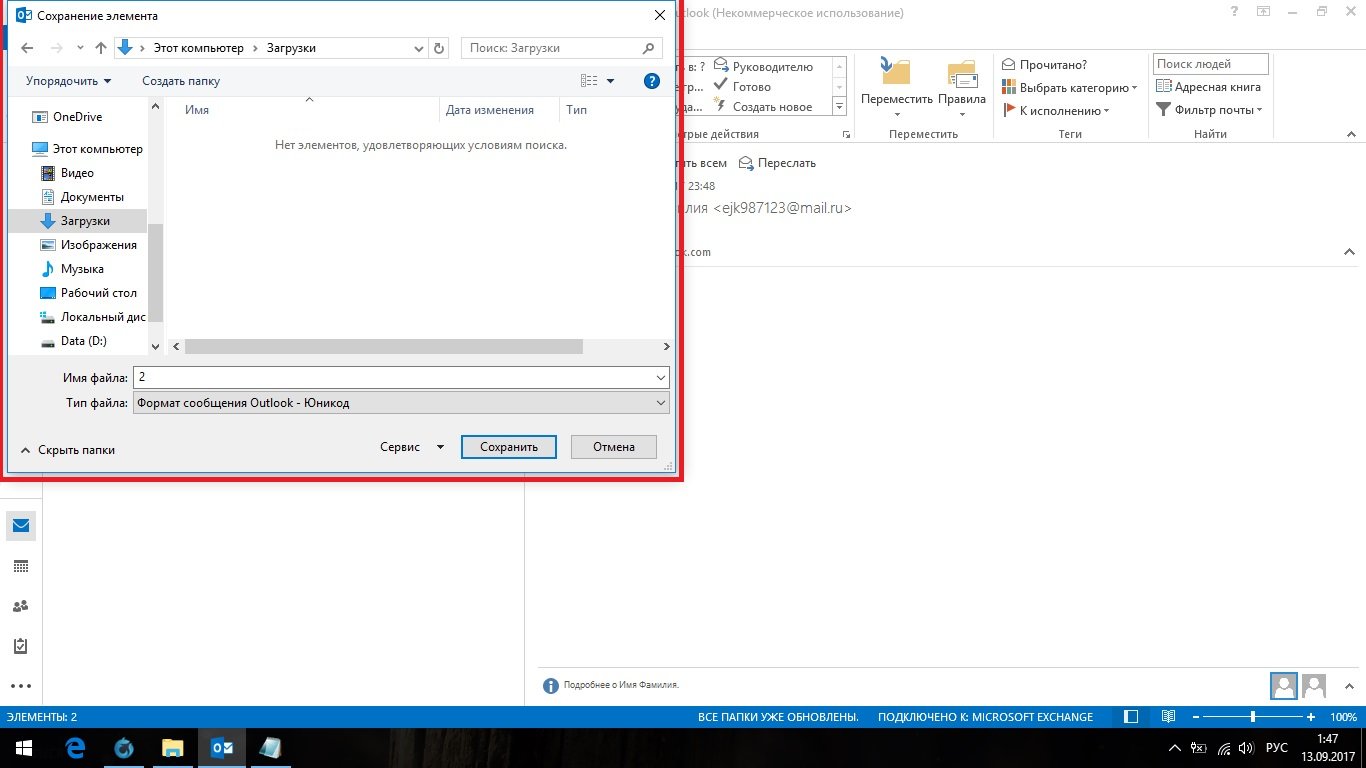 Тем не менее, вам нужно сначала открыть приложение Outlook на своем компьютере и выбрать сообщения, которые вы хотите сохранить. Затем щелкните меню Файл и выберите параметр Сохранить как . Затем выберите место, где вы хотите их сохранить, дайте ему имя и нажмите кнопку Сохранить .
Тем не менее, вам нужно сначала открыть приложение Outlook на своем компьютере и выбрать сообщения, которые вы хотите сохранить. Затем щелкните меню Файл и выберите параметр Сохранить как . Затем выберите место, где вы хотите их сохранить, дайте ему имя и нажмите кнопку Сохранить .
Как переместить сообщение электронной почты из Outlook на рабочий стол?
Чтобы переместить электронную почту из Outlook на рабочий стол, у вас есть два варианта. Во-первых, вы можете выбрать письмо и перетащить его на рабочий стол. Во-вторых, вы можете следовать вышеупомянутому руководству. Тем не менее, вы можете выбрать электронное письмо и сохранить его на своем компьютере, используя меню «Файл»> «Сохранить как».
ПРОЧИТАТЬ : Ошибка календаря Outlook Измененные разрешения не могут быть сохранены
77
Акции
- Подробнее
Обновлено