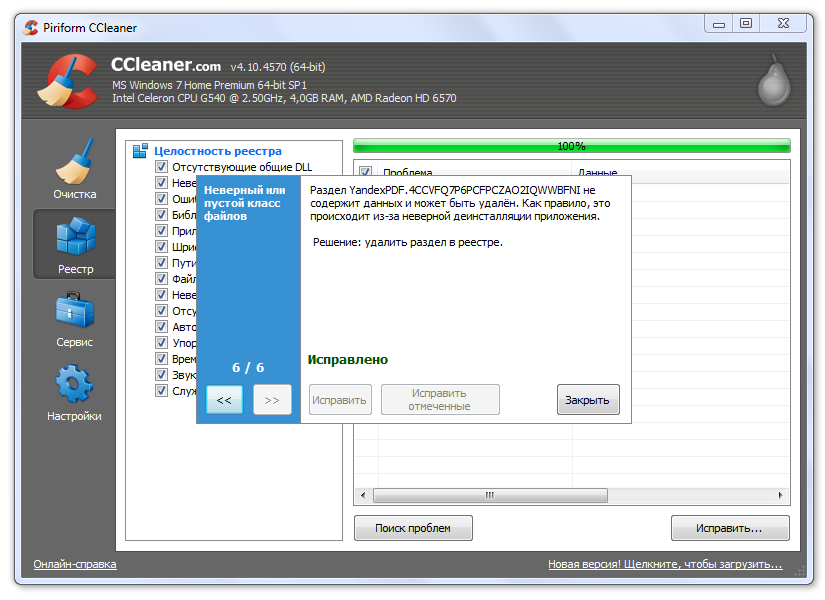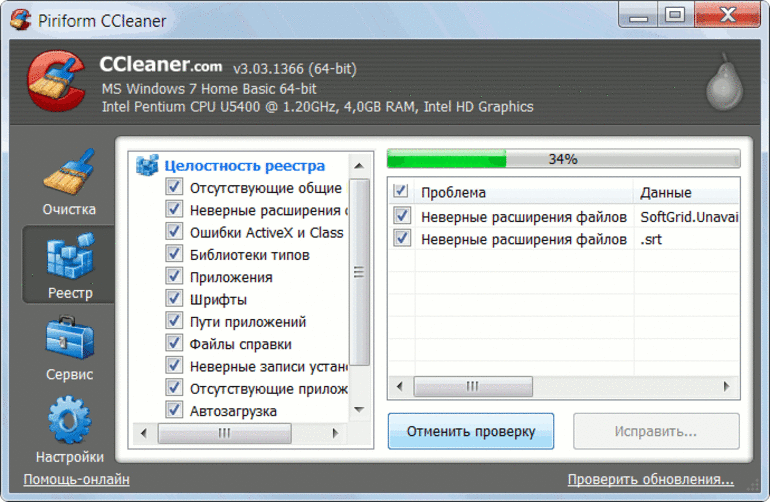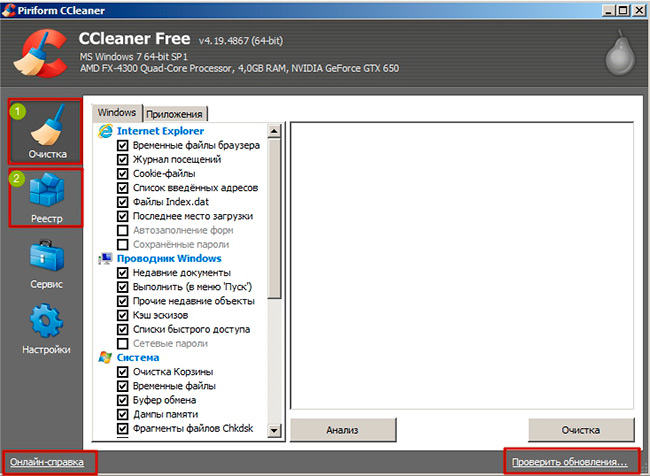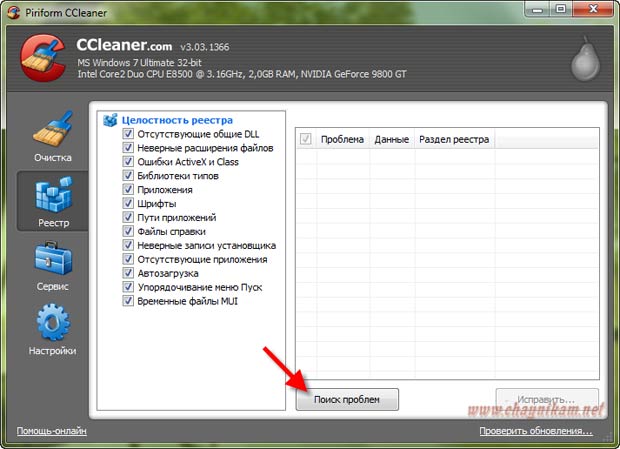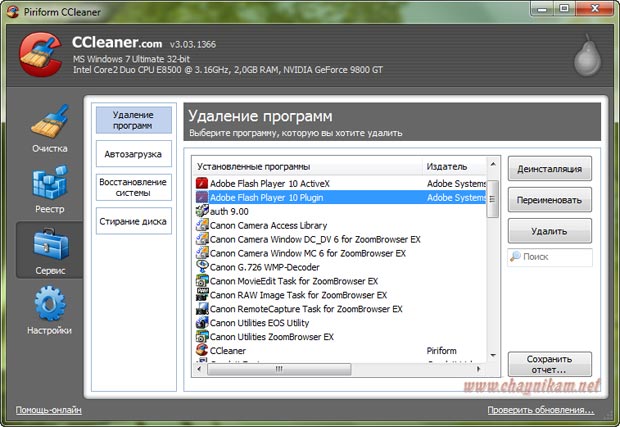Как с помощью ccleaner почистить реестр: Чистка реестра в CCleaner: Windows 7, 8, 10
Содержание
Как очистить реестр Windows 10 от удалённых программ и мусора
В операционной системе Windows 10 все настройки и параметры не только самой системы и её аппаратной части, но и всего установленного софта хранятся в системном реестре. Со временем он неслабо так растёт, увеличивается, становится всё больше и больше, постепенно «зарастая» разным мусором. И вот, если Вы начнёте читать умные советы по оптимизации работы ПК, то в каждой второй статье увидите совет: чтобы компьютер имел хорошее быстродействие, то нужно хотя бы раз в месяц обязательно очистить реестр Windows от останков удалённых программ и прочего мусора. Для новичка звучит страшно! Во времена моей молодости чистка реестра выполнялась красноглазыми бородатыми админами вручную через редактор реестра Regedit. Чуть что не так — и всё, переустановка Винды! К счастью это время давно прошло и сейчас безопасно сделать капитальную уборку в реестре сможет любой. Главное использовать правильные инструменты!
Содержание
Что такое реестр и зачем его чистить?!
Ещё с древних версий, выпущенных ещё в 90-х года прошлого века и до самых современных версий, в операционных системах Windows имеется специальная база данных, в которой хранится почти вся информация и настройки самой системы и всех тех программ, что Вы в неё установили. Называется эта база — реестр Windows. Либо, как его называют системные администраторы — системный реестр. Если открыть эту базу через встроенный в систему редактор реестра regedit, то вы увидите вот это:
Называется эта база — реестр Windows. Либо, как его называют системные администраторы — системный реестр. Если открыть эту базу через встроенный в систему редактор реестра regedit, то вы увидите вот это:
Как Вы можете заметить, структура реестра строиться по достаточно простой древовидной схеме. Состоит он из ключей, где хранятся все данные. Каждый ключ реестра Windows — это определенная настройка или параметр системы. Набор ключей с данными об одном конкретном процессе объединяется в подраздел, а подразделы — уже в определённый раздел. Получается своеобразное «дерево». Любое изменение, которое Вы делает в операционной системе — устанавливаете программу, обновляете драйвер видеокарты или меняете обои на рабочем столе — всё это ведёт к изменению ключей, которые потом использует система.
И вот, со временем, кроме нужных и используемых, в реестре появляется множество лишних и «забытых» ключей. А уж если похозяйничал вирус, то вообще «швах». В общем всё это ведёт к тому, что система начинает тормозить. А если очистить реестр Windows от лишнего мусора, то можно неплохо так поднять производительность компьютера. И вот лучшие для этого инструменты!
В общем всё это ведёт к тому, что система начинает тормозить. А если очистить реестр Windows от лишнего мусора, то можно неплохо так поднять производительность компьютера. И вот лучшие для этого инструменты!
CCleaner — best of the best
Самой лучшей «чистилкой» Виндовс заслуженно считается программа CCleaner. Скачать её можно по ссылке. Для большинства и Вас хватит возможностей бесплатной домашней версии. При желании, в Интернете можно найти репаки профессиональной версии и даже portable-вариант.
Работать с утилитой очень просто. Чтобы почистить реестр, надо в главном меню выбрать соответствующий раздел и нажать на кнопку «Поиск проблем».
Через некоторое время (которое напрямую зависит от захламлённости системы) Вы получите список мусора, подлежащего удалению:
Кликните на кнопку «Посмотреть выбранные проблемы».
Программа предложит сделать резервную копию на тот случай, если чистка реестра приведёт к крэшу Windows 10. Соглашаемся.
Выбираем папку для сохранения резервной копии на компьютере:
Теперь можно смело расправиться найденными проблемами и нажать кнопку «Исправить»:
По мере исправления ошибок и удаления лишних ключей, программа может задавать уточняющие вопрос — это нормально. По завершению работы она выдаст отчёт о том, что удалось и не удалось сделать.
По завершению работы она выдаст отчёт о том, что удалось и не удалось сделать.
Кликаем на кнопку «Завершить». Теперь главная база данных очищена от хлама и компьютер должен «вздохнуть» свободнее.
После этого я бы советовал перезагрузить комп. Будьте готовы к тому, что после перезагрузки система может не стартануть. Да, такое случается, хоть и редко. На моей практике это один случай на 20-30 нормальных оптимизаций. Чаще всего «не взлетают» компьютеры после сильной вирусной атаки. Собственно для этого мы и делали резервную копию.
Auslogic Registry Cleaner — быстрый клинок
Это ещё одна очень неплохая программа для чистки реестра Windows 10, которая отлично себя зарекомендовала. Скачать можно здесь — ссылка. Есть бесплатная версия.
Устанавливаем, запускаем, в главном меню приложения открываем раздел «Очистка реестра»:
Нажимаем кнопку «Сканировать» и таким образом запускаем комплексную проверку реестра:
Надо заметить, что работает она достаточно шустро. По завершению проверки видим краткий отчёт:
По завершению проверки видим краткий отчёт:
Нажимаем кнопку «Исправить». По умолчанию изменения архивируются при необходимости можно будет сделать откат.
В конце работы видим сообщение, что всё лишнее успешно удалено. Перезагружаемся и проверяем работу программы.
Wise Registry Cleaner — для самых «маленьких»
Эту утилиту я обычно советую новичкам из-за того, что в нём есть режим «Быстрое сканирование», который выполняет только безопасную чистку и шанс сломать операционку минимален.
Для более продвинутых товарищей есть режим «Глубокое сканирование». Он более сложный, но и эффект от него будет ощутимее.
После проведённого анализа, утилита выдаст список ошибок. Вам останется только нажать на кнопку «Исправить»:
Как только всё лишнее будет удалено — Вы увидите зелёное сообщение «Очистка завершена». Можно перезагружать ПК и проверять эффект.
В заключении хочу пару слов сказать о том надо ли чистить реестр Windows 10 или нет.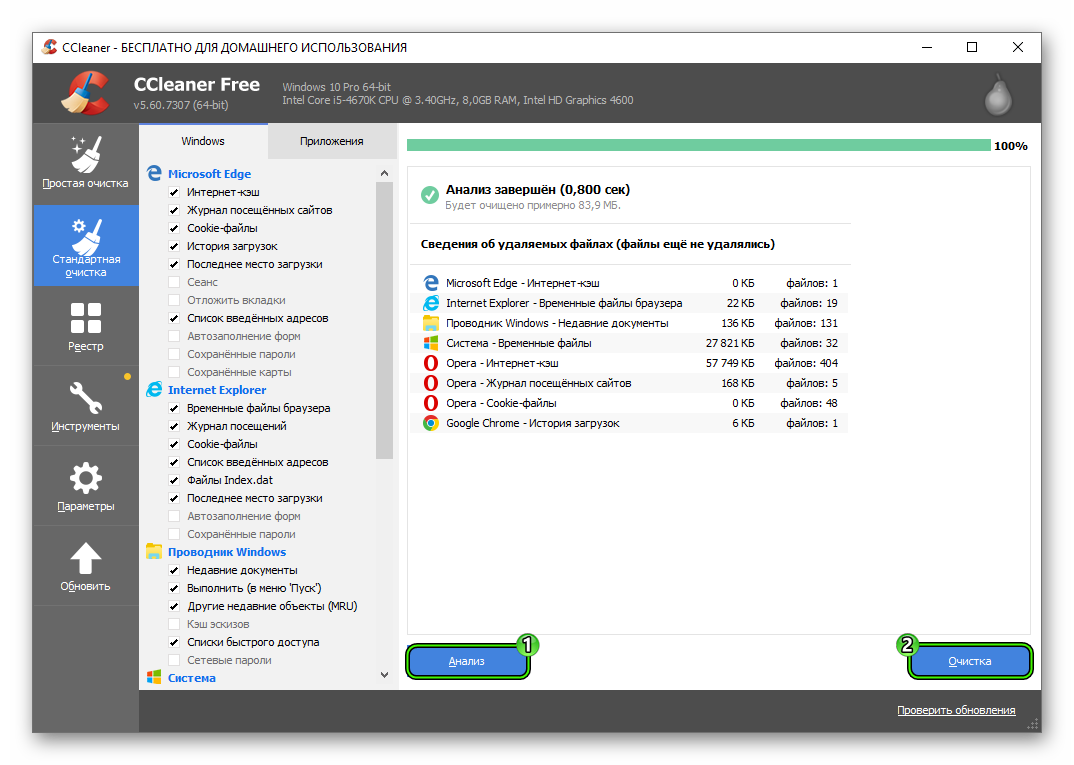 Смотрите, в среднем через год (а у активных геймеров уже через пару-тройку месяцев) из-за мусора в системной базе данных комп начнёт притормаживать и со временем это только будет усиливаться. Прелесть предложенных выше программ в том, что они максимально безопасно могут провести чистку системы от мусора. Да, риск есть всегда, но в этом случае он сводится к минимуму. Так что глаза боятся, а руки делают! Удачи!
Смотрите, в среднем через год (а у активных геймеров уже через пару-тройку месяцев) из-за мусора в системной базе данных комп начнёт притормаживать и со временем это только будет усиливаться. Прелесть предложенных выше программ в том, что они максимально безопасно могут провести чистку системы от мусора. Да, риск есть всегда, но в этом случае он сводится к минимуму. Так что глаза боятся, а руки делают! Удачи!
Как удалить программу с помощью CCleaner с компьютера полностью
Программы-деинсталляторы должны легко удаляться с компьютера и не оставлять после себя следов в реестре: иначе, какой в них смысл? Разработчики CCleaner позаботились о пользователях, предоставив им простой способ удаления программы.
Работа в программе
Функционал CCleaner весьма разнообразен. При помощи этой бесплатной утилиты можно:
- деинсталлировать приложения;
- чистить список автозапускаемых программ;
- восстанавливать Виндовс;
- чистить и форматировать жесткие диски;
- проверять реестр на наличие «мусора» и оперативно избавляться от остаточных компонентов;
- восстанавливать кэш браузеров и приложений, менять их настройки;
- работать с «Планировщиком заданий»;
- искать дубликаты файлов и папок на компьютере и т.
 д.
д.
Например, чтобы удалить программу с помощью CCleaner, достаточно:
- Открыть утилиту и перейти в раздел «Сервис», кликнув по изображению портфеля на левой боковой панели инструментов.
- Перейти в раздел «Удаление программ».
- Выделить ненужный элемент левой клавишей мыши и инициировать процесс уничтожения компонентов ПО через контекстное меню либо нажатием кнопки «Деинсталляция», расположенной в правом верхнем углу утилиты.
- После этого перейти в меню «Очистка» в закладку «Приложения» — щелкнуть «Анализ». Запустится автоматический процесс проверки приложений, по окончании которого тапнуть на «Очистка».
- Зайти в раздел «Реестр» и очистить Виндовс от leftovers удаленного объекта – выделить все элементы раздела «Целостность реестра» и кликнуть «Поиск проблем».

- Следовать подсказкам на мониторе.
- Выйти из Клинера и перезагрузить компьютер.
Деинсталляция в CCleaner
В CCleaner добавлена функция, которая позволит без труда удалить данную утилиту с компьютера. Но перед тем как уничтожить все компоненты приложения, необходимо узнать директории, в которых потенциально могут находится остаточные файлы софта.
К таким фолдерам можно отнести:
- Program Files – в данной папке хранятся компоненты приложения, без которых его запуск невозможен;
- Program Data – в ней находятся данные, отвечающие за автозапуск;
- AppData – здесь система сохраняет определенные настройки ПО.
Итак, первым делом следует проверить наличие деинсталлируемого CCleaner в директории «Program Files» либо в ином месте на жестком диске: все зависит от того, куда изначально пользователь установил Клинер. Чтобы наверняка узнать директорию местонахождения компонентов Клинера, рекомендуется выполнить следующие действия:
Чтобы наверняка узнать директорию местонахождения компонентов Клинера, рекомендуется выполнить следующие действия:
- Зайти в меню «Пуск», найти деинсталлируемый объект в списке программ. Можно также воспользоваться встроенным инструментом поиска, щелкнув по значку лупы, который находится справа от меню «Пуск», и вбить поисковой запрос – наименование утилиты.
- Кликнуть по отобразившемуся результату поиска правой клавишей мыши – в раскрывшемся перечне команд выбрать «Дополнительно» и нажать на опцию «Перейти к расположению…».
- Чтобы узнать расположение любого объекта в Windows 7 версии, нужно кликнуть по ярлыку программы правой кнопкой мыши, вызвать «Свойства» объекта и скопировать ссылку из раздела «Рабочая папка», затем зайти в меню «Проводника», зажав комбинацию Win + E, и вставить скопированный путь к файлу в «Буфер обмена».
- Традиционной директорией расположения файлов является путь C:\Program Files (либо Program Files (x86) \CCleaner.
- Запомнить путь к данной папке.

Теперь следует проверить наличие Клинера в Program Data. Традиционно ярлыки автозапускаемых программ можно найти на локальном диске «C:» в директории «\ProgramData\Microsoft\Windows\Start Menu\ Programs». При наличии в папке ярлыка деинсталлируемого объекта можно смело удалить его, щелкнув по нему левой клавишей мыши и зажав сочетание Shift + Delete. Если папка не отображается, то необходимо выполнить следующие манипуляции:
- Щелкнуть по значку лупы, расположенному справа от кнопки «Пуск», и вбить запрос «скрытых» — щелкнуть по отобразившемуся результату поиска (элемент «Панели управления» под наименованием «Показ скрытых файлов…»).
- В окошке «Параметры Проводника» перейти на вторую вкладку – «Вид», в «Дополнительных параметрах» прокрутить страницу в самый низ до раздела «Скрытые файлы и папки» и установить отметку напротив опции «Показывать скрытые…».
- Вернуться в директорию «C:» – скрытая папка отобразится в общем списке файлов и папок локального диска.

- Уничтожить ярлык Клинера в «Microsoft\Windows\Start Menu\ Programs».
Нужно проверить наличие информации, связанной с деинсталлируемым ПО, в директории AppData. Для этого:
- Зажать комбинацию Win + R.
- В окне «Выполнить» ввести кодовое слово «%appdata%» без кавычек, после чего нажать на «Enter» или на «ОК».
- Пользователь окажется в фолдере, расположенному по адресу «C:\Users\имя_текущего_юзера\AppData\Roaming». Проверить наличие в папке Клинера.
- Зайти из строки «Проводника» в AppData и посмотреть, есть ли удаляемая утилита в папках «Local» и «LocalLow».
- Выписать себе путь к папкам с Клинером (при их обнаружении).
Можно приступать к полному удалению CСleaner с компьютера. Для этого проследовать простой инструкции:
- Зайти в Клинер.
- Перейти на вкладку «Сервис» — щелкнуть по значку в виде гаечного ключа, который расположен на левой боковой панели инструментов.
- Зайти в раздел «Удаление программ».

- В перечне установленных приложений найти деинсталлируемую утилиту – щелкнуть по ней правой клавишей мышки и инициировать «Деинсталляцию» либо кликнуть на синюю интерактивную кнопку, расположенную в правом верхнем углу активного окна.
- После того как откроется окошко деинсталлятора, нужно выйти из Клинера, щелкнуть по значку, расположенному в трее на нижней панели инструментов Windows, и в раскрывшемся меню выбрать опцию «Выход».
- Зайти в «Диспетчер задач» — зажать комбинацию Win + R и ввести код «taskmgr» без кавычек, во вкладке «Процессы» щелкнуть по удаляемому exe правой клавишей мышки и выбрать опцию «Снять задачу».
- Вернуться к окну «Удаление CCleaner» и продолжить очистку системы от компонентов данного приложения, следуя подсказкам на экране и периодически нажимая на «Далее».
- По завершении работы «Мастера установки» тапнуть на «Готово» и перезагрузить ПК.
Для полного уничтожения CСleaner данным методом потребуется перейти в сохраненные директории (AppData, Program Data и Program Files) и проверить, чтобы в них не осталось следов софта.
При обнаружении остаточного файла – тапнуть по нему правой клавишей мыши и нажать «Удалить». Чтобы уничтожить объект без перемещения в «Корзину» — выделить его и кликнуть Shift + Delete.
Деинсталляция при помощи встроенной утилиты Windows
Чтобы правильно удалить Ccleaner, можно пойти стандартным путем и воспользоваться так называемым «штатным» методом деинсталляции. Но перед этим нужно будет исключить exe из списка автозапуска, а также завершить исполняемый процесс. Для этого:
- Зажать комбинацию Win + R.
- В открывшемся диалоговом окне ввести ключевое слово «taskmgr».
- Попасть в «Task manager» можно также, зажав сочетание Ctrl + Alt + Delete и выбрав элемент «Диспетчер задач».
- Во вкладке «Процессы» в разделе «Приложения» или «Фоновые процессы» завершить ccleaner.exe – щелкнуть по объекту правой клавишей мыши и выбрать опцию «Снять задачу».
- Перейти на вкладку «Автозагрузка», найти Клинер, кликнуть по нему правой клавишей мыши – «Отключить».

- Выйти из окна «taskmgr».
- Повторно зажать Win + R и вбить код «msconfig» либо вписать поисковой запрос во встроенном поисковике Виндовс («конфигурация»). Тапнуть по отобразившемуся результату поиска левой клавишей мыши.
- В окошке «Конфигурация системы» зайти в закладку «Службы». Найти деинсталлируемый объект и проверить, чтобы рядом с ним не было галочки.
- Пользователям Windows 7 также нужно отключить программу из списка автозапуска во вкладке «Автозагрузка» — кликнуть по Клинеру правой клавишей мышки и нажать «Отключить».
- Выйти из окна «msconfig», осуществить ребут ПК.
Для удаления программы CCleaner с компьютера, нужно выполнить следующие действия:
- Кликнуть по значку лупы и вбить поисковой запрос «Установка и удаление». Попасть в «Параметры» также можно через иконку шестеренки, расположенную над кнопкой перезагрузки ПК.
- В открывшемся окне перейти в раздел «Приложения и возможности». Для обнаружения Клинера можно воспользоваться поисковой строкой «Искать в этом списке» либо осуществить сортировку приложений по имени и поискать вручную.

- Тапнуть по отобразившемуся элементу правой клавишей мыши и выбрать «Delete».
- Следовать инструкции на экране. В конце кликнуть «Готово».
- Перезагрузить ПК.
Для пользователей Windows 7 потребуется выполнить аналогичную операцию следующим способом:
- Перейти в «Пуск», после чего выбрать «Панель управления».
- В открывшемся окне найти инструмент «Программы» и щелкнуть на опцию «Удалить программу».
- В окне «Удалить или изменить…» найти деинсталлируемый объект – строка поиска находится в правом верхнем углу утилиты.
- Кликнуть по найденному элементу правой кнопкой мыши и нажать «Delete», либо щелкнуть по нему левой клавишей и выбрать опцию «Delete», расположенную справа от опции «Organize» — «Сортировать по».
- Следовать инструкции на мониторе. Нажать «Готово».
- Выйти из утилиты Виндовс, осуществить ребут системы.
После того как программа уничтожена, нужно почистить папку Roaming. Для этого:
- Зажать комбинацию Win + R.

- Ввести кодовое слово «%appdata%».
- В открывшемся окне кликнуть по папке «CCleaner» правой клавишей мыши и нажать «Удалить».
Теперь можно приступить к очистке registry от остаточных файлов Клинера, хотя обычно деинсталлятор не оставляет своих следов в реестре. Но перед тем как приступить к данной операции, нужно создать файл восстановления системы на случай возникновения непредвиденных ситуаций. Для этого необходимо строго следовать инструкции:
- Тапнуть по значку лупы, расположенному в левом нижнем углу монитора, вбить ключевое слово «Восстановление».
- В окне «Восстановление ПК» перейти по гиперссылке «Настройка».
- В открывшемся диалоговом окне зайти во вкладку «Защита» и тапнуть по интерактивной клавише «Создать…». Ввести наименование точки отката Виндовс и указать фолдер места назначения. Следовать подсказкам на экране.
- Нажать «Применить» и «ОК», после чего перезагрузить ПК.
Войти на компьютер в защищенном режиме:
- Удерживать кнопку «Shift» при стандартной перезагрузке системы.

- На мониторе появится окно «Выбора действия». Тапнуть на «Поиск неисправностей», перейти в меню «Дополнительные параметры».
- В «Доп. параметрах» выбрать инструмент «Параметры загрузки», нажать на «F3» или на цифру «3» на клавиатуре.
- Компьютер запустится в безопасном режиме.
Почистить реестр от leftovers таким образом:
- Зажать Win + R и вбить код «regedit», тапнуть «Enter».
- В окне «Registry Editor» щелкнуть на «Файл» и выбрать функцию «Экспорт…». Указать диапазон для экспортирования текущего состояния реестра – «Весь», любое имя и место для его сохранения, далее тапнуть на «Сохранить». Впоследствии можно будет восстановить registry из созданного файла.
- Приступить к чистке реестра – зажать комбинацию Ctrl + F, ввести имя деинсталлированного ПО и нажать «Найти далее». На экране отобразится перечень записей, которые имеют отношение к Клинеру. Для уничтожения того или иного объекта/папки потребуется кликнуть по нему правой клавишей мыши и тапнуть «Delete».

- Подтвердить свое действие, нажав на «Yes».
- Рекомендуется чистить только объекты, расположенные в директориях «HKEY_LOCAL_MACHINE» и «HKEY_CURRENT_USER».
- По завершении редакции реестра следует выйти из окна «regedit» и осуществить ребут системы.
Для чистки реестра неопытным пользователям лучше воспользоваться сторонней утилитой. В данном случае отлично подойдет инструмент RegOrganizer (для удобства пользователей есть портативная версия ПО). Для избавления от остаточных компонентов любого софта в Reg Orginizer необходимо:
- Открыть приложение и перейти во вкладку «Автом. чистка реестра» (верхний элемент левой вертикальной панели инструментов).
- Инициировать экспресс-проверку системы в разделах «Логическая структура», «Физическая структура» и «Файловая система».
- Следовать подсказкам на экране.
- При необходимости юзер может воспользоваться инструментом «Ручная чистка registry».
- По завершении очистки реестра перезагрузить компьютер.

5 лучших средств очистки реестра Windows для бесперебойной работы вашего ПК
Каррар Хайдер
в
Окна
|
Последнее обновление:
16 января 2023 г.
Поделись на:
Сканер безопасности веб-приложений Invicti — единственное решение, обеспечивающее автоматическую проверку уязвимостей с помощью Proof-Based Scanning™.
Программное обеспечение для очистки реестра должно быть обязательным инструментом в вашем арсенале очистки ПК. Это обеспечит бесперебойную работу вашего ПК и без ошибок.
К сожалению, многие люди не считают средства очистки реестра важными для очистки ПК. В основном потому, что они не сразу показывают прирост производительности ПК. Кроме того, некоторые люди также боятся их использовать, поскольку реестр является настолько чувствительным компонентом Windows, что может полностью сломать Windows.
Кроме того, некоторые люди также боятся их использовать, поскольку реестр является настолько чувствительным компонентом Windows, что может полностью сломать Windows.
На самом деле очистители реестра необходимы для бесперебойной работы вашего ПК. Чистый реестр обеспечивает лучшую производительность и безошибочную работу.
Сегодня я расскажу вам о важности программного обеспечения для очистки реестра в процедуре очистки вашего ПК и познакомлю вас с некоторыми авторитетными очистителями реестра, чтобы выбрать правильный.
Стоит ли использовать очистители реестра?
Чистильщики реестра определенно не панацея, как многие теневые маркетинговые схемы могли заставить вас поверить. Это не волшебным образом повысит производительность вашей Windows или автоматически решит проблемы.
Windows использует реестр для хранения записей настроек программ, предпочтений и того, как они взаимодействуют с вашим ПК. Это означает, что каждый раз, когда вы устанавливаете новое приложение; несколько записей сделаны в реестре Windows. К сожалению, при удалении приложения его записи в реестре не удаляются (в большинстве случаев).
К сожалению, при удалении приложения его записи в реестре не удаляются (в большинстве случаев).
Таким образом, основной процесс установки и удаления приложений начинает раздувать реестр. Это в конечном итоге приводит к ошибкам, когда устаревшие записи мешают нормальной работе ПК.
Это также может незначительно повлиять на производительность ПК, поскольку Windows необходимо пройти через раздутый реестр для обработки каждого приложения. Влияние на производительность также может быть серьезным, если реестр не очищается слишком долго.
Ниже я расскажу вам о некоторых преимуществах использования очистителей реестра и их недостатках, чтобы вы могли получить представление об использовании очистителей реестра.
Преимущества очистки реестра
- Они удалят устаревшие записи и, возможно, случайные ошибки, которые вы видите.
- Windows легче выполнять поиск в чистом реестре, что может немного повысить производительность Windows.
- Они могут устранить видимые изменения на ПК, сделанные приложением, например, записи в контекстном меню.

- Удаление мошеннических записей, сделанных вредоносными программами. Необходимо запустить очистку реестра, если вы удалили вредоносное ПО на своем компьютере или ваше антивирусное приложение обнаруживает мошеннические программы.
Недостатки очистки реестра
На самом деле у очистки реестра нет недостатков, поскольку чистый реестр всегда лучше раздутого. Хотя процесс очистки реестра может обернуться плачевно, если не сделать это правильно.
Очистители реестра используют хранилище ПК и собственную онлайн-базу данных для сравнения данных, чтобы убедиться, что они удаляют записи, которые больше не используются. Однако они не идеальны и могут удалять записи, необходимые для запуска Windows или программы, что приводит к повреждению окон или программ.
К счастью, эту проблему можно легко решить, создав резервную копию реестра перед запуском программы очистки, чтобы вы могли восстановить ее, если программа очистки реестра удалит что-то важное. Фактически, большинство очистителей реестра поставляются со своим собственным инструментом резервного копирования реестра для резервного копирования реестра перед сканированием.
Фактически, большинство очистителей реестра поставляются со своим собственным инструментом резервного копирования реестра для резервного копирования реестра перед сканированием.
Если выбранный вами очиститель реестра не имеет этой функции или вы не хотите ее использовать, вы также можете загрузить бесплатный инструмент для резервного копирования реестра, такой как Regbak.
Просто убедитесь, что у вас есть резервная копия реестра, прежде чем использовать очиститель реестра, и у вас не должно возникнуть проблем с использованием очистителей реестра. Из моего личного опыта, мне ни разу не пришлось восстанавливать реестр за много лет использования очистителей реестра. Я уверен, что вы тоже будете в порядке, пока у вас есть резервная копия, на которую можно положиться.
Ниже приведены некоторые хорошие программы очистки реестра, которым вы можете доверять для очистки реестра с минимальной вероятностью ошибки:
CCleaner
Начиная с моего любимого программного обеспечения для очистки ПК. Вы, наверное, уже знаете о CCleaner как об инструменте для удаления временных данных для ускорения ПК. Что ж, CCleaner также имеет очень интуитивно понятную очистку реестра, встроенную прямо в основное приложение. Вы можете выбрать его на левой панели и нажать кнопку Scan for Issues для сканирования реестра.
Вы, наверное, уже знаете о CCleaner как об инструменте для удаления временных данных для ускорения ПК. Что ж, CCleaner также имеет очень интуитивно понятную очистку реестра, встроенную прямо в основное приложение. Вы можете выбрать его на левой панели и нажать кнопку Scan for Issues для сканирования реестра.
Инструмент просканирует реестр Windows на наличие устаревших или нежелательных записей и перечислит их в своем интерфейсе. Вы можете увидеть точный путь к записи, а также причину, по которой она не нужна реестру.
Вы можете снять отметки с записей, которые вы не хотите исправлять, а затем нажать кнопку Исправить выбранные проблемы , чтобы исправить остальные. Перед исправлением он предложит вам сначала сделать резервную копию реестра; всегда используйте эту функцию для резервного копирования реестра в целях безопасности вашего ПК.
Лучше всего то, что эта полная функция очистки реестра и резервного копирования доступна в бесплатной версии CCleaner.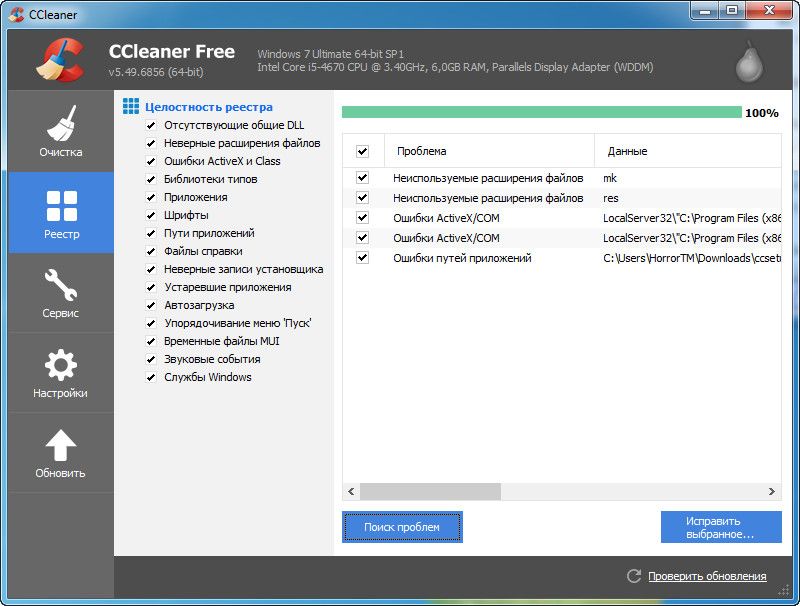
Glary Registry Repair
Glarysoft также предлагает отличное программное обеспечение для очистки реестра, очень простое в использовании и идеально подходящее для начинающих пользователей. Как только вы запустите Glary Registry Repair, он просканирует реестр без вашего вмешательства. Он покажет устаревшие записи на главной панели и список разделов реестра слева.
Вы можете настроить области, которые хотите сканировать, а также просмотреть и отменить выбор записей, выбранных для удаления. Интересно, что вам не нужно создавать резервную копию реестра с помощью этого инструмента, поскольку он позволяет автоматически восстановить предыдущее состояние, если что-то пойдет не так.
К сожалению, для сканирования более глубоких областей реестра вам придется активировать платную версию приложения.
Wise Registry Cleaner
Если вам нужен специальный очиститель реестра, то Wise Registry Cleaner — это идеальный инструмент, созданный исключительно для обслуживания реестра. Как только вы запустите инструмент, он попросит вас сделать резервную копию реестра. После этого вы можете использовать одно из трех сканирований для поиска плохих записей, включая быстрое сканирование, глубокое сканирование и выборочное сканирование.
Как только вы запустите инструмент, он попросит вас сделать резервную копию реестра. После этого вы можете использовать одно из трех сканирований для поиска плохих записей, включая быстрое сканирование, глубокое сканирование и выборочное сканирование.
При быстром сканировании сканируются только безопасные записи, которые не могут негативно повлиять на ваш компьютер (лучший вариант для большинства пользователей). Глубокое сканирование просканирует все области, но также может удалить записи в более уязвимых областях, поэтому будьте осторожны. Выборочное сканирование позволяет выбирать области реестра и типы записей для сканирования.
После сканирования записи будут разделены по категориям, и вы можете щелкнуть стрелку рядом с каждой категорией, чтобы просмотреть все записи, выбранные для удаления. Вы можете отменить выбор записей, которые вы не хотите удалять, а затем нажмите Очистите , чтобы удалить остальные.
В качестве дополнительных инструментов Wise Registry Cleaner также имеет инструмент дефрагментации реестра и инструмент быстрой настройки ПК, который изменяет настройки Windows для повышения производительности.
Eusing
Eusing Free Registry Cleaner может не иметь красивого интерфейса, но он чрезвычайно мощный. Там, где другие с трудом находили около сотни неверных записей, этот инструмент нашел более 600 неверных записей в реестре. Хотя я не проверял каждую запись, на первый взгляд многие из них были из удаленных приложений.
Пользоваться инструментом очень просто; есть только три кнопки для сканирования, восстановления и восстановления в предыдущее состояние. Вы можете сканировать, чтобы увидеть все плохие записи и выбрать/отменить выбор по мере необходимости. Если после восстановления что-то пойдет не так, вы всегда сможете восстановить прежний реестр без предварительного резервного копирования.
Хотя это абсолютно бесплатное приложение, оно открывает всплывающее окно для пожертвований всякий раз, когда вы запускаете приложение, что может немного раздражать.
Аржанте
Мне очень нравится, как Argente Registry Cleaner использует мастер для сканирования и восстановления реестра, поэтому вам не нужно взаимодействовать с интерфейсом. После сканирования он показывает все плохие записи, разделенные на разделы, на которые вы можете щелкнуть, чтобы увидеть определенные записи.
После сканирования он показывает все плохие записи, разделенные на разделы, на которые вы можете щелкнуть, чтобы увидеть определенные записи.
Он также сообщает вам, почему необходимо удалить определенные записи, что очень удобно, когда вы лично проверяете каждый раздел. Вам также не нужно беспокоиться о резервном копировании, поскольку инструмент дает вам возможность отменить изменения, если что-то пойдет не так.
Вы также можете перейти к его настройкам и настроить его на автоматическую очистку реестра при запуске ПК.
Подведение итогов
Я считаю, что Glary Registry Repair лучше всего подходит для начинающих пользователей, поскольку он делает все автоматически, ничего не настраивая. И его ограничение на более глубокое сканирование также хорошо подходит для менее технически подкованных пользователей, поскольку глубокое сканирование также сканирует более уязвимые разделы. Тем не менее, Wise Registry Cleaner лучше всего подходит для настройки и контроля.
Спасибо нашим спонсорам
Лучшее средство для очистки реестра для Windows 2023 (бесплатное и платное)
Очистка реестра вручную может быть сложным и трудоемким процессом. Чтобы помочь вам избежать головной боли, в этой статье мы поговорим о лучших чистиках реестра — как бесплатных, так и платных — для Windows.
Что такое реестр Windows?
Реестр Windows — это база данных с информацией, настройками, параметрами и другими значениями для программного и аппаратного обеспечения, установленная во всех версиях Microsoft Windows. Реестр помогает Windows управлять вашим компьютером, гарантируя ему доступ к критически важным ресурсам, в которых он нуждается. Это помогает поддерживать стабильность, надежность и производительность системы.
Нужна ли очистка реестра Windows?
Многие проблемы с компьютером могут быть вызваны ошибками реестра. Неверный или поврежденный реестр может вызвать ошибки и снизить производительность ПК. Это также может привести к авариям и отрицательно сказаться на общей скорости бега. Поэтому очень важно найти хороший очиститель реестра.
Поэтому очень важно найти хороший очиститель реестра.
Лучшие очистители реестра
Мы протестировали все самые популярные очистители реестра, чтобы найти лучший очиститель реестра для Windows.
1. Cleaner One Pro
Cleaner One Pro — это бесплатная программа для очистки и оптимизации ПК, которая помогает освобождать память, очищать реестр и управлять установленными приложениями, чтобы ускорить загрузку и повседневную производительность. Приложение имеет красивый пользовательский интерфейс с отличными визуальными эффектами, которые отлично работают в Windows 11.
Cleaner One Pro может сканировать записи реестра, включая файлы справки, программы удаления, общие библиотеки DLL и многое другое, помогая очищать, восстанавливать и оптимизировать реестр для устранения ошибки и сбои и восстановить стабильность и производительность. Cleaner One Pro также может создавать резервные копии записей реестра, поэтому в случае сбоя системы пользователи могут восстановить предыдущий реестр, чтобы избежать серьезных проблем.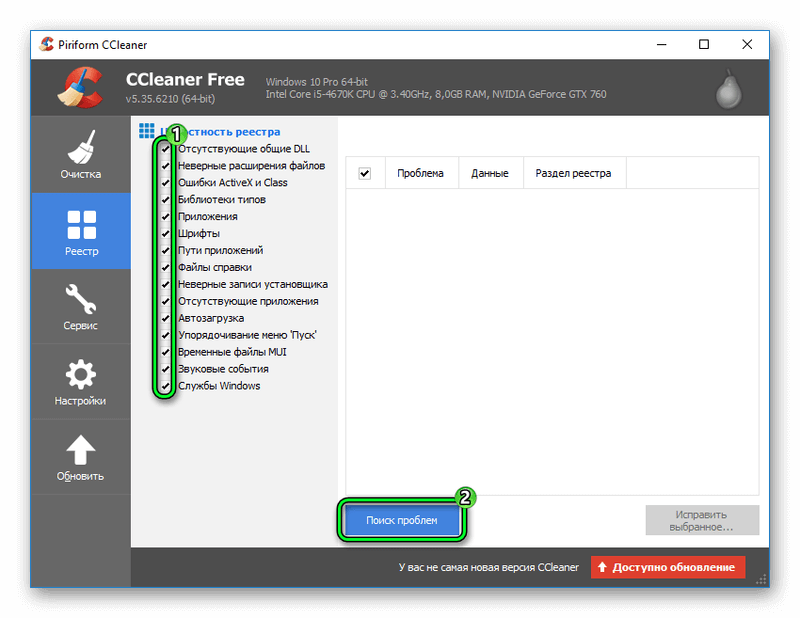
Cleaner One Pro для Windows предоставляет множество полезных функций, включая Smart Scan, очистку ненужных файлов, сканер больших файлов, карту диска, Turbo Booster, диспетчер приложений и сканирование уязвимостей. Эти функции идеально подходят для комплексного ухода за системой.
Бесплатная версия Cleaner One Pro может сканировать ваш реестр, однако, если вам нужно убрать беспорядок, вам нужно будет перейти на полную версию.
2. CCleaner Professional
CCleaner Professional очищает ненужные файлы, восстанавливает реестр и позволяет устранять другие системные проблемы для повышения производительности ПК. В приложении также есть инструмент очистки реестра, позволяющий очищать и восстанавливать записи. Это помогает удалить неиспользуемые, старые и недействительные записи реестра, включая расширения файлов, элементы управления ActiveX, ClassID, ProgID, программы удаления, файлы справки, недопустимые ярлыки и многое другое. Этот расширенный очиститель реестра для Windows также предлагает возможность полного резервного копирования, поэтому, если вы столкнетесь с проблемой и вам нужно вернуться к более ранней версии реестра, вы можете быстро восстановить ее.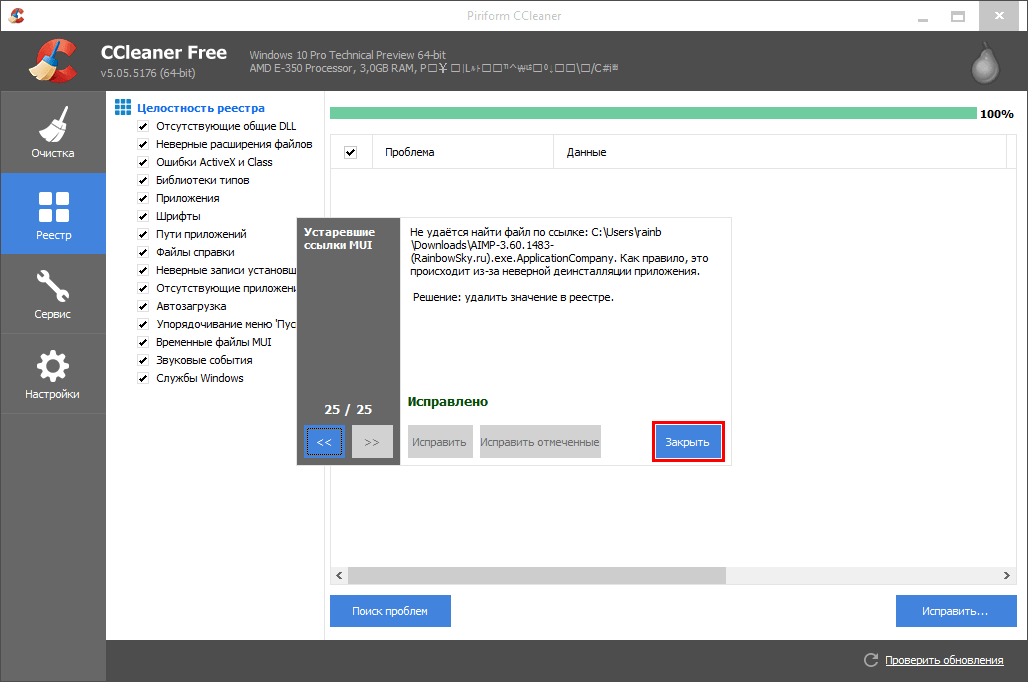
CCleaner Professional совместим с Windows 11, 10 и 8.
Существует также бесплатная версия CCleaner, но некоторые из ее модулей, такие как Defraggler, File Recovery и Speccy, доступны только в платной версии CCleaner Professional.
3. Wise Registry Cleaner
Wise Registry Cleaner предлагает три типа сканирования: быстрое сканирование, глубокое сканирование и сканирование пользовательской области.
Быстрое сканирование сканирует только записи безопасности, а глубокое сканирование сканирует множество системных файлов, включая компоненты ActiveX/COM, общие библиотеки DLL, пути к приложениям и многое другое. В сканировании произвольной области вы можете выбрать определенные элементы для сканирования из заданного списка параметров.
Wise Registry Cleaner имеет модуль оптимизации системы, который помогает улучшить производительность сети, ускорить работу Windows и стабилизировать вашу систему. Он также поставляется с дефрагментацией реестра для целей дефрагментации, которая может ускорить работу вашего ПК и сделать его более стабильным.
Wise Registry Cleaner в настоящее время доступен для 32-разрядных и 64-разрядных версий Windows 11, 10, 8, 7, Vista и XP. Хотя этот очиститель реестра является бесплатным, есть и платная версия.
4. Очиститель реестра Auslogics
Auslogics Registry Cleaner поставляется с простым и интерактивным пользовательским интерфейсом, который позволяет сканировать вашу систему на наличие ошибок реестра. Это приложение для очистки реестра позволяет создавать резервные копии и точки восстановления. Это также позволяет вам найти все записи и параметры реестра, используя указанные вами ключевые слова. Вы можете использовать эту функцию для фильтрации поиска между именами разделов, именами параметров и значениями параметров.
В отличие от других средств очистки реестра, Auslogics Registry Cleaner предлагает центр восстановления, в котором вы можете выбрать реестр Windows, резервную копию которого хотите создать, и восстановить его позже по мере необходимости.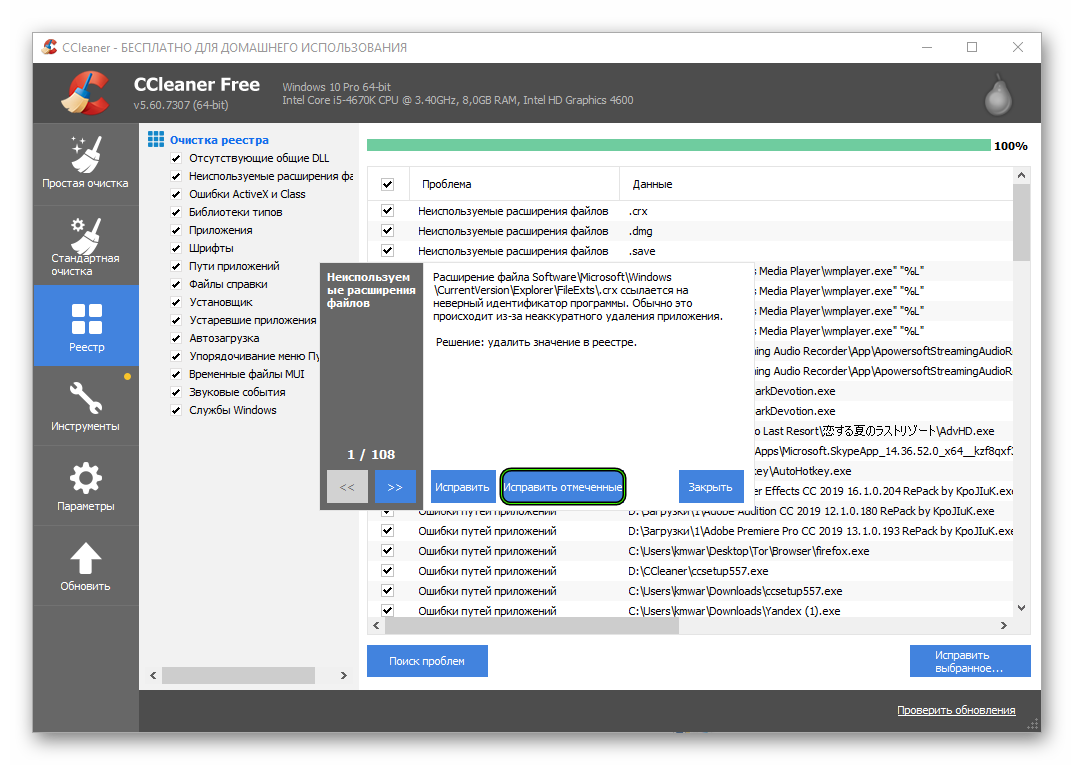
Приложение также предоставляет пользователям список игнорирования, в который можно добавлять области, которые не следует сканировать. Это сделано для экономии времени и места для хранения.
Несомненно, Auslogics Registry Cleaner — один из лучших инструментов очистки реестра для удаления неверных записей реестра из Windows и повышения производительности ПК.
5.Advanced PC Cleanup
Advanced PC Cleanup — одна из лучших программ для очистки реестра Windows. Этот инструмент для очистки ПК поставляется со специальным модулем для сканирования и очистки неверных записей реестра. Это не только поможет вашему компьютеру работать правильно, но и улучшит его производительность.
Если вы хотите быстро исправить проблемы с реестром, выберите Advanced PC Cleanup. Он очистит все ненужные и неиспользуемые записи реестра на вашем компьютере одним щелчком мыши. Дружественный интерфейс позволяет пользователям легко перемещаться по приложениям и очищать неверные записи реестра.
Advanced PC Cleanup также позволяет вам управлять запускаемыми программами, удалять их и защищать ваше устройство от вредоносных программ.
6. Restoro
Restoro предлагает множество передовых инструментов, включая обнаружение и удаление вредоносных программ, удаление и восстановление поврежденных системных файлов, очистку поврежденных библиотек DLL и многое другое. Эта утилита поможет вам получить максимальную отдачу от вашего ПК.
Restoro также предлагает функции защиты и удаления вирусов. Однако бесплатная версия имеет ограниченные возможности, и вам нужно будет приобрести премиум-версию, чтобы получить доступ к расширенному инструменту восстановления реестра.
7. Iolo System Mechanic
Iolo System Mechanic от Iolo Technologies — это комплексное решение для оптимизации систем. Приложение содержит более 50 небольших инструментов для выполнения различных задач, включая очистку диска, восстановление реестра, дефрагментацию диска, оптимизацию памяти и многое другое. Однако это приложение сложнее, чем многие другие в этом списке, поэтому оно не так удобно для людей без технического образования.
Однако это приложение сложнее, чем многие другие в этом списке, поэтому оно не так удобно для людей без технического образования.
Iolo System Mechanic может удалить более 50 различных типов ненужных файлов и стереть конфиденциальные данные Интернета, чтобы сделать ваш компьютер чище и быстрее. Приложение также блокирует опасные программы и системные изменения. Кроме того, вы также можете использовать инструмент восстановления системы для диагностики и устранения более 30 000 различных проблем с ПК.
8. Glarysoft Registry Repair
Glarysoft Registry Repair — идеальное решение для безопасного сканирования, очистки и исправления проблем с реестром. Это бесплатное приложение с высокоинтеллектуальным механизмом сканирования, который находит недействительные записи в реестре и предоставляет реальные результаты. Программное обеспечение работает аналогично всем другим очистителям реестра. Glarysoft Registry Repair обеспечивает полное сканирование и очистку недействительных записей реестра Windows, а также автоматически создает резервные копии списков восстановления реестра и игнорирования.
Одной из уникальных функций Glarysoft Registry Repair является функция экспорта, которую можно использовать для сохранения предыдущих и обновленных реестров в указанной папке.
9. WinUtilities Бесплатно
WinUtilities — комплексный пакет для очистки и оптимизации ПК. Он поставляется с несколькими модулями для очистки и оптимизации вашего ПК.
Он предлагает быстрый и эффективный системный сканер и возможность выбирать области для сканирования и создавать точки восстановления для резервного копирования предыдущих настроек реестра Windows. Он имеет функцию Rescue, которую можно использовать для восстановления реестров из резервных копий. Он позволяет экспортировать список ошибок в файл HTML.
WinUtilities также предлагает возможность установить дни, когда точки восстановления автоматически удаляются, чтобы не использовать слишком много места для хранения.
WinUtilities доступен для 32-разрядных и 64-разрядных версий Windows 11, 10, 8/8. 1, 7, Vista и XP.
1, 7, Vista и XP.
10. AML Free Registry Cleaner
Последним в этом списке является AML Free Registry Cleaner. Он поставляется с простым в использовании пользовательским интерфейсом и сверхбыстрым механизмом сканирования для обнаружения ошибок реестра в Windows.
Как и другие очистители реестра, вы можете запускать сканирование и создавать точки резервного копирования и восстановления. Вы также можете исключить некоторые восстановленные реестры, добавив их в список исключений. Это сэкономит время и сделает приложение более эффективным.
Этот инструмент очистки реестра доступен для 32-разрядных и 64-разрядных версий Windows 10, 8 и 7.
Каковы преимущества очистки реестра?
Очистка и восстановление реестра дает множество преимуществ, в том числе:
• Исправить неверные элементы реестра.
• Удалить записи о несуществующих приложениях.
• Дефрагментируйте и уменьшите размер реестра.
• Увеличить время отклика системы.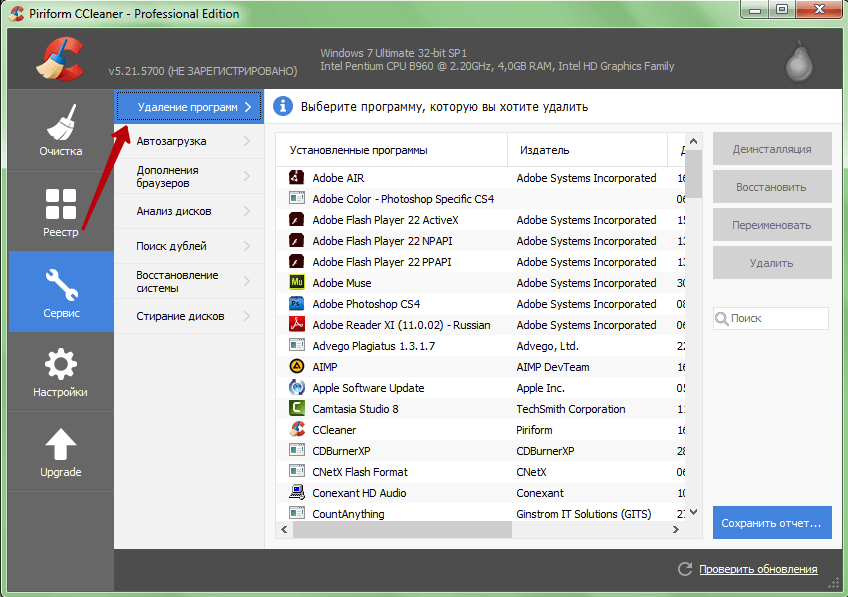
• Предотвращение сбоев системы и синих экранов смерти.
• Значительно повысить общую производительность ПК.
Как восстановить и отредактировать реестр Windows?
Вы можете восстанавливать и редактировать параметры реестра Windows вручную с помощью редактора реестра Windows. Однако, поскольку это требует много времени, мы рекомендуем вам использовать один из очистителей реестра, упомянутых в этой статье, любой из которых может сканировать вашу систему на наличие недопустимых и нежелательных записей реестра и немедленно их исправлять.
Часто задаваемые вопросы
В: Что такое программа для очистки реестра?
A: Очиститель реестра — это программа, которая очищает реестр на вашем ПК с Windows. Он находит и исправляет все недействительные или поврежденные записи реестра, чтобы убедиться, что ваш компьютер работает правильно.
В: Почему важно чистить реестр?
A: Программное обеспечение для очистки реестра может сканировать реестр, чтобы найти и удалить ненужные или поврежденные записи реестра. Это может улучшить общее состояние вашего компьютера.
Это может улучшить общее состояние вашего компьютера.
В: Есть ли у Microsoft средство для очистки реестра?
A: Microsoft не имеет встроенного средства очистки реестра для Windows 11. Вам потребуется установить его, чтобы решить проблемы, связанные с реестром.
В: Должен ли я использовать очиститель реестра для Windows 11?
О. Важно найти надежный очиститель реестра Windows 11, который очищает записи реестра и обеспечивает оптимальную работу компьютера.
В: Ускорит ли мой компьютер очистка реестра?
A: Неверные записи могут отрицательно сказаться на производительности системы и привести к остановке работы программ, что может привести к сбоям и нестабильности системы. Использование очистки реестра может решить эти проблемы и потенциально ускорить работу вашего компьютера.
Заключение
Восстановление и очистка реестра очень важны, поскольку записи реестра играют жизненно важную роль в общей производительности вашего компьютера.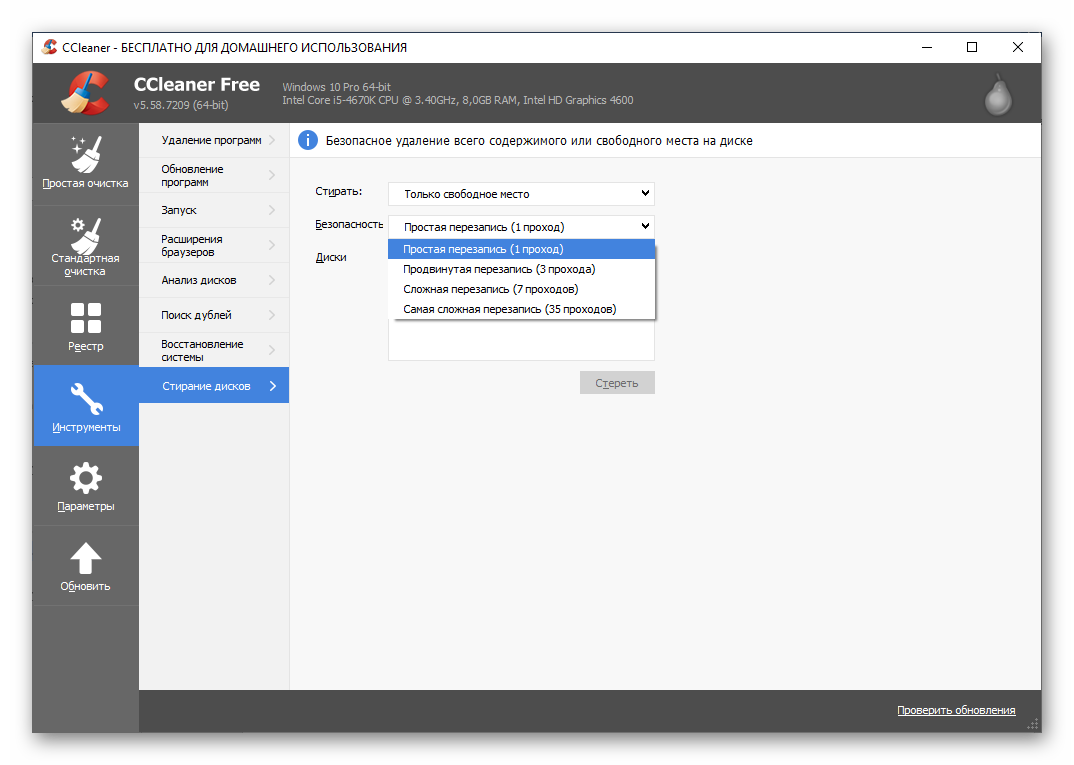
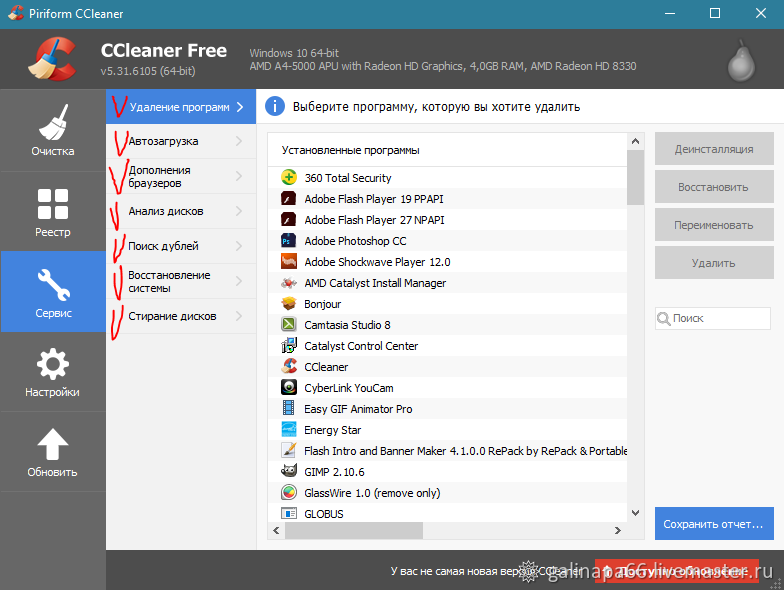 д.
д.