Как виндовс 7 изменить язык: Изменить язык в Windows 7
Содержание
Как установить языковой пакет в Windows 7
Обновлено: 08.11.2022 15:57:05
Эксперт: Борис Евгеньевич Левитин
Дополнительные языковые пакеты в операционных системах Microsoft позволяют при необходимости изменять локализацию интерфейса. Наши эксперты рассказывают, как выполняется эта операции в Windows 7.
Центр обновления
Параметры локализации устанавливаются пользователем в разделе региональных стандартов центра управления.
Вызываем диалоговое окно «Выполнить» с помощью сочетания клавиш «Win+R». В текстовом поле набираем «intl.cpl». Жмем «ОК» получая прямой доступ к нужному апплету.
Переключаемся на отмеченную единицей вкладку. Щелкаем по кнопке, обозначенной на снимке экрана цифрой «2» запуская мастер настройки локализации.
Выбираем вариант установки дополнительного лингвистического пакета.
Наиболее распространенные языки пользователь имеет возможность загрузить из Центра обновления. Щелкаем мышкой по области обозначенной на снимке экрана.
Щелкаем мышкой по области обозначенной на снимке экрана.
Зайдя в Центр обновления кликаем по выделенной рамкой ссылке, чтобы просмотреть обновления необязательные к установке.
В боковом меню выделяем строку, отмеченную единицей. Сворачиваем блок с системными обновлениями переходя к Windows Language Packs. Отмечаем галочкой необходимый языковой пакет. В качестве примера наши эксперты выбрали английский. Нажимаем «ОК» возвращаясь в основное окно.
Щелкаем обозначенную рамкой кнопку запуская процедуру загрузки. Дожидаемся пока Windows получит выбранный пакет и установит его. Закрываем Центр обновления.
На панели региональных стандартов добавится новое выпадающее меню, отмеченное на скриншоте цифрой «1». Выбираем с его помощью новый пакет локализации интерфейса. Подтверждаем свое решение кнопкой «Применить».
Для перенастройки графических меню требуется завершить и повторно начать пользовательский сеанс.
Автономные языковые пакеты
Пакеты для менее распространенных языков не размещаются в Центре обновления, но могут быть скачаны и установлены пользователем в ручном режиме.
Заходим на страницу
поддержки Windows 7. В показанной на снимке экрана таблице выбираем необходимую локализацию. Особенностью автономных пакетов является обязательное наличие в системе базового языка. Для большей части это одна из версий английского. Нажимаем ссылку, обозначенную двойкой для перехода на страницу загрузки.
Описание автономного пакета и элементы управления оформлены на выбранном языке, поскольку предполагается, что пользователь владеет им на необходимом для чтения уровне. В отмеченной единицей области галочкой отмечаем файл совпадающей с разрядностью операционной системы. Нажимаем кнопку, обозначенную на скриншоте цифрой «2» начиная загрузку на ПК.
Нажимаем кнопку, обозначенную на скриншоте цифрой «2» начиная загрузку на ПК.
Повторяем первые четыре шага из предыдущего раздела. Выбираем вариант с ручной установкой.
Обозначенной цифрой «1» кнопкой открываем диалоговое окно Проводника и указываем, где сохранен файл локализации. Путь к нему отобразится в поле, подсвеченном зеленым маркером. Проверяем, чтобы в показанной двойкой области была проставлена галочка и нажимаем «Далее».
В выпадающем меню панели региональных стандартов появляется новый пункт.
Удаление лишних пакетов
Если необходимость в дополнительном языке отпала его можно безболезненно удалить из системы.
Заходим в панель региональных стандартов. Нажимаем кнопку, обозначенную двойкой открывая мастер настроек.
Щелкаем мышкой по выделенной рамкой области.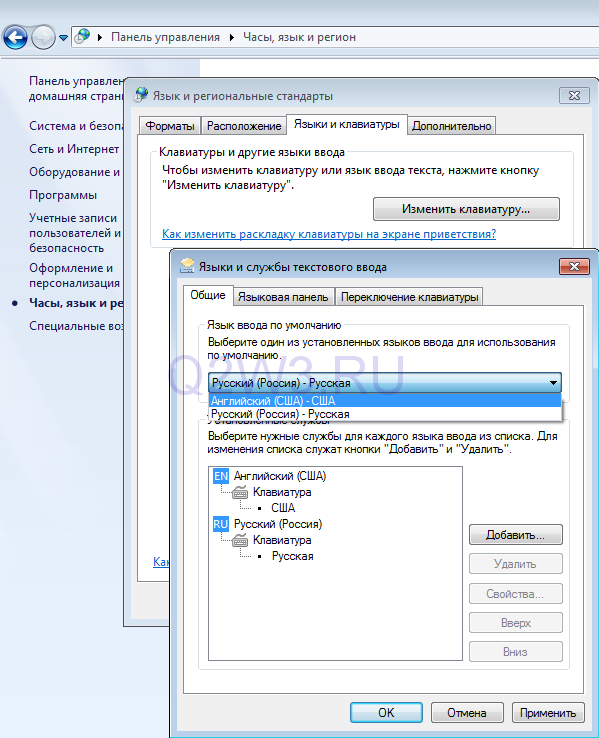
В диалоговом окне устанавливаем галочку напротив ненужного больше пакета локализации. Восклицательным знаком в желтом треугольнике отмечаются пакеты недоступные для удаления. В рассматриваемом примере это русский, как базовый язык системы, установленный по умолчанию. Жмем «Далее» и дожидаемся завершения процесса удаления.
Получив уведомление об успешном выполнении операции, закрываем окно настроек.
В заключение
Воспользовавшись советами наших экспертов, вы сможете установить базовый или автономный пакет локализации и изменить язык интерфейса Windows 7.
Оцените статью | |
Всего голосов: 0, рейтинг: 0 |
Установить языковые пакеты, LIP и изменить язык в Windows 7
2023 Автор: Geoffrey Carr | [email protected].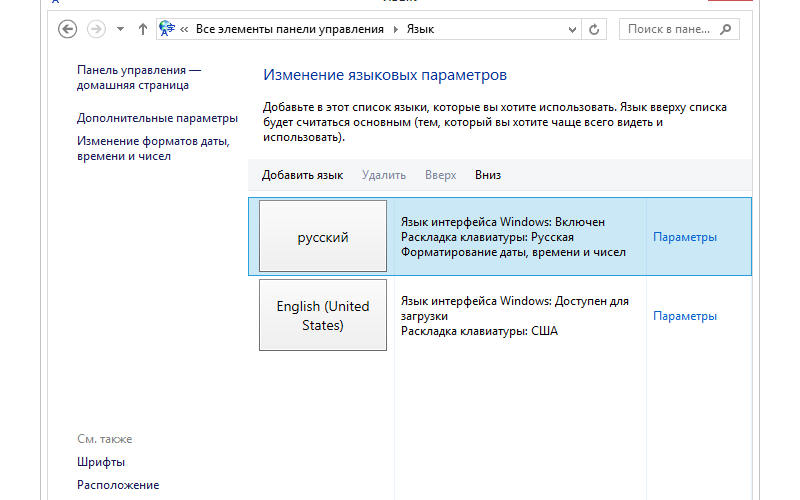 Последнее изменение: 2023-05-22 23:31
Последнее изменение: 2023-05-22 23:31
Вы можете изменить язык Windows 7 для отображения текста в мастерах, диалоговых окнах, меню и других элементах в пользовательском интерфейсе. Некоторые языки отображения устанавливаются по умолчанию, в то время как другие требуют установки дополнительных языковых файлов.
Существует два типа языковых файлов:
Пакеты интерфейса Windows 7 (LIP): Windows 7 LIP предоставляют переведенную версию наиболее широко используемых областей пользовательского интерфейса. LIP доступны для скачивания.
Языковые пакеты Windows 7 : Языковые пакеты Windows 7 предоставляют переведенную версию большей части пользовательского интерфейса. Языковые пакеты требуют лицензии и доступны только в Windows 7 Ultimate и Windows 7 Enterprise.
Если у вас есть Windows на испанском языке, вы можете бесплатно добавить баскский, каталонский, галисийский и кечуай, а на любом из этих языков есть меню, диалоги и текст.
Прежде чем вы сможете установить язык отображения, вам потребуется доступ к языковым файлам. Эти файлы можно найти на вашем компьютере, компьютере в сети или на вашем Windows DVD. Их также можно загрузить из Интернета.
Чтобы установить пакет языкового интерфейса (LIP), дважды щелкните файл, чтобы открыть программу установки.
Установка языкового пакета, Следуй этим шагам:
Через Панель управления откройте апплет Region и Language, а затем откройте вкладку «Клавиатуры и языки».
В разделе «Язык отображения» нажмите «Установить / удалить языки», а затем следуйте указаниям мастера.Если вам будет предложено ввести пароль администратора или подтверждение, введите пароль или подайте подтверждение.
Раздел «Язык отображения» будет отображаться только в том случае, если вы уже установили пакет языкового интерфейса или если ваша версия Windows поддерживает языковой пакет. Языковые пакеты доступны только в Windows 7 Ultimate и Windows 7 Enterprise. Если вы хотите установить язык отображения для нескольких пользователей или для экрана приветствия, вам необходимо применить региональные и языковые настройки для зарезервированных учетных записей.
Если вы хотите установить язык отображения для нескольких пользователей или для экрана приветствия, вам необходимо применить региональные и языковые настройки для зарезервированных учетных записей.
- Нажмите, чтобы открыть регион и язык.
- Перейдите на вкладку «Клавиатуры и языки».
- В разделе «Язык отображения» выберите язык из списка и нажмите «ОК».
Если вы не видите список языков отображения, вам необходимо установить дополнительные языковые файлы.
Когда вы установили несколько языков, ниже «Установить / удалить языки» вы увидите раскрывающееся меню «Выбрать язык отображения». Это позволит вам изменить язык.
Обратите внимание, что Windows 7 Home Edition & Professional Editions не позволяет устанавливать языковые пакеты. Если вы хотите установить языковые пакеты в Windows 7 Home Edition & Professional Editions, вам может потребоваться использовать Vistalizator.
Обновить: Были выпущены языковые пакеты Internet Explorer 10 для Windows 7. Пользователи Windows 10 могут посмотреть, как установить и удалить языки в Windows 10.
Пользователи Windows 10 могут посмотреть, как установить и удалить языки в Windows 10.
Изменение озвучивания текста, языка (Windows 11, 10, 7) AVS-Blog
BLOG / AVS4YOU
Microsoft недавно выпустила Windows 11 для некоторых компьютеров и ноутбуков. Из-за модификаций интерфейса некоторым пользователям стало трудно получить доступ к довольно знакомым функциям. В этой статье мы узнаем, как изменить голос и язык преобразования текста в речь в Windows 11, 10, 7.
Что такое преобразование текста в речь и зачем оно вам?
Преобразование текста в речь (TTS) — это технология, позволяющая произносить печатный текст в вашей операционной системе. Механизм TTS используется для распознавания текста и синтеза речи.
Эта функция важна, если вы хотите создать голос за кадром для видео, услышать текст вслух с помощью Microsoft Narrator или проверить произношение на иностранных языках.
В вашем программном обеспечении для редактирования аудио нет конфигураций голосов TTS для Windows. Голоса и языки TTS Windows 10 нужно выбирать в настройках, то же самое верно и для других версий. Иногда в Windows применяются настройки по умолчанию, но в Windows 11, 10, 7 вы можете вручную изменить текст на речь и локаль.
Голоса и языки TTS Windows 10 нужно выбирать в настройках, то же самое верно и для других версий. Иногда в Windows применяются настройки по умолчанию, но в Windows 11, 10, 7 вы можете вручную изменить текст на речь и локаль.
О Windows 11
Новая версия самой популярной в мире операционной системы предназначена для улучшения взаимодействия с пользователем за счет внедрения понятного и интуитивно понятного интерфейса, предоставления необходимых приложений, новых возможностей для игр и развлечений.
Вот минимальные требования к вашему компьютеру или ноутбуку, если вы хотите установить Windows 11 на борту.
ЦП — 64-битный процессор или система на кристалле (SoC) с частотой 1 ГГц, 2 ядра
Оперативная память — 4 ГБ
Хранилище — 64 ГБ
Прошивка системы — UEFI, поддержка безопасной загрузки
TPM: версия 2.0
Дисплей: разрешение 720p, экран 9 дюймов, 8 бит на цветовой канал.
Требования взяты с официального сайта Microsoft.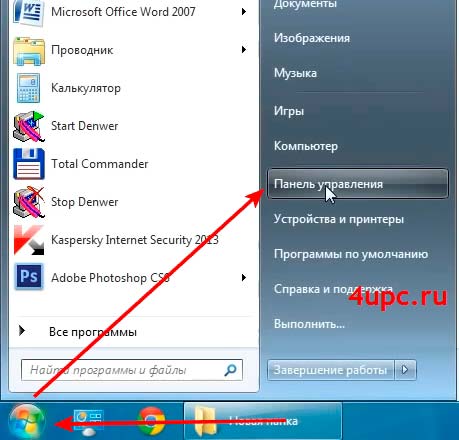 Чтобы узнать больше о первом выпуске Windows 11 для вашего устройства, перейдите по этой ссылке.
Чтобы узнать больше о первом выпуске Windows 11 для вашего устройства, перейдите по этой ссылке.
Как изменить язык преобразования текста в речь в Windows 11, 10, 7?
Перед изменением языка технологии преобразования текста в речь в последних версиях Windows убедитесь, что у вас установлены дополнительные языки. Перейдите в Microsoft Store или откройте настройки, чтобы получить их.
Установить языки TTS в Windows 11 и 10
В настройках нажмите Время и язык -> Язык -> Регион (Windows 10).
Источник: microsoft.com
В Windows 11 путь будет «Время и язык» -> «Язык и регион».
Нажмите кнопку «Добавить язык» и выберите язык, который хотите установить. Убедитесь, что рядом с выбранной локалью есть кнопка «Микрофон». Это означает, что преобразование текста в речь доступно для вашего варианта.
Источник: microsoft.com
При необходимости выберите предпочитаемый недавно установленный язык.
Как установить TTS языков на W indows 7
Чтобы добавить языковые пакеты в Windows 7, нажмите Пуск -> Центр обновления Windows. Проверьте необязательные обновления.
Источник: microsoft.com
Выберите пакет в категории «Языковые пакеты для Windows 7» и нажмите «ОК».
Изменить язык преобразования текста в речь в Windows 11 и 10
Перейдите в настройки языка и откройте вкладку «Речь».
Выберите нужный язык для вашего устройства из выпадающего меню в разделе Язык речи.
Изменить язык преобразования текста в речь на W indows 7
Нажмите Пуск -> Панель управления -> Специальные возможности и переключитесь на Распознавание речи.
Нажмите Дополнительные параметры речи и выберите язык из списка.
Вот как изменить язык преобразования текста в речь в Windows 11, 10 и 7.
Как изменить голос для преобразования текста в речь в Windows 11, 10, 7?
Теперь, когда мы добавили или изменили предпочтительный язык для TTS, мы можем выбирать между мужским или женским голосом.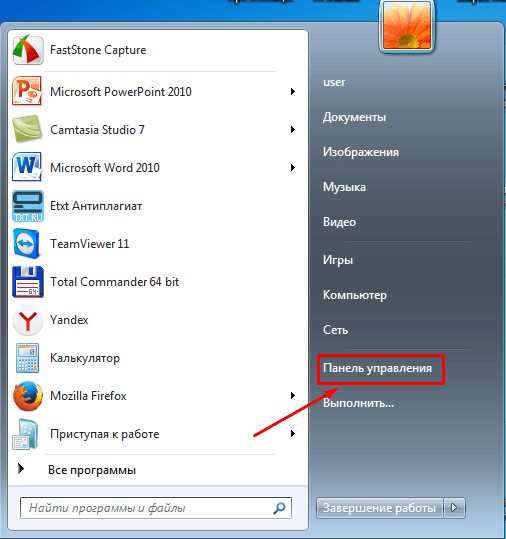 Некоторые языки имеют даже несколько носителей для каждого варианта.
Некоторые языки имеют даже несколько носителей для каждого варианта.
Как изменить голос TTS в Windows 11 и 10
В настройках перейдите в раздел «Время и язык» -> «Речь» и выберите голос в раскрывающемся меню.
Выбранный голос будет использоваться для чтения текста вслух. Не нравится какой-либо из установленных вариантов? Добавьте новые, используя кнопку «Добавить голоса» ниже.
Как изменить голос TTS в Windows 7
Нажмите Пуск -> Панель управления -> Специальные возможности и переключитесь на Преобразование текста в речь.
Выберите нужный голос из списка.
Теперь вы знаете, как изменить преобразование текста в речь в Windows 11, 10 и 7. Но что, если вы хотите замедлить его, изменить тон голоса или применить эффекты? Тогда вам нужно приложение для редактирования аудио.
Как использовать преобразование текста в речь в AVS Audio Editor?
Все готово, и мы готовы протестировать новый голос и язык для TTS в аудиопрограмме.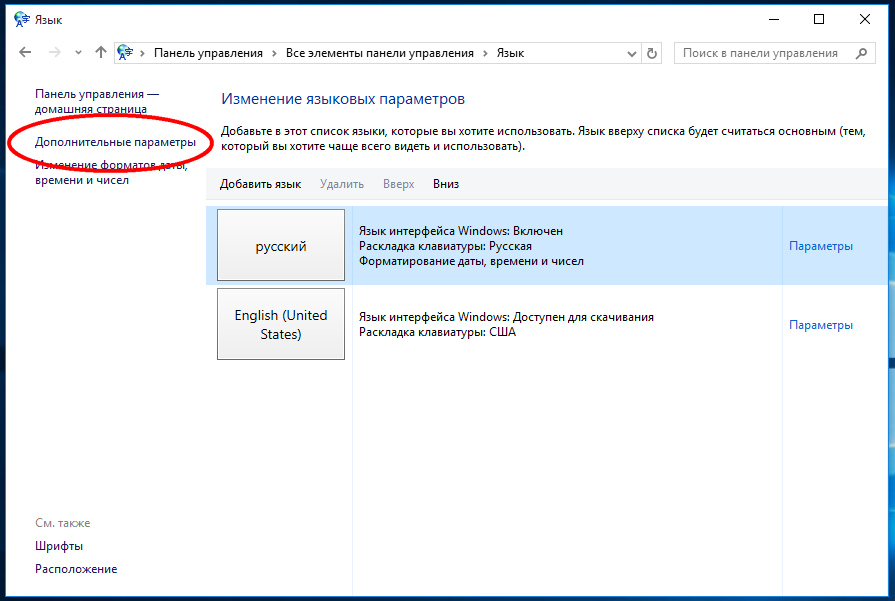 Давайте посмотрим, как это работает в AVS Audio Editor.
Давайте посмотрим, как это работает в AVS Audio Editor.
1. Откройте вкладку «Создать» и выберите «Преобразование текста в речь» на верхней панели инструментов.
2. Введите текст в открывшемся окне.
3. Вы можете выбрать пользовательскую высоту (тон голоса), скорость (насколько быстро должен произноситься текст) и громкость. Либо используйте готовые пресеты в левой части окна
4. Нажмите ОК, чтобы сохранить озвученный текст.
Простое преобразование текста в речь с помощью AVS Audio Editor:
СКАЧАТЬ
Полезные ссылки
Как очистить голосовые дорожки в AVS Audio Editor. Читать пост
Как регулировать громкость разных треков в AVS Audio Editor. Читать пост
Как добавить эхо в ваш аудиофайл. Читать пост
Как наложить музыку на видео. Читать пост
Программа для восстановления звука
Как изменить язык интерфейса Windows 11. — wintips.org
Недавно выпущенная Windows 11 поддерживает более 110 языков. Новая установка Windows 11 предлагает вам возможность установить язык по умолчанию. Однако, если вы хотите использовать другой язык отображения или приобрели компьютер, на котором настроен язык, отличный от вашего, вы можете легко изменить язык отображения в Windows 11, следуя инструкциям в этой статье.
Новая установка Windows 11 предлагает вам возможность установить язык по умолчанию. Однако, если вы хотите использовать другой язык отображения или приобрели компьютер, на котором настроен язык, отличный от вашего, вы можете легко изменить язык отображения в Windows 11, следуя инструкциям в этой статье.
На некоторых ПК с Windows 11, особенно на ноутбуках, предварительно установлены такие языки, как китайский или японский, в зависимости от региона, в котором они были приобретены. В других случаях несколько пользователей, использующих один компьютер, могут решить применить разные языки к своему профилю пользователя. *
* например: если вы совместно используете компьютер с Windows 11 с «английским» в качестве языка отображения, вы можете прочитать это руководство и выбрать «французский» в качестве языка отображения в своем профиле пользователя.
В любом случае вы можете легко изменить язык отображения Windows 11 в соответствии со своими потребностями.
Как изменить язык отображения в Windows 11.

Перед изменением языка отображения в Windows 11 примите во внимание следующее: этот компьютер будет синхронизирован со всеми вашими устройствами, которые используют одну и ту же учетную запись Microsoft. Если вы этого не хотите, продолжите и предотвратите синхронизацию языковых настроек, выполнив следующие шаги:
Как остановить синхронизацию языка отображения на разных устройствах. *
* Примечание. Имейте в виду, что язык интерфейса не будет синхронизирован на других компьютерах, если вы настроите компьютер с локальной учетной записью. При этом нет необходимости отображать синхронизацию языковых настроек.
1. Щелкните правой кнопкой мыши в меню Пуск и выберите Настройки
слева и нажмите Windows Backup справа.
3. В разделе Запомнить мои настройки настройки, снимите флажок с параметром Языковые настройки .
4. Выполнив вышеуказанные шаги, вы можете изменить языковые настройки, не затрагивая язык отображения на других устройствах, использующих ту же учетную запись MS.
Как изменить язык в Windows 11.
1. Щелкните правой кнопкой мыши в меню Пуск и выберите Настройки.
2. Выберите Время и язык слева и нажмите Язык и регион справа.
3. В разделе Язык нажмите кнопку Добавить язык в настройках «Предпочитаемые языки».
4. Прокрутите вниз, пока не найдете язык, который хотите установить, выберите его и нажмите Далее . *
* Примечание: Для быстрого доступа к языку вы можете воспользоваться строкой поиска. (например, введите французский в поле поиска, чтобы быстро найти «французский» язык)
5. At Установить языковые функции варианты:
At Установить языковые функции варианты:
a. Просмотрите все дополнительные языковые функции и выберите, можете ли вы их установить.*
* Примечание. Не все языки Windows 11 поддерживают такие функции ввода и отображения, как: язык отображения, преобразование текста в речь, распознавание речи и рукописный ввод.
б. Отметьте параметр Установить как мой язык отображения Windows .
в. Нажмите кнопку Установить .
6. Когда загрузка языкового пакета будет завершена, новый язык будет добавлен в раздел «Предпочитаемые языки» , и вы получите уведомление о том, что «Windows необходимо выйти из системы, чтобы применить ваш новый дисплей». Нажмите Выйти , чтобы применить изменения.
7. При следующем входе в систему Windows 11 будет отображаться на языке, который вы только что установили, и изменения будут применяться также ко всем настройкам и приложениям Windows 11.
В ситуации, когда вы меняете язык Windows 11, потому что находитесь в другой стране, вы также можете подумать об изменении региона. Для этого:
- Снова перейдите к Время и язык -> Язык и регион
- По разделу «Регион» , по адресу Страна или регион используйте раскрывающееся меню, чтобы выбрать свое текущее местоположение, и все готово.
Вывод: Изменить язык Windows 11 относительно просто, если установить предпочитаемый языковой пакет. Единственное неудобство, с которым вы можете столкнуться, — это выйти из системы и снова открыть свои приложения.
Вот оно! Дайте мне знать, помогло ли вам это руководство, оставив свой комментарий о своем опыте. Поставьте лайк и поделитесь этим руководством, чтобы помочь другим.
Если эта статья была вам полезна, поддержите нас, сделав пожертвование. Даже 1 доллар может иметь огромное значение для нас в наших усилиях продолжать помогать другим, сохраняя при этом этот сайт бесплатным:
Мы нанимаем
Мы ищем технических писателей на неполный или полный рабочий день, чтобы присоединиться к нашей команде! Речь идет об удаленной должности, на которую могут претендовать квалифицированные технические писатели из любой точки мира.