Как с помощью клавиатуры выделить часть текста: Как выделить текст с помощью клавиатуры?
Содержание
способы и комбинации клавиш, копирование, добавление и вырезание
У всех компьютерных пользователей хоть иногда возникает необходимость работы с текстовыми документами. Это может быть поиск какой-то информации в браузере на просторах всемирной паутины, написание рефератов и курсовых в текстовых редакторах.
Но бывает так, что нужно не просто прочитать информацию в интернете, а сохранить для себя нужное (например, рецепт любимого блюда или инструкцию по эксплуатации бытовой техники), а компьютерная мышь вдруг сломалась и времени на поход в магазин нет. Тут на помощь и приходит клавиатура. В этой статье мы узнаем, как выделить текст с помощью клавиатуры (как фрагмент, так и весь целиком), рассмотрим, какие комбинации клавиш при этом используются, а также разберем, как копировать и вставлять выделенный текст.
Содержание:
- Способы выделения
- Фрагмент
- Текст целиком
- Копирование
- Комбинации клавиш
- Видео
Способы выделения
Фрагмент
Существуют разные ситуации, когда нужно выделить определенные части фраз, абзацев или страниц текста. Рассмотрим различные варианты:
Рассмотрим различные варианты:
- Если нужно выделить слово или словосочетание — устанавливаем курсор вначале первого слова и нажимаем одновременно «Control+Shift+стрелочка вправо»;
- При выборе текста от курсора до начала строки жмем «Shift+Home», от курсора до конца строки — «Shift+End»;
- Если нужно выделить определенный фрагмент — наводим курсор в его начало, зажимаем клавишу «Shift» и с помощью стрелочек выделяем нужную область. Если использовать стрелочки «вправо» и «влево» — выделение будет перемещаться на один символ в заданном направлении, если «вверх» и «вниз» — область перемещается на строчку в выбранном направлении;
- При использовании комбинаций «Control+Shift+стрелочка вверх» или «Ctrl+Shift+стрелочка вниз» выделяются абзацы выше или ниже от курсора;
- Если выбирается весь текст со страницы выше или ниже нужно использовать комбинации «Shift+PageUp» и «Shift+PageDown» соответственно.
Текст целиком
- При использовании клавиш «Ctrl+A (латинская)» выделяется весь текст документа, независимо от местонахождения курсора.

- Нажав комбинацию «Control+Shift+Home» выделяется весь текст от установки курсора до начала документа, а «Ctrl+Shift+End» — соответственно до конца документа.
Копирование
Ну вот, теперь мы знаем, как выделить нужный нам фрагмент текста. Иногда, прочитав на просторах интернета полезную информацию, чтобы не потерять, мы хотим сохранить ее у себя в текстовом документе на компьютере и использовать в последующем, даже при отсутствии подключения к сети интернет.
Для того чтобы скопировать с помощью клавиатуры уже выделенный ранее текст используем комбинацию клавиш «Control+C». При выполнении этой комбинации информация копируется в буфер обмена. Далее заходим в текстовый документ и выполняем нажатие на клавиши «Ctrl+V» — информация вставляется в документ.
В некоторых случаях, скопировав информацию в текстовый редактор, мы хотим изменить последовательность абзацев или строк. Функция копирования для этой операции будет неактуальной, здесь понадобится функция «Вырезать». Для этого в своем документе выбираем нужный фрагмент и применяем комбинацию «Ctrl+X». Текст пропадает, ставим курсор в выбранное место и применяем вышеописанную функцию вставки.
Для этого в своем документе выбираем нужный фрагмент и применяем комбинацию «Ctrl+X». Текст пропадает, ставим курсор в выбранное место и применяем вышеописанную функцию вставки.
Комбинации клавиш
Итак, мы уже разобрались, как выделить нужную часть текста различными способами при отсутствии компьютерной мыши. Но бывает, что нужно срочно написать реферат, а многие даже не представляют, как без помощи мыши запустить программу Word, не говоря уже о том, чтобы провести какие-то манипуляции с документом в виде, например, форматирования, а ведь выделение — далеко не единственная задача, которую можно выполнять комбинацией клавиш. Далее мы рассмотрим множество полезных команд, которые можно использовать в текстовом редакторе с помощью одной клавиатуры.
Для того чтобы запустить программу Word, нужно перемещаться по ярлыкам программ рабочего стола при помощи стрелок. Выбрав нужный ярлык нажимаем «Enter» и происходит открытие программы.
Если нужно свернуть окно программы, нажимаем «Alt+пробел» и в открывшемся списке сверху при помощи стрелочек «вверх» и «вниз» выбираем нужный пункт. Для закрытия меню нужно нажать Esc.
Для закрытия меню нужно нажать Esc.
Чтобы создать новый документ, применяем комбинацию «Ctrl+N», а если нужно открыть существующий — «Ctrl+O». Выполнив это сочетание клавиш, откроется Проводник, в котором можно найти нужный файл. Для перемещения по Проводнику нужно использовать кнопку табуляции и стрелочки.
Без помощи мыши можно менять начертание шрифта. Сочетанием «Ctrl+B» он изменится на жирный, «Ctrl+I» — станет курсивом, а «Ctrl+U» — преобразует стандартный шрифт в подчеркнутый.
Для изменения размера шрифта также используются определенные комбинации: для увеличения зажимаем «Ctrl+] «, а если шрифт нужно уменьшить «Ctrl+[ «.
Часто в документах используются индексы. Они бывают двух видов: надстрочные — применяются для обозначения степени числа; и подстрочные — служат для написания научных формул. Если нужно применить надстрочный индекс, используется комбинация «Ctrl+Shift+знак плюс», подстрочный — «Ctrl+знак равенства».
Сочетания клавиш, применяемые при выравнивании:
- По правому краю «Ctrl+R»;
- По левому — «Ctrl+L»;
- По центру — «Ctrl+E»;
- По ширине текста — «Ctrl+J».

Не редкостью при работе с текстовой информацией является систематизирование данных путем заключения их в таблицы. Для навигации по ячейкам таблицы применяется кнопка табуляции.
Чтобы вернуться в предыдущую ячейку, достаточно выполнить команду «Shift+Tab». Чтобы попасть в первую ячейку таблицы, применяется «Alt+End», в последнюю — «Alt+Home».
В первую ячейку конкретного столбца — перемещаются комбинацией «Alt+PageUp», соответственно в последнюю — «Alt+PageDown».
В Word также можно выделять вертикальный блок текста. Для выполнения такой процедуры применяют сочетание «Ctrl+Shift+F8». Размер регулируется при помощи стрелочек, которые появляются на границе фигуры. Цвет данной области и информации в ней можно изменить, а также при необходимости изменяется начертание шрифта — курсив, жирный, подчёркнутый. Недостатком является то, что скопировать данный участок документа не получится.
Если работа с документом завершена, его нужно сохранить. Для этого используется соединение кнопок «Ctrl+S». При возникновении необходимости отправить документ на печать применяется совмещение клавиш «Ctrl+P». Чтобы закрыть уже сохраненный документ без выхода из текстового редактора, жмем «Ctrl+W». Завершить работу Word можно сочетанием «Ctrl+F4».
При возникновении необходимости отправить документ на печать применяется совмещение клавиш «Ctrl+P». Чтобы закрыть уже сохраненный документ без выхода из текстового редактора, жмем «Ctrl+W». Завершить работу Word можно сочетанием «Ctrl+F4».
Нельзя оставить без внимания тот факт, что важным моментом в использовании «горячих клавиш» является правильная последовательность нажатия на них — по порядку, как указано в том или ином сочетании. Например, в комбинации «Ctrl+S» сначала жмем и удерживаем Ctrl, а потом S.
Такая же последовательность применима и к комбинациям из трех клавиш — сначала нажимается первая, затем вторая и третья. По окончании нужной операции отпустить кнопки можно вместе, но одновременное нажатие не гарантирует получение нужного результата.
Итак, в этой статье мы подробно рассмотрели вопрос работы с текстом при помощи клавиатуры, разобрались, как выделить отдельные части и весь текст целиком, скопировать и вставить его из интернет-источника в текстовый редактор.
Также вы узнали, какие комбинации клавиш используются для выделения и форматирования, способы перемещения по тексту и ячейкам таблицы.
Стоит отметить, что ничего сложного в данной работе нет, даже наоборот, если попрактиковаться и запомнить «горячие клавиши» — процесс работы в текстовом редакторе значительно упростится и станет гораздо быстрее, чем с использованием компьютерной мыши.
Видео
Из этого видео вы узнаете несколько способов выделения текста в Wordе.
Как выделить текст с помощью клавиатуры: инструкция
Главная » Компьютер » Периферия
Периферия
Автор Алексей На чтение 3 мин Просмотров 3.2к. Опубликовано Обновлено
При работе с текстовыми, графическими и прочими типами файлов практически всегда возникает необходимость выделить, скопировать и вставить весь объем данных или только лишь какую-то его часть. В большинстве случаев все эти процессы пользователь выполняет при помощи мыши, но как быть если она вышла из строя? В подобной ситуации может выручить само устройство ввода, то есть клавиатура, тем более, что с ее помощью данные операции выполняются значительно быстрее. В данной инструкции детально рассмотрим все способы того, как выделить текст с помощью клавиатуры и какие кнопки для этого предусмотрены. Коснемся процесса выделения текста в Ворде, Excel, интернет-браузере и программах для чтения файлов PDF.
В большинстве случаев все эти процессы пользователь выполняет при помощи мыши, но как быть если она вышла из строя? В подобной ситуации может выручить само устройство ввода, то есть клавиатура, тем более, что с ее помощью данные операции выполняются значительно быстрее. В данной инструкции детально рассмотрим все способы того, как выделить текст с помощью клавиатуры и какие кнопки для этого предусмотрены. Коснемся процесса выделения текста в Ворде, Excel, интернет-браузере и программах для чтения файлов PDF.
Работа с текстами
Итак, приступим. Выделение текста клавиатурой можно выполнять как целиком, так и фрагментами, вплоть до определенного количества символов. Ниже разберем все виды подобных операций по порядку.
- Сразу выделить весь текст позволяет команда, а точнее говоря, сочетание клавиш «Ctrl + A». При этом производится выделение текста всего документа.
Обратите внимание: данной комбинацией клавиш можно выделять текст не только в Ворде, Excel и прочих текстовых редакторах, но и в интернете на каком-нибудь сайте и в программах по чтению файлов с расширением .
pdf. При этом, как правило, потребуется активация соответствующего инструмента программы.
- Чтобы выделить текст определенной части конца документа выставьте стрелками «Вверх/Вниз» курсор в нужную позицию и нажмите комбинацию клавиш «Ctrl + Shift + End».
- Чтобы выделить текст определенной части начала документа выставьте стрелками «Вверх/Вниз» курсор в нужную позицию и нажмите комбинацию клавиш «Ctrl + Shift + Home».
- Для выделения строки целиком или только ее части выставьте курсор в нужное положение и нажмите клавиши «Shift + End» (выделение слева направо) или «Shift + Home» (справа налево).
- Для выделения произвольного количества строк используем сочетания клавиш «Shift + ▼» (сверху в низ) или «Shift + ▲» (снизу в верх).
- Выделение произвольного числа символов выполняется комбинациями клавиш «Shift + ► (слева направо) и «Shift + ◄» (справа налево).
- Для выборки фраз к предыдущей комбинации добавляем клавишу «Ctrl».
 Направление также контролируем стрелками.
Направление также контролируем стрелками. - Для выделения произвольного числа абзацев от начальной позиции курсора снова используем кнопки, как и в предыдущих двух способах, но уже оперируя стрелками «▼/▲»
Работа с файлами и папками
С выделением текстов и их фрагментов мы разобрались. Теперь давайте разберем, как выполнять ту же операцию для копирования и переноса фотографий, видео, аудио и прочих файлов и папок.
Здесь все тоже предельно просто. При открытии папки или какого-либо диска компьютера (ноутбука), выделение всего содержимого производится все той же комбинацией кнопок «Ctrl + A». Если необходимо произвести копирование только нескольких файлов или папок, применяем сочетание клавиш «Shift + ▼/▲».
Как выделить или выделить текст
Обновлено: 01.05.2023 автором Computer Hope
В следующих разделах содержится информация о том, как выделить текст на компьютере, мобильном устройстве или в программе. Мы также включили сочетания клавиш, советы и области, где вы можете попрактиковаться в выделении текста на этой странице.
Примечание
Имейте в виду, что если вы вводите что-либо при выделенном тексте, выделенный текст заменяется тем, что вы вводите. Если вы делаете это как ошибку, используйте функцию отмены.
- Выделение текста на настольном или портативном компьютере.
- Выделение текста на Android-смартфоне и планшете.
- Выделение текста на Apple iPhone и iPad.
- Выделите текст на Chromebook.
- Выделите текст на Kindle.
Как выделить текст на настольном или портативном компьютере
Ниже приведены все различные методы выделения текста, значков и других объектов на вашем компьютере с помощью настольной мыши, сенсорной панели и клавиатуры.
Кончик
Описанные ниже методы работают в большинстве операционных систем, включая Windows, macOS и Linux.
- Как выделить текст с помощью мыши.
- Как выделить с помощью тачпада на ноутбуке.
- Выделите текст кнопкой мыши.
- Как выделить текст с помощью клавиатуры.

- Потренируйтесь выделять текст.
- Как выделить текст с помощью клавиатуры и мыши.
- Как выделить значок или другой объект.
- Как выделить несколько сообщений электронной почты, файлов, значков или других объектов.
Как выделить текст с помощью мыши
Чтобы выделить текст с помощью мыши, поместите курсор в начало текста, который хотите выделить. Нажмите и удерживайте основную кнопку мыши (обычно левую). Удерживая кнопку мыши, перетащите курсор в конец текста и отпустите кнопку мыши. После завершения весь текст от начала до конца должен быть выделен. Ниже приведен пример выделения текста.
Количество выделяемого текста не ограничено. Вы можете переместиться в конец абзаца, чтобы выделить весь абзац, или, удерживая кнопку мыши, выбрать несколько абзацев или страниц текста.
Кончик
Текст можно выделить, когда указатель мыши примет форму двутаврового курсора.
Кончик
Вы можете выделить одну строку текста, щелкнув черное пространство слева от строки.
Кончик
Чтобы выделить весь текст (весь документ), переместите указатель мыши в верхнюю левую часть области документа и, когда он превратится в стрелку, трижды щелкните. Имейте в виду, что этот совет не работает, если вы щелкаете по заголовку.
Как выделить с помощью тачпада на ноутбуке
Чтобы выделить текст с помощью сенсорной панели на ноутбуке, переместите курсор в начало текста, который хотите выделить. Нажмите и удерживайте основную кнопку мыши под сенсорной панелью. Продолжая удерживать кнопку, проведите другим пальцем (или пальцем другой руки) по сенсорной панели в направлении, которое вы хотите выделить.
Кончик
Если сенсорная панель действует как кнопка, нажимайте до тех пор, пока не почувствуете «щелчок», а затем проведите пальцем в любом направлении, чтобы выделить текст.
Выделить текст кнопкой мыши
Двойной щелчок по слову выделяет слово, а тройной щелчок по слову выделяет всю строку или абзац текста.
Как выделить текст с помощью клавиатуры
Чтобы выделить с помощью клавиатуры, перейдите в исходное положение с помощью клавиш со стрелками. Затем удерживайте Shift и нажмите клавишу со стрелкой в том направлении, которое вы хотите выделить. Как только все, что вы хотите, будет выделено, отпустите Shift .
Затем удерживайте Shift и нажмите клавишу со стрелкой в том направлении, которое вы хотите выделить. Как только все, что вы хотите, будет выделено, отпустите Shift .
Кончик
Если вы хотите выделить по одному слову, нажмите Ctrl , удерживая нажатой Shift , а затем нажмите ← или → клавиши со стрелками.
Кончик
Если вы хотите выделить всю строку текста, переместите курсор в начало строки и удерживайте Shift , а затем нажмите ↓ . Вы также можете использовать комбинацию клавиш быстрого доступа Shift + End .
Кончик
Если вы хотите выделить весь текст (всю страницу), нажмите сочетание клавиш Ctrl + A .
Примечание
Если вы не работаете с текстом, который можно редактировать (например, этот абзац), вы не можете выделить текст с помощью этих методов. Однако они работают в документах текстового процессора, текстовых документах и любых текстовых полях.
Практика выделения текста
Ниже находится текстовое поле, где вы можете потренироваться выделять текст с помощью клавиатуры.
Чтобы попрактиковаться в выделении текста, щелкните в любом месте этого поля и выполните шаги и советы, описанные в разделе выше. Вот еще одна строка текста, чтобы вы могли попрактиковаться в использовании сочетаний клавиш. Спасибо, что посетили компьютерную надежду!
Как выделить текст с помощью клавиатуры и мыши
Чтобы использовать клавиатуру и мышь вместе, начните с перемещения курсора туда, где вы хотите начать выделение. Затем удерживайте Shift и щелкните там, где вы хотите закончить выделение.
Кончик
Вы также можете попрактиковаться в этой технике в текстовом поле выше.
Как выделить значок или другой объект
Чтобы выделить объект как значок в Windows, щелкните его один раз. После нажатия значок или текст должны измениться на другой цвет, указывая на то, что они выделены.
Чтобы выделить несколько значков или других объектов, перетащите рамку вокруг всех файлов, которые вы хотите выделить.
Кончик
Если вы хотите выделить файлы по отдельности, нажмите и удерживайте Ctrl на клавиатуре и, удерживая Ctrl , один раз щелкните каждый файл, который хотите выделить.
Как выделить несколько сообщений электронной почты, файлов, значков или других объектов
Пользователи могут одновременно выделять несколько объектов с помощью мыши или мыши и клавиатуры. Во многих программах вы можете выделить элементы, которые хотите выделить, рамкой. Чтобы нарисовать область выделения, нажмите и удерживайте левую кнопку мыши за пределами области элементов, а затем перетащите область выделения в противоположный угол по диагонали. Как только вы отпустите кнопку мыши, элементы, содержащиеся в поле, будут выделены. В анимированной картинке мы выбираем девять файлов изображений.
Если программа не поддерживает выделение, выделите первый объект в серии. Затем, удерживая Shift , щелкните последний элемент, который вы хотите выделить, а затем отпустите Shift . Например, если щелкнуть «Пример» в поле выбора ниже, а затем, удерживая Shift , нажать «Элементы», то будут выделены все четыре доступных варианта.
Затем, удерживая Shift , щелкните последний элемент, который вы хотите выделить, а затем отпустите Shift . Например, если щелкнуть «Пример» в поле выбора ниже, а затем, удерживая Shift , нажать «Элементы», то будут выделены все четыре доступных варианта.
ПримерHighlightMultipleItems
Кончик
Чтобы выбрать только определенные элементы из списка, удерживайте нажатой Ctrl и щелкните каждый элемент, который хотите выделить. Повторите это действие, чтобы отменить выбор элемента.
Как выделить текст на Android-смартфоне и планшете
Нажмите и удерживайте палец на любом тексте, проведите пальцем по тексту, который хотите выделить, и отпустите. После отпускания в правом верхнем углу экрана (показано справа) должно появиться меню, позволяющее вырезать или копировать.
Кончик
Вы также можете нажать и удерживать одно слово, а затем использовать боковые панели для регулировки объема выделенного текста.
Как выделить текст на Apple iPhone и iPad
Нажмите и удерживайте палец на любом тексте, проведите пальцем по тексту, который хотите выделить, а затем поднимите палец. В появившемся меню коснитесь опции Select .
Кончик
Вы также можете нажать и удерживать одно слово, а затем с помощью боковых панелей отрегулировать количество выделенного текста.
Как выделить текст на Chromebook
Для Chromebook без кнопок мыши вы можете копировать и вставлять текст, выполнив следующие действия.
Нажмите на сенсорную панель и держите палец там. Затем, продолжая удерживать сенсорную панель, проведите пальцем в направлении, в котором вы хотите выделить текст. Когда вы закончите выделение, поднимите палец.
Кончик
Вы также можете использовать многие советы по работе с мышью и клавиатурой, упомянутые в нашем разделе о настольных компьютерах и ноутбуках, на Chromebook.
Как выделить текст на Kindle
Нажмите и удерживайте палец на начальном слове.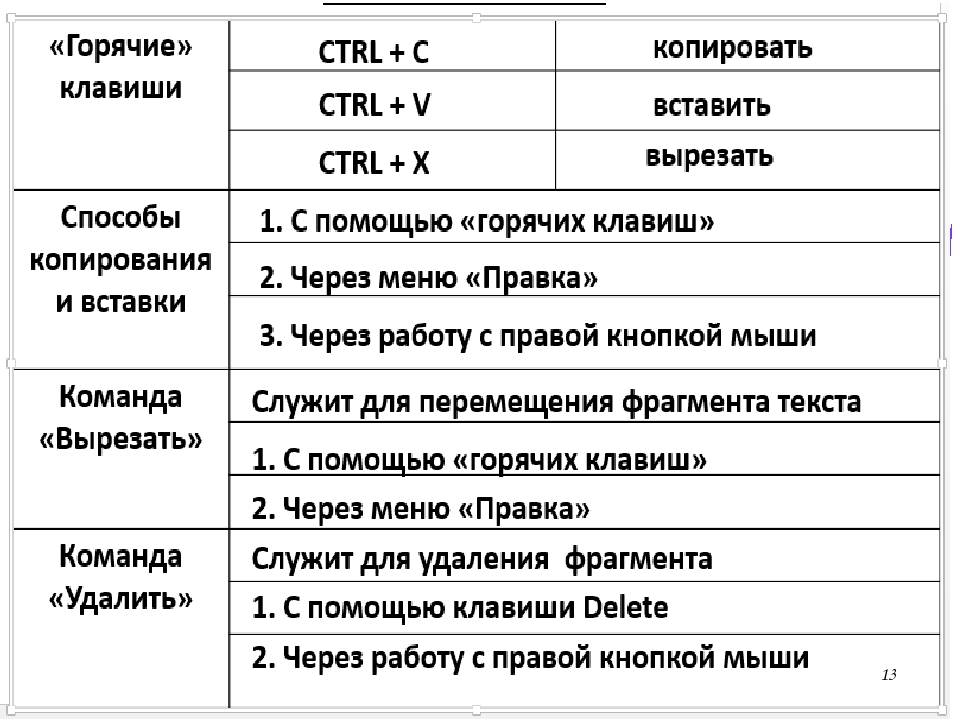 Как только это слово будет выделено, проведите пальцем по любому дополнительному тексту, чтобы выделить его. Когда вы закончите выделение, поднимите палец.
Как только это слово будет выделено, проведите пальцем по любому дополнительному тексту, чтобы выделить его. Когда вы закончите выделение, поднимите палец.
- Как скопировать и вставить текст в документ или другую программу.
- Как выбрать одну или несколько ячеек в программе для работы с электронными таблицами.
- Как выделить всю строку или столбец в электронной таблице.
- Дополнительные сведения и соответствующие ссылки см. в определениях основных моментов.
- Компьютерная текстовая помощь и поддержка.
Лучшие методы выделения текста с помощью клавиатуры и мыши в MS-Word
В этой статье представлены наиболее эффективные способы выделения текста в MS-Word. Включены методы с использованием мыши и клавиатуры.
Эффективное выделение текста является базовым навыком редактирования и форматирования. Перетаскивание мышью по тексту для его выделения не только приводит к потере времени, но и к возникновению ошибок копирования и вставки.
Описанные ниже методы выбора текста с помощью клавиатуры и мыши просты, быстры и точны. Их использование раскрывает истинную мощь современного программного обеспечения для настольных компьютеров.
Использование клавиатуры для выделения текста
С помощью мыши можно выделить несколько отличных способов выделения текста, но клавиатура часто работает быстрее и точнее и может снизить риск
травмы из-за повторяющихся движений.
У нас есть только две руки, чтобы использовать мышь, но десять пальцев, чтобы стучать по клавишам!
Следующие методы выделения текста с помощью клавиатуры работают почти в 100% программ, включая MS-Word.
| Нажатия клавиш | Выбор |
| Ctrl-A | Весь документ |
| Shift-Ctrl-End | От позиции курсора до конца документа |
| Shift-Ctrl-Home | От позиции курсора до начала документа |
| Shift-Ctrl-Стрелка вниз | От курсора до начала следующего абзаца |
| Shift-End | От курсора до конца строки |
| Shift-Home | От курсора до начала строки |
| Shift-стрелка влево/вправо | По одному символу влево/вправо |
| Shift-Ctrl Стрелка влево/вправо | По одному слову влево/вправо |
F8 — Расширить выбор
Расширить выделение (F8) — это клавиатурный метод выбора отдельных слов (F8 x 2), предложений (F8 x 3) или абзацев (F8 x 4).
После выбора с помощью F8 используйте Ctrl-C (копировать) или Ctrl-X (вырезать), а затем Ctrl-V (вставить).
Расширить выделение заканчивается, когда вы нажимаете Ctrl-C или Ctrl-X, но вы можете отменить его в любое время, нажав Esc, а затем клавишу со стрелкой влево или вправо.
Использование мыши для выделения текста
В сочетании с функцией перетаскивания мышь является мощным средством редактирования «ближнего света». Тем не менее, это зависит от того, насколько хорошо он используется.
Многие пользователи выделяют текст, проводя по нему мышью. В большинстве случаев это самый медленный и наименее эффективный способ выделения текста с помощью мыши.
Наших друзей-грызунов можно использовать гораздо эффективнее! Как и клавиатура, они также могут легко выбирать слова, предложения и абзацы без необходимости перетаскивания по тексту.
Найдите эту «Панель выбора»
В MS-Word (и почти во всех других настольных программах) полоса выбора — это белое пространство, которое появляется между краем экрана и левым полем текста или полей.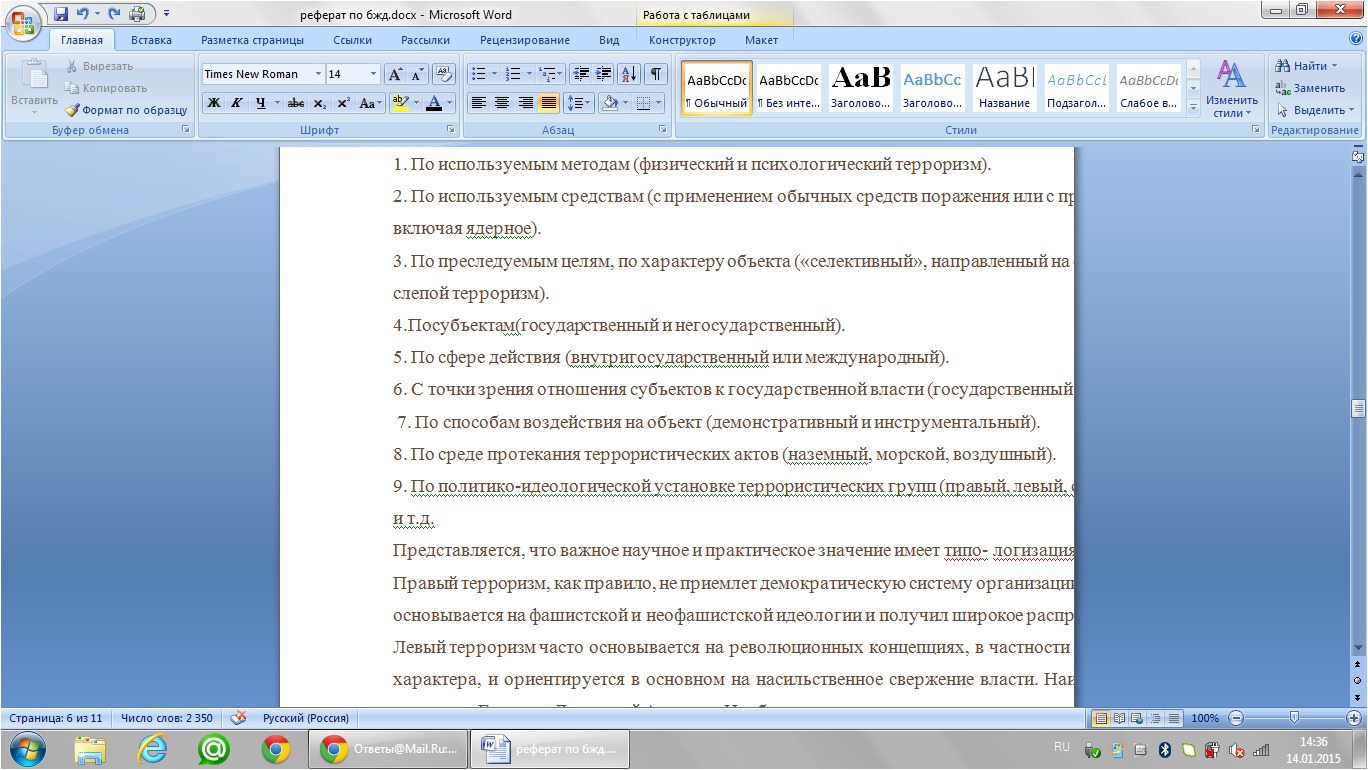


 pdf. При этом, как правило, потребуется активация соответствующего инструмента программы.
pdf. При этом, как правило, потребуется активация соответствующего инструмента программы. Направление также контролируем стрелками.
Направление также контролируем стрелками.