Module powershell active directory: Используем модуль Active Directory PowerShell для администрирования домена
Содержание
10 задач администрирования Active Directory, решаемых с помощью PowerShell
Джеффери Хикс подготовил статью на Windows IT Pro, посвященную использования PowerShell для администрирования AD. В качестве исходного пункта автор решил взять 10 типичных задач администрирования AD и рассмотреть то, как их можно упростить, используя PowerShell:
- Сбросить пароль пользователя
- Активировать и деактивировать учетные записи
- Разблокировать учетную запись пользователя
- Удалить учетную запись
- Найти пустые группы
- Добавить пользователей в группу
- Вывести список членов группы
- Найти устаревшие учетные записи компьютеров
- Деактивировать учетную запись компьютера
- Найти компьютеры по типу
Помимо этого автор ведет блог (по PowerShell, конечно), рекомендуем заглянуть — jdhitsolutions.com/blog. А самое актуальное Вы можете получить из его твиттера twitter. com/jeffhicks.
com/jeffhicks.
Итак, ниже приводим перевод статьи “Top 10 Active Directory Tasks Solved with PowerShell”.
Управление Active Directory (AD) с помощью Windows PowerShell – это проще, чем Вы думаете, и я хочу доказать Вам это. Вы можете просто взять приведенные ниже скрипты и с их помощью решить ряд задач по управлению AD.
Требования
Чтобы использовать PowerShell для управления AD, нужно соблюсти несколько требований. Я собираюсь продемонстрировать, как командлеты для AD работают на примере компьютера на Windows 7.
Чтобы использовать командлеты, контроллер домена у Вас должен быть уровня Windows Server 2008 R2, или же Вы можете скачать и установить Active Directory Management Gateway Service на наследуемых контроллерах домена (legacy DCs). Внимательно прочитайте документацию перед установкой; требуется перезагрузка КД.
На стороне клиента, скачайте и установите Remote Server Administration Tools (RSAT) либо для Windows 7, либо для Windows 8. В Windows 7, Вам необходимо будет открыть в Панели управления (Control Panel) раздел Программы (Programs) и выбрать Включить или выключить функции Windows (Turn Windows Features On or Off). Найдите Remote Server Administration Tools и раскройте раздел Role Administration Tools. Выберите подходящие пункты для AD DS and AD LDS Tools, особенно обратите внимание на то, что должен быть выбран пункт Active Directory Module for Windows PowerShell, как показано на рисунке 1. (В Windows 8 все инструменты выбраны по умолчанию). Теперь мы готовы работать.
В Windows 7, Вам необходимо будет открыть в Панели управления (Control Panel) раздел Программы (Programs) и выбрать Включить или выключить функции Windows (Turn Windows Features On or Off). Найдите Remote Server Administration Tools и раскройте раздел Role Administration Tools. Выберите подходящие пункты для AD DS and AD LDS Tools, особенно обратите внимание на то, что должен быть выбран пункт Active Directory Module for Windows PowerShell, как показано на рисунке 1. (В Windows 8 все инструменты выбраны по умолчанию). Теперь мы готовы работать.
Рис.1 Включение AD DS и AD LDS Tools
Я вошел в систему под учетной записью с правами доменного администратора. Большинство командлетов, которые я буду показывать, позволят Вам уточнить альтернативные полномочия (credentials). В любом случае я рекомендую прочитать справку (Get-Help) и примеры, которые я буду демонстрировать ниже.
Начните сессию PowerShell и импортируйте модуль:
PS C:\> Import-Module ActiveDirectory
В результате импорта создается новый PSDrive, но мы не будем использовать его.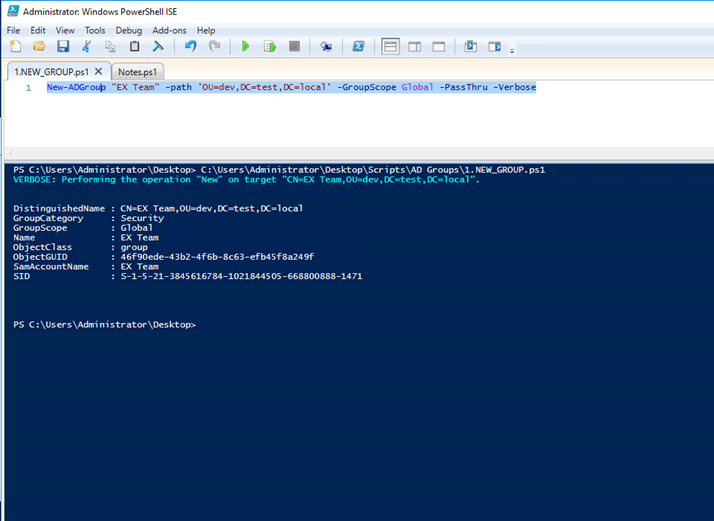 Однако, Вы можете посмотреть, какие команды имеются в импортированном модуле.
Однако, Вы можете посмотреть, какие команды имеются в импортированном модуле.
PS C:\> get-command -module ActiveDirectory
Прелесть этих команд в том, что если я могу использовать команду для одного объекта AD, то ее можно использовать для 10, 100 и даже 1000. Посмотрим, как некоторые из этих командлетов работают.
Задача 1: Сброс пароля пользователя
Давайте начнем с типичной задачи: сброс пароля пользователя. Сделать это легко и просто можно через командлет Set-ADAccountPassword. Сложная часть заключается в том, что новый пароль должен быть уточнен как защищенная строка: фрагмент текста, который зашифрован и хранится в памяти на протяжении PowerShell сессии. Во-первых, создадим переменную с новым паролем:
PS C:\> $new=Read-Host "Enter the new password" -AsSecureString
Затем, введем новый пароль:
PS C:\>
Теперь мы можем извлечь учетную запись (использование samAccountname – лучший вариант) и задать новый пароль. Вот пример для пользователя Jack Frost:
Вот пример для пользователя Jack Frost:
PS C:\> Set-ADAccountPassword jfrost -NewPassword $new
К сожалению, в случае с этим командлетом наблюдается баг: -Passthru, -Whatif, и –Confirm не работают. Если Вы предпочитаете короткий путь, попробуйте следующее:
PS C:\> Set-ADAccountPassword jfrost -NewPassword (ConvertTo-SecureString -AsPlainText -String "P@ssw0rd1z3" -force)
В итоге мне необходимо, чтобы Jack сменил пароль при следующем входе в систему, и я модифицирую учетную запись используя Set-ADUser.
PS C:\> Set-ADUser jfrost -ChangePasswordAtLogon $True
Результаты выполнения командлета не пишутся в консоль. Если это необходимо сделать, используйте –True. Но я могу узнать, успешно или нет прошла операция, произведя извлечения имени пользователя с помощью командлета Get-ADUser и уточнив свойство PasswordExpired, как показано на рисунке 2.
Рис. 2. Результаты работы командлета Get-ADUser Cmdlet со свойством PasswordExpired
Итог: сбросить пароль пользователя с помощью PowerShell совсем не сложно.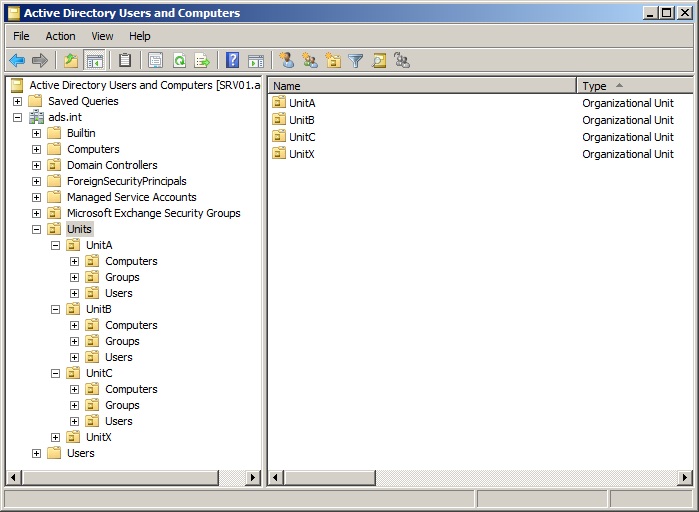 Признаюсь, что сбросить пароль также просто через оснастку Active Directory Users and Computers консоли Microsoft Management Console (MMC). Но использование PowerShell подходит в том случае, если Вам необходимо делегировать задачу, Вы не хотите разворачивать вышеупомянутую оснастку или сбрасываете пароль в ходе большого автоматизированного ИТ-процесса.
Признаюсь, что сбросить пароль также просто через оснастку Active Directory Users and Computers консоли Microsoft Management Console (MMC). Но использование PowerShell подходит в том случае, если Вам необходимо делегировать задачу, Вы не хотите разворачивать вышеупомянутую оснастку или сбрасываете пароль в ходе большого автоматизированного ИТ-процесса.
Задача 2: Активировать и деактивировать учетные записи
А теперь давайте деактивируем учетную запись. Продолжим работать с Jack Frost. Этот код использует параметр –Whatif, который Вы можете встретить в других комадлетах, которые осуществляют изменения, чтобы проверить мою команду не запуская ее.
PS C:\> Disable-ADAccount jfrost -whatif What if: Performing operation "Set" on Target "CN=Jack Frost, OU=staff,OU=Testing,DC=GLOBOMANTICS,DC=local".
А теперь деактивируем по-настоящему:
PS C:\> Disable-ADAccount jfrost
А когда настанет время активировать учетную запись, какой командлет нам поможет?
PS C:\> Enable-ADAccount jfrost
Эти командлеты могут быть использованы в конвейерном выражении (pipelined expression), позволяя активировать или деактивировать столько учетных записей, сколько душе угодно. Например, этот код деактивирует все учетные записи в отделе продаж (Sales)
Например, этот код деактивирует все учетные записи в отделе продаж (Sales)
PS C:\> get-aduser -filter "department -eq 'sales'" | disable-adaccount
Конечно, писать фильтр для Get-ADUser довольно-таки сложно, но именно здесь использование параметра –Whatif вместе с командлетом Disable-ADAccount приходит на помощь.
Задача 3: Разблокировать учетную запись пользователя
Рассмотрим ситуацию, когда Jack заблокировал свою учетную запись, пытаясь ввести новый пароль. Вмест того, чтобы пытаться найти его учетную запись через GUI, процедуру разблокировки можно осуществить с помощью простой команды.
PS C:\> Unlock-ADAccount jfrost
Командлет также поддерживает параметры -Whatif и -Confirm.
Задача 4: Удалить учетную запись
Неважно, сколько пользователей Вы удаляете, — это просто осуществить с помощью командлета Remove-ADUser. Мне не хочется удалять Jack Frost, но если бы я захотел, то использовал бы такой код:
PS C:\> Remove-ADUser jfrost -whatif What if: Performing operation "Remove" on Target "CN=Jack Frost,OU=staff,OU=Testing,DC=GLOBOMANTICS,DC=local".
Или я могу ввести несколько пользователей и удалить их с помощью одной простой команды:
PS C:\> get-aduser -filter "enabled -eq 'false'"
-property WhenChanged -SearchBase "OU=Employees,
DC=Globomantics,DC=Local" | where {$_.WhenChanged
-le (Get-Date).AddDays(-180)} | Remove-ADuser -whatif
С помощью этой команды будут найдены и удалены все деактивованные учетные записи подразделения (OU) Employees, которые не менялись в течение 180 и более дней.
Задача 5: Поиск пустых групп
Управление группами – занятие бесконечное и неблагодарное. Существует множество способов найти пустые группы. Некоторые выражения могут работать лучше, чем другие, в зависимости от Вашей организации. Код, приведенный ниже, позволит найти все группы в домене, включая встроенные (built-in).
PS C:\> get-adgroup -filter * | where {-Not
($_ | get-adgroupmember)} | Select Name
Если у Вас есть группы с сотнями членов, тогда использование этой команды может занять много времени; Get-ADGroupMember проверяет каждую группу.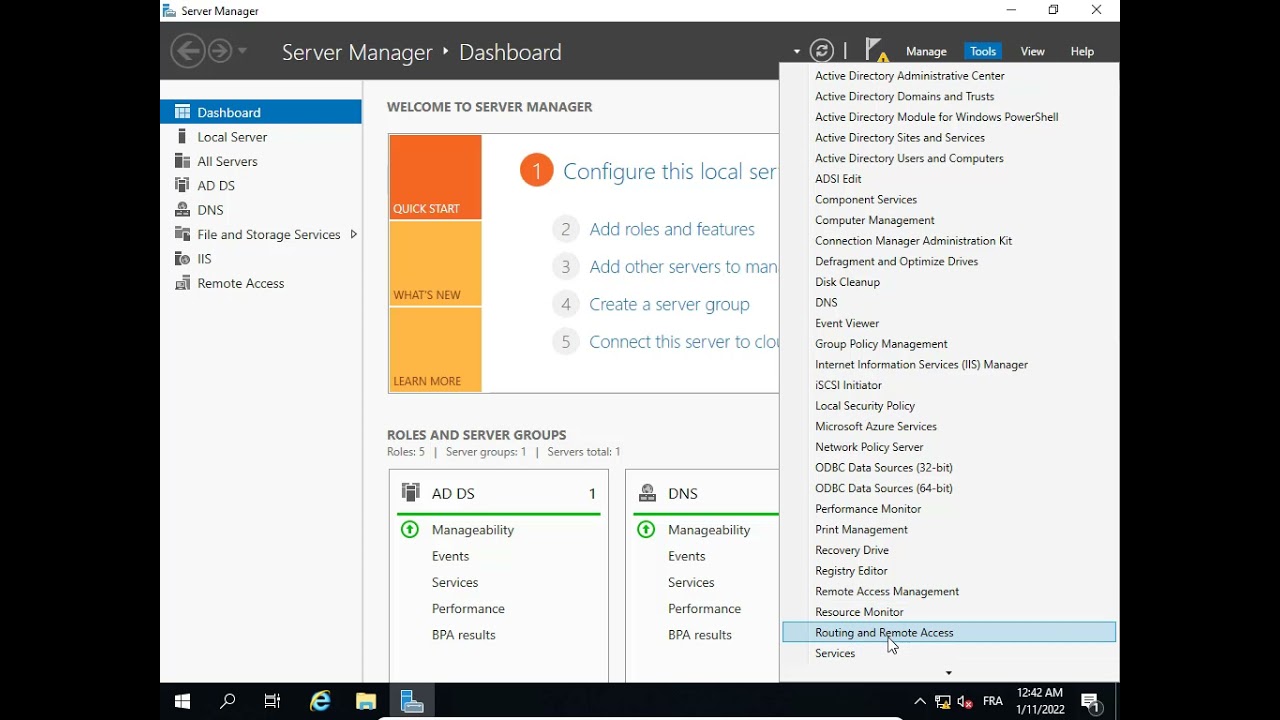 Если Вы можете ограничить или настроить, это будет лучше.
Если Вы можете ограничить или настроить, это будет лучше.
Вот еще один подход:
PS C:\> get-adgroup -filter "members -notlike '*' -AND GroupScope -eq 'Universal'" -SearchBase "OU=Groups,OU=Employees,DC=Globomantics, DC=local" | Select Name,Group*
Эта команда находит все универсальные группы (Universal groups), которые не имеют членство в OU Groups и выводит некоторые из свойств. Результат приведен на рисунке 3.
Рис. 3. Поиск и фильтрация универсальных групп
Задача 6: Добавление пользователей в группу
Давайте добавим Jack Frost в группу Chicago IT:
PS C:\> add-adgroupmember "chicago IT" -Members jfrost
Да, все так просто. Вы можете также легко добавлять сотни пользователей в группы, хотя, на мой взгляд, это слегка неудобно:
PS C:\> Add-ADGroupMember "Chicago Employees" -member (get-aduser -filter "city -eq 'Chicago'")
Я использовал вводное конвейерное выражение (parenthetical pipelined expression), чтобы найти всех пользователей, у которых имеется свойство City в Chicago. Код в скобках выполняется, и полученные объекты передаются в параметр –Member. Каждый пользовательский объект добавляется в группу Chicago Employees. Неважно, имеем ли мы дело с 5 или 5000 пользователей, обновление членства в группах занимает всего несколько секунд. Это выражение может также быть написано с использованием ForEach-Object, что может быть удобнее:
Код в скобках выполняется, и полученные объекты передаются в параметр –Member. Каждый пользовательский объект добавляется в группу Chicago Employees. Неважно, имеем ли мы дело с 5 или 5000 пользователей, обновление членства в группах занимает всего несколько секунд. Это выражение может также быть написано с использованием ForEach-Object, что может быть удобнее:
PS C:\> Get-ADUser -filter "city -eq 'Chicago'" | foreach
{Add-ADGroupMember "Chicago Employees" -Member $_}
Задача 7: Выводим список членов группы
Вы возможно захотите узнать, кто находится в определенной группе. Например, Вы должны периодически узнавать, кто входит в группу доменных администраторов (Domain Admins):
PS C:\> Get-ADGroupMember "Domain Admins"
На рисунке 4 приведен результат.
Рис. 4. Члены группы Domain Admins
Командлет выводит объект AD для каждого члена группы. А что делать с вложенными группами? Моя группа Chicago All Users является коллекцией вложенных групп.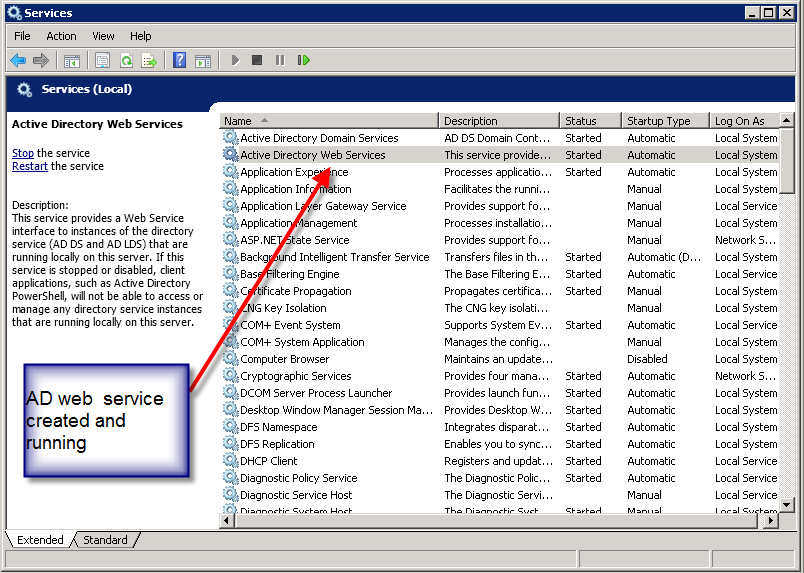 Чтобы получить список всех учетных записей, я всего лишь должен использовать параметр –Recursive.
Чтобы получить список всех учетных записей, я всего лишь должен использовать параметр –Recursive.
PS C:\> Get-ADGroupMember "Chicago All Users" -Recursive | Select DistinguishedName
Если Вы хотите пойти другим путем – найти, в каких группах пользователь состоит, — используйте свойство пользователя MemberOf:
PS C:\> get-aduser jfrost -property Memberof | Select -ExpandProperty memberOf CN=NewTest,OU=Groups,OU=Employees, DC=GLOBOMANTICS,DC=local CN=Chicago Test,OU=Groups,OU=Employees, DC=GLOBOMANTICS,DC=local CN=Chicago IT,OU=Groups,OU=Employees, DC=GLOBOMANTICS,DC=local CN=Chicago Sales Users,OU=Groups,OU=Employees, DC=GLOBOMANTICS,DC=local
Я использовал параметр -ExpandProperty, чтобы вывести имена MemberOf как строки.
Задача 8: Найти устаревшие учетные записи компьютеров
Мне часто задают этот вопрос: “Как найти устаревшие учетные записи компьютеров?”. И я всегда отвечаю: “А что для вас является устаревшим?” Компании по-разному определяют то, когда учетная запись компьютера (или пользователя, неважно), признается устаревшей и не подлежит дальнейшему использованию. Что касается меня, то я обращаю внимание на те учетные записи, у которых пароли не менялись в течение определенного периода времени. Этот период для меня составляет 90 дней – если компьютер не сменил пароль вместе с доменом за этот период, скорее всего он находится оффлайн и является устаревшим. Используется командлет Get-ADComputer:
Что касается меня, то я обращаю внимание на те учетные записи, у которых пароли не менялись в течение определенного периода времени. Этот период для меня составляет 90 дней – если компьютер не сменил пароль вместе с доменом за этот период, скорее всего он находится оффлайн и является устаревшим. Используется командлет Get-ADComputer:
PS C:\> get-adcomputer -filter "Passwordlastset -lt '1/1/2012'" -properties *| Select name,passwordlastset
Фильтр замечательно работает с жестким значением, но этот код будет обновляться для всех учетных записей компьютеров, которые не изменили своих паролей с 1 января 2012 года. Результаты приведены на рисунке 5.
Рис. 5. Находим устаревшие учетные записи компьютеров
Другой вариант: предположим, вы хотя бы на функциональном уровне домена Windows 2003. Поставьте фильтр по свойству LastLogontimeStamp. Это значение – число 100 наносекундных интервалов с 1 января, 1601 года, и храниться в GMT, поэтому работа с этим значением слегка сложно:
PS C:\> get-adcomputer -filter "LastlogonTimestamp -gt 0"
-properties * | select name,lastlogontimestamp,
@{Name="LastLogon";Expression={[datetime]::FromFileTime
($_. Lastlogontimestamp)}},passwordlastset | Sort
LastLogonTimeStamp
Lastlogontimestamp)}},passwordlastset | Sort
LastLogonTimeStamp
Я взял на себя ответственность и добавил кастомное свойство, которое берет значение LastLogontimeStamp и конвертирует его в привычный формат. На рисунке 6 показан результат.
Рис. 6. Конвертируем значение LastLogonTimeStamp в привычный формат
Чтобы создать фильтр, мне необходимо конвертировать дату, например, 1 января 2012, в корректный формат. Конвертация осуществляется в FileTime:
PS C:\> $cutoff=(Get-Date "1/1/2012").ToFileTime() PS C:\> $cutoff 129698676000000000
Теперь я могу использовать эту переменную в фильтре для Get-ADComputer:
PS C:\> Get-ADComputer -Filter "(lastlogontimestamp -lt $cutoff) -or (lastlogontimestamp -notlike '*')" -property * | Select Name,LastlogonTimestamp,PasswordLastSet
Приведённый код находит те же самые компьютеры, что были показаны на рисунке 5.
Задача 9: Деактивировать учетную запись компьютера
Возможно, когда Вы найдете неактивные или устаревшие учетные записи, Вы захотите деактировать их. Сделать это довольно просто. Мы будем использовать тот же командлет, что использовали в работе с учетными записями пользователей. Вы можете уточнить его, использовав samAccountname учетной записи.
Сделать это довольно просто. Мы будем использовать тот же командлет, что использовали в работе с учетными записями пользователей. Вы можете уточнить его, использовав samAccountname учетной записи.
PS C:\> Disable-ADAccount -Identity "chi-srv01$" -whatif What if: Performing operation "Set" on Target "CN=CHI-SRV01, CN=Computers,DC=GLOBOMANTICS,DC=local".
Или же использовав конвейерное выражение:
PS C:\> get-adcomputer "chi-srv01" | Disable-ADAccount
Я также могу использовать мой код, чтобы найти устаревшие учетные записи и все их деактивировать:
PS C:\> get-adcomputer -filter "Passwordlastset -lt '1/1/2012'" -properties *| Disable-ADAccount
Задача 10: Найти компьютеры по типу
Мне также часто задают вопрос, как найти учетные записи компьютеров по типу, например, серверы или рабочие станции. С вашей стороны это требует определенной креативности. В AD нет ничего такого, чтобы отличало сервер от клиента, разве что ОС.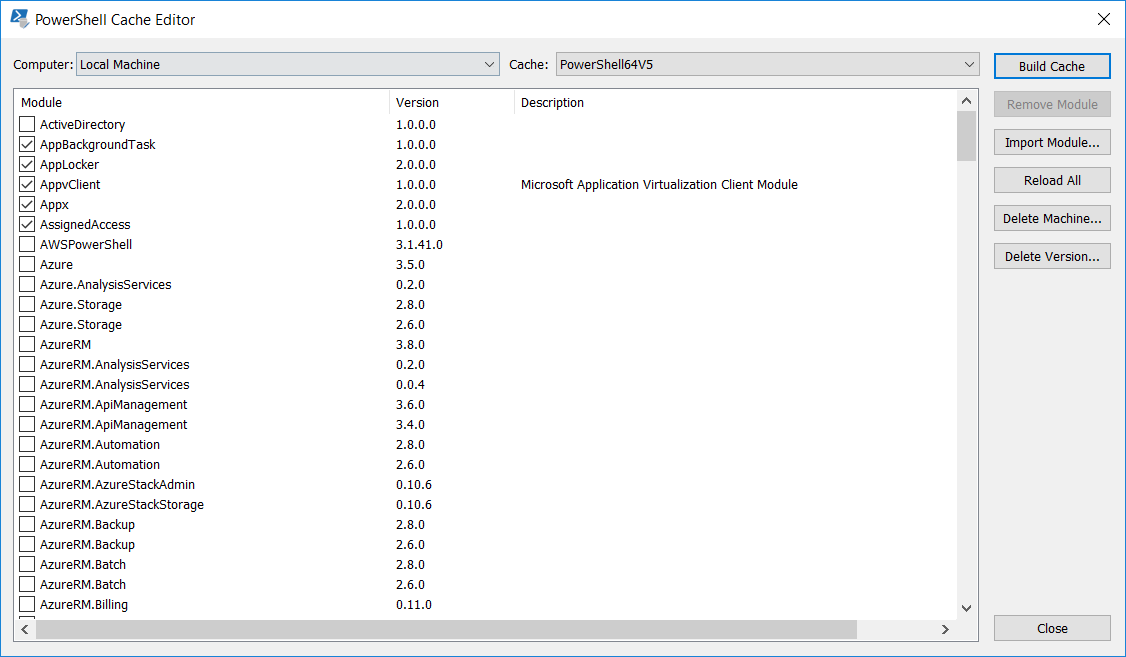 Если Ваш компьютер работает под Windows Server 2008, придется слегка сделать несколько дополнительных действий.
Если Ваш компьютер работает под Windows Server 2008, придется слегка сделать несколько дополнительных действий.
Для начала необходимо получить список ОС, а затем осуществляем фильтрацию учетных записей по имеющимся ОС.
PS C:\> Get-ADComputer -Filter * -Properties OperatingSystem | Select OperatingSystem -unique | Sort OperatingSystem
Результаты показаны на рисунке 7.
Рис. 7. Извлечение списка ОС
Я хочу найти все компьютеры, на которых стоит серверная ОС:
PS C:\> Get-ADComputer -Filter "OperatingSystem -like '*Server*'" -properties OperatingSystem,OperatingSystem ServicePack | Select Name,Op* | format-list
Результаты приведены на рисунке 8.
Как и другими командлетами AD Get, Вы можете настроить поисковые параметры и ограничить запрос отдельными OU, если это необходимо. Все выражения, которые я показал, могут быть интегрированы в большие PowerShell выражения. Например, Вы можете сортировать, группировать, применять фильтры, экспортировать в CSV или создавать и отправлять на почту HTML отчеты – и все это из PowerShell! При этом Вам не придется писать ни единого скрипа.
Вот Вам бонус: отчет о возрасте пароля пользователя (user password-age report), сохраненный в HTML файле:
PS C:\> Get-ADUser -Filter "Enabled -eq 'True' -AND
PasswordNeverExpires -eq 'False'" -Properties
PasswordLastSet,PasswordNeverExpires,PasswordExpired |
Select DistinguishedName,Name,pass*,@{Name="PasswordAge";
Expression={(Get-Date)-$_.PasswordLastSet}} |sort
PasswordAge -Descending | ConvertTo-Html -Title
"Password Age Report" | Out-File c:\Work\pwage.htm
Хотя это выражение может выглядеть слегка пугающим, при минимальном знании PowerShell им легко воспользоваться. И остается лишь последний совет: как определить кастомное свойство под названием PasswordAge. Значение представляет собой промежуток между сегодняшним днем и свойством PasswordLastSet. Затем я сортирую результаты для моего нового свойства. На рисунке 9 показан выход для моего небольшого тестового домена.
Источник
Как установить модуль Active Directory PowerShell
Модуль Active Directory PowerShell является частью средств удаленного администрирования сервера (RSAT) во всех операционных системах Windows.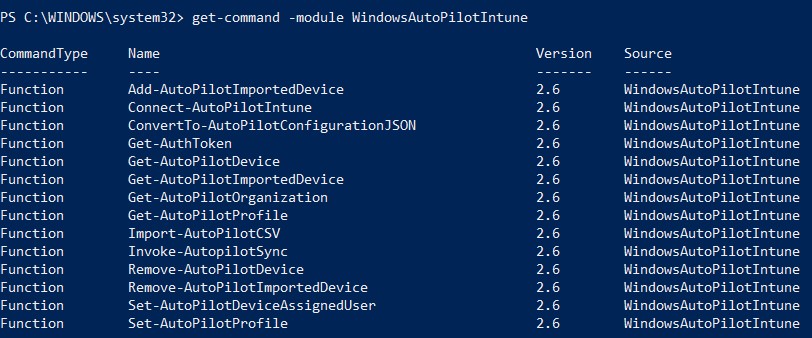 Это набор командлетов PowerShell, обеспечивающих гибкость в управлении Active Directory.
Это набор командлетов PowerShell, обеспечивающих гибкость в управлении Active Directory.
Хотя управление AD возможно с помощью собственных инструментов на основе графического интерфейса, таких как консоль пользователей и компьютеров Active Directory, установка модуля Windows Active Directory PowerShell дает возможность вносить массовые изменения. Это связано с тем, что команды PowerShell могут повторять изменения в списках объектов с гораздо большей скоростью, чем через графический интерфейс.
Полный список командлетов Active Directory PowerShell доступен на сайте Microsoft .
В этом руководстве мы увидим, как установить и импортировать модуль AD PowerShell. Его установка делает инструмент доступным на вашей рабочей станции или сервере, а импорт модуля PowerShell для AD загружает его в запущенный экземпляр PowerShell.
Установка модуля A ctive Directory PowerShell на рядовых серверах
Модуль Active Directory PowerShell доступен по умолчанию на всех контроллерах домена.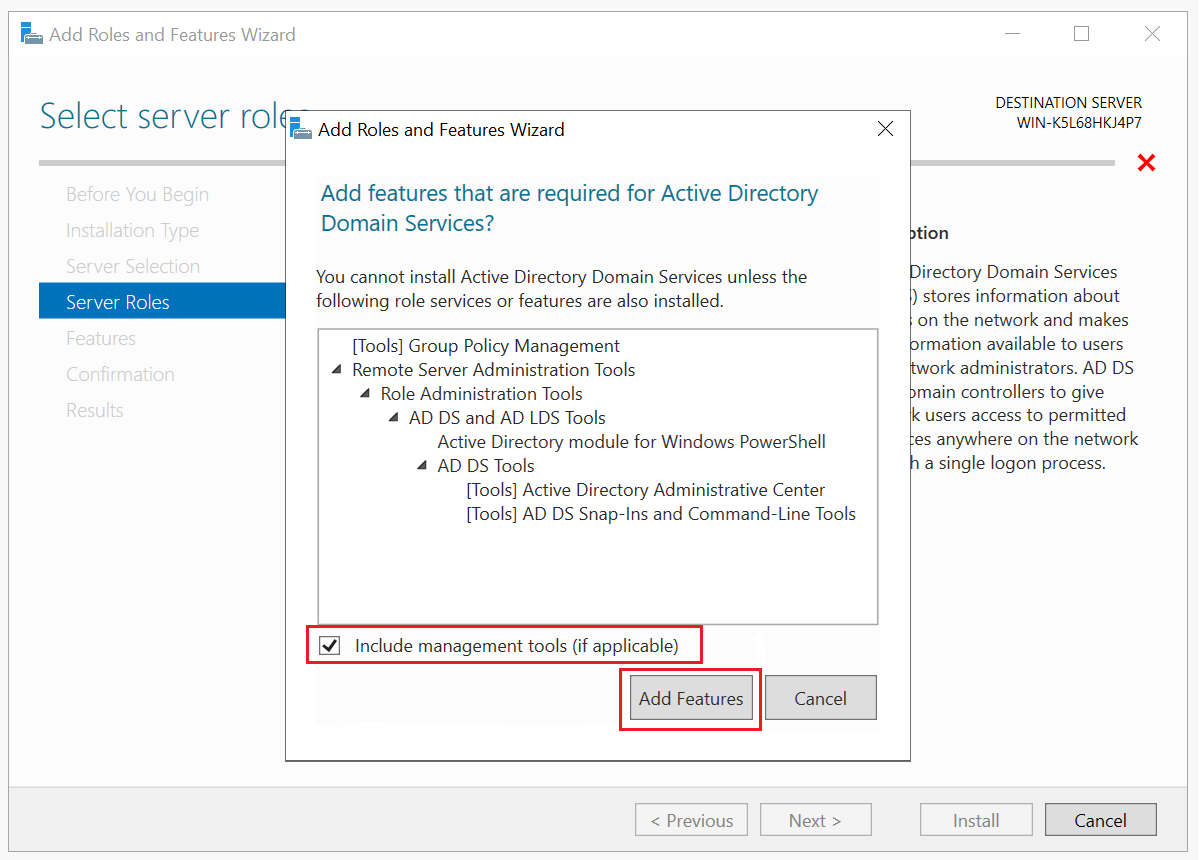 Он также доступен для установки на рядовых серверах под управлением Windows Server 2008 и более поздних версий.
Он также доступен для установки на рядовых серверах под управлением Windows Server 2008 и более поздних версий.
Способ 1. Установка через Добавить Роли и функции
1. Откройте Диспетчер серверов.
2. Нажмите Управление -> Добавить роли и функции .
3. Выберите Установка на основе ролей и нажмите Далее .
4. Выберите сервер, на котором вы хотите установить модуль Active Directory PowerShell. Щелкните Далее .
5. На странице функций разверните Инструменты удаленного администрирования сервера -> Инструменты администрирования ролей -> Инструменты AD DS и AD LDS , затем выберите Модуль Active Directory для Windows PowerShell . После выбора нажмите Next .
6. На странице подтверждения нажмите Установить .
Способ 2. Установка с помощью PowerShell
1. Откройте Windows PowerShell из меню «Пуск».
2. В консоли PowerShell используйте командлет Install-WindowsFeature для установки модуля Active Directory PowerShell. Укажите функцию -Name (RSAT-AD-PowerShell) и добавьте параметр -IncludeAllSubFeature , чтобы добавить любые дочерние функции.
Install-WindowsFeature -Name «RSAT-AD-PowerShell» -IncludeAllSubFeature
Установка модуля A ctive Directory PowerShell на рабочие станции Модуль Active Directory PowerShell на рабочих станциях Windows 10 (версия 1809 и выше) , вам необходимо включить функцию инструментов RSAT с помощью параметра «Приложения и компоненты» в Windows.
1. Нажмите Пуск -> Настройки -> Приложения .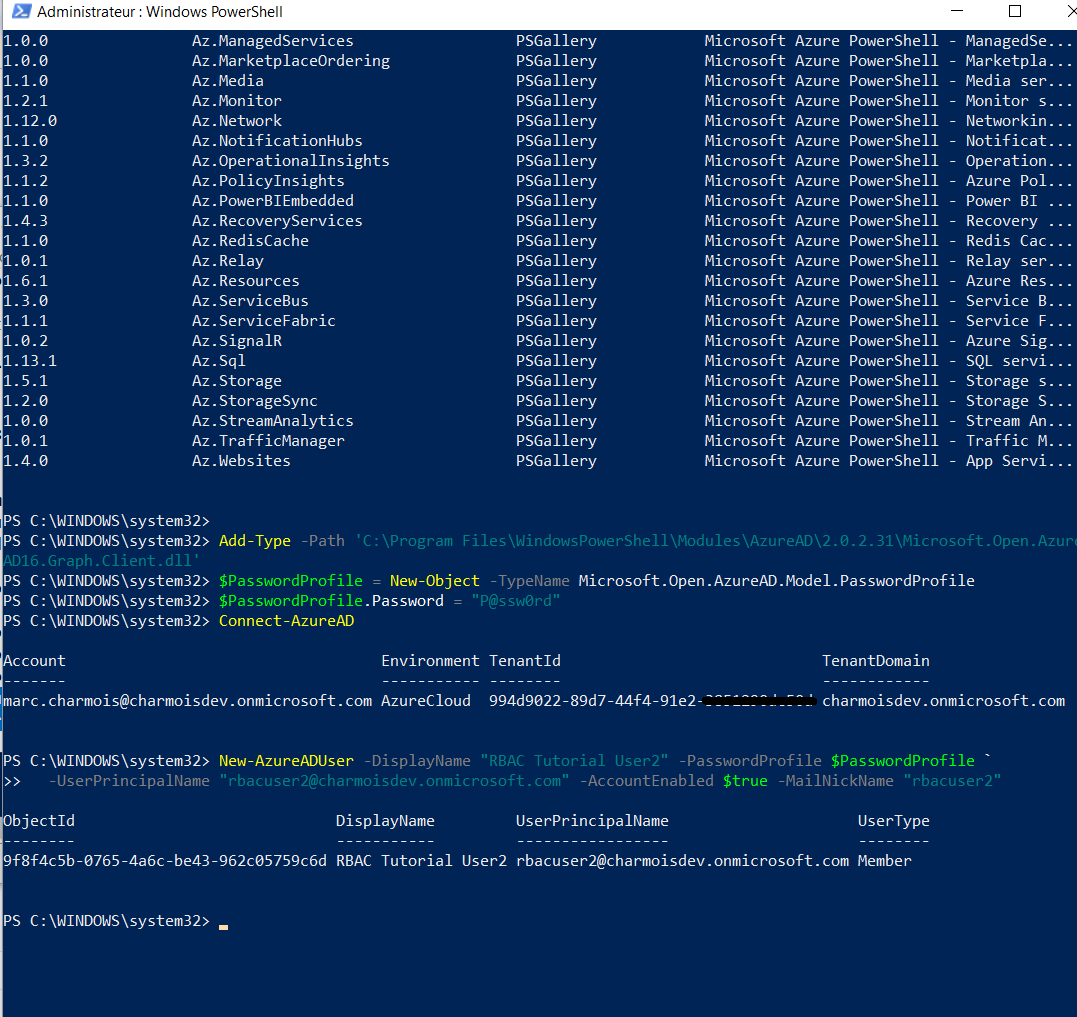
2. В окне Приложения и функции щелкните Дополнительные функции .
3. Нажмите Добавить функцию и выберите RSAT: доменные службы Active Directory и облегченные службы каталогов Инструменты из вариантов.
4. Выберите Установить .
2. Windows 10 (до версии 1809), Windows 8.1 и Windows 8
Инструменты RSAT необходимо загрузить с сайта Microsoft (ссылки ниже) и установить на рабочих станциях домена, работающих под управлением операционных систем Windows 10, 8.1 или 8.
Процесс загрузки и установки прост. Инструменты RSAT, включая модуль Active Directory PowerShell, будут доступны после завершения установки и перезапуска системы.
Windows PowerShell Модуль для Windows 10
Windows PowerShell Модуль для Windows 8. 1
1
Windows PowerShell Модуль для Windows 8
3. Windows 7
Windows 7 объявлена корпорацией Майкрософт устаревшей с января 2020 г. Поэтому средства RSAT недоступны. для рабочих станций под управлением Windows 7.
I Установка с помощью PowerShell
В консоли Windows PowerShell используйте кнопку Командлет Add-WindowsCapability для установки инструментов Active Directory RSAT. Укажите -Name (Rsat.ActiveDirectory.DS-LDS.Tools~~~~0.0.1.0) и параметр -Online использовать Центр обновления Windows для установки этой функции.
Add-WindowsCapability -Name Rsat.ActiveDirectory.DS-LDS.Tools~~~~0.0.1.0 -Online
Импорт 900 07 PowerShell А ctive Directory модуль
Существует несколько способов установки RSAT и AD PowerShell, но только один способ их импорта.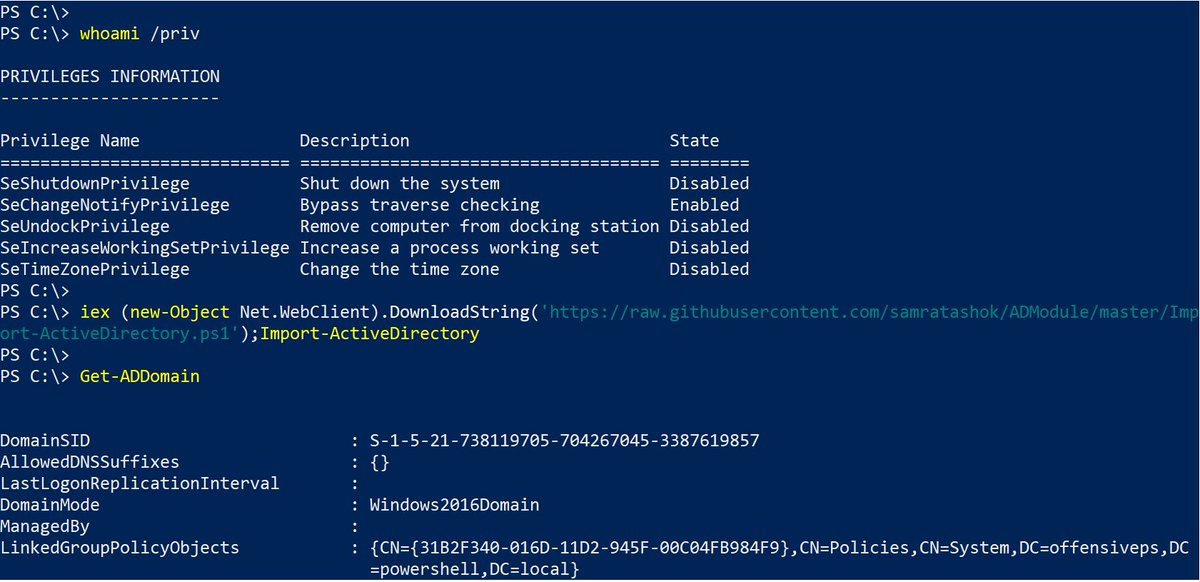
1. Откройте Windows PowerShell из меню «Пуск».
2. Убедитесь, что модуль AD PowerShell установлен с помощью команды Get-Module , указав -Name (ActiveDirectory) и -ListAvailable параметр для поиска все модули, установленные в системе.
Get-Module -Name ActiveDirectory -ListAvailable
3. Импортируйте модуль с помощью командлета Import-Module , указав имя модуля (ActiveDirectory) с помощью параметра -Name .
Import-Module -Name ActiveDirectory
Вот и все! Вы установили и импортировали модуль Windows Active Directory PowerShell.
Как установить модуль Active Directory Powershell и импортировать
Как установить модуль Active Directory Powershell и импортировать. Обязательным условием для каждой задачи и команды Windows PowerShell Active Directory (AD) является импорт модуля PowerShell Active Directory. Этот часто используемый модуль позволяет администраторам запрашивать и изменять Active Directory с помощью PowerShell.
Этот часто используемый модуль позволяет администраторам запрашивать и изменять Active Directory с помощью PowerShell.
В этой статье рассматривается установка модуля PowerShell Active Directory на рабочую станцию или сервер с операционной системой Windows. Затем мы рассмотрим, как подключиться к AD с помощью PowerShell и различные способы аутентификации в AD, импортировав модуль Active Directory.
Установка модуля Active Directory PowerShell
Прежде чем мы начнем, мы должны сначала узнать о средствах удаленного администрирования сервера или пакете RSAT. Если мы используем компьютер, рабочую станцию или серверный вариант Windows, нам потребуется установить пакет RSAT. Пакет RSAT используется для удаленного управления компьютерами с установленной операционной системой Windows.
Одним из примеров компонента, для которого пакет RSAT является обязательным условием, является модуль PowerShell Active Directory. Когда мы запускаем команды Active Directory без RSAT, мы получаем выброшенную ошибку «Термин Get-AD не распознан как имя функции, командлета, файла сценария или исполняемой программы».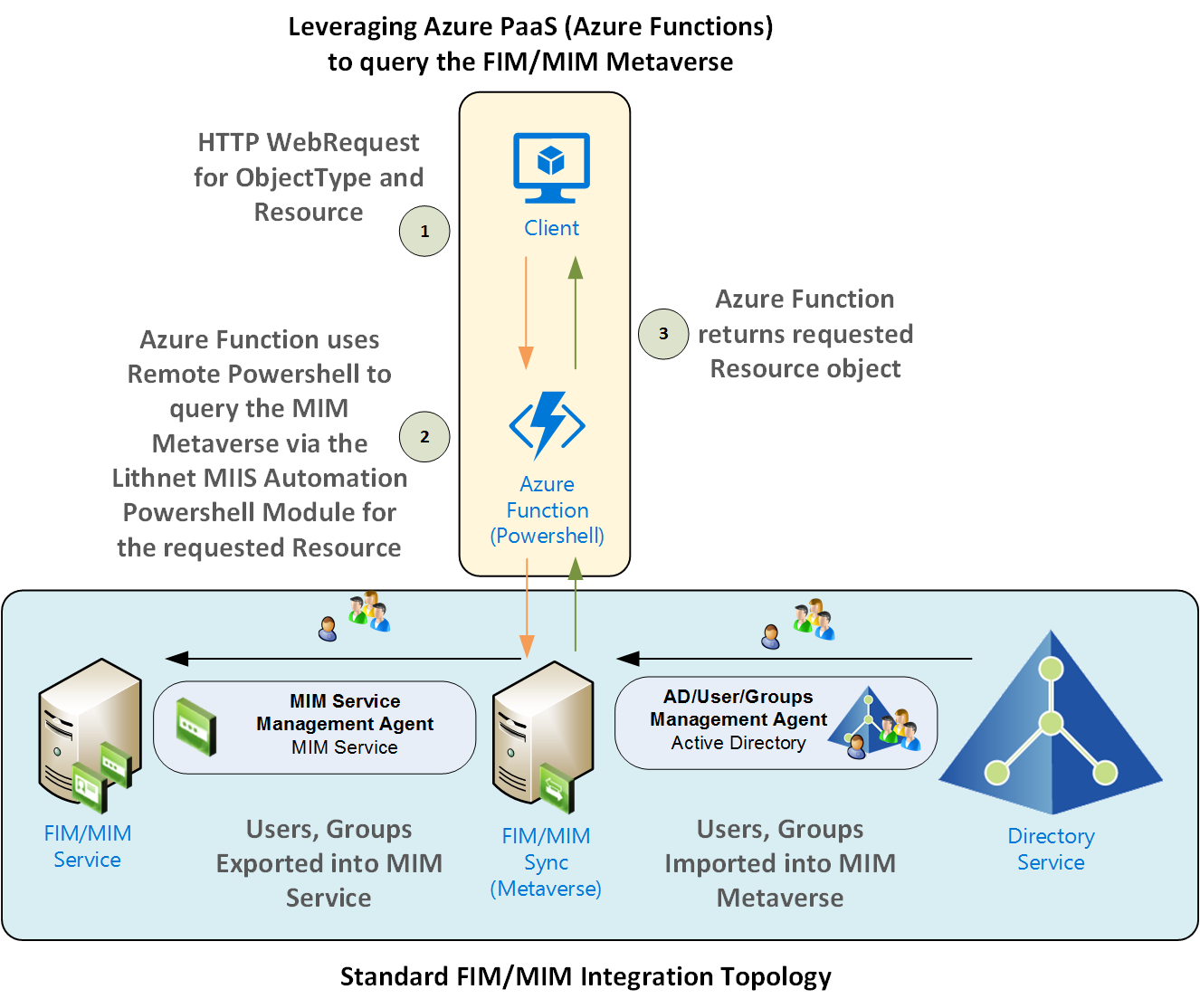 Поэтому мы должны сначала установить предварительные условия, прежде чем продолжить.
Поэтому мы должны сначала установить предварительные условия, прежде чем продолжить.
Установка RSAT на рабочую станцию
Чтобы установить пакет RSAT на нашу рабочую станцию, мы должны сначала определить сборку Windows, запущенную в данный момент на нашей рабочей станции. Чтобы проверить сборку Windows 10, установленную на нашем компьютере, выполните следующие действия:
- Сначала щелкните правой кнопкой мыши меню «Пуск» и выберите «Выполнить ». Вы также можете нажать Ctrl+R.
2. Когда появится окно «Выполнить», введите winver и нажмите клавишу Enter или нажмите OK
3. Появится новое окно, в котором должна отображаться установленная сборка Windows 10.
Теперь, когда мы определили нашу версию сборки Windows, мы можем приступить к выбору правильного способа установки пакета RSAT на нашу рабочую станцию.
Установка пакета RSAT в Windows 10 Build 1809 или более поздней версии
Начиная с октября 2018 года, пакет RSAT доступен как Feature on Demand во всех выпусках Windows 10 для образовательных учреждений, предприятий и профессионалов. Чтобы запустить RSAT, коснитесь клавиши Windows , введите поле поиска и выберите в меню Управление дополнительными функциями .
Чтобы запустить RSAT, коснитесь клавиши Windows , введите поле поиска и выберите в меню Управление дополнительными функциями .
В приложении настроек будут перечислены все дополнительные функции, установленные на нашем компьютере с Windows 10.
Нажмите кнопку + в меню Добавить функцию , прокрутите вниз список инструментов RSAT и добавьте их. Кроме того, мы также можем установить пакет RSAT через PowerShell с помощью следующей команды ниже:
Add-WindowsCapability -Name Rsat.ActiveDirectory.DS-LDS.Tools~~~~0.0.1.0 -Online
Установка RSAT до Windows 10, сборка 1809
Если мы используем более раннюю версию Windows 10, мы все равно можем установить RSAT, но последовательность шагов будет другой.
Если у нас более ранняя сборка Windows 10 (например, если у нас отключены автоматические обновления), нам нужно будет установить RSAT вручную, загрузив его с веб-сайта Microsoft. Вот как загрузить набор RSAT:
Вот как загрузить набор RSAT:
- Сначала перейдите на страницу Инструменты удаленного администрирования сервера для Windows 10.
- Нажмите Скачать .
- После завершения загрузки откройте файл .msu .
- Следуйте указаниям мастера для установки.
- Введите ` control `, чтобы открыть панель управления в поле поиска.
- Выберите Программы, , затем Программы и компоненты .
- Выберите Включение или отключение функций Windows .
- Выберите Инструменты удаленного администрирования сервера, , а затем выберите Инструменты администрирования ролей .
- Затем выберите AD DS и Инструменты AD LDS .
- Установите флажок рядом с Инструменты AD DS и выберите ОК.
Теперь мы установили и включили пользователей и компьютеры Active Directory в Windows 10. Теперь мы должны увидеть это в панели управления.
Теперь мы должны увидеть это в панели управления.
- Открыть Панель управления .
- Перейдите к Инструменты администрирования .
- Выберите Пользователи и компьютеры Active Directory .
Теперь мы должны иметь возможность выполнять большинство обычных повседневных задач, которые нам нужны, на удаленных серверах при использовании рабочей станции.
Установка RSAT на сервере
Как и в случае большинства серверных установок, мы также можем выполнить установку через командную строку. Всего три команды dism установят RSAT:
dism/online/enable-feature/featurename:RSATClient-Roles-AD dism/online/enable-feature/featurename:RSATClient-Roles-AD-DS dism/online/enable-feature/featurename:RSATClient-Roles-AD-DS-SnapIns
Эти шаги позволят установить пакет RSAT и интегрировать пользователей и компьютеры Active Directory в Windows Server, готовый к использованию. Однако мы также можем использовать PowerShell для установки пакета RSAT на сервер с помощью следующих команд:
Однако мы также можем использовать PowerShell для установки пакета RSAT на сервер с помощью следующих команд:
Import-Module ServerManager Install-WindowsFeature -Name "RSAT-AD-PowerShell" -IncludeAllSubFeature
Общие проблемы установки RSAT
Установка
RSAT обычно проходит без проблем, но иногда возникают проблемы. Например, программа установки RSAT использует Центр обновления Windows для установки и интеграции RSAT в Windows. Поэтому, если у нас отключен брандмауэр Windows, он может работать неправильно.
Если мы установили RSAT, но он не отображается или не устанавливается правильно, включите брандмауэр Windows в окне «Службы», выполните установку и снова выключите его. Многие установки, связанные с Центром обновления Windows, обычно вызывают эту проблему. Если у нас есть другие проблемы, связанные с Центром обновления Windows, ознакомьтесь с некоторыми распространенными проблемами и решениями здесь.
Импорт Active Directory PowerShell AD Module
PowerShell, скорее всего, автоматически импортирует модуль при установке.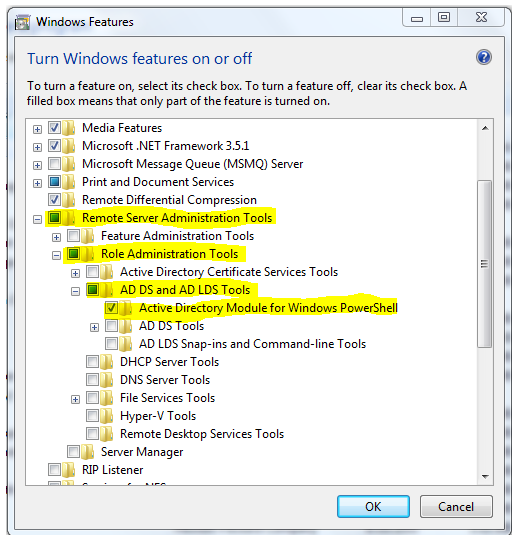 Но если мы хотим убедиться, что он загружается правильно, мы также можем использовать команду Import-Module . Чтобы импортировать модуль Windows PowerShell Active Directory, запустите Import-Module ActiveDirectory .
Но если мы хотим убедиться, что он загружается правильно, мы также можем использовать команду Import-Module . Чтобы импортировать модуль Windows PowerShell Active Directory, запустите Import-Module ActiveDirectory .
Import-Module ActiveDirectory
Если модуль установлен правильно, мы не получим ошибок при выполнении приведенного выше синтаксиса.
Подключение и аутентификация
После настройки модуля Active Directory мы можем использовать командлеты Active Directory PowerShell. Далее мы обсудим подключение к конкретному контроллеру домена или контроллеру домена в следующем разделе статьи.
Подключение к AD DC
Командлеты AD по умолчанию найдут для нас контроллер домена. Однако, если нам нужно подключиться к другому контроллеру домена, мы можем использовать параметр Server . PowerShell попытается найти контроллер домена для подключения по умолчанию, если Параметр сервера не указан. DC определяется при попытке выполнить следующее:
DC определяется при попытке выполнить следующее:
- Используйте свойство Server объектов, передаваемых по конвейеру.
- Если используется, используйте сервер, связанный с диском поставщика AD PowerShell.
- Использовать домен клиентского компьютера.
Мы можем подключиться к определенному контроллеру домена, указав значение для параметра Сервер. Мы можем указать несколько различных объектов доменных служб Active Directory в различных форматах, например:
- FQDN или NETBIOS имя домена, например test.com .
- Полное доменное имя или NETBIOS имя сервера, выступающего в роли контроллера домена, например server.test.com .
- Полностью квалифицированный контроллер домена и открытый порт LDAP , например server.domain.com:3268.
Подключение к AD с альтернативными учетными данными
По умолчанию командлеты AD PowerShell используют двухэтапный процесс для определения учетной записи пользователя при подключении к Active Directory.
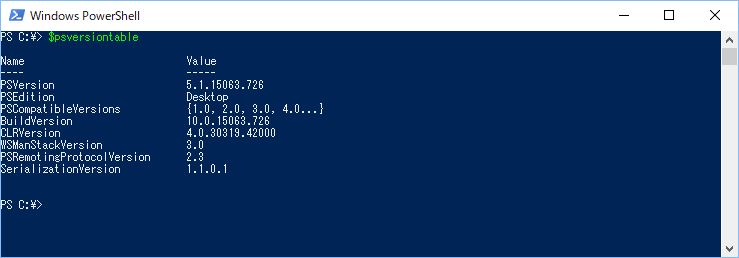
 Lastlogontimestamp)}},passwordlastset | Sort
LastLogonTimeStamp
Lastlogontimestamp)}},passwordlastset | Sort
LastLogonTimeStamp