Как с помощью ultraiso создать образ: Как сделать ISO образ диска в UltraISO
Как создать образ диска на компьютере
Несмотря на то что большинство пользователей в последнее время практически не пользуются лазерными носителями, довольно большое количество софта и игр распространяется или на них, или же, если вы пользуетесь пиратскими версиями, в файлах образа диска. Что это такое? Это обычный архивный файл, которые можно хранить на жёстком диске компьютера, а также монтировать в виртуальном приводе при помощи специального программного обеспечения. При его запуске компьютер определяет его так, как будто бы вы вставили обычный диск в лазерный привод.
Это может быть очень удобно, когда вы у кого-то взяли болванку с игрой или программой и хотите скопировать его содержимое, так как скоро нужно его вернуть; вам приходится слишком часто пользоваться носителем, от чего он может царапаться, а лазер привода изнашиваться; вы хотите записать данные на диск, но ваш привод не работает, и вы отправляете по интернету архив своему другу, который сможет выполнить запись. Вариантов применения может быть много, и, если вы до сих пор не знаете, как создать образ диска, статья как раз для вас. Мы рассмотрим несколько наиболее популярных программ как бесплатных, так и платных. После прочтения вы убедитесь, что в этом нет ничего сложного.
Вариантов применения может быть много, и, если вы до сих пор не знаете, как создать образ диска, статья как раз для вас. Мы рассмотрим несколько наиболее популярных программ как бесплатных, так и платных. После прочтения вы убедитесь, что в этом нет ничего сложного.
Ashampoo Burning Studio Free
Бесплатная, но при этом весьма продвинутая программа, позволяющая работать с дисками. Вы сможете сделать образ, как сделав копию носителя, вставленного в привод, так и собрать его из отдельных файлов и папок. Программа отлично работает на всех версиях Windows и имеет дружественный интерфейс, понятное меню на русском языке, а также совершенно не содержит рекламы, в отличие от некоторых конкурентов. Как воспользоваться приложением и создать образ диска?
- Первым делом загрузите установочный файл на официальном сайте и произведите установку проги, после чего запустите её.
- В главном окне в левой колонке располагаются все пункты меню. В нашем случае потребуется пункт «Образ диска».

- Если вы хотите создать копию оптического носителя, выберите «Создать образ», а когда требуется собрать его из отдельных файлов, кликните «Создать образ из файлов».
Выберите «Создать образ»
Зависимо от того, какой вариант вы избрали, последовательность следующих шагов будет несколько отличаться. Если вы решили создать копию диска:
- Перед вами откроется окошко, в котором можно определить активный привод. Если программа распознала носитель, будет активна кнопка Далее, которую нужно нажать для перехода к следующему шагу.
- Выберите папку, куда должен сохраниться готовый результат, а также желаемый формат. Рекомендуем остановиться на ISO, так как он является наиболее распространённым и совместим с большинством оборудования и операционных систем. Кликните Далее для запуска процесса создания файла.
Выбор формата диска
- После окончания нажмите кнопку «Выход» и проверьте, сохранился ли результат в вашей папке.
В случае, если вам нужно сделать виртуальный накопитель из отдельных данных, шаги будут такими:
- Выберите папку сохранения готового результата, а также его формат.
 Советуем остановиться на ISO. Кликните кнопку «Сохранить образ».
Советуем остановиться на ISO. Кликните кнопку «Сохранить образ». - В открывшемся окне вам нужно добавить необходимые файлы. Для этого в правом верхнем углу клацните кнопку Добавить. Если вы хотите создать на будущем виртуальном носителе несколько папок, клацните «Новая папка». Внизу будет отображаться шкала с размером и указанием, на какой носитель вы сможете записать получившийся результат.
- Для начала создания файла нажмите кнопку Далее.
- В конце проверьте, был ли образ создан корректно.
CDBurnerXP
Весьма удобная бесплатная программа с русским меню, позволяющая не только писать болванки, но и предоставляющая возможность сделать их образы. Пусть вас не пугает присутствие XP в названии, приложение успешно работает на даже самых современных версиях Windows. Многие пользователи считают её одним из лучших решений в своём роде. Как воспользоваться софтом?
Как воспользоваться софтом?
- Перейдите на официальный сайт, сохраните установочный файл и произведите установку.
- Запустив программу, в главном меню выберите пункт «Диск с данными».
- В открывшемся окне добавьте необходимые данные. Это можно сделать, как нажав кнопку «Добавить файл», так и просто перетянув их через Проводник в окно проги.
Добавляем необходимые данные для записи
- В левом верхнем углу нажмите меню Файл — Сохранить проект как ISO-образ и укажите папку, в которой должен будет сохранён готовый результат.
- Кликните кнопку Старт и дождитесь окончания процесса.
BurnAware Free
Не менее простая и при этом совершенно бесплатная программа, с помощью которой можно сделать образ диска. Программа имеет небольшой размер, вообще, не нагружает систему и абсолютно не содержит никаких рекламных и вирусных элементов.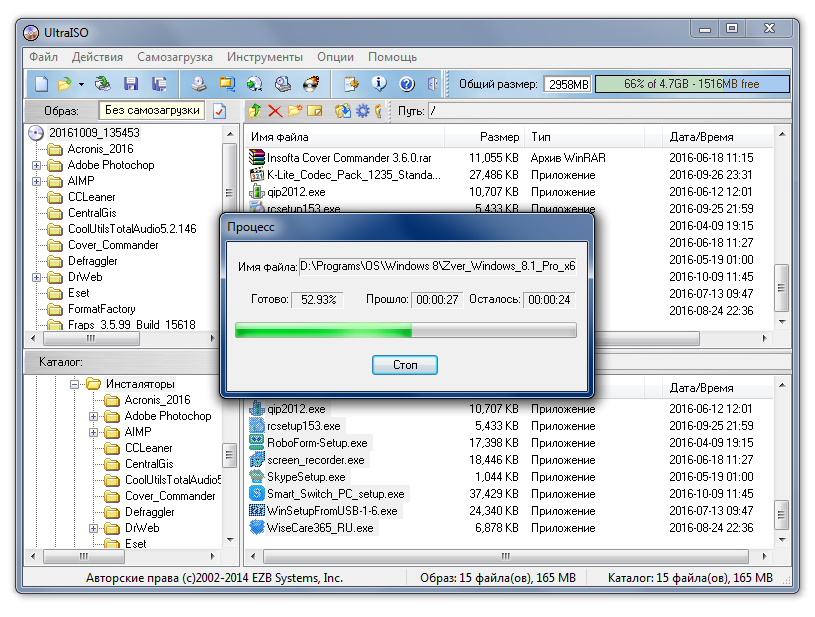 Разработчик представляет три варианта продукта, мы воспользуемся самым простым — бесплатным. После того как вы скачаете утилиту с официального сайта и установите её, выполните следующие шаги:
Разработчик представляет три варианта продукта, мы воспользуемся самым простым — бесплатным. После того как вы скачаете утилиту с официального сайта и установите её, выполните следующие шаги:
- В главном меню утилиты надавите кнопку «Создать ISO».
Надавите кнопку «Создать ISO»
- Определите файловую систему, в которой будет сохранён образ. Лучше всего выбрать ISO 9600.
- Добавьте необходимые файлы, нажав соответствующую кнопку в меню.
Добавляем файлы для создания образа
- При желании можно поменять настройки, например, название или дату, в противном случае программа автоматически определит наиболее подходящие параметры.
- Нажмите кнопку «Создать», чтобы запустить процесс, и дождитесь окончания.
Если вам нужно создать копию лазерного носителя, вставленного в привод компьютера, следуйте этому руководству:
- В главном меню нажмите кнопку «Копировать в образ».
- В следующем окне выберите ваш привод из списка доступных.

- Укажите папку для сохранения готового файла, а также измените его название.
- Клацните кнопку «Копировать» и дождитесь окончания процедуры.
Daemon Tools Lite
Если предыдущие решения были полностью бесплатными, без каких-либо ограничений, то этот продукт для получения всех возможностей придётся всё-таки купить или воспользоваться взломанной версией. Бесплатная версия предоставляет возможность лишь скопировать содержимое лазерного носителя. Как это можно сделать?
- Правой кнопкой мыши кликните по иконке программы. В открывшемся меню выберите — Создать образ из диска.
Создать образ в Daemon Tools Lite
- На следующем этапе нужно выбрать активный привод, имеющийся в вашем компьютере, а также выбрать формат файла и папку, в которой он будет сохранен. Также не забудьте вставить диск, иначе ничего не выйдет.

- Кликните кнопку Старт, чтобы запустить процесс, и дождитесь его окончания.
UltraISO
Весьма популярная программа с широкими возможностями работы с дисками. К сожалению, разработчики не предоставляют бесплатной версии, даже с ограниченным функционалом. Стоимость же полного выпуска порядка 30 долларов. Если же вы не можете позволить или просто не желаете тратить такую сумму, поищите на просторах интернета взломанную версию.
Если вы хотите сделать копию данных и сохранить их в виде образа, то для этого вам нужно последовательно выполнить следующие шаги:
- Рабочее окно проги имеет четыре окошка, а также панель меню и инструментов. Кликните Инструменты — Создать образ CD.
Нажимаем Создать образ CD
- В открывшемся окошке отметьте рабочий привод, задайте папку для сохранения готового результата и выберите желаемый формат.
- Нажмите Сделать и дождитесь окончания процесса.
Если же вам нужно создать образ из имеющихся у вас данных, то сделать нужно следующее:
- В главном окне проги на панели меню найдите кнопку «Общий размер», кликнув на неё, нажмите или определите размер будущего виртуального привода.

- В нижней части окна выберите необходимые данные, выделите их, кликните правой кнопкой мыши — Добавить.
- Выберите место, куда будет сохранён готовый результат, для этого кликните Файл — Сохранить как.
- После подтверждения выбора сразу же начнётся процесс создания образа диска.
Заключение
На самом деле утилит для создания виртуальных носителей гораздо больше, чем мы перечислили в статье. Поэтому если вы хотите рассказать о ещё каком-нибудь замечательном продукте, напишите об этом в комментариях.
Создание iso-образов — Как создать файл iso
Здравствуйте уважаемые друзья. Данным руководством я открою тему, которая растянется на три урока, где буду рассказывать Вам что такое iso-образ, зачем он нужен, как создать iso-образ с оптического диска и прочее. Данные знания в наше время очень полезны и станут действительно необходимы в дальнейшем, при более продвинутом изучении компьютера. В данном же уроке речь пойдет о нескольких программах, с помощью которых создаются образы. Здесь мы рассмотрим три наиболее популярные на мой взгляд программы для создания iso.
В данном же уроке речь пойдет о нескольких программах, с помощью которых создаются образы. Здесь мы рассмотрим три наиболее популярные на мой взгляд программы для создания iso.
Итак, начнем.
Что же такое iso-образ (исошник)? Это файл, записанный с обычного оптического диска. То есть это практически полная копия оптического диска (исключая служебную информацию) которая заносится в один файл формата iso, и, соответственно, может храниться на жестком диске компьютера или на любом другом съемном носителе.
Для чего же нужны эти образы формата iso. Поскольку оптические диски не совсем надежны и часто выходят из строя, то данная технология создания образа позволяет не только хранить копию диска на компьютере, но и эмулировать ее в виртуальный диск. То есть с его помощью система думает, что диск вставлен в привод оптических дисков, в результате чего запускает его. Другими словами, вы таким образом обманывайте систему, заставляя ее видеть виртуальный компакт диск, хотя, на самом деле, физически его нет.
Стоит отметить, что простое копирование компакт диска (методом копирования и вставки) и создание образа — это разные вещи.
Давайте ближе к делу.
Создание образа с помощью Burn Aware Free
Найти эту программу Вы сможете по ссылке — Скачать Burn Aware . Установка данного приложения рассматривалась в статье Запись образов iso — Как записать образ на диск, так что перейдем сразу к созданию iso.
После установки запускаем приложение. На экране монитора появляется примерно следующее:
Нажмите по кнопке Копировать в образ.
Для создания образа Вам следует вставить компакт диск, с которого необходимо сделать копию, в устройство для чтения CD/DVD дисков.
Следующее окно позволит выбрать:
- источник – привод для чтения компакт дисков (на тот случай если у Вас их несколько),
- пункт назначения – то место куда упадет (сохранится) созданный исошник.
При указании пункта назначения нажмите на кнопку Выбрать, после чего откроется окно выбора места сохранения. Далее укажите папку и в поле Имя файла введите название образа. По завершению жмите по кнопке Сохранить.
Далее укажите папку и в поле Имя файла введите название образа. По завершению жмите по кнопке Сохранить.
Все необходимые параметры заданы, осталось только нажать по кнопке Копировать. Начнется процесс создания образа c оптического диска. Процедура может занять несколько минут, после чего по указанному ранее пути Вы найдете созданный iso-образ.
Создание образа с помощью DAEMON Tools Lite
Скачиваем данный программный продукт и устанавливаем его. Установка этого приложения описана в статье Как открыть файл iso — Работа с образами.
Запускаем DAEMON. Здесь нам нужна кнопка Создать образ диска (выделена красным прямоугольником на изображении ниже).
При нажатии по данной кнопке запустится окно создания образа.
В первом поле Привод из выпадающего окна выберите нужное устройство для считывания дисков (то устройство в котором находится оптический диск для копирования). Можете выбрать скорость чтения, или оставьте так, как есть. Далее, в поле Выходной файл образа, выберите путь, для сохранения копии.
Можете выбрать скорость чтения, или оставьте так, как есть. Далее, в поле Выходной файл образа, выберите путь, для сохранения копии.
Впишите имя файла, а в поле Тип файла выберите Стандартные ISO образы. По завершению выполнения всех действий нажмите по кнопке Старт.
Начнется процедура копирования физического диска в образ, после которой, по назначенному ранее пути, будет сохранен файл формата iso.
Создание образа с помощью UltraISO
Скачать ее Вы сможете по этой ссылке. В установке программы нет никаких трудностей.
Запускаем UltraISO. На экране отобразится главное окно программы. Устанавливаем оптический диск с файлами, подготовленными для создания образа в привод для чтения CD/DVD дисков. В верхнем меню главного окна программы выбираем Инструменты > Создать образ CD.
В результате запустится окно выбора параметров для создания образа.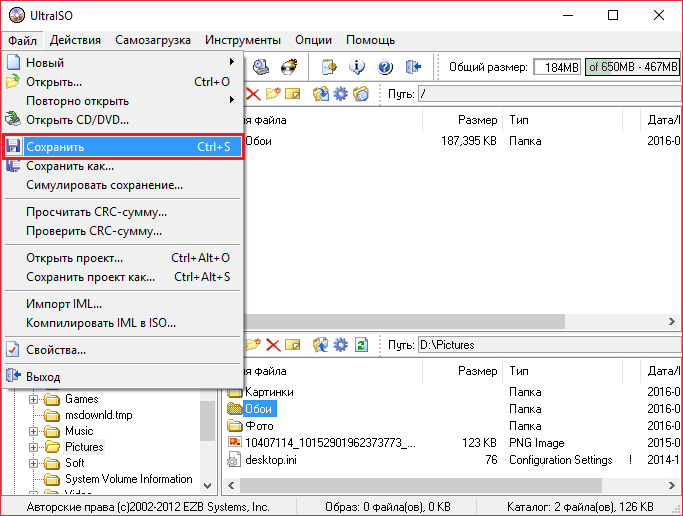 Здесь Вам остается только выбрать букву привода, в который был вставлен оптический диск, папку и имя файла образа для сохранения (в поле Сохранить как), и нажать кнопку Сделать.
Здесь Вам остается только выбрать букву привода, в который был вставлен оптический диск, папку и имя файла образа для сохранения (в поле Сохранить как), и нажать кнопку Сделать.
В итоге начнется процесс создания образа, который продлится несколько минут, и по завершению которого выйдет окно об успешном создании.
Существует много программ, с помощью которых можно создать образ, мы же рассмотрели три из них как мне кажется самых раскрученных и простых в использовании. С помощью руководства описанного выше Вы можете создавать копии компакт дисков и сохранять их на любом носителе для возможности восстановления в случае повреждения оригинала. Так же появится возможность запускать образ на компьютере без участия оригинала в этом процессе. Об этом мы поговорим в следующем уроке Запуск iso-образа. Как открыть образ
4 самых простых способа конвертировать MP4 в ISO с наилучшим качеством вывода
Нам часто приходится записывать MP4 на DVD для воспроизведения фильмов SD/HD на DVD-плеере или постоянного сохранения памятных видео. Но что, если у вас нет чистого DVD или DVD не работает из-за царапин? Не беспокойтесь, просто конвертируйте MP4 в ISO !
Но что, если у вас нет чистого DVD или DVD не работает из-за царапин? Не беспокойтесь, просто конвертируйте MP4 в ISO !
ISO — это архивный файл, который может содержать полные копии оптического диска, такого как CD, DVD или BD. И вы можете напрямую записать файл ISO на диск, что эквивалентно копированию диска.
В этом посте мы порекомендуем 4 лучших конвертера MP4 в ISO, которые помогут вам решить крайне срочную задачу.
- Как конвертировать файлы MP4 в ISO на компьютере
- Можно ли конвертировать файлы MP4 в ISO бесплатно онлайн
- Расширенный: что такое файл ISO
- Простой в освоении интерфейс для каждого новичка
- Запись всех часто используемых видеоформатов на DVD, в папку DVD или файл ISO
- Персонализируйте видео с помощью шаблонов меню, задействованных элементов и текстов
- Редактируйте и настраивайте видео с помощью встроенных инструментов редактирования
- Разделить видео MP4 на несколько глав во времени
- Предварительный просмотр видеоэффекта и стиля меню
- Вывод DVD Burner имеет высочайшее качество
- Недоступно в Mac OS X 10.11 и более ранних версиях
- Бесплатное использование с открытым исходным кодом
- Совместимость с кроссплатформенным
- Многоязычность доступна на ваш выбор
- Поддержка нескольких форматов видео, аудио и изображений
- Помогите скопировать любой объект меню
- Запустите DVDStyler, и автоматически появится экран «Добро пожаловать».
 Просто закройте его.
Просто закройте его. - Перейдите на вкладку «Обозреватель файлов» с левой стороны > найдите видео в формате MP4 > перетащите их вниз. Или вы можете нажать кнопку «+», чтобы импортировать файлы.
- Перейдите на вкладки «Фон» и «Кнопки», чтобы создать меню DVD.
- Дважды щелкните эскиз заголовка, чтобы изменить его, и выберите соответствующие параметры в окне свойств.
- Нажмите на значок записи и выберите опцию «создать iso-образ» в окне записи.
- Если вы хотите предварительно просмотреть ISO-образ перед преобразованием, выберите проигрыватель ISO, например VLC. Но убедитесь, что ваш компьютер уже оснащен медиаплеером VLC.
- На последнем этапе начните преобразование MP4 в ISO.
- Медленная загрузка файлов и преобразование MP4 в ISO
- Давно не обновлялся, интерфейс и шаблоны очень устарели
- Приложение часто закрывается
- Три вертикальные метки установлены необоснованно.
 Нам нужно наклонить голову, чтобы четко видеть текст
Нам нужно наклонить голову, чтобы четко видеть текст - Красивый и интуитивно понятный интерфейс
- Поддержка преобразования файлов в различные типы вывода
- Рабочий процесс копирования DVD очень прост
- Загрузка и изменение потоковых клипов
- Изменение и редактирование клипов
- Перетащите видео MP4 в программу или добавьте файлы, нажав кнопку «+Видео».
- Нажмите на значок в виде ножниц, чтобы настроить файлы MP4 перед преобразованием.

- Нажмите «на DVD» на панели форматирования.
- Когда появится диалоговое окно «Параметры вывода DVD», щелкните область «НЕТ МЕНЮ», чтобы перейти к выбору типа меню DVD.
- Введите заголовок, добавьте фоновое изображение, установите громкость и т. д. Нажмите «ОК».
- Выберите опцию «Создать ISO» и место назначения
- Нажмите «Преобразовать», чтобы создать ISO без файлов MP4.
- Не удается преобразовать защищенный MP4 в ISO
- Не удается сохранить HD ISO-видео
- Обновление до версии Gold не бесплатно
- Низкая скорость преобразования
- Бесплатное ПО
- Записать образ, файлы и папки на диск
- Создать образ из диска, файлов и папок
- Поддержка почти всех форматов дисков
- Полная поддержка Blu-ray позволяет пользователям записывать носители BD-R
- Поместите все файлы MP4, которые вы хотите сохранить как ISO, в папку.
- При открытии ImgBurn вы увидите 6 значков. Нажмите на значок «Создать файл изображения из файлов/папок».
- Нажмите на значок папки в центре экрана.
- Найдите папку, в которой хранятся файлы MP4. Выберите его и нажмите на кнопку «Выбрать папку».
- Выберите место назначения и нажмите кнопку «Сохранить».
- На правой боковой панели настройте параметры выходного ISO.
- Щелкните значок сборки, чтобы создать ISO из файлов MP4.
- При загрузке программного обеспечения некоторые поля должны быть сняты, иначе будут загружены другие программы
- Начинающих пользователей легко сбить с толку большим количеством опций записи
- Невозможно удалить шифрование CSS
- Легко обмениваться содержимым диска в виде файла
- Восстановите содержимое ISO на новый чистый диск с помощью программного обеспечения для записи. (Чтобы создать диск High-Def/BluRay, необходимо установить расширенную программу, такую как Toast, и ее дополнительный подключаемый модуль, а также внешний модуль записи дисков BluRay.)
- Можно загрузить в виртуальный привод. Таким образом, вы можете устанавливать приложения, слушать музыку и смотреть видео с оригинального диска, что очень удобно для компьютера без оптического привода.
- Виртуальный диск может запускать несколько разных файлов ISO одновременно
- Скорость файла ISO может достигать 200X при его запуске непосредственно на жестком диске
- Если файл ISO заражен вирусом или поврежден, его больше нельзя будет использовать.
 Но диск доступен только для чтения и не может быть записан.
Но диск доступен только для чтения и не может быть записан. - Память, занимаемая файлом ISO, составляет несколько сотен МБ или даже ГБ.
- Откройте File Explorer и перейдите к ISO-образу , к которому вы хотите получить доступ.
- Дважды щелкните изображение .ISO , и его содержимое появится в новом меню File Explorer.
Примечание: Например, здесь мы используем ISO-образ Windows 7. - Откройте File Explorer , перейдите к местоположению вашего ISO-файла и выделите его.
- Нажмите кнопку Mount в верхней части панели инструментов File Explorer, и откроется содержимое ISO.

- Откройте проводник и перейдите к файлу ISO, который вы хотите смонтировать.
- Щелкните правой кнопкой мыши файл ISO и выберите Показать дополнительные параметры или нажмите Shift + F10 .
- В контекстном меню будут отображаться параметры, к которым вы привыкли в Windows 10 и более ранних версиях.
- Нажмите Подключить из контекстного меню.
- Откройте Этот компьютер из Проводника.
- Щелкните правой кнопкой мыши виртуальный диск ISO и выберите Извлечь в контекстном меню.
Как конвертировать MP4 в ISO на компьютере
1. Cisdem DVD Burner (Mac, Windows)
Хотите конвертировать MP4 в ISO легко и эффективно? Вам понадобится лучший конвертер MP4 в ISO, если вы хотите воспользоваться этим и выполнить задачу в обязательном порядке. Cisdem DVD Burner — это программное обеспечение, которое сразу же приходит мне на ум.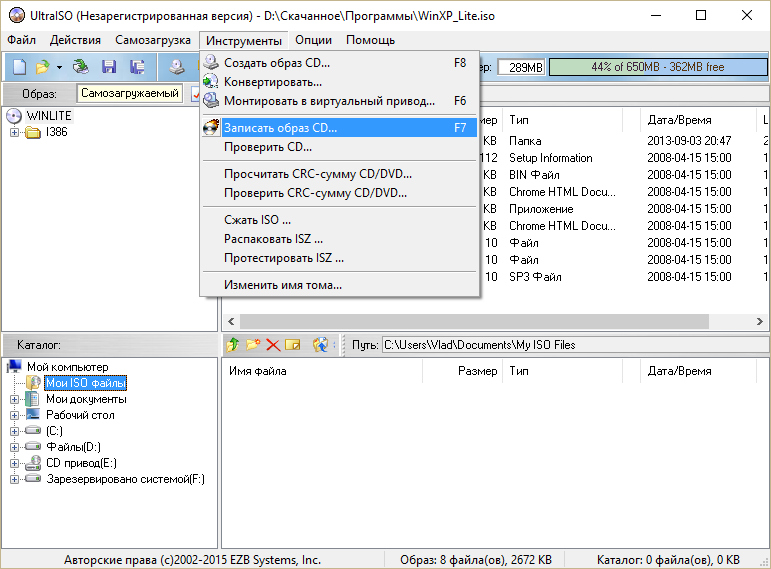 Он предназначен для преобразования форматов MP4, AVI, VOB, MKV, M2TS и других в образы ISO и DVD. Это позволяет вам добавить собственное меню DVD в ISO и сохранить ту же структуру, что и диск DVD.
Он предназначен для преобразования форматов MP4, AVI, VOB, MKV, M2TS и других в образы ISO и DVD. Это позволяет вам добавить собственное меню DVD в ISO и сохранить ту же структуру, что и диск DVD.
Основные функции Преобразователь Cisdem MP4 в ISO:
Скачать бесплатно macOS 10.11 или новее Скачать бесплатно Windows 11/10/8/7
Действия по преобразованию MP4 в ISO с помощью Cisdem DVD Burner:
Шаг 1. Загрузите файлы MP4 в программу
Перетащите любое количество видео MP4 на вкладку «Источник» программного обеспечения. Либо щелкните значок «Добавить видео», чтобы импортировать файлы. Загруженные видео в формате MP4 будут отображаться на первом интерфейсе в виде миниатюр.
Либо щелкните значок «Добавить видео», чтобы импортировать файлы. Загруженные видео в формате MP4 будут отображаться на первом интерфейсе в виде миниатюр.
Шаг 2. Отредактируйте файлы MP4 (необязательно)
Добавленные видео MP4 можно редактировать для персонализации. Нажмите кнопку, и появится окно редактирования. Вы можете настраивать видео, обрезая его, добавляя водяные знаки, эффекты, субтитры и т. д.
Шаг 3. Выберите шаблон меню
Перейдите на вкладку «Меню». Дизайн шаблонов будет отображаться в левой колонке для выбора. Чтобы перегруппировать фоновые изображения, рамки, кнопки перелистывания страниц и воспроизведения, нажмите, чтобы вытащить соответствующие инструменты.
Кроме того, он может импортировать внешнее изображение и музыку в качестве фона.
Примечание. Этот конвертер MP4 в ISO поддерживает предварительный просмотр созданного вами DVD. Нажмите, чтобы перейти к окну предварительного просмотра.
Шаг 4.
 Преобразование MP4 в ISO на Mac или Windows
Преобразование MP4 в ISO на Mac или Windows
Нажмите кнопку, чтобы переключиться в окно для настройки выходных параметров. Выберите «Сохранить как ISO» для записи, настройте «Настройки ISO» и, наконец, нажмите кнопку «Записать».
Обнаруживает:
Бесплатная загрузка macOS 10.11 или более поздней версии Бесплатная загрузка Windows 11/10/8/7
2. DVDStyler (Mac, Windows и Linux)
DVDStyler — это бесплатное программное обеспечение MP4 в ISO с открытым исходным кодом, доступное для разных платформ. . Вы можете записывать MP4, AVI, WMV, MPEG, DivX, AC-3, MP3 и т. д. на DVD. Кроме того, приложение позволяет создавать индивидуально оформленные меню и слайд-шоу из фотографий с минимальными затратами времени и усилий. Вы можете выбрать свои собственные фоновые изображения и добавить текст и кнопки.
Ключевые особенности конвертера DVDStyler MP4 в ISO:
Шаги:
Дефекты:
3. Freemake Video Converter (Windows)
Freemake Video Converter — универсальный и лаконичный конвертер MP4 в ISO для Windows. Он способен работать с большинством популярных форматов, таких как MP4, MP3, AVI, MKV, Xvid, MTS и т. д., записывать видео на чистый DVD, копировать видео с незащищенного DVD, а также редактировать видео.
Основные функции конвертера Freemake MP4 в ISO:
Шаги:
Дефекты:
4. ImgBurn (Windows)
ImgBurn — это комплексный конвертер MP4 в ISO, доступный для системы Windows. Он может получить записываемый диск из широкого спектра форматов изображений, а также может преобразовывать папки или другие оптические носители в образы ISO, IMG или BIN. Как бесплатное программное обеспечение MP4 to ISO, ImgBurn добавляет слишком много компонентов во время установки.
Важные особенности конвертера ImgBurn MP4 в ISO:
Шаги:
Дефекты:
Сравнительная таблица и мысли автора
| Характеристики | Устройство для записи DVD-дисков Cisdem | DVDStyler | Фримейк | ImgBurn |
|---|---|---|---|---|
| ОС | Mac, Win | Mac, Win | Win | Win |
| MP4 в соответствии с ISO | √ | √ | √ | √ |
| Запись на DVD | √ | √ | √ | √ |
| Добавить меню субтитров и глав | √ | √ | √ | × |
| Скорость преобразования | Быстро | Медленный | Медленный | Средний |
На самом деле, кроме 4 инструментов, перечисленных выше, мы протестировали множество других. Первый — это Handbrake, так как это программное обеспечение, рекомендованное Google. Но, к нашему разочарованию, нам не удалось преобразовать MP4 в ISO с помощью Handbrake. Это только для перекодирования видео и копирования DVD, а не для записи ISO или DVD. Основными последователями являются Burn и SimplyBurns, к сожалению, ни один из них также не может конвертировать MP4 в ISO.
Первый — это Handbrake, так как это программное обеспечение, рекомендованное Google. Но, к нашему разочарованию, нам не удалось преобразовать MP4 в ISO с помощью Handbrake. Это только для перекодирования видео и копирования DVD, а не для записи ISO или DVD. Основными последователями являются Burn и SimplyBurns, к сожалению, ни один из них также не может конвертировать MP4 в ISO.
Говорят, что Дисковая утилита, поставляемая с Mac, может создавать файлы изображений, но даже если в выходных данных выбрано «HFS+/ISO/UDF», в конце она просто экспортирует файл DMG.
Что касается iDVD, то он больше не предустановлен в Mac OS X 10.7 или более поздней версии, а комплект iLife недоступен в Apple Store. Единственное решение — купить iLife 9 или 11 на платформе онлайн-покупок, такой как Amazon, для OS X Lion для macOS Mojave.
Можно ли конвертировать MP4 в ISO бесплатно онлайн?
Пока мы не нашли онлайн-инструмент, поддерживающий преобразование MP4 в ISO. Всякий раз, когда мы ищем в Google «конвертировать MP4 в ISO онлайн», рейтинг Zamzar появляется наверху. Он не поддерживает преобразование из MP4 в ISO. Просто формат ICO один раз ошибочно приняли за ISO.
Всякий раз, когда мы ищем в Google «конвертировать MP4 в ISO онлайн», рейтинг Zamzar появляется наверху. Он не поддерживает преобразование из MP4 в ISO. Просто формат ICO один раз ошибочно приняли за ISO.
Кроме того, существует множество онлайн-инструментов, которые утверждают, что конвертируют MP4 в DVD, который на самом деле является файлом VOB. Замзар — один из них. В отличие от вышеупомянутых конвертеров MP4 в ISO, Zamzar — это простой многоцелевой веб-сайт для преобразования файлов, который не может записывать видео. Он предлагает обширный список выходов. И он предусматривает, что загружаемый файл не может превышать 50 МБ, что делает его непригодным для конвертации больших видео.
Расширенный: что такое файл ISO?
Файл ISO или образ ISO, сохраненный в формате ISO-9660, широко используется для хранения содержимого диска. Вы можете записать его на чистый CD-R или DVD-R, сделав копию оригинального диска.
В операционной системе Windows для открытия файла ISO обычно требуются специальные инструменты, такие как UltraISO, WinRAR, Daemon Tools, WinISO, WinImage, Gizmo Drive, MagicDisc и т. д. На Mac вы можете открыть файл с помощью Дисковой утилиты или дважды щелкнув его.
Преимущества ISO:
Недостатки ISO:
Заключение
Из обзора и таблицы характеристик вы можете понять, что все программы для записи DVD очень полезны для преобразования MP4 в ISO. Если вы ищете инструмент для преобразования MP4 в ISO на Mac или Windows, не ищите ничего, кроме одного из них. Хотя любой из этих вариантов может справиться с этой задачей, мы искренне выбираем Cisdem DVD Burner, который выполняет наибольшее количество функций настройки DVD и поддерживает множество входных видео- и аудиоформатов.
Популярные статьи
4 лучших цифровых видеокамеры HD для записи DVD для Mac и Windows
Лучшие смешные рождественские шутки и каламбуры онлайн
Секрет копирования DivX на DVD раскрыт в последние 9 лет0005
Как смонтировать образ ISO в Windows 11
Иногда вам нужно получить доступ к архивным данным в файле ISO или установить виртуальную машину.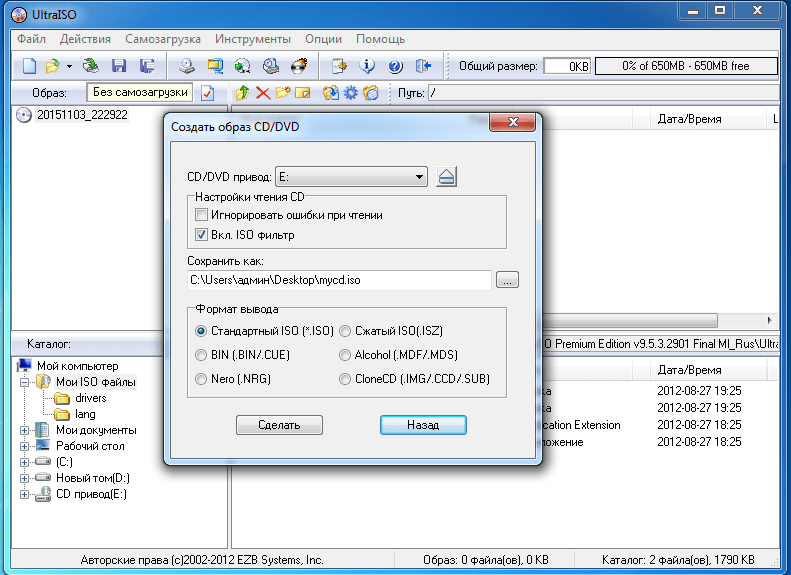 Итак, вот как смонтировать ISO-образ в Windows 11
Итак, вот как смонтировать ISO-образ в Windows 11
ISO-образы представляют собой формат виртуального архивного файла, который содержит содержимое физических носителей, таких как компакт-диски, DVD-диски и Blu-ray. Компании-разработчики программного обеспечения используют файлы ISO для распространения приложений, инструментов и полных операционных систем.
Когда вы монтируете образ ISO в Windows 11, вы можете получить доступ к содержимому, содержащемуся в образе. Образы ISO позволяют распространять программное обеспечение и носители без необходимости доставки физических носителей.
Microsoft использует формат образа ISO для распространения версий своей операционной системы, включая выпуски Insider. Иногда вам нужно получить доступ к содержимому образа ISO. Мы объясним, как смонтировать ISO-образ в Windows 11.
Как смонтировать ISO-образ в Windows 11
Хотя вы можете использовать сторонние утилиты для управления файлами ISO, Windows изначально включает эту функцию, начиная с Windows 7. Возможность управления ISO по-прежнему включена в Windows 11.
Возможность управления ISO по-прежнему включена в Windows 11.
Чтобы смонтировать ISO-образ в Windows 11:
Как смонтировать ISO-образ с помощью ленты проводника
Хотя двойной щелчок на ISO-образе — это простой способ смонтировать его и получить доступ к его содержимому, вместо этого вы можете использовать панель ленты.
Чтобы смонтировать образ ISO с помощью ленты File Explorer:
Подключение ISO-образа в Windows 11 через контекстное меню
Корпорация Майкрософт изменила дизайн контекстного меню в Windows 11. Вариантов стало меньше, если только вы не знаете, где нажимать. Однако мы покажем вам, что вам нужно сделать, чтобы смонтировать образ ISO из контекстного меню.
Чтобы смонтировать образ ISO в Windows 11 из контекстного меню, выполните следующие действия:
Как размонтировать файл ISO в Windows 11
Когда вы монтируете файл ISO в Windows, он отображается как виртуальный диск (со своей буквой) в разделе This PC . В нашем примере у нас есть несколько смонтированных образов Windows 7.
В нашем примере у нас есть несколько смонтированных образов Windows 7.
Когда вы закончите, вы можете размонтировать эти файлы изображений.
Чтобы размонтировать образ ISO в Windows 11:
Виртуальный диск ISO исчезнет, и вы не сможете получить доступ к его содержимому, пока не смонтируете его снова.
Подключение ISO-образов в Windows
Возможность монтировать ISO-образы в Windows 11 и предыдущих версиях полезна. Вы можете получить доступ к их содержимому, использовать ISO-образы для установки виртуальной машины и использовать их для записи содержимого на физические носители.
Файлы ISO могут многое. Например, вы можете монтировать и записывать ISO-образы в Windows 10 и конвертировать IMG в ISO в Windows 10.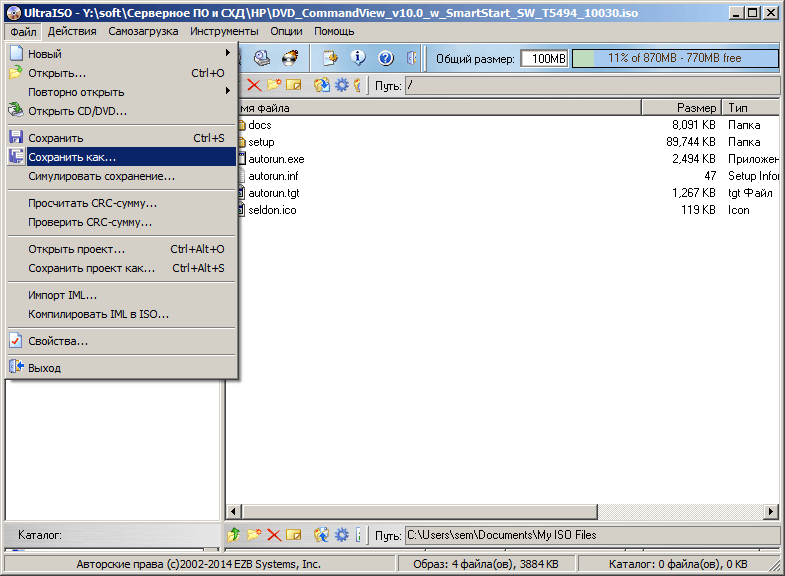

 Советуем остановиться на ISO. Кликните кнопку «Сохранить образ».
Советуем остановиться на ISO. Кликните кнопку «Сохранить образ».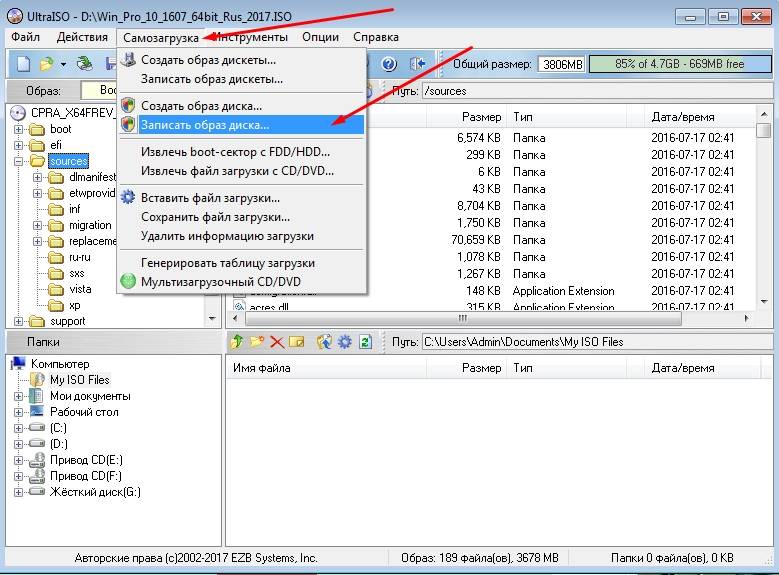
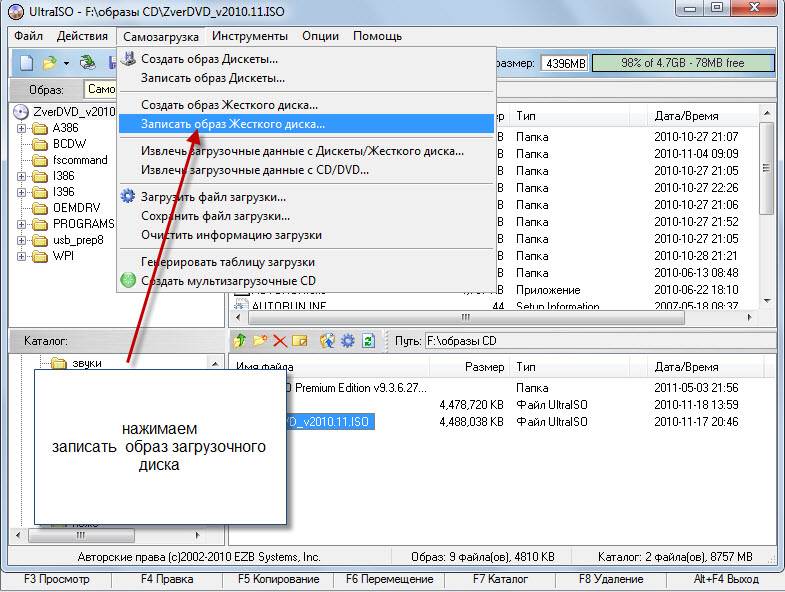

 Просто закройте его.
Просто закройте его.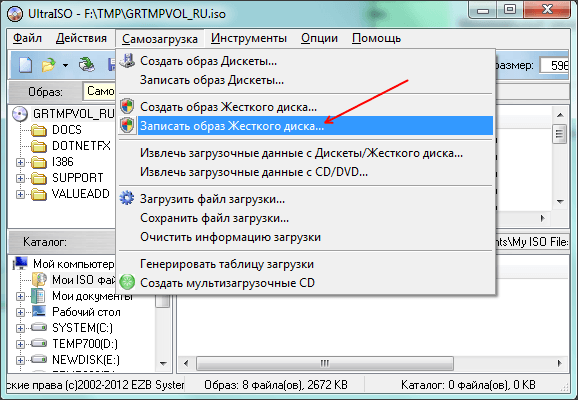 Нам нужно наклонить голову, чтобы четко видеть текст
Нам нужно наклонить голову, чтобы четко видеть текст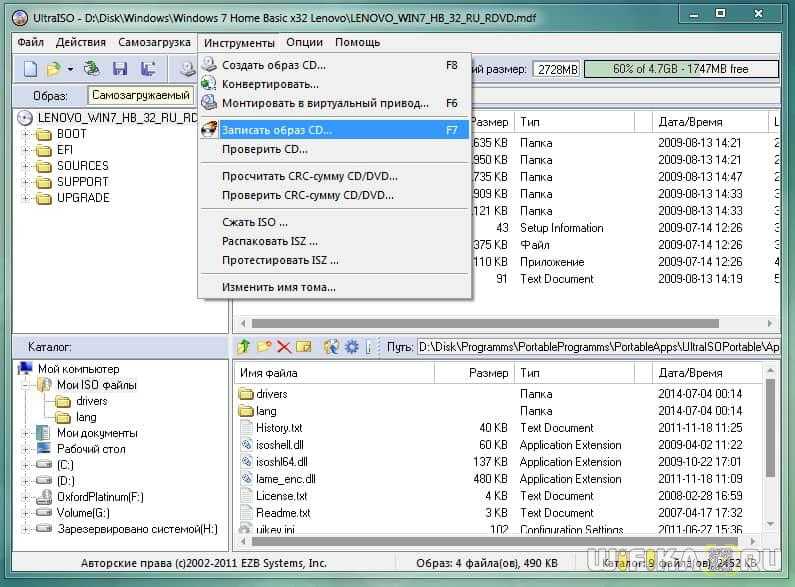
 Но диск доступен только для чтения и не может быть записан.
Но диск доступен только для чтения и не может быть записан.