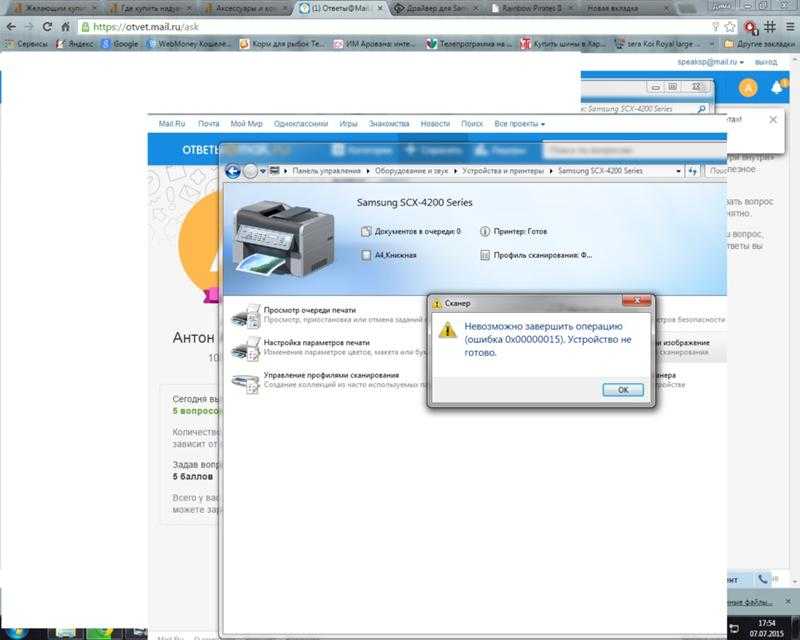Как с принтера отсканировать фото на компьютер: Как отсканировать фото на компьютер со сканера принтера HP, Canon и других
Содержание
Как сканировать и печатать фотографии с компьютера
Компьютеры и электроника
О ЧЁМ СТАТЬЯ?
- Два метода:
- Метод 1. Сканирование
- 1. Подключите сканер к компьютеру
- 2. Включите сканер
- 3. Поместите все, что вы хотите сканировать в сканер
- 4. Следуйте инструкциям из руководства сканера
- 5. Обрезайте просматриваемое изображение
- 6. Сохраните изображение
- Метод 2. Печать
- 1. Запустите программу, которую вы используете для просмотра ваших фотографий
- 2. Откройте файл изображения, сохраненного ранее в этой программе
- 3. Предварительный просмотр изображения при включении принтера (если он не включен)
- 4. Сохраните файл, чтобы обеспечить печать самого последнего изображения
- 5.
 Используйте комбинацию клавиш Ctrl + P или любую комбинацию клавиш, в которой можно найти меню печати
Используйте комбинацию клавиш Ctrl + P или любую комбинацию клавиш, в которой можно найти меню печати - 6. Выберите принтер, на котором он должен печатать
- 7. Распечатайте фотографию
Два метода:
- Сканирование
- Печать
Съемка слишком проста. Нужны карты доступа тут? Сканирование и печать изображений могут быть трудными. Если вы хотите сканировать и печатать фотографии, прочитайте эту легкую статью.
Метод 1. Сканирование
1. Подключите сканер к компьютеру
- Хотя большинство современных сканеров подключаются через USB-шнуры, некоторые старые сканеры подключаются к последовательному и параллельному портам на большинстве компьютеров. Подключите меньший конец кабеля USB в слот сканера, а другой конец — к компьютеру.
2. Включите сканер
- Подключите шнур питания к сканеру, а также к другому концу, в электрическую розетку, и включите устройство.
 Если вы уже подключили сканер к компьютеру, чтобы захватить драйверы для запуска сканера на ваш компьютер, вы можете включить каждый элемент в том порядке, в котором вы чувствуете себя наиболее комфортно; однако, если нет, подготовьтесь к включению сканера после входа в учетную запись пользователя вашего компьютера.
Если вы уже подключили сканер к компьютеру, чтобы захватить драйверы для запуска сканера на ваш компьютер, вы можете включить каждый элемент в том порядке, в котором вы чувствуете себя наиболее комфортно; однако, если нет, подготовьтесь к включению сканера после входа в учетную запись пользователя вашего компьютера.
3. Поместите все, что вы хотите сканировать в сканер
Убедитесь, что изображение повернуто лицом вниз на стекло сканера. Почти все сканеры будут иметь крошечные знаки отличия, в которых угол изображения должен быть размещен. Поместите его под музыку ниже этой области.
- Если сканер имеет так называемое автоматическое устройство подачи документов, не используйте его. Использование этих функций, помимо невозможности повторного получения готовых изображений, также приведет к тому, что изображения застрянут в машине, и изображение также будет размыто. Используйте только планшетный сканер для получения снимков.
4. Следуйте инструкциям из руководства сканера
а также стороннему программному обеспечению сканера, чтобы убедиться, что вы нажимаете правые кнопки.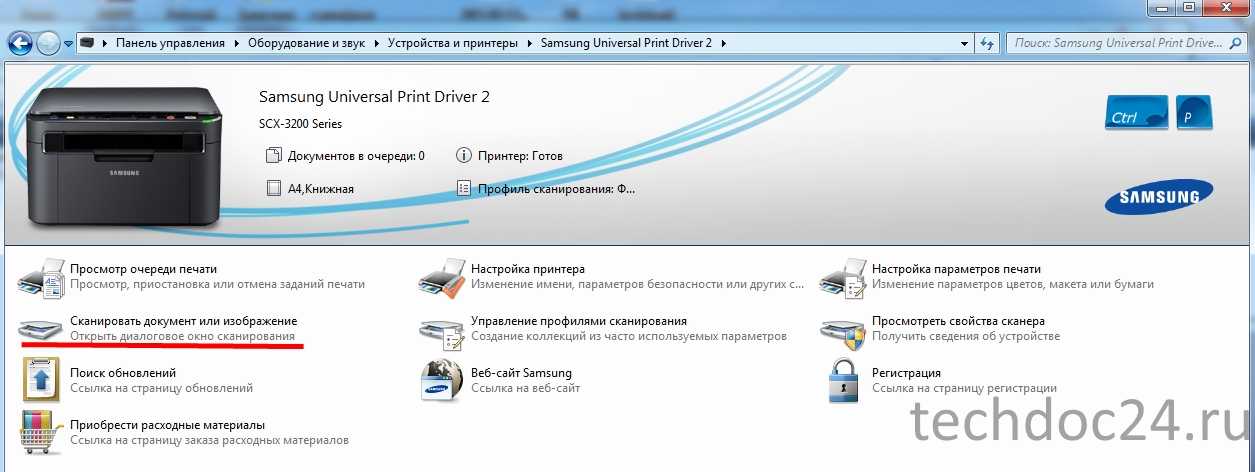 Иногда кнопка будет называться «Сканировать», а в других случаях ее можно назвать совсем другим.
Иногда кнопка будет называться «Сканировать», а в других случаях ее можно назвать совсем другим.
- Иногда нажатие кнопки «Сканировать» на сканере запускает ваше программное обеспечение для сканирования, в то время как в другое время вы можете открыть свое программное обеспечение, где вы можете импортировать изображения через сканер и сканировать, используя это.
- Не снимайте изображение со сканера. Большинству сканеров потребуется пересканировать выбранную часть и сохранить эту область (как вы увидите ниже).
5. Обрезайте просматриваемое изображение
если программное обеспечение для сканирования, которое вы используете, предлагает вам предварительно просмотреть сканирование до сохранения изображения. Убедитесь, что какой-либо белый фон, который использовался, не отображается в вашем готовом изображении и не забудьте повернуть изображение, если это возможно.
6. Сохраните изображение
- Чаще всего это потребует вторичного сканирования элемента для сканирования только тех областей.

Метод 2. Печать
1. Запустите программу, которую вы используете для просмотра ваших фотографий
- Иногда это может быть основано на вашей операционной системе, а иногда это стороннее программное обеспечение (например, Adobe Photoshop), или иногда это совсем другая программа.
2. Откройте файл изображения, сохраненного ранее в этой программе
Чаще всего это будет сделано с быстрым сочетанием клавиш Ctrl + O, но вам нужно будет обратиться к меню документации программы, чтобы убедиться, что это можно сделать в вашей программе, поскольку не все программы используют одни и те же методы для открытия в окне «Открыть».
3. Предварительный просмотр изображения при включении принтера (если он не включен)
Убедитесь, что изображение действительно та, которую вы хотите просмотреть. Сделайте окончательные корректировки изображения, чтобы сделать изображение еще лучше. Если вы не являетесь экспертом по фотографии и можете доверять своей программе, чтобы принять правильные решения, используйте настройку автонастройки, чтобы исправить ваши фотографии в режиме редактирования.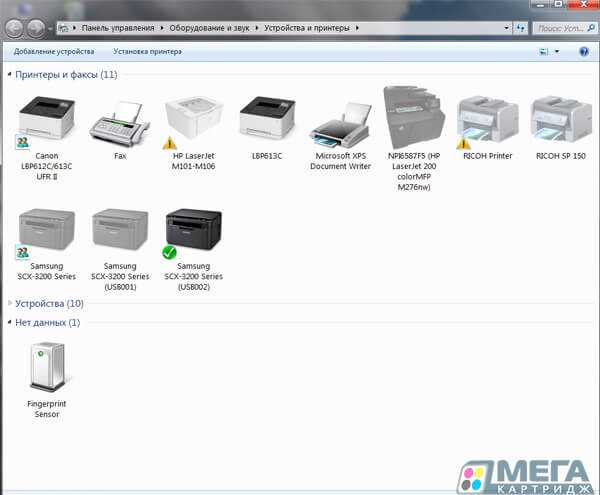 Если вы не можете, вы можете вручную отрегулировать их с помощью ползунков и в пределах границ программы, пока они не будут соответствовать именно тому стилю, который вам бы хотелось.
Если вы не можете, вы можете вручную отрегулировать их с помощью ползунков и в пределах границ программы, пока они не будут соответствовать именно тому стилю, который вам бы хотелось.
4. Сохраните файл, чтобы обеспечить печать самого последнего изображения
если вы внесли какие-либо изменения.
5. Используйте комбинацию клавиш Ctrl + P или любую комбинацию клавиш, в которой можно найти меню печати
6. Выберите принтер, на котором он должен печатать
а также любые другие спецификации стиля документа, которые могут потребоваться установить. Это может включать количество копий, которые необходимо распечатать, а также тип бумаги, которая установлена в принтере. На некоторых принтерах вам потребуется выбрать другие параметры, такие как печать без полей и т. П., Но каждый принтер отличается, поэтому следуйте указаниям на вашем конкретном принтере, чтобы узнать, что принтер может печатать.
7. Распечатайте фотографию
- Для печати фотографии используйте кнопки на компьютере.

как отсканировать фото и сохранить его в компьютере
Фотографии, сделанные еще с помощь старых пленочных устройств и распечатанные на фотобумаге, со временем выцветают, мнутся, портятся от высокой влажности. Избежать потери ценного семейного снимка или памятного кадра помогает оцифровка, для которой обычно используют сканирование. Не обязательно покупать отдельный сканер: сегодня все чаще предпочитают МФУ, который выступает также в роли принтера и копировального автомата. Например, вот такой Canon PIXMA TS5040
может сканировать в цветном режиме с разрешением до 4800×1200 dpi.
Но, даже зная, как сканировать документ на компьютер через сканер, не каждый сможет перенести тем же способом фото без ухудшения качества оригинала. При переносе картинки в «цифру» стоит правильно подготовиться и настроить технику, запустить сканирование и сохранить в подходящий формат. А для компенсации уже произошедших со снимков изменений можно также воспользоваться редактором.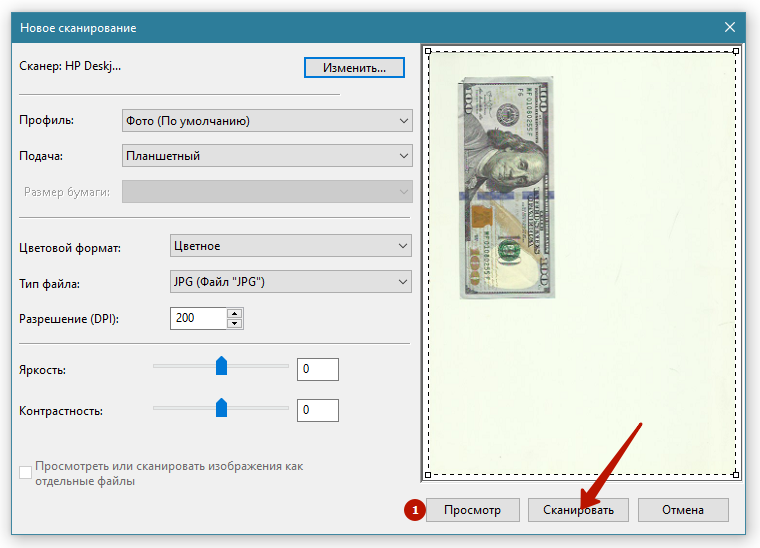
Подготовка сканера и программного обеспечения
Перед тем, как пользоваться сканером, его соединяют с компьютером, используя прилагающийся в комплекте или купленный отдельно кабель. Техника должна быть отключена от сети. Если сканер уже использовался на этом ПК, соединение выполняется автоматически, не требуя установки драйверов. В остальных случаях понадобится установка программного обеспечения — с диска или из интернета.
При отсутствии подключения стоит убедиться, что используется правильный шнур — у современных моделей это кабель USB, у старых сканеров может понадобиться соединение через порт LPT. Если установка драйверов не началась автоматически, ее запускают вручную через раздел «Устройства и принтеры» в «Панели управления» ОС Windows или аналогичными способами для другой платформы.
Перед тем, как отсканировать фото на компьютер, стоит выбрать и подходящую программу:
- Самый простой вариант для Windows, не требующий установки и настройки – встроенная утилита «Факсы и сканирование».
 Найти ее можно с помощью строки поиска в меню «Пуск». Утилита работает с любыми сканерами, обеспечивая минимум возможностей для сканирования.
Найти ее можно с помощью строки поиска в меню «Пуск». Утилита работает с любыми сканерами, обеспечивая минимум возможностей для сканирования. - Графический редактор Paint. Тоже устанавливается вместе с Windows. Не обладая серьезным функционалом для редактирования изображений, утилита позволяет их отсканировать. Нужное окно вызывается из меню «Файл» и называется «Импорт со сканера или камеры».
- ABBYY FineReader — платная, но многофункциональная программа, обеспечивающая перенос документа или фото с возможностью распознавания текста на картинке более чем на 150 языках.
- VueScan — программа, подходящая для использования вместе с большинством МФУ и планшетных сканеров, позволяющая сохранять фото в разных форматах, включая JPEG и TIFF.
- Фирменный софт — идеальный, к тому же бесплатный вариант. Такой обычно идет в комплекте с девайсом (или есть ссылка для его скачивания).

Выбранную программу устанавливают (если она уже не установлена) и запускают. Затем помещают одно или несколько фото на поверхности устройства изображением вниз и закрывают крышку. Если снимок занимает не всю поверхность стекла, обратите внимание на стрелку, указывающую верхний левый угол. К нему и надо прижимать фото.
Желательно выровнять снимок так, чтобы края были параллельны границам области сканирования, аккуратно протереть его от пыли, очистить стекло, используя сухую салфетку или стеклоочиститель.
Сканирование изображения
Перед тем, как начать сканирование, лучше использовать функцию «Превью» (или аналогичную.
Она даст вам представление, как именно расположена фотография на стекле, и поможет отсканировать только нужный фрагмент. Иначе, к примеру, ваш скан будет размером с А4, а фотография на нем — 10*15. После «прескана» вы получите вот такой результат.
Теперь можно выделить мышкой фрагмент, который нужно отсканировать. Хотите оцифровать только лицо или конкретного человека? Не вопрос, выделяйте только объект.
Хотите оцифровать только лицо или конкретного человека? Не вопрос, выделяйте только объект.
Для тех, кто не знает, как пользоваться сканером на компьютере, пошаговая инструкция поможет разобраться в процессе и не совершить ошибок. Порядок действий следующий.
Сначала выбираем основные настройки.
Цветность. Если это черно-белое фото, установите черно-белый режим и на сканере (или градации серого). Такой скан будет «весить» меньше, чем цветной.
Разрешение. Для размещения в интернете хватит и 100 dpi, для печати — не менее 300, для последующей обработки или увеличения фотографии можно поставить и гораздо большее. Помните: чем выше разрешение, тем больше места занимает файл.
Фильтры/Инструменты. Используются только в случае, если вы не планируете редактировать фото далее. Можно, к пример, подкорректировать тона или контраст.
После того, как вы выделили фрагмент и установили настройки, жмите кнопку «Старт».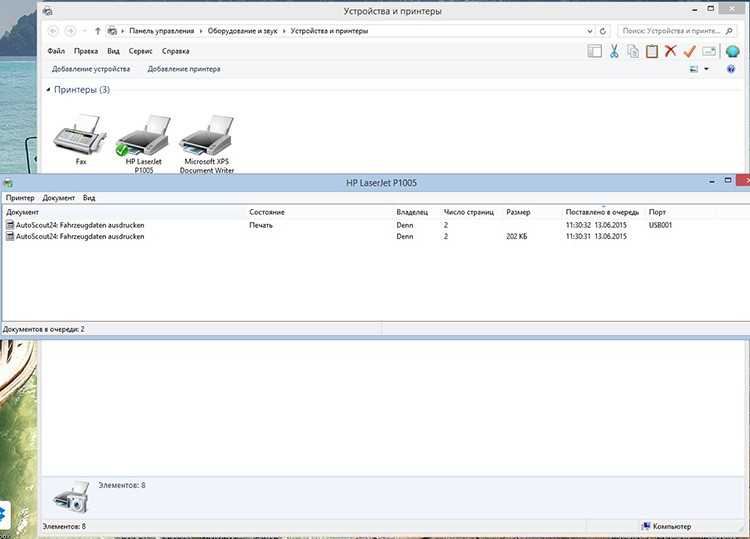
Сохранение фото
Иногда оцифрованное изображение автоматически сохраняется в выбранной папке и нужном формате — в некоторых случаях утилита требует выбрать эти параметры в конце процесса. Сохранять оцифрованные снимки стоит в отдельной папке, чтобы их было проще найти, но не обязательно давать название каждому — это займет слишком много времени.
Оптимальные разрешения для фотографий — JPG и TIFF. Первое выбирают, если изображение будет размещаться в цифровом фотоальбоме или в альбоме в соцсети.
Отличия формата — уменьшение размера картинки, хотя за счет потерянных данных падает и качество. При сильном увеличении на фото с разрешением JPG будут заметны «артефакты» и размытия, примерно вот такие.
Если снимок предназначен для дальнейшей обработки, стоит выбрать разрешение TIFF. В этом случае качество не отличается от оригинала, а с помощью специальных редакторов изображение проще восстановить, вернув цвета, убрав царапины и другие дефекты. Однако размеры фотографий получатся большими, поэтому, если их много, стоит позаботиться, чтобы на компьютере хватило места.
Несколько полезных советов
Пошаговой инструкции достаточно, чтобы оцифровать фотографии, потратив не больше 1-3 минут на одно сканирование. Но для сохранения качества желательно следовать таким рекомендациям:
- Сканер должен быть планшетным, чтобы не повредить оригинал. Барабанные модели с перемещением снимка при сканировании для такой работы не подходят.
- При сканировании выбирается цветность 24 бит. Такое значение будет оптимальным для изображений любого типа — матовых, глянцевых, черно-белых.
- Снимки не стоит поворачивать с помощью программного обеспечения — это ухудшает качество отсканированные фото. Изображения лучше всего сразу установить в подходящей ориентации, даже если из-за этого на сканере поместится меньше фото.
- Перед сканированием следует выбрать насыщенность и уровни. Изменяя эти характеристики после сканирования, можно ухудшить качество снимков.

- При сканировании большого количества фото, которые будут располагаться на стекле по 2 или 3, стоит разделить их на группы с одинаковыми настройками цвета, разрешения, размера, глубины и ориентации. Это позволяет сэкономить время на настройках.
- Автоматической коррекции с помощью программ для сканирования недостаточно, чтобы получить хорошее качество. Поэтому для восстановления фотографий применяют графические редакторы – например, платный Adobe Photoshop или его бесплатный аналог Gimp.
Разрешение для снимка влияет на качество, размеры оцифрованного снимка и скорость сканирования. Чем выше установить количество dpi, тем больше понадобится времени, чтобы перенести изображение на компьютер, и места на диске для сохранения файла. Но обрабатывать изображение будет проще, а распечатать получится в большем формате.
Читайте также:
- Сканеры документов: сравниваем 5 лучших приложений
- Как отсканировать старые фотографии: 3 простых способа
Как сканировать ваши старые фотографии
Обувные коробки со старыми фотографиями могут хранить историю и воспоминания вашей семьи, но их трудно сохранить, поделиться, систематизировать и создать резервную копию. Лучший способ решить эту проблему — оцифровать ваши старые фотографии. Это легко сделать дома с помощью действительно хорошего сканера, который может стоить всего около 65 долларов, или сканера на многофункциональном принтере, если он у вас уже есть. Вы также можете отправить свои фотографии в компанию, которая оцифрует их для вас, а затем отправит обратно, когда они будут готовы.
Лучший способ решить эту проблему — оцифровать ваши старые фотографии. Это легко сделать дома с помощью действительно хорошего сканера, который может стоить всего около 65 долларов, или сканера на многофункциональном принтере, если он у вас уже есть. Вы также можете отправить свои фотографии в компанию, которая оцифрует их для вас, а затем отправит обратно, когда они будут готовы.
Когда вы превращаете распечатанные фотографии в цифровые файлы, они всегда будут у вас под рукой, когда они вам понадобятся. Таким образом, вы сможете найти, поделиться и распечатать любое изображение за считанные минуты.
Давайте рассмотрим эти два варианта: нанять компанию для оцифровки ваших фотографий и сделать это дома. Оба варианта имеют плюсы и минусы. Если вы решите сделать это самостоятельно, продолжайте читать несколько советов от профессионалов о том, как добиться наилучших результатов.
Имейте в виду, что вы можете использовать обе опции одновременно. Например, если у вас есть несколько фотографий, которые вы хотите отсканировать прямо сейчас, вы можете сделать это дома, а остальную часть своей коллекции отправить в профессиональную службу сканирования.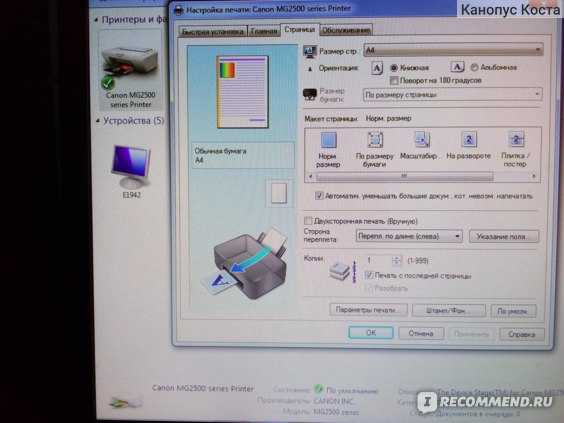
Наем службы сканирования фотографий
Многие компании могут отсканировать ваши фотографии для вас. Обычно это работает так: вы отправляете свои изображения в компанию, и им требуется некоторое время, чтобы их отсканировать. Как только ваши изображения будут оцифрованы, компания отправит вам ссылку или логин для доступа к учетной записи, где вы найдете все цифровые копии ваших изображений. Иногда у вас есть возможность приобрести DVD или USB-накопитель с изображениями на них. В конце процесса компания отправляет вам исходные фотографии по почте.
Некоторые преимущества использования услуги сканирования фотографий:
Профессиональные результаты
Удобство, иногда с компаниями, даже поставляющими материалы для доставки
Кто-то другой делает утомительную работу по сканированию каждого изображения
Риск повреждения или потери при отправке оригинальных фотографий по почте
Стоимость; в то время как некоторые компании рекламируют низкую ставку за фотографию, вы можете обнаружить, что общая стоимость намного выше, если вы прочитаете мелкий шрифт об оптовых ценах, дополнительных сборах за ретушь и других сборах
Время, потому что могут пройти месяцы, прежде чем вы вернете исходные изображения, в зависимости от размера вашей коллекции и того, насколько компания обеспечена заказами
Отсутствие риска отправки оригиналов по почте
Вы полностью контролируете результаты
Вы можете сэкономить деньги
Вы можете легко называть и упорядочивать изображения по мере их сканирования
Это занимает много времени (хотя чем больше вы это делаете, тем быстрее оно происходит)
Требуется некоторое оборудование, перечисленное ниже
Вам необходимо иметь некоторый уровень комфорта, чтобы научиться не только сканировать изображения, но и исправлять их с помощью цветокоррекции, обрезки и т.
 д.
д.Планшетный сканер
Чистая салфетка из микрофибры, например, та, что продается с очками, или носовой платок
Программное обеспечение, прилагаемое к сканеру
Дополнительно: программное обеспечение для редактирования фотографий.
- Если EPSON Scan не может распознать правильный источник документа, вы можете указать тип документа в диалоговом окне «Параметры». Для получения дополнительной информации см. интерактивную справку по EPSON Scan.
- В зависимости от изображения, которое вы хотите отсканировать, вы можете не получить ожидаемых результатов.
 В этом случае отсканируйте изображение в простом или профессиональном режиме.
В этом случае отсканируйте изображение в простом или профессиональном режиме. Если вы не можете сканировать прозрачные материалы в полностью автоматическом режиме, переключите
в Домашний режим или Профессиональный режим и используйте бегунок, чтобы выбрать
область сканирования. Увидимся
невозможно отсканировать пленку в полностью автоматическом режиме или в режиме предварительного просмотра миниатюр
для деталей.
Некоторые недостатки использования услуги сканирования фотографий:
Мы в PCMag не тестировали услуги сканирования фотографий и поэтому порекомендуйте любой как таковой .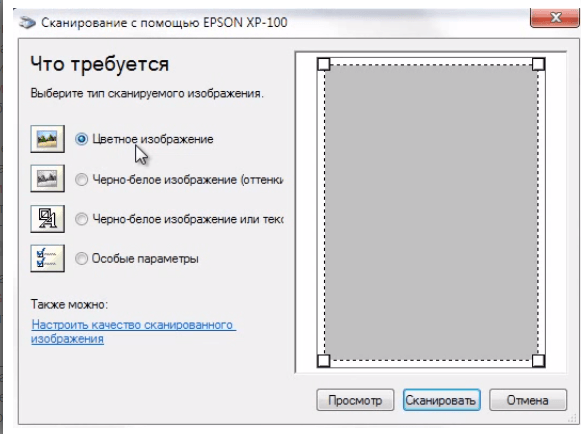 Однако несколько известных компаний включают GoPhoto (открывается в новом окне) и ScanCafe (открывается в новом окне), которые специализируются на цифровом восстановлении поврежденных изображений, и ScanMyPhotos (открывается в новом окне), которая известен тем, что предлагает недорогое сканирование.
Однако несколько известных компаний включают GoPhoto (открывается в новом окне) и ScanCafe (открывается в новом окне), которые специализируются на цифровом восстановлении поврежденных изображений, и ScanMyPhotos (открывается в новом окне), которая известен тем, что предлагает недорогое сканирование.
Сканирование ваших фотографий дома
Если вы предпочитаете работать дома, вы, безусловно, можете оцифровать свои фотографии дома.
Некоторые преимущества домашнего сканирования:
Некоторые недостатки сканирования изображений в домашних условиях:
Давайте посмотрим, что влечет за собой процесс сканирования ваших фотографий дома.
Как сканировать фотографии дома
1. Соберите свое оборудование
Все необходимое оборудование состоит из трех предметов плюс два дополнительных. Это:
7 Дополнительно:
7
Как уже упоминалось, вы можете купить недорогой фотосканер или использовать принтер «все в одном» со сканером. Canon CanoScan LiDE 400 получил награду «Выбор редакции» и стоит менее 100 долларов.
Что делать, если вы не можете позволить себе или у вас нет места для сканера? Не волнуйтесь, вы все равно можете получить приемлемые результаты, если прочитаете нашу статью о том, как сканировать старые фотографии с помощью телефона.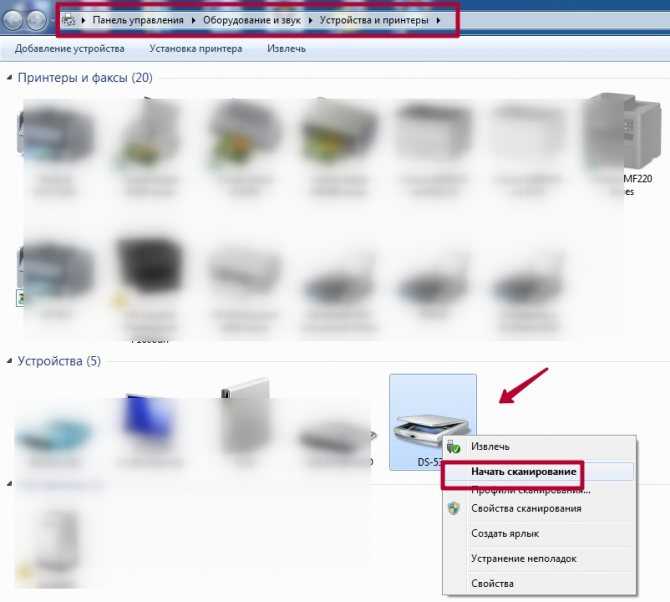
2. Проведите инвентаризацию и определите свой проект
Теперь, когда у вас есть готовое оборудование, вам нужно провести инвентаризацию фотографий и определить свой проект. Это поможет вам разбить его на более мелкие части, чтобы сделать его более управляемым.
Сколько фотографий вы хотите отсканировать? Разделите свой проект на сеансы, чтобы вам никогда не приходилось сканировать более 15 фотографий за один присест. Когда вы освоитесь с процессом, это число может увеличиться.
Решите, какие фотографии вы хотите сканировать в первую очередь. Разделите изображения на группы, с которыми вы будете работать.
3. Очистите платформу сканера
Для получения наилучшего качества сканирования стекло сканера должно быть чистым и сухим. Лучше всего получить как можно более качественный скан с первого раза, а не повторно сканировать изображение или пытаться подправить его в программе редактирования позже.
Протрите планшет сканера чистой сухой тканью из микрофибры.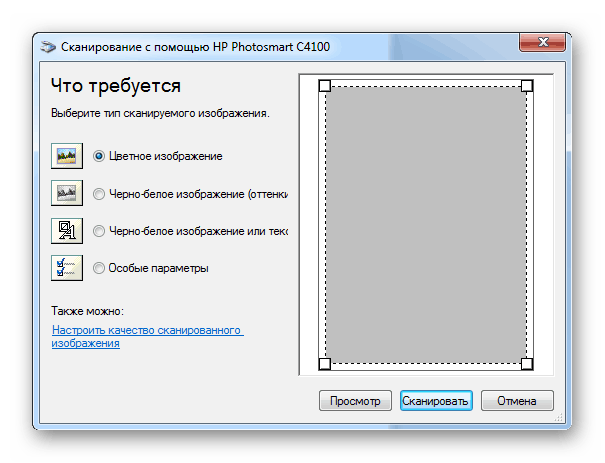 Если у вас его нет, подойдет чистый и сухой носовой платок. Не используйте бумажные полотенца или салфетки. Они оставляют мусор и могут даже поцарапать поверхность.
Если у вас его нет, подойдет чистый и сухой носовой платок. Не используйте бумажные полотенца или салфетки. Они оставляют мусор и могут даже поцарапать поверхность.
Если на стекле сканера есть пятна, аккуратно протрите их сухой тканью. Если это не сработает, смочите небольшой кусочек ткани и попробуйте еще раз протереть только стекло. Дайте ему полностью высохнуть, прежде чем наносить на него что-либо.
После начала сканирования изображений время от времени протирайте сканер тканью, чтобы на нем не было пыли и других частиц.
4. Смахните пыль с фотографий
Так же, как ваша платформа сканера должна быть чистой, чтобы получить наилучшее качество сканирования, ваши фотографии тоже должны быть чистыми. Используйте сжатый воздух, чтобы сдуть пыль с фотографий. Опять же, не используйте бумажные полотенца или салфетки. Никогда не используйте для очистки фотографий воду или чистящие жидкости.
Совет: не разглаживайте складки! Если на ваших фотографиях есть физические складки, как на изображении выше слева, не пытайтесь их сгладить. Это только наносит больше вреда. Вместо этого аккуратно положите изображение на плоскость и отсканируйте его как можно лучше. Вы можете отредактировать складки позже. Если ничего не помогло, сделайте копию для себя, а затем рассмотрите возможность отправки ее и других проблемных фотографий в профессиональную службу сканирования.
Это только наносит больше вреда. Вместо этого аккуратно положите изображение на плоскость и отсканируйте его как можно лучше. Вы можете отредактировать складки позже. Если ничего не помогло, сделайте копию для себя, а затем рассмотрите возможность отправки ее и других проблемных фотографий в профессиональную службу сканирования.
4. Почти всегда сканируйте в цвете
За очень немногими исключениями сканируйте фотографии в цвете. Для фотографий сепии необходимо включить полноцветный режим. Черно-белые изображения также хорошо подходят для настройки цвета, если только они не были повреждены чернилами, следами от ленты или чем-то еще актуальным. В таких случаях использование оттенков серого может упростить редактирование изображений и удаление меток позже.
5. Отсканируйте изображения
Готовы к сканированию? Вы можете сканировать по одному изображению за раз, но совет для экономии времени состоит в том, чтобы разместить несколько изображений, разделяя их со всех сторон примерно на четверть дюйма.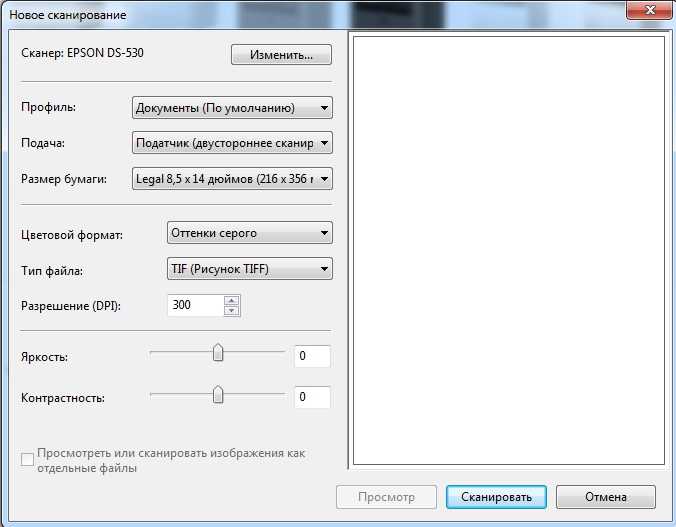 Вы можете обрезать их позже в отдельные файлы.
Вы можете обрезать их позже в отдельные файлы.
Мне нравится сразу же давать своим изображениям подходящее имя файла, чтобы лучше помнить, что содержит каждый файл. Я полагаюсь на год, когда была сделана фотография, а также на другие детали, такие как местоположение или человек на изображении. Если вы правильно назовете свои файлы во время их сканирования, их будет легко использовать позже в других фотопроектах.
6. Сохраняйте технические примечания
Имейте в виду, что первое сканирование пакета фотографий, скорее всего, займет больше всего времени, потому что вы выбираете лучшие настройки и программные инструменты, имеющиеся в вашем распоряжении. Мне потребовался почти час, чтобы отсканировать партию из восьми изображений и привести их в порядок. Как только вы освоитесь, процесс пойдет гораздо быстрее.
Выяснив, что работает лучше всего, делайте заметки. Таким образом, если вы подождете несколько недель или месяцев перед сканированием очередной партии фотографий, вы сможете обратиться к своим заметкам, чтобы снова получить наилучшие результаты.
Советы по разрешению и формату файлов
Теперь давайте поговорим о некоторых технических деталях, например, какое разрешение и формат файла лучше всего подходят для сохранения изображений. Выбор разрешения и формата файла будет зависеть от того, что вы планируете делать с фотографиями. Если вы не уверены, идите выше, а не ниже.
Знаю, что мой совет довольно примитивен, поэтому я попросил у М. Дэвида Стоуна, автора книги «Подземное руководство по цветным принтерам» (откроется в новом окне), дать дополнительные указания. Он сказал, что это действительно зависит от того, что вы собираетесь делать со своими изображениями.
Рекомендовано нашей редакцией
Как сканировать старые фотографии с помощью телефона
Как создавать и управлять цифровыми семейными документами
Избавьтесь от беспорядка в своей цифровой жизни за 5 простых шагов
«Контролирующим фактором является количество пикселей на дюйм (ppi) в изображении того размера, который вы планируете отображать или печатать, — сказал Стоун.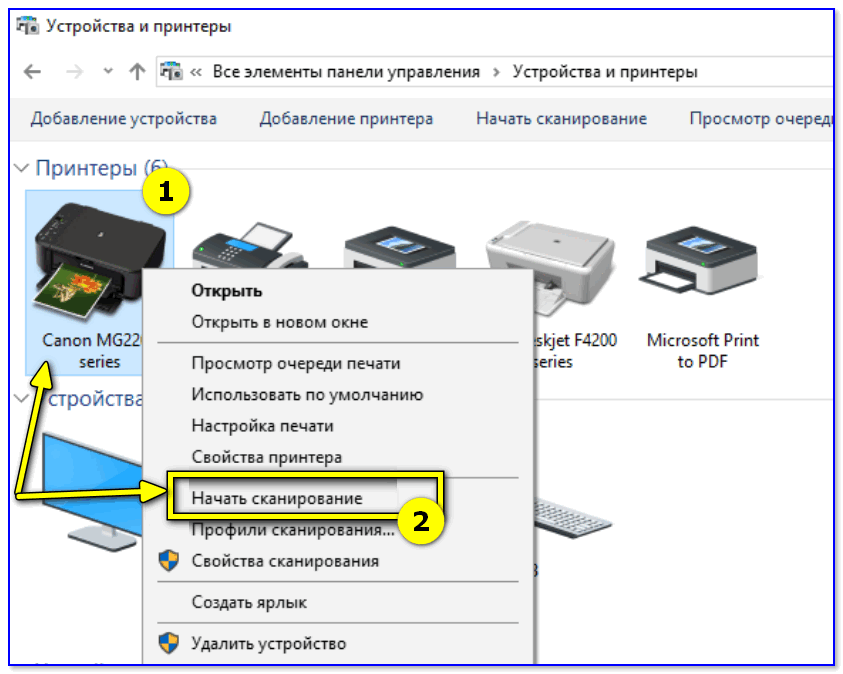 «Для электронного дисплея, такого как экран компьютера или проектор, вы получаете наилучшее качество при однозначном соответствии между пикселями изображения и пикселями на дисплее. Если вы собираетесь показывать его в полноэкранном режиме на дисплее SVGA (800 на 600) лучшее разрешение для изображения — 800 на 600 пикселей».
«Для электронного дисплея, такого как экран компьютера или проектор, вы получаете наилучшее качество при однозначном соответствии между пикселями изображения и пикселями на дисплее. Если вы собираетесь показывать его в полноэкранном режиме на дисплее SVGA (800 на 600) лучшее разрешение для изображения — 800 на 600 пикселей».
Стоун говорит, что лучше всего работать в обратном направлении. «Начните с нужного вам размера изображения в пикселях, подумайте, как вам придется обрезать оригинал, чтобы он соответствовал правильному соотношению сторон, измерьте размер обрезанного изображения, а затем вычислите необходимое вам разрешение».
Вот несколько упрощенных рекомендаций:
Для создания лучших архивов сканируйте с максимальным оптическим разрешением, предлагаемым сканером. «Это оптическое разрешение, а не механическое и не интерполированное», — объяснил Стоун. «Держитесь подальше от интерполированных разрешений для фотографий. Когда вы будете готовы их использовать, вы можете использовать редактор изображений, чтобы передискретизировать изображение до более низкого разрешения. Не используйте исходное изображение с высоким разрешением и дайте принтеру или дисплею решить, какие пиксели выбросить».
Не используйте исходное изображение с высоким разрешением и дайте принтеру или дисплею решить, какие пиксели выбросить».
Для создания хороших архивов сканируйте с разрешением 600 dpi в TIFF. Вы можете сэкономить место на диске, уменьшив масштаб до 300 точек на дюйм, и ваши изображения по-прежнему будут выглядеть четкими, но этого может быть недостаточно, если вы собираетесь увеличить их позже, например, если вы печатаете их в большем масштабе.
Чтобы поделиться фотографиями в Интернете , отсканируйте их, как любое другое изображение, в высоком качестве, чтобы сделать архивную копию, а затем экспортируйте их в файлы JPG с разрешением 200 dpi. Меньшее изображение лучше подходит для публикации в Интернете, отправки по электронной почте друзьям и т. д.
Для печати изображений через службу фотопечати используйте копию с разрешением 300 пикселей на дюйм. Однако вам, возможно, придется настроить это в зависимости от того, будете ли вы увеличивать изображение или обрезать его.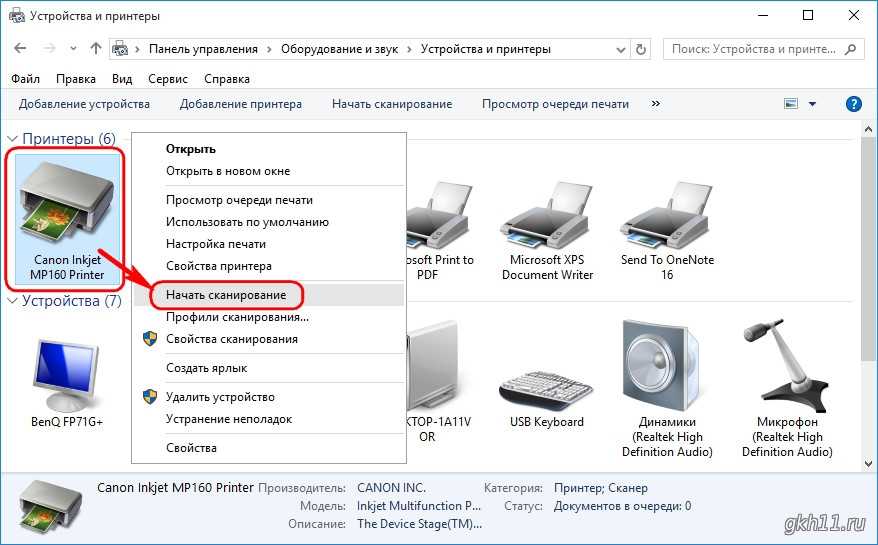 «Подумайте о конечном размере изображения. Если вы собираетесь сканировать изображения размером 4 на 6 дюймов, чтобы распечатать их в формате 4 на 6 без обрезки, вам достаточно сканов с разрешением 300 пикселей на дюйм. Если вы собираетесь печатать их в 8 на 10 или обрезать часть изображения, вам нужно более высокое разрешение. Вы должны сделать математику, чтобы понять, что это такое».
«Подумайте о конечном размере изображения. Если вы собираетесь сканировать изображения размером 4 на 6 дюймов, чтобы распечатать их в формате 4 на 6 без обрезки, вам достаточно сканов с разрешением 300 пикселей на дюйм. Если вы собираетесь печатать их в 8 на 10 или обрезать часть изображения, вам нужно более высокое разрешение. Вы должны сделать математику, чтобы понять, что это такое».
Советы по редактированию изображений
Вам не нужно быть профессионалом в программном обеспечении для редактирования изображений, чтобы улучшить отсканированные фотографии. Вот несколько советов, как сделать ваши цифровые фотографии немного лучше.
Обрезать и выпрямить
Если вы ничего не делаете, обрежьте и выровняйте изображения. Он устраняет большинство проблем с фотографиями, отсканированными вручную. Почти любое программное обеспечение для редактирования изображений позволит вам это сделать.
Редактирование цвета, красных глаз, складок
Следующий уровень редактирования обычно включает удаление или коррекцию цвета, включая линии сгиба и эффект красных глаз.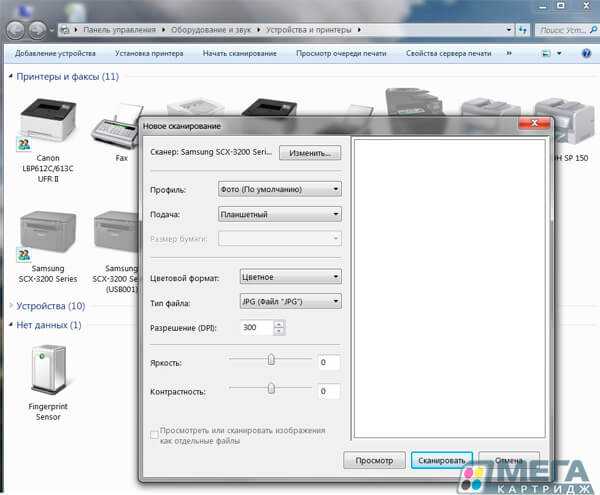 Чтобы внести эти исправления, вам понадобится программное обеспечение для редактирования фотографий, такое как Photoshop.
Чтобы внести эти исправления, вам понадобится программное обеспечение для редактирования фотографий, такое как Photoshop.
Более удобный аналог Photoshop, Photoshop Elements, особенно хорош для восстановления изображений, как и Corel PaintShop Pro.
ПК, Mac и даже компьютеры с Ubuntu включают бесплатные приложения для редактирования изображений, и это нормально, если вы не планируете изучать Photoshop или не хотите платить за Elements или PaintShop. У них есть кнопки быстрого редактирования для исправления эффекта красных глаз, а также для размытия мелких дефектов изображения.
Редактирование складок на фотографиях требует определенных навыков. Если вы хорошо разбираетесь в Photoshop, попробуйте инструменты «Заливка», «Заплатка», «Клонирование» и «Точечная восстанавливающая кисть» с учетом содержимого. Брайан Хьюз из Adobe опубликовал полезное видео о процессе восстановления фотографий (откроется в новом окне). В противном случае обратитесь за помощью к другу или в службу сканирования фотографий.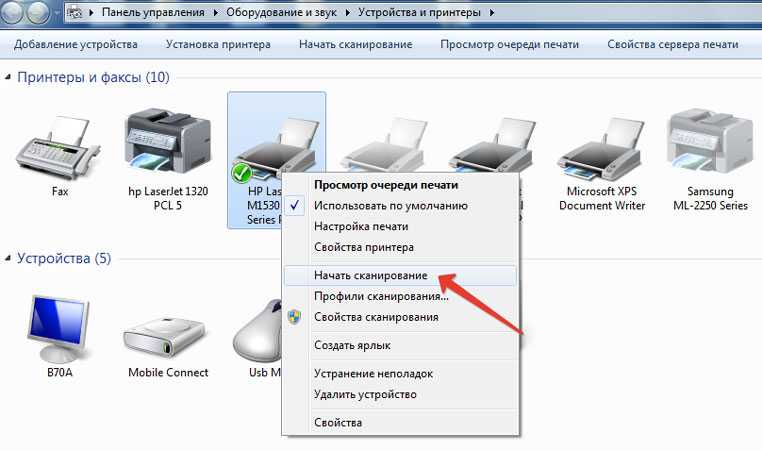
Храните ваши воспоминания в безопасности
Оцифрованные фотографии имеют ряд преимуществ перед физическими фотографиями. Вы можете упорядочивать их, создавать резервные копии, создавать несколько копий и легко делиться ими. Вы также можете распечатать новые копии разных размеров. Если вы планируете много печатать, подумайте о покупке собственного фотопринтера. Хороший стоит всего 150-200 долларов.
Для получения дополнительных советов аналитик камеры PCMag Джим Фишер может дать совет о том, как сохранить ваши фотографии, в том числе о том, как создать архив ваших файлов.
Получите наши лучшие истории!
Подпишитесь на Что нового сейчас , чтобы каждое утро получать наши главные новости на ваш почтовый ящик.
Этот информационный бюллетень может содержать рекламу, предложения или партнерские ссылки. Подписка на информационный бюллетень означает ваше согласие с нашими Условиями использования и Политикой конфиденциальности. Вы можете отказаться от подписки на информационные бюллетени в любое время.
Вы можете отказаться от подписки на информационные бюллетени в любое время.
Спасибо за регистрацию!
Ваша подписка подтверждена. Следите за своим почтовым ящиком!
Подпишитесь на другие информационные бюллетени
Сканирование изображений для печати
Сканирование изображений для печати
Справочное руководство |
| |||||||||||||||||||||||||||||||||
Как сканировать
Сканирование изображений для печати в полностью автоматическом режиме
Сканирование изображений для печати в простом режиме
Сканирование изображений для печати в профессиональном режиме
Если вы хотите распечатать отсканированные изображения на струйном принтере EPSON или сделать отпечатки в вашем любимом сервисе по проявке пленки, установите выходное разрешение на 300 dpi.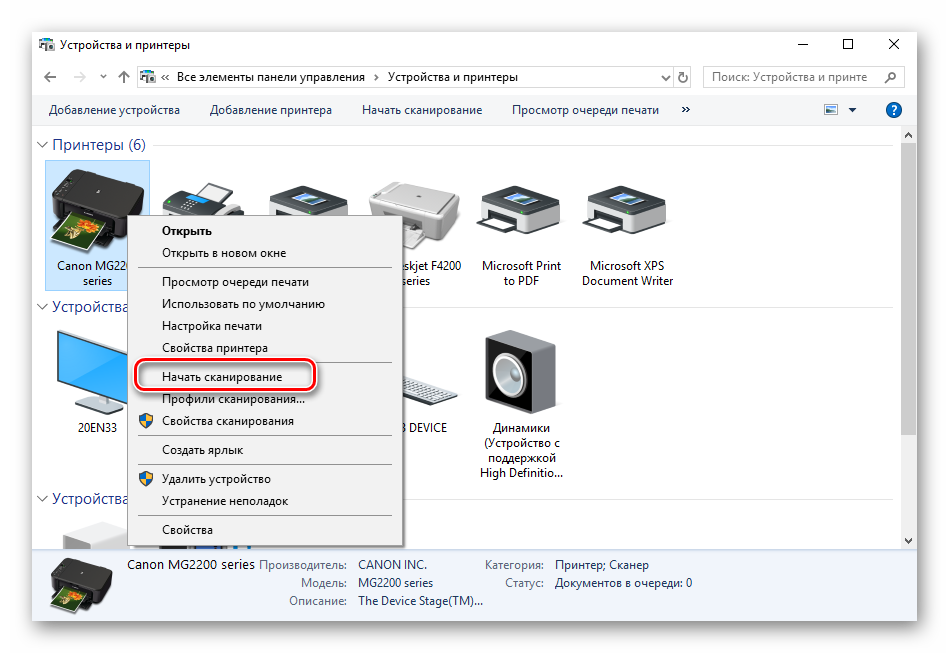 Если выбрать разрешение выше 300 dpi, печать займет больше времени, но качество вывода не изменится.
Если выбрать разрешение выше 300 dpi, печать займет больше времени, но качество вывода не изменится.
Вы также можете использовать утилиту Photo Print в EPSON Smart Panel для сканирования изображений для печати. Дополнительные сведения см. в разделе Фотопечать.
Сканирование изображений для печати в полностью автоматическом режиме
Выполните следующие действия, чтобы отсканировать изображения для печати в полностью автоматическом режиме.
| Поместите документ, фотографию или пленку на сканер. |
| Размещение фотографий и документов на сканере |
| Загрузка и установка пленки на сканер |
Запустите EPSON Scan.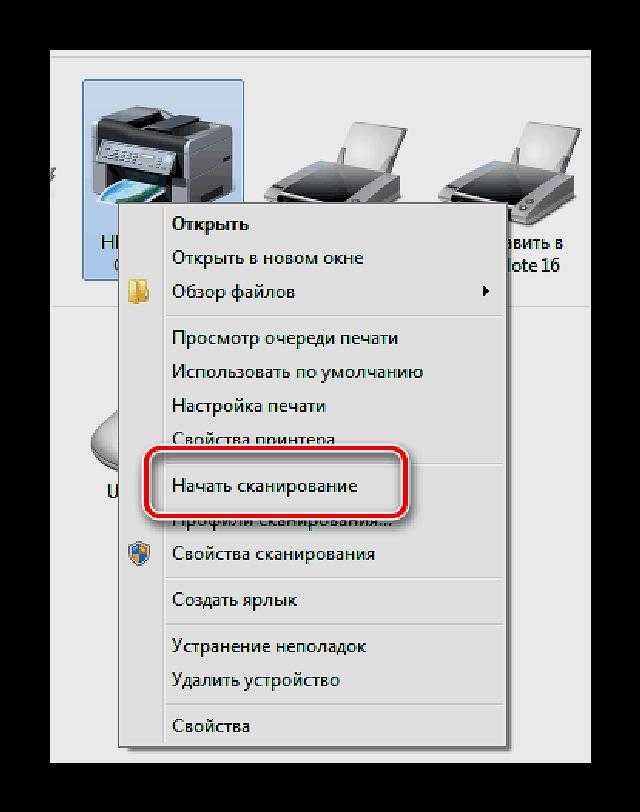 |
| Запуск EPSON Scan |
| Выбор и изменение режима сканирования |
EPSON Scan начнет предварительный просмотр и распознает источник и тип документа.
| Нажмите Пауза , затем нажмите Опции . |
| Установите флажок Указать разрешение для полностью автоматического режима , чтобы установить его. |
Выберите 300 dpi из списка для Reflective или Film в зависимости от источника, а затем нажмите OK . |
| Щелкните Сканировать . EPSON Scan начинает сканирование. |
Отсканированные изображения отправляются в приложение или сохраняются в указанную папку.
| Примечание: |
[Верх]
Сканирование изображений для печати в простом режиме
Выполните следующие действия, чтобы отсканировать изображения для печати в простом режиме.
| Поместите документ, фотографию или пленку на сканер. |
| Размещение фотографий и документов на сканере |
| Загрузка и установка пленки на сканер |
| Запустите EPSON Scan. |
| Запуск EPSON Scan |
| Выбор и изменение режима сканирования |
EPSON Scan автоматически показывает предварительный просмотр изображения в окне предварительного просмотра.
| Примечание: |
|
| Укажите параметры Тип документа и Тип изображения, которые подходят для вашего изображения. |
Выберите Принтер в качестве пункта назначения.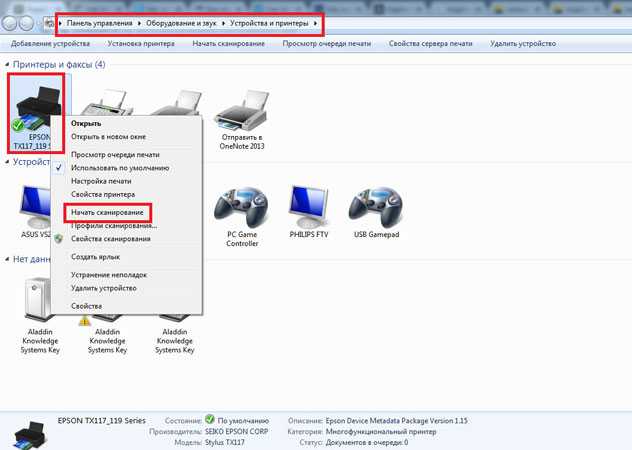 Если вы хотите снова просмотреть изображения, нажмите Preview . Если вы хотите снова просмотреть изображения, нажмите Preview . |
| Выберите целевой размер из списка, чтобы указать размер отсканированного изображения. Вы также можете вносить коррективы с помощью инструментов настройки качества изображения. |
| Щелкните Сканировать . EPSON Scan начинает сканирование. |
Отсканированные изображения отправляются в приложение или сохраняются в указанную папку.
[Верх]
Сканирование изображений для печати в профессиональном режиме
Выполните следующие действия, чтобы отсканировать изображения для печати в профессиональном режиме.
Поместите документ, фотографию или пленку на сканер. |
| Размещение фотографий и документов на сканере |
| Загрузка и установка пленки на сканер |
| Запустите EPSON Scan. |
| Запуск EPSON Scan |
| Выбор и изменение режима сканирования |
Появится следующее окно.
Укажите параметры «Оригинал» и «Тип изображения» в соответствии с вашим изображением.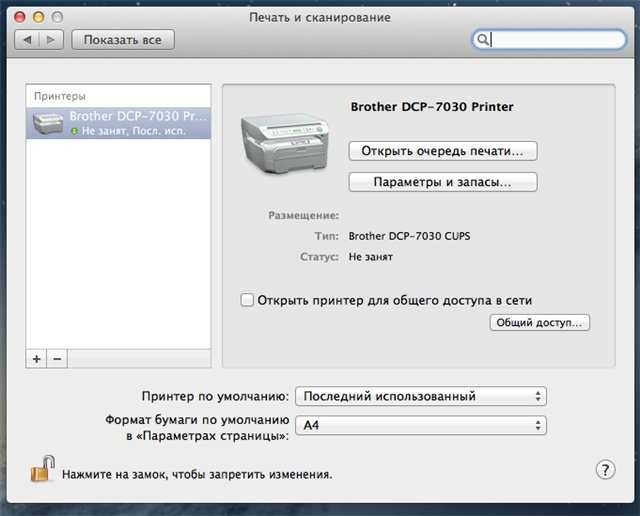
|
 Используйте комбинацию клавиш Ctrl + P или любую комбинацию клавиш, в которой можно найти меню печати
Используйте комбинацию клавиш Ctrl + P или любую комбинацию клавиш, в которой можно найти меню печати Если вы уже подключили сканер к компьютеру, чтобы захватить драйверы для запуска сканера на ваш компьютер, вы можете включить каждый элемент в том порядке, в котором вы чувствуете себя наиболее комфортно; однако, если нет, подготовьтесь к включению сканера после входа в учетную запись пользователя вашего компьютера.
Если вы уже подключили сканер к компьютеру, чтобы захватить драйверы для запуска сканера на ваш компьютер, вы можете включить каждый элемент в том порядке, в котором вы чувствуете себя наиболее комфортно; однако, если нет, подготовьтесь к включению сканера после входа в учетную запись пользователя вашего компьютера.

 Найти ее можно с помощью строки поиска в меню «Пуск». Утилита работает с любыми сканерами, обеспечивая минимум возможностей для сканирования.
Найти ее можно с помощью строки поиска в меню «Пуск». Утилита работает с любыми сканерами, обеспечивая минимум возможностей для сканирования.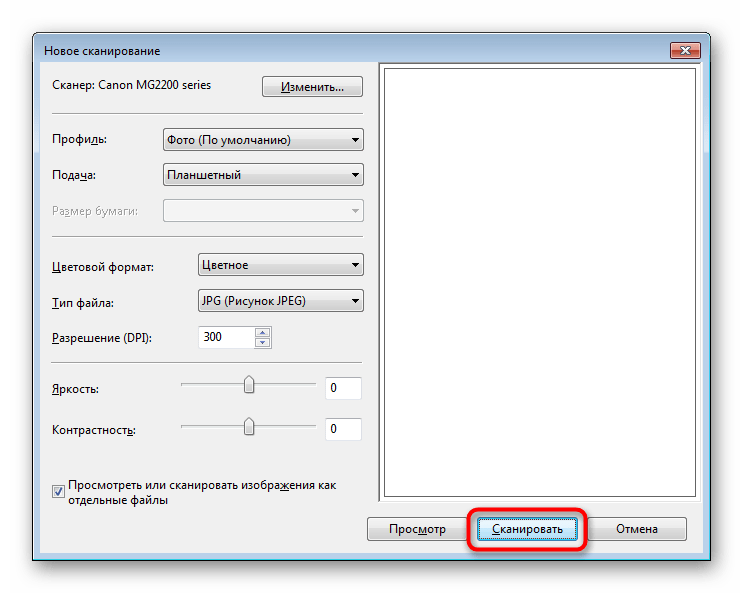

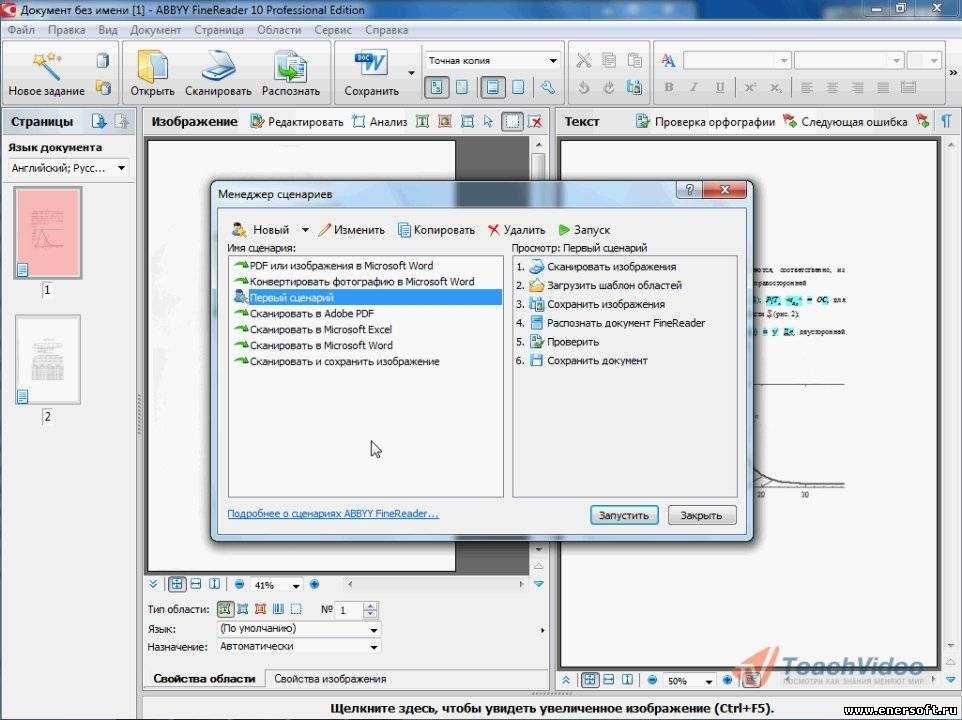 д.
д.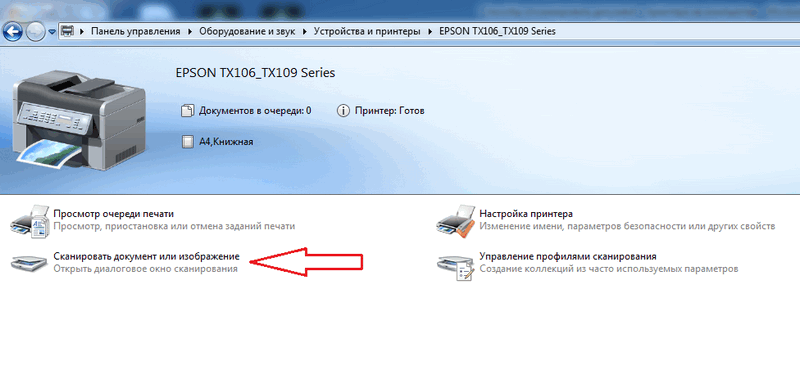 В этом случае отсканируйте изображение в простом или профессиональном режиме.
В этом случае отсканируйте изображение в простом или профессиональном режиме.