Заливка ячейки excel горячие клавиши: Горячая клавиша заливки в Excel | Информационные технологии
Содержание
Горячая клавиша заливки в Excel | Информационные технологии
Работая с таблицами, пользователи уделяют первоочередное значение вводимым данным, порой забывая о внешнем виде документа. Это является явным упущением, ведь красиво оформленная таблица необходима не только для лучшего эстетического восприятия, но и чтобы понять и уловить некоторые нюансы в документе. Далее разберем некоторые инструменты визуализации для заливки ячеек, и как ими пользоваться.
Заливка ячеек в Excel: основные способы
Заливка ячеек цветом, в зависимости от внутреннего содержания, облегчает процесс работы и распознавания нужной информации. Особенно актуален этот прием при работе с большими таблицами, которые содержат множество данных, нуждающихся в сортировке. Из этого следует, что заливка цветом помогает структурировать готовый документ на важные составляющие.
Оформляя документы незначительных размеров, можно воспользоваться ручным способом окрашивания ячеек. Если же требуется структурировать таблицу, занимающую весь лист или даже больше, то удобнее воспользоваться специальными инструментами. Даже если найдутся отважные пользователи, которые захотят выполнить всю работу вручную, велика вероятность, что в документе будет допущена ошибка. Специально для облегчения таких задач в Excel предусмотрена заливка ячеек цветом. Как это сделать, рассмотрим далее.
Если же требуется структурировать таблицу, занимающую весь лист или даже больше, то удобнее воспользоваться специальными инструментами. Даже если найдутся отважные пользователи, которые захотят выполнить всю работу вручную, велика вероятность, что в документе будет допущена ошибка. Специально для облегчения таких задач в Excel предусмотрена заливка ячеек цветом. Как это сделать, рассмотрим далее.
Способ №1: обычная заливка цветом
Для выполнения этой задачи нам понадобится инструмент для изменения формата ячеек. Для этого следуем представленной инструкции:
- Для начала определите ячейку, в которой будет производиться заливка цветом и активируйте ее нажатием ЛКМ. Возможно это будет сразу несколько ячеек.
1
- В панели инструментов «Главная» отыскиваем блок «Шрифт». Дальнейшие действия могут выполняться одним из предложенных способов:
- Для заполнения цветом ячейки используйте инструмент «Цвет заливки», представленный в виде ведерка, выполняющего заливку.
 Кликнув по пиктограмме с треугольником откройте диалоговое окно, где выберите необходимый цвет.
Кликнув по пиктограмме с треугольником откройте диалоговое окно, где выберите необходимый цвет.
2
- Если не удалось подобрать цвет нужного тонового оттенка, то воспользуйтесь функцией «Другие цвета». В открывшемся окне выберите один из способов выбора цвета: по представленной сотовой схеме или же в спектре. Второй вариант дает возможность подобрать более точный тон.
3
- Кнопка «Цвет заливки» сохраняет последний выбор. Поэтому, если планируется использовать заливку одним цветом в нескольких местах, то после активации нужной ячейки можно нажать на кнопку, не открывая дополнительных окон.
Способ №2: заливка цветным узором
Чтобы оформление таблицы Excel не выглядело таким скучным и однотонным, можно разнообразить заливку, добавив в нее узоры. Рассмотрим процесс выполнения задачи:
- Выделяем одну или несколько ячеек, в которых необходимо разместить цветной узор.
- Во вкладке «Главная» отыскиваем блок «Шрифт» и щелкаем по кнопке «Формат ячеек», расположенной в правом нижнем углу и представленной в виде диагональной стрелочки, указывающей на угол.

4
- В открывшемся окне переходим к вкладке «Заливка», где в группе «Цвет фона» выбираем необходимый тон заливки.
5
- Далее выполните одно из следующих действий:
- Для того чтобы выполнить заливку двумя цветами, используя узор, перейдите в поле «Цвет узора» и выберите необходимые цвета. После чего перейдите в поле «Узор» и определите стиль оформления.
6
- Для использования спецэффектов нужно перейти по ссылке «Способы заливки» и выбрать необходимые параметры. Если выбранные параметры устраивают, нажимаем кнопку «ОК».
7
Способ №3 Заливка ячейки с использованием горячих клавиш
Данный способ можно использовать, если ранее было произведено выделение ячейки цветом и после этого не выполнялось никаких других действий. Процесс выполнения действий: выделите ячейки, нуждающиеся в корректировке, и нажмите клавиши «Ctrl + Y».
Если была произведена заливка, и после этого выполнялось хотя бы одно действие, то данный способ работать не будет, так как предложенное сочетание клавиш основано на выполнении последних действий, являясь своеобразным буфером обмена.
Способ №4 Создание макроса
Данный метод требует наличия специальной программы макрорекордер, в которой, владея определенными навыками, можно создавать макросы для выполнения различных действий. На рисунке можно увидеть пример кода для созданного макроса.
8
Удаление заливки ячейки
Если возникла необходимость удалить ранее выполненную заливку ячейки, то воспользуйтесь ниже приведенной инструкцией:
- Выделите ячейки, залитые цветом или цветным узором, нуждающиеся в корректировке.
- На вкладке «Главная» перейдите к блоку «Шрифт». Щелкните по пиктограмме со стрелочкой и откройте диалоговое окно. Спуститесь до значения «нет заливки» и активируйте его нажатием ЛКМ.
9
Заключение
Существует несколько способов заливки ячейки цветом. Каждый из них имеет свои преимущества и недостатки. В каких-то ситуациях приемлемо использовать первый, более быстрый способ заливки, в других нужно уделить особое внимание оформлению, тогда пригодится дополнение узорами.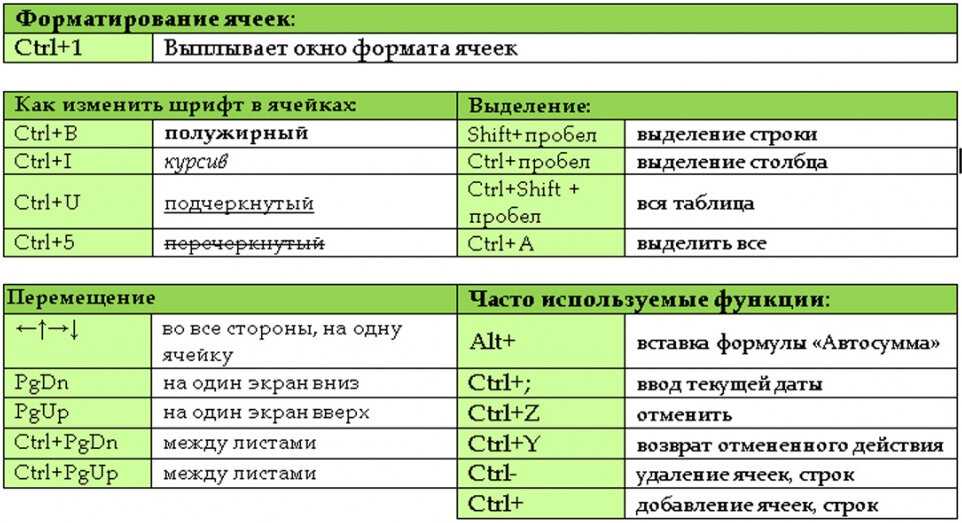
Сообщение Горячая клавиша заливки в Excel появились сначала на Информационные технологии.
Поделиться в социальных сетях
Вам может понравиться
Цвет заливки ячеек | Работа в МойОфис Таблица Настольная версия
ШрифтРазмер шрифтаОформление текстаЦвет текстаЦвет выделения текстаВыравнивание текстаПоворот текстаПеренос по словамМежсимвольный интервалЦвет заливки ячеекГраницы ячеекКопировать и вставить форматирование
Шрифт
Размер шрифта
Оформление текста
Цвет текста
Цвет выделения текста
Выравнивание текста
Поворот текста
Перенос по словам
Межсимвольный интервал
Цвет заливки ячеек
Границы ячеек
Копировать и вставить форматирование
Продукт: МойОфис Профессиональный, МойОфис Стандартный, МойОфис Образование, МойОфис Таблица
Заливка ячеек цветом
Для заливки ячеек цветом выполните следующие действия:
1.
2.Чтобы окрасить ячейки в последний цвет, который использовался для заливки ранее, на панели инструментов, в разделе Ячейки нажмите кнопку (Цвет заливки).
3.Чтобы окрасить ячейки в другой цвет, нажмите на стрелку справа от кнопки (Цвет заливки).
4.Выберите необходимый цвет одним из следующих способов:
•Выберите подходящий цвет в блоке Последние цвета. В данном блоке отображаются пять последних цветов, которые использовались для заливки ячеек ранее.
•Выберите подходящий цвет в блоке Цвета темы. В данном блоке отображается цветовая палитра темы текущего документа.
•Нажмите на кнопку Другие цвета. В открывшемся окне Выбор цвета укажите требуемый цвет в виде HEX-кода или в формате RGB и нажмите кнопку ОК. |
Отменить заливку
Чтобы отменить заливку ячеек, выполните следующие действия:
1.
2.На панели инструментов, в разделе Ячейки нажмите стрелку справа от кнопки (Цвет заливки).
3.В открывшемся окне нажмите кнопку Нет заливки. |
Поделиться:
Был ли материал полезным?
Пользователи, считающие этот материал полезным: 0 из 8
Предыдущее
Следующее
Существует ли сочетание клавиш Excel для выделения желтого цвета ячейки?
спросил
Изменено
7 месяцев назад
Просмотрено
32к раз
Есть ли сочетание клавиш, чтобы выделить ячейку желтым цветом (или, может быть, просто самым последним использованным цветом)?
То, что я не ищу (я хочу что-то предустановленное в Excel и более эффективное):
- Alt — H — H + с помощью клавиш со стрелками перейдите к желтому цвету в палитре
- Добавление цветовой палитры в быстрый доступ
- Создание собственного ярлыка или макроса ( Ctrl + Shift + #some key# )
- F4 для повтора последнего нажатия клавиши
- Microsoft-Excel
- клавиатура
- сочетания клавиш
- microsoft-excel-2016
Нет, но вы можете создать его.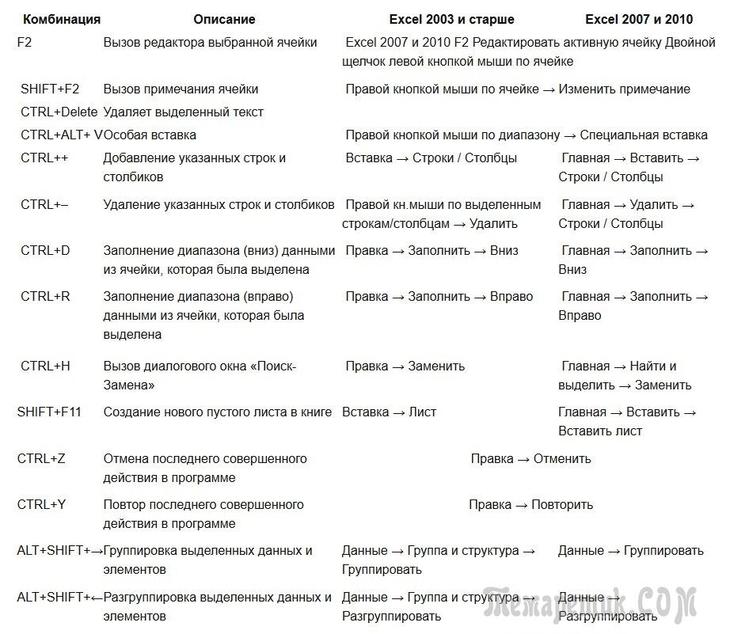 У вас есть возможность назначать макросы VBA любой клавише, которую вы хотите.
У вас есть возможность назначать макросы VBA любой клавише, которую вы хотите.
Сначала откройте свое личное хранилище макросов в VBE. Нажмите ALT+F11
Затем вставьте этот макрос в:
Sub HighlightYellow()
'
' Макрос HighlightYellow
'
С Выбором.Интерьер
.Шаблон = xlSolid
.PatternColorIndex = кслаутоматик
.Цвет = 65535
.TintAndShade = 0
.PatternTintAndShade = 0
Конец с
Конец сабвуфера
9+д:: ; Ctrl + Shift + d (изменить на свое усмотрение)
Отправить, {Alt}
Сон, 10 ; подождите 0,01 секунды
Отправить, {h 2}{Вниз 6}{Вправо 3}{Ввод} ; Выберите желтый
Возвращаться
Зарегистрируйтесь или войдите в систему
Зарегистрируйтесь с помощью Google
Зарегистрироваться через Facebook
Зарегистрируйтесь, используя электронную почту и пароль
Опубликовать как гость
Электронная почта
Требуется, но не отображается
Опубликовать как гость
Электронная почта
Требуется, но не отображается
Нажимая «Опубликовать свой ответ», вы соглашаетесь с нашими условиями обслуживания, политикой конфиденциальности и политикой использования файлов cookie
.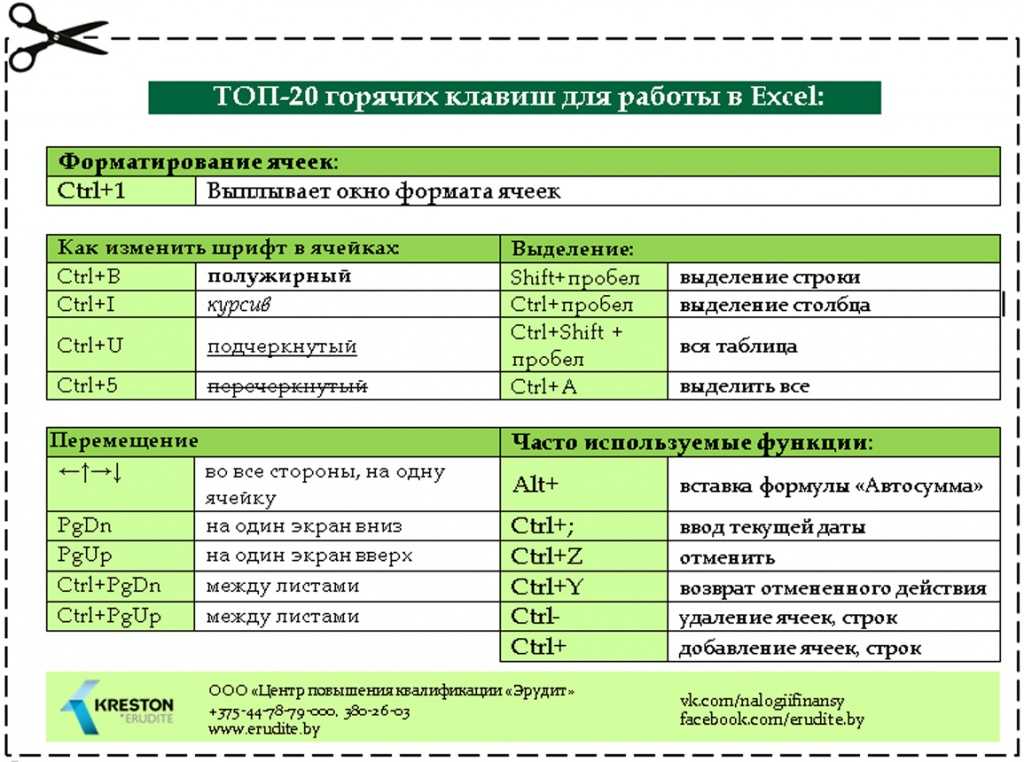
Использование команды «Заполнить» в Excel
Команда «Заполнить» в Excel позволяет заполнить соседнюю группу ячеек одним и тем же текстом или числами либо текстом или числами, образующими серию. В своей простейшей форме это похоже на более быструю версию копирования и вставки. Например, введите имя в ячейку A1, затем выделите ячейки с A1 по A5 и нажмите Ctrl+D (сочетание клавиш для заполнения вниз), и все выбранные ячейки будут заполнены именем из A1 . Но он может гораздо больше.
Сначала давайте поговорим о механике использования Заливки, а затем поговорим о том, что еще она может делать. Есть несколько способов доступа к Fill :
- Сочетания клавиш – Ctrl+D — это сочетание клавиш для Fill Down. Ctrl+R — это сочетание клавиш для заполнения справа. Оба требуют, чтобы вы сначала выделили диапазон ячеек, начиная с ячейки, содержащей текст или числа, которые вы хотите скопировать в другие ячейки.

- Кнопка заполнения — выбрав вкладку «Главная» на ленте, вы найдете Кнопка «Заполнить » в группе «Редактирование» в правом конце ленты. Нажав на нее, вы получите варианты заполнения Вниз, Вправо, Вверх или Влево, которые не требуют пояснений, а также Через рабочие листы , Серии, По ширине и Мгновенное заполнение. Чтобы использовать параметр «По листам», выберите несколько ячеек на текущем листе, затем Shift+щелчок или Ctrl+щелчок на одной или нескольких вкладках, чтобы выбрать несколько листов. Затем выберите Заполнить – по всем листам , чтобы выбранные ячейки были скопированы на другие рабочие листы. Я объясню параметр Series позже в этом совете, а Justify будет рассмотрен в другой раз.
- Ручка заполнения — Ручка заполнения представляет собой маленький черный квадрат в правом нижнем углу жирного контура вокруг выбранной в данный момент ячейки (ячеек). Перетаскивание аналогично использованию Fill или Fill Series, в зависимости от ситуации.
 Перетащив его правой кнопкой мыши, вы увидите меню опций. Двойной щелчок по нему автоматически сделает Заполнить до содержимого соседнего столбца без необходимости выбирать целевые ячейки.
Перетащив его правой кнопкой мыши, вы увидите меню опций. Двойной щелчок по нему автоматически сделает Заполнить до содержимого соседнего столбца без необходимости выбирать целевые ячейки.
Как я упоминал ранее, базовая команда заполнения похожа на упрощенную версию копирования и вставки. Вы выделяете одну или несколько ячеек вместе с ячейками, которые хотите заполнить, затем выбираете соответствующую команду «Заполнить вниз/справа/вверх/влево/поперек рабочего листа». Это хорошо, но опция Fill Series позволяет вам делать гораздо больше.
Серии могут быть числами, датами, днями, месяцами и т. д. Excel просто должен уметь определять шаблон для серий. Некоторые серии запрограммированы в Excel и автоматически распознаются при использовании маркера заполнения или кнопки «Заполнить — серия», например:
- Месяцы — введите январь и Excel с заполнением февраля, марта и т. д. Введите январь, и вы получите февраль, март и т. д.
- Дни недели — снова используйте полное название (понедельник) или аббревиатуру (понедельник)
- Порядковые номера — 1-й, 2-й, 3-й и т. д.
- Текст, за которым следует число — число будет увеличиваться, как в 1-м году, 2-м году, 3-м году…
- Даты — перетаскивание манипулятора заполнения увеличивает день, но с помощью кнопки «Заполнить — серия» можно выбрать «День», «День недели», «Месяц» или «Год».
.
Чтобы заполнить ряд чисел, вы должны сообщить Excel, как вы хотите, чтобы числа увеличивались. Если вы введете 1 в ячейку и перетащите маркер заполнения, он заполнит все выбранные ячейки значением 1. Но если вы введете 1 в ячейке, а затем 2 в ячейке под ней, выделите обе ячейки и перетащите маркер заполнения вниз, это увеличит число в каждой ячейке на единицу. Если вы сделаете то же самое, используя 10 и 20 вместо 1 и 2, Excel продолжит серию как 30, 40 и т. д.
номер, затем нажмите Заполните и выберите Series . Здесь вы можете ввести значение шага (число, добавляемое к каждой ячейке в диапазоне заполнения). Вы также можете установить стоп-значение, если хотите прекратить заполнение после достижения определенного числа.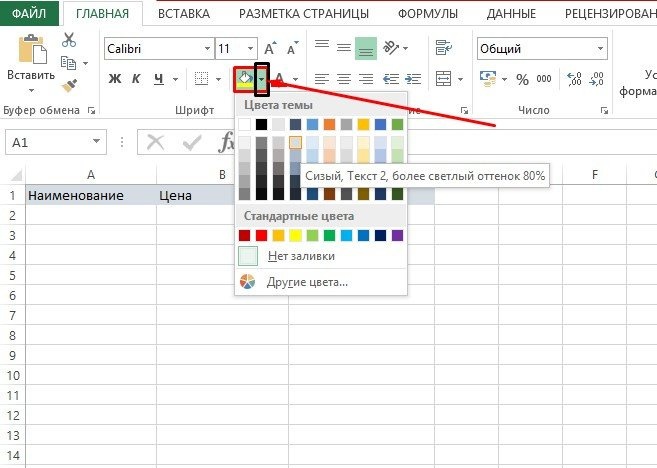 Если вы не выделили область заполнения перед нажатием кнопки «Заполнить», вы также можете выбрать, чтобы ваша серия заполнялась в строке (будет заполняться справа) или в столбце (будет заполняться вниз). Если вы установите Тип ряда на Рост вместо Линейный , каждая ячейка в ряду будет умножена на значение шага. Установите тип на Дата и раздел Единица даты позволяют выбрать, применяется ли значение шага к дню, дню недели, месяцу или году.
Если вы не выделили область заполнения перед нажатием кнопки «Заполнить», вы также можете выбрать, чтобы ваша серия заполнялась в строке (будет заполняться справа) или в столбце (будет заполняться вниз). Если вы установите Тип ряда на Рост вместо Линейный , каждая ячейка в ряду будет умножена на значение шага. Установите тип на Дата и раздел Единица даты позволяют выбрать, применяется ли значение шага к дню, дню недели, месяцу или году.
Попробуйте все три метода, и вы быстро увидите, как работает заливка. Не забудьте попробовать перетащить маркер заполнения правой кнопкой мыши, чтобы быстро перейти к параметрам серии.
В следующем месяце я объясню, как вы можете создавать свои собственные ряды, такие как список отделов или торговых представителей.
Эта запись была опубликована 30 мая 2019 г.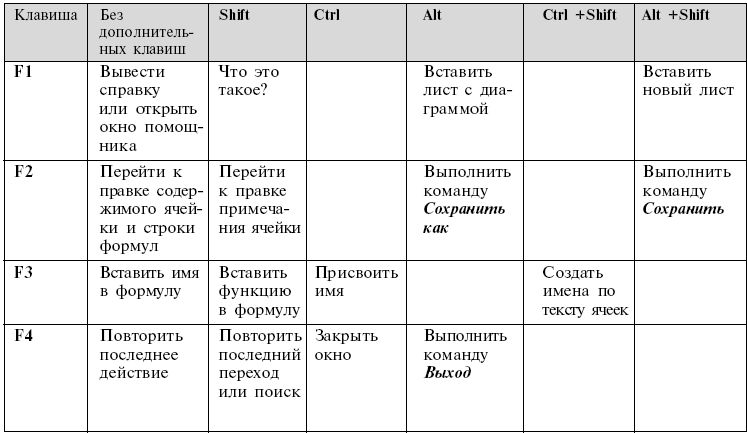
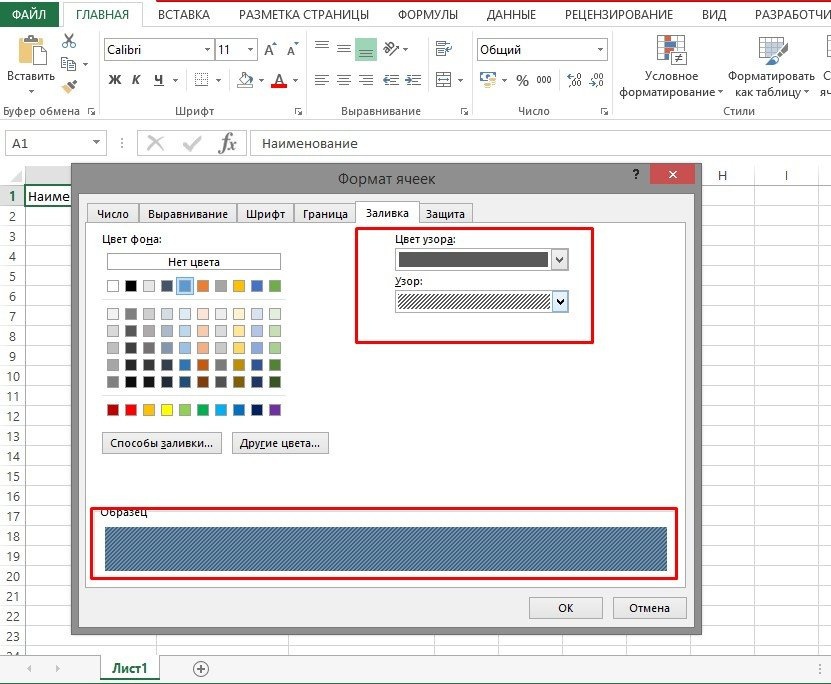 Кликнув по пиктограмме с треугольником откройте диалоговое окно, где выберите необходимый цвет.
Кликнув по пиктограмме с треугольником откройте диалоговое окно, где выберите необходимый цвет.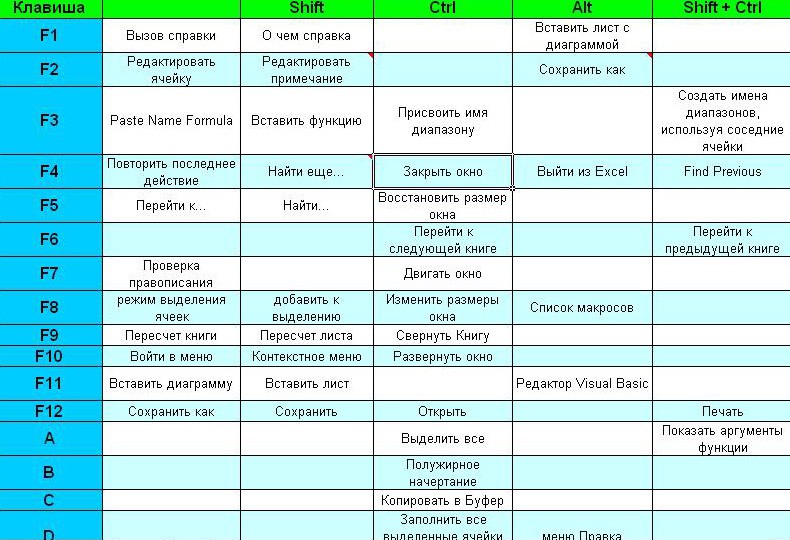
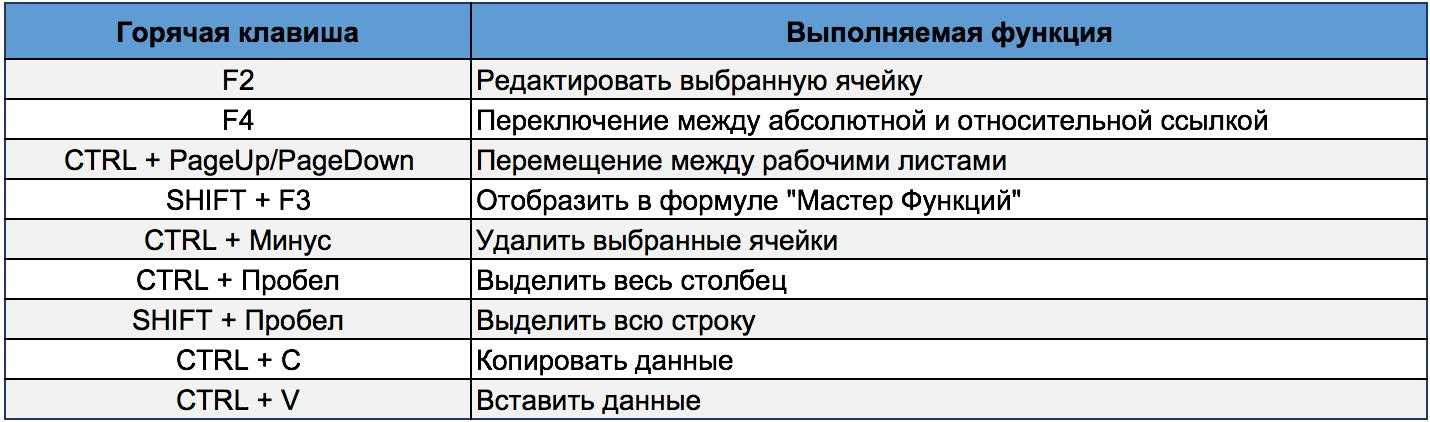 Выделите ячейку или диапазон ячеек, цвет которых необходимо изменить.
Выделите ячейку или диапазон ячеек, цвет которых необходимо изменить.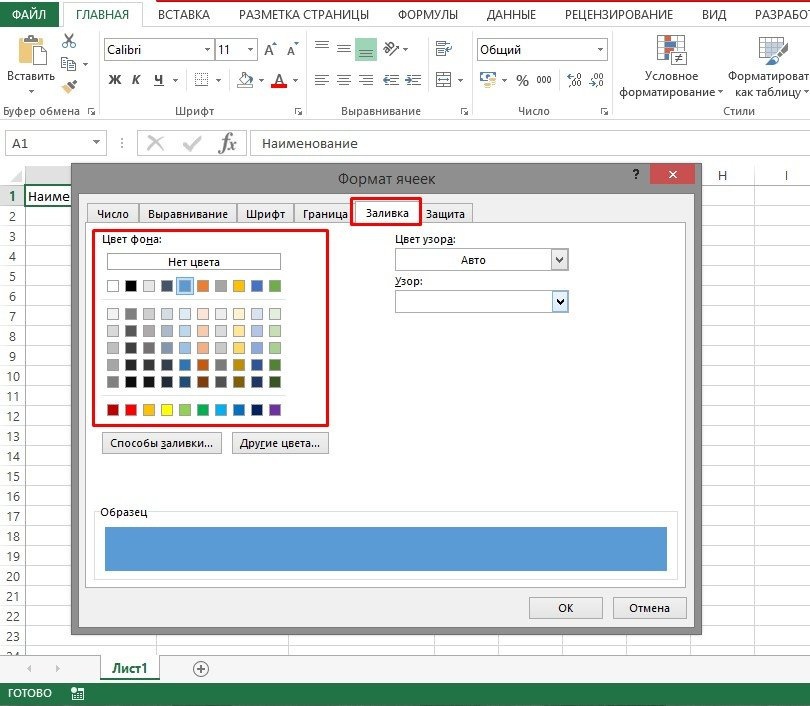 Выделите требуемые ячейки.
Выделите требуемые ячейки.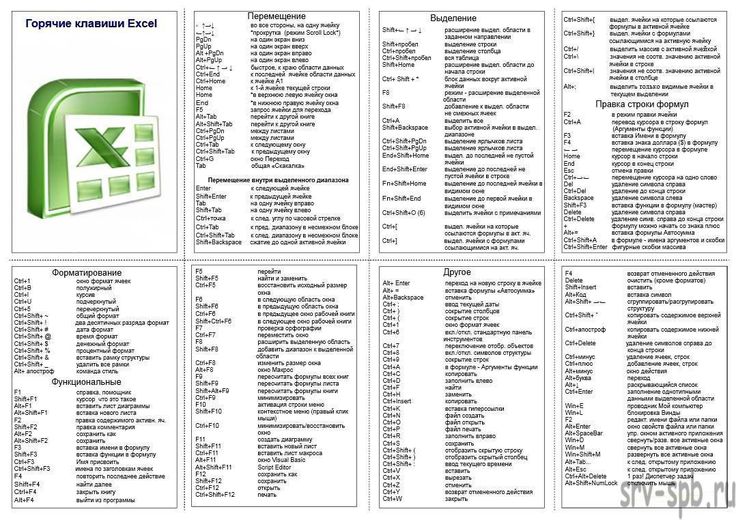
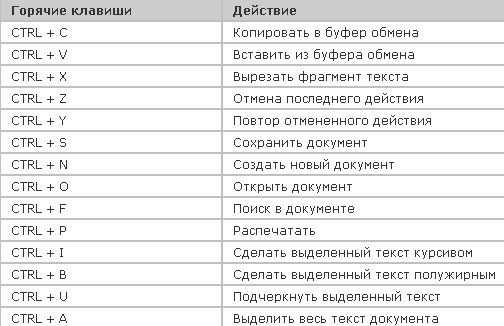 Перетащив его правой кнопкой мыши, вы увидите меню опций. Двойной щелчок по нему автоматически сделает Заполнить до содержимого соседнего столбца без необходимости выбирать целевые ячейки.
Перетащив его правой кнопкой мыши, вы увидите меню опций. Двойной щелчок по нему автоматически сделает Заполнить до содержимого соседнего столбца без необходимости выбирать целевые ячейки.