Как с принтера сканировать документ на компьютер: Как сканировать с принтера на компьютер
Содержание
как отсканировать документ на компьютер с принтера
При использовании отдельного устройства печати сканировать документы с принтера на компьютер не получится. Для создания фотокопии страницы нужен сканер. Он выполняется в виде отдельного модуля или в одном корпусе с принтером. Оборудование, совмещающее функции принтера и сканера, называется МФУ (многофункциональное устройство).
Подключение МФУ к компьютеру
Соединение современного оборудования для печати и сканирования производится через интерфейс USB. Чтобы подключить сканер, вставьте один штекер кабеля в разъём на корпусе, а второй — в любой USB-порт на ПК. Технология «Plug and Play» позволяет подключать новую аппаратуру без необходимости перезагрузки Windows. Однако на некоторых сканерах проверка подключения выполняется при инициализации, поэтому рекомендуется нажимать кнопку питания только после подключения к ПК.
Обратите внимание! Сетевые МФУ соединяются с компьютером через роутер.
Подключение выполняется при помощи кабеля Ethernet или по WiFi. Для корректной работы убедитесь, что на маршрутизаторе не включена изоляция точки доступа.
Добавление МФУ и установка программного обеспечения
В комплекте поставки принтеров со сканерами обычно есть диск, на котором находится инструкция и драйверы для Windows. Установите ПО с этого диска или скачайте драйвер с сайта производителя. Кроме драйвера, на CD или в скачанном архиве также могут быть специализированные утилиты, предназначенные для печати, сканирования и обратной связи с МФУ. Эти приложения также рекомендуется установить для облегчения взаимодействия со сканером и улучшения качества работы.
После установки откройте список подключенного оборудования в панели управления Windows. Новое устройство должно отобразиться на странице сверху. В контекстном меню установите галочку «Использовать по умолчанию». Для проверки работы напечатайте тестовую страницу или проведите пробное сканирование. Чтобы редактировать параметры, выберите пункт «Свойства».
Чтобы редактировать параметры, выберите пункт «Свойства».
Важно! При отсутствии сканера в этом списке проверьте раздел диспетчера Windows «Другие устройства». Обновить драйвер можно через контекстное меню МФУ в этом разделе.
Как сканировать документы с принтера на компьютер
Процесс сканирования можно начать несколькими разными способами:
- Используйте ПО производителя, чтобы сканировать документы с принтера на компьютер.
- Откройте окно «Панель управления -> Устройства», найдите МФУ и нажмите на него правой кнопкой. В контекстном меню выберите пункт «Начать сканирование», укажите параметры в диалоговом окне Windows.
- Запустите стандартный графический редактор Paint. В главном меню откройте раздел «Файл» и выберите строку «Со сканера или камеры».
Важный совет! Рекомендуется производить сканирование файлов через официальное ПО, разработанное производителем МФУ. Как правило, в нём можно указать больше настроек, чем в стандартных утилитах Windows, используемых для этой цели.
Поделиться:
Сервисы
Подписывайтесь на нас в соцсетях:
Вопрос-ответ
Задать вопрос
Как отсканировать документ с принтера на компьютер
Как отсканировать документ с принтера на компьютер при помощи помощи мастера работы со сканером? Сканирование документов посредством специального ПО и Paint.
Перенос информации с МФУ или принтера на ПК возможен несколькими способами, отличающимися между собой использованием различного программного обеспечения и дополнительных файлов. Общий принцип работы всех методов почти идентичен, за исключением ряда нюансов. Зная их, можно получить максимально возможное качество итогового изображения с возможностью корректировки текста или фото по заданным параметрам.
- Мастер работы со сканером
- Простейший способ отсканировать документ с принтера (МФУ)
- Сканирование при помощи Paint
- Использование специального ПО
- Рекомендации
- Еще по теме:
к оглавлению ↑
Мастер работы со сканером
После подключения принтера любого производителя, в ПК проводят установку драйверов. Для этого выполняют следующие манипуляции:
Для этого выполняют следующие манипуляции:
- В аппаратах многих изготовителей применяется технология Plug and Play. Она помогает Windows распознавать оборудование и автоматически устанавливать его. Если указанная функция присутствует, после подключения сканера на экран будет выведено сообщение «Найдено новое оборудование». Надпись высвечивается в нижнем правом углу панели задач.
- Дальнейшая установка производится автоматически. Если этого не произошло, МФУ (MFP) не поддерживает указанную технологию либо ОС не находит драйвера для устройства. Необходимо кликнуть мышкой на окно «Найдено новое оборудование» и продолжить установку драйвера.
- В иконке поисковика нажмите на «Да, только сейчас», затем активируйте раздел «Далее». Стоит отметить, что указанное окно будет работать только в том случае, если включить автоматическое обновление операционной системы через центр обновлений.
Если используется диск с драйверами, его необходимо вставить в привод и кликнуть на окно «Далее». После этого Windows сам найдет нужные драйвера и установит их.
После этого Windows сам найдет нужные драйвера и установит их.
После подключения универсального принтера DeskJet или аналога к компьютеру, проведения указанных настроек по установке драйверов выполняют вход через «Пуск» в «Панель управления». В разделе поиска вводят понятие «Сканер». На экране появится несколько ссылок, из которых выбирают «Просмотр камер и сканеров».
к оглавлению ↑
Простейший способ отсканировать документ с принтера (МФУ)
- Переходят в «Панель управления», выбирают раздел «Оборудование и звук», «Устройства и принтеры». Активируют окно с отображением имеющегося принтера, выбирают пункт «Начать сканирование».
- После обозначения требуемых параметров для копирования кликают иконку «Предварительный просмотр». Если итоговый результат устраивает, нажимают «Сканировать». Полученную информацию сохраняют на ПК либо печатают.
к оглавлению ↑
Сканирование при помощи Paint
Проще всего для переноса файлов с принтера на ПК научиться пользоваться этой программой. Paint входит в штатный набор опций операционной базы Windows. Пошаговая инструкция приведена ниже:
Paint входит в штатный набор опций операционной базы Windows. Пошаговая инструкция приведена ниже:
- Запускают программу Paint можно через «Пуск» или другим удобным способом. На дисплее отобразится пустое окно со значками. Необходимо выбрать белый прямоугольник, размещенный в левом углу сверху. В Windows 7 это окошко носит наименование «Файл».
- Нажимают пункт «С камеры и сканера». Это дает возможность перенести материал в рабочую базу программы при помощи одиночного клика.
- Всплывет еще одно окошко, предлагающее несколько возможностей для копирования документа. Самый быстрый и простой способ — выбрать цветной либо черно-белый вариант без дополнительных настроек.
- Входят в раздел «Сканирование» или «Просмотр». Если представленная версия устраивает по всем параметрам, активируют клавишу «Сканировать».
- Полученный результат загрузится на рабочее окно Paint, что даст возможность оперативно оценить качество выполненной работы. Для сохранения выбранного материала необходимо повторно кликнуть на кнопку в верхнем левом углу, выбрать позицию «Сохранить как».

Данный алгоритм актуален для «Виндовс 7».
к оглавлению ↑
Использование специального ПО
Любой принтер или МФУ комплектуется диском с драйверами и софтом, специально разработанным для определенной модели аппарата. Установка таких программ дает возможность получить максимально эффективное взаимодействие с устройством наряду с высокими качественными параметрами.
Действия при использовании специального ПО:
- После установки оборудования и софта открывают перечень программ.
- Находят приложение для используемой версии принтера и запускают его.
- Нажимают на Scan (Сканировать).
- Среди предложенных параметров выбирают тип, формат, цветность и разрешение.
- При помощи Проводника указывают путь для конечной папки, где хранятся файлы. Для удобства поиска и считывания документа желательно сразу задать ему имя.
- В качестве хранителя может выступать съемный носитель.
- После предпросмотра файла корректируют недочеты и проблемные участки, после чего кликают на клавишу «Сканировать».

- После фиксации данных аппаратом подтверждают следующее действие нажатием кнопки «Сохранить».
к оглавлению ↑
Рекомендации
Некоторые штатные приложения обработанные страницы не сохраняют. Они лишь открывают их в разделе просмотра изображений. В этом случае правильно настроить процесс поможет сочетание клавиш «Ctrl» и «S», после нажатия которых выбирают папку для хранения документа.
Чтобы упростить операцию, нужно выбирать софты с автоматическим сохранением информации, проверенные временем и пользователями (Adobe Reader или DjvuReader). Они дают возможность вывести формат для изображения и выбрать хранилище. Прибор может скопировать заданный файл с черным очертанием, который перед сохранением на ПК необходимо в обязательном порядке обрезать, используя редактор. Оптимальное разрешение — 150 точек на один дюйм, для официальной документации — 300. На конфигурацию конечного файла влияет формат сохранения скана (jpg, bmp, tif).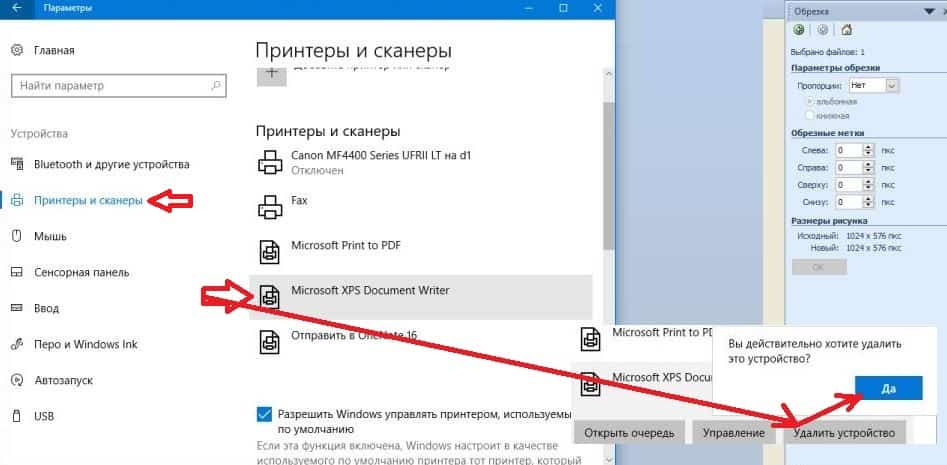
Поделиться.
к оглавлению ↑
Как сканировать документы с принтера на компьютер: пошаговое руководство
Перейти к содержимому
С развитием технологий становится проще и эффективнее сканировать документы с принтера на компьютер. Это необходимо как для бизнеса, так и для повседневных задач. Например, если вы владелец бизнеса и хотите сохранять свои счета в цифровом виде, сканирование их непосредственно с вашего принтера обеспечит вам легкий доступ и улучшит организацию ваших финансовых записей. Кроме того, сканирование документов с принтера вместо переноса их вручную между бумагой и компьютером помогает сократить время, затрачиваемое на утомительные процессы, и офисный беспорядок.
Вам когда-нибудь приходилось сканировать документ с принтера на компьютер? Это может быть сложной задачей даже для самых опытных пользователей технологий. Однако не волнуйтесь — мы предоставим вам это пошаговое руководство! Читайте все, что вам нужно знать о сканировании документов с принтера на компьютер.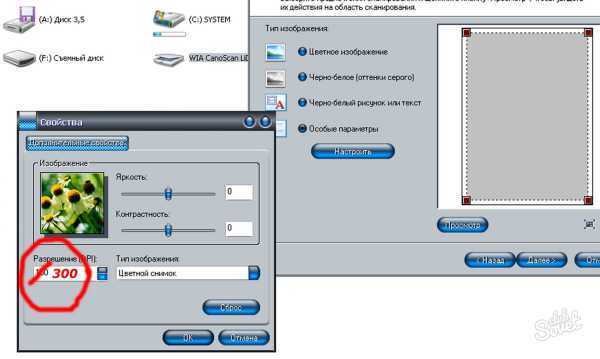
Сканирование документов с принтера на компьютер является важной функцией во многих загруженных офисах и домах. К счастью, есть несколько творческих способов отсканировать документ, не добавляя лишнего стресса в вашу повседневную жизнь! Для тех, у кого нет универсального принтера и сканера, доступны внешние сканеры с различными характеристиками и размерами. Если у вас уже есть принтер, но нет сканера, обратите внимание на такие приложения, как CamScanner, которые сканируют документы прямо с камеры вашего мобильного устройства и отправляют их в виде точного отсканированного изображения на ваш компьютер. Некоторые принтеры могут сканировать документы по беспроводной сети, даже если они не подключены напрямую к компьютеру. Если вы понимаете основы технологии сканирования, вы будете удивлены тем, насколько легко сканировать с принтера на компьютер.
Как сканировать документы на принтере
Содержание
- Как сканировать документы на принтере
- Как сканировать документы с принтера на ноутбук
- Как сканировать с принтера на компьютер:
- Как сканировать на 90 на компьютер
Первый шаг — убедиться, что принтер подключен и готов к работе.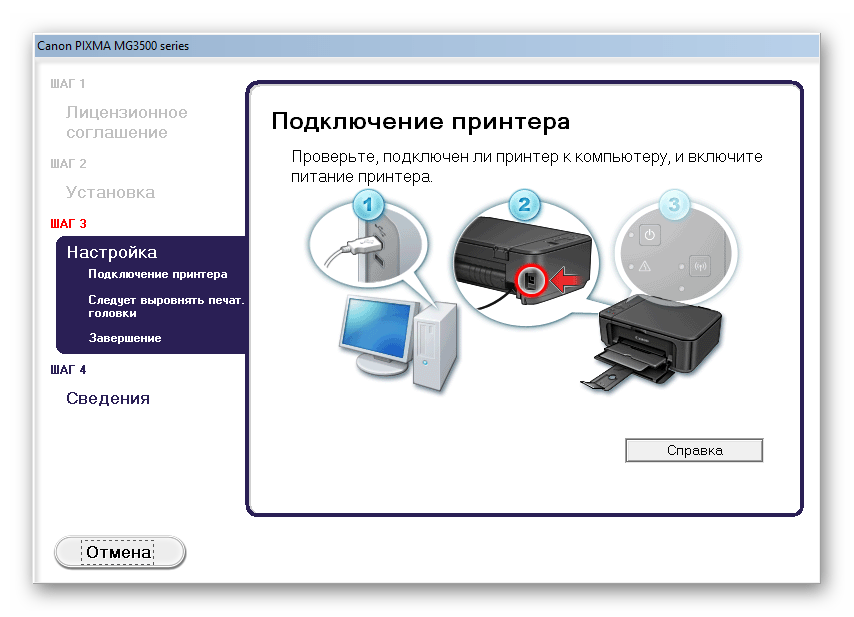 Вы можете подключить его через USB-кабель или по беспроводной связи через Bluetooth или Wi-Fi. После этого найдите параметр «Сканировать» на сенсорном экране или панели управления вашего принтера. Если вы не видите кнопку «Сканировать», попробуйте вместо этого выбрать «Копировать»; некоторые принтеры могут обозначать функцию по-другому.
Вы можете подключить его через USB-кабель или по беспроводной связи через Bluetooth или Wi-Fi. После этого найдите параметр «Сканировать» на сенсорном экране или панели управления вашего принтера. Если вы не видите кнопку «Сканировать», попробуйте вместо этого выбрать «Копировать»; некоторые принтеры могут обозначать функцию по-другому.
После того, как вы найдете опцию «Сканировать» или «Копировать», выберите ее и выберите способ сохранения отсканированного изображения (в виде файла изображения, PDF и т. д.). Затем поместите документ лицевой стороной вниз на планшет сканера и нажмите Start/OK/Scan в зависимости от типа вашего принтера. После завершения сканирования сохраните его и перенесите на компьютер с помощью USB-кабеля или облачных хранилищ, таких как Google Drive или Dropbox.
Как сканировать документы с принтера на ноутбук
Если у вас есть ноутбук со встроенным сканером, то сканировать документы прямо на ноутбук очень просто! Просто откройте Windows Fax and Scan (или MacOS Image Capture, если вы используете Mac).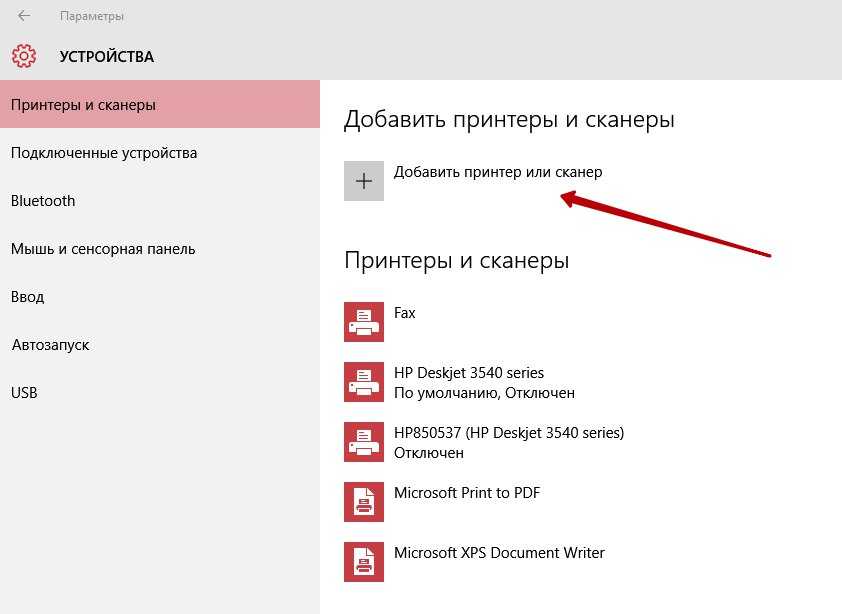 Затем положите документ лицевой стороной вниз на платформу сканера и выберите «Сканировать». Ваше отсканированное изображение появится в любой программе автоматически; оттуда сохраните его на свой ноутбук в виде файла изображения или PDF.
Затем положите документ лицевой стороной вниз на платформу сканера и выберите «Сканировать». Ваше отсканированное изображение появится в любой программе автоматически; оттуда сохраните его на свой ноутбук в виде файла изображения или PDF.
Как сканировать с принтера на компьютер:
Если у вас есть настольный ПК без встроенного сканера, подключение внешнего сканера необходимо для сканирования документов непосредственно на ваш ПК. После подключения сканера в соответствии с его инструкциями запустите Windows Fax and Scan (или MacOS Image Capture) и поместите документ лицевой стороной вниз на платформу сканера. Выберите «Сканировать» и дождитесь завершения процесса сканирования; после завершения сохраните его как файл изображения или файл PDF на жестком диске вашего ПК или другом устройстве хранения.
Как сканировать что-либо на компьютер
Наконец, если ничего не помогает и ни один из этих методов вам не подходит, всегда есть сторонние приложения, которые помогут сканировать документы прямо на компьютер! Просто установите одно из этих приложений (например, Adobe Acrobat Pro DC), откройте его, поместите документ лицевой стороной вниз перед объективом камеры (при использовании смартфона) или перед веб-камерой (при использовании ноутбука).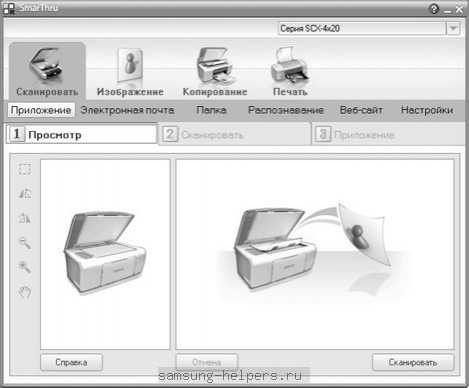 нажмите «Сканировать», подождите, пока он завершит обработку, затем сохраните его как файл изображения или файл PDF на жестком диске вашего компьютера или другом устройстве хранения!
нажмите «Сканировать», подождите, пока он завершит обработку, затем сохраните его как файл изображения или файл PDF на жестком диске вашего компьютера или другом устройстве хранения!
Существует множество способов отсканировать эти важные документы с принтера на компьютер — будь то встроенные сканеры на ноутбуках; внешние сканеры, подключенные через USB-кабель; приложения, использующие камеры; или службы облачного хранения, такие как Google Drive и Dropbox! Будь то настольные компьютеры/ноутбуки/ПК или даже мобильные телефоны; все они требуют некоторых базовых знаний о соединении двух устройств через соединение Bluetooth/Wi-Fi и следовании инструкциям, предоставляемым программным обеспечением сканирования соответствующего устройства, при сохранении этих элементов в желаемых форматах (JPG/PNG и т. д.). Мы надеемся, что это руководство помогло пролить свет на то, насколько просто на самом деле сканировать документы с принтеров на компьютеры, используя некоторые базовые процедуры, подобные упомянутым выше! Мы надеемся, что это руководство предоставило полезную информацию, чтобы в следующий раз, когда вам понадобится что-то отсканировать с принтера на компьютер, вы точно знали, какие шаги необходимы! Удачного сканирования!
Ким Уоллис2023-02-20T07:38:35+00:00
Scan to Email: Как отправить отсканированные документы по электронной почте
В этой статье мы покажем вам несколько способов сканирования и отправки документов по электронной почте.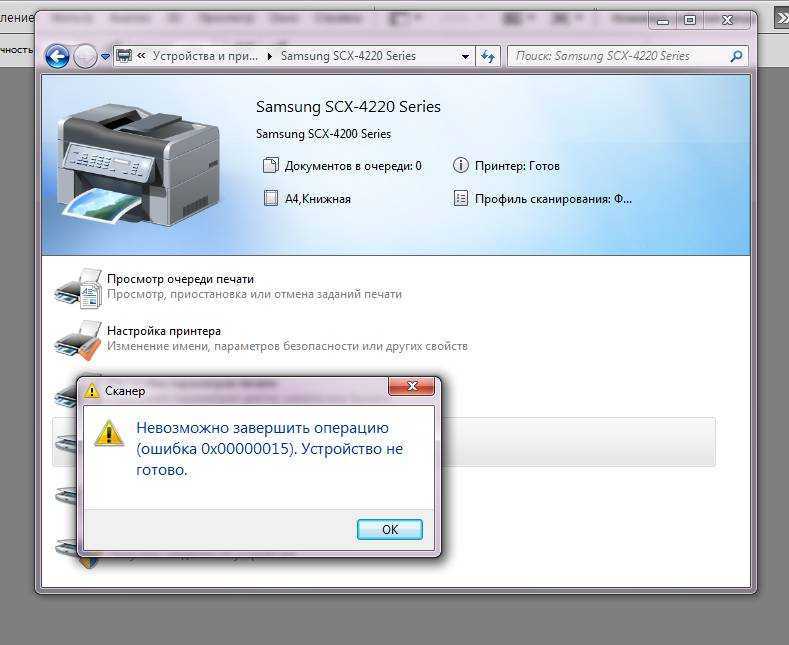 Мы покажем вам различные методы, такие как:
Мы покажем вам различные методы, такие как:
- Как использовать функцию сканирования принтера для отправки по электронной почте
- Как сканировать с компьютера
- Как сканировать с помощью телефона
- Как прикрепить документ к электронному письму
Мы также покажем вам, как преобразовать ваш документ в цифровой документ, который вы и ваш получатель сможете подписать в Интернете.
Начнем.
Следует ли использовать функцию сканирования в электронную почту вашего принтера?
Сканирование в электронную почту может показаться быстрым и эффективным способом сканирования документа и отправки его в Интернете. И это так, просто не для каждого документа и получателя.
Одним из основных недостатков использования функции «сканирование в электронную почту» является риск того, что документ не дойдет до получателя.
Когда вы используете функцию «сканировать в электронную почту», сложнее проверить правильность вводимого вами адреса электронной почты, потому что вы можете не получить сообщение об ошибке, если вы ввели его неправильно.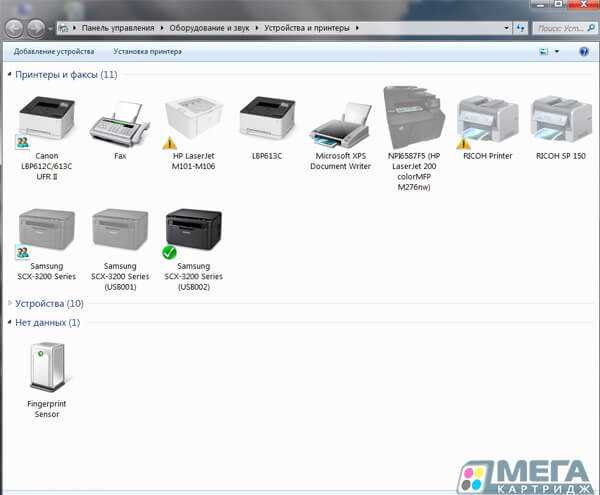 Вы не получите никаких предупреждений, если предполагаемый получатель изменил свой адрес электронной почты или если его почтовый ящик переполнен.
Вы не получите никаких предупреждений, если предполагаемый получатель изменил свой адрес электронной почты или если его почтовый ящик переполнен.
Получатели также не могут ответить на сообщение, доставленное с принтера, поскольку обратный адрес электронной почты будет отображаться как адрес «без ответа». Вы редко можете настроить свое сообщение, и вы не получите ответа от получателей, если они попытаются связаться с вами, используя адрес электронной почты, указанный в сообщении.
Если вы хотите использовать функцию «сканирования в электронную почту», вам следует делать это только тогда, когда вы можете лично подтвердить, что электронная почта достигла адресата, и вы должны использовать эту функцию только с документами, которые не очень важны, поскольку они могут не пройти с первой попытки.
Что же делать вместо этого?
Лучшая альтернатива: как отсканировать документ по электронной почте (+ подписать его или запросить подпись) безопасным и удобным способом
Вот несколько способов отсканировать, отправить по электронной почте и даже подписать документ онлайн без использования « сканирование в электронную почту»:
Сканирование документа
Вот как сканировать документ с помощью любого сканера или многофункционального принтера:
Как сканировать в Windows
В Windows есть встроенный метод сканирования документов, поэтому вам не нужно использовать другой приложение или программа для этого.
Вот как:
- Откройте меню «Пуск»
- Найдите приложение «Сканирование» и щелкните его, чтобы открыть. Если вы не можете найти его, вы можете найти его с помощью инструмента поиска в левом нижнем углу.
- После того, как вы откроете приложение Scan, оно сообщит вам, если ваш сканер не подключен, и в этом случае вам нужно будет убедиться, что сканер включен и правильно подключен.
- Выберите сканер, который вы хотите будете использовать из списка и типа файла, в котором вы будете сохранять свои сканы. Если вам просто нужно изображение, PNG и JPEG являются очень распространенными форматами.
- Чтобы начать сканирование, поместите документ в сканер лицевой стороной вниз, затем выберите Показать больше > Предварительный просмотр, чтобы предварительно просмотреть документ.
- Вы также можете изменить настройки изображения (например, цветовые режимы или режимы оттенков серого и разрешение изображения) с помощью функции «Показать больше».

- Подождите, пока сканер завершит сканирование документа в режиме предварительного просмотра и отобразит документ на экране. Если документ смещен или находится не на своем месте, зафиксируйте его положение в сканере и повторите предварительный просмотр.
- Если вы довольны позиционированием, вы можете выбрать область, которую хотите сканировать, щелкнув и перетащив ее. После того, как вы выбрали область, которую хотите отсканировать, нажмите «Сканировать».
- Повторите этот процесс для каждой страницы, которую вы хотите отсканировать.
- Подождите, пока сканирование будет готово, и ваш документ будет успешно оцифрован.
Не забудьте сохранить документ в папке, которую вы будете помнить. Чтобы упростить задачу, вы также можете сохранить его на рабочем столе, чтобы не пропустить.
Как сканировать на Mac
На вашем компьютере Mac также имеется предварительно запрограммированный инструмент для использования сканера. Вот как им пользоваться:
- Подготовьте документы.

- Откройте приложение предварительного просмотра.
- Выберите «Файл» > «Импорт со сканера» и выберите свой сканер.
- Если вы не видите своего сканера в списке, убедитесь, что сканер включен и подключен к сети.
- Вы увидите диалоговое окно «Импорт», в котором готовится предварительное сканирование.
- Теперь вы можете выбрать параметры сканирования. При желании измените цвет, тип документа, размер, ориентацию и другие детали.
- Нажмите «Сканировать», чтобы начать сканирование; приложение сообщит вам, когда вы полностью оцифруете свой документ.
- Повторите этот процесс для каждой страницы, которую вы хотите отсканировать.
Теперь у вас есть оцифрованная версия вашего документа. Запомните, в какой папке вы сохранили документ, или сохраните его на рабочем столе, чтобы вы могли видеть его на экране, когда закончите.
Как сканировать на iOS
Используя встроенную камеру iPhone или iPad, вы можете сканировать документ без сканера.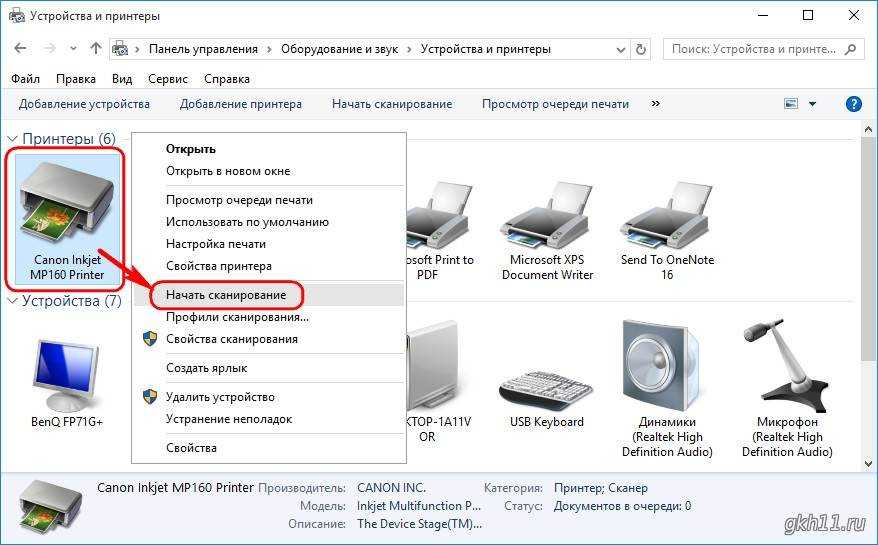 Вот как:
Вот как:
- Подготовьте документ, положив его на ровную поверхность с хорошим освещением.
- Откройте приложение «Заметки» на iPad или iPhone.
- Создайте новую заметку или выберите уже существующую заметку, чтобы добавить к ней отсканированный документ.
- Нажмите на значок камеры, расположенный внизу экрана.
- Нажмите «Сканировать документы».
- Наведите камеру на документ, который хотите отсканировать. Если ваше устройство не начинает сканирование автоматически, нажмите кнопку спуска затвора, чтобы начать.
- Повторите этот процесс для каждой страницы.
- Теперь ваш документ отсканирован и сохранен в приложении Notes.
Вы можете поделиться своими заметками через несколько приложений или отправить их по электронной почте. Кстати, вы также можете подписывать документы на своем iPhone.
Как сканировать на Android
Android не имеет встроенного приложения для сканирования документов. Однако вы можете отсканировать документ с помощью Google Диска.
Вот как:
- Подготовьте документ, положив его на ровную поверхность с хорошим освещением.
- Откройте приложение Google Диск и нажмите значок «+» в правом нижнем углу экрана, чтобы создать новый документ, затем выберите «Сканировать».
- Наведите камеру на документ, выровняйте его и сделайте снимок.
- Проверьте предварительный просмотр, обрежьте его и настройте параметры по своему усмотрению или отсканируйте документ еще раз, нажав «Повторить».
- Повторите этот процесс для каждой страницы.
- Теперь ваш документ отсканирован и сохранен в вашей учетной записи Google Диска.
Вы можете поделиться своим новым документом по ссылке или добавить адреса электронной почты людей для доступа к нему. Вы также можете подписывать документы на Android.
Отправьте свой документ по электронной почте и запросите подпись (или подпишите его)
Вот лучший способ подписать ваш оцифрованный документ онлайн:
Используйте программное обеспечение для электронной подписи
После оцифровки документа у вас будет несколько вариантов подпиши его.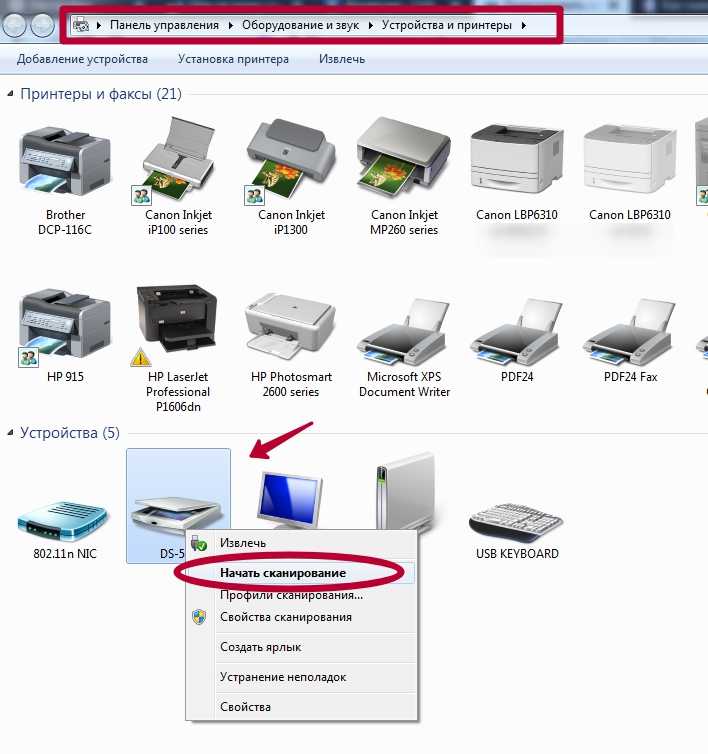 Бесплатный и простой способ — запросить подпись через онлайн-приложение для подписи, такое как Signaturely.
Бесплатный и простой способ — запросить подпись через онлайн-приложение для подписи, такое как Signaturely.
Signaturely — это простое и эффективное программное обеспечение для цифровой подписи, которое позволяет создавать онлайн-подписи и онлайн-документы, имеющие юридическую силу. С Signaturely вашим подписантам не нужно будет находиться в одном и том же месте, чтобы подписать документ. Вместо этого они могут подписать его онлайн с помощью своего телефона, планшета или ноутбука.
Signaturely позволяет создавать электронные подписи бесплатно, без какой-либо регистрации. Это позволяет вам подписывать документ онлайн и делиться им с несколькими людьми.
Вот как:
- Создайте учетную запись на Signaturely бесплатно
- Откройте свою учетную запись и выберите имена тех, кому необходимо подписать документ.
- Подготовьте документ, добавив заголовок и специальное сообщение для людей, которые будут его подписывать:
- Прокрутите вниз и выберите способ добавления файлов.
 Вы можете выбирать файлы с онлайн-платформы, например из своей учетной записи Google Диска, или загружать их со своего компьютера.
Вы можете выбирать файлы с онлайн-платформы, например из своей учетной записи Google Диска, или загружать их со своего компьютера. - Откройте документ и добавьте в него поля для подписи с помощью онлайн-редактора.
- Введите имена и адреса электронной почты подписывающих лиц. Вы также можете выбрать порядок их входа, и Signaturely отправит документы пользователям в заранее выбранном порядке:
- Проверьте свою информацию и нажмите «Отправить документ».
После отправки документа вы можете отслеживать его в своей учетной записи Signaturely. таким образом, вы можете увидеть, не слишком ли долго получатель подписывает. Если кто-то задерживается, вам не нужно звонить ему. Вы можете просто отправить им уведомление, чтобы напомнить им, что требуется их подпись.
После того как ваши подписавшиеся получат документ, Signaturely проведет их через процесс подписания, помогая им создать свою собственную подпись и просматривая каждое поле подписи, пока они не закончат.
Pros:
- Очень простой в использовании
- Профессиональные и персонализированные
- Работы на любом устройстве
- Он держит вас под контролем. шаг
- Вы можете начать бесплатно
Минусы:
- Мобильное приложение недоступно (в настоящее время в разработке) документ. Имейте в виду, что если вам нужно подписать документ, вам придется подписать его перед отправкой либо физически, либо с помощью электронной подписи.
Вот как отправить документ:
- Откройте свою учетную запись электронной почты.
- Выберите «Новое сообщение», чтобы начать писать новое электронное письмо.
- В новом окне электронной почты найдите символ «добавить вложение». Обычно это выглядит как скрепка.
- После нажатия найдите свой файл, выберите его и нажмите «Enter».
- Вы также можете перетащить отсканированный файл в окно.

- Завершите написание сообщения и добавьте адреса электронной почты получателей.
- Теперь вы можете отправить электронное письмо с вложенным отсканированным файлом.
Pros:
- Легко в использовании
- бесплатно для использования
- Вы можете сделать это со своего телефона
Cons:
- . Кто не рассказывает вам. у кого нет
- Возможно, вам придется сначала распечатать и подписать документ, а затем попросить подписавших сделать то же самое
- Медленный процесс
- 0059
Часто задаваемые вопросы: сканирование в электронную почту
Здесь приведены ответы на наиболее распространенные вопросы об отправке отсканированных документов по электронной почте.
Как сканировать с принтера на электронную почту?
- Откройте приложение для сканирования.

- Отсканируйте документ.
- Сохрани.
- Найдите свой документ.
- Щелкните правой кнопкой мыши.
- Выберите «Поделиться», а затем «Почта».
- Напишите письмо.
- Отправить письмо.
В чем разница между сканированием и сканированием в электронную почту?
Если вы используете опцию принтера «сканировать в электронную почту», вам не нужно использовать какое-либо другое программное обеспечение для отправки отсканированного изображения. Однако вам также не хватает всех функций отправки электронной почты, таких как добавление сообщения, проверка доставки электронной почты и редактирование изображения перед его отправкой.
Безопасно ли сканирование в электронную почту?
Не обязательно. Когда вы используете функцию «сканирования в электронную почту», вы не можете быть уверены, что электронное письмо было отправлено надлежащим образом, если у вас нет доступа к адресу электронной почты.
Кроме того, многофункциональные принтеры по умолчанию отправляют сообщения электронной почты открытым текстом.
 Они могут быть перехвачены третьими лицами, которые также подключены к той же сети Wi-Fi, что и ваш принтер.
Они могут быть перехвачены третьими лицами, которые также подключены к той же сети Wi-Fi, что и ваш принтер.Вот почему вы должны использовать функцию «сканирования в электронную почту» на вашем принтере только для неконфиденциальных документов, которые вы можете лично проверить, чтобы они были отправлены правильно.
Сколько страниц можно отсканировать для отправки по электронной почте?
Вы можете отправить до 999 отсканированных страниц. Это число, вероятно, будет зависеть от памяти и емкости вашего принтера.
Как отправить документы по электронной почте?
- Откройте свою учетную запись электронной почты.
- Начать создание нового сообщения.
- Перетащите документ в сообщение.
- Проверьте свою информацию и добавьте адрес электронной почты получателя.
- Нажмите «Отправить».
Как отправить конфиденциальный документ по электронной почте?
Вы можете использовать конфиденциальный режим Gmail, если вам нужен дополнительный уровень безопасности для защиты вашей конфиденциальной информации от несанкционированного доступа.
 С его помощью вы можете установить срок действия сообщений и даже отозвать к ним доступ.
С его помощью вы можете установить срок действия сообщений и даже отозвать к ним доступ.Получатели не смогут копировать, пересылать, распечатывать или загружать сообщение.
Как написать электронное письмо с вложением?
- Перейдите в свою учетную запись электронной почты.
- Выберите «Новое сообщение».
- Найдите значок скрепки и нажмите на него, чтобы прикрепить файл.
- Найдите файл в папках вашего компьютера. Найдя его, нажмите «Открыть» или «Выбрать файл».
- Продолжайте писать письмо.
- Добавьте строку темы и адрес электронной почты человека, которому вы хотите отправить письмо.
- Нажмите «Отправить», когда будете готовы отправить электронное письмо.
Заключение
Как мы видели, существует несколько способов сканирования ваших документов. От многофункциональных принтеров до вашего iPhone и телефона Android — вы можете сканировать и отправлять документы онлайн, где бы вы ни находились.

 Подключение выполняется при помощи кабеля Ethernet или по WiFi. Для корректной работы убедитесь, что на маршрутизаторе не включена изоляция точки доступа.
Подключение выполняется при помощи кабеля Ethernet или по WiFi. Для корректной работы убедитесь, что на маршрутизаторе не включена изоляция точки доступа.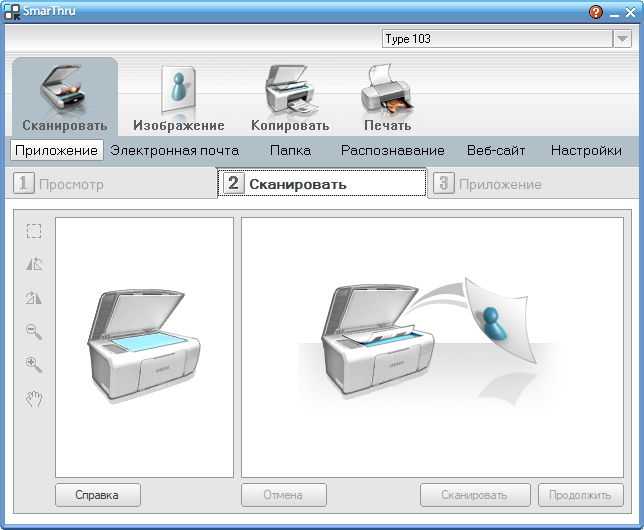

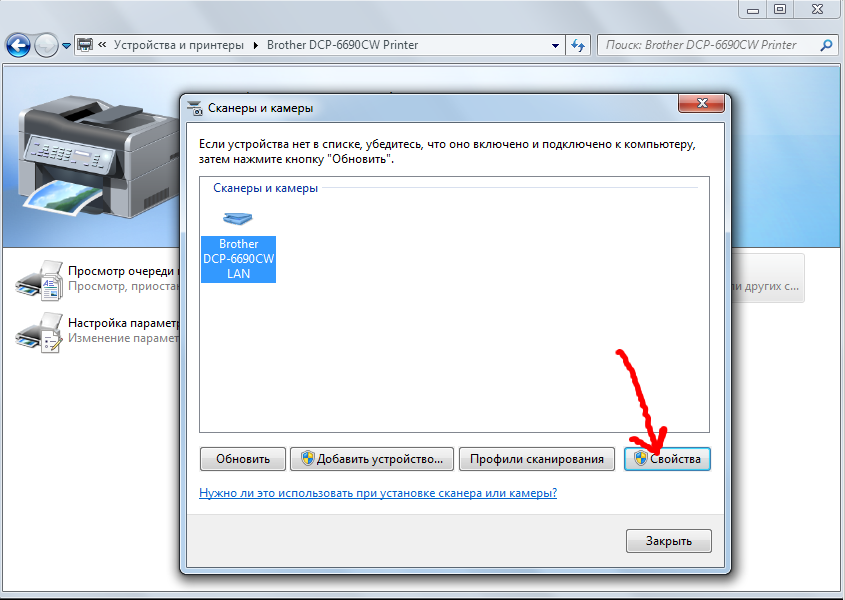


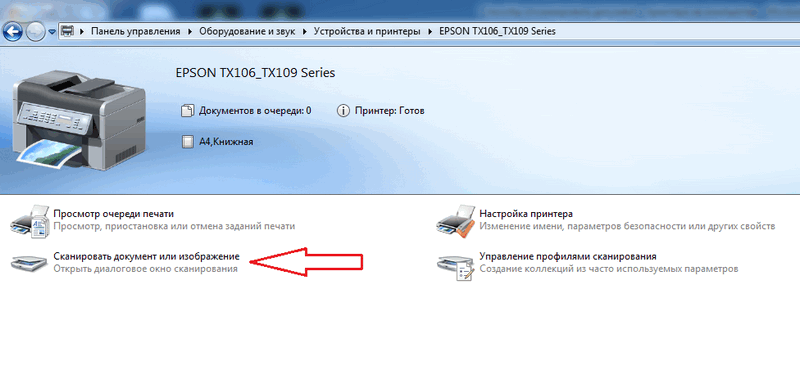 Вы можете выбирать файлы с онлайн-платформы, например из своей учетной записи Google Диска, или загружать их со своего компьютера.
Вы можете выбирать файлы с онлайн-платформы, например из своей учетной записи Google Диска, или загружать их со своего компьютера.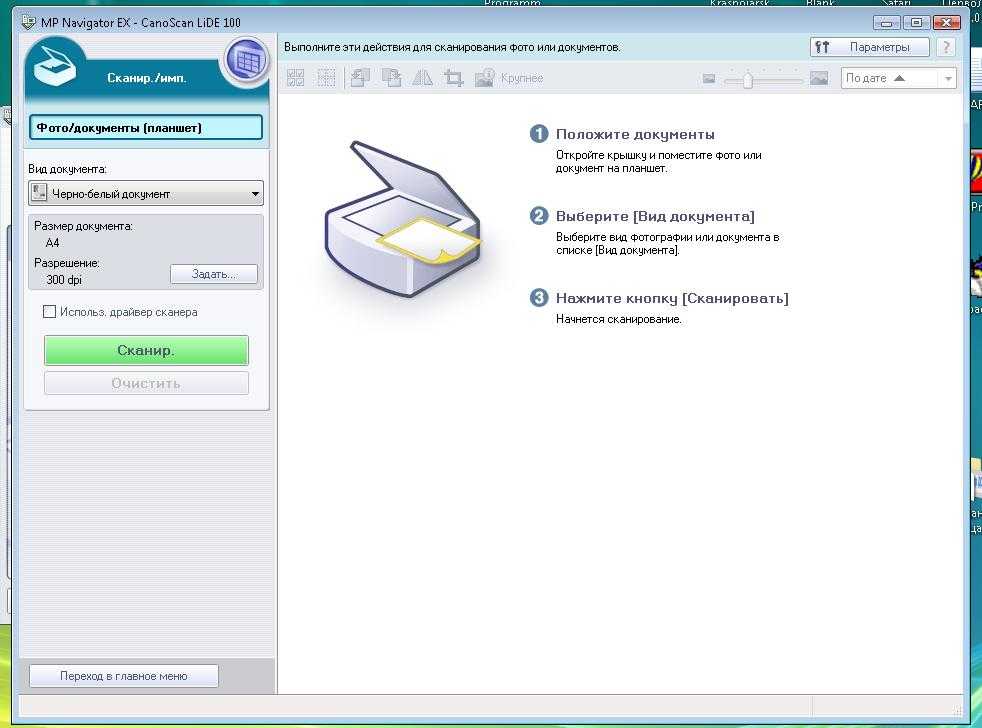

 Они могут быть перехвачены третьими лицами, которые также подключены к той же сети Wi-Fi, что и ваш принтер.
Они могут быть перехвачены третьими лицами, которые также подключены к той же сети Wi-Fi, что и ваш принтер.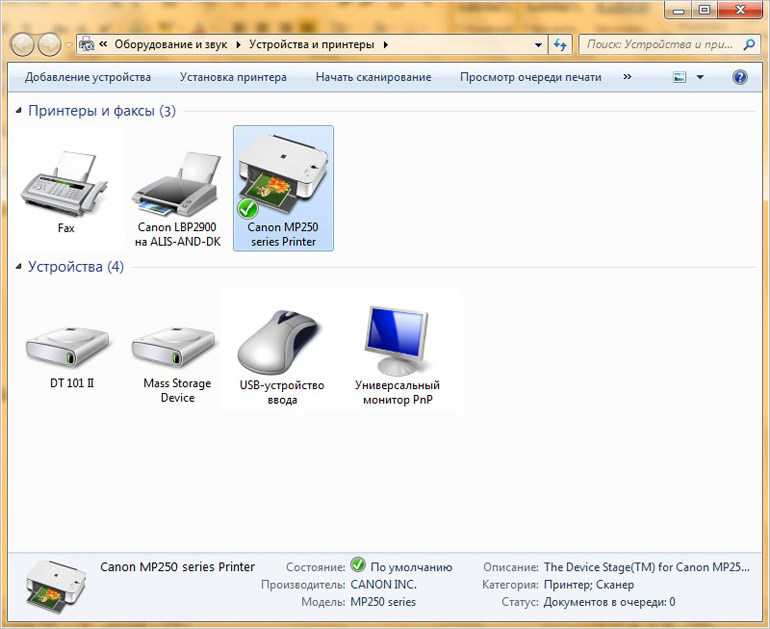 С его помощью вы можете установить срок действия сообщений и даже отозвать к ним доступ.
С его помощью вы можете установить срок действия сообщений и даже отозвать к ним доступ.