Office mail: Outlook – free personal email and calendar from Microsoft
Содержание
Датаком — ОФФИС ИМЭЙЛ
Датаком — ОФФИС ИМЭЙЛ
Loading …
Имэйл хаяг
Нууц үг
Хэрэв нууц үгээ мэдэхгүй бол энд дарж нууц үг сэргээх хэсэгт хандана уу
БҮРТГҮҮЛЭХ
Та оффис имэйл
Ашигласнаар
ТАНД САНАЛ БОЛГОХ
ҮЙЛЧИЛГЭЭ
Оффис и-мэйл
44’000₮
1ш и-мэйл
- И-мэйл хаяг бүр 10GBНэмэлтээр багтаамжаа нэмэгдүүлэх боломжтой
- И-мэйл клиент програм дээр тохируулах боломжтой
- Webmail SSL нэмэлтээр авах шаардлагагүй
- Вебмэйлрүү хандсан бүртгэл /Webmail access logs/
- И-мэйл илгээсэн болон хүлээн авсан бүртгэл /Inbound and Outbound logs/
- Хувийн драйв буюу файл хадгалах storage /2GB — OwnCloud/
- Байгууллага дотроо файл шэйр хийх боломжтой
- Алиас хэрэглэгчийн нэр /Aliases — 5 хүртэлх/
- Сайжруулсан вирус, спам шүүлтүүр, Админ панел шүүлтүүр, Байгууллагын имэйл шүүлтүүр
- Спам болон Луйврын и-мэйл мэдээллэх /Span and Phishing report/
- Whitelist болон Blacklist удирдлагын хэлтэс
- Устгасан и-мэйл болон хавтас сэргээх боломжтой /30 хоногийн дотор үнэгүй/
Авах
Үнийн тооцоолуур
Үйлчилгээ
Oнцлох боломжууд
Хамтын ажиллагаа
Та байгууллага дотроо файл шэйр хийх боломжтой болно.
Вирусын хамгаалалт
Сайжруулсан вирус, спам шүүлтүүр
Админ панел шүүлтүүр
Байгууллагын имэйл шүүлтүүр
И-мэйлийн багтаамж
И-мэйл хаяг бүр 10GB бүхий багтаамжтай байна.
100% тасалдалгүй ажиллагаа
Манай и-мэйл серверээс ажиллагааны үед мэйл, дата алдагдахгүй ба 24 цагийн тасалдалгүй ажиллагааг танд хүргэнэ
Календар, тэмдэглэл, ажлын төлөвлөгөө
Календар дээр ажлаа төлөвлөх, тэмдэглэл хөтлөх, хэрэглэгчийн бүртгэл үүсгэх, Social боломжуудтай
И-мэйл болон хавтас сэргээх
Санамсаргүй байдлаар и-мэйл болон хавтсаа устгасан тохиолдолд 30 хоногийн дотор үнэгүй сэргээх боломжтой
2FA — Хоер шатлалт баталгаажуулалт
2FA идэвхжүүлснээр та ВебМэйл, Удирдлагын панел, IMAP/POP/SMTP хандалтууд хийж нэвтрэхдээ нууц үгнийхээ ардаас 6 оронтой тоо оруулан дахин давтагдашгүй нууц үгээр хандах боломжтой
Authy, Google Authenticator, Microsoft Authenticator зэрэг утасны програм ашиглаж болно.
HTTPS буюу SSL Сертификат хамгаалалт
Та вебмэйлрүүгээ хандах үед таныдомэйннэр.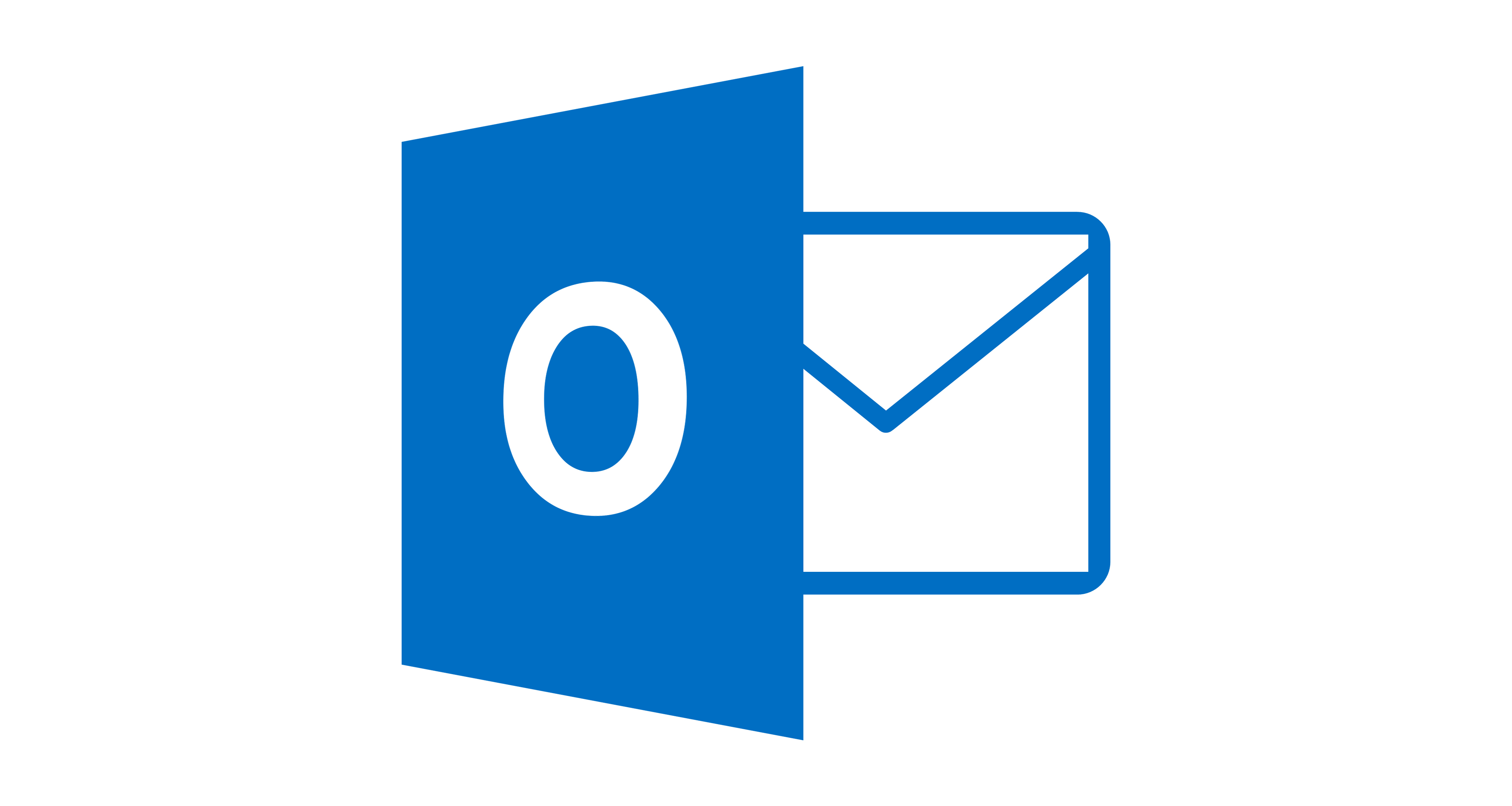 mail.mn — гэсэн аюулгүй хаяглалтруу үсрэх болно
mail.mn — гэсэн аюулгүй хаяглалтруу үсрэх болно
Түгээмэл
Асуулт & Хариулт!
01
Шинэ Оффис ИМЭЙЛ ХЭРХЭН ҮҮСГЭХ ВЭ?
https://www.datacom.mn хаягаар НЭВТРЭХ товч дээр даран админ эрхээрээ ороод дэлгэцийн зүүн талд байрлах Миний үйлчилгээ >> Миний авсан үйлчилгээ хэсэгрүү ороод Оффис И-Мэйл — 10GB дээр Тохиргооны удирдлага-руу ороод Дэлгэцийн баруун талд байх Имэйл хаягууд товч дээр дараад Имэйл хаяг нэмэх-рүү орж шинэ мэйлээ үүсгэнэ. Username талбарт үүсгэх мэйлийнхээ зөвхөн урд талын нэрийг оруулахыг анхаарна уу.
02
Шинэ Оффис имэйл ҮЙЛЧИЛГЭЭ ЯМАР АШИГТАЙ ВЭ?
Үнэгүй и-мэйл үйлчилгээ болон жижиг үйлчилгээнүүдээс илүү танд баталгаатай, найдвартай үйлчилгээг оффис имэйл үзүүлэх болно.![]() Та өөрийн домэйн нэрээ ашиглан нэр@таныдомэйн.mn хаяг үүсгэн, бизнес хамтрагчдаа илүү итгэлцэл төрүүлэх, брэндээ сурталчлах боломжтой. Та илүү найдвартай хамгаалагдсан, тасралтгүй 24 цагийн ажиллагаа, СПАМ шүүгч, орчин үеийн дизайн бүхий имэйлийн үйлчилгээг авна.
Та өөрийн домэйн нэрээ ашиглан нэр@таныдомэйн.mn хаяг үүсгэн, бизнес хамтрагчдаа илүү итгэлцэл төрүүлэх, брэндээ сурталчлах боломжтой. Та илүү найдвартай хамгаалагдсан, тасралтгүй 24 цагийн ажиллагаа, СПАМ шүүгч, орчин үеийн дизайн бүхий имэйлийн үйлчилгээг авна.
03
ИМЭЙЛИЙН ЛИСТ ҮҮСГЭН МАСС ИМЭЙЛ ИЛГЭЭХ БОЛОМЖТОЙ ЮУ ?
Та имэйлийн лист үүсгэн имэйл явуулах байгууллагуудын имэйлийг нэмж масс имэйл явуулах боломжтой.
04
WEBMAIL ДЭЭР SSL ТОХИРУУЛАХ БОЛОМЖТОЙ ЮУ?
Имэйлрүү нэвтрэх хэсэг дээр SSL хамгаалалтын үйлчилгээ байгаа тул нэмэлт үйлчилгээ авч тохируулах шаардлагагүй.
05
ХОСТЫН ИМЭЙЛ БОЛОН ОФФИС ИМЭЙЛИЙН ЯЛГАА?
Оффис имэйл нь тусдаа мэйл сервер дээр ажилладаг, 1 аккаунт 10ГБ багтаамжтай бие даасан үйлчилгээ юм.
Харин хостод дагалдах мэйл нь вэб байршуулах үйлчилгээнд дагалдан вэб сервер дээр байдаг үнэгүй имэйл юм. Нийт мэйлүүдийн багтаамж тухайн хостын багтаамжийн 15%-иас хэтрэхгүй байх шаардлагатай байдаг бөгөөд вэб сервэр ажиллахгүй тохиолдолд мэйл ч мөн ажиллахгүй болдог
06
ОФФИС ИМЭЙЛ ҮЙЛЧИЛГЭЭГ НЭГ САРЫН ХУГАЦААТАЙ ТУРШИЛТААР АШИГЛАХ БОЛОМЖТОЙ ЮУ?
Та манай [email protected] хаягруу холбогдон туршилтын аккаунт ашиглаж үзэх боломжтой.
07
ВЭБ ХОСТ ДАГАЛДСАН МЭЙЛ, ОФФИС МЭЙЛ, GOOGLE GSUITE — ҮЙЛЧИЛГЭЭНҮҮДИЙН МЭЙЛ СЕРВИС НЬ ХООРОНДОО ЯМАР ЯЛГААТАЙ ВЭ?
Оффис имэйл нь тусдаа мэйл ажиллах сервер дээр ажилладаг ямар нэгэн үйлчилгээнд үнэгүй дагалддаг имэйл биш, 1 аккаунт 10ГБ багтаамжтай.
Хостод дагалдах мэйл нь вэб байршуулах үйлчилгээнд дагалддаг вэб сервер дээр байдаг үнэгүй имэйл, нийт мэйлийн багтаамж тухайн хостын багтаамжаас 50% хэтрэхгүй байх шаардлагатай.
GSuite мэйл бол гүүгл серверт суурилсан бизнес имэйл юм. 1 аккаунт 30ГБ багтаамжтай, Гүүглийн нэмэлт аппууд бүгд боломжтой, ажил хэргээ хуваарилах, хуваалцах хамтран ажиллах олон нэмэлт боломжуудтай.
08
Шинэ Оффис имэйл багтаамж хэд вэ? Багтаамжийг ихэсгэх боломжтой юу?
1 аккаунтын 10ГБ багтаамжтай. Хувийн драйв буюу файл хадгалах storage 2ГБ.
Почта в Outlook Web App
Outlook Web App Больше…Меньше
Когда вы открываете Outlook Web App, ваша папка «Входящие» — это первое, что вы видите. Ваш почтовый ящик — это место, куда приходят сообщения, отправленные вам, и куда вы, вероятно, тратите больше всего времени на чтение и ответы на сообщения.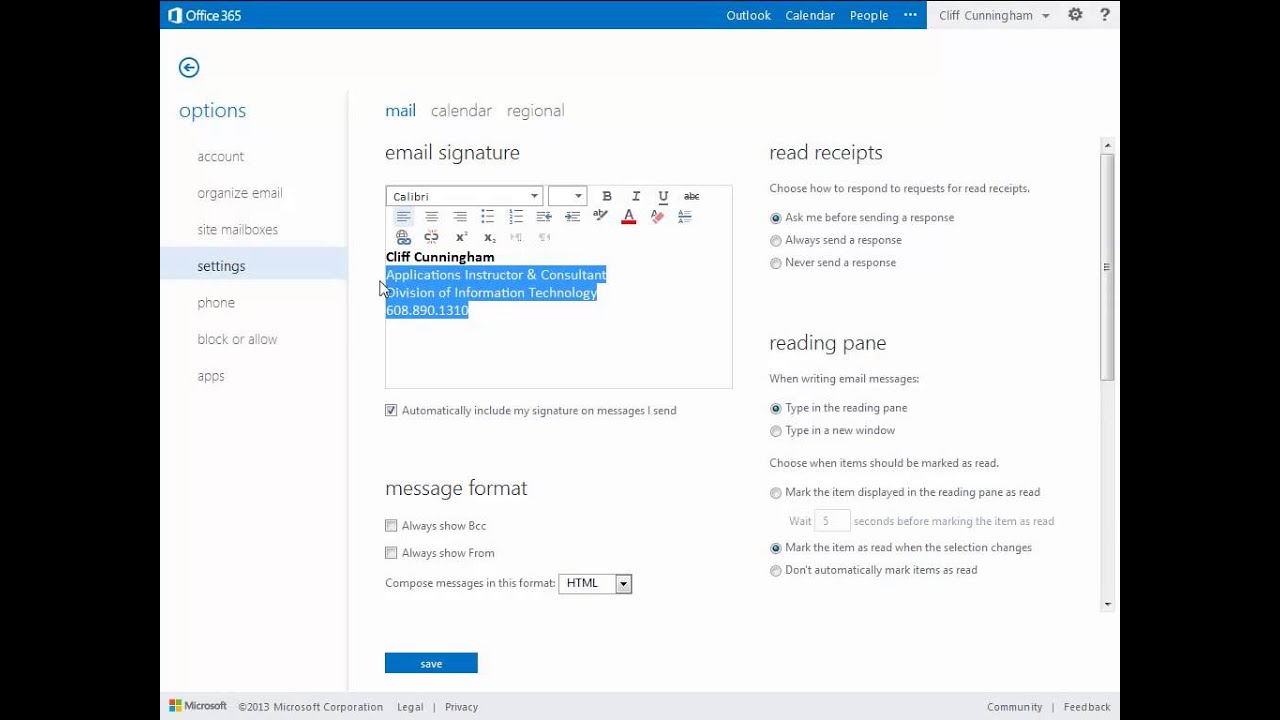
Эта статья предназначена для Outlook Web App, который используется организациями, управляющими почтовыми серверами с Exchange Server 2013 или 2010. Если вы используете Microsoft 365 или Exchange Server 2016 или 2019, ваша программа электронной почты — Outlook в Интернете. Справку по Outlook в Интернете см. в статье Получение справки по Outlook в Интернете. |
Когда вы открываете Почту, вы получаете быстрый просмотр стандартных и любых настраиваемых папок, список полученных сообщений и область чтения, позволяющую быстро просмотреть содержимое любого выбранного вами сообщения.
Блок | Описание | Действия |
1 | Сообщение | Создайте новое сообщение, выбрав Новая почта . |
2 | Список папок | Список включает папки в вашем почтовом ящике. Он может включать другие папки, такие как «Избранное» и «Архивные папки».
Дополнительные сведения о доступных параметрах см. |
3 | Окно поиска | В поле Поиск почты и людей введите то, что вы хотите найти. Например, введите имя человека, от которого вы хотите найти сообщения, или введите текст, который вы хотите найти, чтобы найти конкретное сообщение. |
4 | Список сообщений | Список сообщений в текущей папке. |
5 | Панель для чтения | Выбранная беседа или сообщение появляется в области чтения. |
Для получения дополнительной информации см.:
Создание и ответ на сообщения в Outlook Web App
Отображение настроек для почты
Тема, которая меняет цвет фона, цвета выделения и изображения, — это быстрый и простой способ придать электронной почте другой вид.
На панели навигации выберите Настройки , а затем Изменить тему .
Создать новое сообщение
Выберите Новая почта над списком папок. В области чтения откроется новая форма сообщения.
Чтобы добавить получателя, выполните одно из следующих действий:
Примечание. При первом вводе имени человека Outlook Web App выполняет поиск адреса этого человека. Затем имя кэшируется, чтобы в будущем поиск разрешался быстро.
Введите тему.
Введите сообщение, которое хотите отправить.
Когда ваше сообщение будет готово к отправке, выберите Отправить .
Когда вы создаете новое сообщение электронной почты (или отвечаете на существующее), Outlook Web App автоматически сохраняет его в папке «Черновики». Это действие по умолчанию полезно, особенно если возникает ситуация, требующая приостановки создания нового сообщения. Вы можете закончить составление сообщения, когда захотите.
Завершить черновик сообщения
Выберите Черновики в списке папок.
Выберите сообщение, над которым вы работали, чтобы увидеть его в области чтения, а затем продолжите писать сообщение.
 Или выберите Отменить , если вы решили не отправлять сообщение.
Или выберите Отменить , если вы решили не отправлять сообщение.Когда вы закончите писать сообщение, выберите Отправить .
Добавить вложение к сообщению
Вставить картинку в сообщение
В сообщение можно встроить изображение, чтобы оно отображалось без необходимости открывать сообщение получателю.
Прикрепить сообщение к новому сообщению
В представлении списка выберите сообщение, которое вы хотите прикрепить, и нажмите Ctrl+C, чтобы скопировать его.
org/ListItem»>Когда новое сообщение открыто в области чтения и курсор находится в теле сообщения, нажмите Ctrl+V, чтобы прикрепить скопированное сообщение.
Откройте новое сообщение, ответьте или перешлите существующее.
Добавить существующую подпись
Если вы не создали подпись, см. раздел Создание и добавление подписи электронной почты в Outlook Web App. Вы можете добавить свою подпись вручную или автоматически добавить ее ко всем сообщениям или к отдельным сообщениям.
По умолчанию вы читаете и создаете сообщения в области чтения, но это не всегда то, что вам нужно. Иногда вам нужно иметь возможность просмотреть сообщение в отдельном окне.
Когда вы создаете новое сообщение, отвечаете на полученное сообщение или пересылаете его, вы можете выбрать всплывающее окно в правом верхнем углу сообщения, чтобы открыть его в новом окне.
В списке сообщений выберите сообщение, которое хотите просмотреть в отдельном окне.
Выберите Дополнительные действия > Открыть в отдельном окне .
Когда вы удаляете сообщение, оно отправляется в папку «Удаленные». Сообщения в папке «Удаленные» могут быть безвозвратно удалены с помощью автоматической политики, установленной администратором для вашей организации, если вы выберете их в папке и удалите или очистите папку «Удаленные». Сведения о восстановлении удаленных сообщений см. в статье Восстановление удаленных элементов или электронной почты в Outlook Web App.
Очистить папку «Удаленные»
Щелкните правой кнопкой мыши (или коснитесь и удерживайте) папку Deleted Items .
Выберите Пустая папка .
Выберите OK , чтобы подтвердить, что вы хотите безвозвратно удалить элементы.
Когда вы открываете Почту, список сообщений находится в центральной панели, слева от него находится список папок, а справа — область чтения. По умолчанию в списке сообщений отображаются сообщения в папке «Входящие» в текущей папке. Этот параметр по умолчанию не ограничивает вас в том, какие сообщения отображаются. Вы можете управлять отображаемыми сообщениями, выбрав фильтр или используя поиск.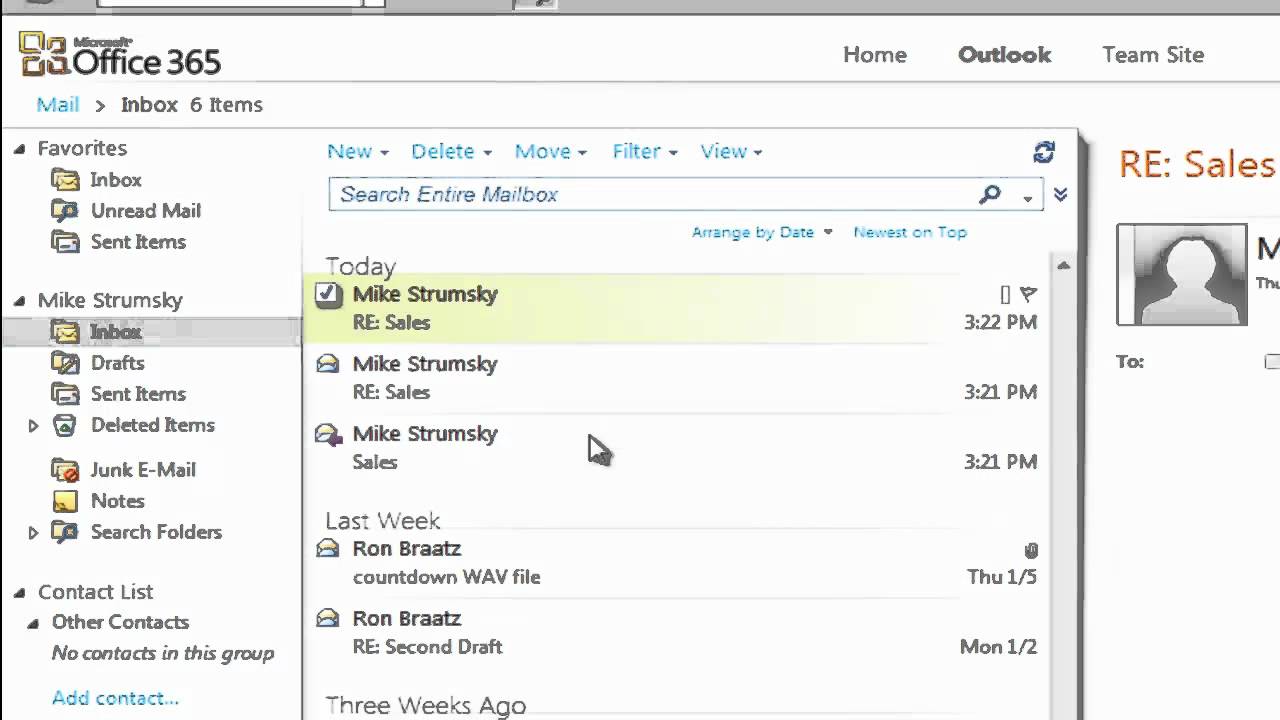 Есть также другие инструменты, доступные со списком сообщений, чтобы вы могли позаботиться о некоторых задачах.
Есть также другие инструменты, доступные со списком сообщений, чтобы вы могли позаботиться о некоторых задачах.
Выберите Развернуть , чтобы отобразить список папок, или выберите Свернуть , чтобы скрыть его. Выберите любую папку в списке, чтобы просмотреть ее содержимое.
Выберите значки справа от списка сообщений, чтобы удалить сообщение или разговор или добавить флажок. Другие значки показывают, какие сообщения имеют вложения, важность (высокая или низкая) и количество непрочитанных элементов в беседе.
Щелкните сообщение правой кнопкой мыши, чтобы открыть меню параметров. Существуют такие параметры, как пометить сообщение как прочитанное или непрочитанное, переместить его в другую папку или создать правило на основе этого сообщения.
 На сенсорном экране нажмите и удерживайте, чтобы просмотреть параметры сообщения.
На сенсорном экране нажмите и удерживайте, чтобы просмотреть параметры сообщения.Выберите слева от сообщения, чтобы развернуть беседу и просмотреть все сообщения в этой беседе.
Используйте метку в верхней части списка сообщений для переключения между просмотром бесед по дате и элементов по дате.
В области чтения отображаются сообщения. Вы можете прочитать и ответить на сообщение в области чтения. Или вы можете открыть сообщение в отдельном (новом) окне.
Чтобы ответить на сообщение, выберите Ответить , Ответить всем или Переслать вверху сообщения.
 Новое сообщение появится в области чтения в верхней части сообщения.
Новое сообщение появится в области чтения в верхней части сообщения.Чтобы изменить статус прочитанного сообщения, используйте Пометить как прочитанное или Пометить как непрочитанное .
Чтобы просмотреть дополнительные параметры, выберите Дополнительные действия для расширенного меню.
Изменить расположение области чтения
На панели навигации выберите Настройки > Настройки дисплея > Область чтения .
org/ListItem»>Выберите OK , чтобы сохранить выбор и закрыть Настройки дисплея .
Выберите один из следующих вариантов:
Вы найдете окно поиска и встроенные фильтры в верхней части списка сообщений.
Для поиска в поле Поиск начните вводить то, что вы хотите найти. Под ним появится список предложений, и вы можете выбрать одно из этих предложений для поиска этого элемента. Или вы можете закончить ввод собственного текста поиска, а затем нажать Enter, чтобы начать поиск. Чтобы отменить поиск, выберите значок справа от окна поиска.
Встроенные фильтры — «Все», «Непрочитанные», «Мне» и «Помечено» — позволяют быстро выбрать, что отображать в списке сообщений.
 Все показывает все сообщения, Непрочитанные показывает сообщения, которые не были отмечены как прочитанные, Мне показывает все сообщения, в которых ваше имя указано в списке Кому или Копии, а Помечено показывает все сообщения, помеченные для дальнейших действий .
Все показывает все сообщения, Непрочитанные показывает сообщения, которые не были отмечены как прочитанные, Мне показывает все сообщения, в которых ваше имя указано в списке Кому или Копии, а Помечено показывает все сообщения, помеченные для дальнейших действий .
Список папок показывает папки по умолчанию, созданные для всех почтовых ящиков и любой созданной вами папки. В зависимости от настроек в вашей организации вы также можете увидеть папки «Избранное» и «Архив».
Вы можете выбрать Развернуть , чтобы отобразить список папок, или выбрать Свернуть , чтобы скрыть его. Выберите любую папку в списке, чтобы просмотреть ее содержимое.
Вы можете щелкнуть правой кнопкой мыши любой элемент в списке папок, чтобы увидеть меню действий, которые вы можете сделать, например создать новую папку, удалить существующую папку или очистить папку. На сенсорном экране коснитесь и удерживайте элемент, чтобы открыть меню этого элемента.
Создать новую папку
Щелкните правой кнопкой мыши (или коснитесь и удерживайте) любую папку в списке папок, а затем выберите Создать новую папку . Новая безымянная папка добавляется в качестве подпапки к выбранной вами папке.
Чтобы создать папку, которая не является подпапкой, щелкните правой кнопкой мыши (или коснитесь и удерживайте) свое имя над папкой «Входящие» и выберите Создать новую папку .
Введите имя для новой папки и нажмите Enter.
Папка нежелательной почты
Почта, идентифицированная как возможная нежелательная почта, автоматически перемещается в папку Нежелательная почта . Потенциально опасный контент внутри сообщения, например, ссылки или исполняемый код, отключается.
Потенциально опасный контент внутри сообщения, например, ссылки или исполняемый код, отключается.
Вы можете управлять отчетами о нежелательной почте и другими настройками в разделе Опции меню. В частности, перейдите к Настройки > Параметры > Параметры > Заблокировать или разрешить . См. разделы ниже, чтобы узнать больше о нежелательной почте и о том, как управлять настройками.
Узнайте о нежелательной почте и фишинге
Заблокировать или разрешить (настройки нежелательной почты)
Outlook Web App использует средство проверки правописания вашего браузера.
 Это происходит автоматически, когда вы начинаете печатать, и может быть настроено с помощью настроек вашего веб-браузера.
Это происходит автоматически, когда вы начинаете печатать, и может быть настроено с помощью настроек вашего веб-браузера.Ссылки на параметры можно найти, выбрав Параметры в верхней части окна Outlook Web App. Есть варианты для:
Настройки вашей учетной записи, включая ваш пароль
Автоматические ответы
Отображение настроек для почты
org/ListItem»>
Автономные настройки
Тема
И вы можете узнать больше о:
Создание и ответ на сообщения в Outlook Web App
Outlook — бесплатная личная электронная почта и календарь от Microsoft
Outlook — бесплатная личная электронная почта и календарь от Microsoft
- Загрузить Outlook для iOS
- Загрузить Outlook для Android
- Загрузить Outlook для Android
- Перейти к входу в Outlook
Соед. Организовать. Добиться цели.
Организовать. Добиться цели.
Бесплатная электронная почта и календарь Outlook
Все, что вам нужно, чтобы быть максимально продуктивным и всегда на связи — дома, в дороге и в любом другом месте.
Создать бесплатную учетную запись
Бесплатная электронная почта и календарь Outlook
Microsoft
Загрузить Outlook для iOS Загрузить Outlook для Android
Будьте в курсе самых важных сообщений и событий.
- one-place-interface-icon-email Email
- one-place-interface-icon-calendar Calendar
- one-place-interface-icon-contacts People
- Задачи с одним площадком-интерфейсом-ICON Задачи
- ОДИН-ПЛОСОВАНИЕ-МЕСТЕР.
 .
. Планирование встреч, совещаний и мероприятий и управление ими.
Просмотр сведений о контактах при наведении курсора на их имя.
Расставьте приоритеты задач с помощью Microsoft To Do.
Поиск сообщений, людей и документов.
Outlook работает круглосуточно, помогая защитить вашу конфиденциальность и не загромождать почтовый ящик.
- Защита обеспечивается теми же инструментами, которые Microsoft использует для бизнес-клиентов.
- Шифрование данных в вашем почтовом ящике и после отправки электронной почты.
- Автоматическая деактивация небезопасных ссылок, содержащих фишинговые сообщения, вирусы или вредоносное ПО. Premium
- Обнаружение программ-вымогателей и восстановление важных файлов в OneDrive. Premium
PowerPoint
Сотрудничать легко с Word , PowerPoint и Excel . Вы можете общаться в режиме реального времени с Skype — прямо из вашего почтового ящика.
Вы можете общаться в режиме реального времени с Skype — прямо из вашего почтового ящика.
Используйте мощный встроенный календарь Outlook, чтобы отслеживать свои встречи и планировать встречи с другими.
Упростите планирование, отправив информацию о доступности
Простая регистрация на предстоящие рейсы
Мы разработали Outlook.com, чтобы он был самым доступным почтовым ящиком для всех, с интуитивно понятной голосовой навигацией, поддержкой нескольких вспомогательных устройств и более.
Вы нашли это! Мы изменили дизайн и перезапустили Hotmail как Outlook. Мы по-прежнему стремимся создать лучшую бесплатную электронную почту и календарь.
Мы разработали набор первоклассных функций Outlook для людей с расширенными потребностями в работе с электронной почтой и календарем. Подписка на Microsoft 365 предлагает интерфейс без рекламы, настраиваемые домены, расширенные параметры безопасности, полную версию Office для настольных ПК и 1 ТБ в облачном хранилище.

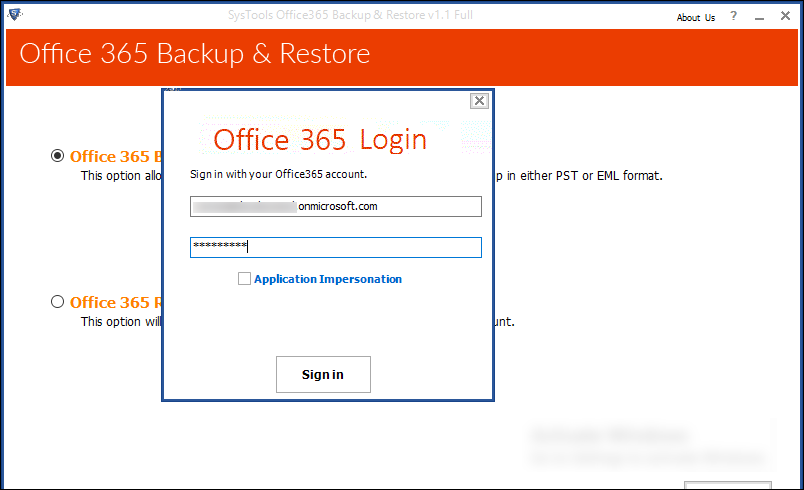 в разделе Работа с папками сообщений в Outlook в Интернете.
в разделе Работа с папками сообщений в Outlook в Интернете. Вы можете ответить на любое сообщение в беседе, используя Ответить , Ответить всем или Переслать вверху сообщения.
Вы можете ответить на любое сообщение в беседе, используя Ответить , Ответить всем или Переслать вверху сообщения. Или выберите Отменить , если вы решили не отправлять сообщение.
Или выберите Отменить , если вы решили не отправлять сообщение. На сенсорном экране нажмите и удерживайте, чтобы просмотреть параметры сообщения.
На сенсорном экране нажмите и удерживайте, чтобы просмотреть параметры сообщения. Все показывает все сообщения, Непрочитанные показывает сообщения, которые не были отмечены как прочитанные, Мне показывает все сообщения, в которых ваше имя указано в списке Кому или Копии, а Помечено показывает все сообщения, помеченные для дальнейших действий .
Все показывает все сообщения, Непрочитанные показывает сообщения, которые не были отмечены как прочитанные, Мне показывает все сообщения, в которых ваше имя указано в списке Кому или Копии, а Помечено показывает все сообщения, помеченные для дальнейших действий . Это происходит автоматически, когда вы начинаете печатать, и может быть настроено с помощью настроек вашего веб-браузера.
Это происходит автоматически, когда вы начинаете печатать, и может быть настроено с помощью настроек вашего веб-браузера. .
.