Как с принтера сканировать на флешку: Lexmark International
Содержание
Основные операции сканирования на USB
В данном разделе описываются основные операции по отправке отсканированных файлов на флэш-диск USB.
Если оригиналы помещены как в АПД, так и на стекло экспонирования, приоритет имеют документы в АПД.
В этом аппарате не предусмотрена возможность использования флэш-дисков USB, подключенных к внешнему концентратору USB. Вставляйте флэш-диск USB непосредственно в порт USB для флэш-диска, расположенный слева на верхней панели аппарата.
Некоторые типы флэш-дисков USB использовать нельзя.
Вставьте флэш-диск USB в порт USB для флэш-диска.
Нажмите клавишу [Сканер].
На дисплее появится сообщение «Loading…». Дождитесь, пока на дисплее появится сообщение, показанное ниже (время ожидания зависит от вставленного флэш-диска USB).
| Ready Mono To USB Memory |
В зависимости от установленного в аппарате режима сканирования вместо надписи «Mono» могут отображаться надписи «Color» или «GrayScale».
Поместите оригинал на стекло сканера или в устройство автоматической подачи документов.
При необходимости выполните расширенные настройки сканирования.
Нажмите клавишу [Запуск].
В зависимости от настроек аппарата на экране может появиться одно из показанных ниже сообщений.
При сканировании в черно-белом режиме:
| File Format? [1]TIFF [2]PDF |
При сканировании в цветном режиме или в оттенках серого:
| File Format? [1]JPG [2]PDF |
Выберите нужный формат файла, нажав [1] или [2].
При сканировании с использованием стекла экспонирования в зависимости от настроек аппарата на экране может появиться следующее сообщение.
| Next Scan? [1]Yes [2]No |
При отображении такого сообщения переходите к действию . В противном случае переходите к действию .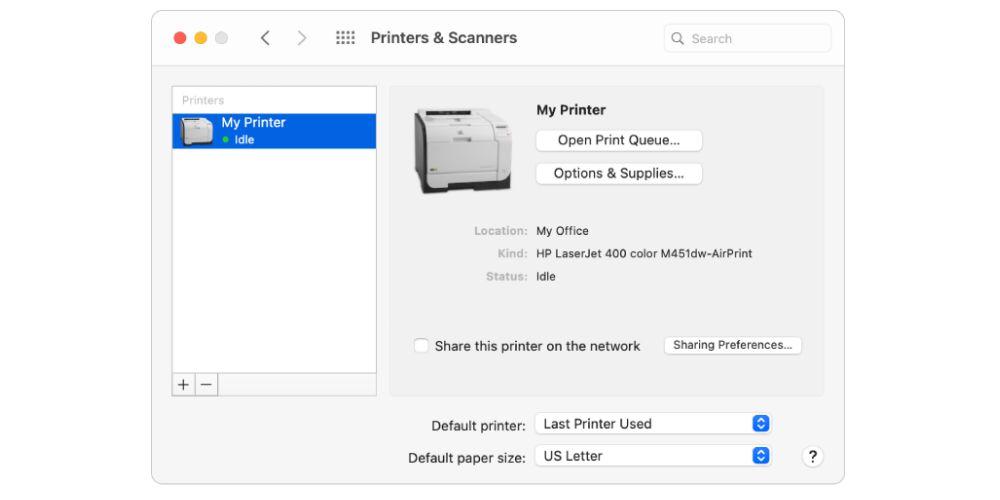
Если необходимо отсканировать дополнительные материалы, поместите следующий оригинал на стекло экспонирования и нажмите [1]. Повторяйте этот шаг до тех пор, пока не будут отсканированы все оригиналы.
Когда все оригиналы будут отсканированы, нажмите [2] для отправки файла сканирования.
В качестве подтверждения на дисплее появится надпись «Ready».
Файл отсканированного документа будет создан в корневом каталоге флэш-диска USB.
Выньте флэш-диск USB из аппарата.
Для отмены сканирования нажмите клавишу [Сканер], а затем клавишу [Сброс/Остановка]. Отсканированные файлы будут удалены.
Можно настроить аппарат для сканирования документов в черно-белом или цветном режиме или же в оттенках серого, выбрав соответствующее значение параметра [Color Mode] в настройках сканера.
Если в разделе настроек сканирования включен параметр [Limitless Scan], можно поочередно помещать оригиналы на стекло экспонирования в рамках одного сеанса сканирования.

Если в разделе настроек сканирования включен параметр [Multi Page in A Document], можно сканировать несколько страниц для создания одного многостраничного файла PDF или TIFF, содержащего все отсканированные страницы. При выборе формата JPEG будет создан одностраничный файл для каждой отсканированной страницы.
Если в АПД произошло замятие бумаги, файл сканирования будет удален. В этом случае отсканируйте все оригиналы заново. Подробные сведения об устранении замятия в устройстве АПД см. на Извлечение застрявшей бумаги при сканировании.
Подробные сведения о размещении оригинала см. на Размещение оригиналов.
Подробные сведения о выполнении расширенных настроек сканирования см. на Настройка параметров сканирования.
Подробные сведения о параметре [Color Mode] см. на Изменяемые параметры сканера.
Подробные сведения о параметрах [Multi Page in A Document] и [Limitless Scan] см.
 на Параметры сканера.
на Параметры сканера.Подробные сведения об извлечении замятой бумаги из устройства АПД см. на Извлечение застрявшей бумаги при сканировании.
Сканирование на носитель
Сканирование на носитель
Можно сканировать черно-белые и цветные документы непосредственно на флэш-накопитель USB или карту памяти. Черно-белые документы можно сохранить в формате PDF (*.PDF) или TIFF (*.TIF). Цветные документы можно сохранить в формате PDF (*.PDF) или JPEG (*.JPG). Названия файлов основаны на текущей дате. Например, пятое изображение, отсканированное 1 июля 2009 будет называться 01070905.PDF. Можно изменить цвет, качество и имя файла.
Примечание
В моделях DCP изменить имя файла нельзя. |
Разрешение | Возможные форматы файлов | Формат файла по умолчанию | Формат файлов по умолчанию |
Ч/Б 200×100 т/д | TIFF / PDF | TIFF | |
Ч/Б 200 т/д | TIFF / PDF | TIFF | |
Цвет 150 т/д | JPEG / PDF | ||
Цвет 300 т/д | JPEG / PDF | ||
Цвет 600 т/д | JPEG / PDF |
| 1 | Вставьте в устройство флэш-накопитель USB или карту памяти CompactFlash®1, Memory Stick®, Memory Stick Pro™, SecureDigital2 или xD-Picture Card™3. Примечание
ОСТОРОЖНО
| ||||||||||||
| 2 | Загрузите документ. | ||||||||||||
| 3 | Нажмите клавишу (Сканирование). | ||||||||||||
| 4 | С помощью или выберите Скан.на кар.п. Нажмите OK. Выполните одно из следующих действий:
| ||||||||||||
| 5 | (для моделей с 1- или 2-строчным ЖК-дисплеем) Нажмите или , чтобы выбрать требуемое качество. Нажмите OK. (для моделей с цветным ЖК-дисплеем) С помощью или выберите Качество. Нажмите или , чтобы выбрать требуемое качество. Нажмите OK.
| ||||||||||||
| 6 | С помощью или выберите Обл.скан. со стекла. Нажмите или , чтобы выбрать нужный размер документа. Нажмите OK.
| ||||||||||||
| 7 | (для моделей с 1- или 2-строчным ЖК-дисплеем) Нажмите или , чтобы выбрать нужный тип файла. Нажмите OK. (для моделей с цветным ЖК-дисплеем) С помощью или выберите Тип файла. Нажмите или , чтобы выбрать нужный тип файла. Нажмите OK.
Примечание
| ||||||||||||
| 8 | Имя файла задается автоматически. Нажмите OK. Примечание
| ||||||||||||
| 9 | Нажмите Ч/б Старт или Цвет Старт, чтобы начать сканирование. Если используется стекло сканера, на ЖК-дисплее отображается сообщение След. страница?. Нажмите 1, если Да, либо нажмите 2, если Нет. После завершения сканирования убедитесь, что вы выбрали Нет, перед тем как извлечь из устройства флэш-накопитель USB или карту памяти. |
Примечание
Тип сканирования зависит от параметров, заданных в пункте 5 и 7, Ч/б Старт или Цвет Старт; не изменяйте эти настройки. |
Примечание
Тип сканирования зависит от параметров, заданных в пункте 5 и 7, Ч/б Старт или Цвет Старт; не изменяйте эти настройки. |
Наверх страницы
Как сканировать документы непосредственно на флэш-накопитель USB?
Устройство Brother можно использовать для сканирования черно-белых и цветных документов непосредственно на карту памяти или флэш-накопитель USB.
— Черно-белые документы будут храниться в форматах файлов PDF (*.PDF) или TIFF (*.TIFF).
— Цветные документы могут храниться в форматах файлов PDF (*.PDF) или JPEG (.JPG).
— имена файлов по умолчанию основаны на текущей дате, запрограммированной на устройстве Brother.
Например, пятый документ, отсканированный 1 июля 2011 г., будет называться 07011105.PDF.
— Вы можете изменить цвет, качество и имена файлов отсканированных документов.
Сканирование непосредственно на карту памяти или привод флэш -памяти USB
для сканирования непосредственно на карту памяти или USB -накопитель памяти, следуйте этим шагам:
1. Подключите компактный флэш -накопитель,. Memory Stick, Memory Stick Pro, SD, SDHC, xD-Picture Card или флэш-накопитель USB к порту прямого интерфейса USB на передней панели устройства Brother.
Подключите компактный флэш -накопитель,. Memory Stick, Memory Stick Pro, SD, SDHC, xD-Picture Card или флэш-накопитель USB к порту прямого интерфейса USB на передней панели устройства Brother.
ВНИМАНИЕ! НЕ извлекайте карту памяти из устройства Brother, пока мигает клавиша ФОТОСЪЕМКА . Это может привести к повреждению карты памяти, флэш-накопителя USB или хранящихся на нем данных.
2. Выполните одно из следующих действий:
— Положите документ лицевой стороной вниз на плоское стекло сканера.
— Поместите документ в устройство автоматической подачи документов (АПД) лицевой стороной вверх.
3. Нажмите клавишу SCAN , чтобы она загорелась.
4. Нажмите клавишу СТРЕЛКА ВВЕРХ ИЛИ ВНИЗ , чтобы выбрать Сканировать на носитель .
5. Нажмите клавишу OK .
6. Выполните одно из следующих действий:
— Чтобы изменить качество документов, нажмите клавишу СТРЕЛКА ВВЕРХ ИЛИ ВНИЗ , чтобы выбрать Качество .
Перейти к ШАГ 7 .
— Чтобы начать сканирование без каких-либо дополнительных настроек, нажмите клавишу ЧЕРНЫЙ СТАРТ или ЦВЕТНОЙ СТАРТ .
— Если вы используете плоское стекло сканера для сканирования документа, вы можете изменить размер стекла сканирования, выполнив следующие действия:
a. Нажмите клавишу со СТРЕЛКОЙ ВВЕРХ ИЛИ ВНИЗ , чтобы выбрать Размер сканирования стекла .
б. Нажмите клавишу СТРЕЛКА ВЛЕВО ИЛИ ВПРАВО , чтобы выбрать Letter , Legal , Ledger , A3 или A4 .
в. Нажмите клавишу OK .
7. Нажмите кнопку вверх или вниз.
— Цвет 600 dpi
— Ч/Б 200 dpi
— Ч/Б 200×100 dpi
8. Нажмите клавишу 0 OK 9.
9. Выполните одно из следующих действий:
— Чтобы изменить тип файла, перейдите к ШАГ 10 .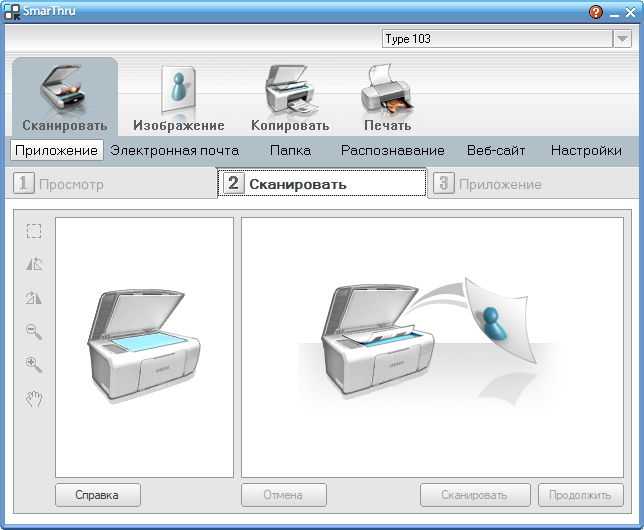
— Чтобы начать сканирование без каких-либо дополнительных настроек, нажмите клавишу ЧЕРНЫЙ СТАРТ или ЦВЕТНОЙ СТАРТ .
10. Нажмите кнопку СТРЕЛКА ВВЕРХ ИЛИ ВНИЗ клавиша для выбора Тип файла . .
— если вы выбрали параметр цветового разрешения, вы не можете выбрать формат файла TIFF.
— если вы выбрали черно-белое разрешение, вы не можете выбрать формат файла JPEG.
12. Нажмите кнопку ОК ключ.
13. Выполните одно из следующих действий:
— Чтобы изменить имя файла, перейдите к ШАГ 14 .
— Чтобы начать сканирование без каких-либо дополнительных настроек, нажмите клавишу ЧЕРНЫЙ СТАРТ или ЦВЕТНОЙ СТАРТ .
14. Устройство Brother автоматически присваивает имя каждому отсканированному файлу, но вы можете изменить имя файла, выполнив следующие действия:
a. Нажмите СТРЕЛКА ВВЕРХ ИЛИ ВНИЗ клавиша для выбора Имя файла .
Нажмите СТРЕЛКА ВВЕРХ ИЛИ ВНИЗ клавиша для выбора Имя файла .
б. Используйте панель набора номера для ввода нового имени файла.
— можно изменить только первые шесть символов имени файла.
— Нажмите клавишу CLEAR /BACK , чтобы удалить текущее имя.
в. Нажмите клавишу OK .
15. Нажмите клавишу BLACK START или COLOR START , чтобы отсканировать документ.
— Нажмите клавишу CLEAR /BACK , чтобы удалить введенные символы.
16. Нажмите клавишу OK .
17. Нажмите кнопку BLACK START или COLOR START , чтобы начать сканирование.
— Клавиши BLACK START и COLOR START не изменяют настройки сканирования. Эти клавиши просто начинают сканирование с ранее выбранными настройками.
ФОРМАТ СКАНИРОВАНИЯ СТЕКЛА
Чтобы сканировать документ Legal, Ledger, A3 или A4, необходимо изменить настройку размера сканирования стекла на устройствах Brother.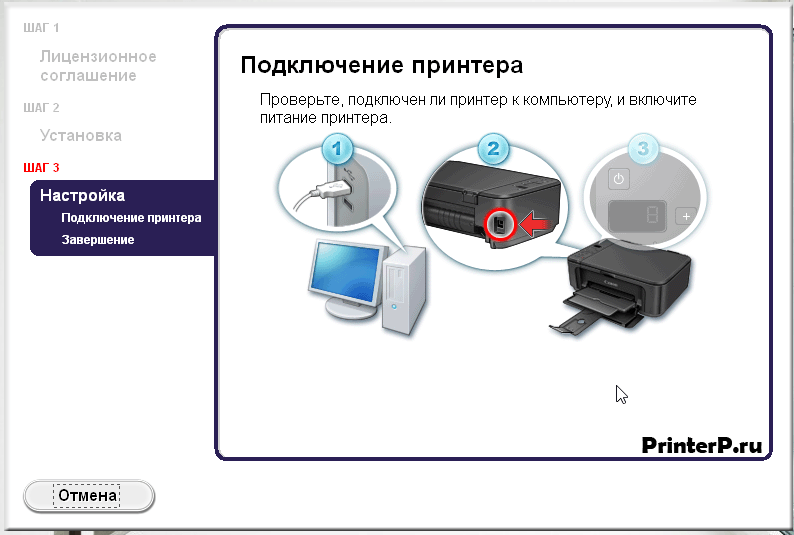 По умолчанию установлено значение «Письмо».
По умолчанию установлено значение «Письмо».
Чтобы настроить параметр Размер стекла сканирования на машинах Brother, выполните следующие действия.
2. Нажмите клавишу со СТРЕЛКОЙ ВВЕРХ ИЛИ ВНИЗ , чтобы выбрать Сканировать на носитель .
3. Нажмите клавишу OK .
4. Нажмите клавишу СТРЕЛКА ВВЕРХ ИЛИ ВНИЗ , чтобы выбрать Размер сканирования стекла .
5. Нажмите клавишу СТРЕЛКА ВЛЕВО ИЛИ ВПРАВО , чтобы выбрать Letter , Legal , Ledger , A3 или
A0 4 .
6. Нажмите клавишу OK .
ПРИМЕЧАНИЕ:
— этот параметр применяется только к документам, отсканированным с плоского стекла сканера.
. Вы можете сохранить наиболее часто используемый параметр по умолчанию. См. НАСТРОЙКА НОВОГО ЗНАЧЕНИЯ ПО УМОЛЧАНИЮ .
Изменение имени файла
Вы можете изменить имя файла по умолчанию, выполнив следующие шаги:
1. Нажмите кнопку Scan , чтобы осветить его.
Нажмите кнопку Scan , чтобы осветить его.
2. Нажмите клавишу СТРЕЛКА ВВЕРХ ИЛИ ВНИЗ , чтобы выбрать Сканировать на носитель .
3. Нажмите клавишу СТРЕЛКА ВВЕРХ ИЛИ ВНИЗ , чтобы выбрать Имя файла .
4. С помощью цифровой клавиатуры введите новое имя файла.
— можно изменить только первые шесть символов имени файла.
— Нажмите клавишу CLEAR /BACK , чтобы удалить текущее имя.
5. Нажмите клавишу OK .
— имя файла может содержать до 6 символов.
— нельзя использовать пробел для первого символа.
6. Нажмите клавишу OK .
7. Нажмите клавишу СТОП/ВЫХОД .
НАСТРОЙКА НОВОГО ЗНАЧЕНИЯ ПО УМОЛЧАНИЮ
Вы можете изменить параметр Размер сканирования стекла по умолчанию, выполнив следующие действия:
1. Нажмите кнопку SCAN , чтобы она загорелась.
Нажмите кнопку SCAN , чтобы она загорелась.
2. Нажмите клавишу СТРЕЛКА ВВЕРХ ИЛИ ВНИЗ , чтобы выбрать Сканировать на носитель .
3. Нажмите клавишу OK .
4. Нажмите клавишу СТРЕЛКА ВВЕРХ ИЛИ ВНИЗ , чтобы выбрать Установить новое значение по умолчанию .
5. Нажмите 1 , чтобы выбрать Да .
6. Нажмите кнопку СТОП /ВЫХОД ключ.
Восстановление заводских настроек
Вы можете восстановить настройки по умолчанию, выполнив эти шаги:
1. Нажмите клавишу Scan
, чтобы осветить его.
2. Нажмите клавишу СТРЕЛКА ВВЕРХ ИЛИ ВНИЗ , чтобы выбрать Сканировать на носитель .
3. Нажмите клавишу OK .
4. Нажмите клавишу СТРЕЛКА ВВЕРХ ИЛИ ВНИЗ , чтобы выбрать Сброс до заводских настроек .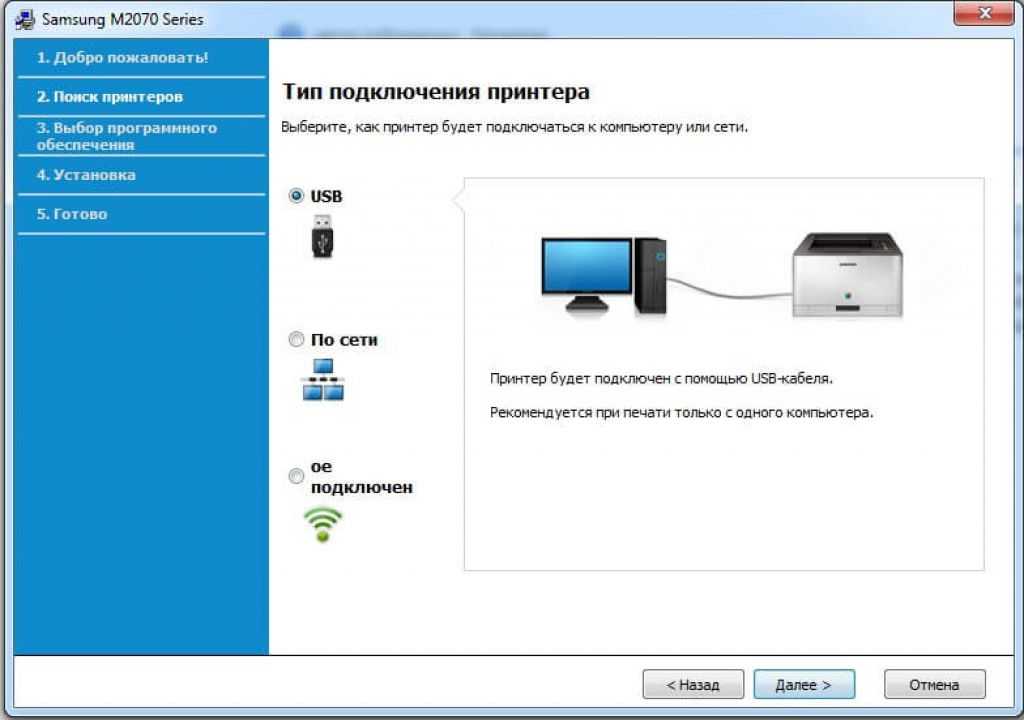
5. Нажмите 1 , чтобы выбрать Да .
6. Нажмите клавишу СТОП /ВЫХОД .
ПОНИМАНИЕ СООБЩЕНИЙ ОБ ОШИБКАХ
Ознакомившись с типами ошибок, которые могут возникнуть при использовании функции сканирования на USB, вы сможете легко выявлять и устранять любые проблемы.
— Концентратор непригоден для использования: Это сообщение об ошибке появится, если вы подключите концентратор или флэш-накопитель USB с концентратором к прямому USB-интерфейсу машин Brother.
— Ошибка носителя: Это сообщение об ошибке появляется, если вы вставили некачественную или неотформатированную карту памяти в устройство Brother с прямым USB-интерфейсом или возникла проблема с дисководом. Чтобы сбросить эту ошибку, извлеките карту памяти.
— Нет файла: Это сообщение об ошибке появится, если вы попытаетесь получить доступ к карте памяти или USB-накопителю, который не содержит файл .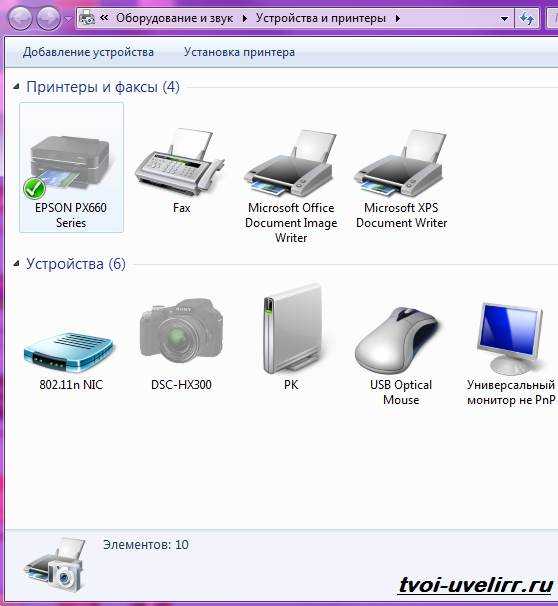 JPG.
JPG.
— Недостаточно памяти: Это сообщение об ошибке появляется, если вы работаете с изображениями, которые слишком велики для памяти вашего устройства Brother. Это сообщение об ошибке также появляется, когда на используемой карте памяти или флэш-накопителе USB недостаточно места для отсканированного документа.
— Носитель заполнен: Это сообщение об ошибке появляется, если вы пытаетесь сохранить более 999 файлов на карту памяти или флэш-накопитель USB.
— Неиспользуемое устройство: Это сообщение об ошибке появляется при подключении несовместимого или неисправного USB-устройства или флэш-накопителя USB к прямому интерфейсу USB на машинах Brother.
La version française sera disponible sous peu / Версия на французском языке будет доступна в ближайшее время
Как сканировать изображения непосредственно с устройства Brother на флэш-накопитель USB?
Устройство можно использовать для сканирования как черно-белых, так и цветных документов непосредственно на флэш-накопитель USB.
— черно-белые документы будут храниться в формате TIFF (*.TIF), PDF (*.PDF), PDF/A (*.PDF), защищенном PDF (*.PDF) или подписанном PDF (*.PDF). ) форматы файлов.
— Цветные документы могут храниться в форматах JPEG (*.JPG), PDF (*.PDF), PDF/A (*.PDF), защищенном PDF (*.PDF), подписанном PDF (*.PDF), или XPS (*.XPS).
— Имена файлов по умолчанию основаны на дате, запрограммированной на устройстве Brother.
Например, пятое изображение, отсканированное 1 июля года, будет называться 07011205.PDF.
— можно изменить цвет, качество и имя файла.
1. Вставьте флэш-накопитель USB в соответствующий слот на устройстве Brother.
2. Выполните одно из следующих действий:
— Поместите документ, который необходимо отсканировать, в устройство автоматической подачи документов (АПД) лицевой стороной вверх, верхним краем вперед.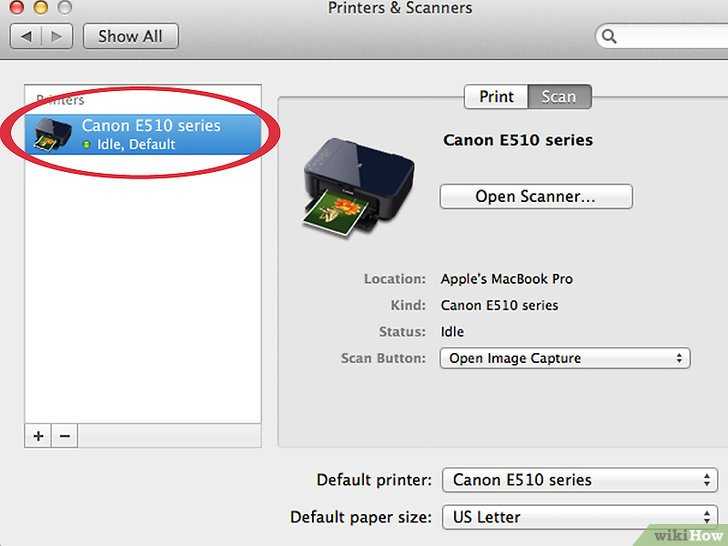
— Положите документ, который хотите отсканировать, на плоское стекло сканера лицевой стороной вниз.
3. Нажмите кнопку SCAN , чтобы она загорелась.
4. Нажмите СТРЕЛКУ ВЛЕВО ИЛИ ВПРАВО , чтобы отобразить Сканировать на USB .
5. Нажмите СКАНИРОВАНИЕ НА USB .
6. Нажмите СТРЕЛКУ ВЛЕВО ИЛИ ВПРАВО , чтобы отобразить настройку двустороннего сканирования, которую вы хотите использовать.
7. Выберите нужный параметр двустороннего сканирования.
— Вы можете нажать DUPLEXSCAN: LONGEDGE , DUPLEXSCAN: SHORTEDGE или OFF .
8. Выполните одно из следующих действий:
— Чтобы начать сканирование с существующими настройками, выполните следующие действия:
a. Нажмите СТРЕЛКУ ВЛЕВО ИЛИ ВПРАВО , чтобы отобразить Начать сканирование .
б. Нажмите НАЧАТЬ СКАНИРОВАНИЕ .
в. Перейти к ШАГ 13 .
— Чтобы изменить настройки, выполните следующие действия:
a. Нажмите СТРЕЛКУ ВЛЕВО ИЛИ ВПРАВО , чтобы отобразить Изменить настройку .
б. Нажмите ИЗМЕНИТЬ НАСТРОЙКУ .
в. Перейти к ШАГ 9 .
9. Выберите нужное разрешение.
— Вы можете нажать Цвет 100 DPI , Color 200 DPI , Color 300 DPI , Color 600 DPI , Grey 100 DPI , Grey 200 DPI , Grey 300 DPI , B & W. 200 DPI , или серый 300 DPI , B & W. 200 DPI
9.3029, или , B & W. 200 DPI
0, или , B & W. 200 Dpi , или , , , , . Ч/б 200X100 точек на дюйм .
10. Выберите нужный тип файла.
— при сканировании в цвете или в оттенках серого можно нажать PDF , PDF/A , SECURE PDF , SIPDF , JPEG или XPS .
— при черно-белом сканировании можно нажать PDF , PDF/A , SECURE PDF , SIPDF или TIFF .
— если вы выберете SECURE PDF , перед началом сканирования аппарат попросит вас ввести 4-значный пароль с использованием цифр 1–9.
11. Имя файла задается автоматически, но вы можете изменить первые шесть цифр имени.
Выполните одно из следующих действий:
— Чтобы использовать имя файла по умолчанию, перейдите к ШАГ 12 .
— используйте клавиатуру для ввода нового имени файла.
12. Нажмите OK на экране.
13. Нажмите серую кнопку BLACK START или зеленую кнопку COLOR START , чтобы начать сканирование.
ПРИМЕЧАНИЕ: ЧЕРНЫЙ СТАРТ 9Клавиши 0030 и COLOR START не влияют на настройки качества изображения.
ВНИМАНИЕ! При считывании данных на ЖК-дисплее устройства отображается «Сканирование». Не отсоединяйте шнур питания и не извлекайте флэш-накопитель USB из машины, пока она считывает данные. В противном случае вы можете потерять данные или повредить флэш-накопитель USB.
Не отсоединяйте шнур питания и не извлекайте флэш-накопитель USB из машины, пока она считывает данные. В противном случае вы можете потерять данные или повредить флэш-накопитель USB.
ИЗМЕНЕНИЕ РАЗМЕРА ФАЙЛА ПО УМОЛЧАНИЮ
Вы можете запрограммировать собственный размер файла по умолчанию, выполнив следующие действия:
1. Нажмите клавишу SCAN .
2. Нажмите СТРЕЛКУ ВЛЕВО ИЛИ ВПРАВО , чтобы отобразить Сканировать на USB .
3. Нажмите СКАНИРОВАНИЕ НА USB .
4. Нажмите МАЛЕНЬКАЯ , СРЕДНЯЯ или БОЛЬШАЯ .
5. Нажмите СТРЕЛКУ ВЛЕВО ИЛИ ВПРАВО 9.0030 для отображения Установить новое значение по умолчанию .
6. Нажмите SET NEW DEFAULT .
7. Нажмите YES .
8. Нажмите клавишу СТОП/ВЫХОД .
ПРИМЕЧАНИЕ. При сканировании черно-белого документа нельзя выбрать размер файла. Черно-белые документы будут храниться в формате TIFF, и их данные не будут сжаты.
ИЗМЕНЕНИЕ РАЗРЕШЕНИЯ ПО УМОЛЧАНИЮ И ТИПА ФАЙЛА
Чтобы изменить разрешение и тип файла по умолчанию, выполните следующие действия:
1. Нажмите клавишу SCAN .
2. Нажмите КАЧЕСТВО .
3. Нажмите Цвет 100 DPI , Color 200 DPI , Color 300 DPI , Color 600 DPI , Grey 100 Dpi , Серый 200 Dpi , Grey 100 Dpi , Серые годы 20030 Dpi , Серые 100.0029 СЕРЫЙ 300 точек на дюйм , Ч/Б 200 точек на дюйм или Ч/Б 200X100 точек на дюйм .
4. Нажмите ТИП ФАЙЛА .
5. Сделайте один из следующих:
— Если вы выбрали B & W , пресса PDF , PDF/A , Secure PDF , SIPDF , или TIFF .
— Если вы выбрали Цвет или Серый , нажмите PDF , PDF/A , ЗАЩИТНЫЙ PDF , SIPDF , JPEG или XPS .
6. Нажмите СТРЕЛКУ ВЛЕВО ИЛИ ВПРАВО , чтобы отобразить Установить новое значение по умолчанию .
7. Нажмите УСТАНОВИТЬ НОВЫЙ ПО УМОЛЧАНИЮ .
8. Нажмите YES .
9. Нажмите клавишу СТОП/ВЫХОД .
ПОНИМАНИЕ СООБЩЕНИЙ ОБ ОШИБКАХ
Ознакомившись с ошибками, которые могут возникнуть при использовании функции сканирования на USB, вы сможете легко выявлять и устранять любые проблемы.
— Защищенное устройство: Это сообщение появится, если переключатель защиты флэш-накопителя USB включен.
— Переименуйте файл: Это сообщение появится, если на флэш-накопителе USB уже есть файл с тем же именем, что и файл, который вы пытаетесь сохранить.
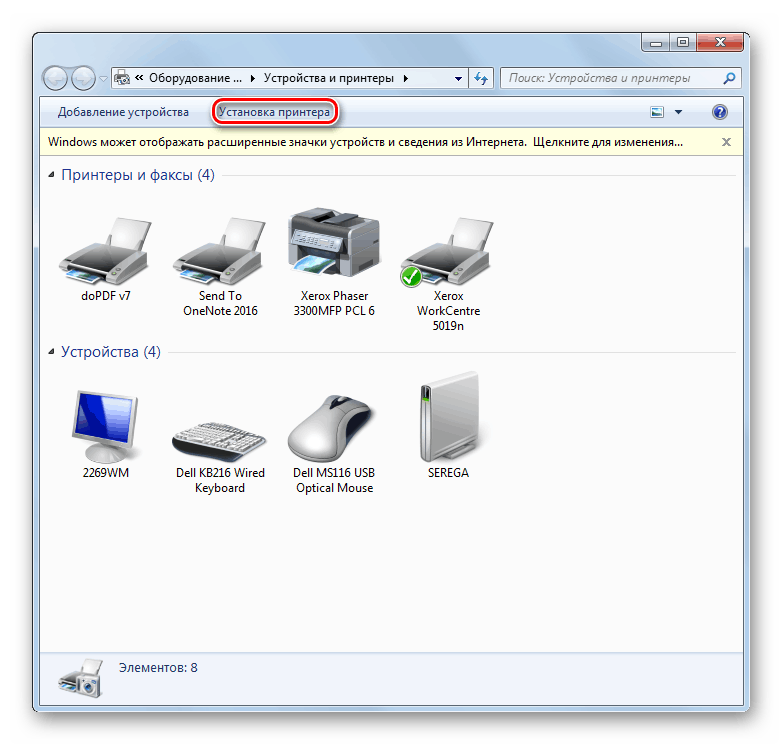
 на Параметры сканера.
на Параметры сканера.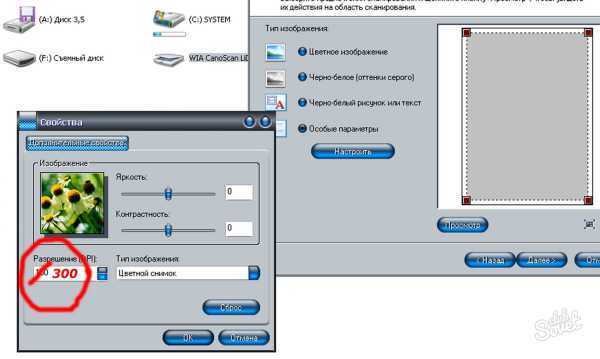
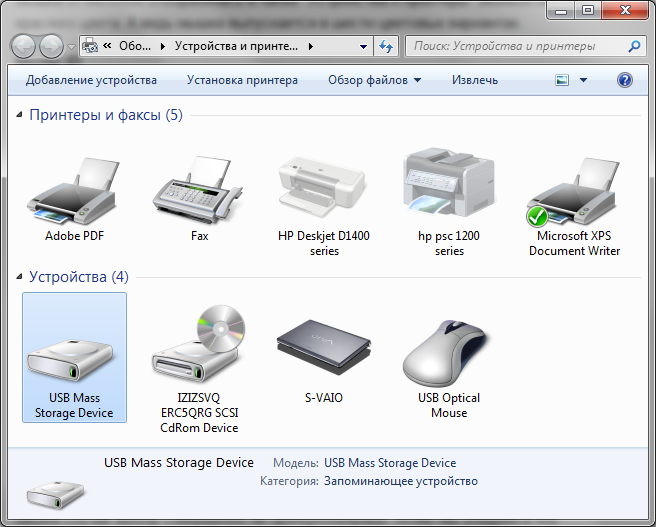 Это может привести к потере данных или повреждению носителя.
Это может привести к потере данных или повреждению носителя.

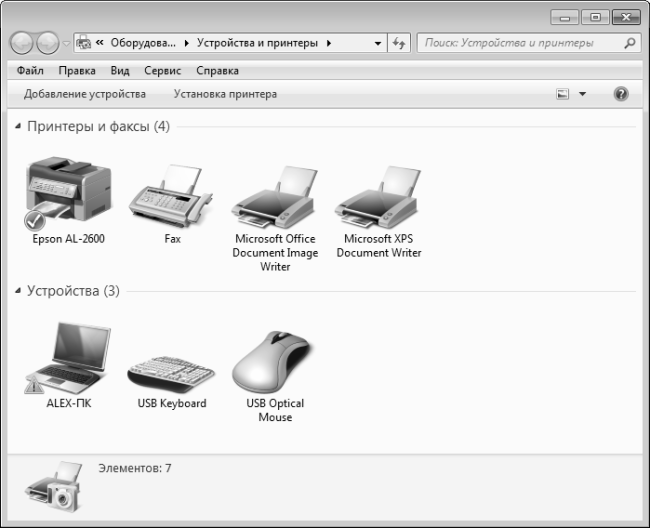 Однако при помощи цифровой клавиатуры можно создать произвольное имя файла. Можно изменить только первые 6 цифр имени файла. (Только для моделей MFC)
Однако при помощи цифровой клавиатуры можно создать произвольное имя файла. Можно изменить только первые 6 цифр имени файла. (Только для моделей MFC)