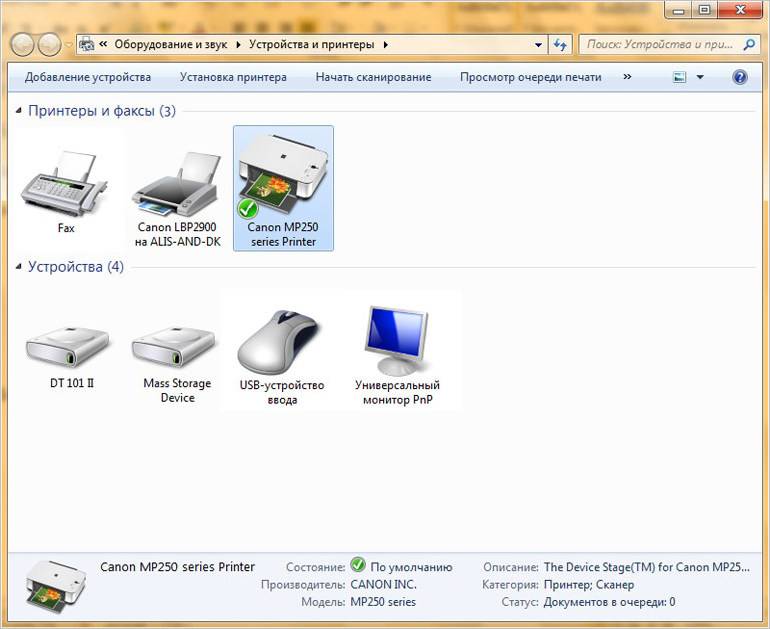Как делать сканирование документов на принтере: Как сделать сканирование на принтере: пошаговая рекомендация
Содержание
Как сканировать документы с принтера на компьютер
Из этой статьи вы узнаете, как сканировать документ на компьютер, смартфон или планшет. Для того, чтобы сделать это на компьютере, у вас должен быть сканер (или принтер со встроенным сканером), подключенный к вашему компьютеру. Вы можете использовать встроенное приложение Notes на iPhone для сканирования документов, а пользователи Android могут использовать функцию сканирования Google Диска.
Метод 1
В Windows
1 .Поместите документ в сканер лицевой стороной вниз. Нужно убедиться, что ваш сканер включен и подключен к вашему компьютеру, прежде чем продолжить.
2. Щелкните логотип Windows в нижнем левом углу экрана.
3.Введите факс и скан в Пуск. Будет выполнен поиск приложения «Факсы и сканирование Windows».
4.Щелкните «Факсы и сканирование Windows». Он находится в верхней части стартового окна.
5.Щелкните Новое сканирование. Эта опция находится в верхней левой части окна «Факс и сканирование». Откроется новое окно.
Откроется новое окно.
6.Убедитесь, что имя сканера правильное. Если вы не видите имя вашего сканера в верхней части окна или указан неправильный сканер, нажмите «Изменить …» в правом верхнем углу окна, а затем выберите имя вашего сканера.
7.Выберите тип документа. Щелкните раскрывающийся список “Профиль”, затем выберите тип документа (например, фотография) в раскрывающемся списке.
8.Определитесь с цветом вашего документа. Щелкните раскрывающееся поле «Цветовой формат» и выберите Цветной или Черно-белый. Здесь у вашего сканера также могут быть разные варианты цветов.
9.Выберите тип файла. Щелкните раскрывающееся поле «Тип файла», затем щелкните тип файла (например, PDF или JPG), который вы хотите использовать для хранения отсканированного документа на вашем компьютере.
- При сканировании чего-либо, кроме фотографии, лучше всего выбрать PDF.
10.Измените любые другие параметры на странице. В зависимости от вашего сканера у вас могут быть другие параметры (например, «Разрешение»), которые вы можете изменить перед сканированием документа.
11.Щелкните Предварительный просмотр. Он находится внизу окна. Это вызовет предварительное сканирование, чтобы показать вам, как будет выглядеть ваш отсканированный документ.
- Если ваш документ выглядит искривленным, неровным или обрезанным, вы можете скорректировать его в сканере, а затем снова щелкнуть «Предварительный просмотр», чтобы увидеть, устранила ли ваша настройка проблему.
12.Щелкните Сканировать. Он находится внизу окна. Ваш документ начнет сканирование на ваш компьютер, используя выбранные вами параметры и формат.
13.Найдите отсканированный документ. Для этого:
- Откройте начальное изображение с названием Windowsstart.png.
- Откройте изображение проводника с названием Windowsstartexplorer.png.
- Щелкните Документы в левой части окна.
- Дважды щелкните папку «Отсканированные документы».
Метод 2
На Mac
1.Поместите документ в сканер лицевой стороной вниз.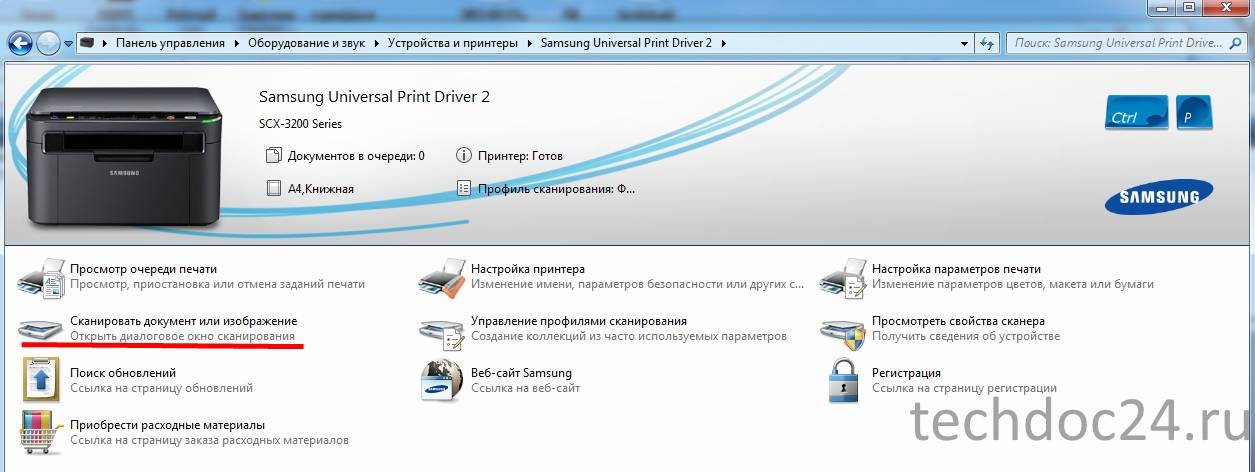 Вам также нужно убедиться, что ваш сканер включен и подключен к вашему компьютеру, прежде чем продолжить.
Вам также нужно убедиться, что ваш сканер включен и подключен к вашему компьютеру, прежде чем продолжить.
2.Откройте меню Apple. Щелкните логотип Apple в верхнем левом углу экрана. Появится раскрывающееся меню.
3.Щелкните Системные настройки…. Он находится в верхней части раскрывающегося меню.
4.Щелкните Принтеры и сканеры. Этот значок в виде принтера находится в правой части окна «Системные настройки».
5.Выберите свой сканер. Щелкните имя сканера (или принтера) в левом столбце.
6.Щелкните вкладку Сканировать. Он находится в верхней части окна.
7.Щелкните Открыть сканер…. Вы найдете его в верхней части окна вкладки «Сканировать».
8.Щелкните Показать подробности. Он находится в правой нижней части окна.
9.Выберите тип файла. Щелкните раскрывающееся поле «Формат», затем выберите тип файла (например, PDF или JPEG), который вы хотите использовать для сохранения файла.
- При сканировании чего-либо, кроме фотографии, лучше всего выбрать PDF.

10.Определитесь с цветом. Щелкните раскрывающееся поле “Тип” вверху страницы, затем выберите вариант цвета (например, Черно-белый).
11.Выберите место для хранения. Щелкните раскрывающееся поле «Сохранить в», затем щелкните папку, в которой вы хотите сохранить отсканированный документ (например, Рабочий стол).
12.Измените другие параметры на странице. В зависимости от типа файла, который вы сканируете, вы можете изменить здесь значение «Разрешение» или «Ориентация».
13.Щелкните Сканировать. Он находится в правом нижнем углу окна. Ваш документ начнет сканирование на ваш компьютер. Когда он закончится, вы сможете найти его в выбранном вами месте для сохранения.
Метод 3
На айфоне
1.Откройте заметки. Коснитесь значка приложения «Заметки».
2.Коснитесь значка «Новая заметка» Изображение с названием Iphonenewnote.png. Он находится в правом нижнем углу экрана.
- Если «Заметки» открываются для заметки, сначала нажмите <Заметки в верхнем левом углу экрана.

- Если Notes открывается на странице «Папки», коснитесь места хранения, прежде чем продолжить.
3.Коснитесь изображения с названием Iphonenotetools.png. Этот значок в форме плюса находится внизу экрана. Появится всплывающее меню
4.Коснитесь Сканировать документы. Он находится в верхней части всплывающего меню.
5.Наведите камеру телефона на документ. Вы должны убедиться, что весь документ отображается на экране.
- Чем лучше центрирован документ на экране, тем четче будет сканирование.
6.Нажмите кнопку «Захват». Этот белый кружок находится внизу экрана. Ваш документ будет отсканирован.
7.Коснитесь Продолжить сканирование. Он находится в правом нижнем углу экрана.
- Вы также можете нажать и перетащить любую из сфер в углах отсканированного изображения, чтобы увеличить или уменьшить область сохраненного отсканированного изображения.
- Если вы хотите попробовать отсканировать документ еще раз, вместо этого нажмите «Повторная копия» в нижнем левом углу экрана.

8.Коснитесь Сохранить. Эта опция находится в правом нижнем углу экрана.
9.Коснитесь изображения с названием Iphoneyellowshare.png. Он находится в правом верхнем углу экрана.
10.Прокрутите вправо и коснитесь «Создать PDF». Убедитесь, что вы прокручиваете справа налево нижний ряд параметров, а не верхний.
11.Коснитесь Готово. Он находится в верхнем левом углу экрана.
12.Сохраните отсканированный документ. При появлении запроса нажмите «Сохранить файл в …» и выполните следующие действия:
- . Нажмите iCloud Drive или другой вариант облачного хранилища.
- Нажмите «Добавить» в правом верхнем углу экрана
Метод 4
На Android
1.Откройте Google Диск. Коснитесь значка приложения Google Диск, который выглядит как синий, зеленый и желтый треугольник.
2.Выберите папку. Коснитесь папки, в которой вы хотите сохранить отсканированное изображение.
3.Коснитесь +.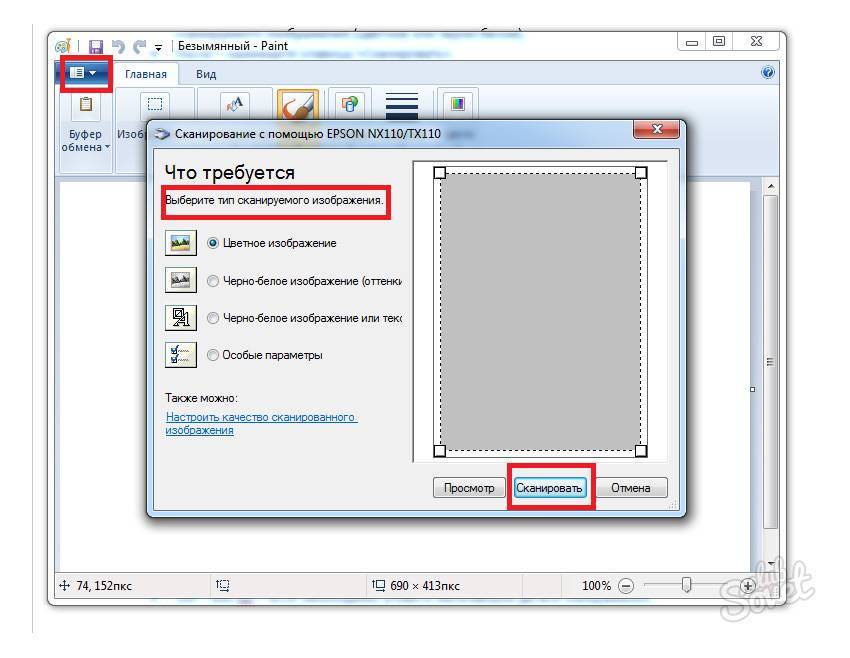 Он находится в правом нижнем углу экрана. Появится всплывающее меню.
Он находится в правом нижнем углу экрана. Появится всплывающее меню.
4.Коснитесь Сканировать. Этот значок в виде камеры находится во всплывающем меню. Откроется камера вашего телефона (или планшета).
5.Наведите камеру телефона на документ. Документ должен располагаться по центру экрана.
- Прежде чем продолжить, убедитесь, что ваш документ плоский и полностью отображается на экране.
6.Нажмите кнопку «Захват». Это сине-белый кружок в нижней части экрана. Ваш документ будет отсканирован.
7.Коснитесь ✓. Он находится в правом нижнем углу экрана. Отсканированное изображение будет сохранено.
- Вы также можете обрезать отсканированное изображение, нажав и перетащив любую из сфер, расположенных по краю отсканированного изображения.
- Для получения дополнительных параметров (например, цвета) коснитесь ⋮ в правом верхнем углу экрана.
- Чтобы добавить дополнительные страницы в PDF-файл, коснитесь +, а затем отсканируйте другой элемент.

8.Сохраните отсканированный документ на свой телефон. Коснитесь ⋮ в правом нижнем углу эскиза отсканированного документа, затем коснитесь «Загрузить» в появившемся всплывающем меню.
подробная инструкция, как сделать скан
Содержание
Подготовительный этап
Как сканировать документ на компьютер с принтера
Как пользоваться сканером с помощью программ
Программа Paint
Как сканировать с принтера на компьютер через Windows 10, 8, 7
Заключение
Сканирование документов и фотографий позволяет перенести образ в электронный вид, обработать и переслать другому человеку. Это одна из важных частей профессиональной деятельности. Раньше сканеры выпускали отдельно от принтера, но современная техника включает стразу несколько устройств в одном. В этом материале мы рассмотрим несколько способов, как отсканировать документ на принтере.
В этом материале мы рассмотрим несколько способов, как отсканировать документ на принтере.
Подготовительный этап
Устройства для печати и сканирования разных производителей не отличаются принципом работы. Инструкция, как сделать скан на принтере, актуальна для принтера любой фирмы.
Важно: обязательно установите драйвера и софт с диска, который всегда прилагается к устройству для печати.
Для быстрого и удачного сканирования документа с мультифункционального устройства следуйте следующим советам:
- Скачайте и установите драйвера для вашего устройства, если в комплекте не было диска
- Приложите лицевой частью документ четко по рисунку на стекле принтера
- На компьютере войдите в Панели инструментов в раздел «Устройства и принтеры»
- ПКМ вызвать контекстное меню на значке устройства
- Задайте пользовательские параметры
- Нажмите «Начать сканирование»
- Дождаться окончания сканирования.
Как сканировать документ на компьютер с принтера
Многие люди примитивно используют многофункциональные устройства для печати, не вникая в глубокие функции.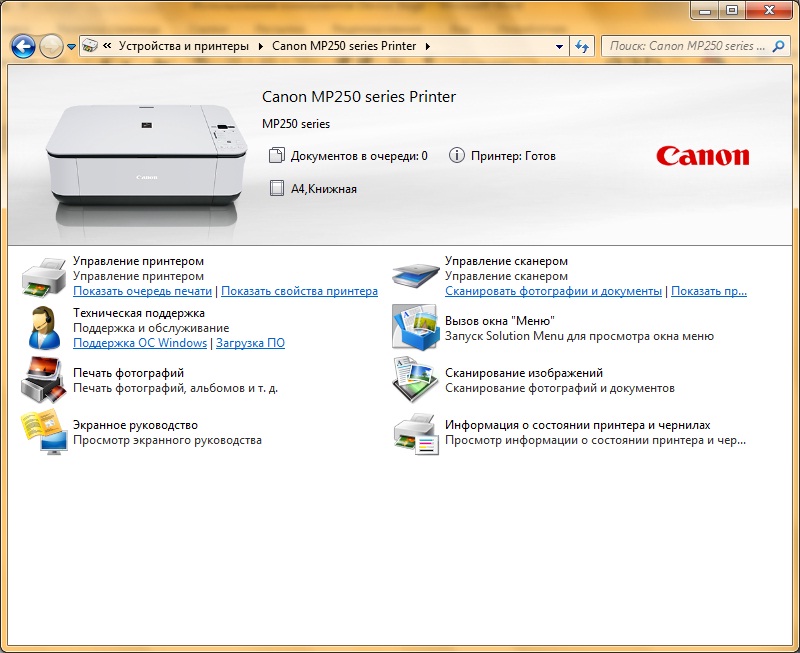 Иногда процесс познания принтера не доходит даже до встроенной функции сканера. На самом деле, воспользоваться им можно несколькими простыми способами.
Иногда процесс познания принтера не доходит даже до встроенной функции сканера. На самом деле, воспользоваться им можно несколькими простыми способами.
Как пользоваться сканером с помощью программ
В интернет сети есть большое количество программ, которые предназначены для работы со сканирования документов и фотографий. Специальные функциональные инструменты решают проблему обработки сканированных документов, фотографий и прочее.
Первой, наиболее распространенной утилитой является ABBYY FineReader, которая по умолчанию предусмотрена операционной системой Windows. Это удобная программа, распознающая около 150 языков мира. Она надежна и проста в использовании. Для обычного пользователя ABBYY FineReader станет отличным вариантом.
VueScan – подходит ко многим МФУ, сохраняет документы в различных форматах (JPEG, TIFF, PDF и другие). VueScan оснащена встроенной системой OCR. Изначально VueScan имеет стандартные настройки для сканирования, и чаще всего пользователей эти настройки устраивают.
Для качественного результата переноса документов в цифровой вариант, воспользуйтесь настройками перед началом работы. Откройте настройки, выровняйте по краям документ или фото, чтобы в электронном варианте он смотрелся аккуратно.
Совет: после сканирования включайте функцию предварительного просмотра, чтобы лишний раз не сохранять неудачные сканы.
Из бесплатных вариантов подобного софта можете использовать CuneiForm. Богатый функционал, работа с таблицами, разнообразными шрифтами, все это включает в себя CuneiForm. Распознает текст на нескольких десятках языков.
Программа Paint
Чтобы сделать скан, стандартная программа Paint может в этом быстро помочь. Она есть на всех операционных системах Windows. Проделайте несколько простых шагов для сканирования:
- Установите принтер и подключите его к компьютеру
- Прикладываем документ или фото лицевой стороной к стеклу принтера
- Запускаем Paint
- Находим раздел «Файл»
- Пункт «Со сканера или камеры»
- В открывшемся окне будет предложено несколько функций
- Выбираем подходящие под ваши требования параметры
- Нажмите «Просмотр», чтобы убедиться, что изменения произошли корректно
- Кликаем «Сканировать»
- По окончанию задачи изображение будет выведено на экран Paint
- Удовлетворительный результат сохраняем, нажав «Сохранить как»
- Выберите формат файла для сохранения.

Это очень быстрый и простой способ. Он не требует установки ПО или каких-то других дополнительных действий. Способ доступен всем пользователям Windows от 7 до 10 версии.
Как сканировать с принтера на компьютер через Windows 10, 8, 7
Первые два способа могут оказаться нерабочими, поэтому в этом случае стоит попробовать задействовать возможности системы Windows. Для этого следуйте указаниям ниже:
- В пеню «Пуск» зайдите в «Устройства и принтеры»
- Найдите название принтера, который подключен к компьютеру
- Кликаем ПКМ на значок, после чего нажимаем «Начать сканирование»
- В открывшемся окне укажите профиль, подачу, цветовой формат, тип файла, разрешение, яркость и контрастность
- Функция «Просмотр» для предварительной проверки
- После этого нажимаем «Сканировать»
- Произойдет сканирование страницы, и появиться окно импорта изображений и видео
- Импортируем, открыв перед этим параметры
- Готовый файл отправляется в папку назначения.

Во время работы с фотографией следите за чистотой и прозрачностью стекла сканера. При незначительном загрязнении снимки получаться не качественными. Во время скана не открывайте крышку, чтобы не засветить фото. Пользуйтесь графическими редакторами после прогона в сканере.
Заключение
Все описанные способы будут понятны рядовым пользователям компьютера. В некоторых случаях проще всего воспользоваться механическими кнопками на принтере, чтобы сделать скан документа. При этом на ПК должны быть установлены драйверы устройства и софт для поддержки.
Как сканировать с помощью копировального аппарата
В настоящее время многофункциональные устройства (МФУ) достаточно распространены в офисах. Помимо создания копий, эти машины также могут использоваться для печати, сканирования и/или отправки документов по факсу. Растущее предпочтение этого типа машин можно объяснить тем фактом, что покупка МФУ более рентабельна, чем покупка отдельного копировального аппарата, принтера и/или сканера. Кроме того, это также позволяет владельцам офисов экономить место; вместо того, чтобы выделять место для трех разных машин, им просто нужно место для одной. Щелкните здесь, чтобы узнать больше о том, как повысить эффективность печати с помощью нашего БЕСПЛАТНОГО аудита печати.
Кроме того, это также позволяет владельцам офисов экономить место; вместо того, чтобы выделять место для трех разных машин, им просто нужно место для одной. Щелкните здесь, чтобы узнать больше о том, как повысить эффективность печати с помощью нашего БЕСПЛАТНОГО аудита печати.
Если у вас есть офисный копировальный аппарат, который также служит сканером, и вы не знаете, как использовать его для сканирования, ниже приведено руководство, которому вы можете следовать.
1: Загрузите документ.
Поместите документ на стекло копировального аппарата (печатной стороной вниз) или в лоток подачи (печатной стороной вверх). Если вы сканируете несколько листов, кладите листы бумаги по одному на стекло или загружайте всю стопку бумаги сразу в лоток для документов.
2: Нажмите кнопку «СКАНИРОВАНИЕ И ОТПРАВКА».
3: Укажите получателя отсканированного документа.
Если вы отправляете его себе или кому-то в вашем офисе, нажмите «АДРЕСНАЯ КНИГА», затем выберите имя из списка.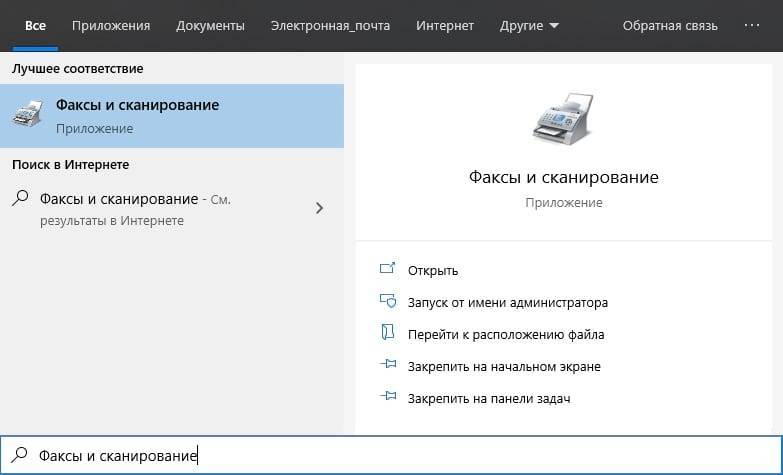 В зависимости от марки и/или модели вашего устройства вам может потребоваться просто нажать на имя желаемого получателя или нажать на поле рядом с именем. Между тем, если предполагаемого получателя нет в АДРЕСНОЙ КНИГЕ, вам придется вручную ввести его / ее адрес электронной почты.
В зависимости от марки и/или модели вашего устройства вам может потребоваться просто нажать на имя желаемого получателя или нажать на поле рядом с именем. Между тем, если предполагаемого получателя нет в АДРЕСНОЙ КНИГЕ, вам придется вручную ввести его / ее адрес электронной почты.
4: Выберите нужные параметры сканирования.
Здесь вы можете изменить формат файла, цветовой режим, разрешение, тип изображения и т. д. Чтобы внести необходимые изменения, нажмите «OPTION» и соответствующую кнопку функции, которую вы хотите изменить.
Например, форматом по умолчанию для отсканированных документов обычно является PDF. Если вы хотите изменить его на JPEG, нажмите на кнопку формата файла и выберите «JPEG» из вариантов.
5: Отсканируйте и отправьте документ.
Нажмите кнопку «СТАРТ», чтобы начать процесс сканирования. После завершения сканирования появится экран с кнопкой «НАЧАТЬ ОТПРАВКУ». Нажмите эту кнопку, чтобы отправить файл предполагаемым получателям.
6: Удалить документ после сканирования.
Когда машина закончит сканирование и отправку документа, установите ее в обычный режим. Нажмите кнопку «КОПИРОВАТЬ» на панели дисплея.
Важно отметить, что функция сканирования и отправки может быть недоступна в некоторых многофункциональных копировальных аппаратах, особенно в более ранних моделях. Для более старых моделей вместо отправки отсканированных документов по электронной почте вам нужно будет сохранить их на носителе памяти или на сетевом сервере. Между тем, передовые копировальные аппараты, такие как модели Canon imageRUNNER ADVANCE, имеют функции сканирования и сохранения, а также сканирования и отправки.
Процесс сканирования документов с помощью копировальных аппаратов с функцией сканирования и сохранения очень похож на процесс сканирования и отправки. Единственное отличие состоит в том, что вместо кнопки «СКАНИРОВАНИЕ И ОТПРАВИТЬ» вы увидите «СКАНИРОВАНИЕ И СОХРАНЕНИЕ/СОХРАНЕНИЕ». После того, как вы нажмете эту кнопку, появятся различные варианты хранения – СЕТЬ и ПАМЯТЬ. После выбора выберите папку назначения, если это необходимо. Затем выполните четвертый и пятый шаги, упомянутые выше.
После того, как вы нажмете эту кнопку, появятся различные варианты хранения – СЕТЬ и ПАМЯТЬ. После выбора выберите папку назначения, если это необходимо. Затем выполните четвертый и пятый шаги, упомянутые выше.
Наконец, имейте в виду, что характеристики многофункциональных копировальных аппаратов различаются в зависимости от марки и модели. Следовательно, некоторые шаги, упомянутые здесь, могут оказаться невыполнимыми для вашего копировального аппарата. В этом случае попробуйте обратиться к руководству по эксплуатации вашего копировального аппарата или обратитесь за помощью к профессионалам.
Одним из преимуществ использования принтеров Canon является то, что большинство моделей поставляются с Uniflow Online Express.
Некоторые преимущества этого бесплатного инструмента обсуждаются в нашем последнем блоге здесь.
Нужно многофункциональное устройство (МФУ) – копировальный аппарат, сканер и принтер в одном? Мы предлагаем широкий ассортимент МФУ различных марок и моделей. Позвоните нам по номеру 1890 987 900 или посетите наш сайт!
Позвоните нам по номеру 1890 987 900 или посетите наш сайт!
—
Изображение предоставлено patrisyu с FreeDigitalPhotos.net
Как отсканировать документ для отправки по электронной почте — 4 разных способа
В настоящее время кажется, что каждый документ становится цифровым — счета, налоговые декларации и даже рукописные заметки. На самом деле, безбумажный — это новый черный цвет, и есть много способов сделать это возможным. Один из них — сканирование документов по электронной почте. Сканирование документов для отправки по электронной почте имеет множество преимуществ — это отличный способ сэкономить место и отслеживать ваши документы, поскольку все они находятся в одном цифровом месте. И последнее, но не менее важное: вы можете легко поделиться ими с другими в виде вложений электронной почты. Итак, как сканировать документ и, что более важно, как сканировать документ для отправки по электронной почте? Это на самом деле очень просто. Давайте просканируем дело, хорошо?
Как отсканировать и отправить документ по электронной почте в Windows
- Откройте меню «Пуск» и выполните поиск «Сканировать документ или изображение».
 Если вы не можете найти его, используйте инструмент поиска в левом нижнем углу.
Если вы не можете найти его, используйте инструмент поиска в левом нижнем углу. - Открыв приложение «Сканирование», проверьте, подключен ли ваш сканер. Если нет, перепроверьте, чтобы убедиться, что он включен и правильно подключен.
- Выберите, какой из доступных сканеров (если есть) вы будете использовать и формат файла, в котором будут сохранены ваши сканы. Если вам просто нужно изображение, JPEG и PNG являются популярными форматами.
- Поместите документ лицевой стороной вниз на стекло сканера и выберите Показать больше > Предварительный просмотр, чтобы увидеть, довольны ли вы возможным результатом.
- Перед началом сканирования перейдите к функции «Показать больше» и выберите нужные параметры изображения, такие как разрешение, цвет и т. д.
- Разрешите сканеру завершить сканирование документа в режиме предварительного просмотра. Если документ смещен или находится не на своем месте, исправьте его положение в сканере и повторите предварительный просмотр.

- Выберите область для сканирования, щелкнув и перетащив ее. После того, как вы решили, где вы хотите сканировать, нажмите кнопку «Сканировать» и дождитесь его завершения.
- Повторите для каждой страницы, которую хотите отсканировать.
- Создайте сообщение электронной почты в своей почтовой программе. Заполните строку темы, сообщение и прикрепите файл из соответствующей папки.
- Отправить письмо.
И вуаля! Ваш документ уже в пути!
Как отсканировать и отправить документ на Mac
Процедура сканирования документов для отправки по электронной почте на Mac также довольно проста. Вот шаги:
- Поместите документы в сканер.
- В меню Apple перейдите в «Системные настройки» и выберите «Принтеры и сканеры».
- Выберите свой сканер, а затем откройте сканер. Если вы не видите его в списке, убедитесь, что он включен и подключен к сети.
- Затем нажмите «Использовать устройство подачи документов».

- Далее появятся несколько параметров сканирования, и в зависимости от ваших предпочтений вы можете изменить цвет, тип документа, размер, ориентацию и другие детали.
- Чтобы отсканировать документ, нажмите «Сканировать», чтобы начать сканирование. Затем программа уведомит вас, как только сканирование будет завершено.
- Повторите, если хотите отсканировать дополнительные документы по электронной почте.
Теперь у вас есть цифровая копия вашего документа. Запомните, где вы его сохранили, или сохраните его на рабочем столе, чтобы отправить по электронной почте.
Итак, у вас есть объяснение, как сканировать документ для отправки по электронной почте на Mac!
А поскольку статистика мобильной электронной почты показывает, что более 50% населения мира ежедневно используют свои мобильные телефоны для выполнения всевозможных транзакций, вот как сканировать и отправлять документы по электронной почте на Android и iOS.
Как отсканировать документ и отправить его по электронной почте с помощью iPhone или iPad
К счастью для вас, разработчики iOS предусмотрели все, даже то, как сканировать и отправлять документы без принтера или сканера. Вот шаги:
Вот шаги:
- Сначала положите документ, который вы хотите отсканировать, на ровную поверхность.
- Откройте приложение «Заметки» на iPad или iPhone.
- Создайте новую заметку или выберите существующую, куда вы хотите добавить отсканированный документ.
- Выберите значок камеры внизу экрана и нажмите «Сканировать документы».
- Наведите камеру на документ, который вы хотите отсканировать (если устройство не начинает сканирование автоматически, нажмите кнопку спуска затвора, чтобы начать).
- Повторите эту процедуру для каждой страницы.
- Теперь ваш документ отсканирован и сохранен в приложении Notes.
Ваш отсканированный документ готов к прикреплению и отправке по электронной почте.
Как отсканировать документ и отправить его по электронной почте с помощью Android
Устройства Android имеют аналогичную процедуру сканирования документов для отправки по электронной почте. Вот шаги:
- Положите документ, который хотите отсканировать, на ровную поверхность.

- Откройте приложение Google Диск и коснитесь знака «+» в правом нижнем углу экрана, затем выберите параметр «Сканировать».
- Наведите камеру на документ, который хотите отсканировать (нажмите кнопку спуска затвора, чтобы начать сканирование, если оно не запускается автоматически).
- Чтобы настроить обрезку, коснитесь изображения.
- Повторите процедуру сканирования для каждой страницы.
- После сканирования всех страниц нажмите кнопку «Поделиться» и выберите приложение Gmail.
- В окне создания сообщения электронной почты прикрепите отсканированный документ и отправьте его нужному получателю.
Ваш отсканированный документ уже в пути!
Как сканировать в электронную почту: Как сканировать документ с принтера на компьютер
Эта функция является относительно новой и доступна на некоторых новых поколениях принтеров и копировальных аппаратов. Это позволяет пользователям напрямую сканировать документ и преобразовывать его в файл PDF. Самое замечательное в этой функции то, что вам не нужно использовать какое-либо программное обеспечение для отправки отсканированного документа по электронной почте. Однако он не предоставляет всех функций отправки электронной почты, таких как добавление текста в ваше сообщение, получение уведомления о его приходе или внесение необходимых изменений перед его отправкой.
Самое замечательное в этой функции то, что вам не нужно использовать какое-либо программное обеспечение для отправки отсканированного документа по электронной почте. Однако он не предоставляет всех функций отправки электронной почты, таких как добавление текста в ваше сообщение, получение уведомления о его приходе или внесение необходимых изменений перед его отправкой.
Еще одна проблема, связанная с параметром принтера «сканировать в электронную почту», заключается в том, что по умолчанию многофункциональные принтеры отправляют электронные письма в виде обычного текста. Эти электронные письма с большей вероятностью будут перехвачены третьими лицами, которые также находятся в той же сети Wi-Fi, что и ваш принтер. Другими словами, этот вариант не очень безопасен и его лучше использовать для документов, которые не являются конфиденциальными, а те, в которых вы лично можете убедиться, были доставлены корректно.
Вот как это работает:
- Подготовьте и поместите печатную копию на устройство подачи или стекло принтера.

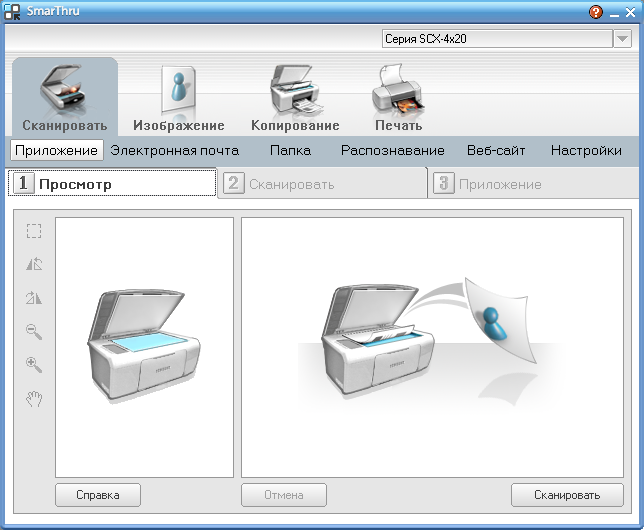

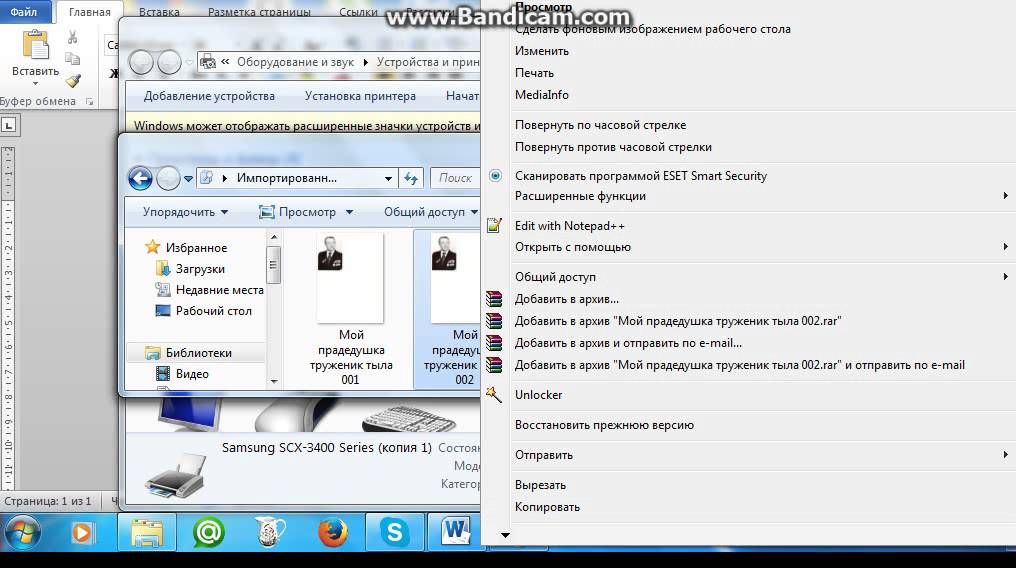
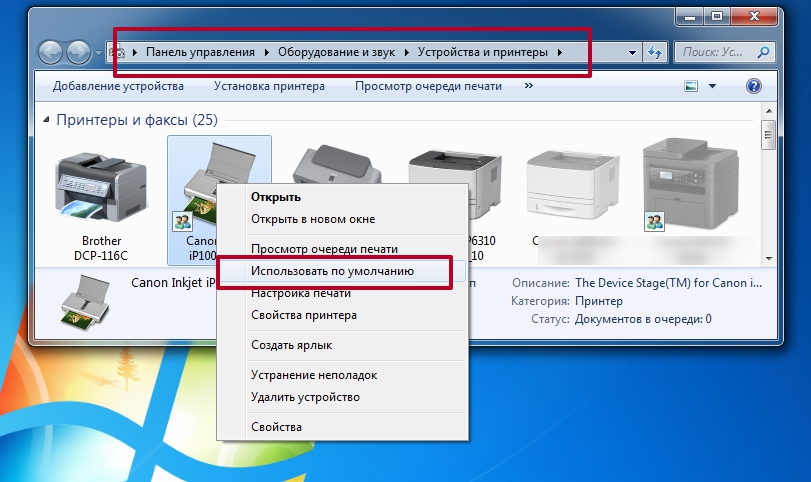


 Если вы не можете найти его, используйте инструмент поиска в левом нижнем углу.
Если вы не можете найти его, используйте инструмент поиска в левом нижнем углу.