Как с телефона к компьютеру подключить интернет: Используем телефон как модем для компьютера или ноутбука
Содержание
Как раздать интернет с телефона на Android или iOS
12 августа 2020
Ликбез
Устройства
Используйте смартфон как модем, когда нет доступа к стационарному интернету.
Любой современный телефон может раздавать интернет на компьютеры, планшеты и другие смартфоны. Достаточно активировать на этом телефоне 3G или LTE и подключить к нему нужное устройство через Bluetooth, USB или Wi‑Fi. Причём третий вариант позволяет раздавать интернет на несколько аппаратов сразу.
После успешного подключения гаджетов к смартфону вы сможете использовать Сеть на любом из них, включая устройство‑источник.
Некоторые тарифные планы могут не поддерживать режим модема. Если после настройки данные не будут передаваться, обратитесь к оператору.
Как раздать интернет с Android‑смартфона
Эта инструкция составлена на примере Xiaomi Redmi Note 8 Pro с Android 9. Процесс настройки на вашем аппарате может несколько отличаться, но общий принцип будет таким же.
В первую очередь убедитесь, что смартфон подключён к мобильному интернету и хорошо ловит сигнал.
Затем откройте настройки телефона и найдите раздел, который называется «Точка доступа», «Подключения и общий доступ», «Режим модема» или похожим образом. Здесь вы сможете настроить нужный тип подключения.
Как раздать интернет с телефона по Wi‑Fi
В настройках активируйте функцию «Точка доступа». На некоторых устройствах она называется «Модем Wi‑Fi» или «Беспроводной модем». В результате ваш смартфон создаст Wi‑Fi‑сеть, через которую он сможет раздавать интернет. Затем откройте настройки точки доступа и задайте имя сети и пароль, чтобы защитить её от посторонних.
Возьмите устройство, на которое нужно раздать интернет, и подключитесь к созданной сети Wi‑Fi. После этого всё должно заработать.
Когда закончите раздачу интернета, отключите точку доступа на смартфоне.
Сейчас читают 🔥
- 10 возможностей Google Maps, о которых не все знают
Как раздать интернет с телефона по USB
Обратите внимание: этот способ не работает с Mac.
Присоедините компьютер к телефону через USB‑кабель. В настройках смартфона найдите и включите функцию «USB‑модем». После этого интернет на компьютере должен заработать.
Когда закончите раздачу, отключите USB‑модем на смартфоне и отсоедините кабель.
Как раздать интернет с телефона по Bluetooth
В настройках смартфона найдите и включите функцию «Bluetooth‑модем». Затем опустите шторку и откройте параметры Bluetooth. Посмотрите здесь имя своего смартфона. Оно понадобится для поиска.
Теперь откройте меню Bluetooth на устройстве, на которое вы хотите раздать интернет, и запустите поиск. Когда на экране появится имя вашего смартфона, нажмите на него и разрешите соединение.
После этого интернет должен заработать. Когда закончите им пользоваться, выключите Bluetooth на обоих устройствах.
Как раздать интернет с iPhone
Убедитесь, что ваш смартфон подключён к мобильному интернету и хорошо ловит сигнал.
Откройте настройки iPhone, зайдите в подменю «Режим модема» и включите функцию «Разрешать другим».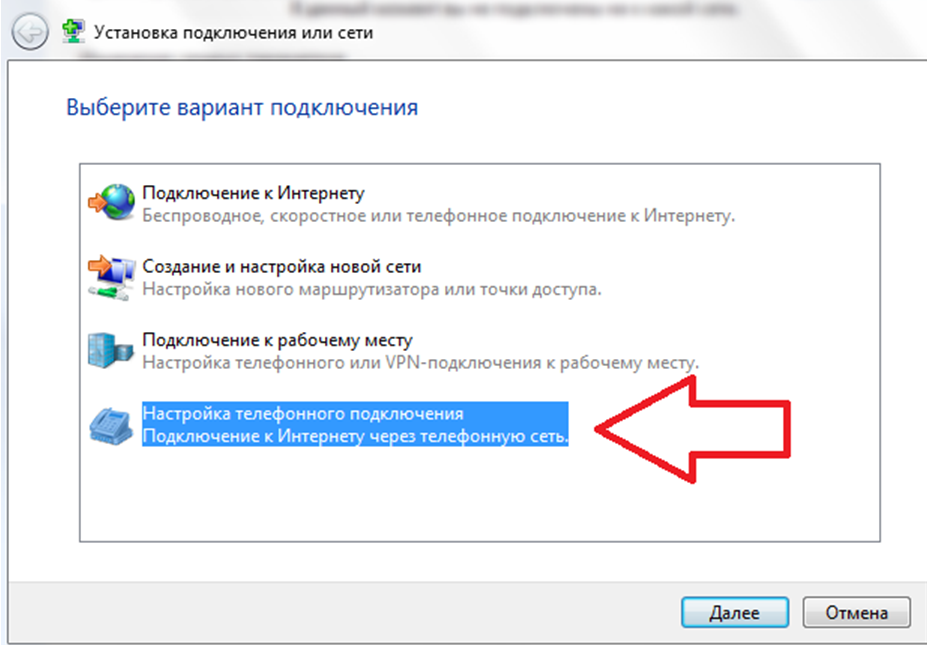 Если у вас iOS 12 или старее, активируйте переключатель «Режим модема».
Если у вас iOS 12 или старее, активируйте переключатель «Режим модема».
Как раздать интернет с телефона по Wi‑Fi
Не закрывайте меню «Режим модема» на iPhone до подключения нового устройства. Обратите внимание на имя сети под заголовком «для подключения через Wi‑Fi» и на пароль. Они понадобятся для подключения.
Возьмите гаджет, на который нужно раздать интернет, и подключитесь к созданной сети Wi‑Fi. После этого всё должно заработать.
Как раздать интернет с телефона по USB
Таким способом можно раздавать интернет c iPhone только на компьютеры с Windows и macOS. Linux не поддерживается.
Если у вас Windows
Убедитесь, что на ПК установлена последняя версия iTunes. Подключите iPhone к компьютеру через кабель — сразу после этого интернет должен заработать. Если после присоединения смартфона появится вопрос «Можно ли доверять компьютеру?», ответьте утвердительно.
Если у вас macOS
Обновите iTunes до последней версии. Но если используете macOS Catalina, программа не понадобится.
Подключите iPhone к компьютеру через кабель. Перейдите в раздел «Системные настройки» → «Сеть» и выберите «iPhone USB». Это включит интернет.
Скриншот: Apple Support
Если опция «iPhone USB» не отображается, нажмите на плюс в нижней части окна и добавьте её.
Как раздать интернет с телефона по Bluetooth
Таким образом можно раздавать интернет с iPhone только на Android‑аппараты и компьютеры. Если хотите подключить к Сети другие iOS‑устройства, используйте Wi‑Fi.
В настройках откройте раздел Bluetooth и включите беспроводную связь. Обратите здесь внимание на имя своего устройства — оно понадобится для поиска. Пока не закрывайте текущий раздел.
Возьмите устройство, на которое хотите раздать интернет, и откройте на нём меню Bluetooth. Выполнив поиск новых устройств, подключитесь к своему iPhone.
Затем снова возьмите iPhone. В разделе Bluetooth нажмите на название подключаемого устройства. Если присоединяете его впервые, выберите «Создать пару».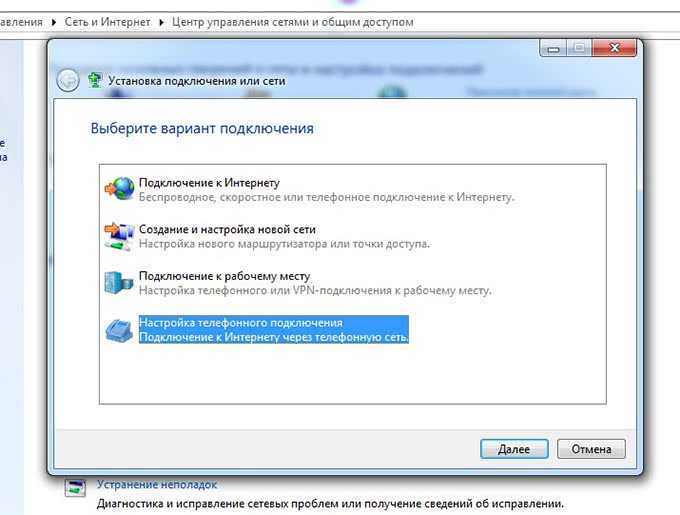
Когда рядом с названием добавленного аппарата на экране iPhone появится надпись «Подключено», интернет должен заработать на обоих гаджетах.
Этот материал впервые был опубликован в декабре 2017 года. В апреле 2020‑го мы обновили текст.
Читайте также 🌐🌐🌐
- Как настроить роутер без помощи специалиста
- Как и зачем обновлять прошивку роутера
- Как раздать интернет с компьютера через кабель или Wi-Fi
- Что делать, если Mac не подключается к Wi-Fi
- Как сделать домашний Wi-Fi лучше: 5 советов от Google
Настройка режима модема на устройстве iPhone или iPad
Режим модема позволяет раздавать мобильный интернет с iPhone или iPad (Wi-Fi + Cellular) при отсутствии доступа к сети Wi-Fi.
Настройка режима модема
- Перейдите в меню «Настройки» > «Сотовые данные» > «Режим модема» или «Настройки» > «Режим модема».
- Нажмите ползунок рядом с функцией «Разрешать другим».
Если параметр «Режим модема» не отображается, обратитесь к своему оператору и узнайте, доступно ли использование режима модема в вашем тарифе.
Подключение с использованием режима модема через Wi-Fi, Bluetooth или USB
Можно подключиться к устройству в режиме модема через Wi-Fi, Bluetooth или USB. А устройства с iOS 13 или более поздней версии, подключенные с помощью режима модема, сохраняют подключение, даже если экран заблокирован, что позволяет получать на них уведомления и сообщения.
При подключении устройства к точке доступа в режиме модема строка состояния становится голубой и показывает количество подключенных устройств. Количество устройств, которые можно одновременно подключить к точке доступа в режиме модема, зависит от оператора и модели iPhone.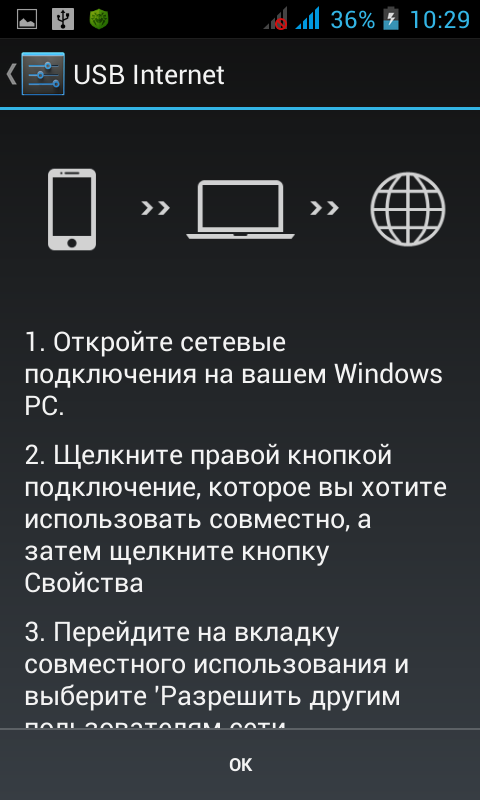 Если другие устройства подключились к точке доступа в режиме модема через Wi-Fi, можно использовать только сотовую сеть передачи данных для подключения к Интернету через хост-устройство.
Если другие устройства подключились к точке доступа в режиме модема через Wi-Fi, можно использовать только сотовую сеть передачи данных для подключения к Интернету через хост-устройство.
Для подключения выполните следующие действия.
Wi-Fi
На устройстве, к которому требуется подключиться, перейдите в раздел «Настройки» > «Сотовая связь» > «Режим модема» или «Настройки» > «Режим модема» и убедитесь, что этот режим включен. Затем проверьте пароль Wi-Fi и имя телефона. Оставайтесь на этом экране, пока не будет установлено подключение к другому устройству в сети Wi-Fi.
На устройстве, которое требуется подключить, выберите «Настройки» > Wi-Fi и найдите в списке iPhone или iPad. Затем нажмите сеть Wi-Fi, к которой требуется подключиться. При необходимости введите пароль для режима модема.
Bluetooth
Чтобы проверить, обнаруживается ли iPhone или iPad, перейдите на экран «Настройки» > Bluetooth и не закрывайте его. Затем на компьютере Mac следуйте указаниям производителя, чтобы настроить подключение Bluetooth.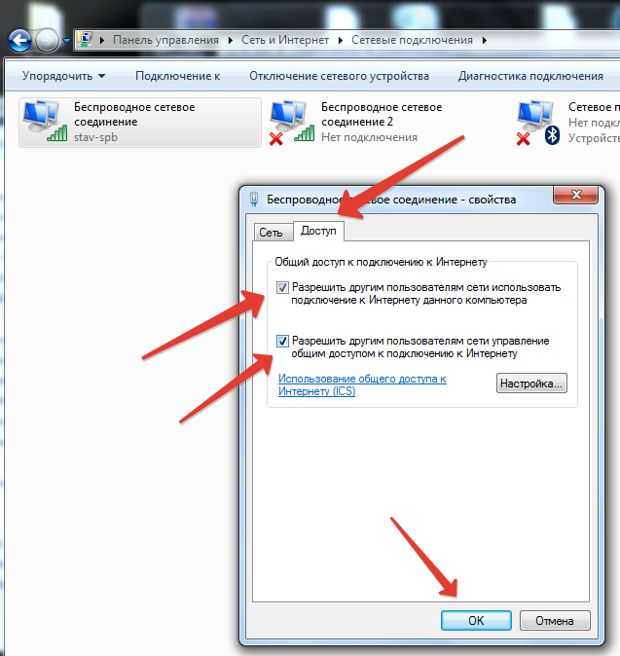 Подробнее об использовании режима модема с Bluetooth.
Подробнее об использовании режима модема с Bluetooth.
Режим модема поддерживает подключения по Bluetooth компьютеров Mac и других устройств сторонних производителей. Чтобы подключить другое устройство iOS, используйте Bluetooth.
USB
Убедитесь, что на компьютере Mac установлена последняя версия iTunes и Finder. Затем подключите iPhone или iPad к компьютеру с помощью кабеля USB из комплекта поставки. Если появится запрос Доверять этому компьютеру?
, нажмите кнопку «Доверять».
Подробнее о подключении к iPhone или iPad в режиме модема.
Настройка автоматического подключения для членов семьи
Вы можете настроить функцию «Семейный доступ», чтобы члены семьи могли автоматически подключаться к вашему устройству в режиме модема без необходимости вводить пароль. Вот что нужно сделать:
- На вашем устройстве, находящемся в режиме модема, перейдите в «Настройки» > «Режим модема» > «Семейный доступ».
- Включите функцию «Семейный доступ».
 Если эта функция не отображается, узнайте, как настроить функцию «Семейный доступ».
Если эта функция не отображается, узнайте, как настроить функцию «Семейный доступ». - Нажмите имя каждого из членов семьи и укажите, нужно ли им запрашивать подтверждение или можно автоматически подключаться к вашему устройству в режиме модема.
Отключение устройств
Чтобы отключить устройство, выключите режим модема, отключите Bluetooth или отсоедините кабель USB от устройства.
Установка или смена пароля Wi-Fi
Необходимо установить пароль Wi-Fi, чтобы настроить режим модема. Чтобы сменить пароль Wi-Fi, перейдите в меню «Настройки» > «Сотовая связь» > «Режим модема» или «Настройки» > «Режим модема», затем нажмите «Пароль Wi-Fi»*.
Выберите пароль Wi-Fi не менее чем из восьми символов ASCII. При использовании символов не из таблицы ASCII другие устройства не смогут подключаться к точке доступа в режиме модема. В таблицу ASCII не входят символы китайского, русского, японского и других языков. К символам ASCII относятся следующие:
- Все буквы латинского алфавита в верхнем и нижнем регистрах
- Цифры от 0 до 9
- Некоторые знаки пунктуации
* После изменения пароля любые подключенные устройства будут отключены.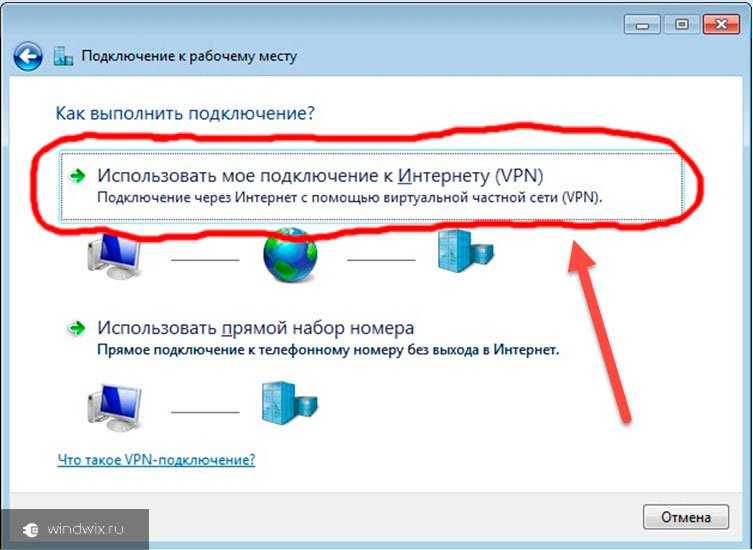
Дополнительные сведения
- Определенные приложения и функции, для которых требуется подключение Wi-Fi, могут не работать при использовании режима модема. Например, могут быть недоступны резервное копирование iCloud или отправка фотографий в Медиатеку iCloud или «Фотопоток».
- Узнайте, как пользоваться функцией Instant Hotspot на Mac, iPhone, iPad или iPod touch.
- Получите помощь по функции «Режим модема» на устройствах iOS и iPadOS.
Дата публикации:
Как подключить компьютерный интернет к мобильному телефону или планшету
Иногда мы не можем иметь прямое подключение к Интернету на мобильном телефоне или планшете по разным причинам. В прошлой ссылке мы описали еще один способ предоставления интернета на мобильный. Но если у нас есть ноутбук, нетбук или ПК, мы можем использовать его подключение к Интернету на наших мобильных устройствах.
Мы можем подключить мобильные устройства через:
Wi-Fi
- Это предпочтительный способ, потому что мы не теряем возможности мобильного телефона быть мобильным.
- Если на компьютере нет адаптера Wi-Fi, мы должны его получить. Цена на него не велика. Более дешевый и компактный форм-фактор — USB. Но есть адаптеры PCMCI (для ноутбуков) и PCI (для ПК). Таким образом, мы можем выбрать, какой тип более предпочтителен и удобен для нас.
USB
- Он используется, когда у нас нет или мы не можем использовать адаптер Wi-Fi на компьютере.
- Требуется USB-кабель, и он должен быть включен в наше мобильное устройство.
- Возможно, нам придется установить программное обеспечение на мобильные устройства.
- И здесь мы ограничиваем свою мобильность длиной троса.
- Наконец, он поддерживается в определенных конфигурациях.

Bluetooth
- Он используется, когда у нас та же ситуация с адаптером Wi-Fi, что и в предыдущем пункте.
- Для этого требуется наличие адаптера Bluetooth на компьютере.
- Мы сохраняем мобильность, но на гораздо более коротком расстоянии, чем Wi-Fi.
- Этот способ работает с ограниченным количеством конфигураций.
Ниже приведены технические описания того, как использовать Интернет ПК на
- Android (телефоны и планшеты),
- iPhone, iPad и
- Устройства Windows Phone.
Телефон и планшет Android#
Использование Интернета через Wi-Fi#
- Мы должны поделиться Интернетом на нашем ноутбуке, нетбуке или ПК, создав точку доступа Wi-Fi.
- И после этого нам нужно просто подключить наш андроид телефон или планшет к созданной сети Wi-Fi.

Использование Интернета через USB#
- В некоторых более ранних версиях Android есть специальная опция «USB-интернет» в разделе «Беспроводные сети». Включите его и просто следуйте инструкциям.
- Если устройство не имеет такой опции, мы можем использовать специальное программное обеспечение, такое как Reverse Tethering или Easy Tether. Обратите внимание, что они являются бесплатными и имеют некоторые ограничения. Например. Обратный модем имеет ограничение по времени, а Easy Tether не работает с защищенными (HTTPS) сайтами.
- Нам нужно установить его на мобильное устройство и компьютер. Следуйте инструкциям каждого приложения, чтобы правильно настроить соединение. Когда приложение запросит тип, выберите USB, если применимо. Специальное программное обеспечение для компьютеров эмулирует наш мобильный Android как отдельный сетевой адаптер. С помощью этого приложения мы должны разрешить подключение к USB, а затем совместно использовать подключение к Интернету с новым установленным мобильным адаптером Tether.

Кроме того, мы можем использовать телефон в качестве модема.
Использовать Интернет через Bluetooth#
Нет встроенного способа сделать это. Android может действовать как Bluetooth-модем, чтобы делиться своим соединением. Но мы можем использовать приложение Easy Tether из предыдущего пункта. С Bluetooth тоже работает.
iPhone, iPad#
Обратите внимание, что мы также можем использовать iPhone в качестве модема, чтобы совместно использовать его подключение к компьютеру.
Использовать Интернет через Wi-Fi#
- Мы должны поделиться Интернетом на нашем ноутбуке, нетбуке или ПК, создав точку доступа Wi-Fi.
- И после этого нам нужно просто подключить наш iPhone или iPad к установленному Wi-Fi.
Использовать Интернет через USB#
Для компьютеров Mac
Существует стандартная функция, которая позволяет это делать только на устройствах Apple.
 В «Системных настройках» выберите «Общий доступ».
В «Системных настройках» выберите «Общий доступ».Выберите конкретное подключение (например, Wi-Fi) в качестве общего подключения и выберите «iPhone USB» в разделе «использование».
Прочие шт
Есть еще один способ получить не только с устройств Mac. Но это не законный способ, и мы не рекомендуем его делать. Это требует джейлбрейка нашего устройства, так что это наш собственный риск.
Использовать Интернет через Bluetooth#
Это работает только с компьютерами Mac. Действия аналогичны подключению через USB.
Откройте панель «Общий доступ» в «Системных настройках» и выберите конкретное подключение (например, Wi-Fi) в качестве общего подключения и выберите «Bluetooth PAN» в разделе «использование».
- После этого просто подключите через Bluetooth наш Mac и телефон.
Обратите внимание, что обратный вариант также доступен.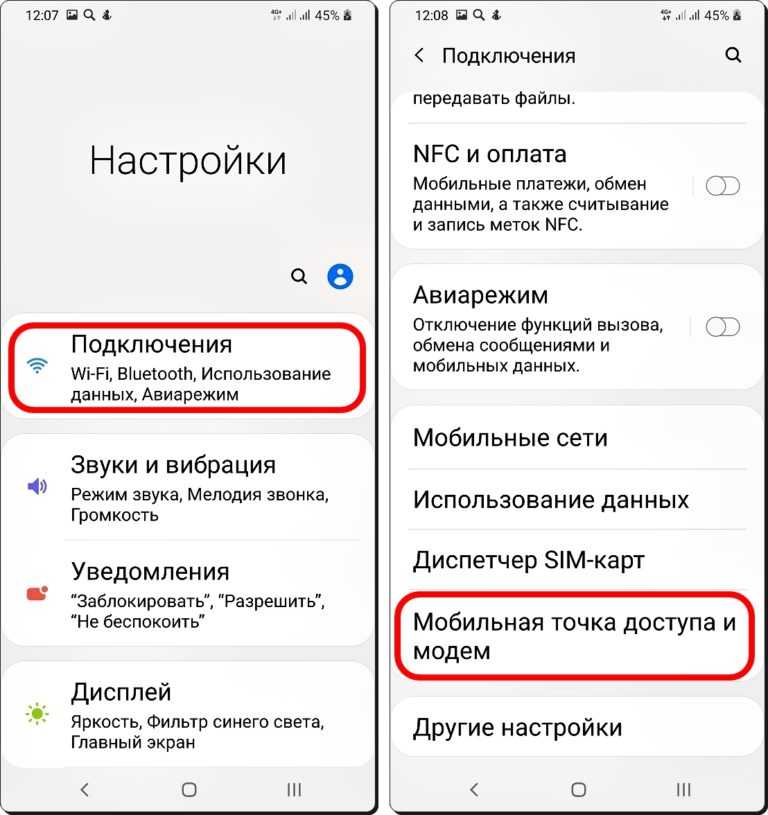
Windows Phone#
Использовать Интернет через Wi-Fi#
Мы должны поделиться Интернетом на нашем ноутбуке, нетбуке или ПК, создав точку доступа Wi-Fi. После этого мы можем подключить Windows Phone к новому Wi-Fi.
Использовать Интернет через USB#
К сожалению, мы не нашли четкого решения для этого. В Windows Phone 7 эта опция была доступна, но в более поздних версиях производитель удалил ее. Но нас может заинтересовать обратная операция, когда мы используем телефон в качестве USB-модема.
Использовать Интернет через Bluetooth#
К сожалению, мы не нашли способа сделать это. Но есть привязка Bluetooth к ПК.
Как поделиться своим интернет-соединением с компьютером на моем смартфоне Sony
Перейти к основному содержанию
Диктуйте свой поиск
изменитьвыбранозакрыть
изменитьвыбранозакрыть
Перейти к поддержке мобильных устройствПерейти к поддержке мобильных устройств
Шаг 1 из 11
Подключите смартфон Sony к компьютеру с помощью кабеля USB.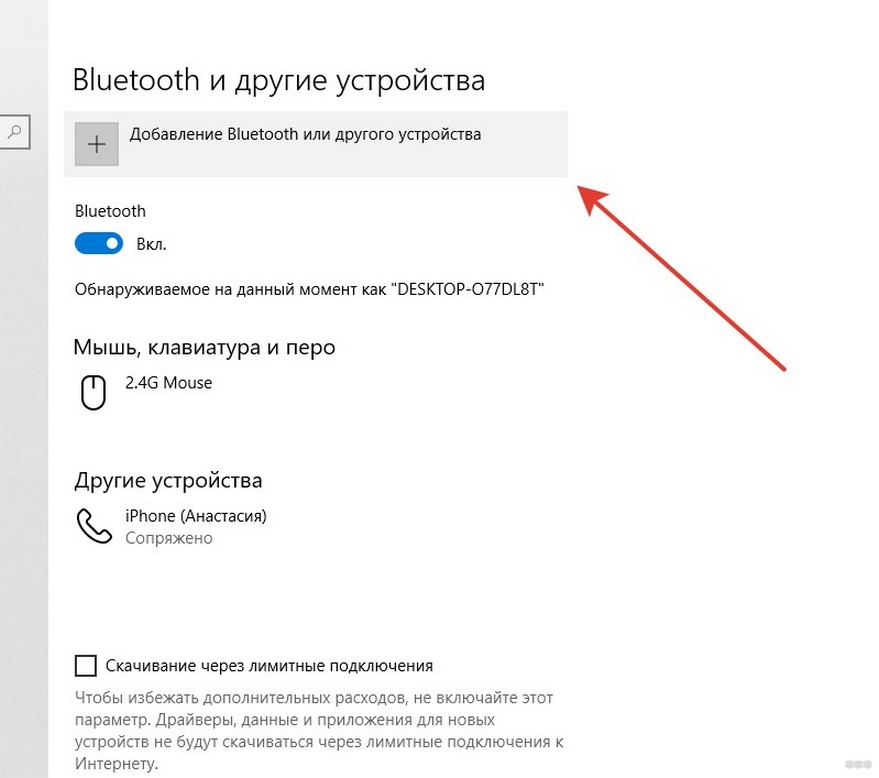
1.
Подключите смартфон Sony к компьютеру с помощью USB-кабеля.
Изображения могут отличаться от показанных.
Шаг 2 из 11
Сенсорные приложения.
2.
Сенсорные приложения.
Изображения могут отличаться от показанных.
Шаг 3 из 11
Нажмите Настройки.
3.
Нажмите Настройки.
Изображения могут отличаться от показанных.
Шаг 4 из 11
Коснитесь Сеть и Интернет.
4.
Коснитесь Сеть и Интернет.
Изображения могут отличаться от показанных.
Шаг 5 из 11
Сенсорная точка доступа и модем.
5.
Сенсорная точка доступа и модем.
Изображения могут отличаться от показанных.
Шаг 6 из 11
Коснитесь ползунка USB-модема, чтобы включить его.
6.
Коснитесь ползунка USB-модема, чтобы включить его.
Изображения могут отличаться от показанных.
Шаг 7 из 11
Нажмите OK.
7.
Нажмите OK.
Изображения могут отличаться от показанных.
Шаг 8 из 11
Теперь телефон привязан.
8.
Теперь телефон привязан.
Изображения могут отличаться от показанных.
Шаг 9 из 11
На компьютере дождитесь установки драйверов устройств, затем щелкните Домашняя сеть.
9.
На компьютере дождитесь установки драйверов устройств, затем щелкните Домашняя сеть.
Изображения могут отличаться от показанных.
Шаг 10 из 11
Подождите, пока компьютер автоматически применит настройки и подключится к сети.
10.
Подождите, пока компьютер автоматически применит настройки и подключится к сети.
Изображения могут отличаться от показанных.
Шаг 11 из 11
Установка завершена. Щелкните Закрыть.
11.
Настройка завершена.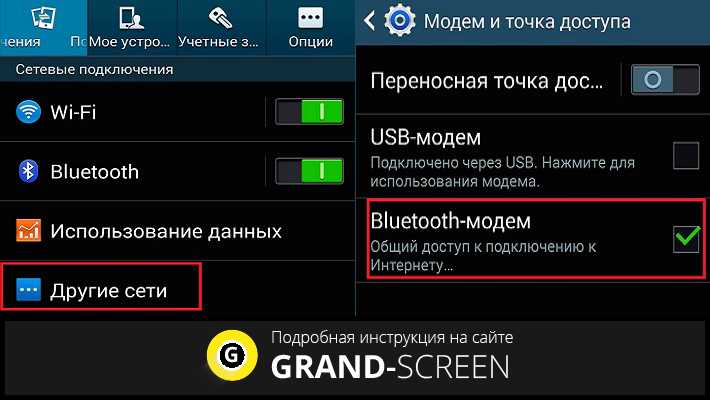
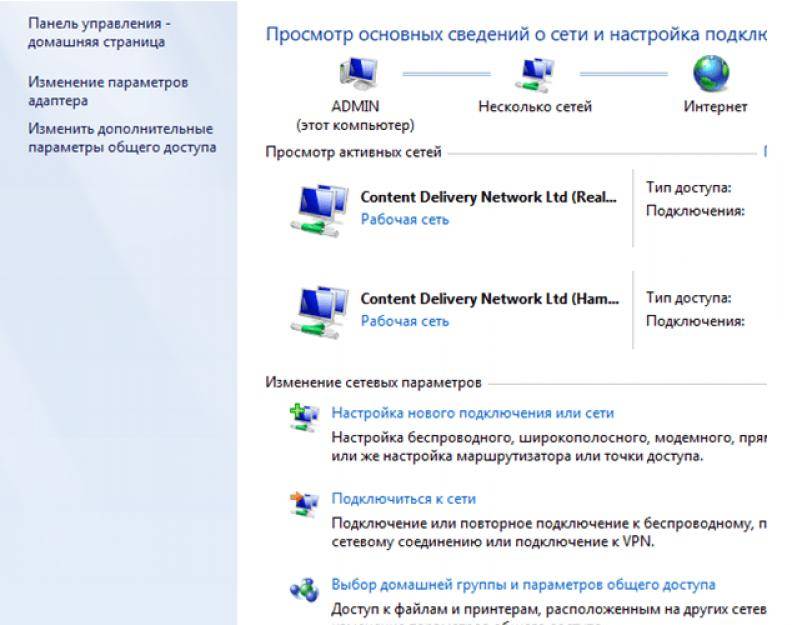 Если эта функция не отображается, узнайте, как настроить функцию «Семейный доступ».
Если эта функция не отображается, узнайте, как настроить функцию «Семейный доступ».
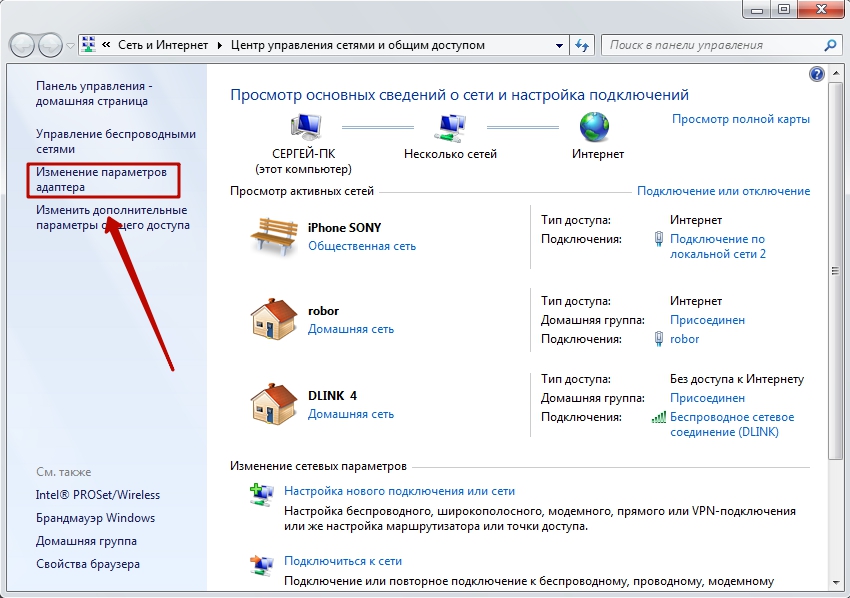
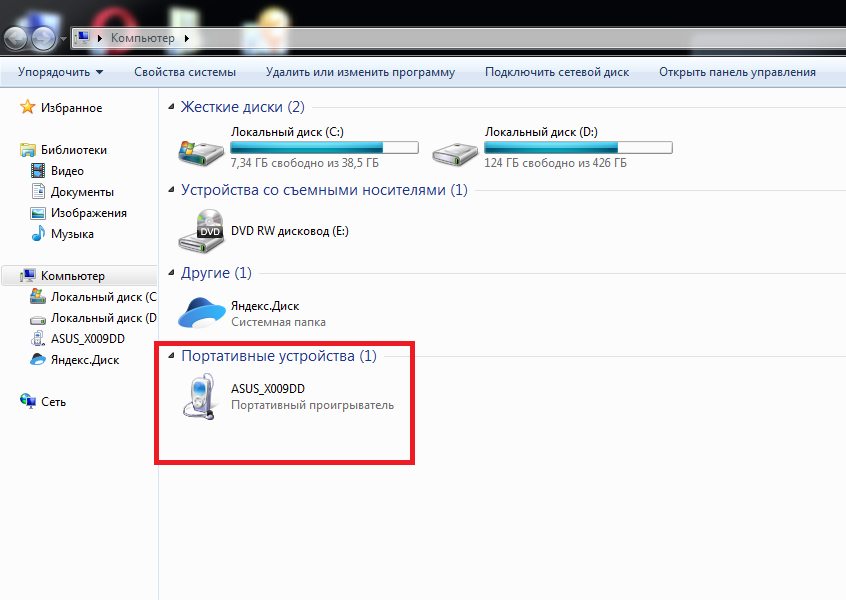
 В «Системных настройках» выберите «Общий доступ».
В «Системных настройках» выберите «Общий доступ».