Не работает пуск на виндовс 10: Не открывается пуск в Windows 10, 100% решение
Не открывается пуск в Windows 10, 100% решение
Обновлено 05.08.2021
Всем привет! Сегодня хочу рассказать, как решается проблема, когда не открывается меню пуск в Windows 10. Не успели мы установить Windows 10 и победили постоянную перезагрузку Windows 10, как появилась новая напасть с кнопкой пуск. Вообще удручает тот факт, что Microsoft не учится на своих ошибках, при выпусках свежих операционных систем, такое ощущение, что на пользователей ей просто по барабану, но будем надеяться, что они одумаются и сделают разворот на 180 градусов в нашу сторону.
Причины поломки кнопки пуск в Windows 10
Если описать основные причины из-за которых у вас не будет открываться кнопка пуск в вашей Windows 10, то это повреждение файловой системы, в следствии чего у вас повредятся встроенные компоненты и второе это отсутствие прав на те или иные элементы:
- У вас завис процесс explorer.exe
- У вас завис процесс Microsoft.Windows.ShellExperienceHost
- Повреждены компоненты Microsoft.
 Windows.ShellExperienceHost
Windows.ShellExperienceHost - Отсутствуют права на папки и ветки реестра отвечающие за работу кнопки пуск
- Поврежден профиль пользователя
- Отсутствие прав на контейнер {316CDED5-E4AE-4B15-9113-7055D84DCC97}
1 Способ Перезапуск explorer.exe
Первый способ, которые иногда помогает — простой перезапуск процесса explorer.exe на компьютере. Чтобы проделать это, сначала нажмите клавиши Ctrl+Shift+Esc чтобы открыть диспетчер задач, а затем нажмите кнопку «Подробнее» внизу (при условии, что она там есть). На вкладке «Процессы» найдите процесс «Проводник» (Windows Explorer), кликните по нему правой кнопкой мыши и нажмите «Перезапустить» или можете запомнить крутую комбинацию клавиш CRTL+Shift+ESC, которая тоже откроет Диспетчер задач
Не открывается меню пуск в Windows 10-02
Возможно, после перезапуска меню Пуск заработает. Но срабатывает это далеко не всегда (только в тех случаях, когда особой проблемы на самом деле нет).
2 Способ перезапуск процесса Microsoft.
 Windows.ShellExperienceHost
Windows.ShellExperienceHost
Хочу отметить, что данный процесс Microsoft.Windows.StartMenuExperienceHost появился в версии Windows 10 1903 и выше, поэтому не удивляйтесь, если вы его не обнаружите у себя в диспетчере задач. В диспетчере задач вы его можете увидеть в двух вкладках:
Напоминаю вам методы определить версию Windows
- Во первых вы можете на вкладке «Процессы» найти процесс «Запустить (Start)«, через правый клик вызовите контекстное меню и выберите пункт «Снять задачу». После этого процесс отвечающий за работу кнопки пуск, будет пере запущен и все должно заработать.
- Второй вариант, это зайти на вкладку «Подробности», где найдите имя процесса «StartMenuExperienceHost.exe«, так же снимите с него задачу. Система ее сама перезапустит, после чего проверьте, как открывается меню пуск.
3 Способ исправить когда не открывается меню пуск в Windows 10 это Power Shell
Во втором способе будем использовать PowerShell.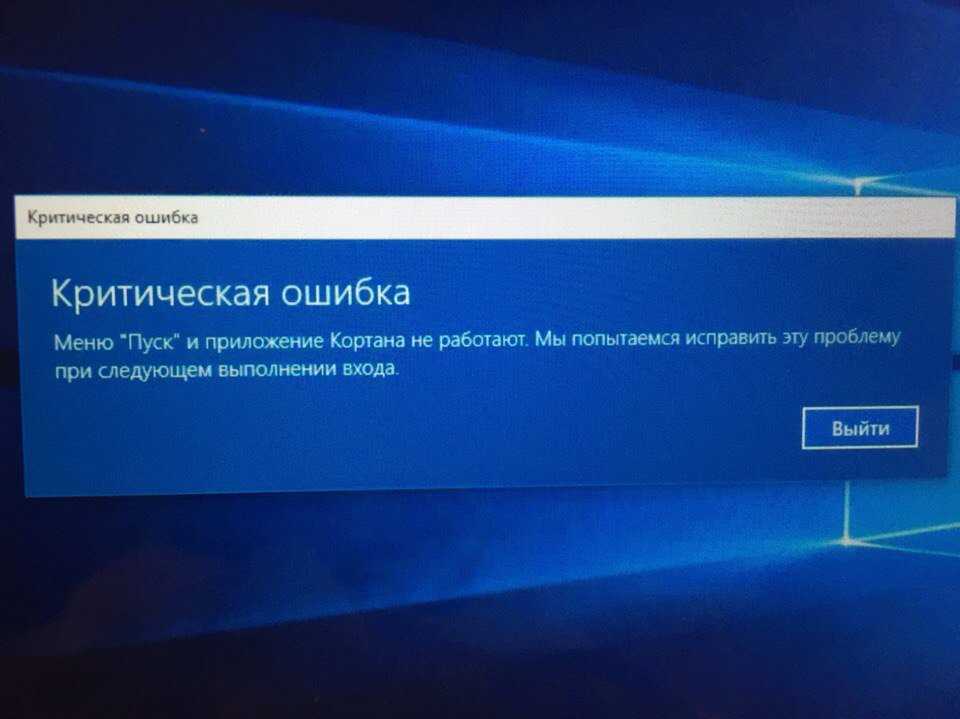 Поскольку Пуск и, вероятно, поиск у нас не работают, для того, чтобы запустить Windows PowerShell, зайдите в папку Windows\ System32\ WindowsPowerShell\ v1.0. В этой папке найдите файл powershell.exe, кликните по нему правой кнопкой мыши и выберите запуск от имени Администратора.
Поскольку Пуск и, вероятно, поиск у нас не работают, для того, чтобы запустить Windows PowerShell, зайдите в папку Windows\ System32\ WindowsPowerShell\ v1.0. В этой папке найдите файл powershell.exe, кликните по нему правой кнопкой мыши и выберите запуск от имени Администратора.
Не открывается меню пуск в Windows 10-03
Примечание: еще один способ запустить Windows PowerShell от имени Администратора — кликнуть правой кнопкой мыши по кнопке «Пуск», выбрать «Командная строка (администратор)», а в командной строке набрать «powershell»
Не открывается меню пуск в Windows 10-05
(при этом отдельное окно не откроется, команды можно вводить прямо в командной строке). После этого, запустите следующую команду в PowerShell:
Get-AppXPackage -AllUsers | Foreach {Add-AppxPackage -DisableDevelopmentMode -Register “$($_.InstallLocation)\AppXManifest.xml”}
Не открывается меню пуск в Windows 10-04
По завершении ее выполнения, проверьте, получается ли открыть меню Пуск теперь.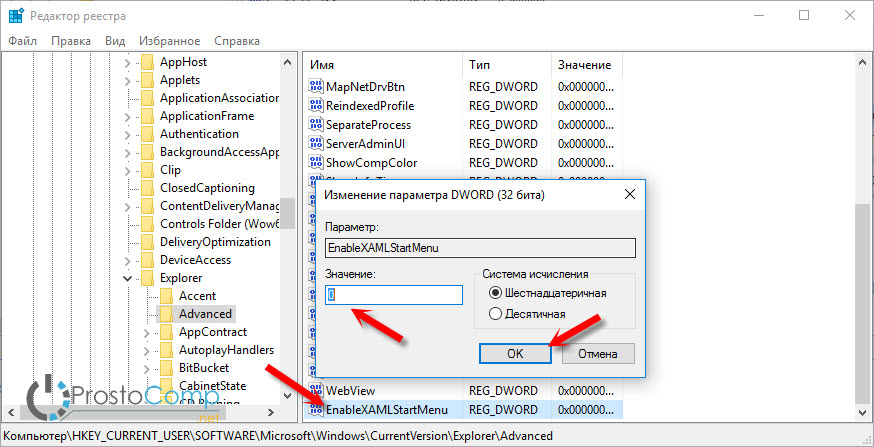 Данный метод помогает в 10% случаев, возможно и вам повезет, но если у вас по прежнему не открывается меню пуск, то идем к другим алгоритмам действия.
Данный метод помогает в 10% случаев, возможно и вам повезет, но если у вас по прежнему не открывается меню пуск, то идем к другим алгоритмам действия.
Еще один способ создание нового пользователя.
Если ничто из описанного выше не помогло и не открывается меню пуск, то вы можете также попробовать создать нового пользователя Windows 10, через панель управления (Win+R, затем ввести Control, чтобы попасть в нее) или командную строку (net user Имя_пользователя /add).
Не открывается меню пуск в Windows 10-06
Не открывается меню пуск в Windows 10-07
Обычно, для вновь созданного пользователя меню пуск, настройки и рабочий стол работают как положено. Если вы использовали этот способ, то в дальнейшем вы можете перенести файлы предыдущего пользователя в новую учетную запись и удалить «старый» аккаунт.
4 Способ удалить Dropbox
Еще одним фактором, который признал Microsoft это стала программа Dropbox, облачный клиент, который каким то образом блокирует какие то файлы в Windows 10, если вы его удалите то у вас пуск будет нормально открываться.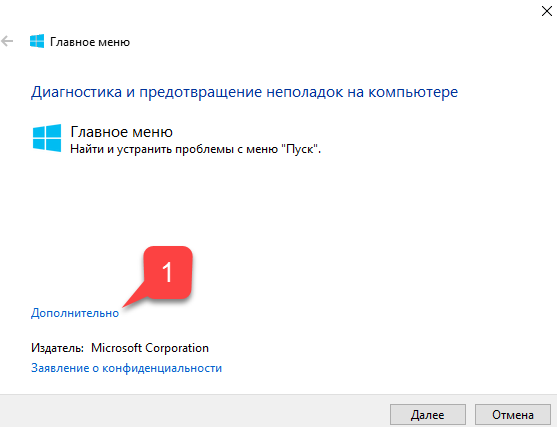 DropBox пока не прокомментировала это.
DropBox пока не прокомментировала это.
Не открывается пуск в Windows 10 из-за отсутствия прав на контейнер
В огромном количестве случаев бывает так, что причиной по которой вас не открывается и вообще ни как не реагирует меню псу, это отсутствие прав на компонент {316CDED5-E4AE-4B15-9113-7055D84DCC97}. Ранее мы уже встречались с вами с компонентом {316CDED5-E4AE-4B15-9113-7055D84DCC97}, когда устраняли ошибку ID 10016. Просто если кто не в курсе, то Windows видит все функции, компоненты в виде GUID номеров, и вот панель «Пуск» имеет вид {316CDED5-E4AE-4B15-9113-7055D84DCC97}, тут нет ничего сложного. Если посмотреть реестр Windows, то вы обнаружите запись:
HKEY_CLASSES_ROOT\WOW6432Node\AppID\{316CDED5-E4AE-4B15-9113-7055D84DCC97}
Immersive Shell — это и есть интерфейс Metro в Windows. Понимая это нужно удостовериться, есть ли у вас права на его использование или нет.
Для этого я использую скрипт DCOMPermissions.psm1.
Скачать DCOMPermissions. psm1
psm1
Поместите его в доступную папку, у меня это будет C:\Share.
Далее я вам советую запустить оболочку PowerShell ISE в режиме администратора, она находится по пути:
C:\Windows\System32\WindowsPowerShell\v1.0
Щелкаем по значку powershell_ise.exe правым кликом и выбираем пункт «Запуск от имени администратора».
выполните команду, которая позволит запускать неподписанные скрипты:
Set-ExecutionPolicy remotesigned
Выберите пункт «Y».
Далее переходим в нашу папку, где лежит скрипт и импортируем данный модуль.
cd C:\Share
Import-Module .\DCOMPermissions.psm1
Далее даем права для группы «NT AUTHORITY\Прошедшие проверку»
Grant-DCOMPermission -ApplicationID «{316CDED5-E4AE-4B15-9113-7055D84DCC97}» -Account «NT AUTHORITY\Прошедшие проверку» -Type Launch -Permissions LocalLaunch,LocalActivation -OverrideConfigurationPermissions
Далее проверим, что на контейнер {316CDED5-E4AE-4B15-9113-7055D84DCC97} на значились наши права, для этого выполните:
Get-DCOMPermission -ApplicationID «{316CDED5-E4AE-4B15-9113-7055D84DCC97}» -Type Launch
Очистка веток реестра от мусорных записей, когда не открывается пуск
Одной из причин, по которой у вас может не работать и не открываться кнопка пуск в Windows 10, это проблема с реестром.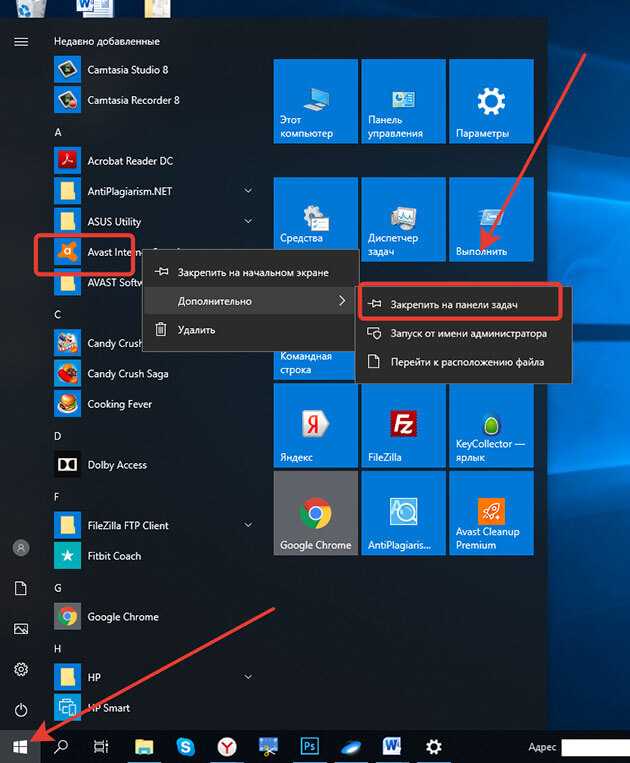 Есть некоторые ветки реестра, которые со временем накапливают огромное количество записей, которые по сути уже не нужны системе, например этим грешит брандмауэр Windows. Так же в логах Windows вы можете наблюдать ошибку:
Есть некоторые ветки реестра, которые со временем накапливают огромное количество записей, которые по сути уже не нужны системе, например этим грешит брандмауэр Windows. Так же в логах Windows вы можете наблюдать ошибку:
Сбой CreateAppContainerProfile для AppContainer Microsoft.Windows.Cortana_cw5n1h3txyewy из-за ошибки 0x800705AA
Вот вам пример нормального содержимого, количество записей свыше 7000
А вот пример, где количество записей превышает свыше 250 00 и это не нормально, и может спокойно ломать кнопку пуск.
Чтобы это исправить вам необходимо произвести чистку реестра, именно конкретных веток. Ниже я приведу команды в PowerShell, которые помогут полностью удалить ветку и воссоздать ее. PowerShell нужно запускать в режиме администратора.
Remove-Item «HKLM:\SYSTEM\CurrentControlSet\Services\SharedAccess \Parameters\FirewallPolicy\FirewallRules»
New-Item «HKLM:\SYSTEM\CurrentControlSet\Services\SharedAccess \Parameters\FirewallPolicy\FirewallRules»
Remove-Item «HKLM:\SYSTEM\CurrentControlSet\Services\SharedAccess \Parameters\FirewallPolicy\RestrictedServices\Configurable\System»
New-Item «HKLM:\SYSTEM\CurrentControlSet\Services\SharedAccess \Parameters\FirewallPolicy\RestrictedServices\Configurable\System»
Remove-Item «HKLM:\SOFTWARE\Microsoft\Windows NT\CurrentVersion \Notifications» -Recurse
New-Item «HKLM:\SOFTWARE\Microsoft\Windows NT\ CurrentVersion\Notifications»
не забываем потом перезагрузить сервер.
Как видим NT AUTHORITY\Прошедшие проверку есть в списке, по идее кнопка пуск у вас сразу должна заработать, но если не заработает, то нужно перезагрузиться или сделать выход из системы (logoff). Вот так решается ошибка когда не открывается меню пуск в Windows 10.Материал сайта pyatilistnik.org
Не работает кнопка Пуск в Windows 10: решение
Время на чтение: 6 мин
Windows 10 уже продолжительное время представлена для публичного доступа и постепенно доводится до идеала, но на данный момент ещё не все баги устранены. Один из таких багов, когда перестала работать кнопка пуск в Windows 10, представляет из себя весьма неприятную ситуацию. Заменить представленный в текущем меню функционал практически нереально, поэтому нужно устранять проблему и спешу обрадовать, проблема решаема.
Пуск содержит в себе ссылки на программы, элементы управления и быстрый доступ к основным хранилищам системы. С кнопки «Пуск» следует начинать работу за компьютером, но проблема когда в Windows 10 не работает кнопка пуск может привести в тупик пользователя.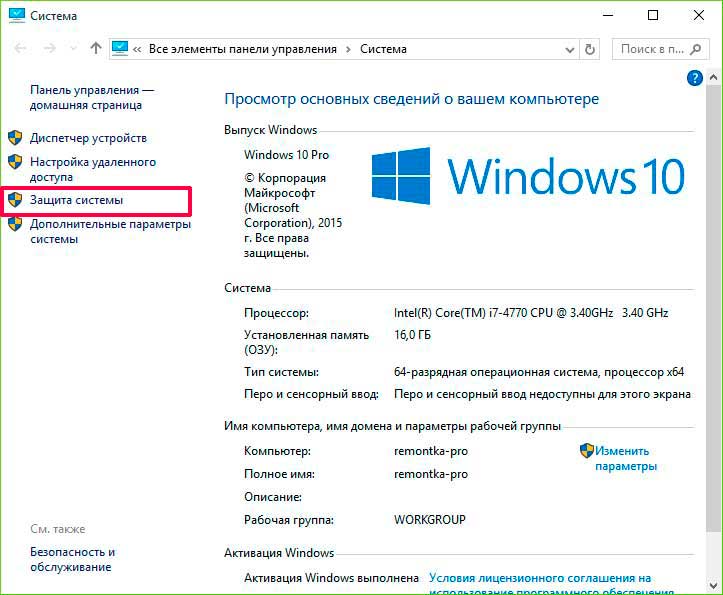 В статье рассмотрено несколько способов, которые позволяют избавиться от злополучного сбоя.
В статье рассмотрено несколько способов, которые позволяют избавиться от злополучного сбоя.
Как и в большинстве сбоев, виновниками их возникновения становятся некоторые ситуации, а именно: зависания процесса проводника, битые значения реестра или поврежденные файлы системы и др. Для подавляющего большинства пользователей проблема решается легко, но для других, ситуация с кнопкой, это только верхушка неисправности, попытаемся помочь каждому.
Проверка целостности системных файлов
Алгоритм действий весьма прост, вам нужно просто запустить автоматическую проверку. Данная процедура позволяет выявить битые файлы или какое-либо несоответствие в них и, по возможности, излечивает проблемные массивы информации.
- Нажмите сочетание Win + R;
- Вставьте слово cmd и Enter;
- Вставьте с помощью мыши в командную строку sfc /scannow и Enter.
Если сканирование не выявит проблем, то одну причину можно вычеркнуть из списка, в противном случае, нужно будет восстановить файлы либо в автоматическом режиме, либо вручную.
Перезапуск проводника
Процесс, который отвечает за графическое отображение и обработку всего проводника, может зависнуть. Проблема распространена из-за отсутствия нормальной работы файла, также могут быть: отсутствие панели задач и файлов рабочего стола. Тем не менее, залагать может и только кнопка Пуск. Когда из-за Проводника не работает кнопка пуск Windows 10, решение -это просто перезапустить его.
- Откройте «Диспетчер задач» с помощью Alt + Ctrl+ Del;
- Перейдите на вкладку «Процессы»;
- Найдите одноименный процесс и кликните правой кнопкой, выбрав опцию «Перезапустить».
Сразу после это действия проблема должна быть устранена, но если и этот вариант не помог, то можно воспользоваться ещё одним эффективным способом.
[tip]Читайте также: Что делать, если в Windows 10 пропала панель задач?[/tip]
Восстановление работы Пуск через
PowerShell
Помимо того, что метод приносит результаты, он также может повредить работе некоторых приложений из магазина. Чаще он всё же приносит пользу, поэтому рассмотрим его более детально. На самом деле все действия восстановления в этом случае, сводятся к запуску соответствующего файла.
Чаще он всё же приносит пользу, поэтому рассмотрим его более детально. На самом деле все действия восстановления в этом случае, сводятся к запуску соответствующего файла.
- Проследуйте по пути Windows\ System32\ WindowsPowerShell\ v1.0;
- Запустите файл PowerShell.exe с правами администратора, делается это нажатием правой кнопки по нему.
После этого проверьте устранилась ли проблема, когда не работает кнопка пуск. Большому количеству пользователей способ принёс ожидаемый результат и они вернули традиционную работу Пуск.
Устранение проблемы через реестр
Если до сих пор в вашей Виндовс 10 не работает кнопка пуск, то вам следует прибегнуть к использованию метода, описанного в этом разделе. Всё, что вам следует сделать, это установить новый или настроить старый параметры реестра, для этого:
- Нажмите Win + R и внесите слово regedit подтвердив выполнение нажав Enter;
- Следуйте в раздел HKEY_CURRENT_USER\Software\Microsoft\Windows\CurrentVersion\Explorer\Advanced;
- В правой области редактора обратите внимание на параметр EnableXAMLStartMenu.
 Если он есть, то установите значение 0, если нет, то создайте новую константу с таким именем, у которой автоматически установится нужное значение;
Если он есть, то установите значение 0, если нет, то создайте новую константу с таким именем, у которой автоматически установится нужное значение;
- Ребутните систему.
[tip]Читайте также: Как открыть реестр в Windows 10? Работа с реестром[/tip]
Все представленные способы общеприняты и позволяют добиться поставленной задачи — восстановления работы Пуск. Также есть небольшие хитрости, которые могут быть полезными при борьбе с «болезнью системы».
Дополнительные методы решения проблемы
Попробуйте создать нового пользователя и перейти в его учетную запись. Создание доступно через консоль, введите команду net user Ник нового аккаунта /add.
Вероятно, для него проблемы просто не будет, если это так, а переходя назад, Пуск всё также не работает, то попробуйте импортировать файлы предыдущего пользователя к новому. Здесь есть два нюанса:
- Если проблема после переноса файлов появилась и здесь, то, соответственно, источник сбоев именно в них.
 Установите важные приложения по новой, пока не определите виновника. Вероятно, файл, который вызывает трудности окажется вам нужным, тогда храните его на облаке;
Установите важные приложения по новой, пока не определите виновника. Вероятно, файл, который вызывает трудности окажется вам нужным, тогда храните его на облаке; - Пуск блокируется через программу. Зачастую к таким программам относятся те, которые меняют оформление. Вероятно намеренно или нет, они блокируют нужное меню. Так ли это, можно определить запусти в систему в безопасном режиме. Вычислив программу, настройте её или удалите;
[note]Дополнительным методом, который некоторым помогает, является включение автоматического обслуживания Windows. [/note]
Для этого перейдите в «Свойства компьютера», затем внизу «Безопасность и обслуживание». После этого «Обслуживание» и выберите пункт, который отдаст команду о выполнении через 30 минут.
На этом ключевые проблемы с кнопкой Пуск должны быть устранены и Вы сможете насладиться хорошей работой ПК!
Если у Вас остались вопросы по теме «Почему в Windows 10 перестала работать кнопка «Пуск»?», то можете задать их в комментариях
Оцените материал
Рейтинг статьи 5 / 5. Голосов: 1
Голосов: 1
Пока нет голосов! Будьте первым, кто оценит этот пост.
Меню «Пуск» Windows 10 не работает: 6 простых исправлений
Перейти к содержимомуПерейти к нижнему колонтитулу
IT Pro поддерживается своей аудиторией. Когда вы покупаете по ссылкам на нашем сайте, мы можем получать партнерскую комиссию. Узнать больше
Учебники
- Программное обеспечение
- Операционные системы
Некоторые простые исправления для меню «Пуск» в Windows 10, которое работает неправильно или полностью зависает0006
16 нояб. 2022
Настоящая основа самой популярной в мире операционной системы и неотъемлемая часть ее бесперебойной работы, она всегда может вызвать панику, когда вы понимаете, что меню «Пуск» Windows 10 не работает.
На протяжении многих лет Microsoft настраивал, изменял и возился практически со всеми функциями Windows, но одна из них осталась неизменной — это меню «Пуск».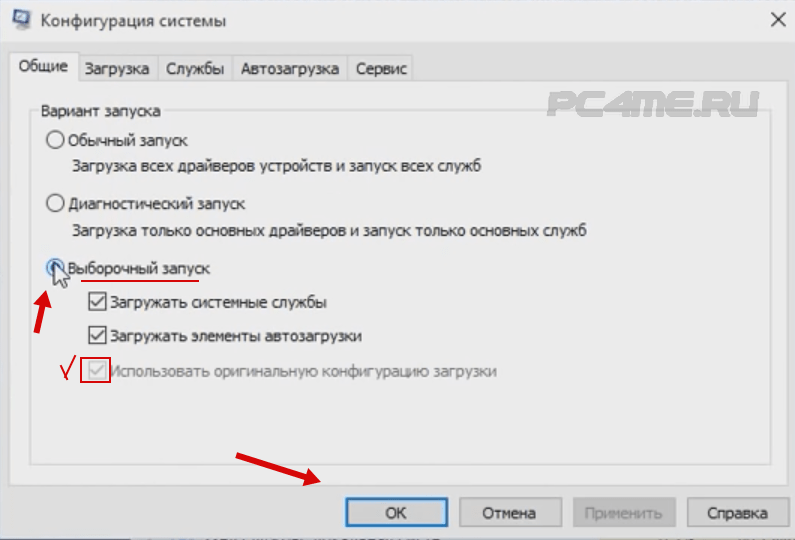 Знакомый дизайн и базовая компоновка выдержали испытание временем, и даже несмотря на то, что внешний вид, возможно, изменился со времен Windows 9.8, даже у самых опытных пользователей не возникнет проблем с интуитивной навигацией по меню «Пуск» Windows 10.
Знакомый дизайн и базовая компоновка выдержали испытание временем, и даже несмотря на то, что внешний вид, возможно, изменился со времен Windows 9.8, даже у самых опытных пользователей не возникнет проблем с интуитивной навигацией по меню «Пуск» Windows 10.
Меню «Пуск» является основным пунктом навигации и предоставляет простой интерфейс, позволяющий пользователям находить любой файл, настройку или приложение на ПК. По этой причине может возникнуть стресс, когда по какой-либо причине меню «Пуск» либо не появляется, либо просто зависает.
Существует множество причин, которые могут объяснить неисправность панели инструментов, но, к счастью, такие проблемы обычно носят временный характер и могут быть устранены с помощью ряда различных методов, некоторые из которых даже не требуют перезагрузки, чтобы документ, над которым вы работаете, может оставаться открытым.
Вы можете попробовать любой или все четыре надежных метода восстановления меню «Пуск» до рабочего состояния, но перед этим убедитесь, что все ваши данные скопированы, на случай, если произойдет самый худший сценарий.
1. Исправьте меню «Пуск» Windows 10, перезагрузив компьютер
Хотя это стало чем-то вроде клише в ИТ-индустрии, перезапуск вашего устройства действительно может быть средством для решения многих простых проблем. Это связано с тем, что он очищает память и сбрасывает временные файлы, которые могут вызывать проблемы.
Кроме того, программы иногда не закрываются должным образом и могут использовать системные ресурсы, даже если они не работают. Перезапуск может быстро решить эту проблему, и если вы используете устройство с SSD, это не займет много времени. Если вы обнаружите, что меню «Пуск» Windows 10 по-прежнему не работает после перезагрузки, вам нужно будет начать настройку некоторых системных параметров.
2. Исправьте меню «Пуск» в Windows 10, перезапустив проводник.
Этот метод, как правило, достаточно эффективен и устраняет большинство случаев, когда меню «Пуск» в Windows 10 работает неправильно, хотя он может не устранить какие-либо основные проблемы.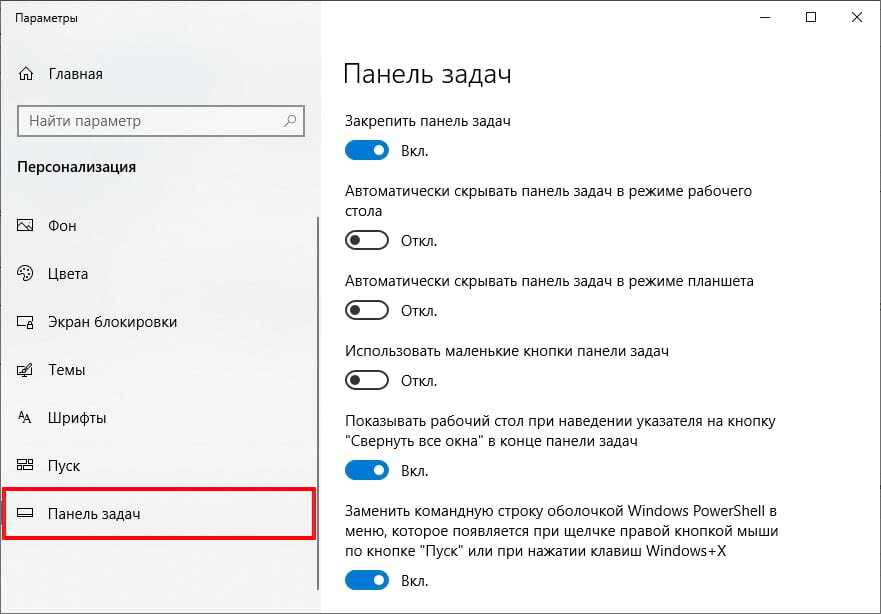 Все, что требуется, — это открыть Диспетчер задач и убить определенный процесс Windows перед перезапуском Проводника.
Все, что требуется, — это открыть Диспетчер задач и убить определенный процесс Windows перед перезапуском Проводника.
- Откройте Диспетчер задач, одновременно нажав CTRL+SHIFT+ESC . Если появится приглашение контроля учетных записей, просто нажмите «Да». Прокрутите вниз, пока не найдете процесс «Проводник Windows»
- Щелкните его правой кнопкой мыши и выберите «Перезапустить» в меню
Перезапуск проводника обычно устраняет большинство проблем с меню «Пуск» и панелью задач. К сожалению, если это не сработает, вам придется глубже изучить инструменты Windows.
3. Исправление меню «Пуск» Windows 10 с помощью PowerShell
Впервые представленная в 2006 году, PowerShell — это текущая версия интерфейса командной строки Windows, которая невероятно полезна для устранения различных проблем Windows 10. Вы также можете использовать этот инструмент для переустановки приложений Windows, возможно, исправив неправильно работающее меню «Пуск» Windows 10.
- Для начала нам нужно снова открыть окно диспетчера задач, что можно сделать с помощью одновременного нажатия клавиш CTRL+SHIFT+ESC .
- После открытия нажмите File , затем Run New Task (это можно сделать, нажав ALT, затем вверх и вниз на клавиши со стрелками).
- Затем нажмите « Создать эту задачу с правами администратора », затем введите « powershell » и нажмите ENTER. Это должно вызвать окно PowerShell.
- Здесь все становится сложнее. Вам нужно ввести следующее точно так, как оно появляется:
Get-AppXPackage -AllUsers | Foreach {Add-AppxPackage -DisableDevelopmentMode -Register «$($_.InstallLocation)\AppXManifest.xml»}
- Вы можете получить уведомление о прочтении в поле — это можно смело игнорировать. После завершения процесса просто перезагрузите компьютер, чтобы увидеть, сработало ли исправление.

Если это не сработает, не отчаивайтесь, так как есть еще несколько исправлений, которые вы можете попробовать.
4. Исправьте меню «Пуск» Windows 10, выполнив поиск поврежденных файлов.
Для этого метода мы снова собираемся использовать PowerShell, но он менее сложен, чем метод, описанный выше. Также стоит сначала попробовать этот метод перед любым другим, если первое исправление PowerShell не сработало.
Этот включает поиск любых файлов, которые могут быть повреждены, что потенциально мешает работе меню «Пуск».
- Прежде всего, убедитесь, что вы сделали резервную копию вашей системы, прежде чем двигаться дальше. Вам также необходимо убедиться, что ваша система подключена к Интернету.
- Затем снова откройте Диспетчер задач ( CTRL+SHIFT+ESC ), нажмите Файл , Запустить новую задачу , « Создать эту задачу с правами администратора », введите « powershell » и нажмите ВВОД.

- В PowerShell введите « sfc /scannow » и дайте ему запуститься. Здесь мы говорим машине сканировать любые поврежденные файлы и помечать их нам.
Мы надеемся увидеть здесь сообщение о том, что «Защита ресурсов Windows обнаружила поврежденные файлы, но не смогла исправить некоторые (или все) из них», что указывает на обнаружение ошибок во время сканирования.
В этом случае введите в том же окне PowerShell следующую команду:
DISM /Online /Cleanup-Image /RestoreHealth
Это заставит компьютер искать в Интернете «чистую» версию любого поврежденного файла и заменить их.
5. Исправьте меню «Пуск» Windows 10, обновив драйверы
Хотя драйверы Windows обычно автоматически обновляются в рамках более крупного цикла обновления Windows, иногда стоит проверить, можно ли обновить их вручную. Сюда входят встроенные графические драйверы или даже аудиодрайверы.
Для этого вам потребуется открыть окно диспетчера устройств из настроек:
- Самый простой способ сделать это — нажать кнопку Windows
- Откройте приложение «Диспетчер устройств», которое отображается в списке
Отсюда вы увидите каскадный список типов устройств, который позволяет вам щелкнуть каждую категорию, чтобы просмотреть список определенного оборудования и программного обеспечения, установленного. Чтобы проверить, возможно ли обновление, вы можете щелкнуть запись правой кнопкой мыши, нажать «Обновить драйвер» , а затем нажмите «Автоматический поиск драйверов» , если вы подключены к Интернету. Можно проверить каждую запись, чтобы узнать, можно ли обновить драйвер, но стоит проверить, в частности, Видеоадаптеры и Звуковые, видео и игровые контроллеры .
Чтобы проверить, возможно ли обновление, вы можете щелкнуть запись правой кнопкой мыши, нажать «Обновить драйвер» , а затем нажмите «Автоматический поиск драйверов» , если вы подключены к Интернету. Можно проверить каждую запись, чтобы узнать, можно ли обновить драйвер, но стоит проверить, в частности, Видеоадаптеры и Звуковые, видео и игровые контроллеры .
6. Исправьте меню «Пуск» Windows 10, перестроив индекс
Последнее исправление в нашем списке требует гораздо меньшего количества действий пользователя по сравнению с исправлениями PowerShell, но, как предупреждает всплывающее окно, это требует совсем немного времени для завершения.
- Одновременно нажмите и удерживайте клавиши WINDOWS+R (клавиша WINDOWS — это клавиша с логотипом Microsoft Windows). Это откроет окно «Выполнить».
- Затем введите следующую команду, которая откроет окно параметров индексирования: control /name Microsoft.
 IndexingOptions
IndexingOptions - Нажмите « Modify » в левом нижнем углу окна «Параметры индексирования», затем нажмите « Показать все местоположения Кнопка ‘. Снимите все флажки, отмеченные в настоящее время, и нажмите «ОК».
- Затем нажмите « Advanced », перейдите в раздел «Устранение неполадок» и нажмите « Rebuild ». На этом этапе вы получите всплывающее предупреждение о том, что это может занять много времени. Нажмите «ОК».
- Иди и завари себе чашку чая, почитай газету или займись чем-нибудь еще, чтобы скоротать время, пока не завершится процесс перестроения индекса.
- После завершения снова нажмите и удерживайте клавиши WINDOWS+R , чтобы открыть окно «Выполнить». Введите следующую команду, чтобы перезагрузить компьютер: Shutdown -r
После перезагрузки компьютера ваше меню «Пуск» должно работать правильно.
Эти шаги должны исправить большинство случаев неправильной работы меню «Пуск» Windows 10, будь то просто вялое или полностью зависшее.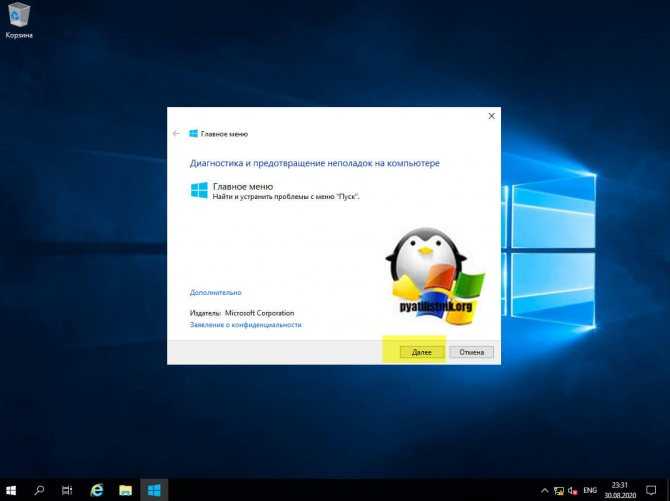 Как правило, неработающее меню «Пуск» должно быть довольно редкой проблемой в Windows, поэтому, если вы сталкиваетесь с этой проблемой на регулярной основе, вероятно, вы испытываете более широкую проблему с операционной системой. Поэтому, если вы попробовали каждый из этих советов, но меню «Пуск» Windows 10 по-прежнему не работает, вы можете рассмотреть возможность полной переустановки Windows 10. Если вы решите это сделать, важно сделать резервную копию своих файлов и записать ключ продукта Windows 10 на случай возникновения проблем.
Как правило, неработающее меню «Пуск» должно быть довольно редкой проблемой в Windows, поэтому, если вы сталкиваетесь с этой проблемой на регулярной основе, вероятно, вы испытываете более широкую проблему с операционной системой. Поэтому, если вы попробовали каждый из этих советов, но меню «Пуск» Windows 10 по-прежнему не работает, вы можете рассмотреть возможность полной переустановки Windows 10. Если вы решите это сделать, важно сделать резервную копию своих файлов и записать ключ продукта Windows 10 на случай возникновения проблем.
- Microsoft Windows
- Программное обеспечение
- Enterprise Applications
- Операционные системы
Избранные ресурсы
ИТ -практики для ускорения.
Total Economic Impact™ IBM Spectrum Virtualize
Экономия средств и бизнес-преимущества за счет хранения, созданного с помощью IBMSpectrum Virtualize
Скачать бесплатно
Использование миграции и модернизации приложений для повышения гибкости и отказоустойчивости бизнеса
Модернизация может ускорить цифровую трансформацию до следующего поколения
Самый популярный
Большое отключение PSTN: что произойдет до 2025 года?
Спонсор
Отключение большой телефонной сети общего пользования: что происходит между сегодняшним днем и 2025 годом?
13 марта 2023 г.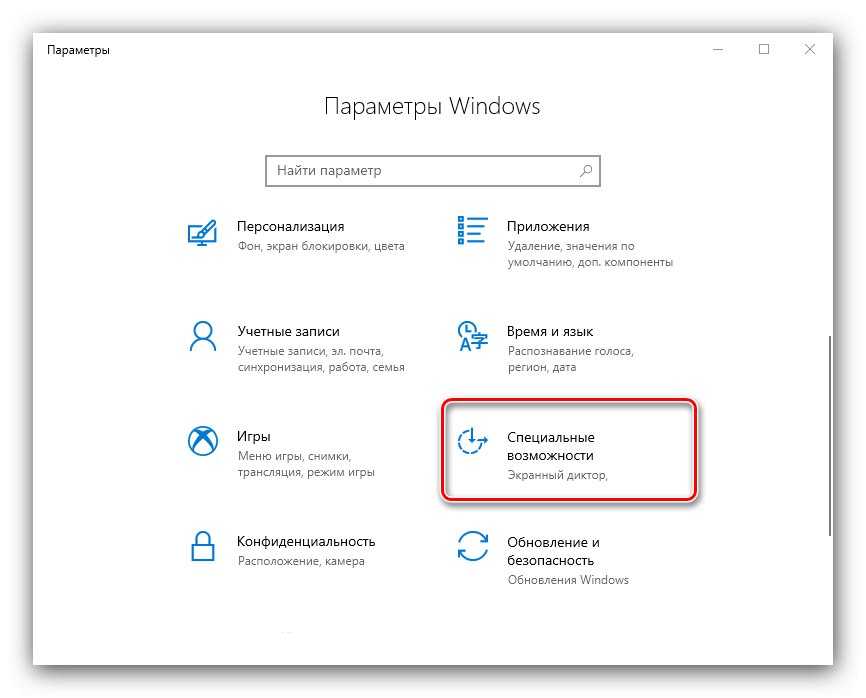
13 марта 2023 г.
Почему и как ИС может стать героем вашей истории успеха цифровой трансформации история
6 марта 2023
6 марта 2023
Что такое GPT-4?
искусственный интеллект (ИИ)
Что такое GPT-4?
15 марта 2023
15 марта 2023
Перейти к заголовкуПерейти к содержимому
Как исправить, что меню «Пуск» в Windows 10 не открывается
Меню «Пуск» не работает в Windows 10? О, нет!
Если у вас возникли проблемы с тем, что меню «Пуск» в Windows 10 не открывается или зависает, прочтите эту статью, чтобы узнать о некоторых полезных решениях!
Меню «Пуск» в Windows 10 было любимой функцией пользователей Windows со времен Windows 98. Это одна из наиболее часто используемых функций в Windows, поскольку она обеспечивает легкий доступ ко всем вашим приложениям, настройкам и многому другому.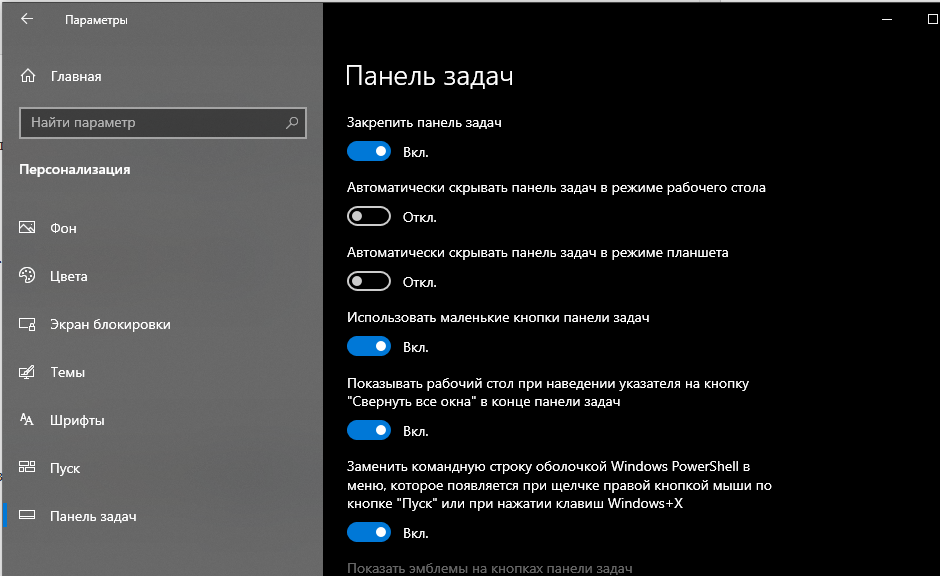
Вот почему, когда меню «Пуск» не работает в Windows 10 или не открывается, это может быть, по меньшей мере, неприятно.
Из этой статьи вы узнаете:
- Почему не работает меню Пуск Windows 10
- Почему я не могу открыть меню «Пуск» Windows 10?
- Как исправить поврежденное меню «Пуск» в Windows 10?
- Как восстановить меню «Пуск» в Windows 10?
- Меню «Пуск» Windows 10 не работает
Почему не работает меню «Пуск»? Распространенные причины, по которым меню «Пуск» не работает в Windows 10
Windows 10 уже давно не существует, и многие люди все еще сталкиваются с ошибками в меню «Пуск». Скорее всего, ваше меню «Пуск» не работает из-за проблемы с самой операционной системой. Вот некоторые из наиболее распространенных причин:
- Временные файлы . Если один или несколько временных файлов, используемых в меню «Пуск», повреждены, отсутствуют или устарели, ваше меню «Пуск» может свернуть или зависнуть.
 Это можно исправить, восстановив файлы.
Это можно исправить, восстановив файлы. - Кортана . В некоторых случаях файлы Cortana могут быть повреждены. Если у вас включена эта функция, возможно, она может привести к сбою меню «Пуск».
- Ошибка или сбой . В некоторых версиях Windows 10 (например, в определенных обновлениях) есть известная ошибка, из-за которой меню «Пуск» зависает. Если у вас в настоящее время есть такая версия, просто обновите ее до более новой версии.
- Проблема проводника Windows . Особенно после новых обновлений может произойти сбой процесса проводника Windows. Это приводит к тому, что меню «Пуск» также не работает должным образом. Просто перезапустите процесс, чтобы исправить эту ошибку.
- Вирус/вредоносное ПО . Известно, что вредоносные программы вызывают множество проблем в Windows 10. Они могут повредить системы, файлы или драйверы Windows и привести к тому, что меню «Пуск» перестанет работать.

Как исправить, что меню «Пуск» в Windows 10 не открывается
- Выйдите из своей учетной записи Microsoft.
- Перезапустите проводник Windows.
- Проверить наличие обновлений Windows.
- Сканирование на наличие поврежденных системных файлов.
- Очистить временные файлы Cortana.
- Удалите или исправьте Dropbox.
Давайте подробно обсудим эти методы ниже.
Меню «Пуск» Windows 10 не работает: как исправить
Windows 10 может быть привередливой операционной системой, но вот некоторые из лучших способов исправить проблемы с меню «Пуск» Windows. Читайте дальше для получения дополнительной информации и узнайте свои следующие шаги!
Метод 1. Перезапустите процесс проводника Windows
Первое, что вы можете сделать, это перезапустить проводник Windows с помощью диспетчера задач. Этот метод был и все еще доступен в некоторых более ранних системах, таких как XP и Vista, но сейчас большинство людей используют современную операционную систему, которая поставляется с Windows 7, 8 или 10.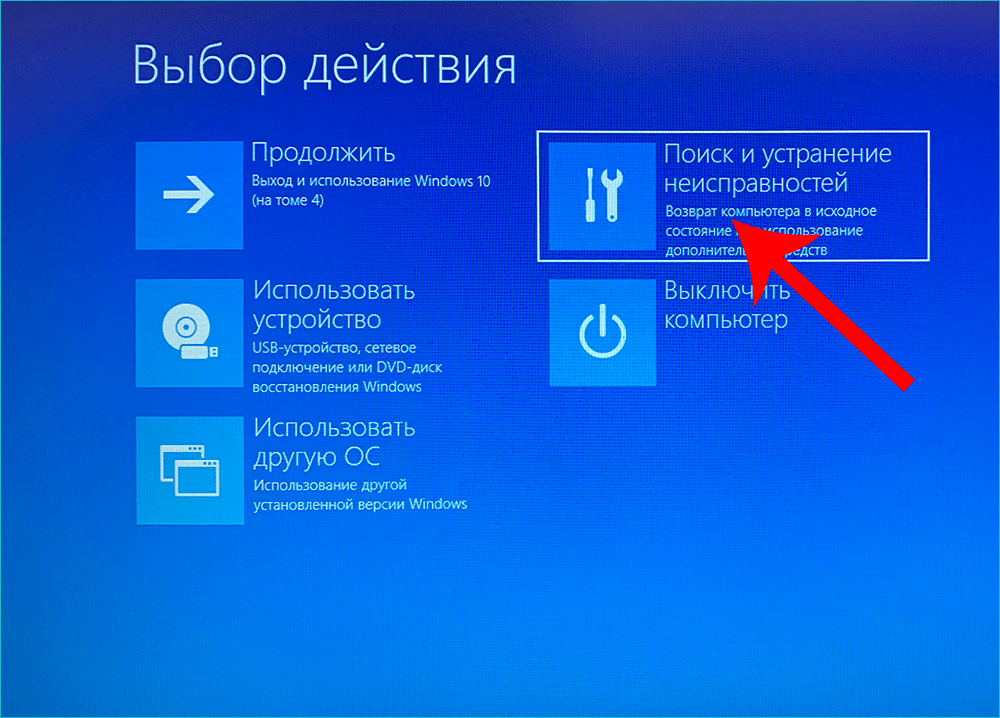
Эти инструкции будут работать только для тех операционных систем, начиная с Windows 7 и выше, с упором на Windows 10 в демонстрационных целях.
- Щелкните правой кнопкой мыши пустое место на панели задач и выберите Диспетчер задач в контекстном меню.
- Если Диспетчер задач открывается в компактном режиме, необходимо нажать на кнопку Подробнее , чтобы развернуть его вид. Это даст вам доступ ко всем запущенным программам и фоновым процессам.
- Оставайтесь на вкладке по умолчанию Процессы и щелкните процесс проводника Windows, чтобы выбрать его. Нажмите на теперь видимую кнопку Restart в правом нижнем углу окна.
- Подождите, пока проводник Windows перезапустится. Это не должно занимать более 60 секунд, в зависимости от вашего оборудования. Ваша панель задач, открытые окна и рабочий стол могут временно исчезнуть — это сигнализирует о том, что процесс Explorer перезагружается.

После успешного перезапуска проводника Windows попробуйте проверить, работает ли ваше меню «Пуск». Если это не было исправлено, продолжайте читать, чтобы найти другие методы, которые могут работать для вас!
Способ 2. Выйдите из своей учетной записи
Несколько пользователей сообщают, что простой выход из их учетных записей устраняет ошибки, связанные с меню «Пуск» Windows 10. В зависимости от того, насколько сломано ваше меню «Пуск», вы можете выйти двумя разными способами.
- Если можете, откройте меню «Пуск» и щелкните свое имя пользователя. В контекстном меню нажмите Выйти .
- Если вы не можете открыть меню «Пуск», одновременно нажмите клавиши Ctrl + Alt + Del . Здесь нажмите на опцию Выйти .
Метод 3. Восстановление поврежденных системных файлов
Поврежденные системные файлы могут вызвать серьезные проблемы с вашей операционной системой. Одной из основных причин того, что меню «Пуск» не открывается или зависает, является повреждение файла. Вы можете идентифицировать и исправить неисправные системные файлы с помощью сканирования SFC.
Одной из основных причин того, что меню «Пуск» не открывается или зависает, является повреждение файла. Вы можете идентифицировать и исправить неисправные системные файлы с помощью сканирования SFC.
Средство проверки системных файлов (SFC) — это встроенный инструмент для устранения неполадок в Windows 10. Он может автоматически обнаруживать поврежденные системные файлы и восстанавливать их до рабочего состояния. Вы можете использовать сканирование SFC, чтобы потенциально исправить различные ошибки.
Инструмент DISM также позволяет выявлять и устранять проблемы с повреждением вашей системы, просто запуская команды в приложении командной строки. Он проверяет наличие повреждений в масштабе всей системы и автоматически пытается восстановить поврежденные или отсутствующие файлы.
- Откройте строку поиска на панели задач, щелкнув значок увеличительного стекла. Вы также можете вызвать его с помощью сочетания клавиш Windows + S .

- Введите Командная строка в поле поиска. Когда вы увидите его в результатах, щелкните его правой кнопкой мыши и выберите «Запуск от имени администратора ».
- При появлении запроса контроля учетных записей (UAC) нажмите Да , чтобы разрешить запуск приложения с административными разрешениями.
- Введите следующую команду и нажмите Enter, чтобы выполнить ее: sfc /scannow
- Подождите, пока средство проверки системных файлов завершит сканирование компьютера. При обнаружении каких-либо несоответствий утилита восстановит необходимые системные файлы и попытается исправить все связанные с ними ошибки.
- Затем запустите сканирование DISM. Введите следующую команду и нажмите Enter, чтобы выполнить ее: DISM.exe /Online /Cleanup-image /Scanhealth
- Далее вам нужно выполнить команду, чтобы исправить все проблемы, обнаруженные в вашей системе.
 Просто введите следующую строку и снова нажмите Enter: DISM.exe /Online /Cleanup-image /Restorehealth
Просто введите следующую строку и снова нажмите Enter: DISM.exe /Online /Cleanup-image /Restorehealth - Дождитесь завершения процесса. По завершении закройте окно командной строки и перезагрузите устройство.
Инструменту сканирования SFC и DISM может потребоваться некоторое время, чтобы пройти через вашу систему и определить любые отсутствующие или поврежденные системные файлы. Даже если сканирование ничего не находит, некоторые пользователи сообщают, что функциональность их ПК улучшилась после выполнения приведенных выше команд.
Способ 4. Очистить временные файлы Cortana
Если у вас есть проблема с меню «Пуск» Windows, она может быть связана с Cortana. Временные файлы, созданные Cortana, могут замедлять работу компьютера каждый раз, когда вы выбираете меню «Пуск». Чтобы решить эту проблему и ускорить работу вашего устройства, попробуйте удалить эти временные файлы из вашей системы!
- Откройте проводник и перейдите в следующий каталог: C:\Users\User\Local\ Packages\ Microsoft.
 Windows.Search_cw5n1h3txyewy . Если вы не можете найти эту папку, попробуйте найти папку Microsoft.Windows.Cortana в том же месте.
Windows.Search_cw5n1h3txyewy . Если вы не можете найти эту папку, попробуйте найти папку Microsoft.Windows.Cortana в том же месте. - Щелкните папку правой кнопкой мыши и выберите Переименовать в контекстном меню. Введите «-backup» в конце имени папки, чтобы убедиться, что у вас есть рабочая резервная копия ваших текущих файлов Cortana.
- Откройте строку поиска на панели задач, щелкнув значок увеличительного стекла. Вы также можете поднять его с помощью Windows + S сочетание клавиш.
- Введите PowerShell в поле поиска. Когда вы увидите его в результатах, щелкните его правой кнопкой мыши и выберите «Запуск от имени администратора ».
- При появлении запроса контроля учетных записей (UAC) нажмите Да , чтобы разрешить запуск приложения с административными разрешениями.

- Введите или скопируйте и вставьте следующую команду, а затем нажмите клавишу Enter, чтобы выполнить ее:
Add-AppxPackage -Path «C:\Windows\SystemApps\Microsoft.Windows.Cortana_cw5n1h3txyewy\Appxmanifest.xml» -DisableDevelopmentMode -Register |
Если меню «Пуск» Windows 10 не работает сразу после выполнения шагов, не пугайтесь. Есть много других способов восстановить эту жизненно важную часть вашей системы, если вы продолжаете читать!
Метод 5. Использование PowerShell
Другой способ использования Windows 10 PowerShell — использовать его для выполнения команды, которая может исправить ваше меню «Пуск».
- Откройте строку поиска на панели задач, щелкнув значок увеличительного стекла. Вы также можете вызвать его с помощью сочетания клавиш Windows + S .
- Введите PowerShell в поле поиска.
 Когда вы увидите его в результатах, щелкните его правой кнопкой мыши и выберите «Запуск от имени администратора ». При появлении запроса контроля учетных записей (UAC) нажмите Да , чтобы разрешить запуск приложения с правами администратора.
Когда вы увидите его в результатах, щелкните его правой кнопкой мыши и выберите «Запуск от имени администратора ». При появлении запроса контроля учетных записей (UAC) нажмите Да , чтобы разрешить запуск приложения с правами администратора. - Введите или скопируйте и вставьте следующую команду, а затем нажмите клавишу Enter, чтобы выполнить ее:
Get-AppXPackage -AllUsers | Foreach {Add-AppxPackage -DisableDevelopmentMode -Register «$($_.InstallLocation)\AppXManifest.xml»} |
После выполнения команды проверьте, можете ли вы использовать меню «Пуск» Windows 10, чтобы оно не зависало и не открывалось вообще. Обратите внимание, что вам может потребоваться перезагрузить устройство, чтобы изменения вступили в силу!
Способ 6. Внесите изменения в реестр
Реестр — это центральное место для всевозможных функций вашей системы. Это почти как взгляд из-под капота вашей машины, позволяющий вам настраивать скрытые настройки и многое другое. Его также можно использовать для исправления ошибок и ошибок, например, меню «Пуск», которое не открывается или вообще не работает.
Это почти как взгляд из-под капота вашей машины, позволяющий вам настраивать скрытые настройки и многое другое. Его также можно использовать для исправления ошибок и ошибок, например, меню «Пуск», которое не открывается или вообще не работает.
Если вы знаете, как работать с реестром, этот метод проведет вас по шагам. Однако, если вы никогда раньше не прикасались к этому приложению, может быть лучше сначала создать резервную копию реестра. Даже небольшая опечатка может нанести серьезный ущерб при редактировании файлов здесь!
- Нажмите клавиш Windows + R на клавиатуре. Это вызовет утилиту «Выполнить».
- Введите « regedit » без кавычек и нажмите клавишу Enter на клавиатуре. Это запустит приложение редактора реестра.
- Используйте панель навигации, чтобы перейти к следующему ключу реестра, или используйте адресную строку и скопируйте и вставьте расположение файла: HKEY_LOCAL_MACHINE\SYSTEM\CurrentControlSet\Services\WpnUserService .
 Найдите запись реестра с именем Start , затем дважды щелкните ее.
Найдите запись реестра с именем Start , затем дважды щелкните ее. - Измените значение данных на 4 и нажмите кнопку OK. Теперь вы можете выйти из редактора реестра, нажав кнопку X в правом верхнем углу.
- Перезагрузите устройство и проверьте, удалось ли восстановить меню «Пуск» с помощью этого метода.
Способ 7. Сбросьте или переустановите Windows 10
Если ничего из вышеперечисленного не помогло, ваша проблема может быть решена только после сброса или переустановки Windows 10. В зависимости от ваших предпочтений вы можете переустановить систему без потери личных файлов. К сожалению, большинство ваших приложений и конфигурации системы будут удалены, чтобы дать вашему устройству новый старт.
Ознакомьтесь с нашим руководством по установке Windows 10, 8.1 или 7 с помощью загрузочного USB-накопителя, чтобы получить подробные пошаговые инструкции по установке Windows 10.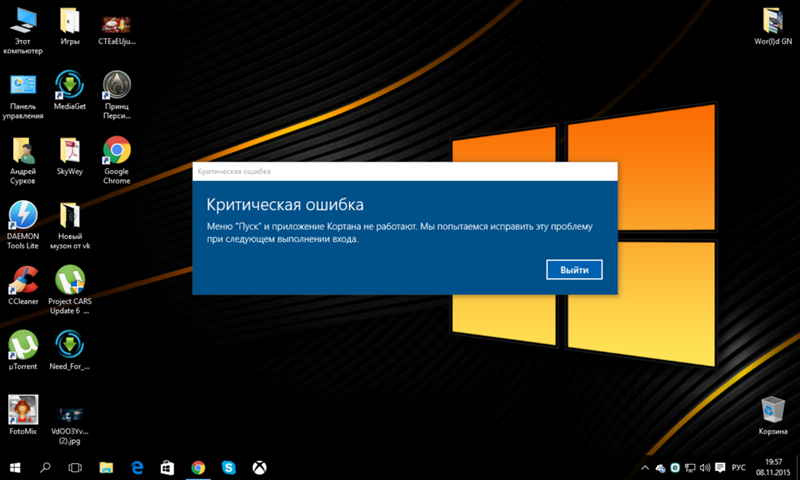
 Windows.ShellExperienceHost
Windows.ShellExperienceHost Если он есть, то установите значение 0, если нет, то создайте новую константу с таким именем, у которой автоматически установится нужное значение;
Если он есть, то установите значение 0, если нет, то создайте новую константу с таким именем, у которой автоматически установится нужное значение;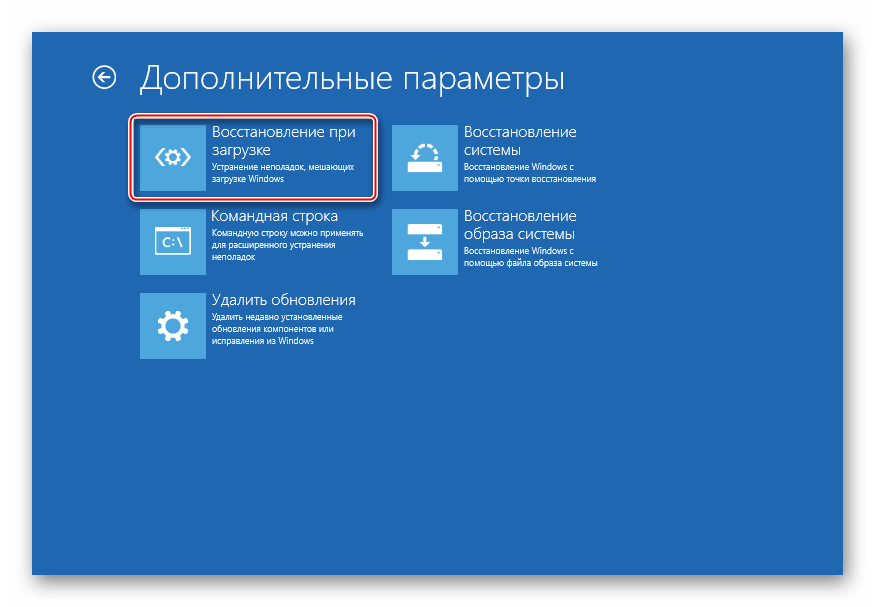 Установите важные приложения по новой, пока не определите виновника. Вероятно, файл, который вызывает трудности окажется вам нужным, тогда храните его на облаке;
Установите важные приложения по новой, пока не определите виновника. Вероятно, файл, который вызывает трудности окажется вам нужным, тогда храните его на облаке;

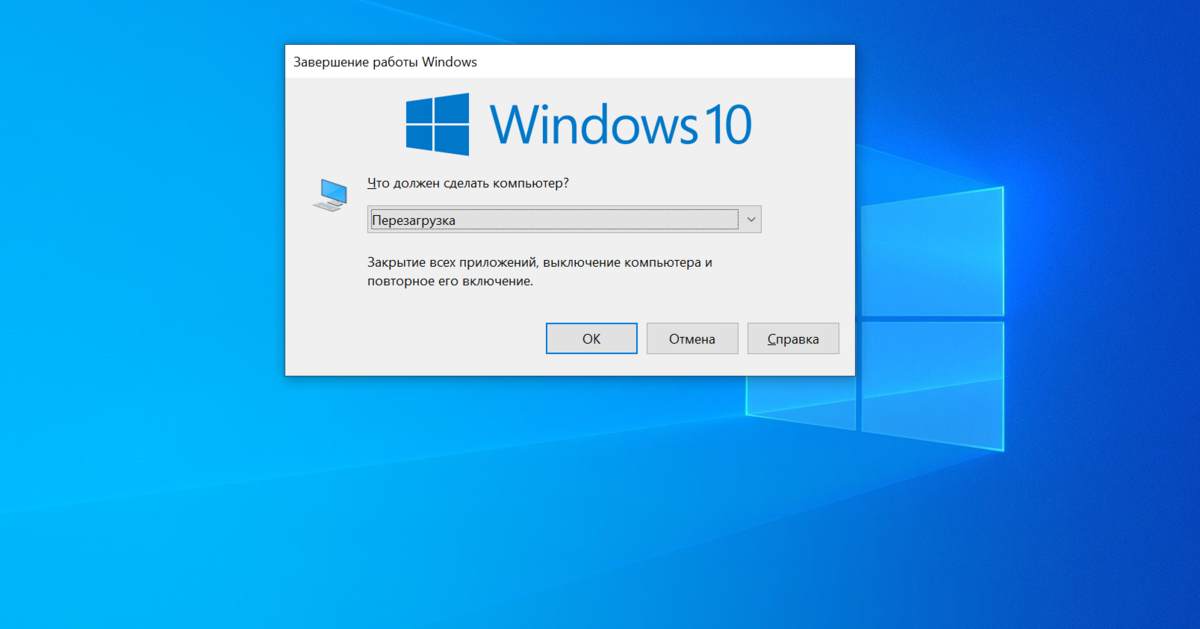 IndexingOptions
IndexingOptions 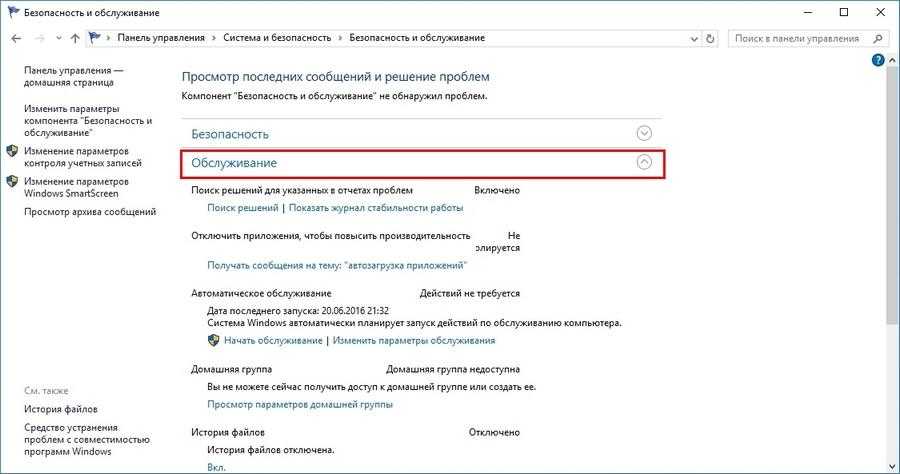 Это можно исправить, восстановив файлы.
Это можно исправить, восстановив файлы.
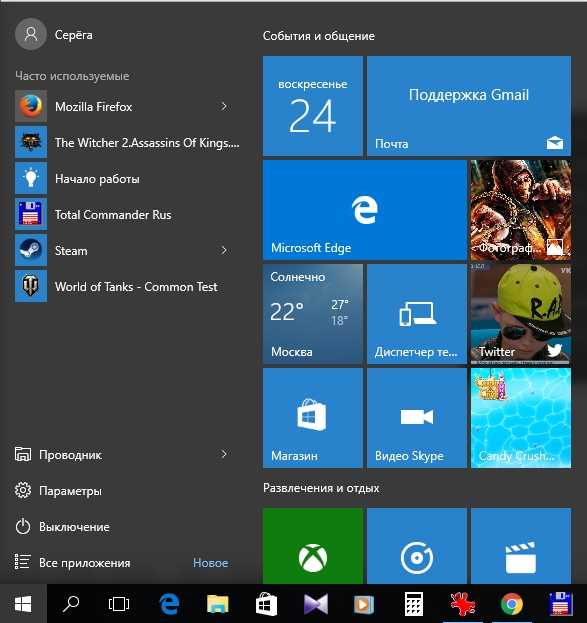
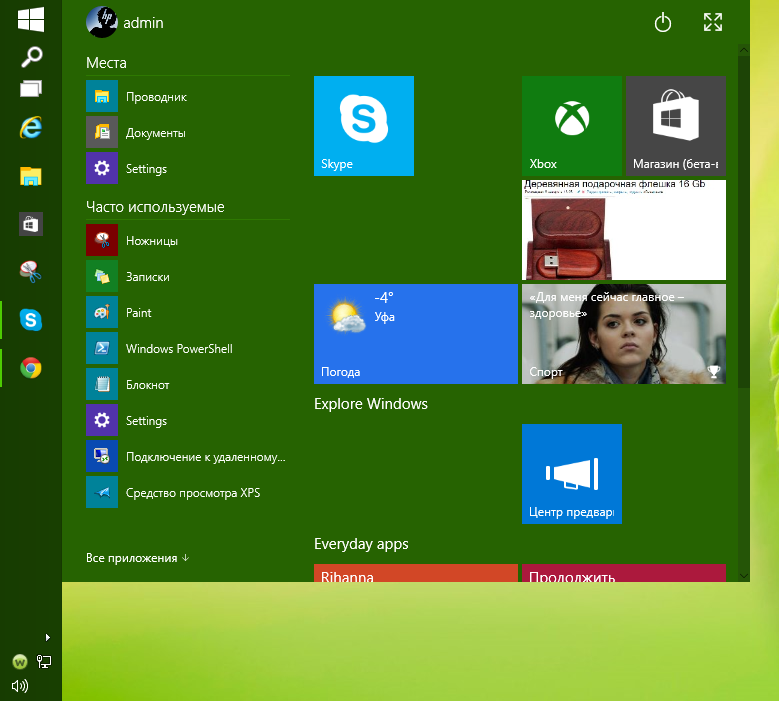
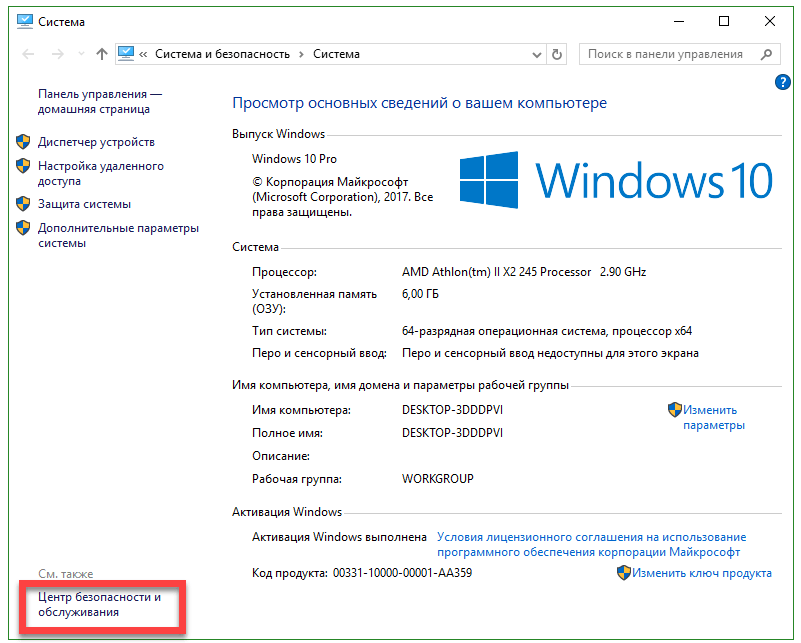 Просто введите следующую строку и снова нажмите Enter: DISM.exe /Online /Cleanup-image /Restorehealth
Просто введите следующую строку и снова нажмите Enter: DISM.exe /Online /Cleanup-image /Restorehealth Windows.Search_cw5n1h3txyewy . Если вы не можете найти эту папку, попробуйте найти папку Microsoft.Windows.Cortana в том же месте.
Windows.Search_cw5n1h3txyewy . Если вы не можете найти эту папку, попробуйте найти папку Microsoft.Windows.Cortana в том же месте.
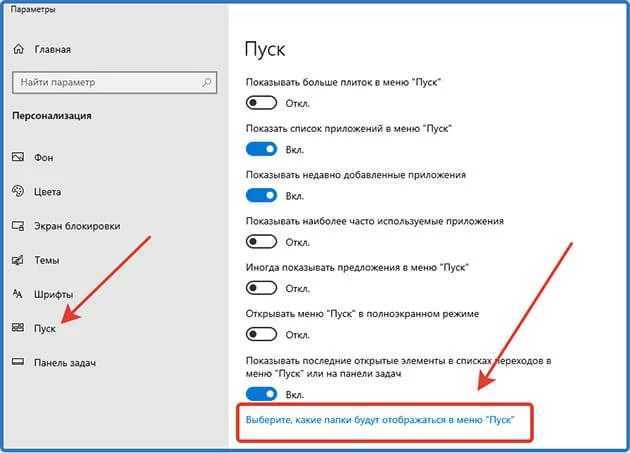 Когда вы увидите его в результатах, щелкните его правой кнопкой мыши и выберите «Запуск от имени администратора ». При появлении запроса контроля учетных записей (UAC) нажмите Да , чтобы разрешить запуск приложения с правами администратора.
Когда вы увидите его в результатах, щелкните его правой кнопкой мыши и выберите «Запуск от имени администратора ». При появлении запроса контроля учетных записей (UAC) нажмите Да , чтобы разрешить запуск приложения с правами администратора. Найдите запись реестра с именем Start , затем дважды щелкните ее.
Найдите запись реестра с именем Start , затем дважды щелкните ее.