Как с телефона подключить интернет на компьютер: подбор и сравнение вкладов, кредитов, кредитных карт, автострахование, калькулятор ОСАГО и каско, рейтинг страховых компаний
Содержание
Как раздать интернет с телефона Реалми
Современные смартфоны умеют раздавать интернет на внешние устройства. Телефон не заменит полноценный роутер, но он может выполнять функции маршрутизатора в течение определенного времени. Благодаря этой статье вы узнаете, как раздать интернет с телефона Realme через модем Wi-Fi, Bluetooth и USB.
Как включить режим модема на Реалми
Убедитесь, что на смартфоне включен мобильный интернет, а в подключенном тарифе есть необходимое количество гигабайт (минимум 1-2 ГБ). Также оператор может запрещать передачу безлимитного интернета. Проверьте эти моменты перед началом процедуры.
Персональная точка доступа
Один из лучших способов раздачи интернета с Realme. Пользователь делится мобильной сетью, но для этого используется модуль Вай-фай. Поэтому интернет быстрый, без зависаний и торможений. Рассмотрим подключение:
- Заходим в «Настройки» и открываем «Другие беспроводные соединения».
 В пункте «Режим модема» выбираем «Персональная точка доступа» (Хот спот).
В пункте «Режим модема» выбираем «Персональная точка доступа» (Хот спот). - Передвигаем ползунок напротив первой строки. Чуть ниже заходим во вкладку «Настройки точки доступа». Указываем имя, тип защиты и пароль. Разрешаем обнаружение другими устройствами для автоматического подключения.
- В разделе «Управление соединениями» выставляем максимально допустимое количество подключений и ограничение трафика. Активируем автоматическое отключение персональной точки доступа, если в течение 10 минут не было коннектов.
- На ПК или другом устройстве заходим в параметры Wi-Fi. Нажимаем «Показать доступные сети». Выбираем точку доступа, которую перед этим настраивали на смартфоне. Кликаем «Подключиться» и вводим пароль. Готово.
Данный метод позволяет быстро и просто раздать интернет с телефона Realme на ноутбук. Но он не подойдет для настольных компьютеров, поскольку они не оснащаются Wi-Fi. Есть два решения проблемы – приобрести специальный адаптер или воспользоваться передачей через USB-модем, подробнее о которой читайте в последнем пункте.
Интересная статья: Как проверить телефон Realme на подлинность.
Wi-Fi-модем
Похожий способ, позволяющий раздать мобильный интернет, а не Вай-фай. Не нужно настраивать на Realme персональную точку доступа. Вместо этого:
- На смартфоне включаем Wi-Fi и заходим в «Другие беспроводные соединения». Открываем пункт «Wi-Fi модем».
- Передвигаем тумблер в рабочее состояние. В настройках вводим защиту и пароль. Разрешаем или запрещаем автоматическое обнаружение.
- На ноутбуке повторяем те же действия, что и в вышеописанном варианте. Открываем параметры, ищем нужную сеть и подключаемся.
Таким образом раздается Вай-фай с Реалми.
Bluetooth-модем
Раздать интернет с Realme можно через Bluetooth. Но есть два существенных минуса – низкая скорость сети и сложное подключение.
- Во вкладке «Другие беспроводные соединения» активируем строку «Bluetooth-модем».

- Переходим к ПК, на котором открываем раздел с Блютузом. Жмем «Добавление Bluetooth».
- Выбираем тип устройства. Ждем, пока определятся гаджеты, доступные к сопряжению.
- Нажимаем по названию смартфона и кликаем «Подключиться». Сверяем проверочный код. Если все сделали правильно, появится сообщение, что устройство готово к использованию.
- Теперь переходим по пути: «Сеть и Интернет» – «Сетевые подключения». Правой кнопкой мыши жмем по пункту «Сетевое подключение Bluetooth» – «Включить».
- Когда значок активируется, повторно кликаем по нему и выбираем «Просмотреть сетевые устройства Bluetooth».
- Появится новое окно с моделями, которые могут раздать сеть. Нажимаем по Realme: «Подключиться через» – «Точка доступа». Должно высветиться уведомление «Подключение выполнено успешно»
Раздать мобильный интернет через USB на пк
Если смартфон не раздает интернет с помощью беспроводных технологий или у вас настольный компьютер – присмотритесь к проводному методу. Подключение простое:
Подключение простое:
- Подсоединяем смартфон к ПК посредством ЮСБ-кабеля.
- Указываем конфигурацию «Передача файлов». В пункте «Другие беспроводные соединения» выставляем ползунок возле «USB-модем».
- Проверяем на компьютере, удалось ли подключиться по локальной сети.
Персональная точка доступа
24.08%
Wi-Fi-модем
7.33%
Bluetooth-модем
3.66%
USB-модем
64.92%
Проголосовало: 191
FAQ
Что делать, если интернет не работает?
Нужно ли настраивать персональную точку доступа на Realme UI, если интернет раздаю через Bluetooth?
В «Личной сети (PAN)» предлагается только прямое подключение. Как устранить неполадку?
Мы выяснили, как раздать интернет с телефона Realme, используя разные способы. Инструкции подойдут как для ноутбуков с поддержкой беспроводных технологий, так и для стационарных компьютеров. Если остались вопросы – обращайтесь.
Как настроить USB-модем в Windows 11/10
и поделитесь мобильными данными вашего телефона, чтобы получить доступ к Интернету на других устройствах. Модем обычно понимается как модем WiFi, который позволяет пользователям обмениваться мобильными данными с любыми устройствами с поддержкой Wi-Fi, включая ноутбуки. Это удобно, когда у вас нет доступа к интернет-соединению.
Тем не менее, что если у вас есть настольный компьютер, и у вас нет возможности подключиться к сети Ethernet, а также нет адаптера Wi-Fi для подключения к маршрутизатору. В такой ситуации вы можете использовать USB-модем. Это почти похоже на модем Wi-Fi, за исключением того, что он работает через USB-соединение.
Вы можете представить, что это похоже на соединение Ethernet, но быстрее по сравнению с модемом Wi-Fi и даже модемом Bluetooth.
USB-модем, такой как Wi-Fi, предоставляется бесплатно, если только ваш оператор не заблокировал его. Так что лучше уточнить это у оператора. После этого следуйте инструкциям по настройке USB-модема в Windows 11/10.
- Подключите телефон к Windows 10 с помощью USB-кабеля.
- Если вас попросят включить функцию передачи файлов, отмените ее.
- Обычно сразу после подключения появляется сообщение « Режим модема или точка доступа активны — коснитесь для настройки». Нажмите на него.
- Если приглашения нет, перейдите в «Настройки» > «Сеть и Интернет» > «Точка доступа и модем» > «Включите USB-модем ».
Программа установки автоматически создаст новый сетевой адаптер в Windows 10. С его помощью компьютер будет подключен к Интернету. Если вы откроете настройки сети в Windows 10, это будет выглядеть так.
Убедитесь, что Wi-Fi на вашем телефоне отключен. Если он подключен к существующей сети, USB-модем будет отключен. Если вы видите, что включено , привязка прошла успешно.
Если вы видите, что включено , привязка прошла успешно.
Примечание. Расположение модема может быть разным для каждого телефона, особенно в настраиваемой ОС, такой как RealMe, Redmi, Samsung или любой другой телефон. Тем не менее, они объединены с разделом «Мобильная связь и сеть передачи данных».
Устранение неполадок USB-модема в Windows 11/10
Windows использует сетевой адаптер Удаленное устройство общего доступа к Интернету на основе NDIS , чтобы сделать возможным USB-модем в Windows 11/10. Поэтому, если USB-модем не работает или перестает работать у вас внезапно, проверьте это:
1] Базовая проверка
- Wi-Fi включен автоматически
- USB-кабель отключен
- Случайно отключен модем.
2] Обновите драйвер NDIS с помощью диспетчера устройств
- Используйте WIN + X + M, чтобы открыть диспетчер устройств
- Разверните сетевой раздел и найдите NDIS.

- Щелкните правой кнопкой мыши и проверьте, доступно ли обновление.
- Если обновления нет, можно вручную найти и найти Адаптер USB RNDIS6 . Обновите его.
- Перезагрузите компьютер.
Мы надеемся, что вы смогли быстро следовать инструкциям и успешно настроить USB-модем в Windows 11/10.
92
Акции
- Подробнее
9 0002 Дата: Теги: Сеть, USB
[email protected]
Ананд Ханс — администратор TheWindowsClub .com, 10-летний Microsoft MVP (2006-16) и Windows Insider MVP (2016-2022). Пожалуйста, сначала прочитайте весь пост и комментарии, создайте точку восстановления системы, прежде чем вносить какие-либо изменения в свою систему, и будьте осторожны с любыми сторонними предложениями при установке бесплатного программного обеспечения.
Как подключиться к Интернету на компьютере, подключив SIM-карту Reliance Jio к смартфону
Вы должны войти в систему, чтобы опубликовать ответ.
| Баллы: | 3 |
|---|
У вас есть вопрос о подключении к Интернету на мобильном телефоне? Ищете подробную процедуру подключения? Посетите эту страницу «Спросите эксперта», чтобы получить ответы на свой вопрос.
В наши дни мы можем подключиться к Интернету в любом месте с помощью смартфонов и различных интернет-планов. Здесь я хотел бы узнать от экспертов, как я могу подключиться к Интернету на своем персональном компьютере со смартфоном, имеющим SIM-карту Reliance Jio с интернет-картой данных. Хотите знать, как подключиться с кабелем и без кабеля.
Ответы
3 Найдено ответов.
| Баллы: | 8 (₹ 8) |
|---|
Интернет-модем — это не что иное, как совместное использование мобильного интернета на настольном компьютере или ноутбуке. В этом процессе мобильные данные будут использоваться на вашем ноутбуке или настольном компьютере. Есть много способов подключить Интернет к настольному компьютеру или ноутбуку с помощью смартфона Jio.
Есть много способов подключить Интернет к настольному компьютеру или ноутбуку с помощью смартфона Jio.
Обычно используются следующие способы:
1. USB-модем: Требуется следующее:
а. USB-кабель
b. Мобильный телефон с доступом в интернет
c. ПК или ноутбук
Выполните следующие действия.
1. Возьмите USB-кабель
2. Вставьте одну сторону кабеля в соответствующий порт на телефоне.
3. Вставьте вторую сторону в порт рабочего стола. Теперь ваш телефон и рабочий стол подключены через USB-кабель.
4. Теперь перейдите в «Настройки» в своем телефоне, а оттуда в «Сеть и Интернет», затем в «Точка доступа и модем», а затем в «Тетеринг». Включите эту настройку. Теперь ваш рабочий стол готов к подключению к Интернету, и он, как обычно, запросит пароль для подключения, и вы сможете подключиться.
B. Модем Bluetooth: вам потребуется смартфон (только Android 4.0 или выше) и ПК/ноутбук с поддержкой Bluetooth
.
Включите модем Bluetooth на своем смартфоне и включите пакет данных.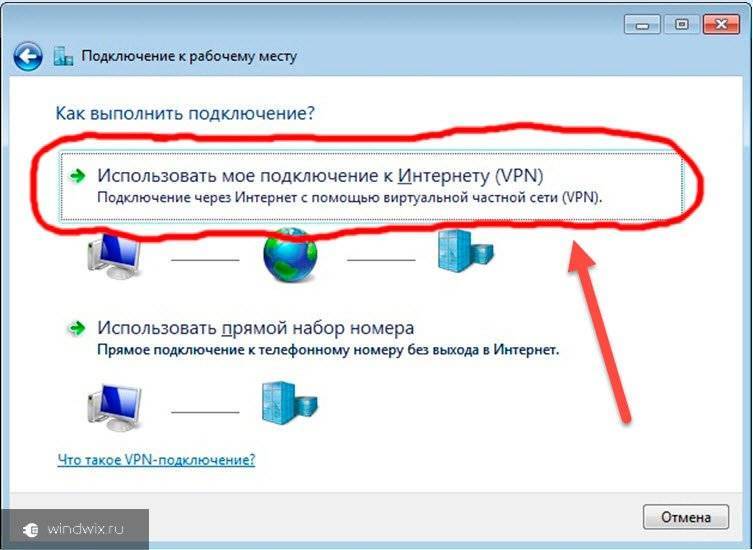 Теперь телефон готов к совместному подключению вашего пакета данных к ПК или ноутбуку.
Теперь телефон готов к совместному подключению вашего пакета данных к ПК или ноутбуку.
Если ваш компьютер не поддерживает Bluetooth, купите USB Bluetooth. Перейдите в правый нижний угол вашего компьютера и найдите значок Bluetooth, щелкните правой кнопкой мыши и выберите «Добавить устройство Bluetooth».
Теперь соедините свой смартфон с Windows, приняв оба устройства. Затем перейдите к значку Bluetooth внизу и выберите «Присоединиться к личной сети».
Наконец, найдите свое устройство и щелкните его правой кнопкой мыши, затем выберите параметр «Подключиться с помощью» и выберите «Точка доступа».
Теперь ваш компьютер подключен к Интернету и готов к работе.
C. Подключение к точке доступа Wi-Fi: можно использовать только для ноутбука. У ПК может не быть возможности подключиться через это. Если вы хотите использовать этот ПК, у вас должна быть сетевая карта.
Требуемые предметы.
Ноутбук
Мобильный телефон Android с мобильным Интернетом
Шаг 1. Возьмите свой телефон. Перейдите в «Настройки», затем в «Сеть и Интернет», затем в «Точка доступа и модем», а затем «Точка доступа Wi-Fi»> «Включите». Запишите имя вашей сети и посмотрите пароль.
Возьмите свой телефон. Перейдите в «Настройки», затем в «Сеть и Интернет», затем в «Точка доступа и модем», а затем «Точка доступа Wi-Fi»> «Включите». Запишите имя вашей сети и посмотрите пароль.
Шаг 2: Подойдите к своему ноутбуку. Откройте «Сеть и Интернет» и «Wi-Fi», затем «Показать доступные сети», а затем «Подключитесь к мобильной сети», используя тот же пароль, который вы видели на мобильном телефоне.
Вы можете попробовать в соответствии с вашими возможностями и требованиями.
drrao
всегда уверен
| Баллы: | 10 (₹ 10) |
|---|
Первое требование состоит в том, что ваш телефон должен иметь мобильную точку доступа и модем. Как правило, большинство телефонов сегодня имеют эту возможность. Ваш телефон будет получать интернет через соединение для передачи данных на вашей SIM-карте Jio и функционировать как передающий WiFi-модем, т.е. он становится мобильной точкой доступа. В качестве альтернативы вы можете использовать подходящий USB-кабель и подключить один конец к смартфону, а другой конец к компьютеру. Это называется привязка.
Это называется привязка.
(A)Подключение с помощью кабеля:
Возьмите подходящий USB-кабель (в зависимости от соединительного порта на вашем телефоне и соединительного порта на вашем компьютере) и подключите один конец к телефону, а другой конец к компьютеру. Как правило, кабель для зарядки/передачи данных, прилагаемый к вашему телефону, может подойти.
Затем в вашем телефоне необходимо активировать функцию модема. Для этого перейдите в «Настройки», а затем
выберите «Подключения», «Данные» или «Сети» (в зависимости от модели вашего телефона) и выберите «Мобильная точка доступа и модем» или любую аналогичную формулировку), а затем включите «USB-модем». Вы должны убедиться, что ваши мобильные данные также включены.Теперь на вашем телефоне активирован режим модема.Компьютер будет обнаруживать телефон и, в зависимости от модели компьютера, может потребоваться дополнительная настройка или аутентификация.После этого ваш компьютер будет подключение к Интернету с помощью подключения для передачи данных вашего Jio Sim.
(B) Подключение без кабеля: для этого есть два способа: модем Bluetooth и мобильная точка доступа.
1. Модем Bluetooth:
Здесь Bluetooth в вашем телефоне используется для подключения Интернета к компьютеру. Если ваш компьютер не имеет встроенной функции Bluetooth, возможно, вам придется добавить к компьютеру USB-адаптер Bluetooth. Это может потребовать первоначальной настройки в соответствии с моделями. Поэтому убедитесь, что компьютер готов к приему Bluetooth.
Откройте Bluetooth в телефоне. Зайдите в настройки и найдите следующие подсказки в телефоне и компьютере. В компьютере откройте настройки и выберите Bluetooth-устройства. Здесь вам, возможно, придется добавить свое телефонное устройство, используя «добавить устройство Bluetooth», выберите свой телефон под ним и продолжите сопряжение в соответствии с подсказками.
После сопряжения телефона и компьютера перейдите к Bluetooth-модему в настройках Bluetooth на телефоне и включите его. Убедитесь, что ваши мобильные данные включены. В компьютере перейдите в Bluetooth и выберите «Подключиться к личной сети». Оттуда нажмите «Подключиться» и «Точка доступа» или «Прямое подключение», как показано на дисплее. Теперь ваш компьютер будет подключен к Интернету через телефон через Bluetooth. Вы можете проверить, открыв браузер и выполнив поиск по сайтам.
В компьютере перейдите в Bluetooth и выберите «Подключиться к личной сети». Оттуда нажмите «Подключиться» и «Точка доступа» или «Прямое подключение», как показано на дисплее. Теперь ваш компьютер будет подключен к Интернету через телефон через Bluetooth. Вы можете проверить, открыв браузер и выполнив поиск по сайтам.
2. Использование Wi Точка доступа Fi (мобильная точка доступа)
Как и в предыдущих событиях, выберите «Настройки», «Модем и точка доступа», затем активируйте мобильную точку доступа/точку доступа Wi-Fi/портативную точку доступа (в зависимости от модели телефона), включив ее. Возможно, вам придется выполнить некоторые настройки, если точка доступа не включается после включения. Возможно, вам придется указать имя точки доступа для идентификации на компьютере и ввести пароль безопасности.
В компьютере перейдите в раздел «Настройки», «Сеть и Интернет» и «Wi-Fi». Если вы нажмете «Доступные подключения», вы увидите имя точки доступа, данное вами. Нажмите на это и нажмите «Подключиться». Он запросит пароль, который вы создали в своем телефоне. Дайте это и нажмите соединяется. Теперь сеть подключена.
Он запросит пароль, который вы создали в своем телефоне. Дайте это и нажмите соединяется. Теперь сеть подключена.
Все эти процедуры можно выполнить, щелкнув значок WiFi на экране и действуя оттуда.
Общее:
Хотя поначалу это может показаться сложным, когда вы освоитесь, все станет очень просто. После запуска дальнейшее использование будет простым благодаря ярлыкам и значкам. Названия меню настроек и названия подменю могут быть сформулированы по-разному в разных моделях.
Использование USB-подключения даст большую скорость. Далее будет Bluetooth. Лучше иметь безлимитное подключение для передачи данных в телефоне. Также лучше пометить ваше телефонное соединение как «лимитное соединение» в настройках Wi-Fi вашего компьютера, чтобы избежать нежелательного использования дорогостоящих данных.
.
| Баллы: | 3 (₹ 3) |
|---|
Я предлагаю вам лучший и простой способ подключения вашего ПК с интернетом вашего смартфона.
 В пункте «Режим модема» выбираем «Персональная точка доступа» (Хот спот).
В пункте «Режим модема» выбираем «Персональная точка доступа» (Хот спот).
