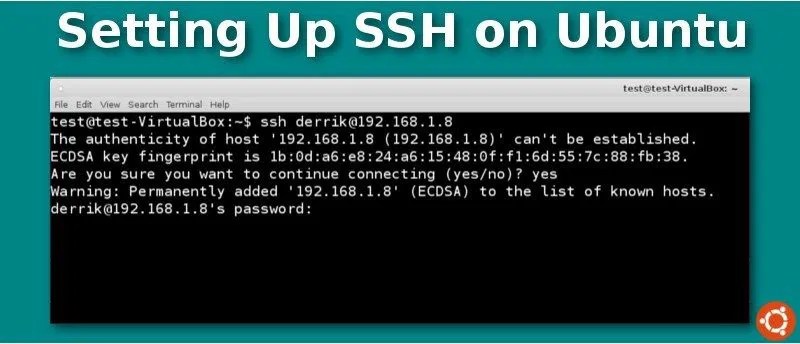Virtualbox ssh: Easy way to SSH into VirtualBox machine | Any OS
Содержание
Установка Ubuntu Server на VirtualBox и настройка SSH
Практически любому веб-разработчику, рано или поздно, приходится сталкиваться с веб серверами. Даже если Вы работаете в достаточно крупной компании и за работу с сервером отвечает специально обученный человек, знать как устроен сервер все равно не будет лишним.
Сегодня мы установим сервер Ubuntu на виртуальную машину и у Вас появиться возможность с ним поэкспериментировать. Установить, например, Node.js или базу данных. Установить NGINX, Apache, изменить настройки и т.д.
Для этого совершенно не обязательно тратить деньги и покупать место у хостера.
1. Подготовка к установке.
Ссылки на скачивание:
Ubuntu 18.04.5 LTS (Bionic Beaver)
Ubuntu 20.04.1 LTS (Focal Fossa)
VirtualBox
WinSCP
PuTTY
Вводимые комманды и измененные файлы
Для начала скачаем и установим виртуальную машину VirtualBox, сам сервер Ubuntu и программы для связи с нашим сервером. Если у Вас система Windows и установлен PowerShell, то достаточно скачать и установить WinSCP, если PowerShell не установлен, то нужно будет скачать PuTTY. Для систем Linux дополнительных программ не требуется. К сожалению для MacOS подсказать не смогу.
Если у Вас система Windows и установлен PowerShell, то достаточно скачать и установить WinSCP, если PowerShell не установлен, то нужно будет скачать PuTTY. Для систем Linux дополнительных программ не требуется. К сожалению для MacOS подсказать не смогу.
Здесь будет рассмотрена установка и настройка Ubuntu Server 18.04 на Windows. Однако установка и настройка на другие системы отличается только способом подключения к SSH серверу.
Какой сервер Ubuntu выбрать, решать Вам. !8.04 устанавливают абсолютно все хостеры, 20.04 – не факт. Но на Ubuntu Server 20.04 без танцев с бубнами по умолчанию ставится Python 3.8. И устанавливается MySQL 8. Хотя для тренировки подойдет любая.
2. Установка Ubuntu Server
Запускаем VirtualBox, заходим в «Файл» -> «Менеджер сетей хоста» и проверяем, чтобы настройки совпадали с теми, что на скриншоте ниже. По умолчанию они должны быть именно такими. Если нет — настраиваем.
Нажимаем кнопку «Создать», называем ubuntu, выбираем разрядность как у Вашей системы и соглашаемся со всем, что предложено по умолчанию.
Теперь нужно указать место хранения виртуальной машины. Я предпочитаю хранить подобные вещи не на системном диске. Жмем на иконку папки и выбираем желаемый диск и директорию. Имя оставляем по умолчанию ubuntu.
Ниже предлагается указать максимальный размер виртуального диска. Дело в том, что динамический виртуальный диск подразумевает не бесконечное расширение, а то, что занимать он будет столько, сколько в нем записано. Но не больше, чем мы укажем при его создании. Поэтому зададим нашему диску гигов 20. Для обучения, думаю, хватит. Можете задать больше.
Нажимаем «Создать». Далее жмем кнопку «Настроить» и выбираем вкладку Сеть. Первый адаптер оставляем без изменений. Заходим во вкладку «Адаптер 2», включаем его и выбираем «Виртуальный адаптер хоста». Жмем «ОК».
Теперь нажимаем кнопку «Запустить». Появмться окно выбора установочного диска. Жмем на кнопку с папкой, далее «Добавить» и выбираем скачанный образ Ubuntu Server. Жмем «продолжить».
Начнется установка сервера. Выбираем Английский язык, выбираем обновление во время установки и затем везде кликаем [Done].
Выбираем Английский язык, выбираем обновление во время установки и затем везде кликаем [Done].
Для перехода между пунктами используем клавишу Tab. Для выбора «Continue» используем стрелку вниз.
Указываем свое имя, имя сервера, имя пользователя, под которым будете заходить и пароль пользователя. Подтверждаем пароль пользователя. Далее обязательно отмечаем установку OpenSSH Server. Для этого нажимаем клавишу Пробел. В поле установки дополнений ничего не выбираем и не нажимаем «Cancel update and reboot». Установка обновлений может занять достаточно много времени. Ждем.
Дожидаемся надписи «Reboot» и жмем Enter. Затем установщик просит изьять установочный диск. Заходим в «Устройства» -> «Оптические диски» и кликаем по ubuntu 18.04 (или 20.04 в зависимоти от того, какую редакцию устанавливаете). Снова заходим в «Устройства» -> «Оптические диски» и нажимаем «Изъять диск из привода». Жмем Enter, дожидаемся перезагрузки сервера и когда потребует — вводим логин и пароль. Пароль при вводе не отображается!
На этом установка Ubuntu Server закончена.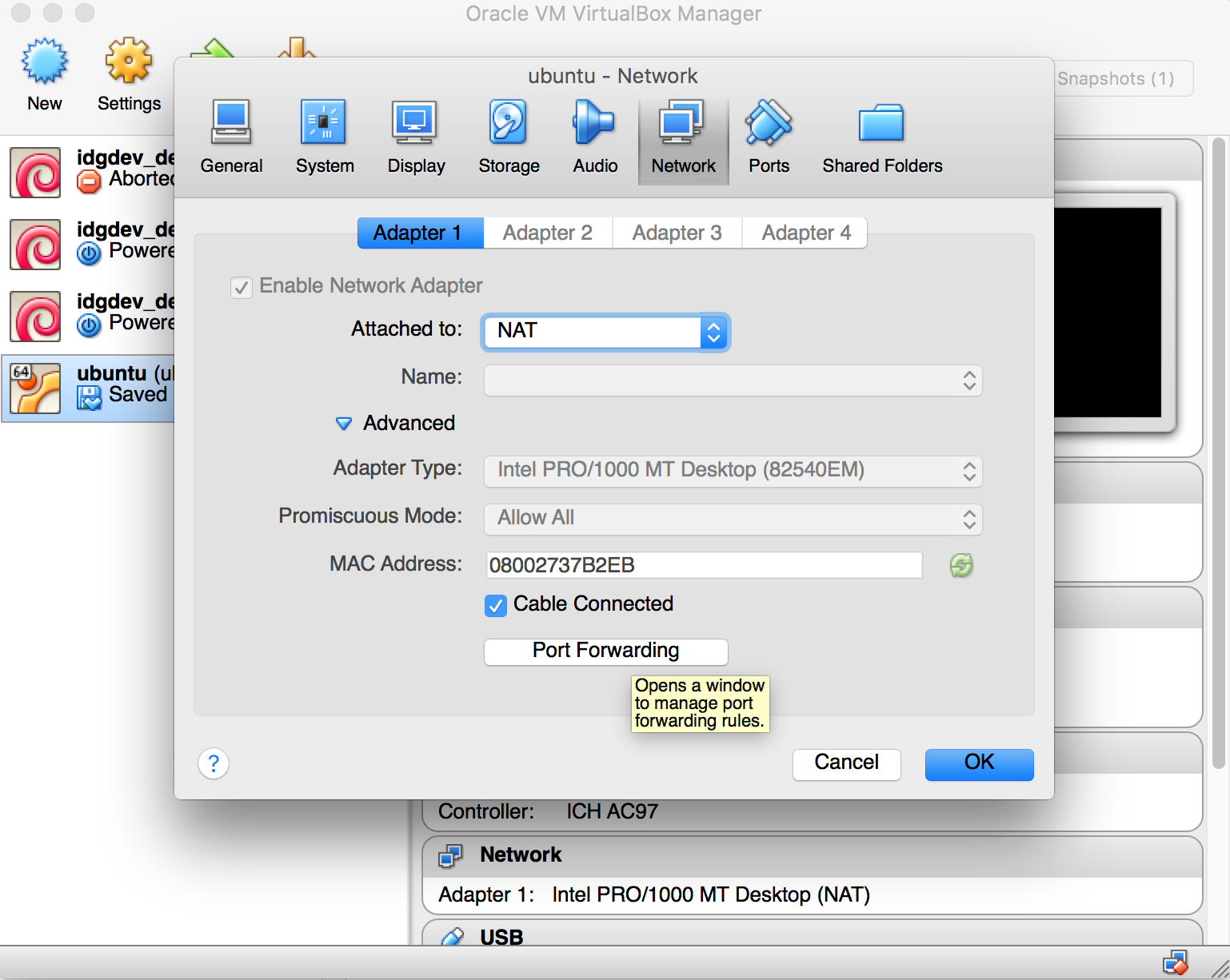 Дальше будем настраивать.
Дальше будем настраивать.
3. Настраиваем подключение по SSH
Для начала создадим пароль для пользователя «ROOT». Это пользователь Ubuntu, который имеет расширенные права (аналогично пользователю «Администратор» в Windows). Для этого вводим:
sudo passwd
Необходимо будет ввести свой пароль, затем ввести новый пароль для рута и подтвердить новый пароль.
Теперь разрешим руту входить по SSH. Для этого отредактируем файл sshd_config. Вводим:
sudo nano /etc/ssh/sshd_config
Возможно потребуется ввести свой пароль (не рута!). Находим строчку #PermitRootLogin prohibit-password, раскомментируем ее и заменяем prohibit-password на yes
Нажимаем CTRL-X -> Y -> Enter. Перезапускаем SSH сервер:
sudo service ssh restart
Теперь временно настроим сетевое подключение для SSH. Временно потому, что после перезагрузки такая настройка уже работать не будет и придется вводить комманду заново. Набираем:
sudo ifconfig enp0s8 192. 168.56.101
168.56.101
Проверяем. Набираем ifconfig и видим подлючение enp0s8
Теперь открываем PowerShell и подключаемся к нашему серверу (если PowerShell то устанавливаем PuTTY и используем его):
В перый раз при входе на незнакомый адрес, PowerShell спросит разрешения. Пишем Yes. Вводим пароль рута и заходим на сервер.
Дальше настроим подключение с помощью WinSCP. Открываем программу, выбираем «Новое подключение», протокол передачи SFTP, Имя хоста вводим 192.168.56.101, порт оставляем 22, имя пользователя — root, пароль — наш пароль рута. Нажимаем «Сохранить», ставим галку «запомнить пароль» вводим имя подключения или оставляем как есть и жмем «ОК». Дальше нажимаем «Войти» и как и в PowerShell при первом запуске спросит разрешение для подключения к неизвестному серверу. Разрешаем.
Теперь настроим для WinSCP внешний редактор кода. Для этого заходим «Параметры» -> «Настройки» -> «Редакторы» и нажимаем «Добавить». Выбираем «Внешний редактор -> «Обзор» и находим свой редактор кода. Я для этих целей использую VS Code (C:\Program Files\Microsoft VS Code\code.exe). Вы можете использовать любой, к какому привыкли. Например Notepad++ или Sublime Text. Не советую для этих целей использовать IDE. Слишком долго грузиться будет. Выбираем, нажимаем «ОК», смотрим, чтобы редактор появился в списке, перемещаем его вверх одноименной кнопкой и снова «ОК».
Я для этих целей использую VS Code (C:\Program Files\Microsoft VS Code\code.exe). Вы можете использовать любой, к какому привыкли. Например Notepad++ или Sublime Text. Не советую для этих целей использовать IDE. Слишком долго грузиться будет. Выбираем, нажимаем «ОК», смотрим, чтобы редактор появился в списке, перемещаем его вверх одноименной кнопкой и снова «ОК».
Теперь увеличим время жизни сессии SSH. Если определенное время, при подключении по SSH, не производить никаких действий, то подключение прерывается. И потом приходится подключаться заново. Порой это раздражает. Поэтому время жизни сессии я рекомендую увеличить.
При входе на сервер мы попадаем в директорию «root». Выходим из нее (кликаем по папке с двумя точками), заходим в папку «etc» -> «ssh» и открываем файл sshd_config.
Пролистываем файл вниз и добавляем следующие строчки:
TCPKeepAlive yes
ClientAliveInterval 300
ClientAliveCountMax 60
Как на изображении ниже.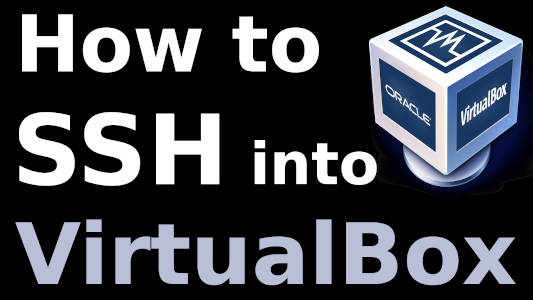
Сохраняем файл и закрываем редактор. Возвращаемся в PowerShell и перезапускаем SSH сервер:
sudo service ssh restart
Если мы вошли как root пользователь то слово sudo можно не писать.
Следующим шагом мы настроим постоянное подключение enp0s8. Для этого возвращаемся в WinSCP, выходим из папки ssh и заходим в netplan (/etc/netplan). Открываем файл 00-installer-config.yaml и прописываем следующие строчки:
enp0s8:
dhcp4: no
addresses: [192.168.56.101/24]
В результате файл должен выглядеть так:
Сохраняем файл и закрываем редактор. Закрываем WinSCP. Возвращаемся в PowerShell и набираем reboot чтобы перезапустить наш сервер. Позле перезапуска снова входим по SSH для проверки.
На этом установка и первоначальная настройка Ubuntu Server закончена.
Как установить SSH-соединение с виртуальным сервером (CentOS) установлен на VirtualBox.
 » Stealth Settings
» Stealth Settings
Update
Увидев, как устанавливать CentOS pe VirtualBox (учебник) Посмотрим, как мы можем соединиться с SSH (через шпатлевка) Виртуальная система.
Как мы можем подключиться через SSH к CentsOS 5.6 / 6 (VIRTUAL SERVER), установленному на VirtualBox.
1. Прежде всего вам нужно сделать настройки сетей на VirtualBox. Перед началом системы CentOS, выберите его и нажмите кнопку «Settings»Из VirtualBox. Собираюсь «Cеть«И во вкладке»1 адаптер«Выбрать»Мостовой адаптер».
2. Запустите операционную систему и откройте ее. terminalв отдаю приказ»установка«Пойдем Конфигурация сети.
В «Конфигурация сети«Мы открыты»Изменить устройств».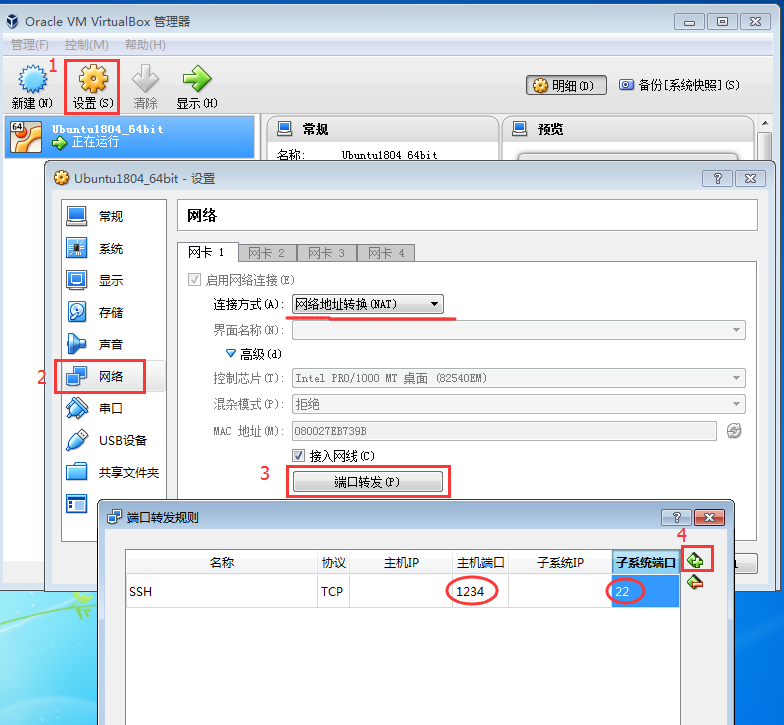
Обычно в списке устройств должен появляться только eth0.
Используя соединение с RDS (PPPoE) Через маршрутизатор, eth0 лучше пусть подключение через DHCP.
3. В «Конфигурация сети>>Изменить устройств«Выбрать»Новое устройство».
Ethernet & Add
4. Новое устройство установлено следующее:
Статический IP”Будет IP, к которому мы подключимся через SSH Виртуальный сервер, «Default IP-шлюз«Будет IP-адрес роутера (в нашем случае. Он может отличаться. ipconfog / все in command prompt чтобы посмотреть, какие ваши IP)
ОК> Сохранить> Сохранить и выйти> Выйти.
5. перейти к / Etc / sysconfig / сети-скриптов / и редактировать новый файл: ifcfg-eth0: 0
Порядок terminal:
nano /etc/sysconfig/network-scripts/ifcfg-eth0:0
In eth0: 0 Найдете линии 4 настройках указать, к которому мы добавляем строку:
ONPARENT=yes
Ctrl+ X> Y & Enter чтобы сохранить изменения.
6. Перезапустите сеть.
service network restart
или
/etc/init.d/network restart
После того как вы получите подтверждение, что все сайты сетевое устройство работает нормально, перейдите на наш операционной системы (Windows XP, перспектива или Windows 7) И открытые PuTTY. Имя хоста (или IP address) передать статический IP-адрес в точку 4 и открыть сеанс.
Теперь мы можем управлять виртуальным сервером с любого компьютера ЛВС. Вы можете использовать веб-сервер, FTP-серверИ т.д. …
Pornid услуги апаш (запуск услуги HTTPD) Мы можем также получить доступ к веб-интерфейсу, типа http://192.168.2.9 В адресной строке вашего браузера.
Подключиться к Виртуалбоксу CentOS через SSH- Settings & Конфигурация.
Учебник был сделан на Windows 7 Ultimate (базовая система), VirtualBox, CentOS 5.6 — сервер & Desktop Gnome (установлен на VirtualBox), подключение к беспроводной локальной сети, SMC-маршрутизатор, подключение Интернет RDS PPPoE.
Как записаться » Linux » Как установить SSH-соединение с виртуальным сервером (CentOS) установлен на VirtualBox.
Stealth LP
Основатель и главный редактор Stealth Settings, с 2006 года по настоящее время. Опыт работы с операционными системами Linux (Особенно CentOS), Mac OS X, Windows XP> Windows 10 и WordPress (КМС).
Как
Как подключиться по SSH к виртуальной машине
Вы узнаете, как подключиться по SSH к гостевой машине VirtualBox с локального хост-компьютера, а также с другого компьютера. Я использую SSH в качестве примера, но эти настройки будут работать и для других сценариев, таких как веб-сервер на вашей машине VirtualBox.
Контент
- Зачем SSH в VirtualBox?
- Подготовить VirtualBox
- Установить SSH в ОС VirtualBox
- Откройте порт SSH в брандмауэре
- сетевые настройки VirtualBox
- Установить SSH-клиент
- Подключиться к VirtualBox из гостевой ОС
- Подключиться к VirtualBox с другого компьютера
- Переключиться на адаптер моста в VirtualBox
- Узнайте свой IP-адрес VirtualBox
- SSH к VirtualBox с другого компьютера
- Заключительные мысли
youtube.com/embed/rhFLfwZzlGA» allowfullscreen=»»>
ПОДПИСАТЬСЯ на другие видео по Linux
Почему SSH в VirtualBox?
Существует несколько причин, по которым вы можете захотеть подключиться к гостевой ОС VirtualBox через SSH или другими способами. Я часто делаю это для проверки различных вещей в том числе:
- Аутентификация ключа SSH
- SSH в FileZilla
- Подключите удаленный сервер к вашему файловому менеджеру
- Передача файлов между компьютерами
- Программное обеспечение удаленного рабочего стола
Я использую SSH в качестве примера, потому что это самый простой вариант использования . Однако эти настройки будут работать и для других сценариев. Вам просто нужно установить необходимое программное обеспечение и настроить соответствующие порты в вашей ОС VirtualBox. В остальном то же самое.
Подготовка VirtualBox
Установка SSH в ОС VirtualBox
Во-первых, давайте установим SSH в ОС VirtualBox.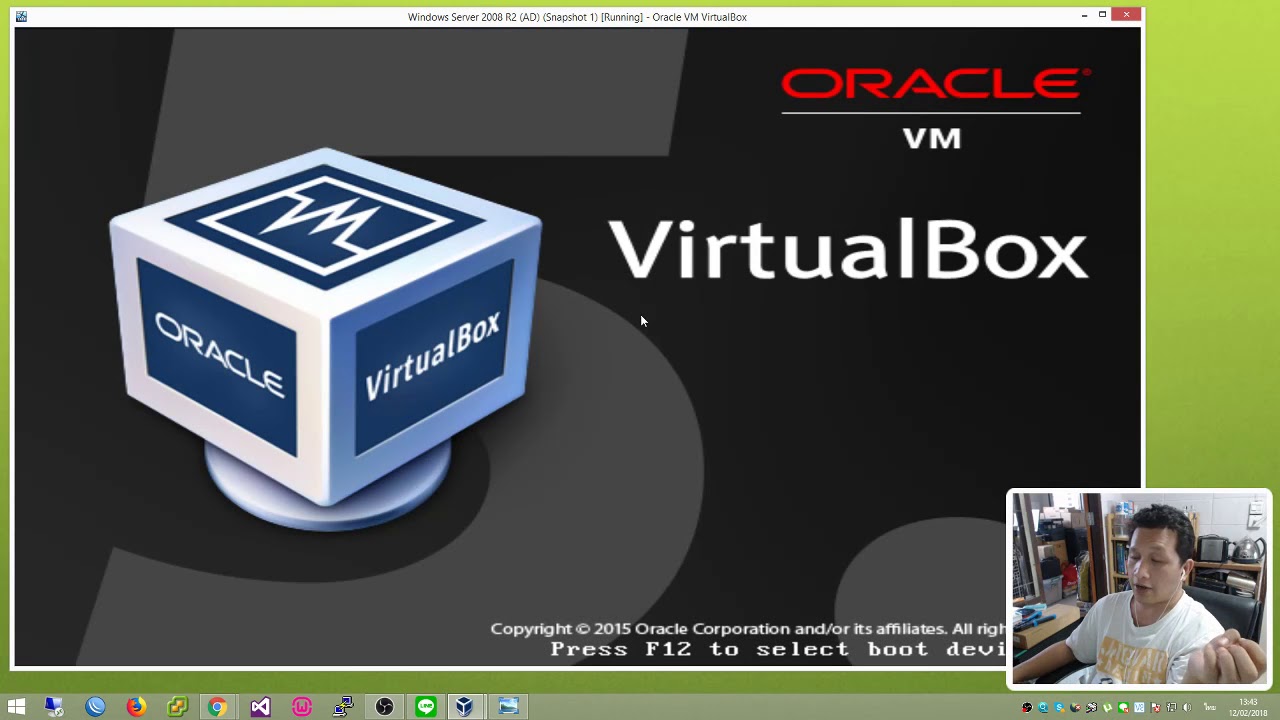 Я предполагаю, что вы используете дистрибутив на основе Debian , такой как Ubuntu , в своем VirtualBox. У меня есть подробное руководство по установке, настройке и использованию SSH в Linux, если вам нужна инструкция для других дистрибутивов Linux .
Я предполагаю, что вы используете дистрибутив на основе Debian , такой как Ubuntu , в своем VirtualBox. У меня есть подробное руководство по установке, настройке и использованию SSH в Linux, если вам нужна инструкция для других дистрибутивов Linux .
В Ubuntu необходимо установить пакет OpenSSH server :
sudo apt install openssh-server
После установки проверьте статус SSH :
sudo systemctl status ssh
Вы должны увидеть, что он активен:
Если это не так, включите и запустите его вручную :
sudo systemctl enable ssh --now sudo systemctl статус ssh
Откройте порт SSH в брандмауэре
Если в вашем VirtualBox включен брандмауэр, он может заблокировать ваше соединение SSH. Вы можете узнать какие порты открыты с помощью этой команды:
судо lsof -i -P -n | grep СЛУШАТЬ
Если вы не найдете порт 22 среди открытых портов, откройте его в брандмауэре:
sudo ufw allow ssh подробный статус sudo ufw
Вы также можете сделать это с помощью графического интерфейса брандмауэра UFW.
Сетевые настройки VirtualBox
Чтобы открыть VirtualBox для SSH-подключений, нам нужно изменить сетевые настройки VirtualBox на разрешить SSH-подключение . Перейти к Настройки VirtualBox -> Сеть
и убедитесь, что у вас есть настройки Attached to NAT .
Затем перейдите в Advanced -> Port Forwarding и добавьте следующие настройки:
- Имя: ssh (или любое другое)
- Протокол: TCP
- Хост-порт: 2222 (или любой другой порт на ваше усмотрение)
- Порывистый порт: 22
Поля IP можно оставить пустыми.
Аналогичным образом можно настроить переадресацию портов для других интерфейсов.
Установить SSH-клиент
Чтобы иметь возможность SSH в ОС VirtualBox, у вас должен быть установлен OpenSSH-клиент на компьютере, с которого вы собираетесь подключаться, например.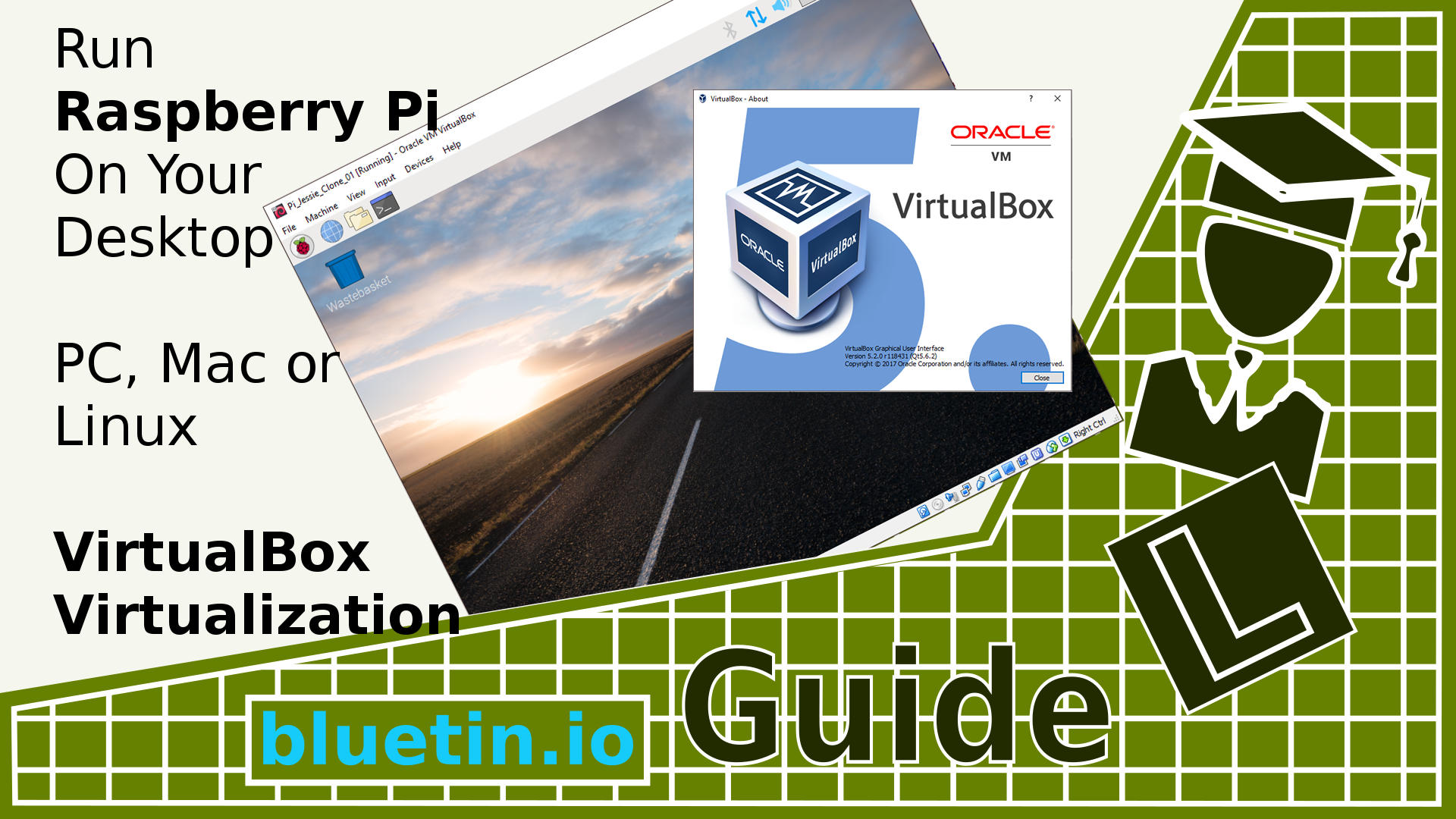 ваш хост-компьютер или ваш другой компьютер :
ваш хост-компьютер или ваш другой компьютер :
sudo apt install openssh-client
Если вы используете Windows в качестве клиента, установите PuTTY.
Подключиться к VirtualBox из гостевой ОС
Теперь подключитесь к ОС VirtualBox, используя порт 2222 , который мы установили ранее, и имя пользователя вашей ОС VirtualBox:
ssh -p 2222 virtualbox-user-name@localhost
Если появится предупреждение « Вы уверены, что хотите продолжить подключение (да/нет)? », тип да . Вам также нужно будет ввести пароль вашего пользователя VirtualBox.
Теперь у вас должно быть SSH-соединение с вашей ОС VirtualBox.
Подключиться к VirtualBox с другого компьютера
Подключиться к VirtualBox с другого компьютера немного сложнее. Вам нужно изменить сетевые настройки вашего VirtualBox, а также узнать IP-адрес вашего VirtualBox.
Переключитесь на адаптер моста в VirtualBox
Адаптер моста создает маршрутизацию, которая делает ваш сетевой интерфейс VirtualBox похожим на сетевой интерфейс хоста. Таким образом, вы можете получить доступ к своей машине VirtualBox с другой машины.
Вам нужно зайти в сетевые настройки VirtualBox и переключиться с NAT на Bridge Adapter .
Узнайте свой IP-адрес VirtualBox
Вы можете найти свой IP-адрес VirtualBox , если вы запустите эту команду :
Вы также можете найти его на графике все сетевые настройки :
Обратите внимание, что это ваш частный IP-адрес , и для доступа к нему вам необходимо находиться в той же сети. Вы можете использовать SSH для своего Virtualbox из-за пределов вашей локальной сети, если вы используете общедоступный IP-адрес и настроили переадресацию портов SSH на своем маршрутизаторе. Это представляет собой крайняя угроза безопасности для вашей системы, поэтому я не рекомендую этого делать.
Если вы все еще хотите это сделать, вы можете узнать свой общедоступный IP-адрес , если просто погуглите мой ip . Чтобы настроить перенаправление порта SSH в вашем маршрутизаторе , вам необходимо следовать инструкциям вашего маршрутизатора. Настройки варьируются от модели к модели. Вот как это выглядит в моем маршрутизаторе:
Также следуйте этим мерам безопасности SSH :
- используйте надежный пароль и аутентификацию по ключу SSH
- запретить root-доступ через SSH
- не используйте 22 порта по умолчанию
- запретить многочисленные попытки входа по SSH.
SSH к VirtualBox с другого компьютера
Используйте IP-адрес , который вы указали ранее , для подключения к ОС VirtualBox с другого компьютера:
ssh virtualbox-user-name@virtualbox-ip-address
Заключительные мысли
Теперь вы знаете, как подключиться по SSH к машине VirtualBox.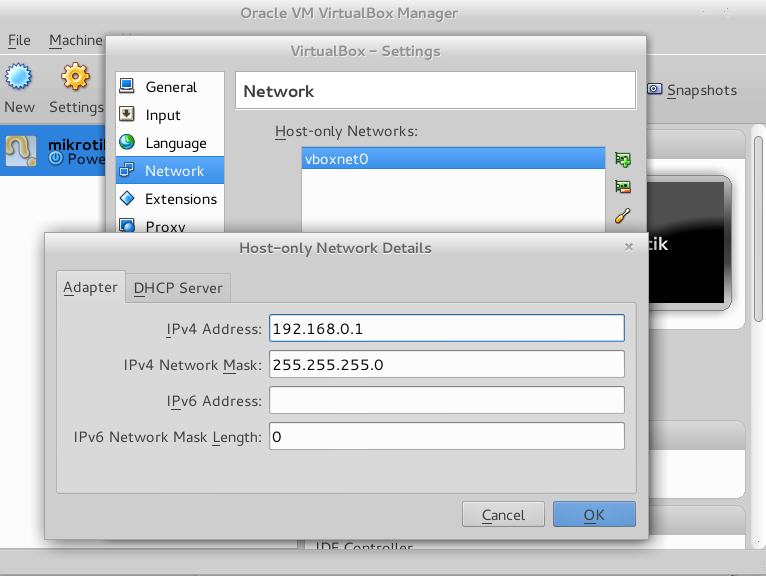 VirtualBox предоставляет бесконечные возможности для других тестов и я надеюсь, что теперь, когда вы знаете принцип, вы сможете настроить его и для других случаев использования.
VirtualBox предоставляет бесконечные возможности для других тестов и я надеюсь, что теперь, когда вы знаете принцип, вы сможете настроить его и для других случаев использования.
Если вы хотите узнать больше о SSH , у меня есть подробное руководство о том, как установить, настроить и использовать SSH в Linux и как повысить безопасность вашего SSH-соединения с помощью SSH-ключей и IP-адресов из белого списка. .
Среднее число пользователей Linux
Я основатель проекта «Средний пользователь Linux», это хобби, над которым я работаю по ночам. Днем я ученый, который использует компьютеры для анализа генетических данных.
Как подключиться по SSH к виртуальной машине
Вы узнаете, как подключиться по SSH к гостевой машине VirtualBox с локального хост-компьютера, а также с другого компьютера. Я использую SSH в качестве примера, но эти настройки будут работать и для других сценариев, таких как веб-сервер на вашей машине VirtualBox.
Контент
- Зачем SSH в VirtualBox?
- Подготовить VirtualBox
- Установить SSH в ОС VirtualBox
- Откройте порт SSH в брандмауэре
- сетевые настройки VirtualBox
- Установить SSH-клиент
- Подключиться к VirtualBox из гостевой ОС
- Подключиться к VirtualBox с другого компьютера
- Переключиться на адаптер моста в VirtualBox
- Узнайте свой IP-адрес VirtualBox
- SSH к VirtualBox с другого компьютера
- Заключительные мысли
ПОДПИСАТЬСЯ на другие видео по Linux
Почему SSH в VirtualBox?
Существует несколько причин, по которым вы можете захотеть подключиться к гостевой ОС VirtualBox через SSH или другими способами. Я часто делаю это для проверки различных вещей в том числе:
- Аутентификация ключа SSH
- SSH в FileZilla
- Подключите удаленный сервер к вашему файловому менеджеру
- Передача файлов между компьютерами
- Программное обеспечение удаленного рабочего стола
Я использую SSH в качестве примера, потому что это самый простой вариант использования . Однако эти настройки будут работать и для других сценариев. Вам просто нужно установить необходимое программное обеспечение и настроить соответствующие порты в вашей ОС VirtualBox. В остальном то же самое.
Однако эти настройки будут работать и для других сценариев. Вам просто нужно установить необходимое программное обеспечение и настроить соответствующие порты в вашей ОС VirtualBox. В остальном то же самое.
Подготовка VirtualBox
Установка SSH в ОС VirtualBox
Во-первых, давайте установим SSH в ОС VirtualBox. Я предполагаю, что вы используете дистрибутив на основе Debian , такой как Ubuntu , в своем VirtualBox. У меня есть подробное руководство по установке, настройке и использованию SSH в Linux, если вам нужна инструкция для других дистрибутивов Linux .
В Ubuntu необходимо установить пакет OpenSSH server :
sudo apt install openssh-server
После установки проверьте статус SSH :
sudo systemctl status ssh
Вы должны увидеть, что он активен:
Если это не так, включите и запустите его вручную :
sudo systemctl enable ssh --now sudo systemctl статус ssh
Откройте порт SSH в брандмауэре
Если в вашем VirtualBox включен брандмауэр, он может заблокировать ваше соединение SSH. Вы можете узнать какие порты открыты с помощью этой команды:
Вы можете узнать какие порты открыты с помощью этой команды:
судо lsof -i -P -n | grep СЛУШАТЬ
Если вы не найдете порт 22 среди открытых портов, откройте его в брандмауэре:
sudo ufw allow ssh подробный статус sudo ufw
Вы также можете сделать это с помощью графического интерфейса брандмауэра UFW.
Сетевые настройки VirtualBox
Чтобы открыть VirtualBox для SSH-подключений, нам нужно изменить сетевые настройки VirtualBox на разрешить SSH-подключение . Перейти к Настройки VirtualBox -> Сеть
и убедитесь, что у вас есть настройки Attached to NAT .
Затем перейдите в Advanced -> Port Forwarding и добавьте следующие настройки:
- Имя: ssh (или любое другое)
- Протокол: TCP
- Хост-порт: 2222 (или любой другой порт на ваше усмотрение)
- Порывистый порт: 22
Поля IP можно оставить пустыми.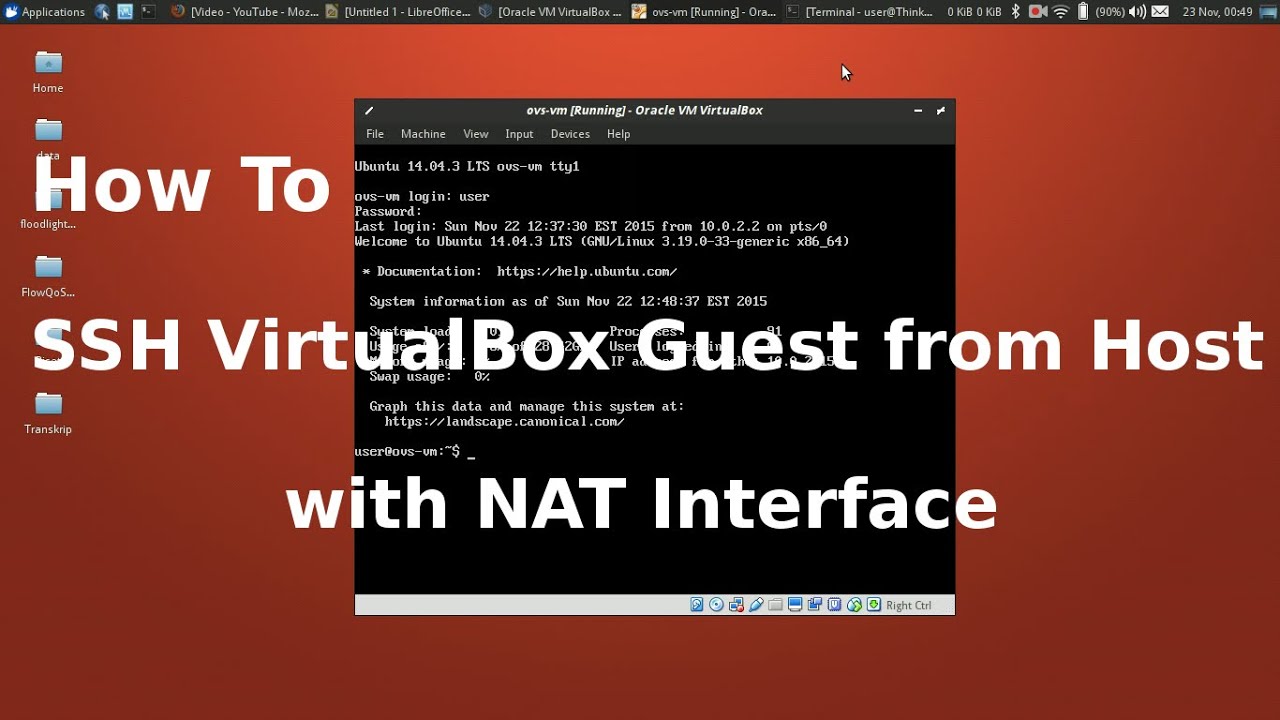
Аналогичным образом можно настроить переадресацию портов для других интерфейсов.
Установить SSH-клиент
Чтобы иметь возможность SSH в ОС VirtualBox, у вас должен быть установлен OpenSSH-клиент на компьютере, с которого вы собираетесь подключаться, например. ваш хост-компьютер или ваш другой компьютер :
sudo apt install openssh-client
Если вы используете Windows в качестве клиента, установите PuTTY.
Подключиться к VirtualBox из гостевой ОС
Теперь подключитесь к ОС VirtualBox, используя порт 2222 , который мы установили ранее, и имя пользователя вашей ОС VirtualBox:
ssh -p 2222 virtualbox-user-name@localhost
Если появится предупреждение « Вы уверены, что хотите продолжить подключение (да/нет)? », тип да . Вам также нужно будет ввести пароль вашего пользователя VirtualBox.
Теперь у вас должно быть SSH-соединение с вашей ОС VirtualBox.
Подключиться к VirtualBox с другого компьютера
Подключиться к VirtualBox с другого компьютера немного сложнее. Вам нужно изменить сетевые настройки вашего VirtualBox, а также узнать IP-адрес вашего VirtualBox.
Переключитесь на адаптер моста в VirtualBox
Адаптер моста создает маршрутизацию, которая делает ваш сетевой интерфейс VirtualBox похожим на сетевой интерфейс хоста. Таким образом, вы можете получить доступ к своей машине VirtualBox с другой машины.
Вам нужно зайти в сетевые настройки VirtualBox и переключиться с NAT на Bridge Adapter .
Узнайте свой IP-адрес VirtualBox
Вы можете найти свой IP-адрес VirtualBox , если вы запустите эту команду :
Вы также можете найти его на графике все сетевые настройки :
Обратите внимание, что это ваш частный IP-адрес , и для доступа к нему вам необходимо находиться в той же сети.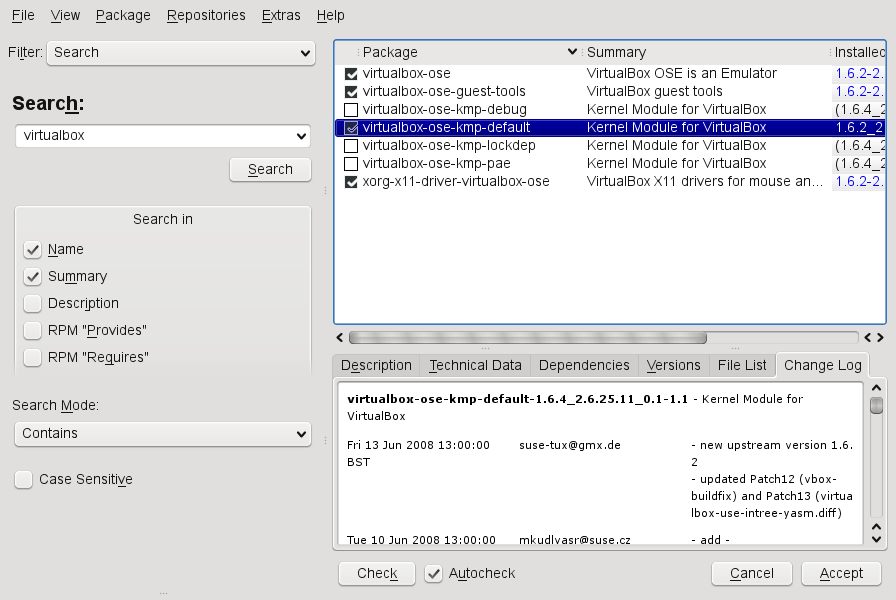 Вы можете использовать SSH для своего Virtualbox из-за пределов вашей локальной сети, если вы используете общедоступный IP-адрес и настроили переадресацию портов SSH на своем маршрутизаторе. Это представляет собой крайняя угроза безопасности для вашей системы, поэтому я не рекомендую этого делать.
Вы можете использовать SSH для своего Virtualbox из-за пределов вашей локальной сети, если вы используете общедоступный IP-адрес и настроили переадресацию портов SSH на своем маршрутизаторе. Это представляет собой крайняя угроза безопасности для вашей системы, поэтому я не рекомендую этого делать.
Если вы все еще хотите это сделать, вы можете узнать свой общедоступный IP-адрес , если просто погуглите мой ip . Чтобы настроить перенаправление порта SSH в вашем маршрутизаторе , вам необходимо следовать инструкциям вашего маршрутизатора. Настройки варьируются от модели к модели. Вот как это выглядит в моем маршрутизаторе:
Также следуйте этим мерам безопасности SSH :
- используйте надежный пароль и аутентификацию по ключу SSH
- запретить root-доступ через SSH
- не используйте 22 порта по умолчанию
- запретить многочисленные попытки входа по SSH.

SSH к VirtualBox с другого компьютера
Используйте IP-адрес , который вы указали ранее , для подключения к ОС VirtualBox с другого компьютера:
ssh virtualbox-user-name@virtualbox-ip-address
Заключительные мысли
Теперь вы знаете, как подключиться по SSH к машине VirtualBox. VirtualBox предоставляет бесконечные возможности для других тестов и я надеюсь, что теперь, когда вы знаете принцип, вы сможете настроить его и для других случаев использования.
Если вы хотите узнать больше о SSH , у меня есть подробное руководство о том, как установить, настроить и использовать SSH в Linux и как повысить безопасность вашего SSH-соединения с помощью SSH-ключей и IP-адресов из белого списка. .
Среднее число пользователей Linux
Я основатель проекта «Средний пользователь Linux», это хобби, над которым я работаю по ночам. Днем я ученый, который использует компьютеры для анализа генетических данных.