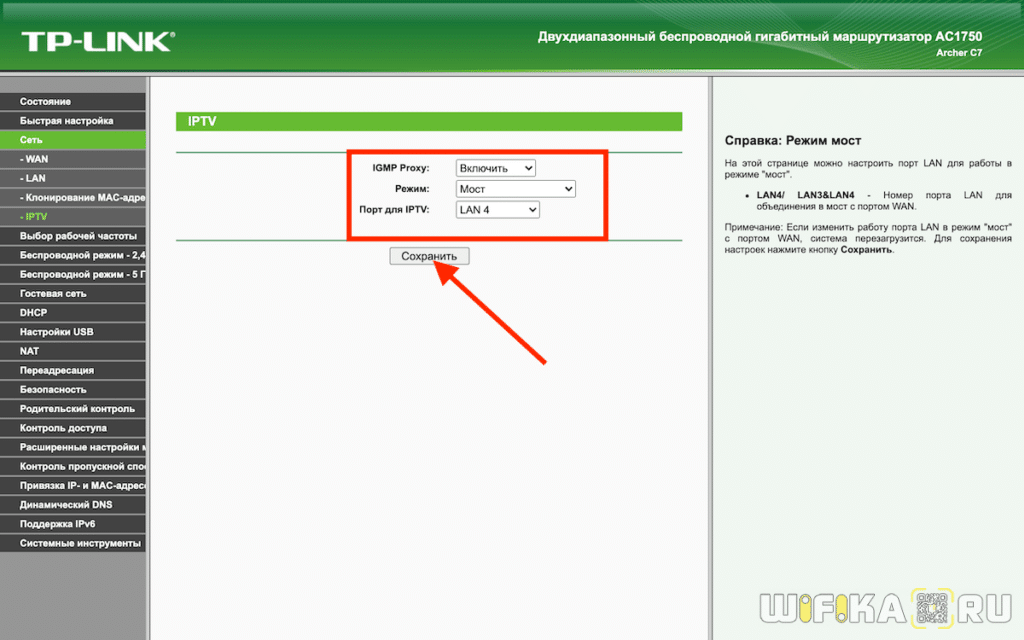Как самим настроить роутер: Как настроить Wi-Fi роутер самостоятельно легко и быстро
Как самому подключить и настроить Wi-Fi роутер: алгоритм подключения к интернету и настройки любого WiFi маршрутизатора
Пользоваться роутерами умеют практически все, а вот настроить их способен далеко не каждый. Расскажем, как без лишних хлопот и помощи специалиста установить роутер дома или на работе. А также поэтапно разберем, как быстро настроить сеть Wi-Fi и задать все необходимые параметры безопасности. Настраиваемся на нужную частоту — и поехали!
Содержание
Как установить роутер и подключиться к интернету
Как сбросить роутер до заводских настроек?
Дополнительные настройки и возможности
Установка роутера и подключение необходимых кабелей
Начнем с самой базовой задачи — установки и подключения самого роутера. Процесс будет одинаковым как для только что купленного прибора, так и для бывшего в употреблении.
Первым делом выбираем место для установки маршрутизатора. Не забывайте, что роутеры имеют ограниченный радиус действия: у большинства современных роутеров, предназначенных для домашнего использования, он составляет 50 метров. Кажется, этого должно хватить даже для многокомнатной квартиры, но важно понимать, что радиус действия снижается, когда на пути сигнала возникают физические преграды: мебель, другая техника и стены. Поэтому, чтобы гарантировать, что все ваши гаджеты окажутся в зоне покрытия, стоит соблюдать два правила. Во-первых, устанавливать роутер как можно ближе к центру квартиры на равном расстоянии от ее границ. Во-вторых, сам роутер лучше всего поставить как можно выше, чтобы сигнал проходил выше прочих препятствий. Хорошим местом для устройства станет верхушка шкафа, навесная полка или даже холодильник. А особо рьяные адепты бесперебойного сигнала и вовсе устанавливают роутер в навесном положении прямо на стене. Только не забывайте, что к прибору еще потребуется дотянуть провода. К слову, о них.
Кажется, этого должно хватить даже для многокомнатной квартиры, но важно понимать, что радиус действия снижается, когда на пути сигнала возникают физические преграды: мебель, другая техника и стены. Поэтому, чтобы гарантировать, что все ваши гаджеты окажутся в зоне покрытия, стоит соблюдать два правила. Во-первых, устанавливать роутер как можно ближе к центру квартиры на равном расстоянии от ее границ. Во-вторых, сам роутер лучше всего поставить как можно выше, чтобы сигнал проходил выше прочих препятствий. Хорошим местом для устройства станет верхушка шкафа, навесная полка или даже холодильник. А особо рьяные адепты бесперебойного сигнала и вовсе устанавливают роутер в навесном положении прямо на стене. Только не забывайте, что к прибору еще потребуется дотянуть провода. К слову, о них.
Для подключения роутера к сети Wi-Fi вам понадобятся всего два кабеля. Первый — кабель питания для подсоединения к обычной розетке на 220 В. Блок питания обязательно идет в комплекте с новыми роутерами. Но если вам досталось бывшее в употреблении устройство, подобрать подходящий блок питания будет несложно по размеру порта и маркировке на корпусе. Чаще всего для роутеров используются блоки питания мощностью 12 В, реже — 9 или 5 В.
Но если вам досталось бывшее в употреблении устройство, подобрать подходящий блок питания будет несложно по размеру порта и маркировке на корпусе. Чаще всего для роутеров используются блоки питания мощностью 12 В, реже — 9 или 5 В.
Второй важнейший кабель — Ethernet. Тот самый, что проводил к вам в квартиру интернет-провайдер и по которому ваш дом будет подсоединен к глобальной сети. И здесь у неподготовленных пользователей могут возникнуть первые трудности, ведь на роутере почти всегда будет расположено сразу несколько портов, подходящих для штекера кабеля провайдера. Нужный вам порт, как правило, будет отличаться от других цветом и отмечаться надписью WAN (Wide Area Network) или «Интернет» в случае роутеров с русскоязычными маркировками. Остальные порты данной формы предназначены для проводного подключения устройств к сети с помощью кабеля LAN (Local Area Network).
У проводного подключения, к слову, есть свои преимущества: оно сократит задержку сигнала и обеспечит большую стабильность.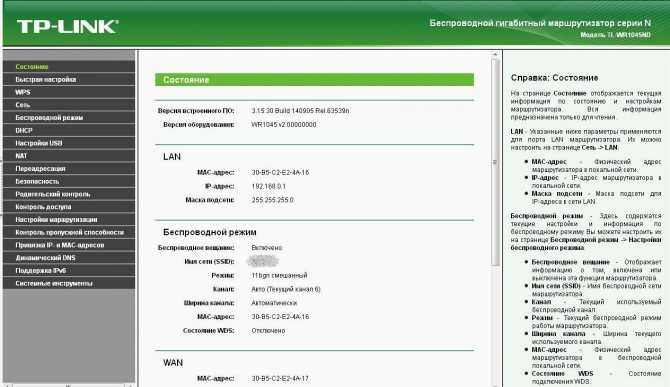 Но порты LAN можно найти далеко не на каждом гаджете, особенно если речь идет о мобильных устройствах — их подключить кабелями к сети чаще всего не удастся. Да и путаться в лишних проводах никто не любит. Поэтому в этом материале мы поговорим в первую очередь о настройке беспроводной сети Wi-Fi.
Но порты LAN можно найти далеко не на каждом гаджете, особенно если речь идет о мобильных устройствах — их подключить кабелями к сети чаще всего не удастся. Да и путаться в лишних проводах никто не любит. Поэтому в этом материале мы поговорим в первую очередь о настройке беспроводной сети Wi-Fi.
Наконец, остается только привести антенну роутера (или антенны, если вам повезло обзавестись более продвинутым девайсом) в вертикальное положение. К слову, на радиус охвата роутера антенны, вопреки популярному заблуждению, не влияют. А вот на скорость передачи данных и стабильность соединения — еще как. Так что, если вы планируете подключать к сети Wi-Fi много устройств одновременно или активно пользоваться сетевым хранилищем, рекомендуем присмотреть роутер с несколькими антеннами.
Подключение к сети Wi-Fi
Итак, наш роутер уже работает, приветственно светится разными лампочками и даже раздает Wi-Fi. Но что делать дальше? Настроить роутер сам по себе не выйдет: потребуется стороннее устройство.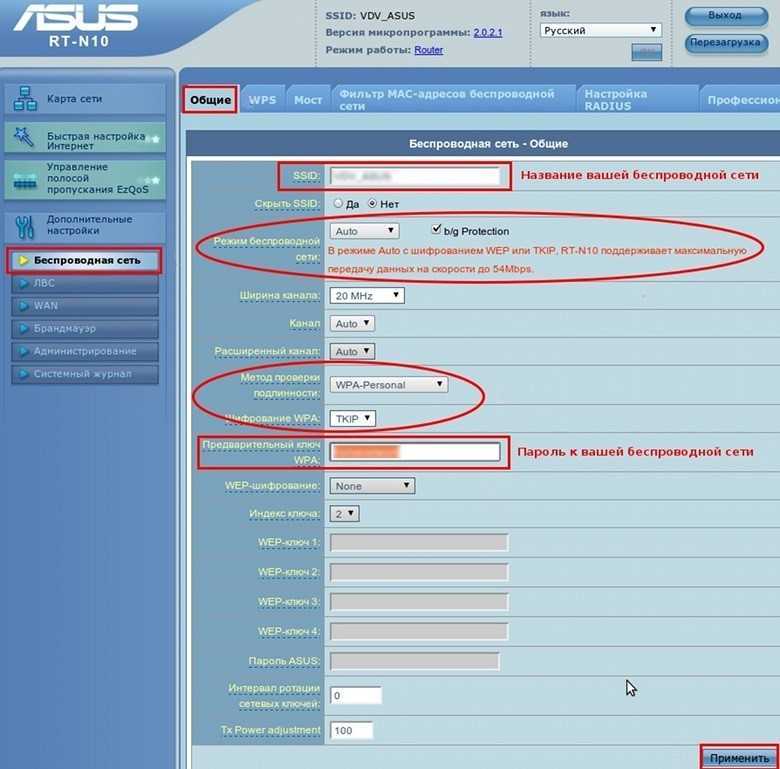 Предпочтительнее всего домашний компьютер или ноутбук, поскольку на них управляться с веб-интерфейсом маршрутизатора будет проще. Но на худой конец сгодятся и планшет или смартфон.
Предпочтительнее всего домашний компьютер или ноутбук, поскольку на них управляться с веб-интерфейсом маршрутизатора будет проще. Но на худой конец сгодятся и планшет или смартфон.
Для начала нужно подключить выбранное устройство к Wi-Fi-сети. Вся необходимая для этого информация должна быть расположена на наклейке, прикрепленной к корпусу роутера. Там будет куча всяких полезных сведений (чтобы не вертеть роутер в руках, проще всего сфотографировать наклейку), но на данном этапе нас интересуют лишь два пункта. Во-первых, строчка с аббревиатурой SSID (Service Set Identifier) или «Идентификатор беспроводной сети» — это название сети Wi-Fi, которое будет высвечиваться при попытке найти беспроводные подключения. Запомните его, найдите в списке доступных сетей на компьютере и выберите. Далее потребуется пароль. Его также ищите на наклейке, он обычно обозначен словом Key или «Ключ беспроводной сети».
Если компьютер не предлагает опции ввести пароль, то, возможно, вы уже подключались к этой сети Wi-Fi. В таком случае кликаем на названии сети правой кнопкой мыши и в выпадающем подменю выбираем пункт «Забыть сеть», а затем подключаемся к ней снова.
В таком случае кликаем на названии сети правой кнопкой мыши и в выпадающем подменю выбираем пункт «Забыть сеть», а затем подключаемся к ней снова.
Наконец, если указанные на наклейке название сети и ключ не подходят, роутер можно сбросить до заводских настроек (об этом расскажем в соответствующем разделе).
Быстрая настройка роутера и получение доступа к сети
Итак, вам удалось подключить компьютер к роутеру — можно сказать, полдела сделано. Но доступа в интернет у вас по-прежнему нет: чтобы его получить, роутер еще необходимо настроить через веб-интерфейс маршрутизатора. Открываем любой веб-браузер, например Microsoft Edge, Google Chrome или Mozilla Firefox. Кликаем мышкой по адресной строке (той, где обычно набираем адрес нужного сайта). Теперь потребуется ввести IP-адрес для открытия интерфейса роутера. Он чаще всего бывает указан на той же самой наклейке с корпуса устройства. Чаще всего подходят варианты 192.168.0.1 или 192.168.1.1. Перед вами появится форма для входа в настройки, требующая пару из логина и пароля.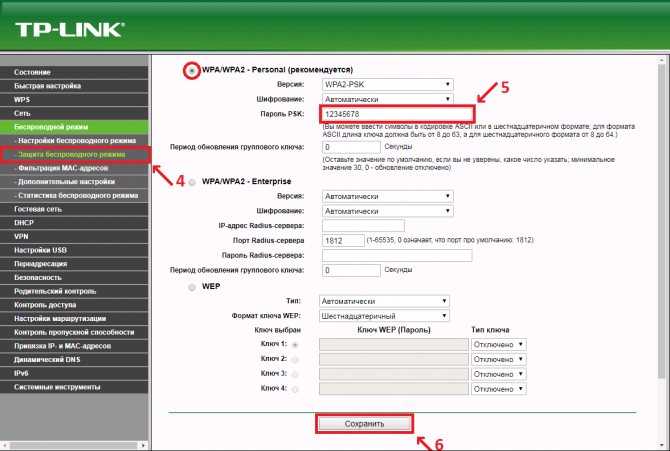 Их тоже ищем на наклейке рядом с надписями Login и Password соответственно. По умолчанию часто используется пара admin/ admin.
Их тоже ищем на наклейке рядом с надписями Login и Password соответственно. По умолчанию часто используется пара admin/ admin.
Опять же, если данные с наклейки почему-то не подошли, имеет смысл сбросить роутер до заводских настроек (об этом ниже).
После введения правильных логина и пароля попадаем в меню настройки маршрутизатора. С этого момента отличаются тонкости и нюансы. Дело в том, что каждая серия роутеров имеет свой, отличный от других, интерфейс — пункты меню там будут называться и располагаться по-своему. Поэтому дать на 100% универсальные советы по навигации в этом меню попросту невозможно. Общий порядок действий так или иначе будет схожим, но будьте готовы столкнуться с некоторыми расхождениями (как правило, интуитивно разрешаемыми). Если вы, читая этот текст, только собираетесь покупать роутер, то можем порекомендовать устройства от компаний TP-Link, Asus, и ZyXel — они имеют интуитивно понятный интерфейс настроек, и вы без труда сможете настроить их.
Wi-Fi роутер TP-Link Archer AX55 AX3000
Смотреть товар
Wi-Fi роутер ASUS RT-AC1200L
Смотреть товар
Wi-Fi роутер Zyxel Keenetic Start II
Смотреть товар
Для конфигурации сети Wi-Fi и получения доступа в интернет проще всего воспользоваться так называемой «Быстрой настройкой» (Quick Setup или Smart Setup).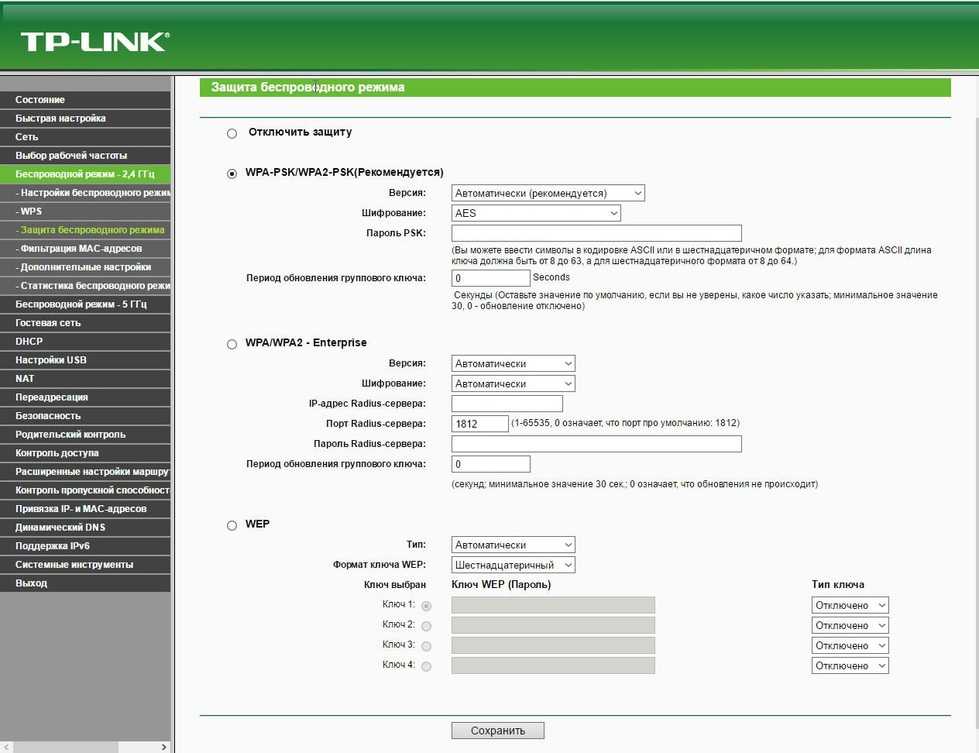 Если не видите такого пункта в меню, то попробуйте поискать его в разделе WAN (Wide Area Network).
Если не видите такого пункта в меню, то попробуйте поискать его в разделе WAN (Wide Area Network).
источник: support.unet.by
После этого вам нужно будет заполнить серию форм, выбирая нужные варианты и вводя показатели. Порядок действий может отличаться в зависимости от модели роутера, но мы перечислим самые важные моменты.
Во-первых, вас точно спросят о вашем типе подключения к интернету: будет выбор из нескольких пунктов, среди которых — динамический IP, статический IP, PPPoE и другие. Тут все зависит от вашего провайдера и тарифа: нужный тип подключения и прочие данные для этого этапа (например, IP-адрес и шлюзы) должны быть указаны в договоре об оказании услуг. Если договора нет под рукой, данные можно уточнить, позвонив в справочную службу компании, которая проводила вам интернет. Во-вторых, с большой долей вероятности вам предложат клонировать MAC-адрес. Делать это почти никогда не нужно. Исключение составляют тарифные планы, ограничивающие подключение нескольких устройств к сети одновременно (в наши дни такое почти не встречается).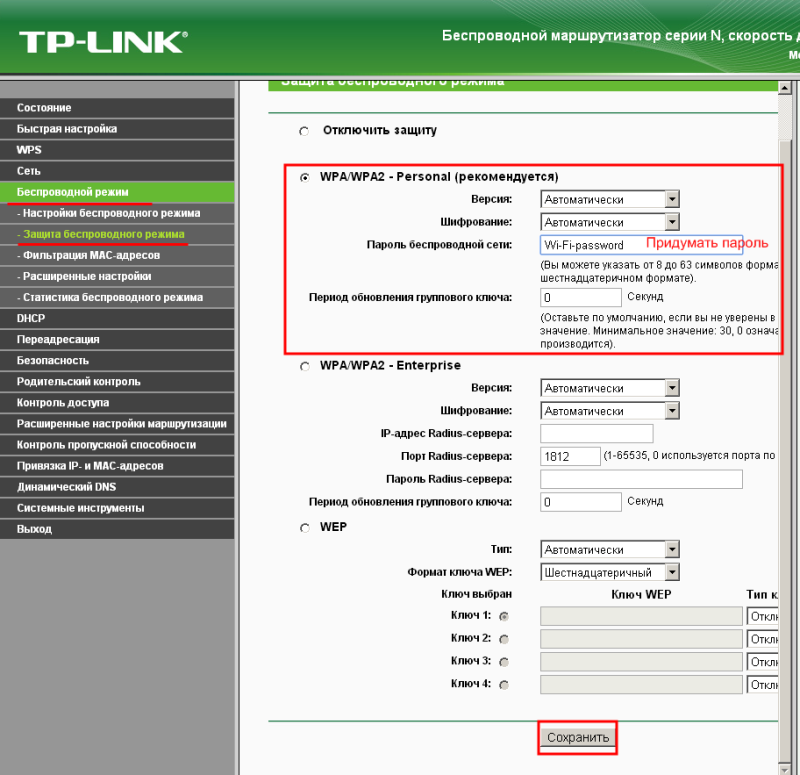 В-третьих, вас попросят задать новое имя и ключ сети — выбирайте на свой вкус. Но ключ лучше придумать посложнее, чтобы какой-нибудь недобросовестный сосед из-за стены не подключился к вашему Wi-Fi.
В-третьих, вас попросят задать новое имя и ключ сети — выбирайте на свой вкус. Но ключ лучше придумать посложнее, чтобы какой-нибудь недобросовестный сосед из-за стены не подключился к вашему Wi-Fi.
После того как завершите быструю настройку, дайте роутеру пару минут на то, чтобы обновить конфигурацию, а затем снова подключитесь к Wi-Fi с компьютера или мобильного устройства. Не забудьте ввести новый ключ сети, который указывали по ходу настроек. Если все сделано правильно (и на счету достаточно средств), то у вас наконец-то должен появиться доступ в интернет. Готово, вы восхитительны!
Необходимость сбросить роутер до заводских настроек (иными словами, вернуть все параметры устройства к состоянию на момент покупки) может возникнуть в нескольких случаях. Например, при желании настроить с нуля уже бывшее в употреблении устройство. Или если вы забыли пароль от сети или входа в настройки роутера, а данные на стикере не подходят. Откатить устройство до заводских параметров можно двумя способами.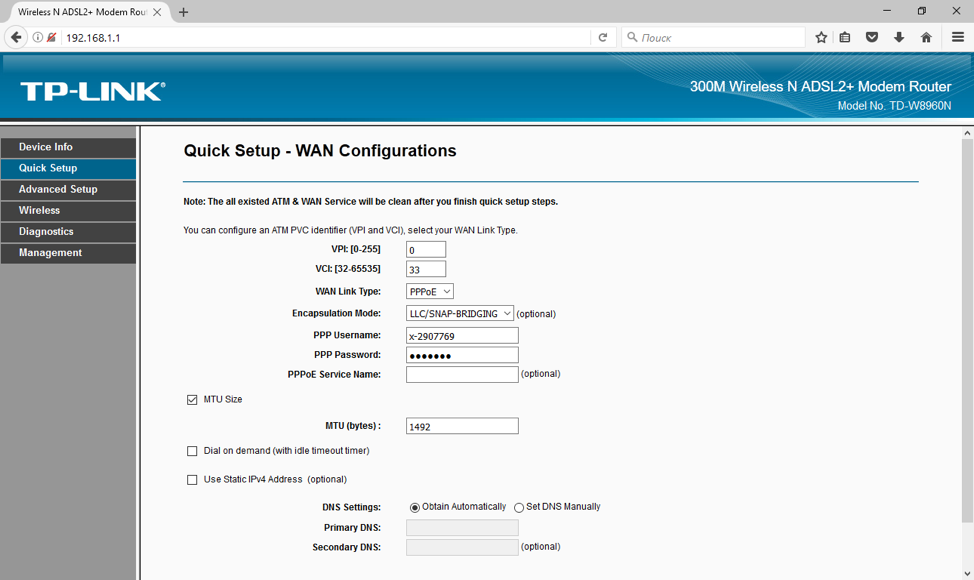
Первый способ подойдет в случае, если у вас есть доступ к веб-интерфейсу маршрутизатора. В таком случае просто найдите в меню пункт «Заводские настройки / Сбросить настройки» или Factory Defaults / Reset Configuration. Зачастую он расположен во вкладке «Системные инструменты» (System Tools).
источник: inrouters.ru
После подтверждения отката подождите пару минут, пока роутер обновит конфигурацию, и попробуйте подключиться к Wi-Fi заново с ключом сети по умолчанию. Если вы уже вводили пароль к сети с таким названием ранее, то сперва кликните по ее названию в списке доступных подключений и выберите опцию «Забыть сеть».
Второй вариант сработает даже в случае, если вам не удается зайти в интерфейс роутера. Здесь придется взяться за сам маршрутизатор: где-то на его корпусе должна быть специальная кнопка для экстренного отката до заводских настроек. Обычно она маркирована кричащей надписью RESET («СБРОС»). Зажмите и удерживайте кнопку RESET как минимум в течение десяти секунд.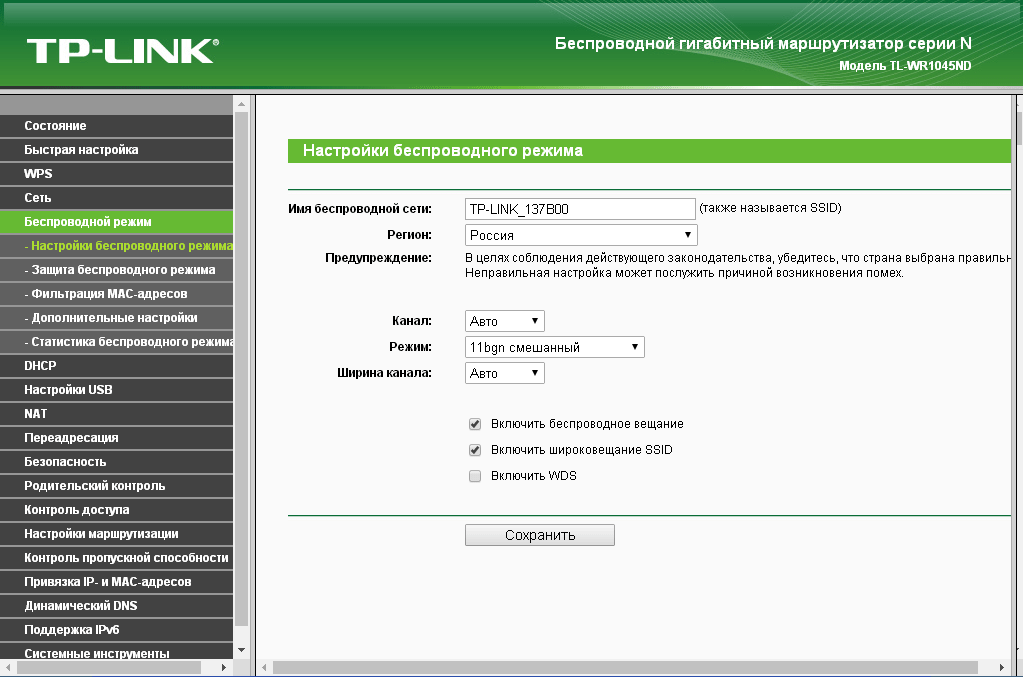 Остается подождать, пока роутер обновит конфигурацию, и можно пользоваться им с нуля, будто вы только что достали его из коробки!
Остается подождать, пока роутер обновит конфигурацию, и можно пользоваться им с нуля, будто вы только что достали его из коробки!
Безопасность: смена ключа, названия сети и данных для входа в веб-интерфейс
Порой может возникнуть необходимость поменять пароль для подключения к Wi-Fi или название сети: например, если эти данные были скомпрометированы. Более того: эксперты по сетевой безопасности советуют в любом случае менять пароли как минимум раз в три месяца или хотя бы полгода, так что пренебрегать этой возможностью не стоит. Для этой операции нам снова потребуется войти в интерфейс маршрутизатора. Далее ищем пункты SSID (Service Set Identifier) и WPA Key. Они могут находиться во вкладке WPA, Wi-Fi или Security. Вводим новые данные, сохраняем изменения, даем роутеру время обновить конфигурацию и переподключаемся к сети Wi-Fi с новым названием и/или ключом.
Не забудьте также сменить данные для доступа в сам веб-интерфейс маршрутизатора, чтобы туда не могли попасть чужие люди. Стандартным паролем и логином лучше долго не пользоваться. Пару admin/admin подберут даже начинающие хакеры из средней школы, которые вводят пароль наобум. Нужные нам поля в настройках безопасности обычно называются просто Login и Password. После ввода новых данных не забываем сохранить изменения и дать время на перезагрузку маршрутизатора.
Стандартным паролем и логином лучше долго не пользоваться. Пару admin/admin подберут даже начинающие хакеры из средней школы, которые вводят пароль наобум. Нужные нам поля в настройках безопасности обычно называются просто Login и Password. После ввода новых данных не забываем сохранить изменения и дать время на перезагрузку маршрутизатора.
Обновление прошивки
Производители роутеров нередко выпускают обновления программной части устройств для исправления ошибок и оптимизации работы маршрутизатора. Установка подобных апдейтов точно не будет лишней и способна избавить вас от части возможных проблем. Чтобы найти актуальную версию софта, надо зайти на сайт производителя роутера, найти раздел с программным обеспечением, отыскать там свою модель (обязательно сверяйте название полностью до последнего символа) и скачать прошивку. Перед установкой не помешает на всякий случай сделать резервную копию текущей версии прошивки, чтобы вы могли восстановить ее, если что-то пойдет не так. Сделать это можно с помощью пункта Backup and Recovery («Резервная копия и восстановление»). Он часто расположен во вкладке «Расширенные настройки» или «Системные инструменты».
Сделать это можно с помощью пункта Backup and Recovery («Резервная копия и восстановление»). Он часто расположен во вкладке «Расширенные настройки» или «Системные инструменты».
источник: naseti.com
А для установки обновления находим там же пункт Software Update («Обновление программного обеспечения»). В редких случаях роутер попросит загрузить файл обновления на USB-накопитель и подключить его к устройству. Но чаще всего достаточно будет указать путь к нему в проводнике компьютера. Придется подождать несколько минут, пока установятся все необходимые файлы. После перезагрузки роутера можно вновь им пользоваться.
Родительский контроль
Данная функция особенно порадует родителей, которые не хотят, чтобы их чадо проводило в сети слишком много времени или, скажем, сидело в интернете по ночам. Она доступна не на всех роутерах (наличие или отсутствие можно уточнить перед покупкой домашнего маршрутизатора). Но, например, ею часто обладают устройства от компании TP-Link.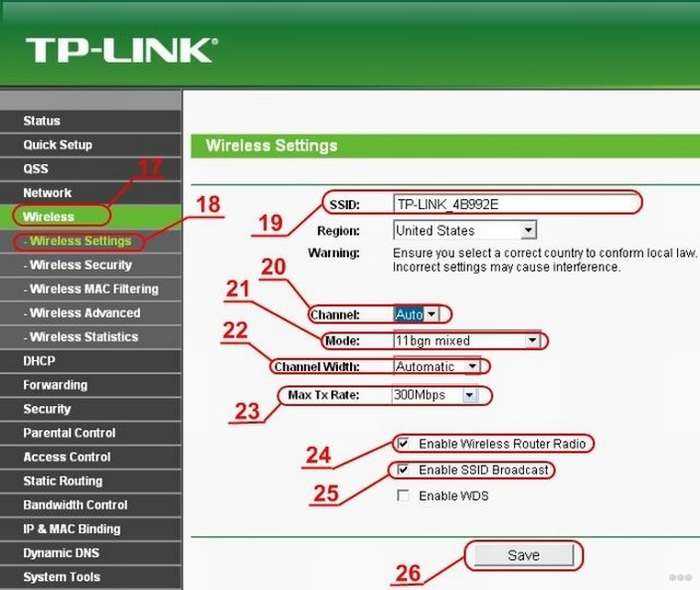
Wi-Fi роутер TP-Link Archer A8 AC1900
Смотреть товар
Функция родительского контроля позволяет ограничить доступ в интернет с определенного устройства (например, смартфона или компьютера ребенка) лишь несколькими часами в день, причем в строго отведенное время. Сам пункт «Родительский контроль» может располагаться как в основном меню, так и во вкладке Wi-Fi или «Безопасность». После того как отыщете его, нужно будет лишь выбрать гаджет вашего ребенка в выпадающем списке подключенных к роутеру устройств и прописать желаемое время доступа в интернет. Будете спать спокойнее!
источник: expertnov.ru
Посмотреть все роутеры и выбрать свой
Выбрать
Хотите стать автором «Эльдоблога»? Тогда присылайте нам свои обзоры и видео техники и получайте до 1000 бонусов на новые покупки!
Как настроить Wi-Fi роутер с ноутбука, ПК или телефона | DTS
Настройка роутера является первым шагом в обеспечении безопасного и стабильного подключения интернета.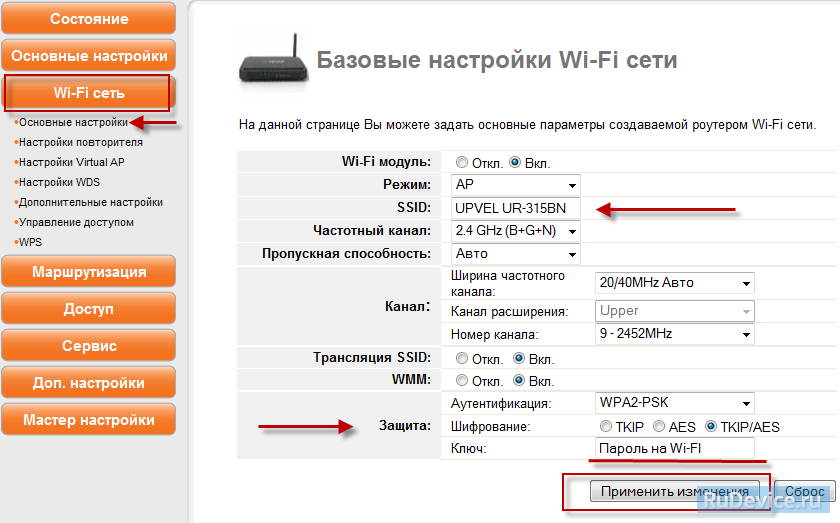 В данной статье мы будем опираться на инструкцию по настройке роутера TP-Link, так как данная модель является наиболее распространенной. Однако во многих аспектах процесс работы с устройствами других производителей будет отличаться минимально. По мере инструкции мы будем указывать данные отличия, так что в данной статье вы сможете найти ответы и на вопросы как настроить роутер Xiaomi, Asus или Tenda.
В данной статье мы будем опираться на инструкцию по настройке роутера TP-Link, так как данная модель является наиболее распространенной. Однако во многих аспектах процесс работы с устройствами других производителей будет отличаться минимально. По мере инструкции мы будем указывать данные отличия, так что в данной статье вы сможете найти ответы и на вопросы как настроить роутер Xiaomi, Asus или Tenda.
Где лучше установить роутер в частном доме или квартире?
Прежде, чем приступать к настройке, необходимо правильно определиться с местом установки роутера:
- Если больше всего пользоваться Wi-Fi вы планируете в определенном месте — например, за рабочим столом, то и устанавливать роутер лучше именно в этой комнате. Если покрытие будет требоваться по всей площади помещения, то для монтажа устройства лучше выбрать место, равноудаленное от всех других комнат.
- Следует избегать наличия на пути сигнала предметов с высокой отражающей способностью — металлических дверей, крупных бытовых приборов, бетонных стен с арматурной решеткой.

- Также необходимо правильно определиться и с высотой установки роутера. Не нужно ставить его на полу или же слишком высоко на потолке. Оптимальной высотой будет 1-1,5 м.
Как настроить новый Wi-Fi роутер с ноутбука или ПК?
Для выполнения базовых настроек не требуется никаких особых знаний или помощи специалистов. Достаточно лишь следовать указанной ниже инструкции.
Как подключить Wi-Fi роутер?
Определившись с местом и установив устройство, подключите его к розетке и интернет-кабелю. Подождите 2-3 минуты до полной загрузки. После этого необходимо подключить роутер к компьютеру. Сделать это можно по кабелю или по Wi-Fi.
Для подключения по кабелю вставьте один его конец в LAN-порт роутера, а другой — в сетевую карту компьютера. Для подключения по беспроводной сети откройте список Wi-Fi на своем компьютере (значок в правом нижнем углу экрана) и найдите сеть, совпадающую с именем вашего устройства. Если для подключения потребуется ввести пароль, то найти его можно на наклейке снизу роутера.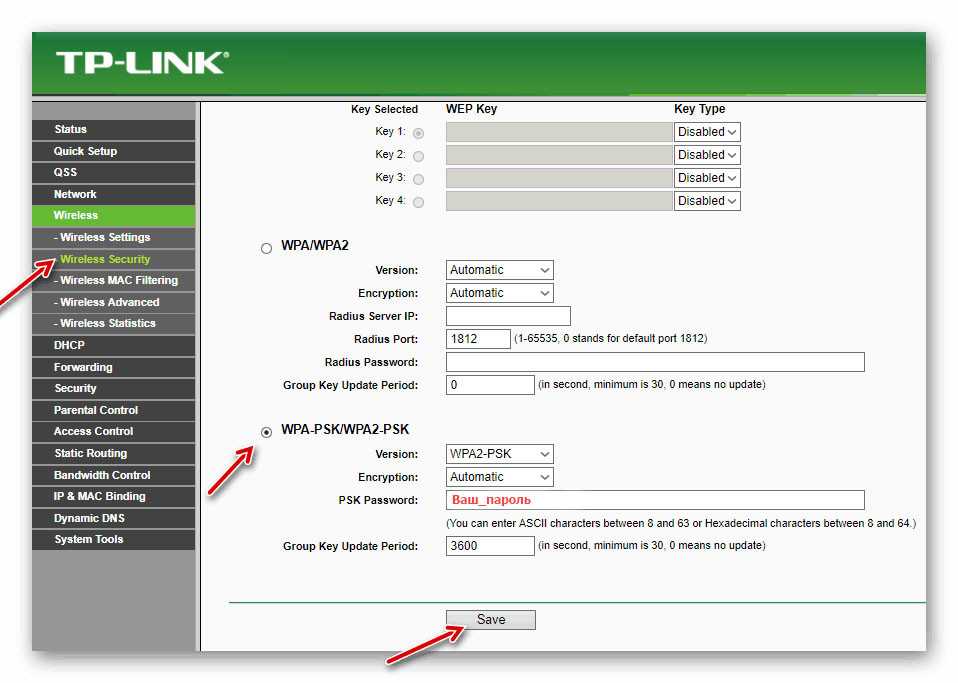
Как зайти в админ-панель роутера TP-Link, Asus, Tenda или Xiaomi?
Выполнив подключение, откройте браузер и введите IP-адрес роутера. Для моделей TP-Link, Asus или Tenda это будут 192.168.1.1 или 192.168.0.1. Для роутера Xiaomi — 192.168.31.1. Данный адрес также указан на нижней наклейке каждого устройства. После подключения введите логин и пароль доступа в админ-панель. Эту информацию вы легко найдете на той же наклейке.
Как правильно самому настроить роутер?
Войдя в админку, перейдите в раздел настроек. Для роутеров TP-Link это будет пункт Быстрая настройка (Quick Setup). Для моделей Asus — пункт “Интернет”.
Дальнейшая настройка будет отличаться в зависимости от того, какой тип подключения вы будете использовать. Получить данную информацию вы сможете у своего провайдера.
Динамический IP.
В случае, если вы получаете динамические сетевые настройки, выберите пункт Динамический IP-адрес.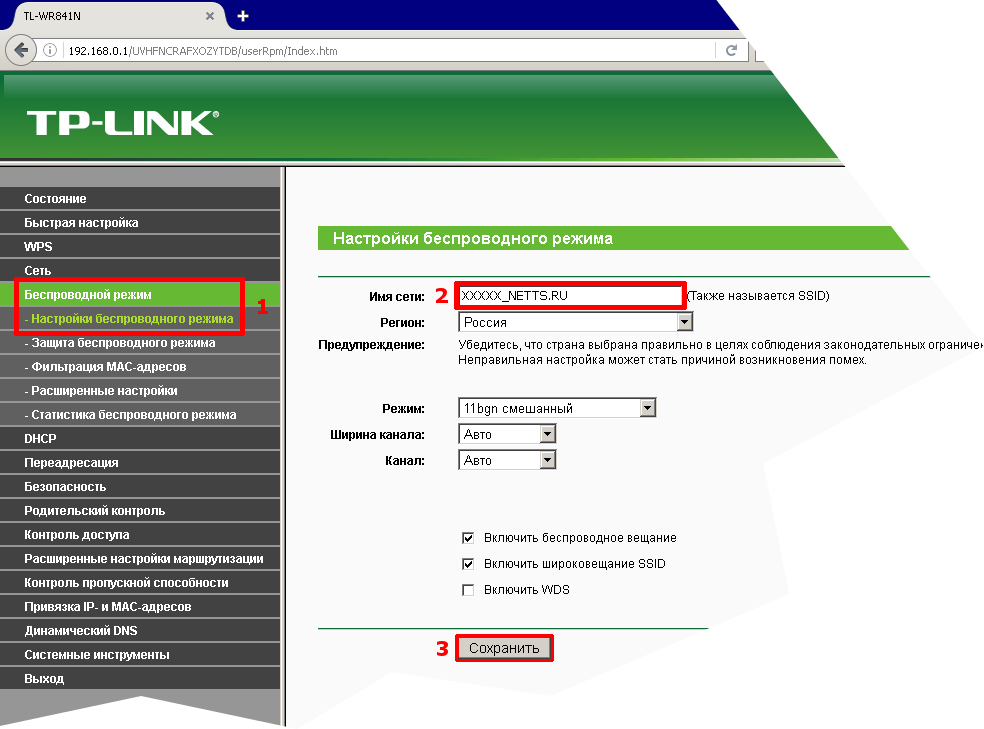
После этого нажмите Далее и укажите следующие данные
- Имя беспроводной сети — придумываем и указываем название своей точки доступа.
- Защита беспроводного режима — выбираем тип шифрования WPA-PSK/WPA2-PSK
- Пароль беспроводной сети — придумываем и вводим пароль для своего Wi-Fi (минимум 8 символов).
Нажав Далее и увидев окно об успешном завершении настроек нажимаем Завершить и подключаемся на компьютере к новой созданной сети.
PPPoE подключение.
Если доступ к Интернету предоставляется по протоколу PPPoE, то выбираем данный тип подключения и указываем предоставленные провайдером данные:
- Имя пользователя: (Имя пользователя)
- Пароль: (Пароль)
- Подтвердить пароль: (Подтверждаем пароль)
Нажимаем Далее и выполняем настройку по примеру предыдущего пункта.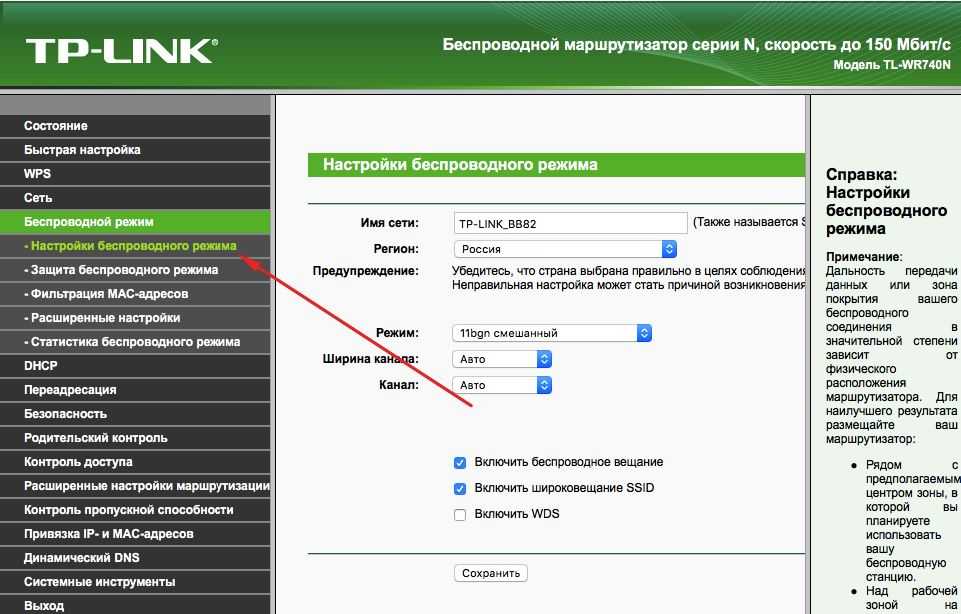
После завершения нажимаем Далее и Перезагрузить. После перезагрузки пробуем подключиться к новой сети.
Важно! Если после настройки роутера и подключения к новой сети Интернет не заработал, дело может быть в правильности настроек самого компьютера. О причинах и способах решения основных проблем можно узнать в данной статье.
Как выполнить настройку безопасности роутера?
Чтобы изменить стандартные настройки доступа в админ-панель роутера, перейдите в раздел Системные инструменты – Пароль и укажите следующие данные:
- Предыдущее имя пользователя: старое имя пользователя, вводим admin
- Предыдущий пароль: старый пароль, вводим admin
- Новое имя пользователя: вводим новое имя пользователя, можно оставить admin
- Новый пароль: вводим новый пароль
- Подтвердите пароль: подтверждаем новый пароль
Как настроить роутер TP-Link после сброса настроек?
Если вы планируете пользоваться не новым роутером, например, купленным б/у, взятым у знакомых и т.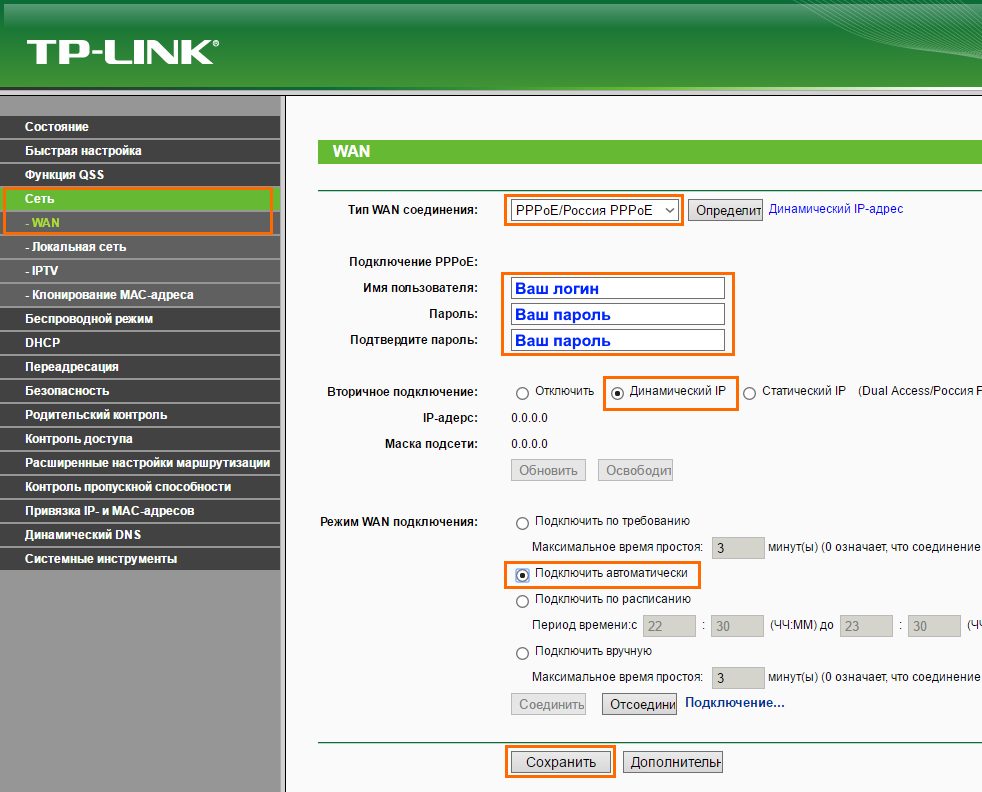 д., то первым делом необходимо выполнить сброс его настроек на заводские. Для этого необходимо будет нажать и подержать зажатой кнопку питания на протяжении 10-15 секунд. Произойдет сброс и настройку роутера можно будет проводить по указанной выше инструкции как для нового устройства.
д., то первым делом необходимо выполнить сброс его настроек на заводские. Для этого необходимо будет нажать и подержать зажатой кнопку питания на протяжении 10-15 секунд. Произойдет сброс и настройку роутера можно будет проводить по указанной выше инструкции как для нового устройства.
Как настроить роутер с телефона?
Принцип настройки роутера с телефона ничем не отличается от компьютера. Подключаемся к своей сети Wi-Fi, в адресной строке браузера указываем IP своего устройства, заходим в админку и выполняем все указанные выше настройки.
Изменить настройки беспроводного маршрутизатора | MetaGeek
Как изменить настройки беспроводного маршрутизатора
Итак, вы
используется inSSIDer для выбора лучшего канала
для вашей сети Wi-Fi — круто! Следующим шагом является собственно создание
изменение настроек вашего Wi-Fi роутера. Все маршрутизаторы и доступ
точки немного отличаются, но это руководство даст вам
общее представление о процессе доступа к конфигурации вашего маршрутизатора
для изменения канала, типа безопасности и других настроек.
1. Подключитесь к сети по беспроводной сети или через Ethernet.
Примечание. Кабель Ethernet работает немного лучше, поскольку маршрутизатор
отключите его от беспроводной сети на мгновение, пока он
переключает каналы.
2. Найдите страницу конфигурации маршрутизатора.
Откройте страницу конфигурации маршрутизатора, введя
IP-адрес в адресной строке и нажав
введите .
| Айпи адрес | Типичный для |
|---|---|
| 192.168.0.1 | D-Link, Netgear и другие.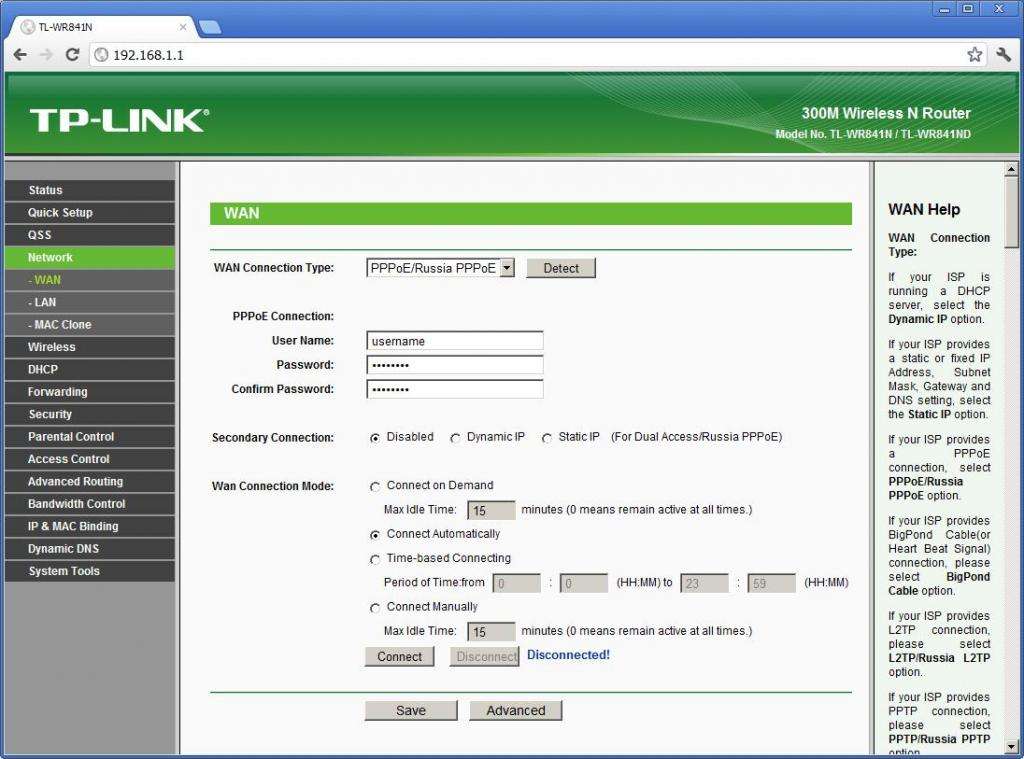 Сначала попробуйте этот IP. Сначала попробуйте этот IP. |
| 192.168.1.1 | Linksys, Belkin, TP-Link и др. |
| 192.168.15.1 | Clear/ClearWire |
| 192.168.100.1 | Суперхаб Virgin Media |
| 192.168.1.254 | Это довольно редко. |
Примечание. Несмотря на то, что есть еще несколько возможных адресов,
не нужно много времени, чтобы увидеть образец. Попробуйте изменить второе на
последний номер, если ни один из них не работает.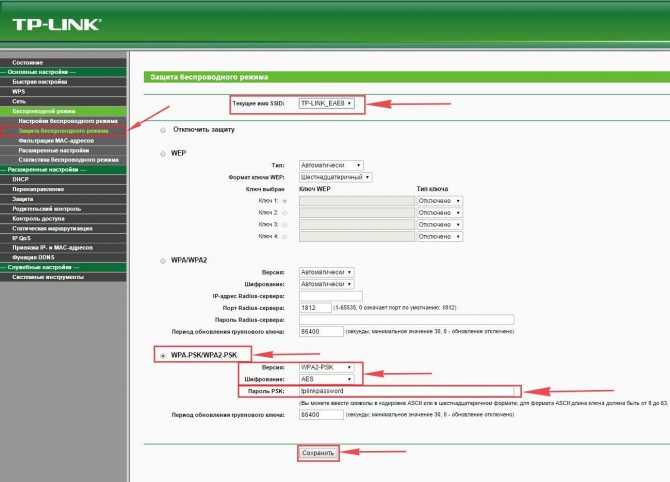
Минуточку… что такое IP-адрес?
Рад, что вы спросили! На каждом маршрутизаторе размещена крошечная веб-страница, к которой вы обращаетесь.
настроить его. Точно так же, как веб-сайт имеет адрес (например,
www.metageek.com), у вашего роутера есть адрес. Так как это дом
Маршрутизатор Wi-Fi, для него не нужно резервировать имя, так что это просто
числовой адрес. Введите адрес в адресной строке вашего
Браузер перенесет вас на страницу конфигурации вашего маршрутизатора.
3. Войдите в систему, используя имя пользователя и пароль.
Нужна помощь в выборе лучшего канала Wi-Fi?
Визуализируйте свой ландшафт Wi-Fi с помощью
inSSIDer
inSSIDer точно показывает, как настроена ваша сеть, как
соседние сети Wi-Fi влияют на вашу и дают
предложения для быстрого и безопасного Wi-Fi.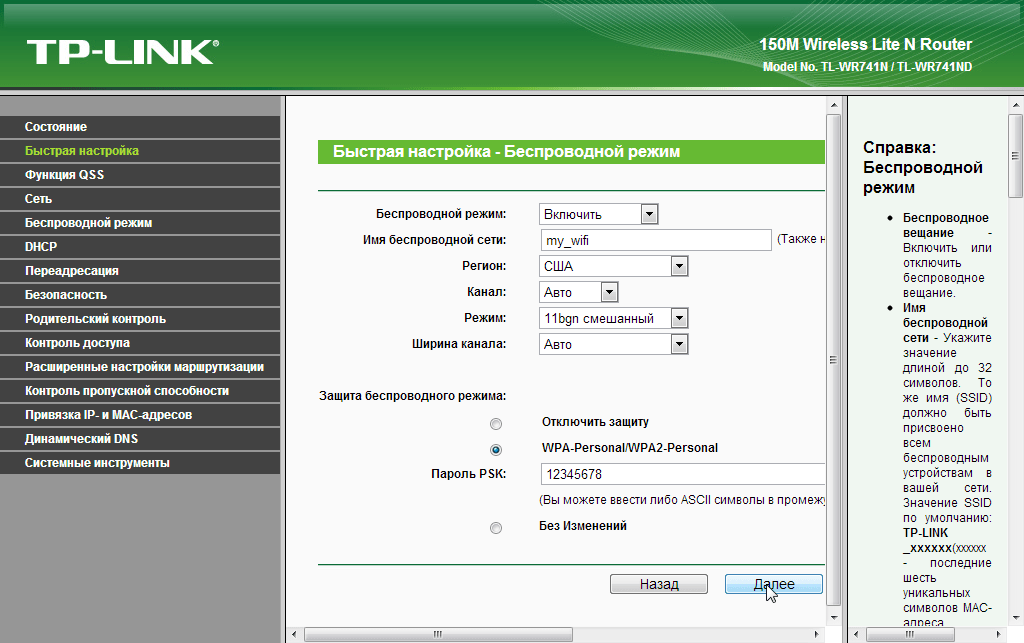
Скачать сейчас!
Большинство маршрутизаторов требуют имя пользователя и пароль. Имя пользователя по умолчанию
обычно админ. Пароль по умолчанию обычно находится на
наклейке на маршрутизаторе или напечатанной на бумажном руководстве или упаковке.
Если не можете разобраться, погуглите номер модели вашего роутера
и «пароль» вместе.
4. Найдите страницу настроек беспроводной сети.
На маршрутизаторе D-Link, который мы использовали, страница настроек беспроводной сети была
легко найти. Обычно вы можете найти его сверху или слева.
сторону, но это зависит от роутера. В некоторых случаях он скрыт в
другое меню.
5. Установите новый канал, обычно с помощью выпадающего меню.
1, 6 и 11 — единственные три канала, которые не перекрываются на
Диапазон 2,4 ГГц, и при размещении вашей сети Wi-Fi на том же
канал в качестве другой сети в той же полосе не идеален, это
всегда лучше поделиться каналом, чем перекрываться.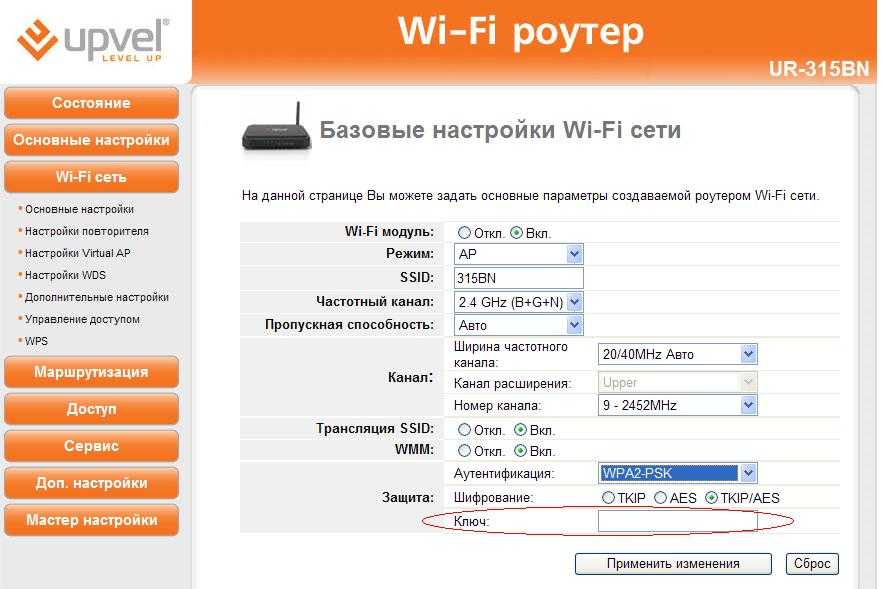
Это также действительно хорошее время, чтобы убедиться, что вы используете WPA2.
для безопасности и только каналы 20 МГц (не 40 МГц или «связанные»
каналы).
В диапазоне 5 ГГц подойдет практически любой канал, за исключением
Каналы ДФС. Поэтому мы рекомендуем использовать каналы 36-48 или
149-165. Мы рекомендуем использовать каналы шириной 40 МГц в диапазоне 5 ГГц.
Нажмите Сохранить настройки или Применить настройки , чтобы сохранить
изменения.
6. Теперь ваш маршрутизатор перезагрузится.
Если вы подключены к беспроводной сети, может потребоваться некоторое время для
канал для переключения и для вашего компьютера для повторного подключения. Запустить снова
inSSIDer, чтобы убедиться, что изменения были применены.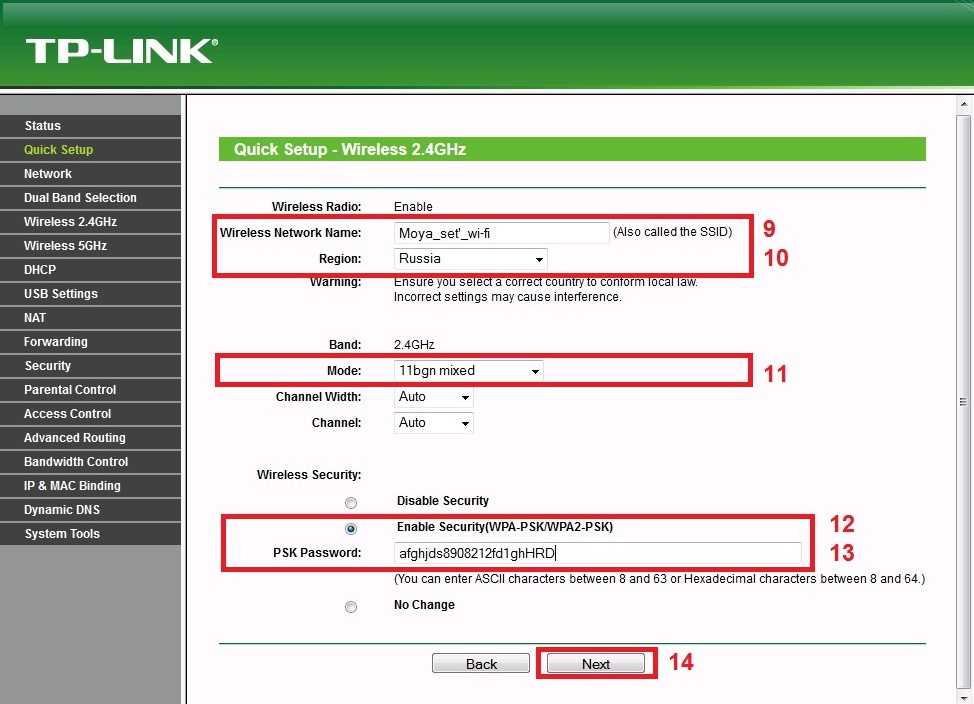
Поиск и устранение неисправностей
Если вы не можете определить шаг или столкнулись с
Генеральная:
Погугли это! Серьезно, Google — ваш друг. Всегда. Попробуйте поискать в Google
номер модели вашего маршрутизатора, а затем «настройка» или
«конфигурация». Инструкции всегда есть.
Попробуйте обратиться за помощью к производителю маршрутизатора.
Получите помощь от других пользователей в
Сообщество МетаГик. Если у вас есть вопрос, вы, вероятно, не единственный!
Как настроить сетевой маршрутизатор
SetupRouter.com поможет вам разобраться с вашим маршрутизатором. Мы предоставляем руководства по настройке маршрутизатора в домашней сети. Наши скриншоты помогут вам найти то, что вы ищете в меню вашего маршрутизатора.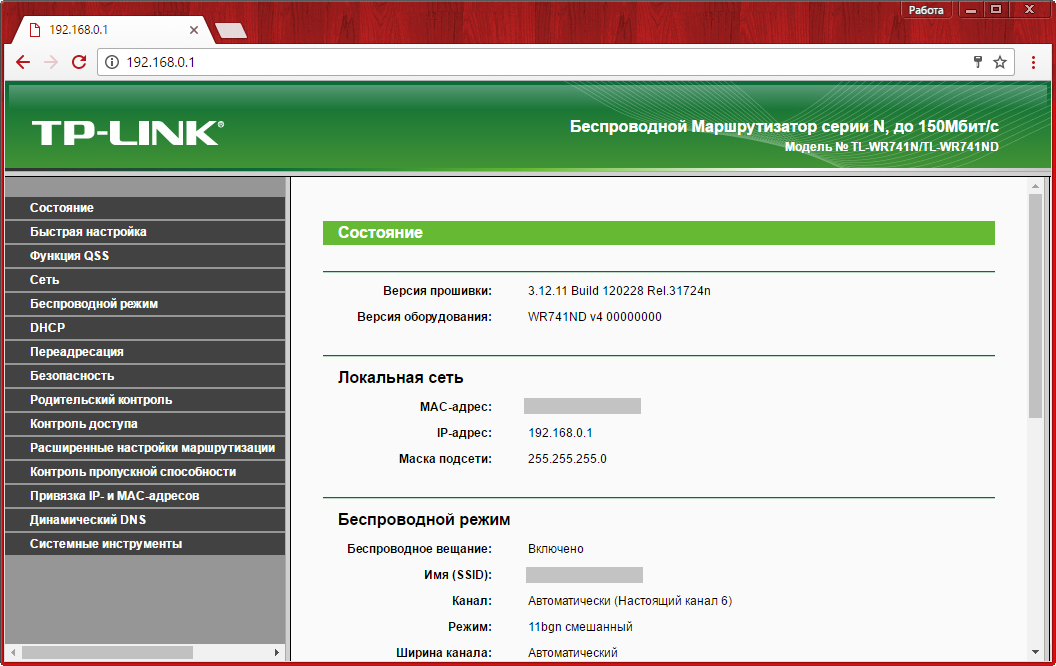 У нас также может быть руководство пользователя для вашего маршрутизатора в нашем списке руководств, которые вы можете использовать для устранения неполадок маршрутизатора.
У нас также может быть руководство пользователя для вашего маршрутизатора в нашем списке руководств, которые вы можете использовать для устранения неполадок маршрутизатора.
Достал роутер из коробки для настройки.
Что нужно знать о маршрутизаторах
В большинстве домашних сетей есть маршрутизатор. Каждое интернет-соединение поставляется с маршрутизатором. Иногда роутер и модем поставляются в одном комплекте, а иногда это отдельные устройства. Если у вас есть DSL, то ваш маршрутизатор находится на том же устройстве, что и ваше DSL-соединение. Если у вас есть кабель или волокно, то ваш маршрутизатор может быть отдельным устройством.
Маршрутизаторы
являются очень важной частью безопасности вашей домашней сети. Понимание того, как войти в свой маршрутизатор и настроить его, является важным шагом в обеспечении безопасности вашей сети. Маршрутизаторы предоставляют множество функций и средств защиты в относительно небольшом и эффективном корпусе. Для получения дополнительной информации о маршрутизаторах посетите наш раздел Что такое маршрутизатор и что он на самом деле делает? руководство.
Если вам нужно настроить маршрутизатор, вы попали по адресу. Наш сайт посвящен тому, чтобы показать вам, как войти в свой маршрутизатор и настроить параметры в соответствии с вашими потребностями. Мы поможем вам найти ваш роутер и настроить его так, как вы хотите. У нас также есть руководства, которые помогут вам изменить IP-адрес вашего маршрутизатора и настроить WiFi на вашем маршрутизаторе.
- Бесплатные руководства, которые помогут вам войти в свой маршрутизатор
- Программное обеспечение для поиска маршрутизатора, входа в систему и поиска пароля маршрутизатора
Также ознакомьтесь с нашей коллекцией руководств по работе в сети.
Если вашего маршрутизатора нет в списке, запустите инструмент захвата снимков экрана маршрутизатора и отправьте нам несколько снимков экрана. Мы сразу же добавим ваш роутер на сайт.
Начните с выбора маршрутизатора из списка ниже
# | А | Б | С | Д | Е | Ф | г | Н | я | Дж | К | л | М | Н | О | П | Вопрос | Р | С | Т | У | В | Вт | Х | Z
#
100Fio Networks
8level
A
A-Link
Actiontec
Adtran
AirLAN
Airlink 101
AirLive
AirRouter
AirTies
Alcatel
Alcatel -Lucent
Alcatel-Lucent
Allied Data
Allied Telesyn
Allied-Telesis
Allied-Telesyn
Alphion
Alvarion
AM Telecom
Amped Wireless
AmpliFi
Aolynk
Arcadyan
Articonet
Atlantis Land
Atlantis Land
Atlantis Land
AudioCodes
AWB Networks
Axesstel
Aztech
B
Bandluxe
Baudtec
Baytec
BEC Technologies
Beetel
Belgacom
Belkin
Billion
Binatone
Bintec Elmeg
Bountiful WiFi
Broadcom
Bticino
Buffalo
C
C3-TECH
Cable N Wireless
Cambridge Industries Group
Canyon
CBN Inc
CD-R King
ChinaMobile
Cisco Linksys
Compal
Comstar
Comtrend
Conceptronic
Coredy
Corega
Cradlepoint
Creative
Crypto
CT Systems
CTC Union
Cyberoam
Cybersafe
D
D-Link
DareGlobal
Data Connect
Digicom
Digisol
Digitus
Dovado
Draytek
DS-LINK
Dynalink
Dynamode
E
E-Tech
50005
Eminent
Encore
Energy Imports
EnGenius
Ericsson
Everest
F
Fiber Home
FiberHome
Flextronics
Flying Voice
Fortinet
Franklin Wireless
FRITZ BOX
G
Geewan
Gemtek
Genexis
Gennet OxyGEN
GetNet
Gigabyte
Goldweb
Green Packet
GreenPacket
Greenwave Systems
H
Hamlet
Harvilon
Hawking
Hitron
Hitron Technologies
Hitron-Technologies
HooToo
HotBrick
Hotline
Huawei
I
ice.