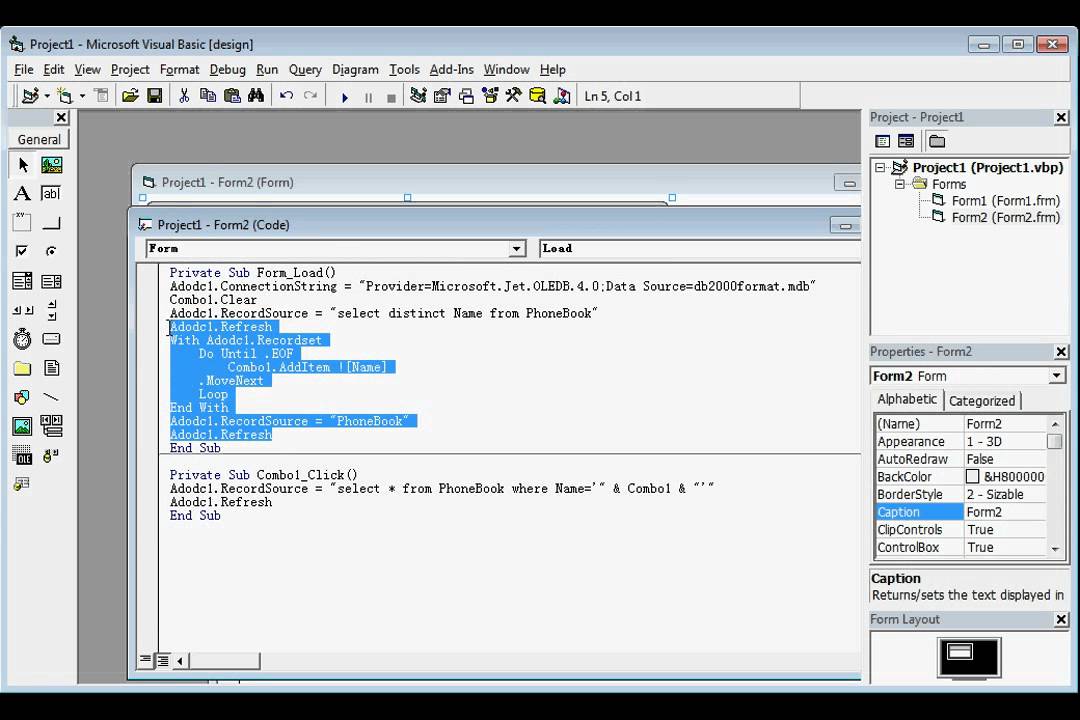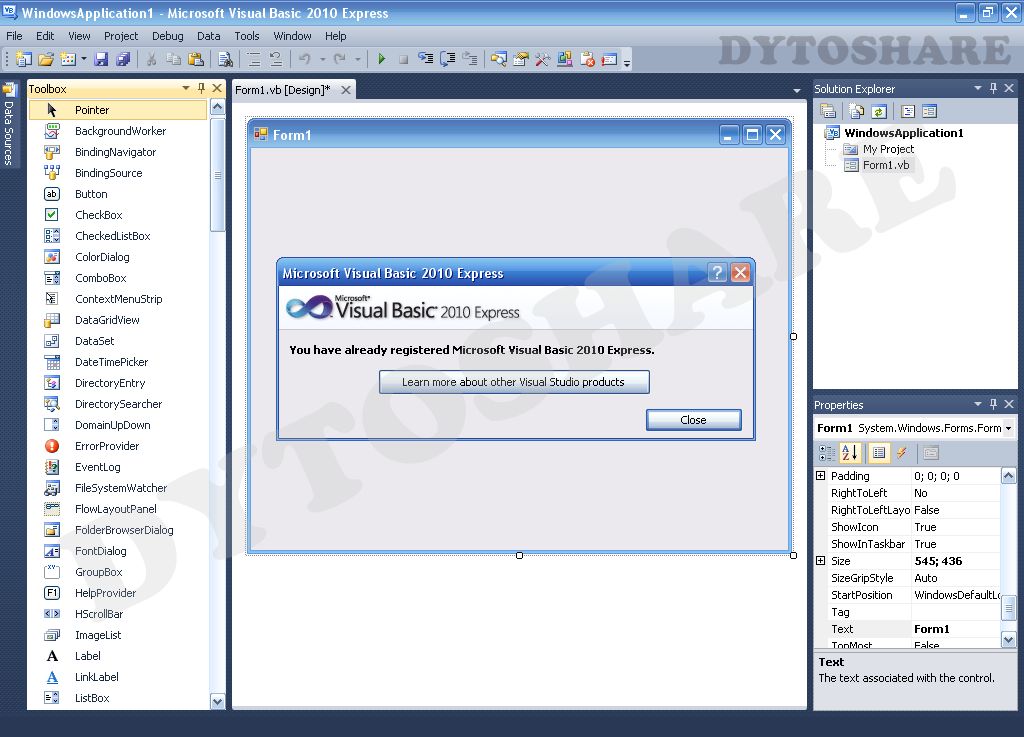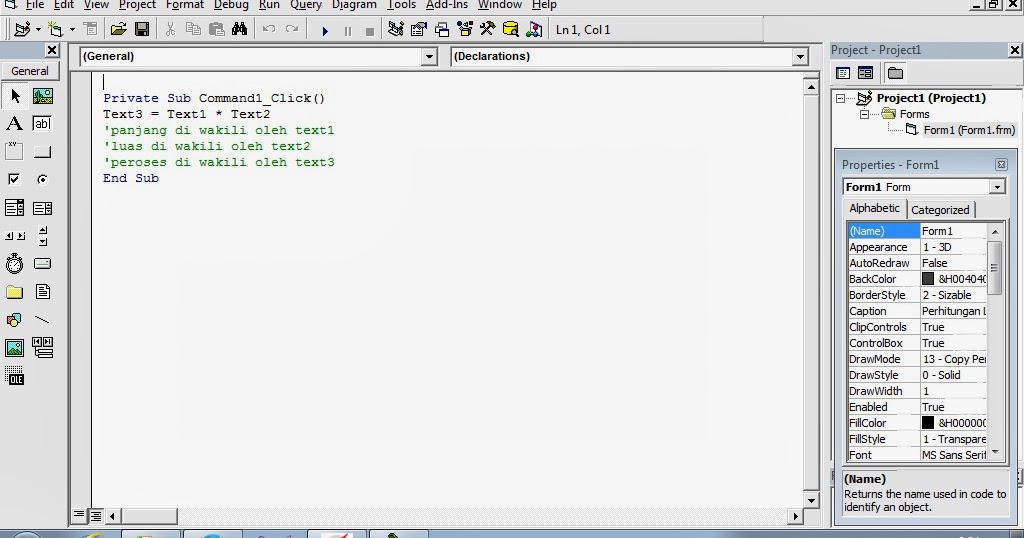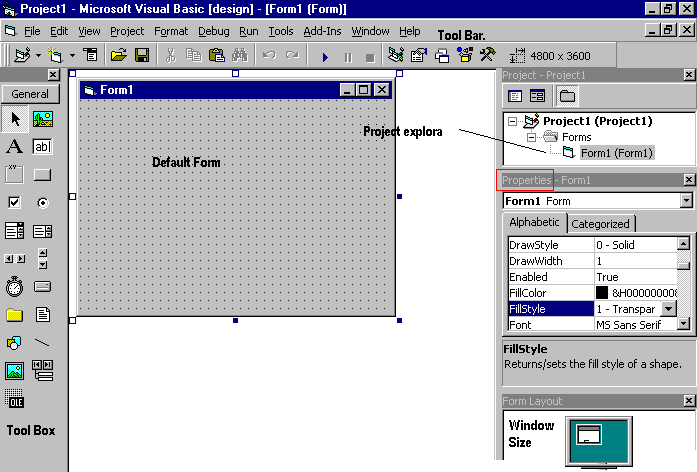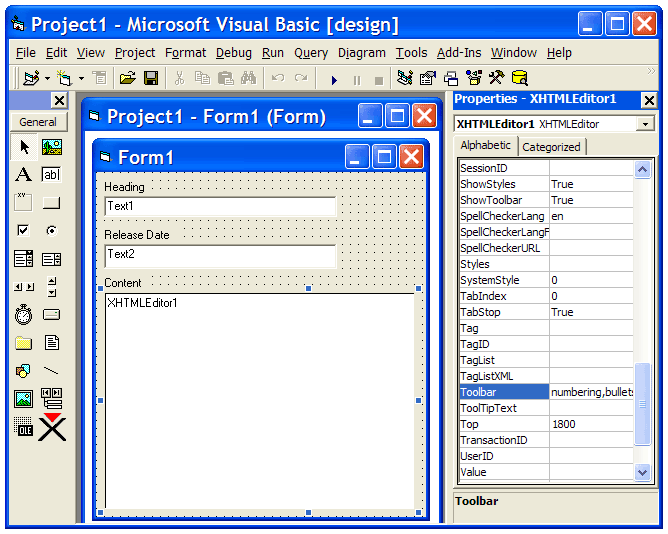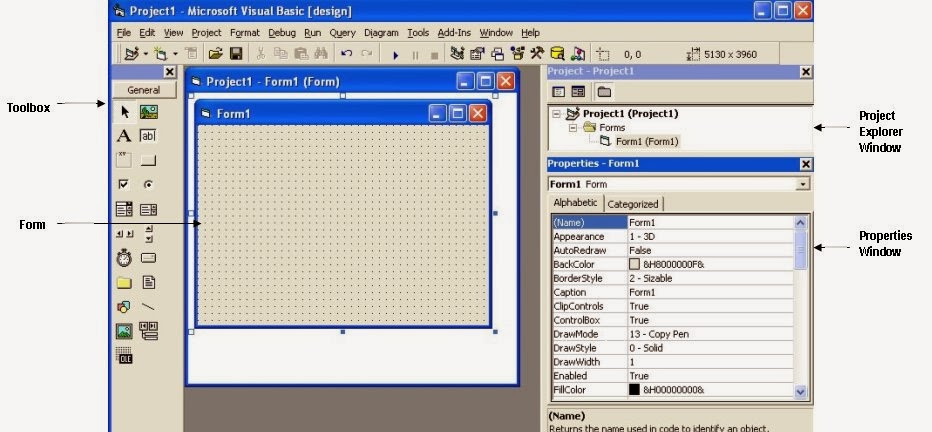Visual basic онлайн программа: Visual Basic — Онлайн — компилятор
Содержание
Учебник. Создание простого консольного приложения Visual Basic — Visual Studio (Windows)
-
Статья -
- Чтение занимает 8 мин
-
Область применения:Visual StudioVisual Studio для Mac Visual Studio Code
В этой статье показано, как использовать Visual Studio для создания простого консольного приложения Visual Basic. В этом приложении будет запрашиваться имя пользователя, которое затем будет отображаться с информацией о текущем времени. Вы также ознакомитесь с некоторыми возможностями интегрированной среды разработки (IDE) Visual Studio, в том числе с системой управления версиями в Git. Visual Basic — это типобезопасный язык программирования, который прост в изучении. Консольное приложение принимает входные данные и выводит результаты в окне командной строки (также называется консоль).
Visual Basic — это типобезопасный язык программирования, который прост в изучении. Консольное приложение принимает входные данные и выводит результаты в окне командной строки (также называется консоль).
В этом руководстве описано следующее:
- Создание проекта Visual Studio
- Запуск приложения по умолчанию
- Добавление кода для запроса ввода данных пользователем
- Дополнительное задание: добавление двух чисел
- Добавление системы управления исходным кодом Git
- Очистка ресурсов
Предварительные требования
Установите Visual Studio бесплатно со страницы скачиваемых материалов Visual Studio, если еще не сделали этого.
Создание проекта
Сначала вы создадите проект приложения Visual Basic. Шаблон проекта по умолчанию содержит все файлы, необходимые для готового к запуску приложения.
Примечание
На некоторых снимках экрана в этом учебнике используется темная тема. Если вы не используете темную тему, но хотите переключиться на нее, см.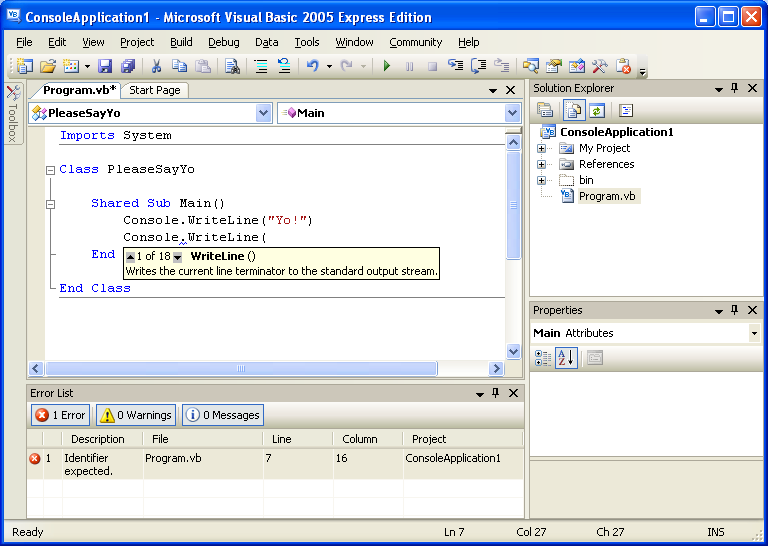 страницу Персонализация интегрированной среды разработки и редактора Visual Studio.
страницу Персонализация интегрированной среды разработки и редактора Visual Studio.
Запустите Visual Studio 2019.
На начальном экране выберите Создать проект.
В окне Создание проекта выберите Visual Basic в списке языков. Затем выберите Windows в списке платформ и Консоль в списке типов проектов.
Применив эти фильтры по языку, платформе и типу проекта, выберите шаблон Консольное приложение и щелкните Далее.
Примечание
Если шаблон Консольное приложение отсутствует, его можно установить в окне Создание проекта. В сообщении Не нашли то, что искали? выберите ссылку Установка других средств и компонентов.
После этого в Visual Studio Installer выберите рабочую нагрузку Кроссплатформенная разработка .NET Core.

Затем нажмите кнопку Изменить в Visual Studio Installer. Вам может быть предложено сохранить результаты работы. Выберите Продолжить, чтобы установить рабочую нагрузку. После этого вернитесь к шагу 2 в процедуре Создание проекта.
В поле Имя проекта окна Настроить новый проект введите WhatIsYourName. Нажмите кнопку Далее.
В окне Дополнительные сведения для целевой платформы должна быть указана версия .NET 5.0 (текущая версия) . Если это не так, выберите .NET 5.0 (текущая версия) . Затем нажмите Создать.
Новый проект открывается в Visual Studio.
Запустите Visual Studio.
На начальном экране выберите Создать проект.
В окне Создание проекта выберите Visual Basic в списке языков.
 Затем выберите Windows в списке платформ и Консоль в списке типов проектов.
Затем выберите Windows в списке платформ и Консоль в списке типов проектов.Применив эти фильтры по языку, платформе и типу проекта, выберите шаблон Консольное приложение и щелкните Далее.
Примечание
Если шаблон Консольное приложение отсутствует, его можно установить из окна Создание проекта. В сообщении Не нашли то, что искали? выберите ссылку Установка других средств и компонентов.
После этого в Visual Studio Installer выберите рабочую нагрузку Разработка классических приложений .NET.
Затем нажмите кнопку Изменить в Visual Studio Installer. Вам может быть предложено сохранить результаты работы. Выберите Продолжить, чтобы установить рабочую нагрузку. После этого вернитесь к шагу 2 в процедуре Создание проекта.
В поле Имя проекта окна Настроить новый проект введите WhatIsYourName.
 Нажмите кнопку Далее.
Нажмите кнопку Далее.В окне Дополнительные сведения в качестве требуемой версии .NET Framework автоматически должна быть выбрана .NET 6.0 (долгосрочная поддержка) . Если этого не произошло, выберите .NET 6.0 (долгосрочная поддержка) вручную. Затем нажмите Создать.
Новый проект открывается в Visual Studio.
Запуск приложения
Когда вы выберете шаблон проекта Visual Basic и зададите имя для своего проекта, Visual Studio создаст файл Program.vb. Код по умолчанию вызывает метод WriteLine для отображения литеральной строки «Hello World!»в окне консоли.
Существует два способа выполнения этого кода: в Visual Studio в режиме отладки и на компьютере в качестве обычного автономного приложения.
Запуск приложения в режиме отладки
Нажмите кнопку WhatIsYourName или клавишу F5, чтобы запустить код по умолчанию в режиме отладки.

При запуске приложения в консоли отладки Microsoft Visual Studio отображается текст «Hello World!». Нажмите любую клавишу, чтобы закрыть окно консоли отладки и завершить работу приложения:
Нажмите кнопку WhatIsYourName или клавишу F5, чтобы запустить код по умолчанию в режиме отладки.
При запуске приложения в консоли отладки Microsoft Visual Studio отображается текст «Hello World!». Нажмите любую клавишу, чтобы закрыть окно консоли отладки и завершить работу приложения:
Запуск приложения в автономном режиме
Чтобы просмотреть выходные данные за пределами Visual Studio, в окне системной консоли выполните сборку и запуск исполняемого файла (EXE-файл).
В меню Сборка выберите Собрать решение.
В Обозревателе решений щелкните правой кнопкой мыши элемент WhatIsYourName и выберите Открыть файл в проводнике.

В проводнике перейдите к каталогу bin\Debug\net5.0 и запустите WhatIsYourName.exe.
Процедура
Mainзавершается после выполнения одной инструкции, а окно консоли сразу же закрывается. В следующем разделе показано, как сделать так, чтобы окно консоли отображалось до нажатия клавиши пользователем.
В меню Сборка выберите Собрать решение.
В Обозревателе решений щелкните правой кнопкой мыши элемент WhatIsYourName и выберите Открыть файл в проводнике.
В проводнике перейдите к каталогу bin\Debug\core6.0 и запустите WhatIsYourName.exe.
Процедура
Mainзавершается после выполнения одной инструкции, а окно консоли сразу же закрывается. В следующем разделе показано, как сделать так, чтобы окно консоли отображалось до нажатия клавиши пользователем.
Добавление кода для запроса ввода данных пользователем
Теперь вы добавите код Visual Basic, который запрашивает имя пользователя, а затем выводит его вместе с датой и временем. Кроме того, вы добавите код, чтобы окно консоли не закрывалось, пока пользователь не нажмет клавишу.
Введите следующий код Visual Basic после строки
Sub Main(args As String())и перед строкойEnd Sub, заменив строку WriteLine:Console.Write("Please enter your name: ") Dim name = Console.ReadLine() Dim currentDate = DateTime.Now Console.WriteLine($"Hello, {name}, on {currentDate:d} at {currentDate:t}") Console.Write("Press any key to continue...") Console.ReadKey(True)- Write и WriteLine записывают строку в консоль.
- ReadLine считывает входные данные из консоли, в нашем случае — строку.
- DateTime представляет дату и время, а Now возвращает текущее время.
- ReadKey() приостанавливает работу приложения и ожидает нажатия клавиши.

Нажмите кнопку WhatIsYourName или клавишу F5, чтобы выполнить сборку и запуск своего первого приложения в режиме отладки.
Когда откроется окно консоли отладки, введите свое имя. Окно консоли должно выглядеть так, как показано на следующем снимке экрана:
Нажмите любую клавишу, чтобы завершить работу приложения. Затем нажмите любую клавишу, чтобы закрыть окно консоли отладки.
Введите следующий код Visual Basic после строки
Sub Main(args As String())и перед строкойEnd Sub, заменив строку WriteLine:Console.Write("Please enter your name: ") Dim name = Console.ReadLine() Dim currentDate = DateTime.Now Console.WriteLine($"Hello, {name}, on {currentDate:d} at {currentDate:t}") Console.Write("Press any key to continue...") Console.ReadKey(True)- Write и WriteLine записывают строку в консоль.
- ReadLine считывает входные данные из консоли, в нашем случае — строку.

- DateTime представляет дату и время, а Now возвращает текущее время.
- ReadKey() приостанавливает работу приложения и ожидает нажатия клавиши.
Нажмите кнопку WhatIsYourName или клавишу F5, чтобы выполнить сборку и запуск своего первого приложения в режиме отладки.
Когда откроется окно консоли отладки, введите свое имя. Окно консоли должно выглядеть так, как показано на следующем снимке экрана:
Нажмите любую клавишу, чтобы завершить работу приложения. Затем нажмите любую клавишу, чтобы закрыть окно консоли отладки.
Теперь, когда новый код находится в приложении, выполните сборку и запуск исполняемого файла (EXE-файл) в окне системной консоли, как описано выше в разделе Запуск приложения в автономном режиме. Теперь при нажатии клавиши приложение завершает работу, в результате чего окно консоли закрывается.
В этом примере показано, как считывать числа, а не строки и выполнять некоторые арифметические операции. Попробуйте изменить свой код:
Попробуйте изменить свой код:
Module Program
Sub Main(args As String())
Console.Write("Please enter your name: ")
Dim name = Console.ReadLine()
Dim currentDate = DateTime.Now
Console.WriteLine($"Hello, {name}, on {currentDate:d} at {currentDate:t}")
Console.Write("Press any key to continue...")
Console.ReadKey(True)
End Sub
End Module
на:
Module Program
Public num1 As Integer
Public num2 As Integer
Public answer As Integer
Sub Main(args As String())
Console.Write("Type a number and press Enter")
num1 = Console.ReadLine()
Console.Write("Type another number to add to it and press Enter")
num2 = Console.ReadLine()
answer = num1 + num2
Console.WriteLine("The answer is " & answer)
Console.Write("Press any key to continue...")
Console.ReadKey(True)
End Sub
End Module
Затем запустите обновленное приложение, как описано в разделе Запуск приложения.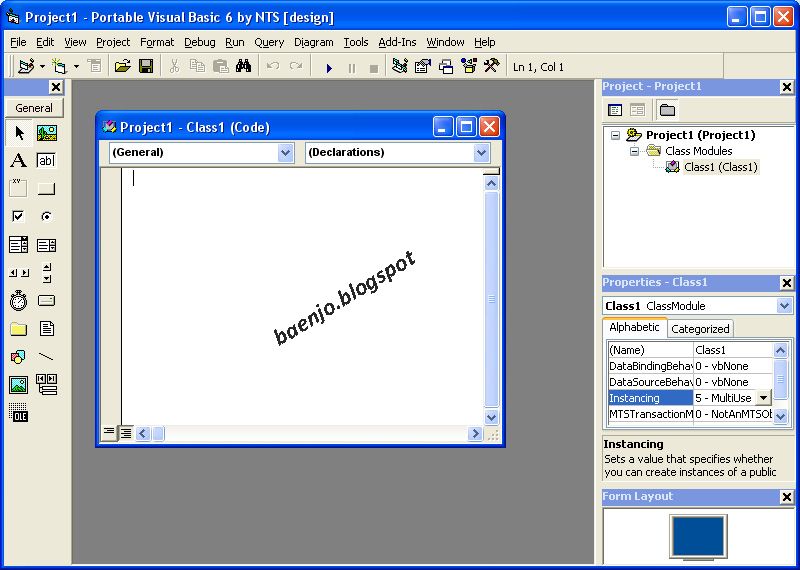
Добавление системы управления исходным кодом Git
Теперь, когда вы создали приложение, вы можете добавить его в репозиторий Git. Visual Studio упрощает этот процесс с помощью инструментов Git, которые вы можете использовать непосредственно из IDE.
Совет
Git — это наиболее широко используемая современная система контроля версий, поэтому, независимо от того, являетесь ли вы профессиональным разработчиком или учитесь программировать, Git может быть для вас весьма полезным. Если вы новичок в Git, вы можете начать с сайта https://git-scm.com/. Там вы найдете памятки, популярную электронную книгу и видеоматериалы по основам GIT.
Чтобы связать свой код с Git, начните с создания нового репозитория Git, в котором находится ваш код:
В строке состояния в правом нижнем углу Visual Studio нажмите Добавить в систему управления версиями и выберите Git.
В диалоговом окне Создать репозиторий Git войдите в GitHub.

Имя репозитория заполняется автоматически в зависимости от расположения вашей папки. Ваш новый репозиторий является частным по умолчанию. Это означает, что только вы можете получить к нему доступ.
Совет
Независимо от того, является ли ваш репозиторий общедоступным или частным, лучше всего иметь удаленную резервную копию кода, надежно хранящуюся на GitHub. Даже если вы не работаете с командой, удаленный репозиторий позволит получать доступ к коду с любого компьютера.
Щелкните Создать и отправить.
После того как вы создали свой репозиторий, вы увидите информацию о статусе в строке состояния.
Первый значок со стрелками показывает, сколько исходящих и входящих фиксаций в вашей текущей ветке. Вы можете использовать этот значок, чтобы получать любые входящие или исходящие фиксации. Вы также можете выбрать отображение этих фиксаций в первую очередь. Для этого щелкните значок и выберите Просмотреть исходящие/входящие.

Второй значок с карандашом показывает количество незафиксированных изменений в вашем коде. Щелкните этот значок, чтобы просмотреть эти изменения в окне Git Changes.
Чтобы узнать больше о том, как использовать Git с вашим приложением, см. документацию по управлению версиями Visual Studio.
Очистка ресурсов
Если вы не планируете использовать это приложение в дальнейшем, удалите проект.
В Обозревателе решений, щелкните правой кнопкой элемент WhatIsYourName, чтобы открыть контекстное меню для вашего проекта. Затем выберите Открыть папку в проводнике.
Закройте Visual Studio.
В диалоговом окне проводника перейдите на два уровня папок вверх.
Щелкните правой кнопкой мыши папку WhatIsYourName и выберите пункт Удалить.
Следующие шаги
Поздравляем с завершением этого учебника! Дополнительные сведения см.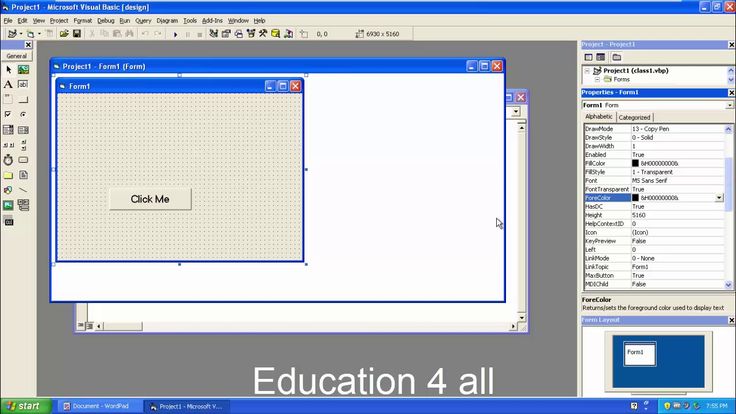 в следующем руководстве.
в следующем руководстве.
Создание библиотеки .NET Standard с помощью Visual Basic и пакета SDK для .NET Core в Visual Studio 2017
См. также раздел
- Пошаговые руководства по Visual Basic
- Справочник по языку Visual Basic
- IntelliSense для файлов кода Visual Basic
Обучающая программа по работе в Visual Basic
Похожие презентации:
Программирование на Python
Моя будущая профессия. Программист
Программирование станков с ЧПУ
Язык программирования «Java»
Базы данных и язык SQL
Основы web-технологий. Технологии создания web-сайтов
Методы обработки экспериментальных данных
Программирование на языке Python (§ 62 — § 68)
Микроконтроллеры. Введение в Arduino
Программирование на языке Python (§ 54 — § 61)
2. В работе представлены теоретические сведения и демонстрация работы элементарных программ, созданных с помощью языка
назад
вперед
назад
Чтобы запустить программу
можно зайти в нее через
меню Пуск или щелкнуть по
ярлыку на рабочем столе
вперед
Выбираем Стандартный EXE
и щелкаем по кнопке Открыть
назад
вперед
Стандартный вид рабочего окна при
запуске программы
Далее немного теории .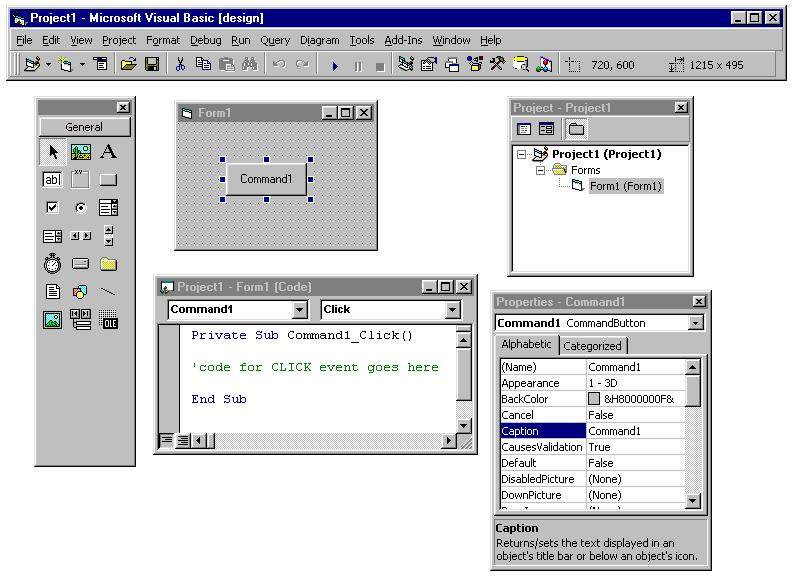 . .
. .
назад
вперед
Графический интерфейс необходим для реализации интерактивного
диалога пользователя с работающим приложением. Основой для
создания графического интерфейса разрабатываемого приложения
является форма.
Форма – это объект, представляющий собой окно на экране, в котором
размещают управляющие элементы.
Классы управляющих элементов имеют различное
назначение в графическом интерфейсе пользователя.
Окно конструктор форм
1)
2)
3)
4)
5)
6)
7)
Открывающееся меню
Панели инструментов
Форма
Окно проводника
Окно свойств
Окно расположения формы
Окно программного кода (вызывается двойным щелчком по форме)
назад
вперед
Линейка
инструментов
Окно проводник
проекта показывает
из чего состоит наш
проект
Окно свойств
выделенного объекта
Панель
инструментов
ToolBox cодержит
основные
управляющие
элементы, которые
можно вставлять на
форму
назад
Форма – поле,
куда помещаются
управляющие
элементы
Окно расположения
формы
вперед
Заготовка
событийной
процедуры
назад
Двойным щелчком мыши на объекте
вызывается окно Программный код с
заготовкой событийной процедуры
Окно
программный
код
вперед
назад
НАЗВАНИЕ ИНСТРУМЕНТА
ВЫПОЛНЯЕМОЕ ДЕЙСТВИЕ
Pointer
Выделяет объект
PictureBox
Выделяет область для отображения графики
Label
Создает надпись
TextBox
Создает текстовое поле
Frame
Рисует рамку для выделения группы объектов
CommandButton
Создает кнопку
CheckBox
Создает флажок проверки
OptionButton
Создает переключатель
ComboBox
Создает поле со списком
ListBox
Создает список с полосой прокрутки
HScrollBar
Горизонтальная полоса прокрутки
VScrollBar
Вертикальная полоса прокрутки
Timer
Часы
DriveListBox
Список устройств, которые есть на компьютере
DirListBox
Список папок
FileListBox
Список файлов из текущей папки
Share
Рисует фигуру
Line
Рисует линию
Image
Изображение
OLE
Вставка объекта OLE
вперед
Список свойств упорядочен по алфавиту или по категориям.
Категории свойств:
Appearance – свойства внешнего вида объекта
Behavior – поведение объекта
DDE – обмен данных между приложениями
Mish – смесь
Position – положение и размер
Scale – масштаб
Некоторые свойства основных объектов:
Для CommandButton:
(Name) — имя кнопки в программном коде
Caption — надпись на кнопке
Font — изменение параметров шрифта надписи на кнопке
Для TextBox:
назад
(Name) — имя текстового поля в программном коде
Text — ввод текста
BackColor — цвет фона текстового поля
Font — изменение параметров шрифта надписи
ForeColor — цвет текста
Alignment – выравнивание текста
вперед
Для Label:
Name – имя в программном коде
BackColor — цвет фона поля
Caption — надпись в поле
ForeColor — цвет текста надписи
Alignment – выравнивание текста
Для Form:
Name – имя в программном коде
BackColor — цвет фона формы
Picture – вставка картинки из файла для фона формы
назад
вперед
Тип
переменной
Возможные
значения
Объем занимаемой
памяти
Приставка
к имени
Byte
Целые числа от 0 до 225
1 байт
byt
Integer
Целые числа от -32768 до 32768
2 байта
int
Long
Целые числа от -2147483648 до
2147483647
4 байта
lng
Single
Десятичные числа одинарной
точности [-1.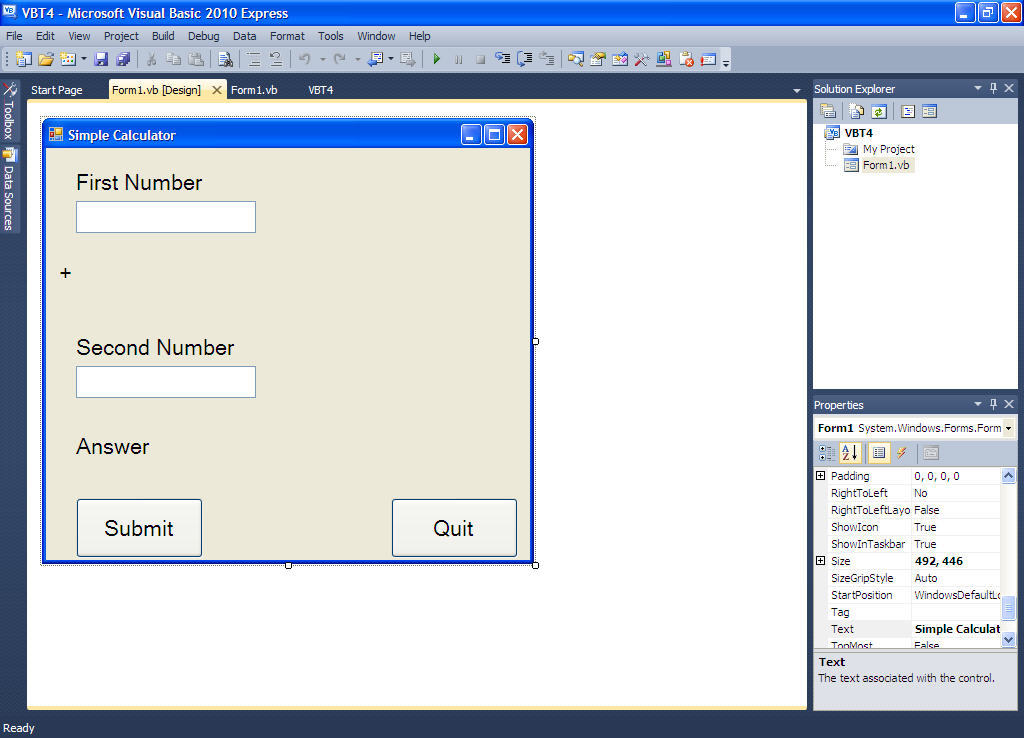 4*10-45 − 3.4*1038 ]
4*10-45 − 3.4*1038 ]
4 байта
sng
Double
Десятичные числа двойной
точности [-5.0*10-324 −1.7*10308]
8 байтов
dbl
Boolean
Логическое значениеTrue или
False
2 байта
bln
String
Строка символов
1 байт на каждый
символ
str
Currency
Число в денежном формате
8 байтов
cur
Date
Дата от 1 января 100 г. до 31
декабря 9999 г.
8 байтов
dtm
Ссылки на любой объект
4 байта
Любые значения
>=16 байтов
obj вперед
vnt
назадObject
Variant
Функции преобразования типов данных:
Val преобразовывает строковое значение в числовое.
Str, Hex, Oct преобразовывает десятичные числа в десятичные,
восьмеричные и шестнадцатеричные числа в строковой форме.
Asc преобразовывает строку в числовой код первого символа.
Chr преобразовывает числовой код в соответствующий ему символ.
Математические функции:
Sin() функция синуса
Cos() функция косинуса
Tan() функция тангенса
Atn() функция арктангенса
Sqr() квадратный корень
Exp() показательная функция
Rnd() получение случайного числа
назад
вперед
Работа над проектом начинается с создания графического интерфейса
будущего приложения.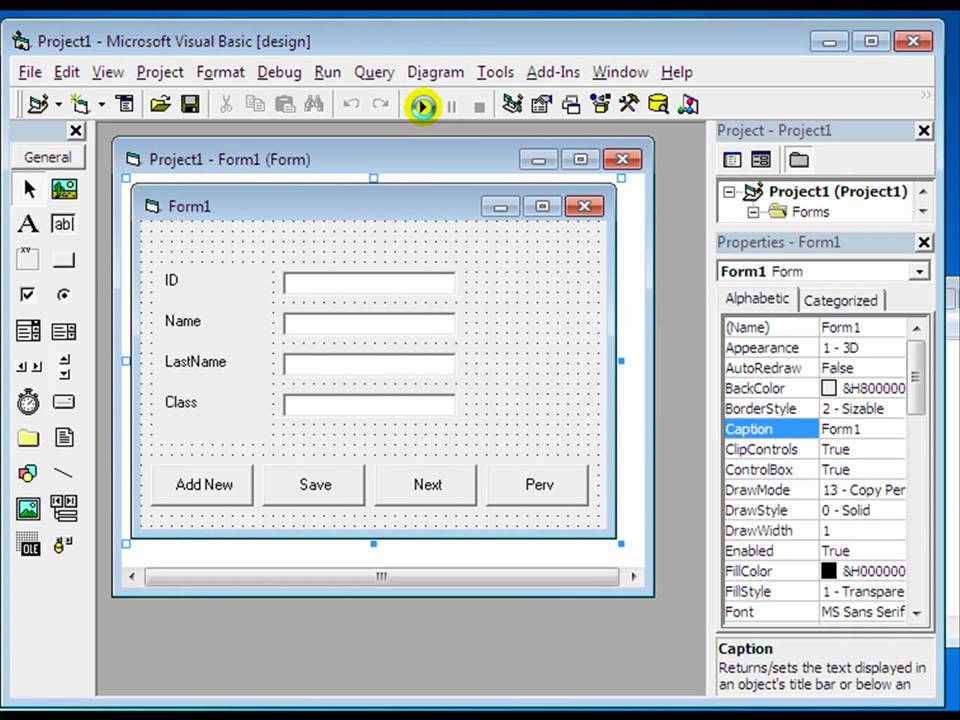 В окне Конструктор форм на форму помещаются
В окне Конструктор форм на форму помещаются
управляющие элементы. Разместим на форме три текстовых поля и пять
кнопок. Создадим отделяющие линии.
С этой панели инструментов
нам необходимо поместить на
TextBox
форму кнопки CommandButton,
Label
текстовые поля TextBox,
надписи Label и линии Line.
Назовем форму «Создание обычного
калькулятора».
Присвоим текстовым полям имена txt1,
txt2, txt3, а кнопкам – cmdplus, cmdminus,
cmdumn, cmddelen.
В свойстве Caption изменим надписи на
кнопках и заголовках. Для текстовых
полей свойство Text оставим пустым.
Изменим шрифт и цвет надписей в
назад
свойстве Font.
CommandButton
Line
вперед
Получим следующий вид графического интерфейса:
имя формы
надписи
кнопки
текстовые поля
элемент «линия»
назад
вперед
Чтобы программа работала необходимо написать программный код.
Событийные процедуры должны изменять значения текстовых полей
так, чтобы мы получили сумму числовых значений. Для преобразования
Для преобразования
строковых значений, вводимых в текстовые поля, в десятичные числа,
воспользуемся функцией Val.
Код событийной процедуры будет следующим:
Выполняемое
Список объектов
событие
Имя
объекта,
для
которого
пишется
событийная
процедура
назад
Список
событий
для
объектов
вперед
Start
Теперь запустим программу на выполнение. Это можно
сделать несколькими способами:
1) Зайти «Вид (View) → Код (Code)»
2) Нажать клавишу F5
назад 3) Нажать «Старт (Start)» на панели инструментов
вперед
вводим числа
с клавиатуры
выбираем
действие
(например
сложение)
и нажимаем
на кнопку
назад
получаем
автоматически
ответ
вперед
На формах или в графических окнах можно рисовать различные
графические примитивы с использованием графических методов:
Scale (x1, y1) – (x2, y2) задает систему координат и масштаб для
формы или графического окна.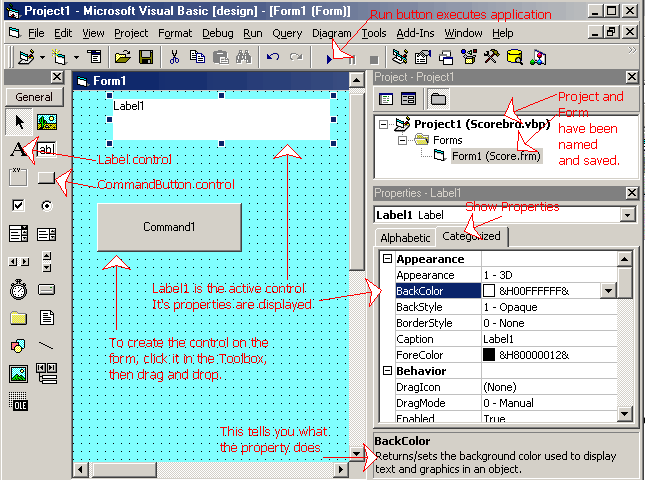 x1, y1 – координаты верхнего
x1, y1 – координаты верхнего
левого угла объекта, x2, y2 — координаты правого нижнего угла
объекта.
Pset (x, y) рисование точки. x, y – координаты точки.
Line (x1, y1) – (x2, y2) рисование линии. x1, y1 и x2, y2 – координаты
концов линии.
Line (x1, y1) – (x2, y2), BF рисование прямоугольника. x1, y1 и x2, y2
– координаты левого верхнего и правого нижнего углов
прямоугольника
Circle (x, y), radius рисование окружности. x, y – координаты центра
окружности, radius – радиус окружности.
назад
вперед
Для демонстрации графических возможностей Visual Basic
создадим программу рисования флага.
Создадим на форме объект PictureBox и зададим имя pic1.
А в окне программного кода надо набрать следующее:
Изменим событие
после которого
произойдет
выполнение
программы
Задание системы координат
Рисование белого,
синего и красного
прямоугольника
назад
вперед
Запустим программу на выполнение…
Проведя мышкой по полю для изображения, мы увидим
такую картинку:
Программу можно дополнить, вставкой
автоматического показа времени и даты.
назад
вперед
Дополним интерфейс 5 объектами Label и объектом Timer. Также
можно вставить картинку на форму и наш интерфейс будет выглядеть
примерно так:
Для того чтобы часы
работали, необходимо
поменять некоторые
свойства объекта Timer:
1000
3336
назад
вперед
Запишем программу запуска даты и времени. Код прописывается под
объектом Timer.
Установка системного времени
Установка текущей даты
назад
вперед
Теперь запустим программу на выполнение и посмотрим как она работает:
Значения времени и даты
появляются автоматически при
запуске проекта.
назад
вперед
1) Сохранение проекта. Так как проекты включают в себя несколько
файлов (в том числе несколько файлов форм), то рекомендуется для
каждого проекта создать отдельную папку на диске. Сохранение проекта
производится с помощью меню File. Сначала необходимо сохранить
форму и связанный с ней программный модуль с помощью пункта меню
Save Form1 As… По умолчанию для файла формы предлагается имя,
заданное в качестве значения свойства Name и расширение frm.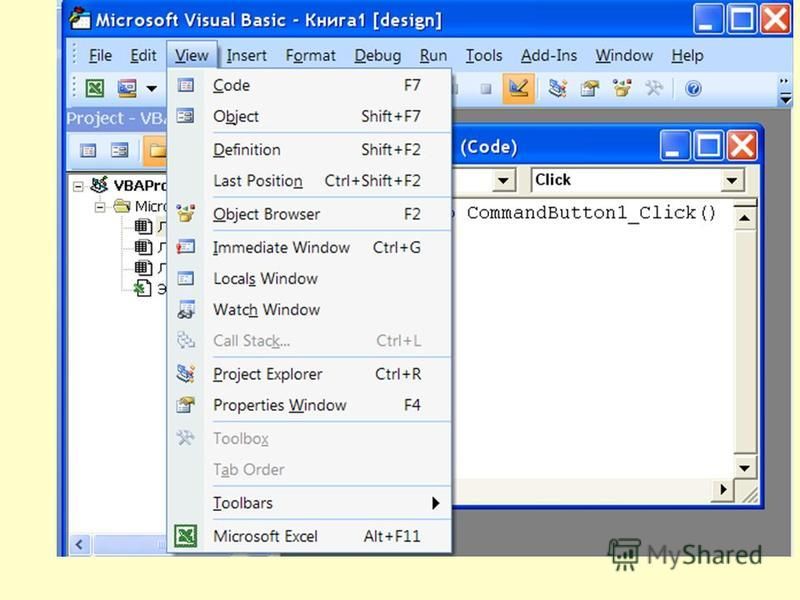 Далее,
Далее,
необходимо сохранить файл проекта с помощью пункта меню Save Project
As… В соответствии с соглашением об именах объектов целесообразно
сохранить проект под именем с префиксом prj, например prjVB1.vbp.
2) Компиляция проекта в приложение. Сохраненный проект может
выполняться только в самой системе программирования Visual Basic.
Для того чтобы преобразовать проект в приложение, которое может
выполняться непосредственно в среде операционной системы,
необходимо сохранить проект в исполняемом файле (типа exe). Для
компиляции проекта в исполняемый файл используется команда Make
Project1.exe…
назад
вперед
На этом базовый уровень ознакомления с программой Visual Basic
можно завершить.
Теперь вы сами можете разрабатывать некоторые программы.
назад
конец
English
Русский
Правила
Visual Basic (VB.NET) — OneCompiler
Пишите, запускайте и делитесь кодом VB.net в Интернете с помощью бесплатного онлайн-компилятора OneCompiler VB. net. Это один из надежных многофункциональных онлайн-компиляторов для языка VB.net, работающий в последней версии 16. Начать работу с компилятором OneCompiler VB.net просто и довольно быстро. Редактор показывает пример стандартного кода, когда вы выбираете язык
net. Это один из надежных многофункциональных онлайн-компиляторов для языка VB.net, работающий в последней версии 16. Начать работу с компилятором OneCompiler VB.net просто и довольно быстро. Редактор показывает пример стандартного кода, когда вы выбираете язык VB.net . У OneCompiler также есть справочные программы, где вы можете найти пример кода для начала работы.
Онлайн-редактор OneCompiler VB.net поддерживает стандартный ввод, и пользователи могут вводить данные в программы, используя текстовое поле STDIN на вкладке ввода-вывода. Ниже приведен пример программы VB.net, которая принимает имя в качестве входных данных и печатает приветственное сообщение с вашим именем.
Программа общественного модуля
Public Sub Main (args () как строка)
Dim name as String = Console.ReadLine() 'Чтение ввода из STDIN
Console.WriteLine("Hello" & name) ' Запись вывода в STDOUT
Конец сабвуфера
End Module Visual Basic — это язык программирования, управляемый событиями, от Microsoft, впервые выпущенный в 19 году.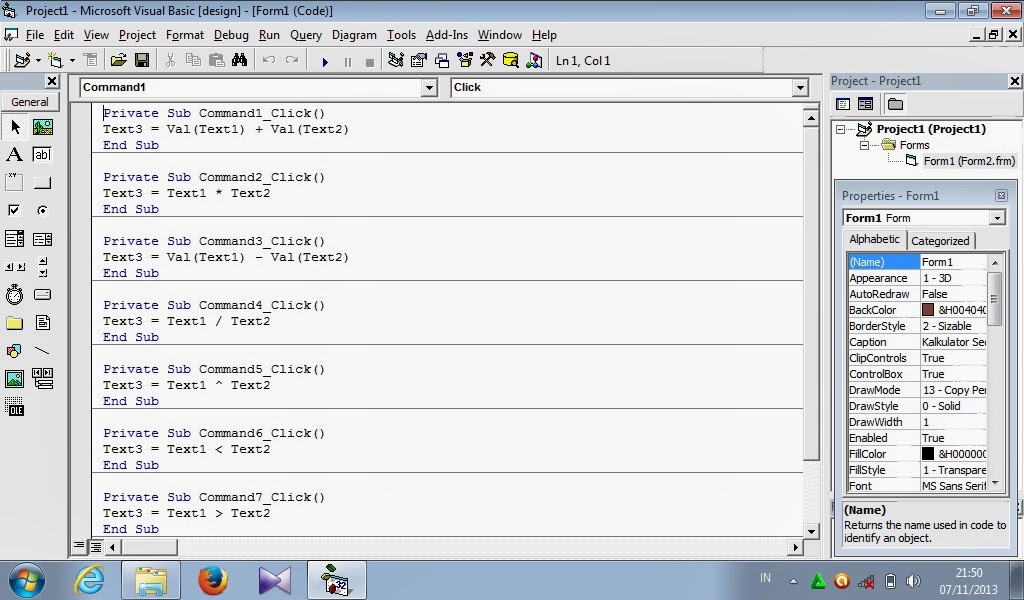 91.
91.
Основные характеристики
- Дружественный язык для начинающих.
- Простой объектно-ориентированный язык программирования.
- Дружественный язык и простота разработки приложений с графическим интерфейсом.
Переменные
Переменная — это имя, данное области хранения, чтобы идентифицировать ее в наших программах.
Простой синтаксис объявления переменной выглядит следующим образом:
Dim variableName [As [New] dataType] [= initializer]
Инициализация переменной
ИмяПеременной = Значение
Условные Операторы
1. Если
Если выражение-условие Тогда
'код
End If 2. If-else
If(условное-выражение)Then 'код, если условное-выражение истинно Еще 'код, если условное выражение ложно End If
3. Лестница If-else-if
If(условное-выражение)Then
'код, если приведенное выше условное выражение верно
Иначе Если(условное-выражение) Тогда
'код, если приведенное выше условное выражение верно
Еще
'код, если приведенное выше условное выражение ложно
Конец, если 4.
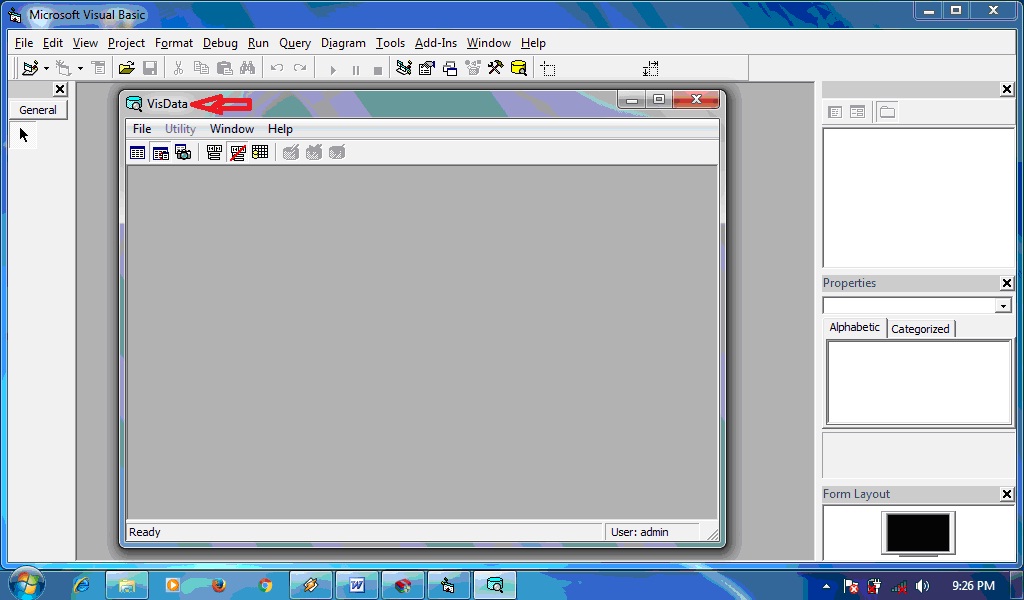 Вложенный-Если
Вложенный-Если
Если(условное-выражение)Тогда
'код, если приведенное выше условное выражение верно
Если(условное-выражение)Тогда
'код, если приведенное выше условное выражение верно
Конец, если
End If 5. Выберите Case
Выберите выражение [ Case ]
[Список выражений регистра
'код]
[ Дело еще
'код]
End Select Циклы
1. For..Next
For counter [As datatype] = begin To end [Step step] 'код [Продолжить] 'код [Выйти для] 'код Следующий [ счетчик ]
2. For..Each
Для каждого элемента [ Как тип данных ] В группе 'код [Продолжить] 'код [Выйти для] 'код Далее [ элемент ]
3. Пока
Пока условное выражение 'Код [Продолжить пока] 'Код [Выйти во время] 'Код Конец, пока
4. Делать-пока
Делать { Пока | Пока } условное выражение
'Код
[Продолжить делать]
'Код
[Выход Сделай]
'Код
Петля Сделать
'Код
[Продолжить делать]
'Код
[Выход Сделай]
'Код
Цикл {Пока | До } условного выражения Процедуры
Процедура — это подпрограмма, содержащая набор операторов.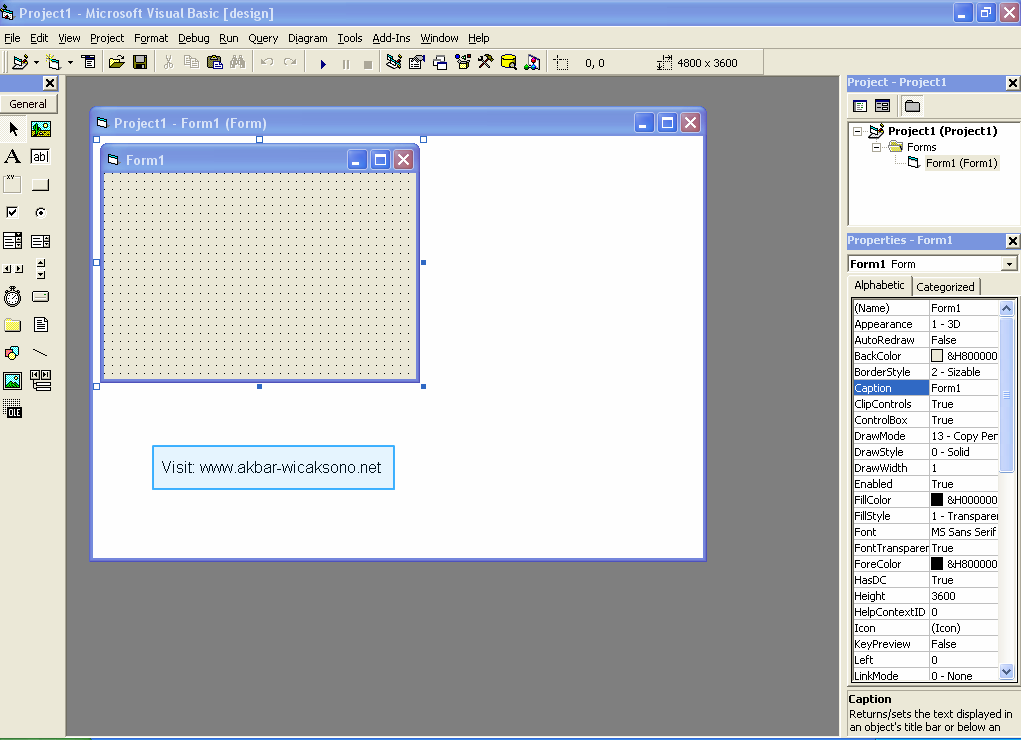 Обычно процедуры пишутся, когда требуется несколько вызовов одного и того же набора операторов, что увеличивает возможность повторного использования и модульность.
Обычно процедуры пишутся, когда требуется несколько вызовов одного и того же набора операторов, что увеличивает возможность повторного использования и модульность.
Процедуры бывают двух типов.
1. Функции
Функции возвращают значение при вызове.
[accessModifiers] Функция имя_функции [(список параметров)] As returnType 'код Завершить функцию
2. Подпроцедуры
Подпроцедуры похожи на функции, но они не возвращают никакого значения.
Имя подпроцедуры (список параметров) 'Код End Sub
Онлайн-компилятор Vb с примерами кода
Онлайн-компилятор Vb с примерами кода
В этом уроке мы попытаемся решить головоломку онлайн-компилятора Vb с помощью компьютерного языка. Следующий код служит иллюстрацией этого момента.
Если выражение-условие Тогда
'код
End If Та же проблема с онлайн-компилятором Vb может быть решена другим способом, который поясняется ниже с примерами кода.
Dim variableName [ As [ New ] dataType ] [ = initializer ]
Как мы видели, для решения существующей проблемы онлайн-компилятора Vb было использовано большое количество примеров.
Могу ли я использовать Visual Basic в Интернете?
Онлайн-компилятор Visual Basic (VB.net) Пишите, запускайте и делитесь кодом VB.net в Интернете с помощью онлайн-компилятора OneCompiler VB.net бесплатно. Это один из надежных многофункциональных онлайн-компиляторов для языка VB.net, работающий в последней версии 16. Начать работу с компилятором OneCompiler VB.net просто и довольно быстро.
Что такое компилятор VB?
Компилятор командной строки Visual Basic представляет собой альтернативу компиляции программ из интегрированной среды разработки (IDE) Visual Studio. Этот раздел содержит описания параметров компилятора Visual Basic. Каждый параметр компилятора доступен в двух формах: -option и /option .15-Sept-2021
Как запустить код VB?
Есть несколько способов запустить вашу программу: Нажмите клавишу F5. В строке меню VB выберите «Выполнить» > «Пуск». На панели инструментов VB щелкните значок «Выполнить VB» (стрелка)
Является ли Jdoodle бесплатным?
Онлайн БЕСПЛАТНЫЙ Компилятор BASIC — Онлайн БЕСПЛАТНЫЙ Редактор BASIC — Запустите БЕСПЛАТНО BASIC Онлайн — Онлайн БЕСПЛАТНО BASIC Runner.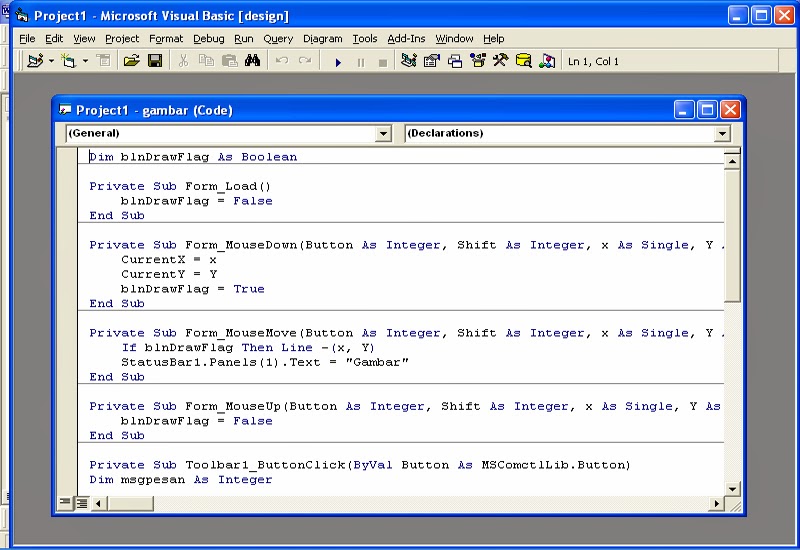
Бесплатно ли Visual Studio в Интернете?
Visual Studio бесплатна для обучения и индивидуального использования.12 августа 2022 г.
Как запустить код VBA в Excel?
Как запускать макросы VBA в Excel. Если вы хотите запустить код VBA, который вы добавили, как описано в разделе выше: нажмите Alt + F8, чтобы открыть диалоговое окно «Макрос». Затем выберите нужный макрос из списка «Имя макроса» и нажмите кнопку «Выполнить».25 августа 2022 г.
Можете ли вы скомпилировать Visual Basic?
36.1 Компиляция программы Visual Basic После того, как вы завершили программу VB, вы можете скомпилировать ее для запуска в качестве отдельного приложения Windows без необходимости запуска Visual Basic IDE. Однако перед компиляцией программы ее необходимо отладить, чтобы убедиться, что она не содержит ошибок.
Visual Basic .NET мертв?
Общеизвестно, что все версии Visual Basic от 1.0 до 6.0 должны были быть прекращены Microsoft к 2008 году.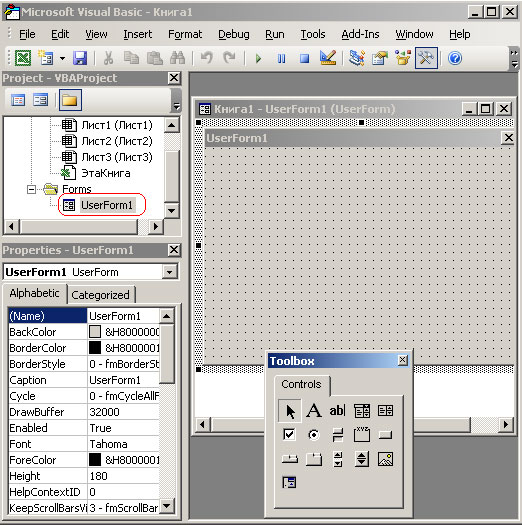

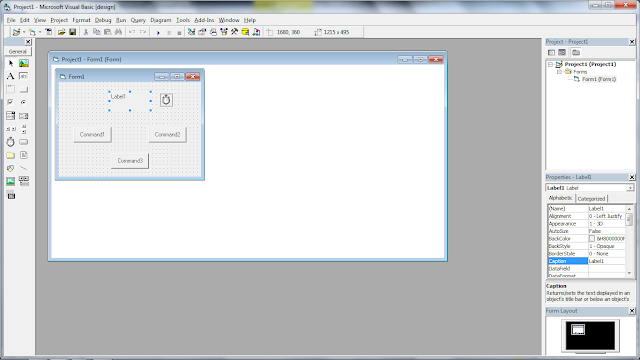 Затем выберите Windows в списке платформ и Консоль в списке типов проектов.
Затем выберите Windows в списке платформ и Консоль в списке типов проектов. Нажмите кнопку Далее.
Нажмите кнопку Далее.