Как самому установить wifi роутер: Какой Wi-Fi роутер купить для дома, или квартиры? Выбираем маршрутизатор
Содержание
Как подключить интернет и роутер от МТС
Они думают, что это сложная процедура, которая потребует от них значительных навыков и познания в области программирования. На самом деле все довольно просто. Вы обращаетесь в компанию, заказываете услугу “Домашний интернет”, и вам предлагают выкупить или взять в рассрочку роутер от МТС. Затем вы выбираете дату и ждете приезда монтажника, который самостоятельно проведет вам интернет в квартиру, установит роутер в нужное место и произведет его настройку. Мастер настраивает все необходимые параметры, поэтому вам не стоит ломать голову над тем как настроить вай фай роутер МТС.
Вашей сети назначается имя, также можно придумать пароль, чтобы соседи не могли бесплатно пользоваться вашим интернетом. После того как мастер убедиться, что все работает верно, вы подпишите договор и сможете пользоваться интернетом на любом устройстве, принимающем сигнал WI-FI.
Как установить вай фай роутер МТС самостоятельно
Если вам интересно как именно происходит процесс установки роутера и его настройка, то вы можете отказаться от помощи мастера и сделать все самостоятельно. Для настройки и подключения Wi-Fi-роутера вам понадобится:
Для настройки и подключения Wi-Fi-роутера вам понадобится:
- Роутер.
- Кабель интернета.
- Компьютер или ноутбук.
Первый шаг — это подключение провода интернет в разъем роутера, который отличается своим цветом, обычно он синий. Затем вам предстоит в любой свободный разъем роутера вставить провод, который идет в комплекте, а обратный его конец вставить в такой же разъем в компьютере или ноутбуке. Также нужно подключить роутер к сети. Блок питания должен идти в комплекте.
На данный момент роутер у вас подключен, но необходимо выполнить некоторые настройки, например, задать название сети и установить пароль.
Для этого откройте любой браузер (Google Chrome, Mozilla Firefox, Internet Explorer и т.д.), а в поисковую строку введите эти цифры: 192.168.0.1 и нажмите “Enter”.
Все это нужно лишь для того, чтобы выполнить внутренние настройки роутера, при этом подключиться к WI-FI вы можете и без этих настроек.
Возвращаемся к поисковой строке, после нажатия на кнопку “Enter”(Ввод) вас попросят ввести логин и пароль — вам нужно вписать в каждое поле слово admin и снова нажать клавишу ввода.
Теперь вы находитесь в меню роутера. Необходимо найти вкладку “Беспроводной режим”, затем “Настройки беспроводного режима”, здесь следует сделать следующее:
- Ввести имя вашей сети, можете написать что угодно, используя буквы на английского языка.
- Выберите ваш регион.
- В строке канал выберите режим “Авто”.
- В строке «максимальная скорость» выберите самое большое значение.
- Установите галочки напротив пунктов «Включить беспроводное вещание» и «Включить широковещание SSID».
Вы сделали основные настройки, осталось совсем немного!
Во вкладке “Защита”:
- Выберете WPA/WPA2 – Personal
- В поле пароль впишите тот пароль, который вы точно запомните.
- Нажмите “Сохранить”.
При возникновении любых вопросов по настройке роутера вы можете обратиться по номеру, который будет указан во вкладке ниже
Как установить и настроить Wi-Fi-роутер дома самостоятельно
Многие пользователи предпочитают бесшовный интернет, т. к. он позволяет соединить все имеющиеся точки доступа в одну домашнюю сеть. Все провайдеры при подключении интернета предлагают приобрести или взять в аренду Wi-Fi-роутер. Но если вы планируете использовать собственное оборудование, рекомендуем воспользоваться нашей инструкцией.
к. он позволяет соединить все имеющиеся точки доступа в одну домашнюю сеть. Все провайдеры при подключении интернета предлагают приобрести или взять в аренду Wi-Fi-роутер. Но если вы планируете использовать собственное оборудование, рекомендуем воспользоваться нашей инструкцией.
1 шаг. Проверьте имеющийся роутер на соответствие с выбранному тарифному плану или приобретите качественный роутер.
5 важных критериев, которые необходимо учесть перед покупкой маршрутизатора (роутера):
- Перед тем, как покупать роутер, узнайте у провайдера по какой технологии он будет проводить интернет в дом, чтобы купить маршрутизатор с подходящим WAN-портом.
- Если вы онлайн-геймер, занимаетесь стримингом или работаете с объемными данными, которые нужно скачивать, то выбирайте роутер строго с поддержкой стандарта 802.11ac.
- Для серфинга по сайтам достаточно более слабого, предыдущего стандарта 802.11n.
- Для гарантии стабильного сигнала в большой квартире выбирайте роутер с несколькими антеннами.

- Лучше купить роутер, который поддерживает сразу два диапазона: 2,4 ГГц и 5 ГГц.
2 шаг. Произведите настройку Wi-Fi-роутера.
Алгоритм настройки практически всегда одинаковый. Для любого роутера, будь то TP-Link, ASUS, D-Link, ZyXEL, Tenda – не важно. Точно так же не имеет значения, какой у вас интернет-провайдер: Дом.ru, Билайн, Ростелеком, ТТК и т. д. Все что зависит от провайдера, это тип подключения. Который нужно выбрать в настройках роутера и задать необходимые параметры.
Порядок настройки всегда будет примерно таким:
- Установка и подключение роутера. Его нужно распаковать (если он новый), подключить к нему адаптер питания, выбрать место для установки (это важно, подробнее с выбором места для роутера можете ознакомиться в статье: Где установить роутер в квартире), подключить интернет (кабель от интернет-провайдера) и подключить устройство, с которого будете выполнять настройку. По Wi-Fi, или по кабелю. Проще всего, конечно же, для настройки подключаться по кабелю.
 С компьютера, или ноутбука.
С компьютера, или ноутбука. - Вход в настройки маршрутизатора. Когда все провода подключены, роутер включен и ваше устройство к нему подключено, необходимо открыть панель управления. Это можно сделать, перейдя в браузере по адресу, который указан внизу роутера. На странице авторизации нужно указать заводские имя и логин. Они также указаны на самом устройстве.
- Настройка подключения к интернету. Необходимо настроить роутер на подключение к интернет-провайдеру. В соответствующем разделе (WAN, Интернет), необходимо выбрать тип подключения, который использует ваш провайдер и уже в зависимости от типа подключения задайте параметры (имя пользователя, пароль).
Главное, это правильно настроить роутер на подключение к провайдеру. Если он не сможет подключиться к интернету, то на всех устройствах будет подключение «Без доступа к интернету». Многие пользователи, которые настраивают роутер самостоятельно, чаще всего сталкиваются с проблемами именно на этом этапе.
Каждый интернет-провайдер использует определенный тип подключения. Динамический IP (DHCP), Статический IP, PPPoE, L2TP, PPTP. Этот тип подключения нужно указать в панели управления маршрутизатором и задать определенные параметры, которые выдает интернет-провайдер.
Динамический IP (DHCP), Статический IP, PPPoE, L2TP, PPTP. Этот тип подключения нужно указать в панели управления маршрутизатором и задать определенные параметры, которые выдает интернет-провайдер.
Важно! Вы должны точно знать, какой тип подключения у вашего провайдера и все необходимые данные для подключения (имя пользователя, пароль).. Как правило, эта информация указана в договоре, которые вы получили при подключении к интернету.
Некоторые провайдеры делают привязку по MAC-адресу. Если ваш провайдер использует подключение по Динамическому IP (DHCP), то интернет должен работать сразу после подключения, т. к. на маршрутизаторах этот тип подключения выставлен по умолчанию. Если интернет через роутер уже работает (и вы не запускали никаких подключений на компьютере), то можете пропускать этот раздел и сразу переходить к настройке Wi-Fi. Когда тип подключения PPPoE, L2TP, PPTP, или Статический IP (что очень редко), то нужно задать необходимые параметры. Обычно это логин и пароль, которые выдал вам провайдер. В панели управления, раздел с этими настройками чаще всего называется: WAN, Internet, Интернет.
В панели управления, раздел с этими настройками чаще всего называется: WAN, Internet, Интернет.
Вы всегда можете позвонить провайдеру и уточнить какие параметры и где нужно указать. Многим они помогают в телефонном режиме.
Чек-лист: Wi-Fi в квартире
Если что-то не получается, проверьте еще раз, что вы все сделали правильно и в нужной последовательности:
- У вас есть роутер и кабель «с Интернетом» от провайдера.
- Вы правильно подключили кабели к роутеру и включили его в сеть.
- Роутер новый или вы выполнили сброс к заводским настройкам.
- Вы подключаетесь кабелем / Вы подключаетесь по Wi-Fi
- Компьютер, подсоединенный к роутеру, настроен на автоматическое получение IP-адреса / Вы нашли имя сети (SSID) и пароль для входа
- Вы нашли адрес веб-интерфейса, логин и пароль или воспользовались наиболее распространенными (192.168.0.1 или 192.168.1.1, пароль/логин: admin/admin)
- Вы успешно зашли в веб-интерфейс, нашли и запустили быструю настройку
- Вы задали полученные от провайдера параметры: тип соединения, логин и пароль для входа в Интернет.

- Вы задали параметры вашей сети Wi-Fi: имя сети (SSID) и пароль для входа в неё.
Теперь, когда вы знаете, как провести домой беспроводной интернет, подключите к роутеру другие устройства, которые планируете использовать для выхода в Сеть. Если вы верно выполнили установку, то проблем с подключением возникнуть не должно.
Ознакомиться со всеми тарифами по вашему адресу вы можете прямо сейчас. Введите адрес вашего дома в строку поиска и получите подборку оптимальных тарифов.
Как установить новый беспроводной маршрутизатор Wi-Fi
Здесь мы перечисляем советы, рекомендации и процедуры по установке нового беспроводного маршрутизатора WiFi. Это заменит маршрутизатор, который больше не обеспечивает достаточную скорость для пользователей в вашей домашней сети Wi-Fi.
Теперь, возможно, вы хотите вывести из эксплуатации свой текущий маршрутизатор. Почему? Потому что, возможно, вы хотите установить современную систему. Итак, вы задаетесь вопросом, должны ли вы. Для получения рекомендаций прочитайте наш Время заменить маршрутизатор Wi-Fi, когда… шт. В нем подробно описаны симптомы и плохое поведение, которые вы можете наблюдать в своей сети. Если вы видите что-либо из этого, это может означать, что пришло время для нового маршрутизатора WiFi.
Для получения рекомендаций прочитайте наш Время заменить маршрутизатор Wi-Fi, когда… шт. В нем подробно описаны симптомы и плохое поведение, которые вы можете наблюдать в своей сети. Если вы видите что-либо из этого, это может означать, что пришло время для нового маршрутизатора WiFi.
Таким образом, прочитав сообщение выше, вы можете решить, что вам нужен новый маршрутизатор. Если это так, то пойти и купить один. Прочтите здесь инструкции о том, как подключить новый маршрутизатор к вашей сети.
Белкин AC1200 DB Wi-Fi роутер, передняя панель. Установка нового WiFi роутера.
Меры предосторожности при установке нового беспроводного маршрутизатора WiFi
Будьте осторожны при замене маршрутизатора. Следуйте приведенным ниже советам. Почему? Потому что безрассудное продвижение вперед может в лучшем случае запутать вас в том, как подключить новый маршрутизатор. В худшем случае вы можете сломать свою сеть. Как? Небрежность может не только сломать ваш WiFi, но и локальная сеть (проводная) тоже может перестать работать. Внимательное отношение значительно облегчит эту работу. Наконец, забота обо всем, но гарантирует успех.
Внимательное отношение значительно облегчит эту работу. Наконец, забота обо всем, но гарантирует успех.
Сфотографировать текущие соединения маршрутизатора
Не отключайте старый маршрутизатор, не записав расположение кабелей LAN, WAN, питания и USB (если есть).
Замените адаптер питания старого маршрутизатора
Обязательно замените блок питания старого маршрутизатора на тот, который поставляется с новым маршрутизатором. В противном случае это может привести к снижению производительности или повреждению нового маршрутизатора. Неисправный блок питания мог быть причиной изначальной неисправности роутера, был его блок питания. Поэтому не используйте этот старый источник питания на новом маршрутизаторе.
Используйте антенны, поставляемые с новым маршрутизатором
То же самое относится к любым антеннам маршрутизатора. Новые маршрутизаторы часто полагаются на технологию формирования луча для улучшения дальности сигнала и невосприимчивости к помехам. Антенны старого маршрутизатора могут не работать с этой новой технологией. Поэтому, выводя из эксплуатации старый маршрутизатор, обязательно отключите и его антенны. Используйте антенны нового маршрутизатора с этим новым маршрутизатором.
Антенны старого маршрутизатора могут не работать с этой новой технологией. Поэтому, выводя из эксплуатации старый маршрутизатор, обязательно отключите и его антенны. Используйте антенны нового маршрутизатора с этим новым маршрутизатором.
Замените кабель модема, когда Установка нового маршрутизатора WiFi
Если порт WAN на старом маршрутизаторе работал на гигабитных скоростях, пропустите этот шаг.
При замене старого маршрутизатора более медленным портом WAN проверьте и замените также старый модемный кабель.
Двухдиапазонный Wi-Fi роутер Asus AC2400 RT-AC87R, вид спереди.
Как установить новый беспроводной маршрутизатор Wi-Fi, шаг за шагом
1. Отключите все подключенные устройства до Установка
Для этого отключите все устройства на старом беспроводном маршрутизаторе. Для беспроводных устройств просто выйдите из сети Wi-Fi вашего старого маршрутизатора.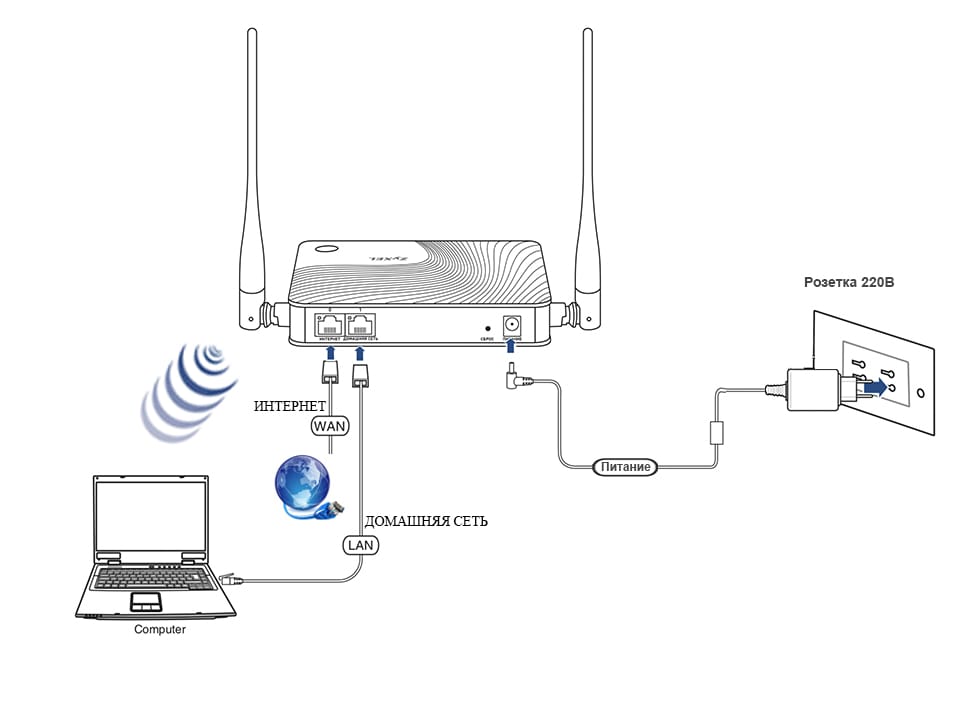
2. Выключите питание старого маршрутизатора и модема
Порядок на этом шаге не имеет решающего значения, пока оба устройства не работают (ВЫКЛЮЧЕНЫ), прежде чем продолжить.
3. Обратите внимание на кабели для портов LAN и WAN, чтобы продолжить Как установить новый беспроводной маршрутизатор Wi-Fi
Как было сказано выше, лучше всего сфотографировать кабели на старом роутере. Почему? Потому что фотография быстро фиксирует все цвета кабелей и порты, в которые они входят. Обычно вам не нужно беспокоиться о том, какой кабель LAN подключается к какому порту. Но в особых случаях можно. Например. Возможно, вы настроили один порт для потоковой передачи DMZ или QoS. В этих случаях вы должны подключить устройства, которым нужны эти службы, к нужным портам.
4. Отсоедините все кабели от старого маршрутизатора
Отсоедините все локальные кабели и кабели WAN Ethernet, кабели USB (если есть) и кабель питания. После этого отложите устаревший маршрутизатор в сторону.
После этого отложите устаревший маршрутизатор в сторону.
5. Замените все поврежденные кабели
Теперь, когда все отключено, самое время обновить все кабели LAN или USB в вашей сети. Замените все шнуры 10-Base-T и 100-Base-T на 1000-Base-T (Ethernet). Кроме того, замените все шнуры USB 1.1 и USB 2.0 на USB 3.0. Деталь: Обновите все кабели LAN до CAT-7, CAT-6 или, по крайней мере, CAT 5e.
6. Подключите новый маршрутизатор, чтобы продолжить установку нового беспроводного маршрутизатора WiFi
Подключите (обновленные) кабели Ethernet со стороны локальной сети старого маршрутизатора к тем же портам на новом. Если вы раньше использовали порт DMZ LAN, подключите этот кабель к порту DMZ на новом маршрутизаторе. Часто маршрутизаторы резервируют локальные порты 1 или 4 для DMZ (демилитаризованной зоны). Но некоторые позволяют настроить любой из четырех портов LAN как DMZ через веб-сайт администратора.
Гигабитный роутер Asus RT-AC87R, вид спереди, установлен и работает.
7. ВКЛЮЧИТЕ модем интернет-провайдера
Убедитесь, что ваш модем ПОЛНОСТЬЮ включен, прежде чем переходить к следующему шагу. Вы можете определить это, проверив индикаторы состояния DS и US. Если они горят постоянно вместе с лампочками ИНТЕРНЕТ или ОНЛАЙН, то ваш модем ВКЛЮЧЕН. Этот шаг может занять несколько минут.
8. Включите питание нового маршрутизатора
Опять же, этот шаг также может занять более двух минут. Убедитесь, что маршрутизатор полностью подключен к сети, посмотрев на его индикаторы состояния. В частности, индикаторы WAN и Wifi должны показывать номинальное рабочее состояние. См. руководство пользователя вашего нового маршрутизатора, чтобы узнать, как интерпретировать индикаторы панели состояния.
Примечание
Лампа порта LAN не будет светиться, если на нем нет активных действий.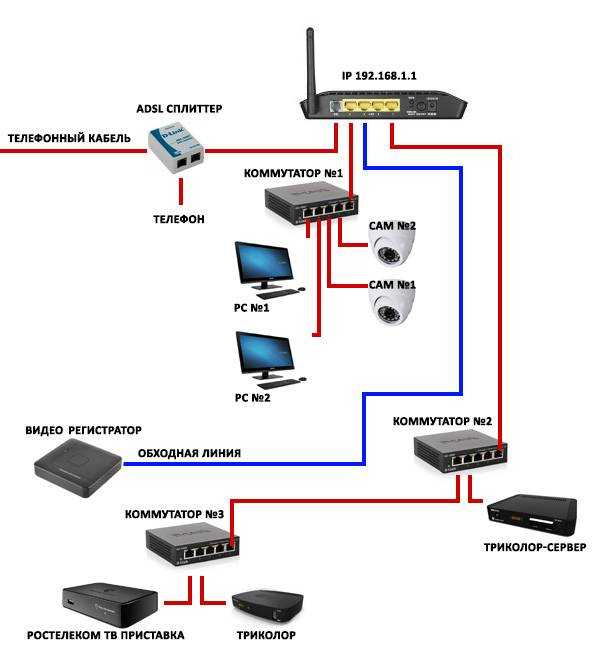 т.е. Устройство неактивно без питания или его сетевое оборудование ВЫКЛЮЧЕНО.
т.е. Устройство неактивно без питания или его сетевое оборудование ВЫКЛЮЧЕНО.
9. При необходимости перезагрузите новый маршрутизатор, чтобы продолжить установку нового беспроводного маршрутизатора WiFi
Если ваш новый маршрутизатор не новый, то его настройки по умолчанию могут отличаться от значений по умолчанию. Поэтому, если кто-то не настроил маршрутизатор в соответствии с вашими потребностями, нажмите кнопку сброса. Сброс вернет маршрутизатор к заводским настройкам по умолчанию.
Еще одна причина для сброса маршрутизатора: Большинство руководств пишутся с учетом этих настроек по умолчанию. Поэтому вы должны убедиться, что маршрутизатор также использует их, прежде чем продолжить. То есть, если конечно вы не чувствуете себя не в своей тарелке с настройками не по умолчанию.
10. Включите компьютер
Обычная загрузка ПК может занять до минуты или больше. Но как только он включится, убедитесь, что он подключен к вашему новому маршрутизатору. Проверьте это, посмотрев на индикатор состояния маршрутизатора для порта LAN, к которому вы подключили компьютер. Затем убедитесь, что вы можете просматривать веб-страницы.
Проверьте это, посмотрев на индикатор состояния маршрутизатора для порта LAN, к которому вы подключили компьютер. Затем убедитесь, что вы можете просматривать веб-страницы.
11. Доступ к веб-сайту администратора нового маршрутизатора
Используйте локальный компьютер, который вы только что включили, для входа в новый маршрутизатор.
Затем ознакомьтесь с веб-сайтом администратора. В руководствах маршрутизатора указаны URL-адрес администратора по умолчанию, идентификатор пользователя и пароль. Или вы можете найти их на самом маршрутизаторе. Но ничего не меняйте, пока не почувствуете уверенность в том, что делаете.
12. При необходимости установите сетевые настройки в соответствии с настройками старого WiFi-маршрутизатора
Сделайте это, чтобы не подключать вручную все клиентские WiFi-устройства. Убедитесь, что SSID WiFi, тип безопасности и пароль (парольная фраза) совпадают с теми, что были на старом маршрутизаторе. Это устраняет необходимость вручную повторно подключать беспроводные устройства.
Это устраняет необходимость вручную повторно подключать беспроводные устройства.
Передняя часть оригинальной коробки для маршрутизатора Netgear N600 WNDR3700v4.
13. Подключите беспроводные устройства
Затем настройте новый маршрутизатор с теми же настройками Wi-Fi, что и старый. Таким образом, ваши устройства будут подключаться к нему автоматически, когда они находятся в пределах досягаемости.
14. Готово к установке нового беспроводного маршрутизатора WiFi !
Если вам удалось успешно выполнить вышеуказанные шаги, значит, вы завершили установку нового маршрутизатора. Но если нет, ознакомьтесь с нашим постом Советы по устранению неполадок WiFi-маршрутизатора , чтобы узнать, как восстановить работоспособность маршрутизатора.
Другие сообщения о маршрутизаторах WiFi
- Обзор двухдиапазонного маршрутизатора Netgear WNDR3700v4 N600
- Как исправить проблемы с маршрутизатором WiFi
- Обзор Belkin AC1200 DB, двухдиапазонный WiFi-маршрутизатор F9K1113
- Обзор маршрутизатора Asus RT AC87R AC2400
- Как выбрать беспроводной маршрутизатор WiFi
Похожие сообщения
- Как установить SD-карту в телефон Samsung Galaxy J7
- Руководство Honeywell RTH7600D, установка, пользователь
- Как установить WiFi-принтер HP DeskJet 3630 Series
- Установка сиденья для унитаза, инструкции
- Установка ручного душа
Справочные материалы по установке нового маршрутизатора WiFi
- Wi-Fi в Википедии
- Беспроводные маршрутизаторы в Википедии
История изменений
- 10.
 06.2019: Добавлен таргетинг по ключевым фразам для «Установка нового маршрутизатора WiFi», удален рекламный код и добавлено больше тегов и ссылок.
06.2019: Добавлен таргетинг по ключевым фразам для «Установка нового маршрутизатора WiFi», удален рекламный код и добавлено больше тегов и ссылок. - 13.01.2016: Добавлены более подходящие теги.
- 27.09.2015: Добавлены теги.
- 20.07.2015: Первоначально опубликовано.
- 10.
Ваш маршрутизатор Wi-Fi находится не в том месте. Вот куда переместить его для более быстрого Интернета
Эта история является частью 12 дней советов, которые помогут вам максимально использовать свои технологии, дом и здоровье в праздничный сезон.
Медленное домашнее интернет-соединение может сделать даже самый простой поиск в Google очень раздражающим. Если вы обнаружите, что ваш Wi-Fi всегда нестабилен, независимо от того, какой у вас интернет-провайдер или сколько устройств подключено, что вы делаете? Иногда профессиональная установка маршрутизатора может даже не решить огромную проблему медленного и слабого интернет-соединения. Это большая головная боль, если вы работаете из дома, пытаетесь установить гаджеты для умного дома или просто хотите расслабиться с просмотром Netflix в конце дня.
Хорошей новостью является то, что есть простой способ оптимизировать вашу сеть Wi-Fi и решить эти проблемы, и это займет у вас всего несколько минут.
Существует множество факторов, определяющих скорость Интернета, и хотя есть несколько приемов или рекомендаций, которым вы можете следовать, чтобы улучшить общую скорость беспроводной сети и покрытие в вашем доме, одним из наиболее важных факторов является местоположение вашего маршрутизатора. И не всегда лучшее место там, где его установил техник. Так что продолжайте читать, чтобы узнать о лучшем месте в вашем доме для вашего маршрутизатора и других хитростях для более быстрого Wi-Fi. Вы также можете ознакомиться с нашей подборкой лучших маршрутизаторов Wi-Fi, лучших ячеистых маршрутизаторов и лучших удлинителей Wi-Fi. (И если у вас есть ячеистый маршрутизатор, обязательно ознакомьтесь с нашим руководством, чтобы узнать, где и как его правильно настроить.)
Выберите правильный маршрутизатор для вашего помещения
Прежде всего: все начинается с выбора правильного маршрутизатора или другого оборудования.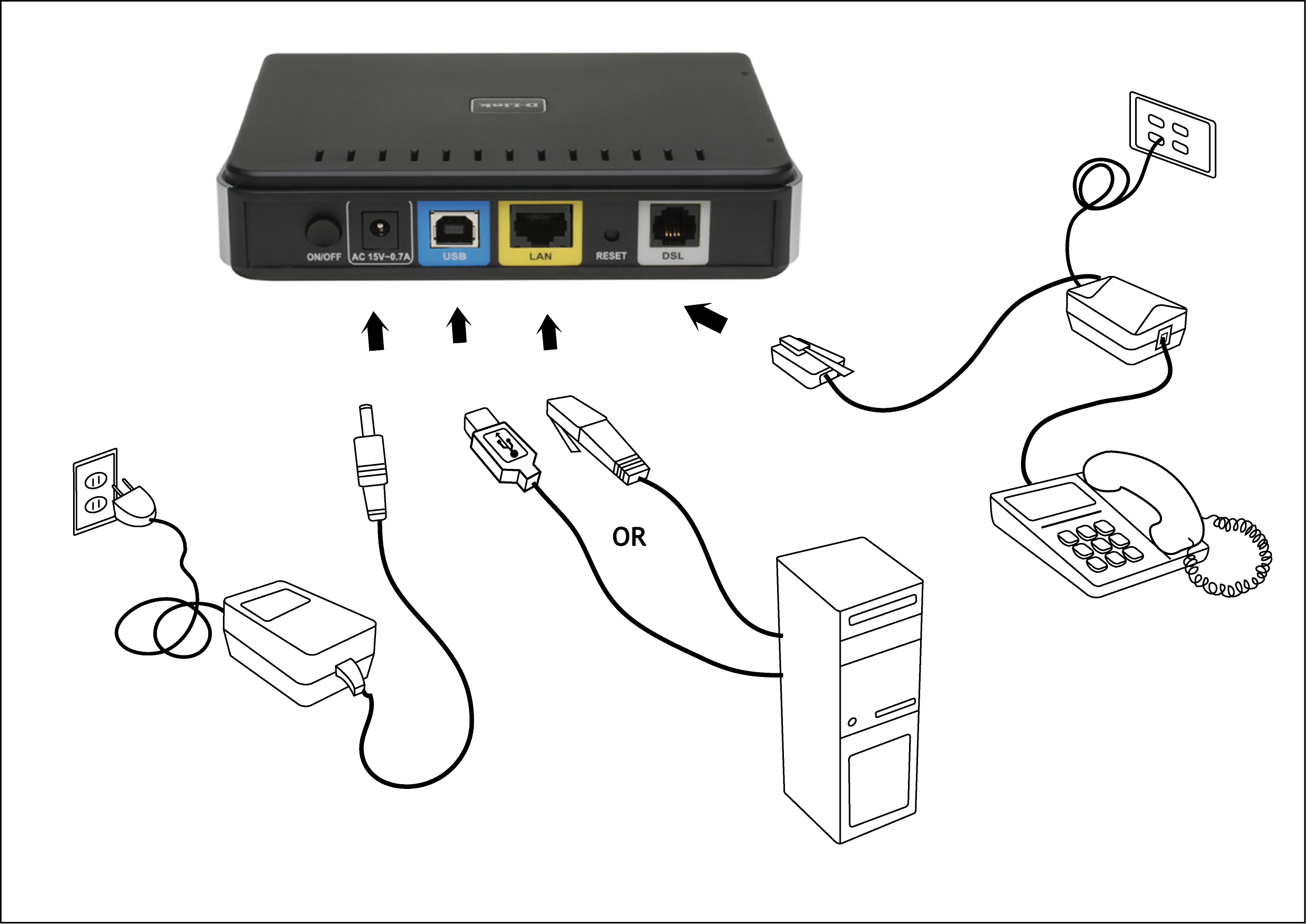 Не все маршрутизаторы одинаковы, и размер и планировка вашего дома будут определять, какой тип беспроводной сети вам нужен.
Не все маршрутизаторы одинаковы, и размер и планировка вашего дома будут определять, какой тип беспроводной сети вам нужен.
Для большинства квартир и небольших домов (менее 1500 квадратных футов) достаточно одной беспроводной точки доступа. Тем не менее, если вашему маршрутизатору уже несколько лет, вы можете рассмотреть возможность перехода на более новую модель с поддержкой 802.11ax или Wi-Fi 6. Это последнее поколение технологии Wi-Fi, и оно даст вам максимально возможные скорости беспроводной связи и наилучшее общее покрытие.
Для больших многоуровневых домов стоит подумать об обновлении до ячеистой сети, чтобы обеспечить постоянное покрытие по всему дому. После установки основной точки доступа, если вы обнаружите, что в дальнем углу вашего дома нет надежного беспроводного покрытия, просто добавьте еще один узел в эту область. Задача решена.
Чтобы узнать больше, ознакомьтесь с нашим списком лучших ячеистых маршрутизаторов года (наш лучший выбор — TP-Link Deco W7200), а если вы не знаете, с чего начать при выборе следующего маршрутизатора, проконсультируйтесь с нашим гид.
Независимо от того, есть ли у вас одиночная точка доступа или ячеистая сеть, место размещения основной точки доступа по-прежнему имеет значение.
Где лучше всего разместить маршрутизатор?
Ознакомьтесь со всеми доступными вам маршрутизаторами: маршрутизаторы Wi-Fi, ячеистые сети и многое другое.
Крис Монро/CNET
При первом переезде в новый дом или квартиру модем обычно устанавливают вдоль стены в одном из дальних уголков дома. Это просто потому, что именно здесь линия входит в дом, и работа технического специалиста состоит в том, чтобы установить соединение, а не оптимизировать вашу сеть. Эта часть на тебе.
Заманчиво просто оставить все там, где это установил техник. Но маловероятно, что это оптимальное место для вашего маршрутизатора.
Выберите центральное расположение
Маршрутизаторы отправляют сигнал во всех направлениях, поэтому, если он остается в углу вашего дома, значительная часть покрытия беспроводной сети передается за пределы вашего дома. Вот почему лучше всего переместить маршрутизатор в центральное место, чтобы оптимизировать сигнал.
Вот почему лучше всего переместить маршрутизатор в центральное место, чтобы оптимизировать сигнал.
Установка маршрутизатора через дом от модема может оказаться проблематичной. Может потребоваться ручная прокладка особенно длинного Ethernet-кабеля CAT5 или CAT6 под полом или вдоль нижней части стен или использование сетевых адаптеров линии электропередач, которые используют электрическую проводку вашего дома для передачи интернет-сигнала от точки к точке. Но улучшенное беспроводное покрытие того стоит.
Поднимите маршрутизатор
Маршрутизаторы имеют тенденцию распространять самые сильные сигналы вниз, поэтому лучше всего установить маршрутизатор как можно выше, чтобы обеспечить максимальный охват. Попробуйте поставить его высоко на книжную полку или закрепить на стене в незаметном месте.
Поищите в Интернете, и вы найдете множество нестандартных настенных креплений, созданных для конкретных маршрутизаторов, например, это крепление для ячеистого маршрутизатора Eero Pro 6. Если вы изо всех сил пытаетесь найти хорошее возвышенное место, что-то вроде этого может быть отличным решением.
Если вы изо всех сил пытаетесь найти хорошее возвышенное место, что-то вроде этого может быть отличным решением.
Избегайте другой электроники
Старайтесь выбирать место вдали от другой электроники и крупных металлических предметов. Чем больше стен, больших препятствий и электроники рядом с вашим роутером, тем выше вероятность того, что что-то будет мешать сигналу.
Одним из типов электронных устройств, которых особенно следует избегать, является микроволновая печь, которая излучает сильный сигнал в диапазоне 2,4 ГГц, в том же диапазоне беспроводных сетей, в котором работает ваш маршрутизатор. ТВ, которые могут вызывать электронные помехи, а также физически блокировать или прерывать сигнал.
Наряду с электроникой следите за громоздкой мебелью, которая может ограничивать досягаемость сигнала. Например, Wi-Fi плохо распространяется через воду, поэтому, если у вас дома есть аквариум, старайтесь избегать ситуаций, когда он будет находиться между маршрутизатором и устройством, которое необходимо подключить.
Эти странные антенны действительно имеют значение
Некоторые маршрутизаторы вообще не имеют антенн, а некоторые имеют до восьми антенн. Эти антенны помогают направлять сигнал. Если на вашем маршрутизаторе есть две или более антенн, не располагайте их все в одном направлении.
Вместо этого сделайте их перпендикулярными друг другу — расположите один горизонтально, а другой вертикально. Или немного изменить положение всех антенн, чтобы охватить широкий диапазон углов. Возможно, вам придется немного поэкспериментировать, чтобы найти наиболее эффективную конфигурацию.
Сигнал от каждой из этих антенн будет исходить как волна, распространяющаяся во всех направлениях, и эта волна будет перпендикулярна самой антенне, поэтому вертикальная антенна будет более полезна в одноэтажных домах, а горизонтальная или угловая антенна будет выдавать сигнал, который будет подниматься вверх, что может быть более полезным в многоэтажном доме.
Картографическое программное обеспечение Wi-Fi, такое как NetSpot, может помочь вам визуализировать сильные стороны вашей сети, упрощая устранение слабых мест.
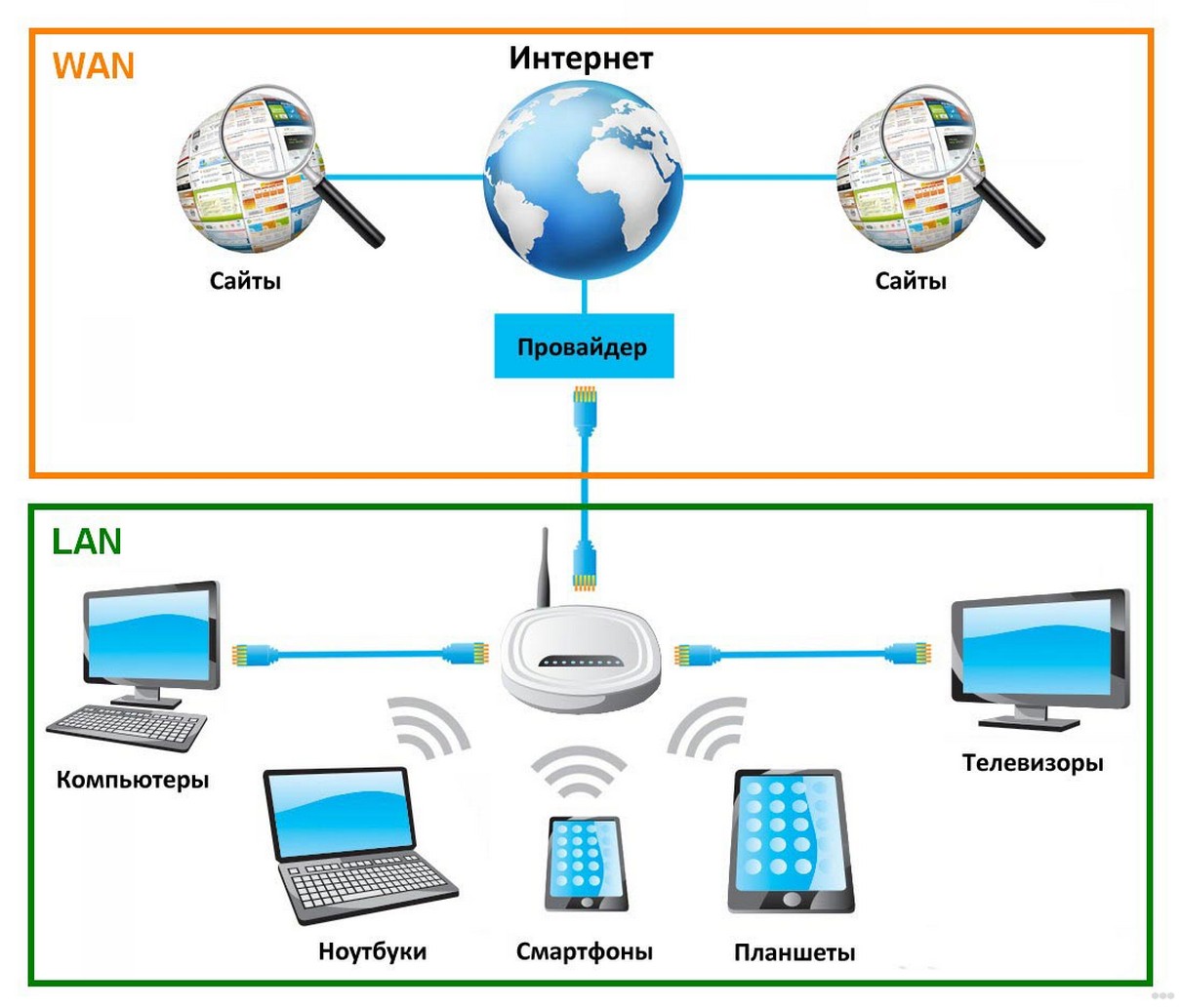
 С компьютера, или ноутбука.
С компьютера, или ноутбука.
 06.2019: Добавлен таргетинг по ключевым фразам для «Установка нового маршрутизатора WiFi», удален рекламный код и добавлено больше тегов и ссылок.
06.2019: Добавлен таргетинг по ключевым фразам для «Установка нового маршрутизатора WiFi», удален рекламный код и добавлено больше тегов и ссылок.