Комбинации клавиш на клавиатуре windows 10: Сочетания клавиш в Windows — Служба поддержки Майкрософт
Содержание
Горячие клавиши Windows: популярные и удобные комбинации
Что это? Горячие клавиши Windows – это комбинации кнопок на клавиатуре, нажимая на которые, вы совершаете определенную операцию: вырезать/вставить, копировать, свернуть все окна и т. д. Они нужны не только для навигации на «Рабочем столе», но также помогают при работе в браузерах, документах.
Какие бывают? Сочетаний клавиш в ОС Windows очень много. Условно их можно разделить на комбинации для навигации, работы с текстом, серфинга в Интернете, работы в командной строке, а также вспомогательные.
В статье рассказывается:
- Преимущества и недостатки горячих клавиш Windows
- Горячие клавиши Windows для новичков: базовый набор
- Комбинации с кнопкой Win
- Горячие клавиши Windows для работы с командной строкой
- Горячие клавиши Windows для работы в браузере
- Горячие клавиши Windows для работы с документами
-
Пройди тест и узнай, какая сфера тебе подходит:
айти, дизайн или маркетинг.
Бесплатно от Geekbrains
Преимущества и недостатки горячих клавиш Windows
Комбинаций горячих клавиш в Windows имеется много, и они существенно упрощают работу с операционной системой. Благодаря их наличию, пользователь может быстро, без использования мышки, выполнять те или иные операции.
Горячие клавиши Windows рассчитаны на работу с папками, файлами, текстовыми документами. Кроме того, с их помощью можно быстро получать доступ к функционалу популярных браузеров. Как результат – в целом более быстрый, точный и профессиональный подход к работе с компьютером.
Режим горячих клавиш Windows полезен, когда нужно работать с выпадающим меню, находить там нужные пункты. Если делать это с помощью мыши, то времени уходит значительно больше. А так необходимую операцию можно быстро выполнить, нажав нужную комбинацию клавиш. Тогда рабочий процесс идет быстрее, и ничто не отвлекает от выполнения основной задачи.
Если же говорить о недостатках горячих клавиш, то главный состоит в том, что таких комбинаций очень много. Их просто нереально запомнить. Впрочем, в этом и нет необходимости. Просто выучите те, которые часто нужны для работы именно вам. Для простоты запоминания можно повесить около компьютера список горячих клавиш Windows. Через несколько дней вы поймете, что напоминалка вам уже особо не нужна, и её можно убирать.
Их просто нереально запомнить. Впрочем, в этом и нет необходимости. Просто выучите те, которые часто нужны для работы именно вам. Для простоты запоминания можно повесить около компьютера список горячих клавиш Windows. Через несколько дней вы поймете, что напоминалка вам уже особо не нужна, и её можно убирать.
Горячие клавиши Windows для новичков: базовый набор
Самые простые действия – это выполнение перемещения, копирования и вставки файлов либо символов. Тут применяются клавиши Ctrl + Х, Ctrl + C и Ctrl + V, при этом правая кнопка мыши (с аналогичными пунктами) становится не нужна. Отмена последних операций выполняется нажатием Ctrl + Z. Новая папка создается через комбинацию Ctrl + Shift + N, а чтобы задать папке новое имя, используйте кнопку F2. Она, кстати, работает применительно к файлам любого типа.
Текущее положение дел в буфере обмена можно увидеть, нажав Win + V. Если буфер синхронизирован со смартфоном, то данная опция становится особенно ценной. Для быстрого открытия и закрытия проводника существуют комбинации Windows (далее будет использоваться сокращение Win) + E, и Ctrl + W (соответственно). Они применимы для любых окон. Исключение — Alt + F4. Если нужно быстро свернуть сразу все открытые на рабочем столе окна, используйте комбинацию горячих клавиш Win + D.
Они применимы для любых окон. Исключение — Alt + F4. Если нужно быстро свернуть сразу все открытые на рабочем столе окна, используйте комбинацию горячих клавиш Win + D.
| Ctrl + Х | вырезать файл или кусок текста (для последующего перемещения) |
| Ctrl + C | копирование файла (текста) |
| Ctrl + V | вставка скопированного либо вырезанного объекта (файла, текста) |
| Ctrl + Z | отмена последнего действия |
| Ctrl + Shift + N | создание новой папки |
| F2 | задать для папки другое имя |
| Win + V | открытие буфера обмена |
| Win + E | открытие проводника |
| Ctrl + W, Alt + F4 | закрытие текущего окна |
| Shift | удаление файлов без возможности восстановления |
| Ctrl + P | открытие окна печати |
| Win + D | сворачивание всех открытых окон |
Комбинации с кнопкой Win
На многих клавиатурах есть кнопка, на которой изображен логотип Windows. Она называется Win. Существует целый ряд комбинаций, выполняемых именно с этой клавишей:
Она называется Win. Существует целый ряд комбинаций, выполняемых именно с этой клавишей:
- Win— открытие и закрытие меню «Пуск».
- Win+A — обращение к Центру поддержки.
- Win+B — фокусирование на области уведомлений.
- Win+C — запуск ассистента Cortana (в режиме прослушивания). Данная опция по умолчанию находится в отключенном состоянии. Кроме того, есть регионы, в которых доступа к ассистенту нет.
- Win+Shift+C — открытие меню чудо-кнопок.
Топ-30 самых востребованных и высокооплачиваемых профессий 2023
Поможет разобраться в актуальной ситуации на рынке труда
Подборка 50+ ресурсов об IT-сфере
Только лучшие телеграм-каналы, каналы Youtube, подкасты, форумы и многое другое для того, чтобы узнавать новое про IT
ТОП 50+ сервисов и приложений от Geekbrains
Безопасные и надежные программы для работы в наши дни
pdf 3,7mb
doc 1,7mb
Уже скачали 20780
Горячие клавиши Windows для работы с командной строкой
Для тех, кто использует в Windows 10 командную строку, будут полезны еще такие горячие клавиши:
Горячие клавиши Windows для работы в браузере
Если вы регулярно используете браузер, то здесь тоже имеет смысл задействовать полезные горячие клавиши. Например, очень ценное сочетание Ctrl + Shift + T, позволяющее снова открыть последние закрытые вкладки. Быстро закрывать ненужные вкладки можно кнопками Ctrl + W. Новая вкладка создается нажатием Ctrl + T.
Например, очень ценное сочетание Ctrl + Shift + T, позволяющее снова открыть последние закрытые вкладки. Быстро закрывать ненужные вкладки можно кнопками Ctrl + W. Новая вкладка создается нажатием Ctrl + T.
Если вам нужно быстро перемещаться между большим числом открытых вкладок, используйте сочетание Ctrl + 1-9 (1-9 – это номера вкладок по порядку). Опция быстрого поиска на странице открывается кнопкой F3. Открытие нового окна выполняется через Ctrl + N. А открыть страницу в новом окне или вкладке в момент перехода по ссылке можно через Ctrl или Shift (соответственно).
Одновременным нажатием Ctrl + Shift + N открывается новое окно в режиме инкогнито. А если вы забыли данный режим активизировать, то для быстрой очистки истории есть сочетание клавиш Ctrl + H. Чтобы увидеть содержание окна загрузок, используйте комбинацию Ctrl + J. В любом браузере для Windows все перечисленные горячие клавиши тоже работают.
| Ctrl + Shift + T | открыть предыдущую закрытую вкладку |
| Ctrl + W | закрыть текущую вкладку |
| Ctrl + T | новая вкладка |
| Ctrl + 1-9 | быстрый переход от одной вкладки к другой |
| F3 | открытие окна поиска (по странице) |
| Ctrl + N | открытие нового окна в браузере |
| Ctrl + Shift + N | открытие нового окна в режиме инкогнито |
| Ctrl + H | быстрая очистка истории |
| Ctrl + J | просмотр окна загрузок |
Горячие клавиши Windows для работы с документами
В завершение – некоторые очень классные комбинации, используемые в Microsoft Office, Google Docs, аналогичных системах, а также в WEB-версиях офисных программ. В почти всех онлайн-версиях офисных инструментов создаваемые проекты сохраняются автоматически, но в Microsoft Word (и не только в нем) нужно не забывать делать это вручную, иначе есть риск потерять ценную информацию (при перебоях с электричеством, например).
В почти всех онлайн-версиях офисных инструментов создаваемые проекты сохраняются автоматически, но в Microsoft Word (и не только в нем) нужно не забывать делать это вручную, иначе есть риск потерять ценную информацию (при перебоях с электричеством, например).
Только до 15.05
Скачай подборку тестов, чтобы определить свои самые конкурентные скиллы
Список документов:
Тест на определение компетенций
Чек-лист «Как избежать обмана при трудоустройстве»
Инструкция по выходу из выгорания
Чтобы получить файл, укажите e-mail:
Подтвердите, что вы не робот,
указав номер телефона:
Уже скачали 7503
Кнопки для быстрого сохранения — Ctrl + S. Кстати, комбинация актуальна для всех программ, где предусмотрено сохранение создаваемого материала. Переходить на жирный, подчеркнутый шрифт или курсив (в текстах) можно клавишами Ctrl + B, Ctrl + U и Ctrl + I (соответственно). Увеличивают шрифт кнопки Ctrl +], а уменьшают — Ctrl +[. Если хотите сделать это в готовом тексте, выделите нужную его часть и примените ту или иную комбинацию клавиш.
Переходить на жирный, подчеркнутый шрифт или курсив (в текстах) можно клавишами Ctrl + B, Ctrl + U и Ctrl + I (соответственно). Увеличивают шрифт кнопки Ctrl +], а уменьшают — Ctrl +[. Если хотите сделать это в готовом тексте, выделите нужную его часть и примените ту или иную комбинацию клавиш.
Для выбора нужного режима выравнивания текста в Windows тоже есть горячие клавиши. Выравнивание по левому краю делается кнопками Ctrl + L, по правому — Ctrl + R, по центру — Ctrl + E. И ещё (то, о чем некоторые даже не слышали): передвинуть курсор в начало или конец строки можно кнопками Home и End.
| Ctrl + S | сохранение документа |
| Ctrl + B | переход на жирный шрифт |
| Ctrl + I | переход на курсив |
| Ctrl + U | переход на подчеркнутый шрифт |
| Ctrl +[, Ctrl +] | уменьшение или увеличение размера шрифта |
| Ctrl + L | выравнивание по левому краю |
| Ctrl + R | выравнивание по правому краю |
| Ctrl + E | выравнивание текста посередине |
В данной статье перечислены далеко не все горячие клавиши в Windows, а лишь самые ценные и часто используемые.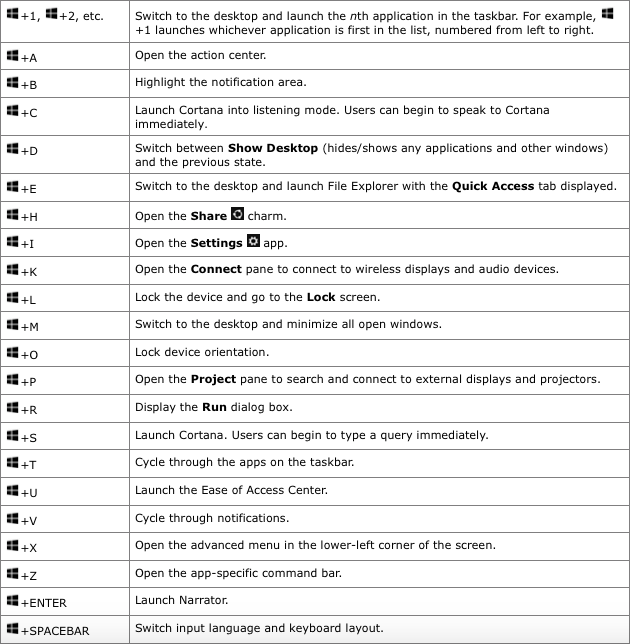 Вообще в каждой специализированной программе имеются собственные наборы горячих сочетаний кнопок, и если вы, например, работаете с тем же фотошопом, то постарайтесь запомнить как можно больше полезных комбинаций именно для него.
Вообще в каждой специализированной программе имеются собственные наборы горячих сочетаний кнопок, и если вы, например, работаете с тем же фотошопом, то постарайтесь запомнить как можно больше полезных комбинаций именно для него.
Рейтинг:
5
( голосов
1 )
Поделиться статьей
Самые полезные сочетания клавиш для Windows 10 и 11
Горячие клавиши делают использование Windows куда проще и удобнее — благодаря сочетаниям клавиш можно избежать сотен ненужных и долгих кликов мышкой.
Конечно, разных сочетаний существует огромное множество, но достаточно запомнить те, которые пригодятся лично вам.
В этой заметке мы собрали наиболее полезные горячие клавиши, которые помогут удобнее перемещаться по системе. Для Windows 11 добавили четыре новых сочетания — о них мы расскажем в самом конце.
Основные горячие клавиши
Все эти сочетания — самые базовые, они пригодятся любому пользователю Windows 10 или 11.
| ГОРЯЧИЕ КЛАВИШИ | ДЕЙСТВИЕ |
| Ctrl + A | Выделить весь контент. |
| Ctrl + C (или Ctrl + Insert) | Скопировать в буфер обмена. |
| Ctrl + X | Вырезать и поместить в буфер обмена. |
| Ctrl + V (или Shift + Insert) | Вставить из буфера обмена. |
| Ctrl + Z | Отменить действие, в том числе удаление файлов (ограниченное действие). |
| Ctrl + Y | Повторить действие. |
| Ctrl + Shift + N | Создать новую папку на рабочем столе или в Проводнике.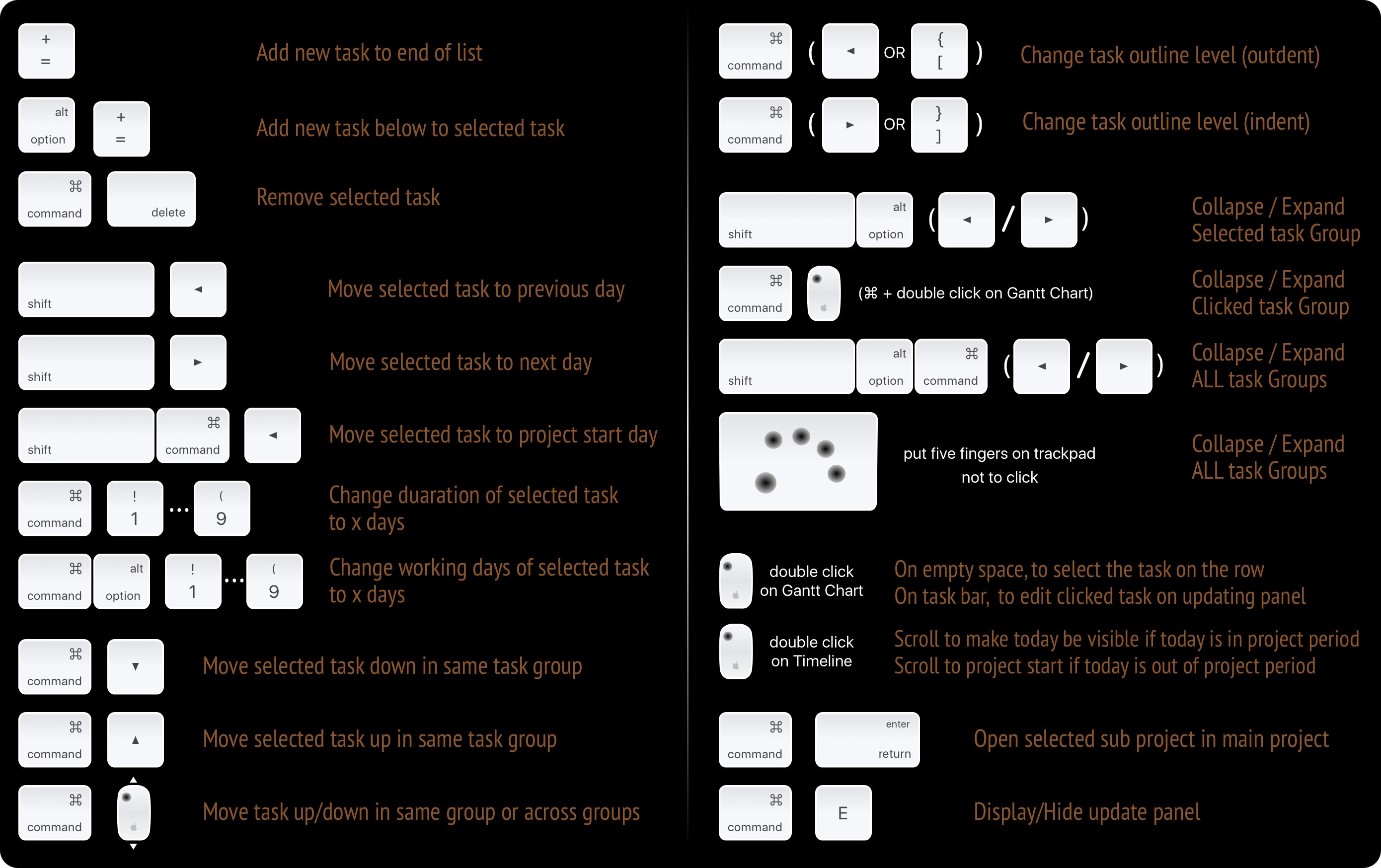 |
| Alt + F4 | Закрыть активное окно. При отсутствии активного окна открывается окно выключения устройства. |
| Ctrl + D (Del) | Переместить выбранный объект в корзину. |
| Shift + Delete | Удалить выбранный объект навсегда, минуя корзину. |
| F2 | Переименовать выбранный объект. |
| Esc | Закрыть текущую задачу. |
| Alt + Tab | Переключиться между открытыми приложениями. |
| PrtScn | Сделать скриншот и поместить его в буфер обмена. |
| Windows + I | Открыть Параметры. |
| Windows + E | Открыть Проводник. |
| Windows + A | Открыть Центр уведомлений. |
| Windows + D | Показать и скрыть рабочий стол. |
| Windows + L | Заблокировать устройство. |
| Windows + V | Открыть буфер обмена. |
Windows key + Точка (. ) или точка с запятой (;) ) или точка с запятой (;) | Открыть панель эмоджи. |
| Windows + PrtScn | Сохранить полный скриншот в папку Скриншоты. |
| Windows + Shift + S | Сделать скриншот части экрана. |
| Windows + Стрелка влево | Передвинуть окно или приложение влево. |
| Windows key + Стрелка вправо | Передвинуть окно или приложение вправо. |
Горячие клавиши рабочего стола
Сочетаниями можно пользоваться чтобы открывать или закрывать задачи и перемещаться между ними на рабочем столе, в том числе открывать меню Пуск, Панель задач, Параметры и многое другое.
| ГОРЯЧИЕ КЛАВИШИ | ДЕЙСТВИЕ |
| Windows (или Ctrl + Esc) | Открыть меню Пуск. |
| Ctrl + Стрелки | Изменить размер меню Пуск. |
| Ctrl + Shift + Esc | Открыть Диспетчер задач. |
| Ctrl + Shift | Изменить раскладку клавиатуры. |
| Alt + F4 | Закрыть активное окно. Если активных окон нет, откроется окно выключения устройства. |
| Ctrl + F5 (или Ctrl + R) | Обновить текущее окно. |
| Ctrl + Alt + Tab | Просмотр открытых приложений. |
| Ctrl + Стрелки (чтобы выбрать) + Пробел | Выбрать несколько объектов на рабочем столе или в Проводнике. |
| Alt + Подчеркнутая буква | Запуск команды для подчеркнутой буквы в приложениях. |
| Alt + Tab | Переключиться между открытыми окнами, используя Tab несколько раз. |
| Alt + Стрелка влево | Назад. |
| Alt + Стрелка вправо | Вперед. |
| Alt + Page Up | Вверх на один экран. |
| Alt + Page Down | Вниз на один экран. |
| Alt + Esc | Просмотреть цикл открытых приложений. |
| Alt + Пробел | Открыть контекстное меню для активного окна. |
| Alt + F8 | Показать введенный пароль на экране логина. |
| Shift + Клик по приложению | Открыть еще одно окно приложения с Панели задач. |
| Ctrl + Shift + Клик по приложению | Запустить приложение с Панели задач от имени администратора. |
| Shift + Клик по приложению правой кнопкой мыши | Показать меню окна для приложения с Панели задач. |
| Ctrl + Клик по группе приложений | Прокрутить приложения из группы с Панели задач. |
| Shift + Клик по группе приложений правой кнопкой мыши | Показать меню окна для приложений из группы с Панели задач. |
| Ctrl + Стрелка влево | Передвинуть курсор на начало предыдущего слова. |
| Ctrl + Стрелка вправо | Передвинуть курсор на начало следующего слова. |
| Ctrl + Стрелка вверх | Передвинуть курсор на начало предыдущего абзаца. |
| Ctrl + Стрелка вниз | Передвинуть курсор на начало следующего абзаца. |
| Ctrl + Shift + Стрелка | Выделить блок текста. |
| Ctrl + Пробел | Включить или выключить китайский ввод. |
| Shift + F10 | Открыть контекстное меню для выбранного объекта. |
| F10 | Включить строку меню приложения. |
| Shift + Стрелки | Выбрать несколько объектов. |
| Windows + X | Открыть меню быстрых ссылок. |
| Windows + Цифра (0-9) | Открыть приложение с Панели задач по счету. |
| Windows + T | Прокрутить приложения с Панели задач. |
| Windows + Alt + Цифра (0-9) | Открыть список ссылок для приложения с Панели задач по счету. |
| Windows + D | Показать и скрыть рабочий стол. |
| Windows + M | Свернуть все окна. |
| Windows + Shift + M | Развернуть все окна. |
| Windows + Home | Свернуть или развернуть все окна кроме активного. |
| Windows + Shift + Стрелка вверх | Растянуть окно рабочего стола от низа до верха экрана. |
| Windows + Shift + Стрелка вниз | Развернуть или свернуть активные окна рабочего стола вертикально, сохранив ширину. |
| Windows key + Shift + стрелка влево | Переместить активное окно на монитор слева. |
| Windows + Shift + Стрелка вправо | Переместить активное окно на монитор справа. |
| Windows + Стрелка влево | Переместить окно или приложение влево. |
| Windows + Стрелка вправо | Переместить окно или приложение вправо. |
| Windows + S (или Q) | Открыть Поиск. |
| Windows + Alt + D | Открыть дату и время на Панели задач. |
| Windows + Tab | Открыть Просмотр задач. |
| Windows + Ctrl + D | Создать новый виртуальный рабочий стол. |
| Windows + Ctrl + F4 | Закрыть активный виртуальный рабочий стол. |
| Windows + Ctrl + Стрелка вправо | Перейти на виртуальный рабочий стол справа. |
| Windows + Ctrl + Стрелка влево | Перейти на виртуальный рабочий стол слева. |
| Windows + P | Открыть настройки проецирования. |
| Windows + A | Открыть Центр уведомлений. |
| Windows + I | Открыть Параметры. |
| Backspace | Вернуться на домашнюю страницу Параметров. |
Горячие клавиши Проводника
В Проводнике также работает набор сочетаний клавиш, упрощающий работу. Рассказываем о самых полезных.
| ГОРЯЧИЕ КЛАВИШИ | ДЕЙСТВИЕ |
| Windows + E | Открыть Проводник. |
| Alt + D | Выбрать адресную строку. |
| Ctrl + E (или F) | Выбрать строку поиска. |
| Ctrl + N | Открыть новое окно.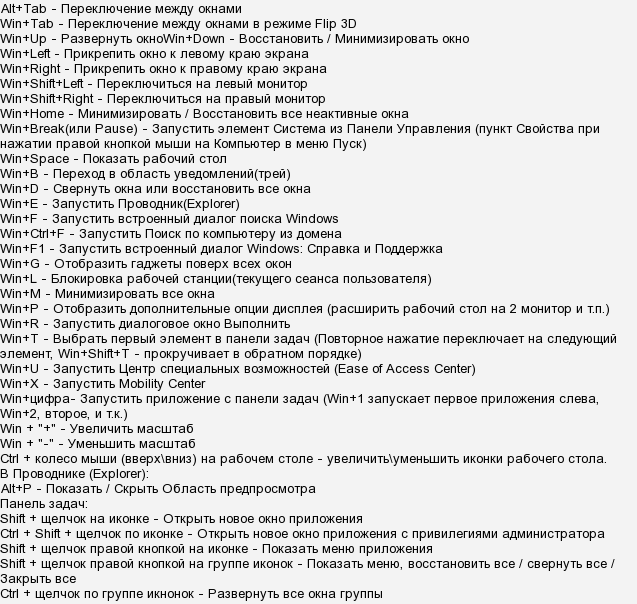 |
| Ctrl + W | Закрыть активное окно. |
| Ctrl + F (или F3) | Начать поиск. |
| Ctrl + Колесо прокрутки мыши | Изменить вид файла или папки. |
| Ctrl + Shift + E | Открыть весь список папок из дерева на панели навигации. |
| Ctrl + Shift + N | Создать новую папку на рабочем столе или в Проводнике. |
| Ctrl + L | Выделить адресную строку. |
| Ctrl + Shift + Цифра (1-8) | Поменять вид папок. |
| Alt + P | Показать панель превью. |
| Alt + Enter | Открыть Свойства для выбранного объекта. |
| Alt + Стрелка вправо | Просмотреть следующую папку. |
| Alt + Стрелка влево (или Backspace) | Просмотреть предыдущую папку. |
| Alt + Стрелка вверх | Переместиться на уровень выше в пути к папке. |
| F11 | Переключить активное окно в полноэкранный режим. |
| F2 | Переименовать выбранный элемент. |
| F4 | Переключить фокус на адресную строку. |
| F5 | Обновить текущий вид Проводника. |
| F6 | Прокрутить элементы на экране. |
| Home | Прокрутить страницу до верха. |
| End | Прокрутить страницу до нижней части. |
Горячие клавиши для Параметров
Этот список включает сочетания клавиш для устаревших страниц настроек диалогового окна (например, Параметры папки).
| ГОРЯЧИЕ КЛАВИШИ | ДЕЙСТВИЕ |
| Ctrl + Tab | Прокрутить вкладки вперед. |
| Ctrl + Shift + Tab | Прокрутить вкладки назад. |
| Ctrl + номер вкладки | Перейти во вкладку. |
| Tab | Перейти на следующую настройку. |
| Shift + Tab | Вернуться на предыдущую настройку. |
| Alt + подчеркнутая буква | Запускает действие, обозначенное буквой. |
| Пробел | Выделяет или снимает выделение с выбранной опции. |
| Backspace | Открывает папку одноуровневого приложения в диалоговом окне Открыть или Сохранить как. |
| Стрелки | Выбрать кнопку активной настройки. |
Горячие клавиши командной строки
Если вы используете командную строку, эти сочетания клавиш помогут работать немного эффективнее.
| ГОРЯЧИЕ КЛАВИШИ | ДЕЙСТВИЕ |
| Ctrl + A | Выбрать все содержимое текущей строки. |
| Ctrl + C (или Ctrl + Insert) | Скопировать выбранные элементы в буфер обмена. |
| Ctrl + V (или Shift + Insert) | Вставить содержимое из буфера обмена. |
| Ctrl + M | Запустить режим метки. |
| Ctrl + стрелка вверх | Переместить экран на одну строку вверх. |
| Ctrl + стрелка вниз | Переместите экран на одну строку вниз. |
| Ctrl + F | Открыть поиск в командной строке. |
| Стрелки влево и вправо | Переместить курсор влево или вправо в текущей строке. |
| Стрелки вверх и вниз | Прокрутить историю команд текущего сеанса. |
| Page Up | Переместить курсор на одну страницу вверх. |
| Page Down | Переместить курсор на одну страницу вниз. |
| Ctrl + Home | Переместиться в верхнюю часть консоли. |
| Ctrl + End | Переместиться в нижнюю часть консоли. |
Горячие клавиши Microsoft Edge
Если в основном вы пользуетесь Microsoft Edge, то вам наверняка пригодятся сочетания клавиш для этого браузера. Все перечисленные горячие клавиши работают для всех версий Windows.
| ГОРЯЧИЕ КЛАВИШИ | ДЕЙСТВИЕ |
| Ctrl + Shift + B | Показать или скрыть панель избранного.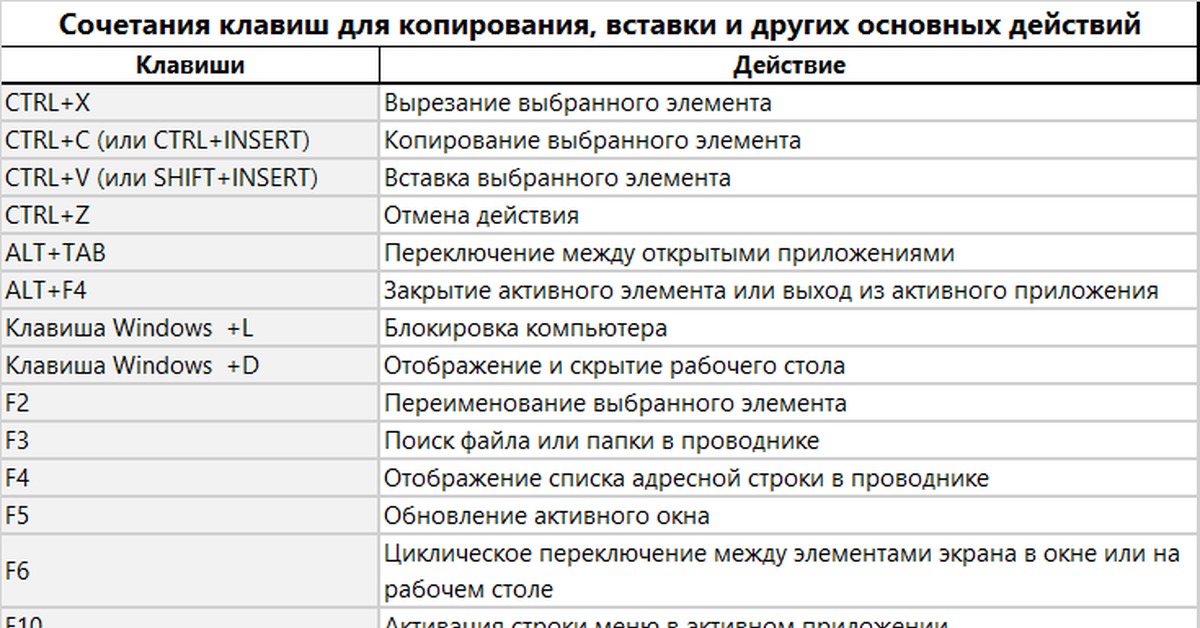 |
| Alt + Shift + B | Выбрать первый элемент на панели избранного. |
| Ctrl + D | Сохранить вкладку в качестве избранной. |
| Ctrl + Shift + D | Сохранить открытые вкладки в качестве избранных в новой папке. |
| Alt + D (или Ctrl + L или F4) | Выбрать URL-адрес в адресной строке для редактирования. |
| Ctrl + E (или Ctrl + K) | Начать поиск в адресной строке. |
| Alt + E (или Alt + F или F10 + Enter) | Открыть меню Параметры. |
| Ctrl + F (или F3) | Открыть функцию Поиска на странице. |
| Ctrl + G | Прокрутить совпадения в строке поиска. |
| Ctrl + Shift + G | Прокрутить совпадения в строке поиска в обратном порядке. |
| Ctrl + H | Открыть Историю в новой вкладке. |
| Ctrl + Shift + I (или F12) | Открыть панель инструментов разработчика. |
| Alt + Shift + I | Открыть интерфейс обратной связи. |
| Ctrl + J | Открыть Загрузки в новой вкладке. |
| Ctrl + Shift + K | Создать дубликат вкладки. |
| Ctrl + Shift + L | Вставить содержимое буфера обмена и перейти по ссылке. |
| Ctrl + M | Отключить звук в текущей вкладке. |
| Ctrl + Shift + M | Войти в систему как другой пользователь в браузере или использовать профиль гостя. |
| Ctrl + N | Открыть новую вкладку в новом окне. |
| Ctrl + Shift + N | Открыть новое окно в режиме инкогнито. |
| Ctrl + O | Запустить диалоговое окно Открыть. |
| Ctrl + Shift + O | Открыть страницу управления избранным. |
| Ctrl + P | Распечатать текущую страницу. |
| Ctrl + Shift + P | Открыть настройки печати, чтобы распечатать страницу. |
| Ctrl + R (или F5) | Перезагрузить страницу. |
| Ctrl + Shift + R (или Shift + F5) | Перезагрузить страницу без сохранения кэша. |
| Ctrl + S | Сохранить загруженную страницу. |
| Ctrl + T | Открыть новую вкладку и переключиться на нее. |
| Ctrl + Shift + T | Открыть последнюю закрытую вкладку и переключиться на нее. |
| Alt + Shift + T | Выбрать первый элемент на панели инструментов. |
| Ctrl + U | Просмотреть исходный код страницы. |
| Ctrl + Shift + U | Настройки Диктора. |
| Ctrl + Shift + V | Вставить, не включая форматирование. |
| Ctrl + W (или Ctrl + F4) | Закрыть текущую вкладку. |
| Ctrl + Shift + W | Закрыть текущее окно и вкладки. |
| Ctrl + Shift + Y | Открыть коллекции. |
| Ctrl + 0 | Сбросить настройки масштабирования. |
| Ctrl + 1-8 | Переключиться на определенную открытую вкладку. |
| Ctrl + 9 | Переключиться на последнюю вкладку окна. |
| Ctrl + Enter | Добавить «www.» к введенной ссылке. |
| Ctrl + Tab (или Ctrl + PgDn) | Переключиться на следующую открытую вкладку. |
| Ctrl + Shift + Tab | Переключиться на предыдущую открытую вкладку. |
| Ctrl + Плюс (+) | Увеличить масштаб. |
| Ctrl + Минус (-) | Уменьшить масштаб. |
| Ctrl + \ (PDF) | Переключить масштабирование PDF между подгонкой по странице и подгонкой по ширине. |
| Ctrl + [ (PDF) | Повернуть PDF-файл против часовой стрелки на 90 градусов. |
| Ctrl + ] (PDF) | Повернуть PDF-файл против часовой стрелки на 90 градусов. |
| Ctrl + Shift + Delete | Открыть параметры очистки данных просмотра. |
| Alt (или F10) | Выделить кнопку Параметров. |
| Alt + Стрелка влево | Назад. |
| Alt + Стрелка вправо | Вперед. |
| Alt + Home | Открыть домашнюю страницу. |
| Alt + F4 | Закрыть текущее окно. |
| F1 | Открыть страницу справки. |
| F6 | Выделить следующую панель. |
| Shift + F6 | Выделить предыдущую панель. |
| F7 | Включить или отключить просмотр с помощью курсора. |
| F9 | Открыть или закрыть Immersive Reader. |
| Shift + F10 | Открыть контекстное меню браузера. |
| F11 | Войти в полноэкранный режим. |
| Esc | Остановить загрузку страницы, закрыть диалоговое или всплывающее окно. |
| Пробел (или PgDn) | Прокрутить страницу вниз по одному экрану за раз. |
| Shift + Пробел (или PgUp) | Прокрутить страницу вверх по одному экрану за раз. |
| Tab | Перейти к следующей области. |
| Shift + Tab | Перейти к предыдущей области. |
| Home | Прокрутить страницу до верха или переместить фокус клавиатуры на первый элемент панели. |
| End | Прокрутить страницу вниз или переместить фокус клавиатуры на последний элемент панели. |
Сочетания клавиш с кнопкой Пуск
Клавиша Пуска (Windows) в сочетании с другими кнопками позволяет запускать разные задачи, в том числе открывать Параметры, Проводник, Командную строку, закрепленные приложения и многое другое. Также она позволяет управлять окнами, делать скриншоты, блокировать компьютер.
Рассказываем про самые полезные сочетания.
| ГОРЯЧИЕ КЛАВИШИ | ДЕЙСТВИЕ |
| Windows | Открыть меню Пуск. |
| Windows + A | Открыть Центр уведомлений. |
| Windows + S (или Q) | Открыть Поиск. |
| Windows + D | Показать или скрыть рабочий стол. |
| Windows + L | Заблокировать компьютер. |
| Windows + M | Свернуть все окна.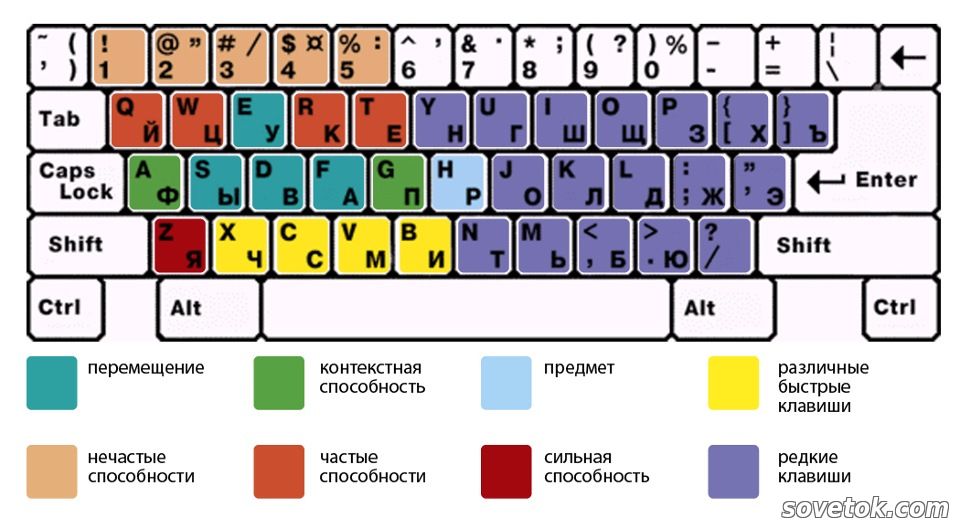 |
| Windows + B | Выделить Панель задач. |
| Windows + C | Запустить Cortana |
| Windows + F | Открыть интерфейс обратной связи. |
| Windows + G | Открыть Game Bar. |
| Windows + Y | Переключить ввод между рабочим столом и смешанной реальностью. |
| Windows + O | Закрепить положение экрана устройства. |
| Windows + T | Переключиться между приложениями на панели задач. |
| Windows + Z | Переключить ввод между интерфейсом рабочего стола и смешанной реальностью Windows. |
| Windows + J | Выделить подсказку Windows 10 (если применимо). |
| Windows + H | Открыть функцию диктовки. |
| Windows + E | Открыть Проводник. |
| Windows + I | Открыть Параметры. |
| Windows + R | Команда Выполнить. |
| Windows + K | Открыть настройки подключения. |
| Windows + X | Открыть меню быстрых ссылок. |
| Windows + V | Открыть буфер обмена. |
| Windows + W | Открыть рабочую область Windows Ink. |
| Windows + U | Открыть настройки удобства доступа. |
| Windows + P | Открыть настройки проецирования. |
| Windows + Ctrl + Enter | Открыть Диктор. |
| Windows + Плюс (+) | Увеличить масштаб с помощью лупы. |
| Windows + Минус(-) | Уменьшить масштаб с помощью лупы. |
| Windows + Esc | Выйти из режима лупы. |
| Windows + Косая черта (/) | Начать повторное преобразование IME. |
| Windows + Запятая (,) | Временно открыть рабочий стол. |
| Windows + стрелка вверх | Развернуть окна приложений. |
| Windows + стрелка вниз | Свернуть окна приложений. |
| Windows + Home | Свернуть или развернуть все, кроме активного окна рабочего стола. |
| Windows + Shift + M | Восстановить свернутые окна на рабочем столе. |
| Windows + Shift + стрелка вверх | Растянуть окно рабочего стола до верхней и нижней части экрана. |
| Windows + Shift + стрелка вниз | Развернуть или свернуть активные окна по вертикали, сохраняя ширину. |
| Windows key + Shift + стрелка влево | Переместить активное окно на монитор слева. |
| Windows key + Shift + стрелка вправо | Переместить активное окно на монитор справа. |
| Windows + стрелка влево | Привязать приложение или окно влево. |
| Windows + стрелка вправо | Привязать приложение или окно вправо. |
| Windows + Цифра (0-9) | Открыть приложение по счету с Панели задач. |
| Windows + Shift + Цифра (0-9) | Открыть еще одно окно приложения по счету с Панели задач. |
| Windows + Ctrl + Цифра (0-9) | Переключиться на последнее активное окно приложения по счету с Панели задач. |
| Windows + Alt + Цифра (0-9) | Открыть список ссылок приложения по счету с Панели задач. |
| Windows + Ctrl + Shift + Цифра (0-9) | Открыть еще одно окно приложения по счету с Панели задач от лица администратора. |
| Windows + Ctrl + Пробел | Изменить предыдущий выбранный параметр ввода. |
| Windows + Пробел | Изменить раскладку клавиатуры и язык ввода. |
| Windows + Tab | Открыть Просмотр задач. |
| Windows + Ctrl + D | Создать виртуальный рабочий стол. |
| Windows + Ctrl + F4 | Закрыть активный виртуальный рабочий стол. |
| Windows + Ctrl + Стрелка вправо | Переключиться на виртуальный рабочий стол справа. |
| Windows + Ctrl + Стрелка влево | Переключиться на виртуальный рабочий стол слева. |
| Windows + Ctrl + Shift + B | Разбудить устройство при черном или пустом экране. |
| Windows + PrtScn | Сделать полный снимок экрана и сохранить в папку Скриншоты. |
| Windows + Shift + S | Сделать скриншот части экрана. |
| Windows + Shift + V | Прокрутить уведомления. |
| Windows + Ctrl + F | Открыть поиск устройства в доменной сети. |
| Windows + Ctrl + Q | Открыть Быструю помощь. |
| Windows + Alt + D | Открыть дату и время на панели задач. |
| Windows + точка (.) или точка с запятой (;) | Открыть панель эмоджи. |
| Windows + Pause | Показать диалоговое окно Свойства системы. |
Новые сочетания для Windows 11
Еще немного шорткатов, но теперь только новых, которые появились в Windows 11.
| ГОРЯЧИЕ КЛАВИШИ | ДЕЙСТВИЕ |
| Windows + A | Открыть меню Быстрых настроек. Быстрые настройки — новый элемент в Центре уведомлений, который теперь делится на две части. В меню входят основные настройки, такие как громкость, яркость и т. |
| Windows + N | Открыть Центр уведомлений. В Центр уведомлений теперь входят как сами уведомления, так и календарь. |
| Windows + W | Открыть панель Виджетов. Виджеты — новая функция Windows 11, похожая на «Новости и интересы». |
| Windows + Z | Открыть меню привязки окна. Меню привязки — новая функция, которая позволяет закрепить окно в удобном положении, не перетаскивая его вручную. |
200 сочетаний клавиш (Windows) для повышения производительности
Сочетания клавиш могут повысить вашу производительность, если ваша повседневная работа в значительной степени зависит от использования Windows. Они просто не делают работу быстро, но и повышает эффективность . Попробуйте их, и вы можете оказаться зависимыми от сочетаний клавиш.
Мы составили список сочетаний клавиш для более чем 200 сочетаний клавиш Windows, сгруппированных по категориям для удобства доступа. Если мы пропустили какой-то ярлык в этом списке, сообщите нам об этом в разделе комментариев.
Если мы пропустили какой-то ярлык в этом списке, сообщите нам об этом в разделе комментариев.
Сочетания клавиш Windows 11
Сочетания клавиш Windows 11
Windows 11 — отличная операционная система, но новичкам может быть немного сложно попробовать ее… Подробнее
Содержание:
- Общие ярлыки
- Сочетания клавиш Windows
- Ярлыки диалогового окна
- Ярлыки Проводника
- Ярлыки панели задач
- Ярлыки быстрого доступа
- Ярлыки лупы
- Ярлыки экранного диктора
- Ярлыки подключения к удаленному рабочему столу
- Ярлыки для просмотра справки
- Ярлыки для изменения расположения приложений (метро)
Примечание. Некоторые из приведенных ниже сочетаний клавиш могут не работать в версиях ниже Windows 8.
Общие сочетания клавиш
Давайте начнем список с наиболее часто используемых сочетаний клавиш.
| F1 | Отображение справки |
| F2 | Переименовать выбранный элемент |
| F3 | Поиск файла или папки |
| F4 | Отображение списка адресной строки в проводнике |
| F5 | Обновить активное окно |
| F6 | Переключение между элементами экрана в окне или на рабочем столе |
| F10 | Активировать строку меню в активном приложении |
| ALT + F4 | Закройте активный элемент или выйдите из активного приложения |
| ALT+ESC | Циклический просмотр элементов в том порядке, в котором они были открыты |
| ALT + подчеркнутая буква в меню и опциях диалоговых окон | Выполните команду для этой буквы |
| ALT + ВВОД | Показать свойства выбранного элемента |
| ALT + ПРОБЕЛ | Открыть контекстное меню для активного окна |
| ALT + СТРЕЛКА ВЛЕВО | Назад |
| ALT + СТРЕЛКА ВПРАВО | Вперед |
| ALT + СТРАНИЦА ВВЕРХ | Перейти на один экран вверх |
| ALT + СТРАНИЦА ВНИЗ | Вниз на один экран |
| ALT + TAB | Переключение между открытыми приложениями (кроме настольных приложений) |
| CTRL + F4 | Закрыть активный документ (в приложениях, которые позволяют открывать несколько документов одновременно) |
| CTRL + А | Выбрать все элементы в документе или окне |
| CTRL + C или CTRL + INSERT | Скопировать выбранный элемент |
| CTRL+D/DELETE | УДАЛИТЬ выбранный элемент и переместить его в корзину |
| CTRL + R или F5 | Обновить активное окно |
| CTRL + V или SHIFT + INSERT | Вставить выбранный элемент |
| CTRL+Х | Вырезать выбранный элемент |
| CTRL+Y | Повторить действие |
| CTRL+Z | Отменить действие |
| CTRL + + или CTRL + – | Увеличение или уменьшение масштаба большого количества элементов, например приложений, закрепленных на начальном экране |
| CTRL + колесо прокрутки мыши | Изменение размера значков на рабочем столе или увеличение или уменьшение масштаба большого количества элементов, например приложений, закрепленных на начальном экране |
| CTRL + СТРЕЛКА ВПРАВО | Переместить курсор в начало следующего слова |
| CTRL + СТРЕЛКА ВЛЕВО | Переместить курсор в начало предыдущего слова |
| CTRL + СТРЕЛКА ВНИЗ | Переместить курсор в начало следующего абзаца |
| CTRL + СТРЕЛКА ВВЕРХ | Переместить курсор в начало предыдущего абзаца |
| CTRL + ALT + TAB | Используйте клавиши со стрелками для переключения между всеми открытыми приложениями |
| CTRL + СТРЕЛКА + ПРОБЕЛ | Выберите несколько отдельных элементов в окне или на рабочем столе |
| CTRL + SHIFT + СТРЕЛКА | Выберите блок текста |
| CTRL+ESC | Открыть начальный экран |
| CTRL+SHIFT+ESC | Открыть диспетчер задач |
| CTRL+SHIFT | Переключить раскладку клавиатуры, если доступно несколько раскладок клавиатуры |
| CTRL + ПРОБЕЛ | Включение или выключение редактора методов ввода для китайского языка (IME) |
| SHIFT + F10 | Показать контекстное меню для выбранного элемента |
| SHIFT + СТРЕЛКА | Выберите несколько элементов в окне или на рабочем столе или выберите текст в документе |
| Shift + DELETE | Удалить выбранный элемент, не перемещая его сначала в корзину |
| СТРЕЛКА ВПРАВО | Открыть следующее меню справа или открыть подменю |
| СТРЕЛКА ВЛЕВО | Открыть следующее меню слева или закрыть подменю |
| ЕСК | Остановить или выйти из текущей задачи |
Как получить доступ к панели управления в Windows 10 (7 способов)
Как получить доступ к панели управления в Windows 10 (7 способов)
Я был в ярости, когда Microsoft удалила ярлык панели управления из меню опытного пользователя Windows 10. .. Подробнее
.. Подробнее
Сочетания клавиш Windows
Давайте проверим сочетания клавиш, включающие клавишу с логотипом Windows. Большинство из них представлены в пользовательском интерфейсе Metro Windows 8 и могут использоваться в Windows 8 и более поздних версиях.
| Win + F1 | Открыть справку и поддержку Windows |
| Вин | Показать или скрыть начальный экран |
| Win+B | Установить фокус в области уведомлений |
| Win+C | Открыть обереги |
| Win+D | Показать и скрыть рабочий стол |
| Win + E | Открыть Проводник |
| Win+F | Откройте чудо-кнопку «Поиск» и выполните поиск файлов |
| Win+H | Откройте брелок «Поделиться» |
| Win+I | Откройте чудо-кнопку «Настройки» |
| Win+K | Откройте чудо-кнопку «Устройства» |
| Win+L | Заблокируйте компьютер или смените людей |
| Вин+М | Свернуть все окна |
| Вин+О | Блокировка ориентации устройства |
| Win+P | Выберите режим отображения презентации |
| Win+Q | Откройте чудо-кнопку «Поиск» для поиска везде или в открытом приложении (если приложение поддерживает поиск приложений) |
| Win+R | Открыть диалоговое окно «Выполнить» |
| Win + S | Откройте чудо-кнопку «Поиск» для поиска в Windows и в Интернете |
| Вин+Т | Переключение между приложениями на панели задач |
| Win+U | Открыть Центр специальных возможностей |
| Win+V | Циклический просмотр уведомлений |
| Win + SHIFT + V | Циклический просмотр уведомлений в обратном порядке |
| Win+W | Откройте чудо-кнопку «Поиск» и выполните поиск настроек |
| Win+X | Открытие меню быстрой ссылки |
| Win+Z | Показать команды, доступные в приложении |
| Вин+, | Временный просмотр рабочего стола |
| Победа + ПАУЗА | Отображение диалогового окна «Свойства системы» |
| Win + CTRL + F | Поиск ПК (если вы в сети) |
| Win + SHIFT + М | Восстановить свернутые окна на рабочем столе |
| Win + (НОМЕР 1-9) | Откройте рабочий стол и запустите приложение, закрепленное на панели задач, в позиции, обозначенной номером. Если приложение уже запущено, оно переключается на это приложение. Если приложение уже запущено, оно переключается на это приложение. |
| Win + SHIFT + (НОМЕР 1-9) | Откройте рабочий стол и запустите новый экземпляр приложения, закрепленного на панели задач в позиции, обозначенной номером |
| Win + CTRL + (НОМЕР 1-9) | Откройте рабочий стол и переключитесь на последнее активное окно приложения, закрепленного на панели задач в положении, обозначенном цифрой |
| Win + ALT + (НОМЕР 1-9) | Откройте рабочий стол и откройте список переходов для приложения, закрепленного на панели задач в позиции, обозначенной номером |
| Win + CTRL + SHIFT + (НОМЕР 1-9) | Откройте рабочий стол и откройте новый экземпляр приложения, расположенного в указанной позиции на панели задач, в качестве администратора |
| Win + TAB | Циклический просмотр недавно использованных приложений (кроме настольных приложений) |
| Win + CTRL + TAB | Циклический просмотр недавно использованных приложений (кроме настольных приложений) |
| Win + SHIFT + TAB | Циклический просмотр недавно использованных приложений (кроме настольных приложений) в обратном порядке |
| Win + CTRL + B | Переключиться на приложение, которое отображало сообщение в области уведомлений |
| Win + СТРЕЛКА ВВЕРХ | Развернуть окно |
| Win + СТРЕЛКА ВНИЗ | Удалить текущее приложение с экрана или свернуть окно рабочего стола |
| Победа + СТРЕЛКА ВЛЕВО | Развернуть окно приложения или рабочего стола в ЛЕВУЮ сторону экрана |
| Победа + СТРЕЛКА ВПРАВО | Развернуть окно приложения или рабочего стола в ПРАВУЮ сторону экрана |
| Победа + ДОМОЙ | Свернуть все, кроме активного окна рабочего стола (восстанавливает все окна при втором нажатии) |
| Win + SHIFT + СТРЕЛКА ВВЕРХ | Растянуть окно рабочего стола до верхней и нижней части экрана |
| Win + SHIFT + СТРЕЛКА ВНИЗ | Восстановить/свернуть активные окна рабочего стола по вертикали, сохранив ширину |
| Win + SHIFT + СТРЕЛКА ВЛЕВО или СТРЕЛКА ВПРАВО | Переместить приложение или окно на рабочем столе с одного монитора на другой |
| Win + ПРОБЕЛ | Переключение языка ввода и раскладки клавиатуры |
| Win + CTRL + ПРОБЕЛ | Переход к ранее выбранному входу |
| Выиграть + ВВОД | Открыть экранный диктор |
Win + SHIFT + . | Переключение между открытыми приложениями |
| Вин+. | Переключение между открытыми приложениями |
| Вин+/ | Инициировать повторное преобразование IME |
| Win+ALT+ВВОД | Открыть WindowsMedia Center |
| Win + +/- | Увеличение или уменьшение масштаба с помощью лупы |
| Win+ESC | Выходная лупа |
Сочетания клавиш для диалоговых окон
Это сочетания клавиш, которые можно использовать в диалоговых окнах.
| F1 | Отображение справки |
| F4 | Показать элементы в активном списке |
| CTRL + TAB | Переход вперед по вкладкам |
| CTRL + SHIFT + TAB | Перейти назад по вкладкам |
| CTRL + (НОМЕР 1-9) | Перейти к й вкладка |
| ТАБ | Перейти вперед по опциям |
| SHIFT + TAB | Вернуться к опциям |
| ALT + подчеркнутая буква в меню и опциях диалоговых окон | Выполните команду (или выберите вариант), который соответствует этой букве |
| ПРОБЕЛ | Установите или снимите флажок, если активным параметром является флажок |
| НАЗАД | Открыть папку на один уровень выше, если папка выбрана в диалоговом окне «Сохранить как» или «Открыть» |
| Кнопки со стрелками | Выберите кнопку, если активный параметр представляет собой группу кнопок выбора |
Ярлыки Проводника
Это ярлыки, которые можно использовать для работы с окнами или папками Проводника.
| ALT+D | Выберите адресную строку |
| CTRL+E | Выберите поле поиска |
| CTRL + F | Выберите окно поиска |
| CTRL+N | Открыть новое окно |
| CTRL+W | Закрыть текущее окно |
| CTRL + колесо прокрутки мыши | Изменение размера и внешнего вида значков файлов и папок |
| CTRL + SHIFT + E | Показать все папки над выбранной папкой |
| CTRL+SHIFT+N | Создать новую папку |
| НОМЕР БЛОКИРОВКИ + * | Показать все подпапки в выбранной папке |
| ЦИФРОВОЙ ЗАМОК + + | Показать содержимое выбранной папки |
| НОМЕР БЛОКИРОВКИ + – | Свернуть выбранную папку |
| ALT+P | Показать панель предварительного просмотра |
| ALT + ВВОД | Открытие диалогового окна свойств для выбранного элемента |
| ALT + СТРЕЛКА ВПРАВО | Просмотр следующей папки |
| ALT + СТРЕЛКА ВВЕРХ | Просмотр папки, в которой находилась папка |
| ALT + СТРЕЛКА ВЛЕВО | Просмотр предыдущей папки |
| НАЗАД | Просмотр предыдущей папки |
| СТРЕЛКА ВПРАВО | Показать текущий выбор (если он свернут) или выбрать первую подпапку |
| СТРЕЛКА ВЛЕВО | Свернуть текущий выбор (если он развернут) или выбрать папку, в которой находилась папка |
| КОНЕЦ | Показать нижнюю часть активного окна |
| ДОМ | Показать верхнюю часть активного окна |
| F11 | Развернуть или свернуть активное окно |
Сочетания клавиш на панели задач
Ниже приведены сочетания клавиш для работы с элементами на панели задач рабочего стола.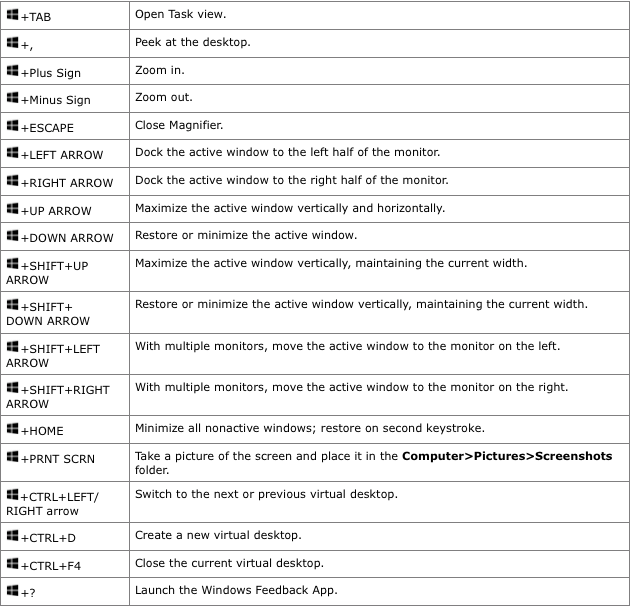
| SHIFT + нажмите кнопку на панели задач | Откройте приложение или быстро откройте другой экземпляр приложения |
| CTRL + SHIFT + Щелкните кнопку на панели задач | Откройте приложение от имени администратора |
| SHIFT + Щелкните правой кнопкой мыши кнопку на панели задач | Показать меню окна для приложения |
| SHIFT + щелкните правой кнопкой мыши сгруппированную кнопку панели задач | Показать меню окна для группы |
| CTRL + Щелкните сгруппированную кнопку панели задач | Перебор окон группы |
Ярлыки быстрого доступа
Эти сочетания клавиш упрощают работу с компьютером.
| Удерживать правый SHIFT восемь секунд | Включение и выключение ключей фильтра |
| ЛЕВЫЙ ALT + ЛЕВЫЙ SHIFT + ПЕЧАТЬ ЭКРАНА | Включение или выключение высокой контрастности |
| ЛЕВЫЙ ALT + ЛЕВЫЙ SHIFT + NUM LOCK | Включение и выключение клавиш мыши |
| Нажмите SHIFT пять раз | Включение и отключение залипания клавиш |
| Нажмите NUM LOCK на пять секунд | Включение и выключение переключателей |
| Win+U | Откройте Центр специальных возможностей |
Сочетания клавиш для экранной лупы
Ниже приведены сочетания клавиш, которые помогут вам использовать экранную лупу.
| Win + + | Увеличить |
| Вин+- | Уменьшить |
| CTRL + ALT + ПРОБЕЛ | Предварительный просмотр рабочего стола в полноэкранном режиме |
| CTRL+ALT+D | Переключиться в режим стыковки |
| CTRL+ALT+F | Перейти в полноэкранный режим |
| CTRL+ALT+I | Инвертировать цвета |
| CTRL+ALT+L | Переключиться в режим объектива |
| CTRL+ALT+R | Изменение размера линзы |
| CTRL + ALT + клавиши со стрелками | Панорамирование в направлении клавиш со стрелками |
| Win + ESC | Выходная лупа |
Сочетания клавиш экранного диктора
Эти сочетания клавиш помогут вам использовать экранный диктор.
| ПРОБЕЛ или ВВОД | Активировать текущий элемент |
| TAB + клавиши со стрелками | Перемещение по экрану |
| КОНТРОЛЬ | Прекратить чтение |
| CAPS LOCK + D | Считать элемент |
| CAPS LOCK + M | Начать чтение |
| CAPS LOCK + H | Прочитать документ |
| CAPS LOCK + V | Повтор фразы |
| CAPS LOCK + W | Окно чтения |
| CAPS LOCK + PAGE UP или PAGE DOWN | Увеличить или уменьшить громкость голоса |
| CAPS LOCK + +/- | Увеличение или уменьшение скорости голоса |
| CAPS LOCK + ПРОБЕЛ | Выполнить действие по умолчанию |
| CAPS LOCK + СТРЕЛКА ВЛЕВО или ВПРАВО | Перейти к предыдущему/следующему элементу |
| CAPS LOCK + F2 | Показать команды для текущего элемента |
| Крышки + ESC | Выйти из рассказчика |
Сочетания клавиш для подключения к удаленному рабочему столу
Эти сочетания клавиш упрощают использование подключения к удаленному рабочему столу.
| ALT + СТРАНИЦА ВВЕРХ | Перемещение между приложениями слева направо |
| ALT + СТРАНИЦА ВНИЗ | Перемещение между приложениями справа налево |
| ALT + ВСТАВИТЬ | Переключение между приложениями в том порядке, в котором они были запущены |
| ALT + ДОМОЙ | Отображение начального экрана |
| CTRL + ALT + ПЕРЕРЫВ | Переключение между окном и полноэкранным режимом |
| CTRL + ALT + КОНЕЦ | Показать диалоговое окно безопасности Windows |
| CTRL + ALT + ДОМОЙ | В полноэкранном режиме активировать панель подключения |
| ALT + DELETE | Отображение системного меню |
| CTRL + ALT + – | Поместить копию активного окна в клиенте в буфер обмена сервера терминалов (аналогично ALT + PRINT SCREEN на локальном ПК) |
| CTRL + ALT + + | Поместить копию всей области окна клиента в буфер обмена терминального сервера (аналогично Print Screen на локальном ПК) |
| CTRL + ALT + СТРЕЛКА ВПРАВО | TAB из элементов управления удаленного рабочего стола в элемент управления в ведущем приложении (например, кнопку или текстовое поле). Полезно, когда элементы управления удаленного рабочего стола встроены в другое (хост) приложение. Полезно, когда элементы управления удаленного рабочего стола встроены в другое (хост) приложение. |
| CTRL + ALT + СТРЕЛКА ВЛЕВО | TABout элементов управления удаленного рабочего стола к элементу управления в ведущем приложении (например, к кнопке или текстовому полю). Полезно, когда элементы управления удаленного рабочего стола встроены в другое (хост) приложение. |
Сочетания клавиш для просмотра справки
Это сочетания клавиш, которые можно использовать со средством просмотра справки.
| F3 | Переместите курсор в поле поиска |
| F10 | Показать меню параметров |
| ДОМ | Перейти в начало темы |
| КОНЕЦ | Перейти в конец темы |
| ALT + СТРЕЛКА ВЛЕВО | Вернуться к ранее просмотренной теме |
| ALT + СТРЕЛКА ВПРАВО | Перейти к следующей (ранее просмотренной) теме |
| ALT + ДОМОЙ | Показать домашнюю страницу справки и поддержки |
| ALT+А | Показать страницу поддержки клиентов |
| ALT + C | Показать содержание |
| ALT+N | Показать меню настроек подключения |
| CTRL + F | Поиск в текущей теме |
| CTRL+P | Распечатать тему |
Сочетания клавиш для изменения порядка приложений (Metro)
Ниже приведены сочетания клавиш, которые можно использовать для изменения порядка приложений на экране Metro. Вы должны постоянно удерживать клавишу Windows нажатой после входа в режим перестановки, а затем использовать различные команды. Когда вы закончите переупорядочивать приложения, отпустите клавишу Windows.
Вы должны постоянно удерживать клавишу Windows нажатой после входа в режим перестановки, а затем использовать различные команды. Когда вы закончите переупорядочивать приложения, отпустите клавишу Windows.
| Вин+. | Войдите в режим перестановки и выберите приложения или разделители на мониторах |
| Победа + СТРЕЛКА ВЛЕВО | Переместить разделитель приложения влево |
| Победа + СТРЕЛКА ВПРАВО | Переместить разделитель приложений вправо |
| Win + СТРЕЛКА ВВЕРХ | Развернуть приложение |
| Win + СТРЕЛКА ВНИЗ | Закрыть приложение |
| Win+ESC | Выход из режима перестановки |
Сочетания клавиш, которые можно использовать в Windows 10 и 11 | Windows
18 августа 2022 г. onetech 9Аппаратное обеспечение 1300, Windows
Большинство пользователей привыкли использовать свой компьютер с клавиатурой и мышью. В конце концов, это самый интуитивный метод для большинства людей. Мышь позволяет легко узнать, на что вы указываете, выбираете и нажимаете, так что даже новичкам не потребуется слишком много времени, чтобы освоиться. Но для опытных пользователей клавиатура может оказаться гораздо более мощным инструментом, позволяющим выполнять задачи быстрее. Вот почему в Windows 11 есть множество сочетаний клавиш, которые помогают именно в этом, и мы составили их список, чтобы помочь вам.
В конце концов, это самый интуитивный метод для большинства людей. Мышь позволяет легко узнать, на что вы указываете, выбираете и нажимаете, так что даже новичкам не потребуется слишком много времени, чтобы освоиться. Но для опытных пользователей клавиатура может оказаться гораздо более мощным инструментом, позволяющим выполнять задачи быстрее. Вот почему в Windows 11 есть множество сочетаний клавиш, которые помогают именно в этом, и мы составили их список, чтобы помочь вам.
Сочетания клавиш могут делать самые разные вещи, будь то что-то простое, например копирование текста, создание снимка экрана, открытие уведомлений и многое другое. Вот те, которые вам нужно знать.
Snap
Snap позволяет разместить от двух до четырех окон рядом, что упрощает сравнение документов или выполнение двух действий одновременно. Вы можете использовать Snap с этими сочетаниями клавиш:
- Windows Key + Left — привязывает текущее окно к левой стороне экрана
- Windows Key + Right — привязывает текущее окно к правой стороне экрана
- Windows Key + Alt + Up (только для Windows 11) — привязывает текущее окно к верхней половине экрана
- Windows Key + Alt + Down (только для Windows 11) — привязывает текущее окно к нижней половине экрана
Вы также можете выбрать привязанное окно и нажать клавиши Windows + Вверх/Вниз, чтобы переместить его в нужный угол экрана.
Панель задач
Вы также можете использовать сочетания клавиш для навигации по панели задач Windows 10 или 11. Вот те, которые вам нужно знать:
- Ключ Windows + T — переключаться между открытыми и закрепленными приложениями на панели задач
- Ключ Windows + (число) — открыть приложение, закрепленное на панели задач в позиции, указанной числом. Если приложение уже запущено, нажатие этого ярлыка переключит его на это приложение.
- Ключ Windows + Shift + (число) — запустить новый экземпляр приложения, закрепленного на панели задач в позиции, указанной номером, даже если он уже открыт
Сочетания клавиш для диалоговых окон
Некоторые приложения могут создавать диалоговые окна, которые могут включать меню, страницы свойств и многое другое.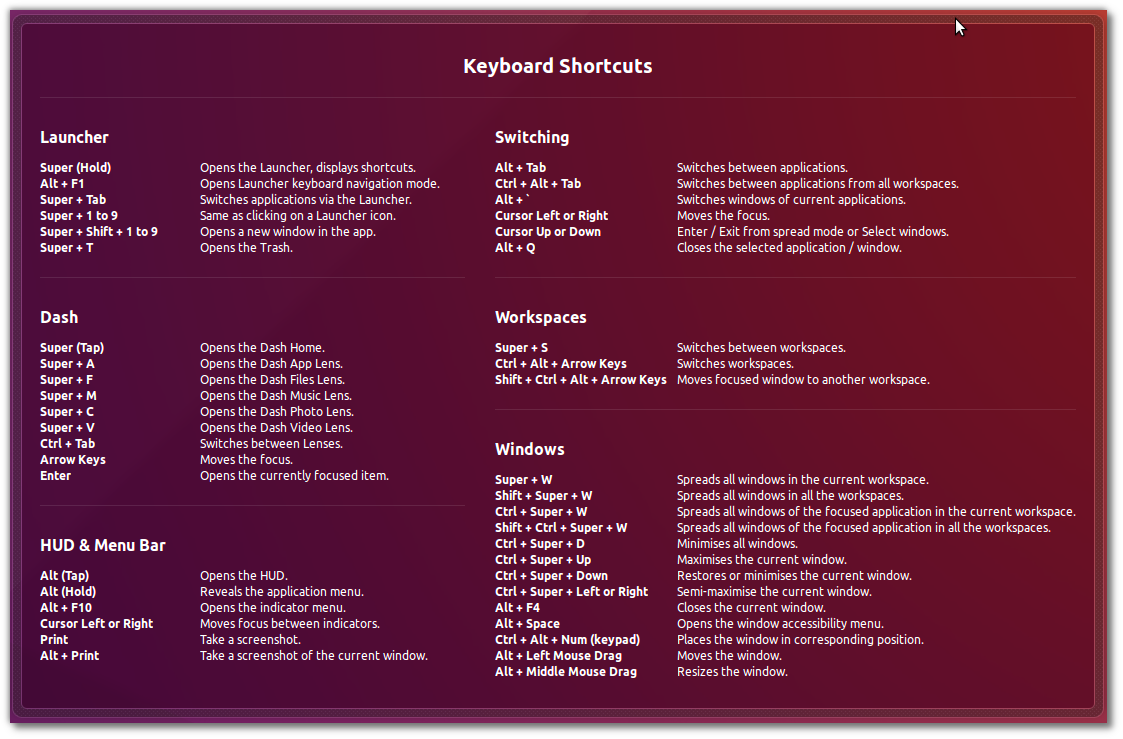 В зависимости от сложности диалогового окна вы можете использовать несколько сочетаний клавиш для навигации по нему.
В зависимости от сложности диалогового окна вы можете использовать несколько сочетаний клавиш для навигации по нему.
- F4 или Пробел — Показать элементы в активном списке.
- Клавиши со стрелками — выбор кнопки в группе кнопок или опции в списке.
- Пробел — выберите или снимите флажок с активного элемента, если он установлен.
- Ctrl + Вкладка — Переключение между разными вкладками (также работает в веб-браузерах)
- Ctrl + Shift + Tab — Переключение назад по вкладкам
- Вкладка — Перемещение по опциям на текущей странице
- Shift + Tab — перемещение назад по параметрам на текущей странице.
- Alt + (буква) — выберите вариант с соответствующей подчеркнутой буквой в описании.

Представление задач
Эта функция управления окнами позволяет вам видеть все открытые окна и вкладки браузера, чтобы вы могли быстро вернуться к определенной программе, документу или веб-странице. Это особенно полезно, если у вас открыто несколько окон одновременно.
Вы можете получить доступ к представлению задач, нажав соответствующую кнопку на панели задач или используя следующие сочетания клавиш:
- Клавиша Windows + вкладка — открывает интерфейс представления задач с окнами с вашего текущего рабочего стола
- Alt + Tab — переключение между открытыми окнами и вкладками браузера на всех рабочих столах
- Ctrl + Alt + Tab — работает аналогично Alt + Tab, но миниатюры остаются на экране даже после того, как вы отпустите все клавиши
Другие общие сочетания клавиш в Windows 11
Существует множество сочетаний клавиш для действий, которые могут быть полезны в разных частях Windows 11 или в разных приложениях.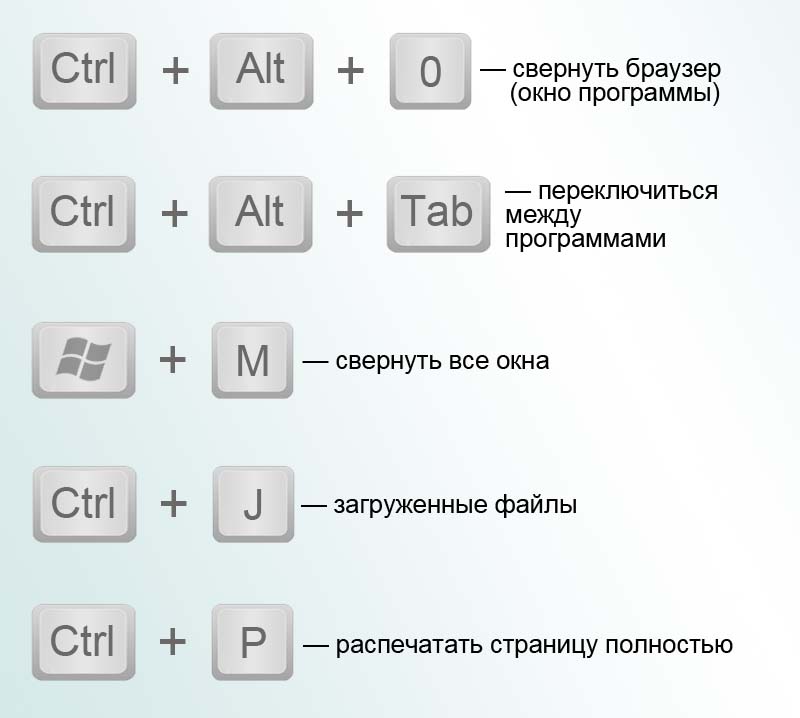 Если вы хотите копировать и вставлять текст или файлы, обновлять страницу и т. д., вот несколько дополнительных сочетаний клавиш, которые могут оказаться полезными.
Если вы хотите копировать и вставлять текст или файлы, обновлять страницу и т. д., вот несколько дополнительных сочетаний клавиш, которые могут оказаться полезными.
- Ctrl + A — выделить весь текст или элементы в документе, странице или окне.
- Ctrl + D — Удалить выделенный текст или элемент(ы).
- Ctrl + X — Вырезать выделенный элемент или текст.
- Ctrl + C — скопировать выделенный элемент или текст.
- Ctrl + V — вставка скопированного или вырезанного содержимого из буфера обмена.
- Ctrl + Z — отменить последнее действие.
- Ctrl + Y — повторить отмененное действие.
- F2 — переименовать выбранный файл или папку.

- F4 — Показать список адресной строки в проводнике.
- F5 или Ctrl + R – обновить активное окно или страницу (работает в различных приложениях, включая веб-браузеры).
- Ctrl + F5 — в некоторых веб-браузерах обновляет активное окно, заставляя браузер перезагружать файлы, даже если они ранее были кэшированы. Это может помочь, если на странице были внесены изменения, но вы не видите их в своем браузере.
- F6 — Циклический просмотр элементов экрана активного окна или рабочего стола.
- F10 — активировать строку меню в активном окне или приложении.
- Alt + F8 — Показать пароль на экране входа в Windows
- Alt + (буква) — при отображении меню выберите вариант с соответствующей подчеркнутой буквой в тексте.
- Alt + Пробел — открыть контекстное меню для активного окна.

- Shift + F10 — открыть контекстное/контекстное меню для выбранного элемента.
- Стрелка влево (в меню) — перемещение влево в меню или закрытие открытого подменю.
- Стрелка вправо (в меню) — перемещение вправо в меню или открытие выбранного подменю.
- Ctrl + F4 — закрытие открытого документа или вкладки в приложениях, которые позволяют открывать несколько документов или вкладок одновременно, например в веб-браузерах.
- Ctrl + E – Открыть поиск (в некоторых приложениях).
- Ctrl + Стрелка вправо — переместить текстовый курсор в начало следующего слова.
- Ctrl + Стрелка влево — переместить текстовый курсор в начало предыдущего слова.
- Ctrl + Стрелка вверх — переместить текстовый курсор вверх на один абзац.

- Ctrl + Стрелка вниз — переместить текстовый курсор вниз на один абзац.
- Alt + Shift + (клавиша со стрелкой) — когда фокус установлен на закрепленное приложение в меню «Пуск», переместите закрепленное приложение в направлении стрелки.
- Shift + (клавиша со стрелкой) — в документе выберите текст, начиная с позиции текстового курсора.
- Стрелка влево — выбор предыдущего символа. Стрелка вправо отменяет выбор последнего выделенного текста.
- Стрелка вправо — Выбор следующего символа. Стрелка влево отменяет выбор последнего выделенного текста.
- Стрелка вверх — Выбор предыдущей строки. Стрелка вниз отменяет выбор последней выбранной строки.
- Стрелка вниз — Выбор следующей строки. Стрелка вверх отменяет выбор последней выбранной строки.
- Ctrl + Shift + (клавиша со стрелкой) — в документе выделить блок текста, начиная с позиции курсора:
- Стрелка влево — выбрать предыдущее слово.

 д.
д.



