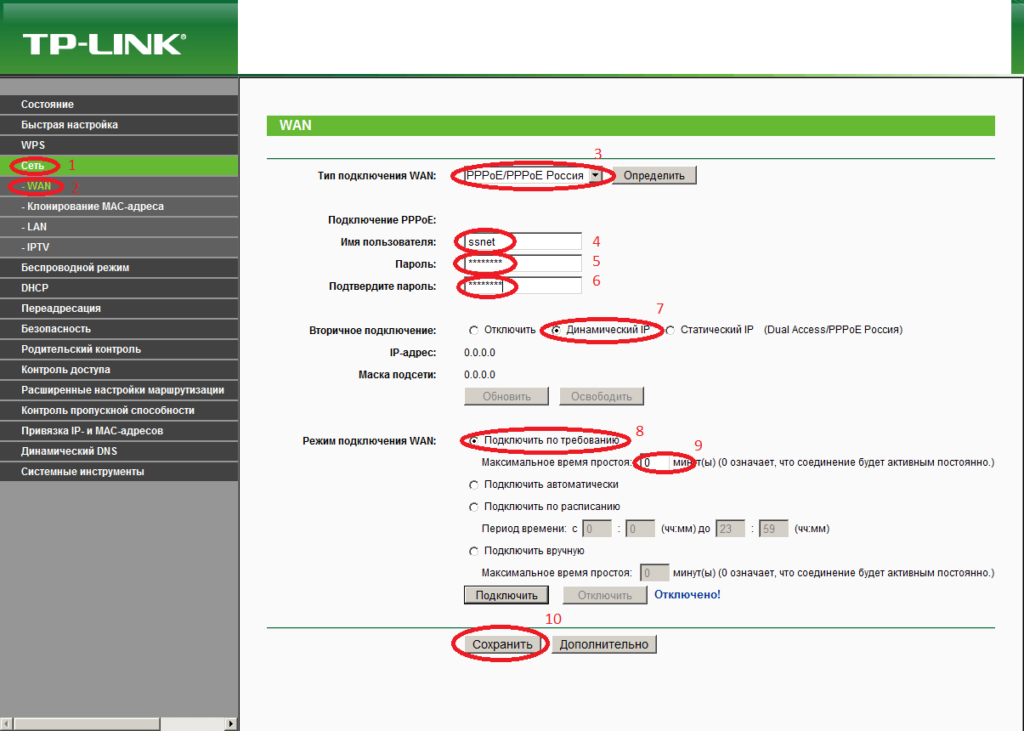Как самостоятельно настроить вай фай роутер: Какой Wi-Fi роутер купить для дома, или квартиры? Выбираем маршрутизатор
Содержание
Как настроить Wi-Fi роутер: практические рекомендации
В настройке беспроводного маршрутизатора присутствует немало тонкостей. Они связаны с различиями в используемом программном обеспечении и даже в конструкции, которые составляют ноу-хау производителя. Однако имеется целый ряд базовых особенностей, которые должен знать каждый опытный пользователь, независимо от того, к ассортименту какой фирмы производителя относится устройство.
Содержание
- Особенности размещения
- Работа с настройками
- Как настроить роутер
- Взаимодействие с интерфейсом
- Вывод
Особенности размещения
Ввиду особенностей распространения радиоволн, которые и передают сигнал маршрутизатора, возможны . Связаны они с наличием непреодолимых препятствий, таких как стены, а также объектов с отражающими свойствами типа зеркал. Именно поэтому особенно важно провести правильную установку.
Усложняется она тем, что кабель, несущий сигнал сети от провайдера, часто имеет небольшую длину. Но экономить на нем нельзя, ведь сэкономив доллар-два на кабеле, идущем ко входу роутера, можно существенно потерять в качестве беспроводного сигнала в рамках отдельно взятой квартиры или дома.
Но экономить на нем нельзя, ведь сэкономив доллар-два на кабеле, идущем ко входу роутера, можно существенно потерять в качестве беспроводного сигнала в рамках отдельно взятой квартиры или дома.
Дополнительное ограничение – близость источника электропитания. Так, роутеры обычно устанавливают рядом с ближайшей розеткой, поскольку кабель питания редко имеет длину больше метра. И если вы являетесь владельцем двухэтажного дома, то наверняка захотите установить его ближе к потолку, чтобы обеспечить качественный сигнал на обоих этажах.
Сделать это позволяют специальные монтажные отверстия на корпусах большинства моделей, с помощью которых на шурупах, зафиксированных в стене, можно закрепить устройство в висячем положении.
Еще одна важная деталь в настройках размещения – положение антенн, передающих вай-фай. Многие пользователи пытаются их перенаправить благодаря наклону, который обычно доступен в конструкции современных антенн. Но делать этого не нужно.
Рекомендуется выставлять антенны строго вертикально, чтобы сигнал распространялся равномерно.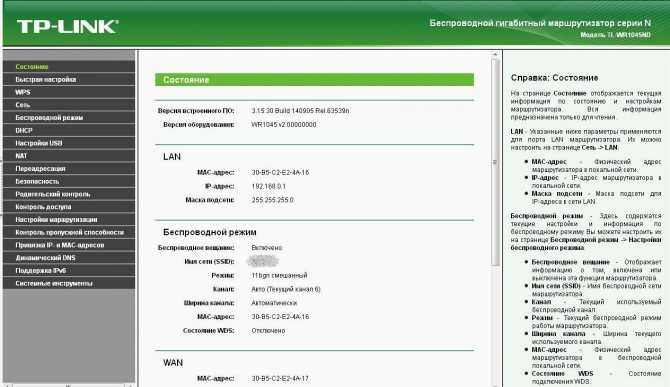 Дополнительно, чтобы со стороны стены, на которую крепится устройство, установить фирменный аксессуар – отражатель, хотя его можно изготовить и самостоятельно при наличии свободного времени и необходимых подручных материалов.
Дополнительно, чтобы со стороны стены, на которую крепится устройство, установить фирменный аксессуар – отражатель, хотя его можно изготовить и самостоятельно при наличии свободного времени и необходимых подручных материалов.
Устройства, подключаемые по Wi-Fi
Работа с настройками
Роутер как устройство – предмет незамысловатый и перенастраивать его перед каждым использованием нет необходимости. Сделать это нужно в большинстве случаев всего раз при первом подключении. А вот повторная производится в исключительных ситуациях.
К ним можно отнести:
- Изменение условий договора с провайдером.
- Смена адресов IP и DNS-серверов.
- Добавление MAC-адреса.
- Изменение технологии передачи данных и т.п.
- Программный сбой.
- Аппаратный сброс настроек.
- Добавление и снятие ограничений на доступ к домашней сети.
- Подключение новых мультимедийных устройств типа телевизора или холодильника.
Настраивать маршрутизаторы бесплатно представители провайдеров решаются не всегда, особенно, если они приобретены не у них. Поэтому зачастую пользователи самостоятельно пытаются сменить настройки и это у них получается после недлительного изучения соответствующих инструкций.
Поэтому зачастую пользователи самостоятельно пытаются сменить настройки и это у них получается после недлительного изучения соответствующих инструкций.
Схема подключения
Как настроить роутер
Далеко не присутствует функционал, позволяющий автоматически получать необходимые настройки. В большинстве случаев с маршрутизатором пользователю приходится прописывать их вручную. Но сейчас этот процесс не сложен, благодаря современным программным средствам, доступ к которым можно получить при помощи браузера типа Opera, Mozilla, Chrome или Edge в Windows 10.
Настраиваются подобные устройства — маршрутизаторы, по одному принципу. Пользователь или системный администратор вводит в адресную строку браузера заветную комбинацию из цифр. В зависимости от модели роутера это могут быть следующие комбинации цифр:
- 192.168.0.1.
- 192.168.1.1. адресная строка браузера
Именно она дает доступ к программной прошивке (подобию операционной системы в компьютере).
Чтобы добраться до настроек, пользователю необходимо ввести при первом использовании пароль (password) и псевдоним (login).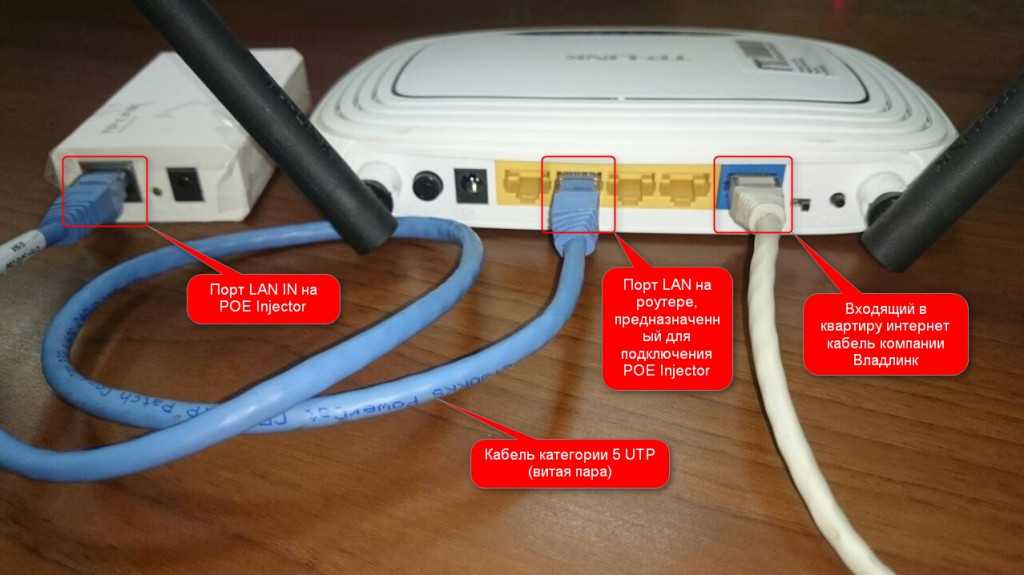 Их производитель пишет на специальном стикере, который клеит на дне корпуса. Также на нем фиксируется важная дополнительная информация типа кодов MAC, IMEI, SN (серийный номер).
Их производитель пишет на специальном стикере, который клеит на дне корпуса. Также на нем фиксируется важная дополнительная информация типа кодов MAC, IMEI, SN (серийный номер).
Все эти данные неудобно каждый раз смотреть на дне корпуса, поэтому рекомендуют переписать их либо сфотографировать на смартфон. Желательно при этом наклейку не удалять, а сохранить на корпусе, поскольку не все производители дублируют данные на упаковку или в инструкцию, которую тоже лучше не выкидывать.
Антенна роутера
Взаимодействие с интерфейсом
Программный интерфейс каждый производитель разрабатывает самостоятельно, поэтому у разных производителей в нем имеются существенные отличия и в удобстве использования, и в функциональном наборе. Но в то же время интерфейс прошивок в рамках ассортимента одного производителя обычно одинаков и возможные отличия минимальны.
Условно все настройки можно разделить на пять основных категорий:
- Общие системные параметры.
- Проводная локальная сеть или LAN.

- Доступ к вай-фаю или WAN.
- Параметры безопасности или пароли.
- Дополнительные опции.
Каждая такая категория может иметь подразделы и набор параметров, который меняется автоматически после выбора очередной опции, поэтому относиться к вводу данных следует особенно внимательно. Это касается и паролей, которые следует не только тщательно продумать, но и записать на случай потери памяти.
Обратите внимание! Каждый производитель имеет свои правила по набору и количеству символов в паролях. Но общие рекомендации подразумевают пароль длиной не менее 8 знаков, включительно с цифрами.
Пример внешнего вида роутера
Читайте далее:
Вывод
Проблем с настройкой Wi-Fi роутера можно избежать благодаря инструкциям, размещенным на нашем сайте. В целом же каждый производитель делает все для того, чтобы очередной его беспроводной вай-фай роутер был более комфортным в настройке и дружественным по отношению к пользователю.
Предыдущая
РоутерКак поменять пароль на роутере
Следующая
РоутерWPS на роутере — разбираемся что это такое ?
Как настроить роутер
Многие пользователи не могут самостоятельно настроить роутер, поэтому обращаются к мастеру. Но по факту руководств в свободном доступе хватает, достаточно понимать, что к чему, следовать инструкции. Итак, как подключить интернет, что за проблемы могут возникнуть в процессе.
План настройки роутера
Общий алгоритм действий одинаковый для всех моделей, марок роутеров. Нужно:
- Проверить корректность настроек операционной системы Windows.
- Установить роутер, войти в настройки (административная панель).
- Подключиться к сети, выполнить настройку вай-фай.
- При необходимости сменить пароли.
- Провести дополнительные настройки, подключить протокол IPTV (опционально).
Более подробные рекомендации по разным моделям указаны далее.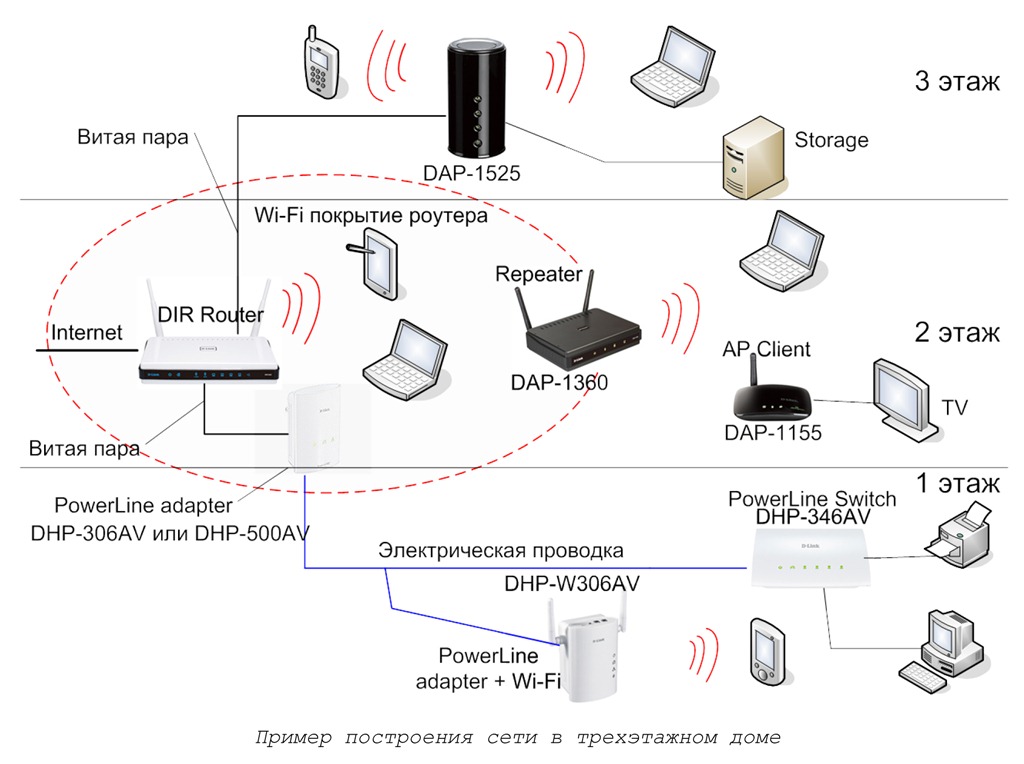
Установка и подключение
Способов подключения роутера довольно много, они зависят от поставщика интернет-услуг.
Etth
Самая простая схема – подключить кабель провайдера к ПК напрямую. В таком случае не нужно будет покупать дополнительные девайсы, хватит обычно сетевой карты. Самостоятельно настроить роутер будет тоже не сложно – в ОС есть все необходимое, при корректно заданных настройках по умолчанию инсталляция происходит автоматически.
Порядок действий:
- Извлеките кабель из разъема сетевой карты на ПК, после переключите его в WAN гнездо роутера.
- Используя кабель из комплекта, соедините свободное гнездо ПК и одно из гнезд роутера.
- Подключите блок питания одним его концом в специальное гнездо на роутере, вторым подсоедините в розетку под 220 В.
- Включите кнопку питания на роутере, если она есть, и ПК.
- Загрузите оба девайса.
Adsl
ADSL-модем тоже подходит для подключения к интернету.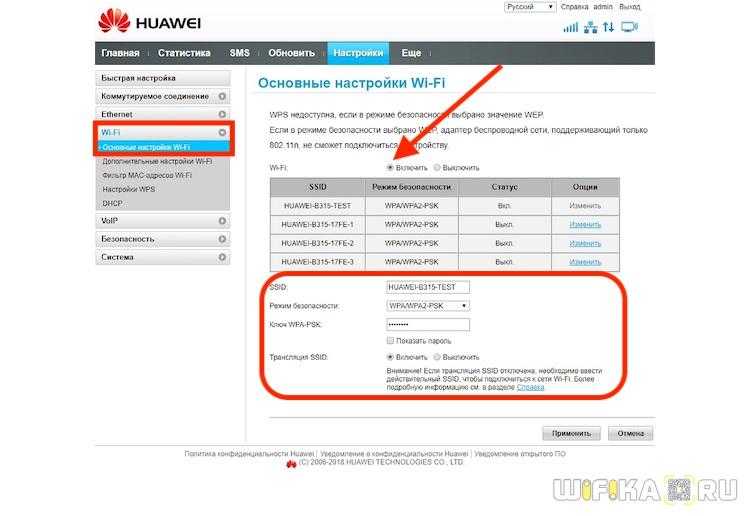 Правда, разработчики предусмотрели и такой вариант, что дома у пользователя может быть несколько устройств одновременно. В таком случае адреса для настройки девайсов отличаются друг от друга, настроить роутер вместо модема, и наоборот специально не выйдет.
Правда, разработчики предусмотрели и такой вариант, что дома у пользователя может быть несколько устройств одновременно. В таком случае адреса для настройки девайсов отличаются друг от друга, настроить роутер вместо модема, и наоборот специально не выйдет.
Инструкция для роутера ADSL:
- Соедините телефонную линию и маршрутизатор. Чтобы не занимать телефон, можете использовать сплиттер.
- Подключите компьютерный разъем с применением комплектного кабеля к порту LAN роутера (любому из четырех).
- Включите ПК.
- Вставьте блок питания в POWER разъем, подключите его к розетке.
- Нажмите кнопку Он/Офф, если она предусмотрена.
Сетевые настройки
При корректном выполнении всех операций согласно инструкции, правильном подключении кабелей, настройке модема доступ к интерфейсу маршрутизатора должен появиться. Если его нет, вернитесь обратно и проверьте настройки операционной системы. Посмотреть их можно в панели управления, меню просмотра состояния сетей и текущих задач. Ищите пункт с протоколом интернета, в нем смотрите свойства. При необходимости внесите корректировки и проверьте подключение заново.
Ищите пункт с протоколом интернета, в нем смотрите свойства. При необходимости внесите корректировки и проверьте подключение заново.
Вход в веб-интерфейс
Теперь нужно разобраться с последовательностью действий с учетом бренда роутера. Для D-Link 192.168.0.1 это admin admin либо без введения пароля, для TP-Link – код 192.168.1.1, в случае с tplinkwifi.net – комбинация tplinklogin.net, Keenetic – my.keenetic.net, пр. То есть ищите информацию для конкретной модели роутера.
Обратите внимание, что числовые адреса могут различаться между разными версиями. Актуальную информацию ищите на нижней крышке устройства или в инструкции.
Автоматическая настройка
На данном этапе выбирайте предпочитаемый тип подключения к сети и заполняйте соответствующие параметры. Найти нужную информацию можно в договоре с провайдером. Если нет под рукой документа, свяжитесь с поставщиком услуг для уточнения сведений.
Asus
Если роутер не настраивался ранее, или откатывался к заводским настройкам, после введения адреса входите в сам веб-интерфейс, указав пароль и логин.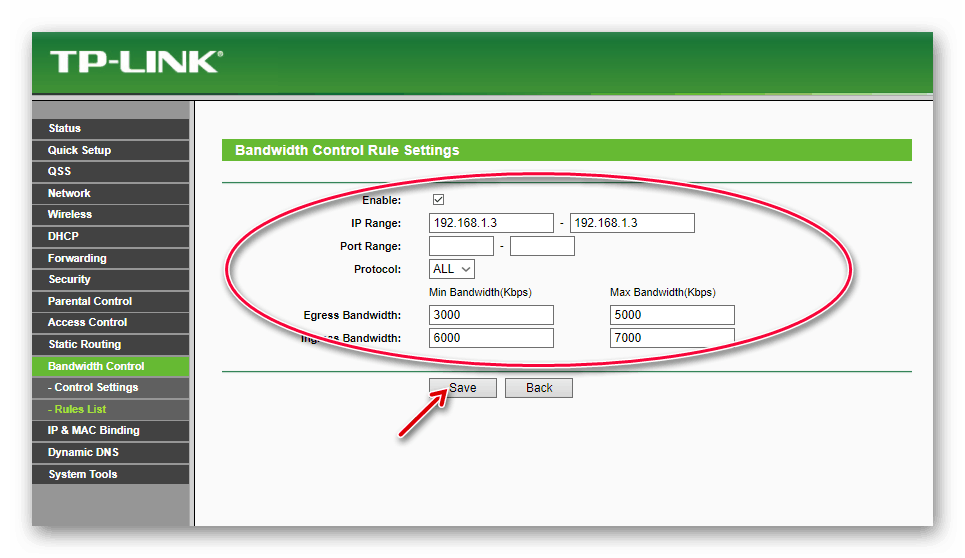 Загрузится мастер быстрых настроек, в котором будут указаны функции, возможности устройства.
Загрузится мастер быстрых настроек, в котором будут указаны функции, возможности устройства.
Система предложит изменить пароль, делайте это на свое усмотрение. Проверьте данные, определите предпочитаемый тип соединения. Установите тип коннекта – он указывается в договоре с провайдером.
PPTP
После введения данных из договора устанавливайте беспроводную сеть. Настройки нужны минимальные, детализацию сделаете потом. Обязательно сразу укажите имя сети, придумайте пароль. Ограничения по числу символов – до 63.
Роутер автоматически перезагрузится, предложит вам выполнить вход с новыми параметрами. Можете завершать на этом все настройки, закрывать мастер.
D-link
Блок быстрой настройки отсутствует, в основном после покупки роутер приходится перешивать – это позволяет установить функциональную альтернативную версию. После авторизации в веб-конфигураторе некоторые модели предлагают выполнять автоматические настройки. Если этого не происходит, запустите блок «Начало».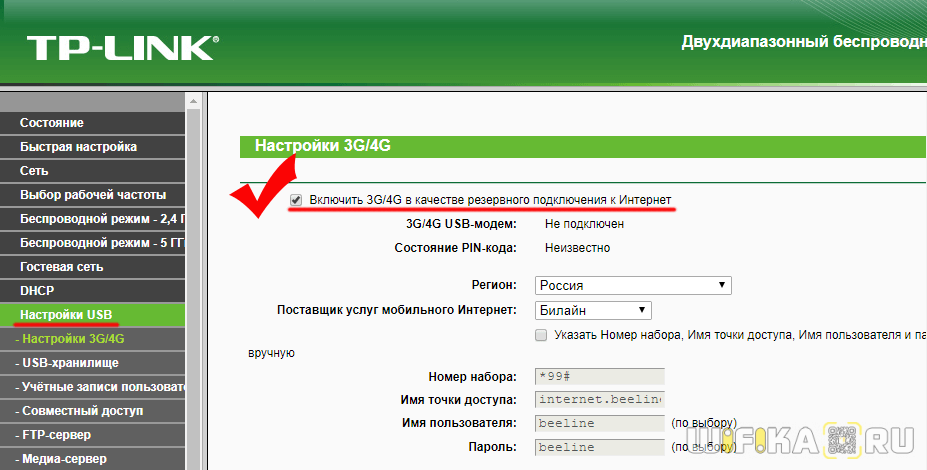
Мастер настроек сразу предложит поменять пароль для входа в админку вашего роутера, пропустить данный шаг нельзя. Сразу установите имя беспроводной сети. Затем роутер проверит соответствие выбранного языка пользовательским установкам. В новом окне пользователь увидит предложение поменять настройки по адресам в рамках локальной сети. Если раньше роутер осуществлял сбор общих данных, сейчас он перейдет к интернет-настройкам.
Выбирайте свой способ подключения (ищите данные в договоре, подписанном с провайдером). Когда завершится установка интернета, роутер вернется к параметрам беспроводных сетей. Поскольку имя задавалось ранее, достаточно будет поменять пароль.
Keenetic
Бренд предлагает для автонастроек девайса использовать отдельную программу NetFriend. Ее вызов происходит при первичной настройке, но может осуществляться и позже – в конфигураторе предусмотрена для этого отдельная ссылка.
Начальные настройки такие же, как у других производителей. Вводите комбинацию 192.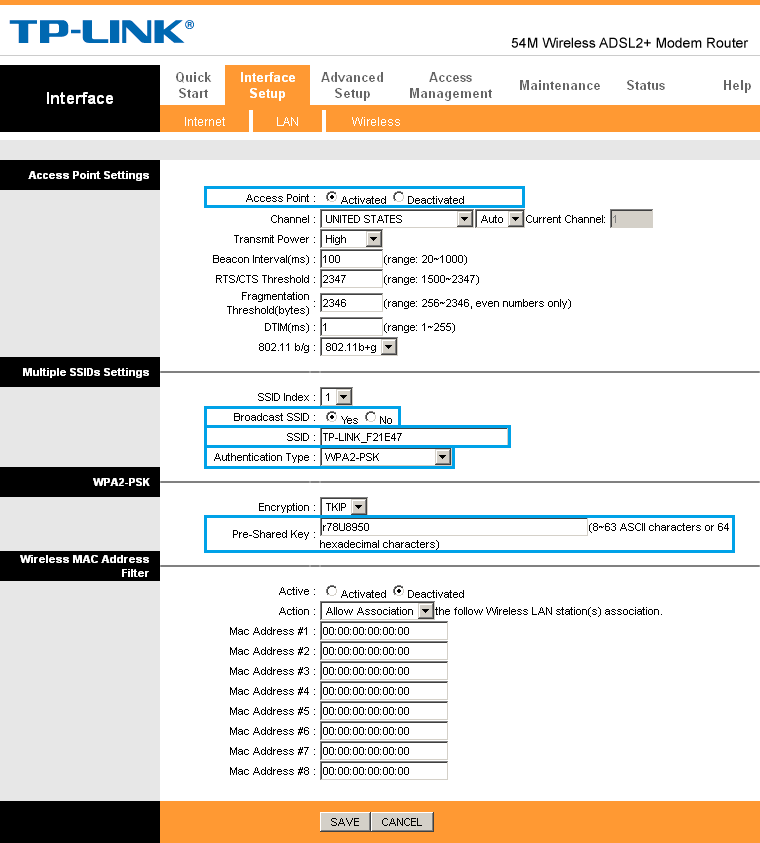 168.1.1 либо my.keenetic.net в зависимости от модели роутера. После будет открыто начальное окно с настройками. Язык автоматически подтягивается из ОС, можете выбрать другой.
168.1.1 либо my.keenetic.net в зависимости от модели роутера. После будет открыто начальное окно с настройками. Язык автоматически подтягивается из ОС, можете выбрать другой.
Дайте согласие с условиями лицензионного соглашения. После система предложит проверить, есть у пользователя дополнительные устройства или нет, вставить кабель в роутер. Если же устройства отсутствуют, нужно указать, что модема у вас нет. Когда все в порядке, интернет запускается в работу. Пользователь может сразу выбрать параметры для ТВ-просмотра.
Tp-link
Сразу после входа в веб-интерфейс для нового роутера пользователь увидит мастер быстрых настроек. Все меню включает шесть экранов. Для демонстрации этапа настроек в предусмотрен прогресс-бар.
Первый экран – это часовой пояс, второй – выбор типа подключения. Дальнейшие настройки будут зависеть от указанного типа подключения. Устанавливайте вай-фай, указывайте пароль и имя пользователя. При условии поддержки пары диапазонов в настройках вы увидите два блока. Роутер предложит проверить введенные ранее данные и сохранить их либо вернуться назад, чтобы исправить информацию.
Роутер предложит проверить введенные ранее данные и сохранить их либо вернуться назад, чтобы исправить информацию.
Система предложит выполнить регистрацию роутера в Tp-link Сloud сети, пользователь делает это на свое усмотрение. В основном автоматических настроек достаточно, но иногда требуются ручные корректировки.
Asus
Ручные настройки для роутеров ТМ Asus могут потребоваться и во время автоматических настроек, и в ходе эксплуатации роутера. Бренд не особо склонен менять интерфейсы, поэтому инструкция будет одной для разных типов устройств, прошивок. Ссылки доступны в левой панели, она поделена на два сегмента – дополнительные и основные пункты. Ручные настройки располагаются в блоке дополнительных.
В блоке подключений все флажки выставьте в позиции «Да», пароль и имя пользователя берите из договора о сотрудничестве. Внизу найдите пункт клонирования МАС, подтвердите действия. На этом ручные настройки завершаются.
D-Link
В последних моделях роутеров бренда ручные настройки вынесены в одноименный блок под названием «Сеть», найти его можно на левой панели.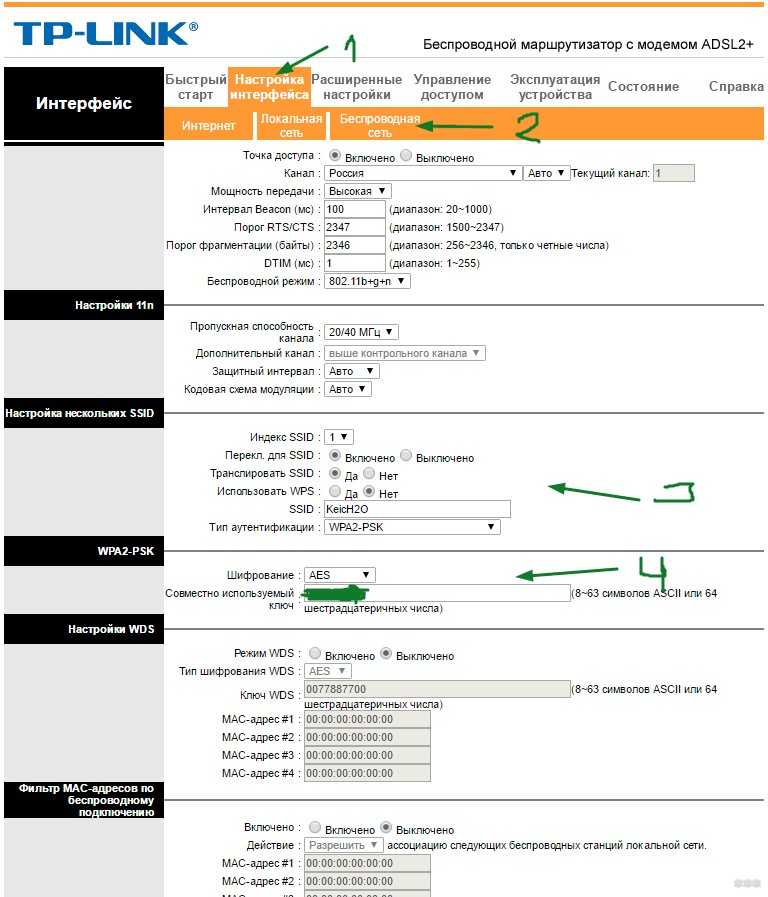 Блок поделен на две части, из него можно настраивать локальные сети, интернет. Проверьте все пункты, убедитесь, что параметры устраивают вас.
Блок поделен на две части, из него можно настраивать локальные сети, интернет. Проверьте все пункты, убедитесь, что параметры устраивают вас.
При необходимости просмотра IPTV настройки осуществляют на этой же странице. Нажатие на кнопку показывает стандартную страничку, на ней указывается тип соединения. После:
- Вводите пароль, имя пользователя.
- Включайте в блоке «Разное» все флажки (оптимально).
- Клонируйте МАС.
- Жмите «Применить».
Если все было сделано корректно, страница закроется, нет – система подсветит пропущенные поля, ошибки в которых следует исправить. После установки значений страница закроется, вы увидите новую запись, на роутере загорится диод. Готово – сеть настроена.
Keenetic
Ищите настройки параметров в одноименном разделе. Перечень может располагаться слева страницы, внизу нее или после перехода по дополнительным ссылкам – это зависит от модели роутера.
Активизируйте соединение, переведите ползунок в активное положение.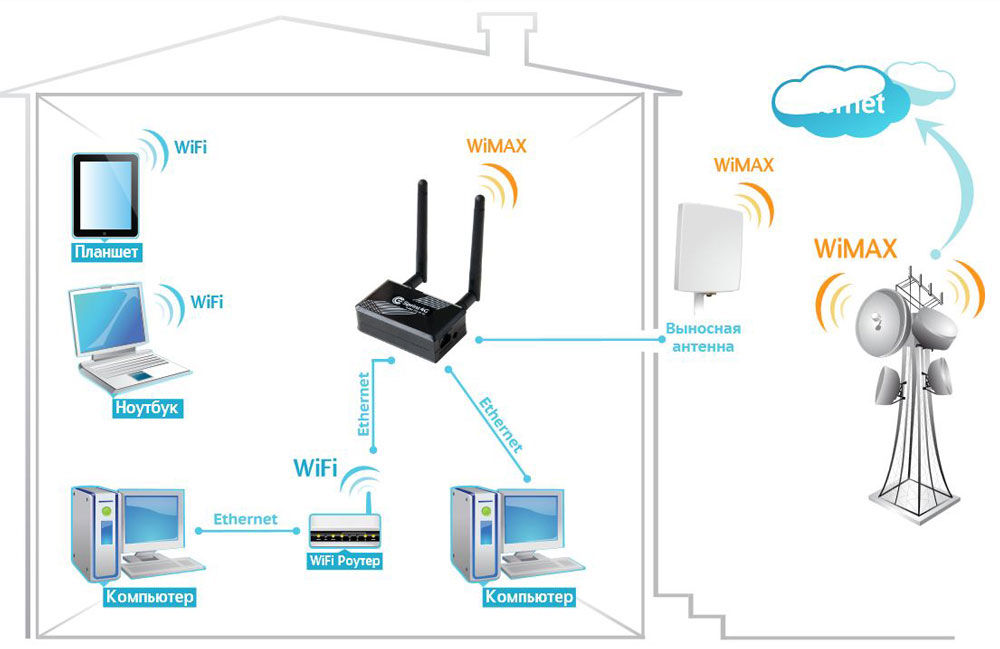 Установите приоритет в плане подключения в позицию «Основное», укажите Vlan Id, если соответствующее значение есть в договоре, заполните Ip с DNS. Выберите тип соединения, пропишите пароль и имя пользователя.
Установите приоритет в плане подключения в позицию «Основное», укажите Vlan Id, если соответствующее значение есть в договоре, заполните Ip с DNS. Выберите тип соединения, пропишите пароль и имя пользователя.
Tp-Link
У роутеров Tp-Link и ручные, и автоматические настройки максимально простые. Выбирайте блок «Интернет» на панели слева, переходите на соответствующую страницу. Выпадет список, из него вам нужно будет выбрать тип подключения. Заполняйте поля по предоставленным провайдером данным.
Внизу страницы можете ничего не трогать, сохранить сведения по умолчанию. Независимо от типа пользовательского устройства, основные настройки беспроводных домашних сетей указываются на 1-2 страницах блока с настройками. Иногда их бывает больше – опять же, с учетом модели роутера.
Asus
Перечень параметров установки беспроводных сетей ищите внизу слева – раздел дополнительных настроек. Жмите на ссылку, отмеченную характерным значком, открывайте страницу общих настроек.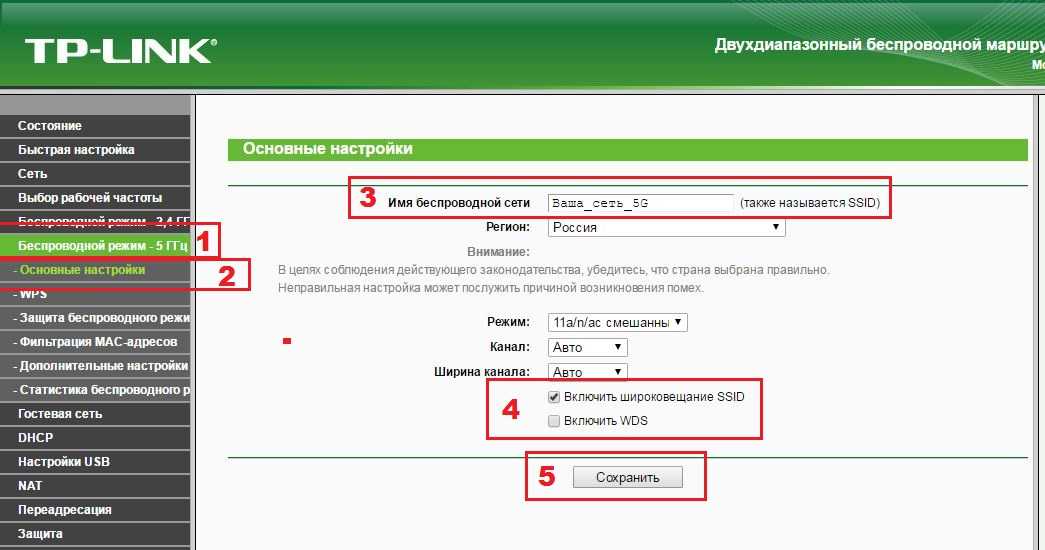
Указать нужно будет имя сети, пароль для подключения, для проверки рекомендовано устанавливать WPA2. В некоторых моделях роутеров предусмотрено 2 и больше частотных диапазонов. Сохраните все настройки, нажав «Применить».
D-Link
Для стандартных настроек беспроводных сетей есть пара вкладок в блоке вай-фай на левой панели. Можете использовать и дополнительные, если интересует максимальная детализация, профессиональные параметры.
Во вкладке с основными настройками установите все необходимые галочки, после задайте имя сети, выберите режим, канал, пропишите МАС адрес. Если нужно защитить сеть от несанкционированного доступа, используйте вкладку настроек безопасности.
Обязательно проверьте сетевую аутентификацию, выставьте WPA2-PSK, задайте пароль сети либо ключ шифрования. Все остальные параметры можно оставлять неизменными.
Keenetic
В роутерах Kenetic основные рабочие параметры ищите в разделе домашней сети. Можете выбирать такие настройки – включение диапазона, тип защиты, имя сети, пароль, время работы.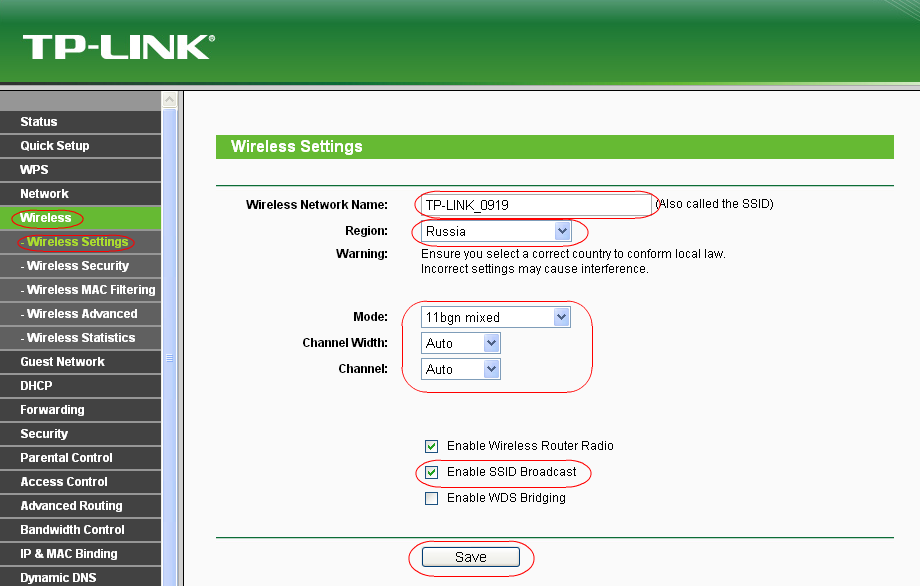
Tp-Link
Поднимать беспроводные сети на роутерах бренда не труднее, чем настраивать другие популярные модели. Устанавливайте в настройках беспроводной режим, переводите переключатель во включенное положение, задавайте сетевое имя, проверяйте и изменяйте режим.
После включайте флажок напротив широковещания SSID, сохраняйте настройки. Для защиты сети установите пароль – иначе ей могут пользоваться соседи. Остальные параметры менять обычно нет необходимости, можете просто проверить их, чтобы понять, нужны ли корректировки.
Режим повторителя
Повторитель либо репитер – это частный случай в работе беспроводных сетей. Роутер не раздает собственную сеть, усиливая существующую, или же параллельно выполняет две функции сразу. Чаще всего своя сеть с настройками репитера не требуется.
В новых прошивках режим повторителя изначально интегрирован в настройки. Если отсутствует опция обновления, проверьте другие варианты. Возможно, режим клиента – это и есть репитер.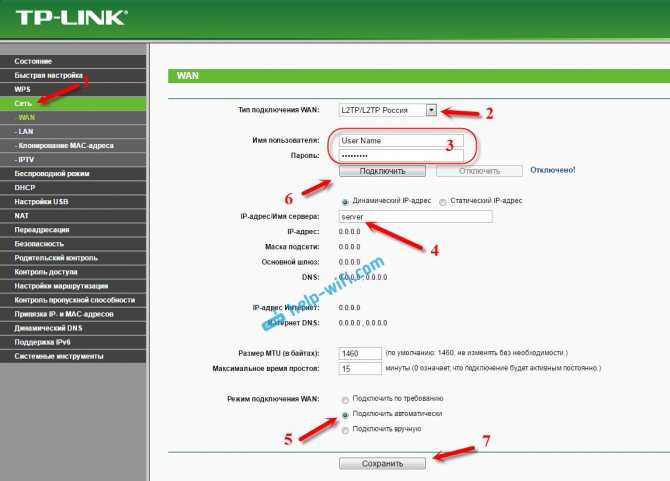 Поскольку для многих производителей репитер – отдельная настройка, они переносят переключения в разделы системы или администрирования.
Поскольку для многих производителей репитер – отдельная настройка, они переносят переключения в разделы системы или администрирования.
Asus
В основных и дополнительных настройках роутеров Асус вы не найдете репитер. Но если откроете блок администрирования, в нем вкладку режима работы, то повторитель будет одним из доступных вариантов.
При настройке есть свои подводные камни. Определенная модель не указывается, хотя функционал поддерживают почти все роутеры марки. Откройте блок локальной сети, найдите DHCP и выключите его. Поскольку адреса в будущем выдает главный роутер, включение данного параметра вызывает сложности со связью на устройствах.
В пункте администрирования установите переключатель на режиме повторителя. В новой странице появится перечень сетей. Есть предусмотрена защита паролем, будет сделано окно для входа. Вписав пароль, жмите «Подключить».
D-Link
Режим повторителя в старых моделях отсутствует. Если планируете задействовать роутер в качестве повторителя, убедитесь, что такая опция технически возможна в принципе.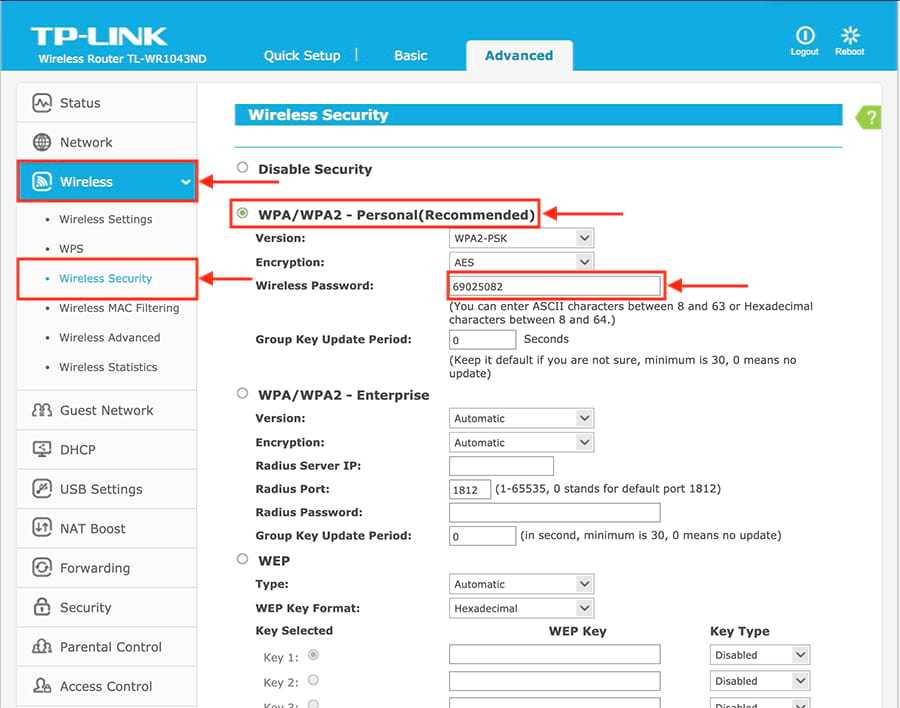 Иногда отсутствуют репитеры и в новых прошивках, нужно уточнять.
Иногда отсутствуют репитеры и в новых прошивках, нужно уточнять.
Можете поискать повторитель под другими называниями – например, «Клиента» в блоке настроек вай-фая. Если же такого варианта нет, потребуется альтернативная прошивка вроде DD-WRT.
Во вкладке с основными настройками вай-фай укажите параметры главной сети, заменив введенные ранее, скопируйте данные. Адрес устройства установите вручную, он может быть любым, главное входить в сеть с основного девайса. Отключите DHCP, в WAN вкладке создайте новое подключение – нужен динамический WiFiClient.
Keenetic
Роутеры Keenetic в режиме повторителя использовать очень удобно, поскольку переключение выполняется буквально в пару щелчков. Указывайте режим, используя тумблер корпуса. В более старых вариациях это можно было делать программным путем. Доступные положения тумблера можно посмотреть в инструкции к выбранному девайсу. После перегрузки подключайте роутер к главному устройству либо контроллеру.
Tp-link
Роутеры бренда в режим повторителя включают нажатием одного флажка в блоке рабочего режима.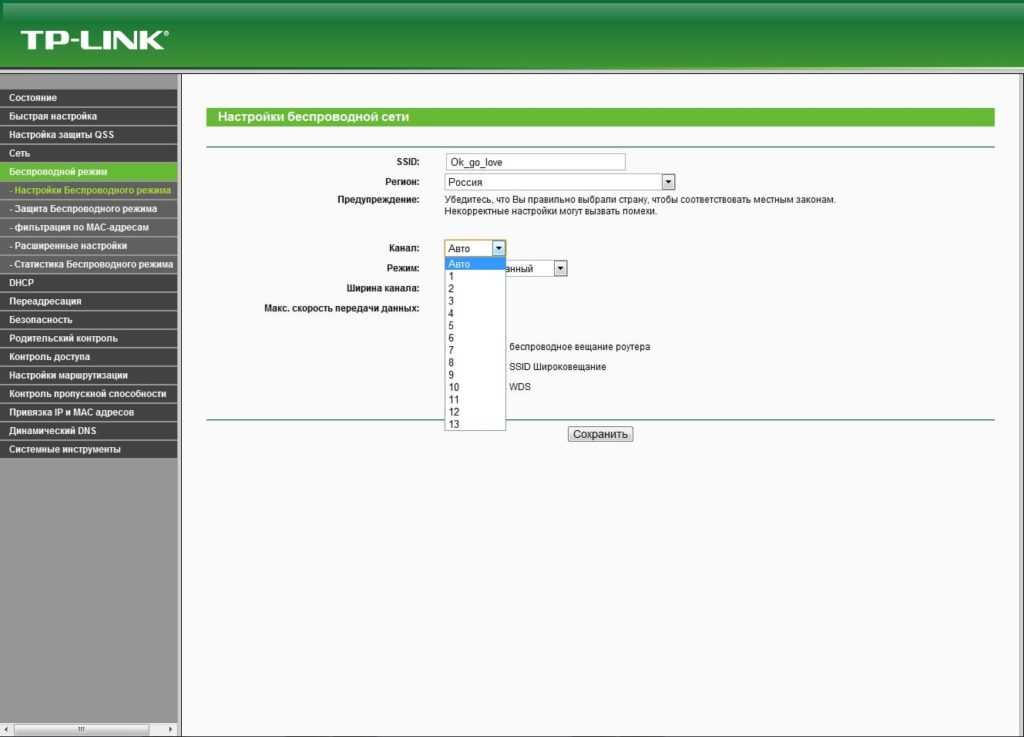 Данный пункт может не отображаться в основном меню, в таком случае проверяйте раздел с параметрами устройства.
Данный пункт может не отображаться в основном меню, в таком случае проверяйте раздел с параметрами устройства.
В однодиапазонных девайсах после переключений и перезагрузок можно будет забыть о возможностях создания собственных беспроводных сетей. В двухдиапазонных девайсах можно настраивать повторитель только на одной сети, а второе подключение задействовать как собственную сеть. Для этого активизируйте настройку моста WDS.
IPTV
До начала настроек ТВ, предоставленных провайдером, пользователь должен определиться, на чем он планирует просматривать программы. Это могут быть ТВ, ПК или, например, приставка. Кстати, многие современные смарт-ТВ технически приравниваются к ПК, им приставка не нужна.
Asus
Устройства марки идут с полным перечнем настроек для просмотра ТВ через компьютер. Если у пользователя есть приставка, он планирует использовать ее для трансляций, нужно будет сделать ряд дополнительных настроек в IPTV вкладке.
В соответствующих полях нужно будет прописать порт для подключения приставки. Асус порты не лимитирует, выбирайте любой.
Асус порты не лимитирует, выбирайте любой.
D-Link
Если IPTV вы будете смотреть на подключенных через оборудование D-Link приставках, настройки нужно будет не добавлять, а убирать. Пропишите каждый порт, заполните Vlan ID теми данными, которые указаны в договоре. Жмите «Сохранить» и запускайте вещание.
Keenetic
В базовых настройках предусмотрено все необходимое, дополнительные действия не нужны. Главное указать порт для приставки.
Tp-Link
Создавайте второе WAN подключение, жмите «Добавить», указывайте тип «Мост». Этих настроек достаточно для компьютерных трансляций. Если собираетесь подключать приставку, указывайте порт дополнительно. В моделях Tp-link это можно сделать в пункте меню «Группировка интерфейсов».
Смена пароля администратора
Пароль администратора – это пара логин-пароля, которая вводится при авторизации в настройках маршрутизатора. Данных входа для Wi-Fi данные изменения не затрагивают. В каждом роутере есть разделы с собственными настройками – системными параметрами, системой, администрированием (названия могут быть разными).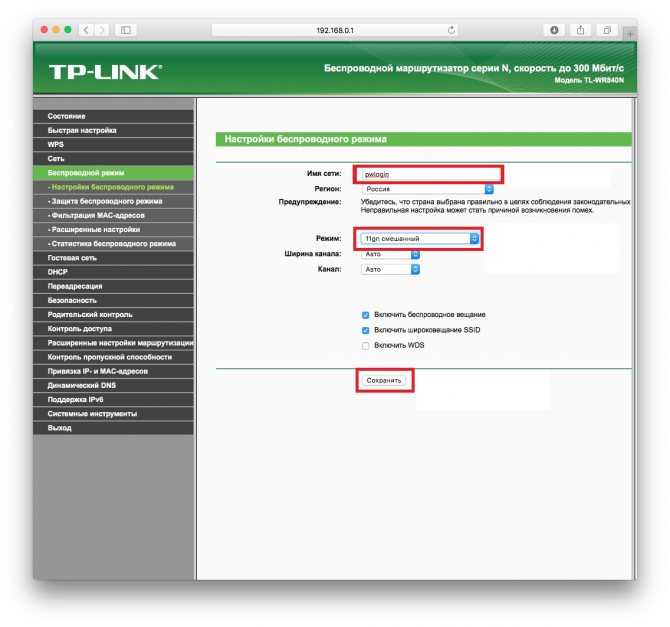
Asus
В Asus для изменения пароля есть отдельная страничка в блоке администрирования. Обычно смени имена не предусматривается, а новый пароль установить можно.
D-Link
Аналогичные настройки есть у роутеров D-Link, посмотреть их можно в блоке «Система». Имя пользователя менять не нужно. В разных версиях устройств может быть дополнительное поле для введение старого пароля.
Keenetic
В плане защиты интерфейса данный производитель пошел дальше конкурентов. В меню управления вы можете добавлять новый логин, не удаляя старый.
Tp-Link
В роутерах производителя можно менять и пароли, и имена для входа в интерфейс. Предусмотрена отдельная страница в блоке с системными настройками, в ней интегрировано 5 полей. Новый пароль для входа вводите дважды, это нужно для контроля его корректности. Обязательно подтвердите действие, и устройство перезагрузится.
Обновление прошивки
Прошивка – это название набора настроек и модулей роутера. Посмотрите на официальном сайте компании, не вышла ли новая версия, если да, то скачайте ее.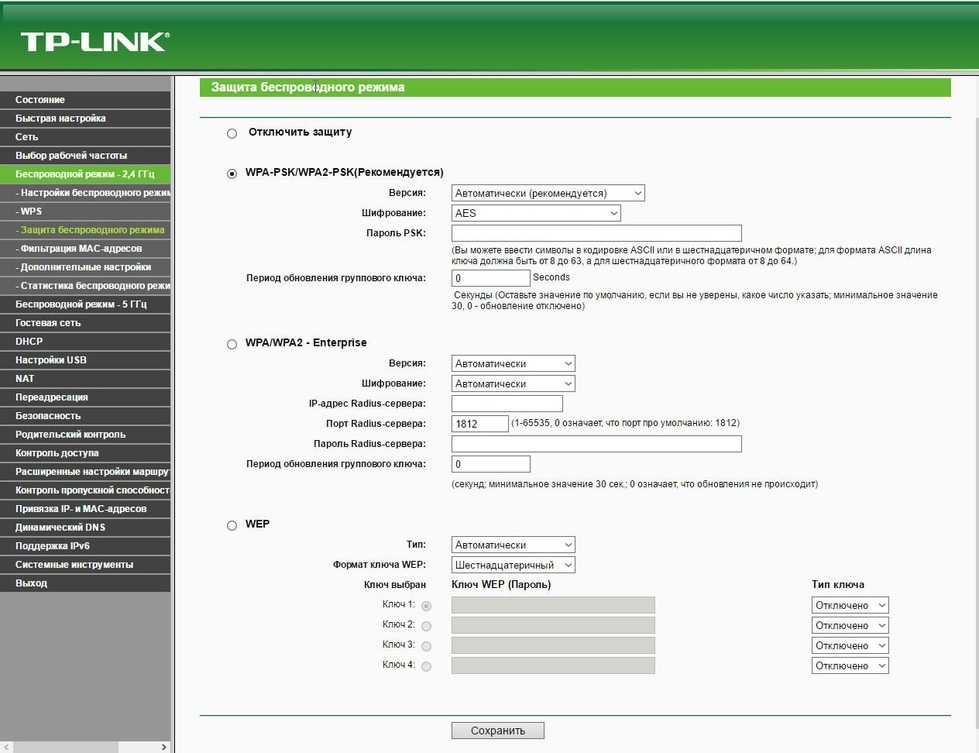 После инсталляции жмите «Применить», и обновление будет выполнено. Навигация в роутерах определенных брендов разная, но общий принцип один.
После инсталляции жмите «Применить», и обновление будет выполнено. Навигация в роутерах определенных брендов разная, но общий принцип один.
Сброс на заводские настройки
Удалить все настройки можно в одно нажатие кнопки. Выбирайте соответствующий пункт меню, и роутер вернется к тем настройкам, которые производитель предусмотрел по умолчанию. После выполнения сброса будет активирован мастер автоматических настроек.
Возможные проблемы
В данном разделе нет смысла выполнять деление по брендам, поскольку популярные ошибки одни для всех моделей устройств.
Некорректно подключен кабель
Гнездо подключения кабеля имеет свой цвет. Если неправильно выполнить подключение, то просто не сможете настроить сеть. В роутерах Keenetic в конфигурациях можно перенастраивать гнезда.
Привязки по MAC
Провайдер может фиксировать MAC-адреса подключенных к сетям устройств. Замена роутера на компьютер, или наоборот, приводит к ограничению доступа в сеть. Но в большинстве моделей современных устройств проблема решается просто.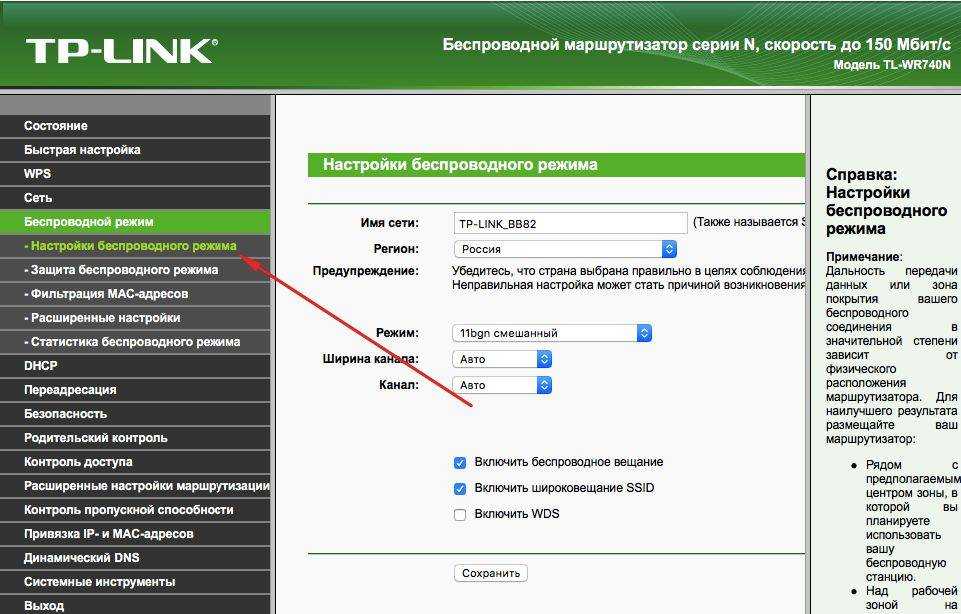 На странице настройки связи с провайдером поищите упоминания МАС.
На странице настройки связи с провайдером поищите упоминания МАС.
Не те данные для входа
Если не выходит попасть в настройки роутера, браузер показывает ошибку, начинает поиск в интернете, проверьте корректность вводимого адреса. Обычно интерфейс маршрутизатора располагается на 192.168.0.1, реже 192.168.1.1, смотрите инструкцию.
В случае, когда страница открывается, но пользователь забыл пароль или логин, сбрасывайте настройки. Сделать это можно в одно нажатие кнопки на корпусе.
Мы рассказали об основных настройках роутеров известных брендов. Некоторые пункты могут различаться. Надеемся, статья была вам полезной.
Ваш маршрутизатор, вероятно, находится не в том месте, и это вызывает проблемы
Эта история является частью 12 дней советов, которые помогут вам максимально использовать свои технологии, дом и здоровье в праздничный сезон.
Ненадежное домашнее интернет-соединение может сделать даже самый простой поиск в Google очень раздражающим.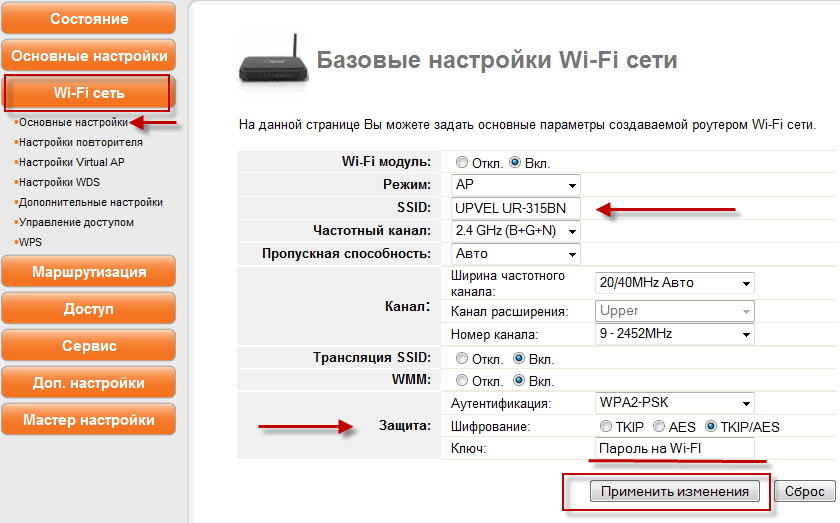 Если вы обнаружите, что ваш Wi-Fi всегда работает медленно, независимо от того, какой у вас интернет-провайдер или сколько устройств подключено к сети, что вы делаете? Иногда оплата ежемесячных платежей интернет-провайдеру или профессиональная установка маршрутизатора могут даже не решить огромную проблему медленного и слабого интернет-соединения.
Если вы обнаружите, что ваш Wi-Fi всегда работает медленно, независимо от того, какой у вас интернет-провайдер или сколько устройств подключено к сети, что вы делаете? Иногда оплата ежемесячных платежей интернет-провайдеру или профессиональная установка маршрутизатора могут даже не решить огромную проблему медленного и слабого интернет-соединения.
Это огромная головная боль, если вы работаете из дома, если пытаетесь установить гаджеты для умного дома или просто хотите расслабиться с просмотром Netflix в конце дня.
Хорошей новостью является то, что существует простой способ оптимизировать вашу сеть Wi-Fi и решить эти проблемы, и это займет у вас всего несколько минут.
Существует множество факторов, определяющих скорость Интернета, и хотя есть несколько приемов или рекомендаций, которым вы можете следовать, чтобы улучшить общую скорость беспроводной сети и покрытие в вашем доме, одним из наиболее важных факторов является местоположение вашего маршрутизатора. И заметьте, не всегда лучшее место там, где его установил техник.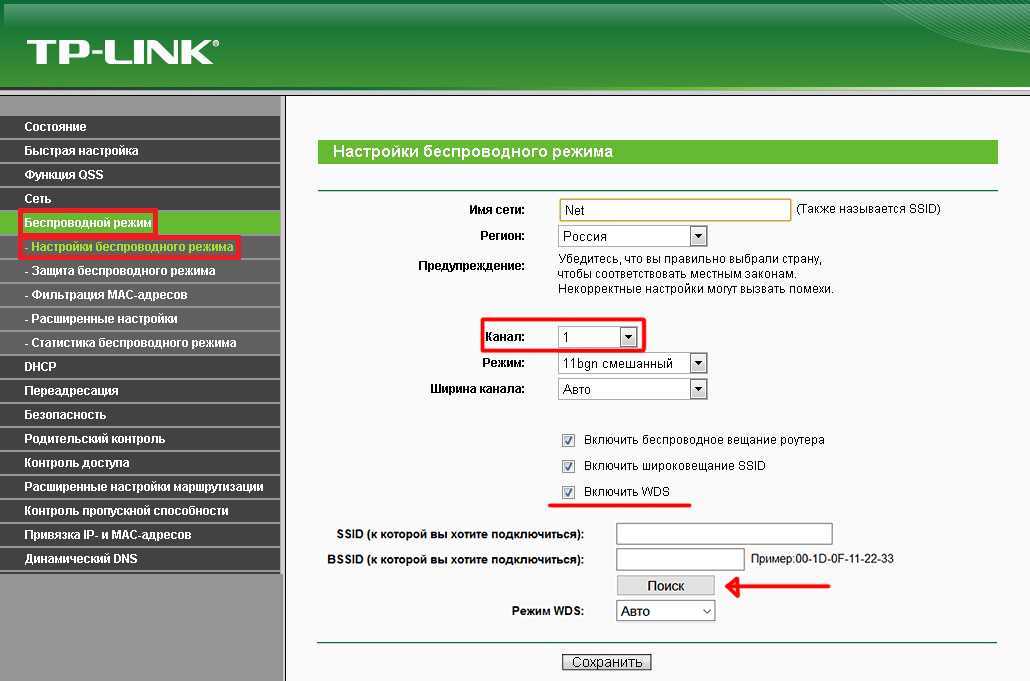 Так что продолжайте читать, чтобы узнать о лучшем месте в вашем доме для вашего маршрутизатора и других хитростях для более быстрого Wi-Fi. Вы также можете ознакомиться с нашей подборкой лучших маршрутизаторов Wi-Fi, лучших ячеистых маршрутизаторов и лучших удлинителей Wi-Fi. (И если у вас есть ячеистый маршрутизатор, обязательно ознакомьтесь с нашим руководством, чтобы узнать, где и как его правильно настроить.)
Так что продолжайте читать, чтобы узнать о лучшем месте в вашем доме для вашего маршрутизатора и других хитростях для более быстрого Wi-Fi. Вы также можете ознакомиться с нашей подборкой лучших маршрутизаторов Wi-Fi, лучших ячеистых маршрутизаторов и лучших удлинителей Wi-Fi. (И если у вас есть ячеистый маршрутизатор, обязательно ознакомьтесь с нашим руководством, чтобы узнать, где и как его правильно настроить.)
Выберите правильный маршрутизатор для вашего помещения
Прежде всего: все начинается с выбора правильного маршрутизатора или другого оборудования. Не все маршрутизаторы одинаковы, и размер и планировка вашего дома будут определять, какой тип беспроводной сети вам нужен.
Для большинства квартир и небольших домов (менее 1500 квадратных футов) достаточно одной беспроводной точки доступа. Тем не менее, если вашему маршрутизатору уже несколько лет, вы можете рассмотреть возможность перехода на более новую модель с поддержкой 802.11ax или Wi-Fi 6. Это последнее поколение технологии Wi-Fi, и оно даст вам максимально возможные скорости беспроводной связи и наилучшее общее покрытие.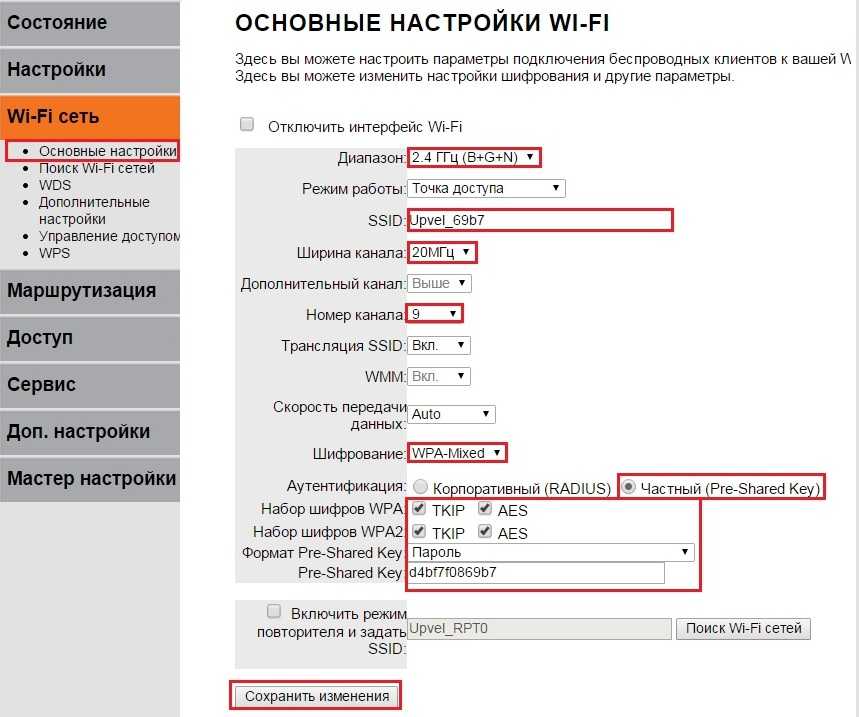
Для больших многоуровневых домов стоит подумать об обновлении до ячеистой сети, чтобы обеспечить постоянное покрытие по всему дому. После установки основной точки доступа, если вы обнаружите, что в дальнем углу вашего дома нет надежного беспроводного покрытия, просто добавьте еще один узел в эту область. Проблема решена.
Чтобы узнать больше, ознакомьтесь с нашим списком лучших ячеистых маршрутизаторов года (наш лучший выбор — TP-Link Deco W7200), а если вы не знаете, с чего начать при выборе следующего маршрутизатора, проконсультируйтесь с нашим гид.
Независимо от того, есть ли у вас одиночная точка доступа или ячеистая сеть, место размещения основной точки доступа по-прежнему имеет значение.
Где лучше всего разместить маршрутизатор?
Ознакомьтесь со всеми доступными вам маршрутизаторами: маршрутизаторы Wi-Fi, ячеистые сети и многое другое.
Крис Монро/CNET
При первом переезде в новый дом или квартиру модем обычно устанавливают вдоль стены в одном из дальних уголков дома.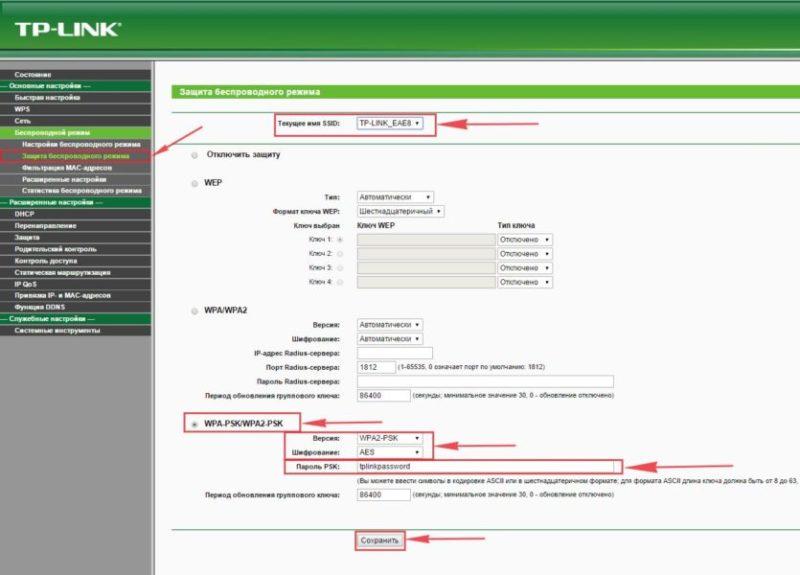 Это просто потому, что именно здесь линия входит в дом, и работа технического специалиста состоит в том, чтобы установить соединение, а не оптимизировать вашу сеть. Эта часть на тебе.
Это просто потому, что именно здесь линия входит в дом, и работа технического специалиста состоит в том, чтобы установить соединение, а не оптимизировать вашу сеть. Эта часть на тебе.
Заманчиво просто оставить все там, где это установил техник. Но маловероятно, что это оптимальное место для вашего маршрутизатора.
Выберите центральное местоположение
Маршрутизаторы отправляют сигнал во всех направлениях, поэтому, если он остается в углу вашего дома, значительная часть покрытия беспроводной сети передается за пределы вашего дома. Вот почему лучше всего переместить маршрутизатор в центральное место, чтобы оптимизировать сигнал.
Установка маршрутизатора через дом от модема может оказаться проблематичной. Может потребоваться ручная прокладка особенно длинного Ethernet-кабеля CAT5 или CAT6 под полом или вдоль нижней части стен или использование сетевых адаптеров линии электропередач, которые используют электрическую проводку вашего дома для передачи интернет-сигнала от точки к точке. Но улучшенное беспроводное покрытие того стоит.
Но улучшенное беспроводное покрытие того стоит.
Поднимите маршрутизатор
Маршрутизаторы имеют тенденцию распространять самые сильные сигналы вниз, поэтому лучше всего установить маршрутизатор как можно выше, чтобы обеспечить максимальный охват. Попробуйте поставить его высоко на книжную полку или закрепить на стене в незаметном месте.
Поищите в Интернете, и вы найдете множество нестандартных настенных креплений, созданных для конкретных маршрутизаторов, например, это крепление для ячеистого маршрутизатора Eero Pro 6. Если вы изо всех сил пытаетесь найти хорошее возвышенное место, что-то вроде этого может быть отличным решением.
Избегайте другой электроники
Старайтесь выбирать место вдали от другой электроники и крупных металлических предметов. Чем больше стен, больших препятствий и электроники рядом с вашим роутером, тем выше вероятность того, что что-то будет мешать сигналу.
Одним из видов электронных устройств, которых особенно следует избегать, является микроволновая печь, которая излучает сильный сигнал в диапазоне 2,4 ГГц, в том же диапазоне беспроводных сетей, в котором работает ваш маршрутизатор.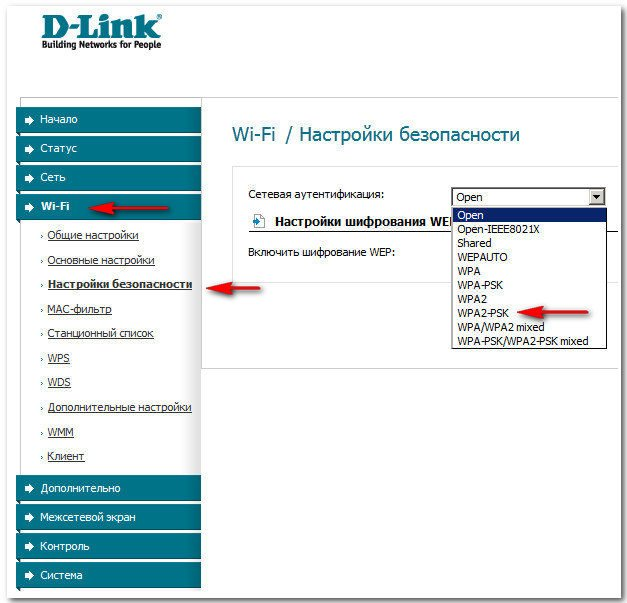 ТВ, которые могут вызывать электронные помехи, а также физически блокировать или прерывать сигнал.
ТВ, которые могут вызывать электронные помехи, а также физически блокировать или прерывать сигнал.
Наряду с электроникой следите за громоздкой мебелью, которая может ограничивать досягаемость сигнала. Например, Wi-Fi плохо распространяется через воду, поэтому, если у вас дома есть аквариум, старайтесь избегать ситуаций, когда он будет находиться между маршрутизатором и устройством, которое необходимо подключить.
Эти забавные антенны? Они действительно имеют значение
Некоторые маршрутизаторы вообще не имеют антенн, а некоторые имеют до восьми антенн. Эти антенны помогают направлять сигнал. Если на вашем маршрутизаторе есть две или более антенн, не располагайте их все в одном направлении.
Вместо этого сделайте их перпендикулярными друг другу — расположите один горизонтально, а другой вертикально. Или немного изменить положение всех антенн, чтобы охватить широкий диапазон углов. Возможно, вам придется немного поэкспериментировать, чтобы найти наиболее эффективную конфигурацию.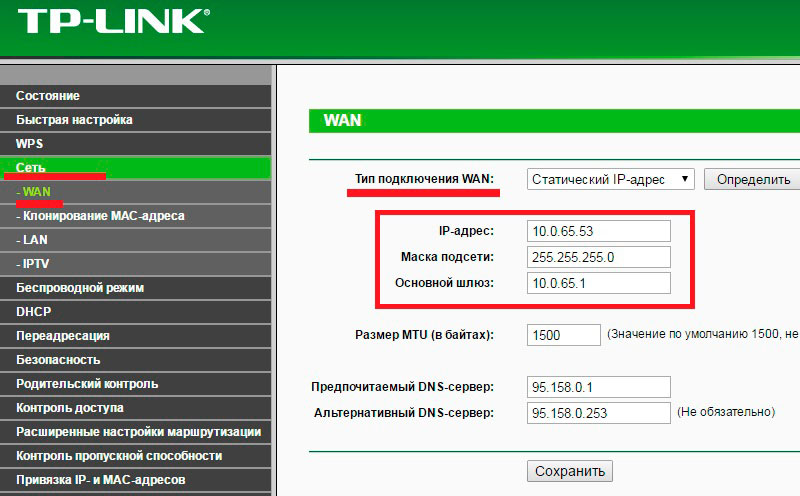
Сигнал от каждой из этих антенн будет исходить как волна, распространяющаяся во всех направлениях, и эта волна будет перпендикулярна самой антенне, поэтому вертикальная антенна будет более полезна в одноэтажных домах, а горизонтальная или угловая антенна будет выдавать сигнал, который будет подниматься вверх, что может быть более полезным в многоэтажном доме.
Картографическое программное обеспечение Wi-Fi, такое как NetSpot, может помочь вам визуализировать сильные стороны вашей сети, упрощая устранение слабых мест.
Скриншот Мэтта Эллиотта/CNET
Сопоставление сигнала
В наихудших ситуациях может оказаться полезным нанести на карту сигнал в вашем доме, чтобы увидеть, где могут быть пробелы или проблемные области в вашем покрытии. Несколько лет назад мы использовали программное обеспечение NetSpot, чтобы отобразить мощность сигнала в умном доме CNET. оборудование в более оптимальные места.