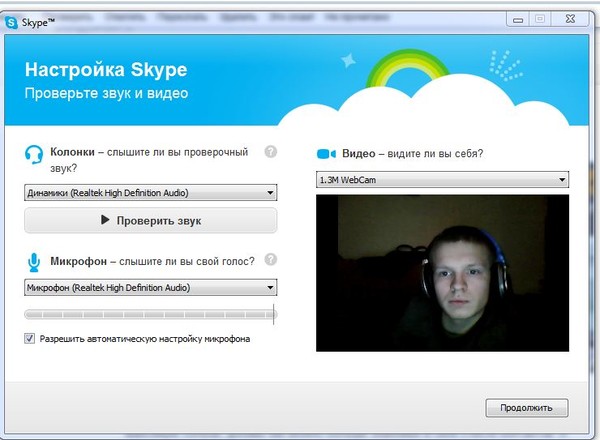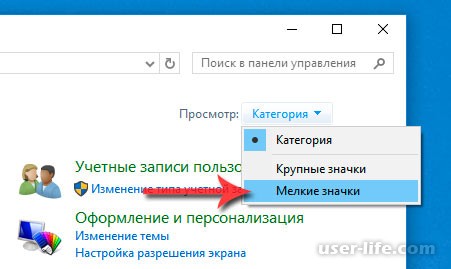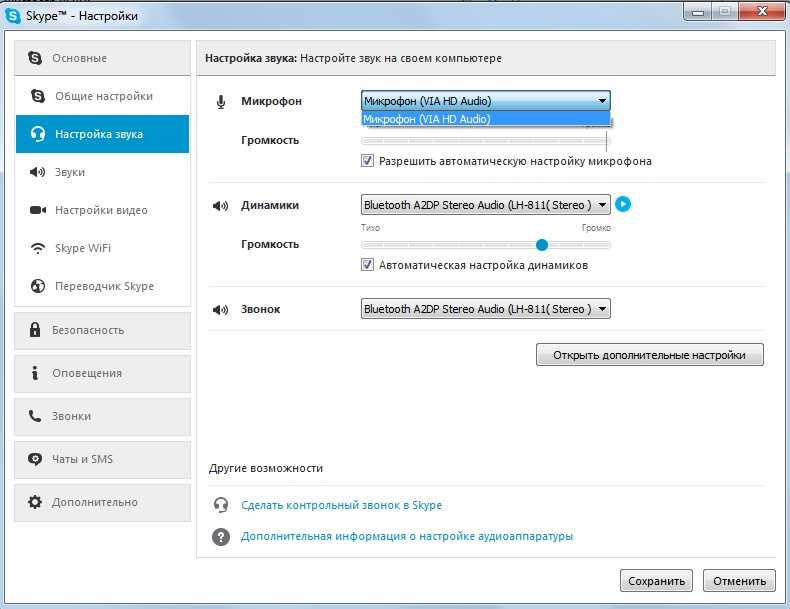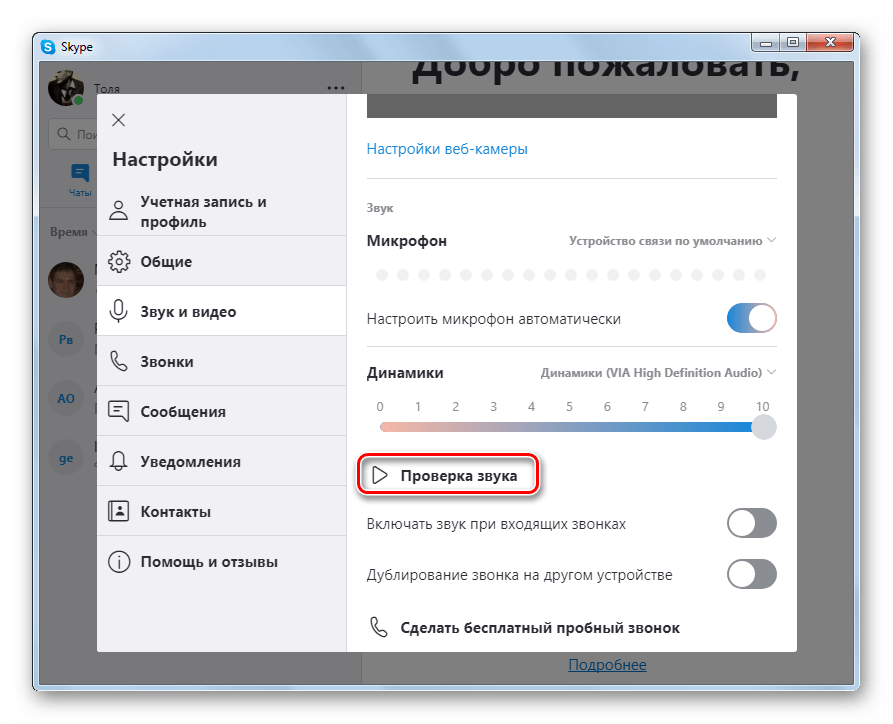В скайпе нет звука меня не слышат что делать windows 7: Устранение проблем со звуком и видео в Skype для бизнеса
Содержание
Как настроить тихий микрофон в Windows XP/7/10 💻
Несмотря на повальное увлечение звонками через интернет и рост современных технологий, слышимость собеседника не редко оставляет желать много лучшего. И дело не в технологии VoIP, не в качестве интернет-соединения и даже не в программах, типа Skype, Viber и WhatsApp. Дешёвые китайские гарнитуры и микрофоны «на палочке» в сочетании с низким качеством микрофонного входа, встроенного в компьютеры и ноутбуки, не могут обеспечить комфортного уровня громкости и качества связи.
Содержание
Какие микрофоны бывают
Все микрофоны для компьютеров делятся на три типа:
- Обычные аналоговые микрофоны с миниджеком
- Микрофон, встроенный в веб-камеру
- USB-микрофон
Среди микрофонов «на палочке» с миниджеком 3.5″ можно встретить более-менее чувствительные модели, которые подойдут для большинства встроенных микрофонных входов. Подключаются аналоговые микрофоны в специальное гнездо компьютера, оно бывает на задней и на передней панели, обычно розового цвета. Для хорошей слышимости нужен хороший микрофонный вход в звуковой карте или в ноутбуке. Из-за низкой чувствительности или из-за высокого уровня собственных шумов, звук микрофона будет тихий.
Для хорошей слышимости нужен хороший микрофонный вход в звуковой карте или в ноутбуке. Из-за низкой чувствительности или из-за высокого уровня собственных шумов, звук микрофона будет тихий.
В USB-микрофонах встроен микрофонный усилитель, он подогнан под микрофонный капсюль и обеспечивает комфортный уровень звука в большинстве случаев. Такие микрофоны также встроены в веб-камеры, но только если камера без провода с миниджеком. Для нормального звука я советую выбирать USB-микрофон. Но если у вас микрофон с миниджеком, то потребуется его настройка.
В предыдущей статье я рассказал как настроить скайп на компьютере. Но к сожалению, много пользователей жалуются что их плохо слышно. Иногда надо просто орать прямо в микрофон чтобы тебя нормально слышали. Но некоторые просто не знают, что микрофон нужно настраивать в микшере Windows. Обычно это касается только аналоговых микрофонов. Разберём настройку микрофона на примере распространённых кодеков Realtek HD и AC’97 совместимого. С любыми другими кодеками всё точно так же, по аналогии.
Звуковой кодек Realtek HD в Windows 7/10
В зависимости от драйвера, при подключении микрофона (по умолчанию розовое гнездо) диспетчер реалтека спросит какое устройство к нему подключили:
Выбираем «Микрофонный вход», теперь он доступен к использованию. Перейти к настройке микрофона можно через микшер громкости Windows или через диспетчер звука Realtek HD.
Посмотрите видео или прочитайте статью:
Посмотреть это видео на YouTube
Чтобы открыть микшер громкости надо нажать по значку звука правой клавишей мыши и выбрать «Записывающие устройства», а для запуска диспетчера Realtek нажимаем по его иконке в системном трее (возле часиков):
Иногда значка диспетчера Realtek нет в панели задач, тогда его можно открыть в меню «Пуск -> Панель управления -> Оборудование и звук -> Диспетчер Realtek HD»
Настроим микрофон через микшер Windows 7/10:
Для начала нам надо найти микрофонный вход. В зависимости от гнезда (задняя или передняя панель системного блока), в который подключён микрофон, и от настроек диспетчера Realtek HD (объединять входные гнезда или нет) он называется немного по-разному. Обычно это «Mic in at имя(цвет) гнезда» или другие названия со словом «Mic» или «Microphone». Текущий вход отмечен зелёной галочкой.
В зависимости от гнезда (задняя или передняя панель системного блока), в который подключён микрофон, и от настроек диспетчера Realtek HD (объединять входные гнезда или нет) он называется немного по-разному. Обычно это «Mic in at имя(цвет) гнезда» или другие названия со словом «Mic» или «Microphone». Текущий вход отмечен зелёной галочкой.
Если микрофон не подключён ни к какому гнезду, то в этом окне вход отображаться не будет. Для отображения всех входов, включая отключенные, нажимаем правой кнопкой на любое свободное место в окне и ставим галочки «Показать отключенные устройства» и «Показать отсоединённые устройства».
Итак, микрофон подключён, заходим в него и переходим на вкладку «Уровни»
Здесь мы можем настроить уровень входного сигнала от 0 до 100 и уровень усиления микрофона от 0 до 20-30 дБ. Здесь кроется главная причина почему тихо работает микрофон – это недостаточный уровень усиления. Для большинства микрофонов достаточно установить уровень +20 дБ. При увеличении до +30 дБ громкость повысится ещё сильнее, но при этом также возрастут шумы. Для борьбы с шумами перейдём на вкладку «Улучшения».
При увеличении до +30 дБ громкость повысится ещё сильнее, но при этом также возрастут шумы. Для борьбы с шумами перейдём на вкладку «Улучшения».
Чтобы подавить ненужный шум, галочка «Отключение всех звуковых эффектов» должна быть снята, а «Подавление шума» — включена. Если наблюдается эффект эха, то можете поставить «Подавление эхо». При включении подавления шумов голос заметно видоизменится, может принять металлический оттенок – это плата за дешёвый микрофон или встроенный звуковой кодек. Кстати, не факт, что при установке любой внешней звуковой карты, ситуация сильно улучшится.
На последней вкладке «Связь» есть полезная настройка, с помощью которой громкость системных звуков и музыки будет снижена, при разговорах в скайпе.
Диспетчер звука Realtek HD
Запускаем Диспетчер звука Realtek HD и переходим на вкладку с именем микрофона
Здесь мы можем также настраивать уровень записи, усиление микрофона, а также подавление шума и эхо. В общем-то всё понятно на картинке.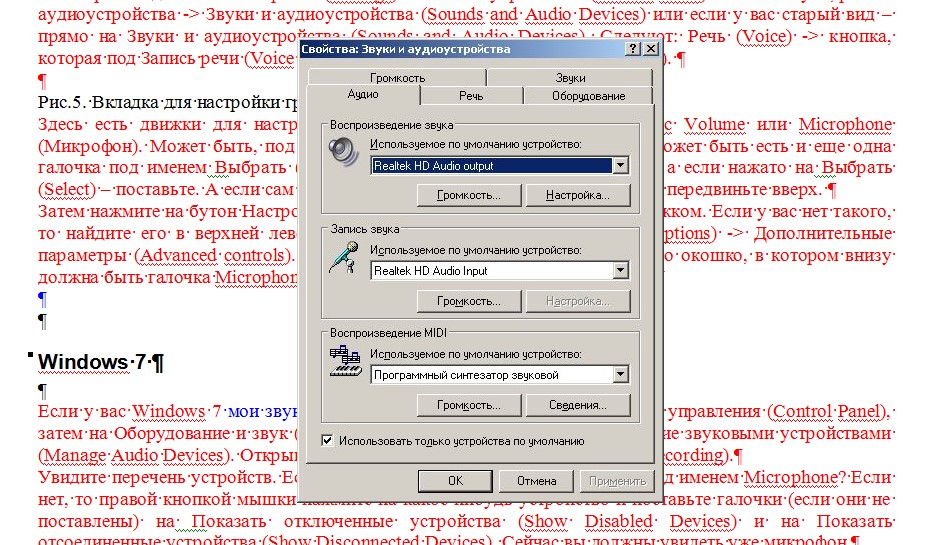 Этот метод настройки одинаков для Windows 7/10 и Windows XP.
Этот метод настройки одинаков для Windows 7/10 и Windows XP.
Обратите внимание на кнопку «Дополнительные настройки устройства» в правом верхнем углу. Можно выбрать из двух режимов: классический и многопотоковый:
В многопотоковом режиме, встроенный в ноутбук микрофон и подключённый в гнездо, отображаются как два раздельных микрофона, и их можно использовать одновременно. В классическом режиме они объединяются в один. В этом случае, если подключён внешний микрофон, то используется он, а если нет, то используется встроенный микрофон.
Настройка микрофона AC’97 в Windows XP
Будем настраивать AC’97 совместимый кодек, в моём случае это – Intel встроенное аудиоустройство, но для других кодеков принцип действия тот же. Открываем микшер звука Windows XP двойным кликом по иконке динамика в системном трее.
Если такой иконки там нет, то идём в «Пуск -> Настройка -> Панель управления -> Звуки и аудиоустройства» и ставим галочку «Отображать значок на панели задач»
В окне микшера громкости идём в меню «Параметры» и обязательно ставим галочку «Дополнительные параметры», иначе включить усиление микрофона не получится.
Затем переходим к настройке микшера записи. Переходим в «Параметры -> Свойства» и выбираем «Запись». В списке отображённых входов должна стоять галочка «Микрофон» или «Микрофонный вход».
Нажимаем «ОК» и в окне микшера записи находим наш микрофонный вход. Теперь мы можем настроить его уровень входа и включить усиление. Оно может называться по разному, например «Усиление микрофона», «+20 dB boost» или «Microphone boost», но всё это означает усиление +20 дБ.
В некоторых драйверах Realtek кнопки «Настройка» под уровнем громкости микрофона нет и можно подумать что усиление микрофона не предусмотрено. Но это не так, просто инженеры Realtek решили поморочить людям голову и оставили эту кнопку только в микшере громкости. Т. е. в окне микшера громкости не нужно переходить в микшер записи, а прямо там найти под микрофоном кнопку «Настройка» и включить усиление.
Что ещё можно сделать?
Если эти меры не привели к комфортному уровню громкости микрофона, то лучше всего взять веб-камеру с встроенным микрофоном. Если камеру брать не хочется, то менять микрофон на что-либо поприличнее , либо брать отдельную звуковую карту с хорошим микрофонным входом.
Если камеру брать не хочется, то менять микрофон на что-либо поприличнее , либо брать отдельную звуковую карту с хорошим микрофонным входом.
Хорошим решением будет взять USB-микрофон. Ещё, как вариант, это отдельный микрофонный усилитель, но я не видел подходящих в продаже. Обычно продаются дорогие профессиональные микрофонные усилители или не дорогие печатные платы для самостоятельного изготовления усилителя. Купить их можно на радиорынках или в интернете. Чтобы собрать готовое к использованию устройство с такой платой, нужно хоть немного быть радиолюбителем. Поэтому для большинства остаются первые три способа улучшения качества связи.
Как проверить качество связи в Скайп
Для этого специально придумана служба в скайп «Echo / Sound Test Service». При установке Skype в контактном списке по умолчанию присутствует только эта служба. Для проверки связи (только голос) просто звоним туда и делаем то, что говорит девушка. Радуемся и общаемся с друзьями и родственниками если качество звука устроило. Кстати, свои разговоры по скайпу можно записывать.
Кстати, свои разговоры по скайпу можно записывать.
Если твоих друзей плохо слышно по скайпу поделись новостью с ними через социальные сети.
Правильная настройка микрофона в Windows Компьютерная помощь
Для записи речи или общения в Skype к компьютеру необходимо подключить микрофон. Но работать он совершенно отказывается. Устранить проблему помогут несколько настроек системы. В статье подробно описано, как настроить микрофон на компьютере, только не стоит забывать, что для нормальной работы должны быть установлены драйвера аудиоустройств, а микрофон — заведомо рабочим.
Подключать микрофон нужно в гнездо на задней панели — оно розового цвета. Если есть гнездо на передней панели, то для проверки его лучше не использовать, поскольку может выявиться, что оно не подключено. На некоторых системных платах при подключении появиться окно с требованием подтвердить подключение устройства в гнездо. Подтверждаем — микрофон подключен.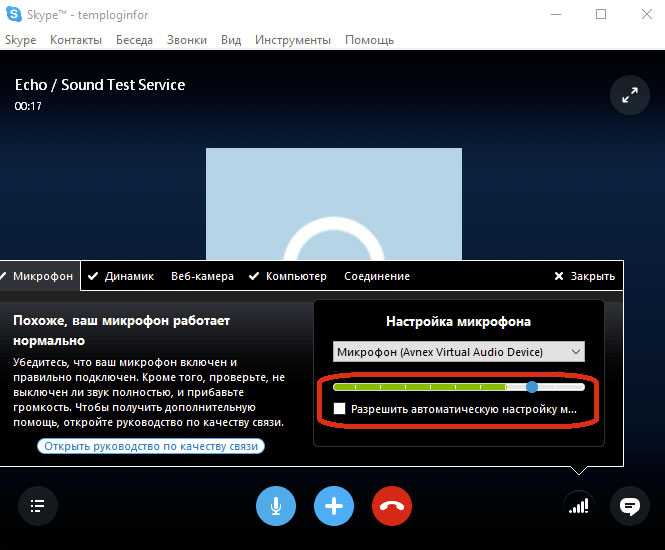
Для Windows XP, делаем два клика по значку динамика, возле часов. Появиться панель настройки Громкости. По умолчанию регулятора микрофона не будет. Выбираем Параметры и Свойства, нужно поставить галочку возле надписи Микрофон. При этом в окне Громкость появится регулятор микрофона, но стоит галка Выкл, которую конечно нужно снять. После этого в пункте Параметры нужно установить галку напротив пункта Дополнительные параметры. Наблюдаем появление новой кнопки Настройка. Она выводит окно дополнительных настроек микрофона.
Далее переходим в Панель управления, выбираем вкладку Звуки и аудиоустройства и переходим на закладку Речь.
При нажатии кнопки Громкость настраивается Уровень записи на микрофоне. При помощи кнопки Проверка вызывается Мастер проверки аудиоустройств, в котором после нажатия Далее попадаем в окно проверки микрофона.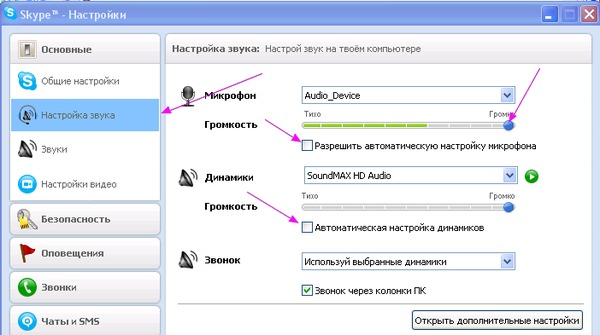 Читайте текст и ползунком настраивайте шкалу громкости на уровень выше среднего. На этом настройка микрофона окончена, закройте окно мастера.
Читайте текст и ползунком настраивайте шкалу громкости на уровень выше среднего. На этом настройка микрофона окончена, закройте окно мастера.
Для Windows 7 настойка ещё проще. В Панели управления выбираем значок Звук. Ищем закладку Запись. Выделяем микрофон, которому необходима настройка. В процессе проверки микрофона на звук шкала в мастере отобразит уровень сигнала. Нажав Свойства и открыв закладку Уровни можно Отключить или настроить Громкость и Усиление микрофона. На картинке снизу микрофон отключен.
На закладке Улучшения есть возможность запустить в работу дополнительные настройки. В процессе выделения пункта можно прочитать описание функций.
Для создания качественных аудиозаписей важен правильный выбор микрофона. Дополнительные функции помогут настроить в момент записи направленность в виде луча, подавить эффект эха или шума в помещении. Есть возможность настройки верхней границы диапазона частот, получая, таким образом, качество студийной записи. При подключении нескольких микрофонов для записи стереозвука, уровни и дополнительные функции настраиваются для каждого отдельно. Используйте на закладке Прослушать возможность контроля выбранных настроек.
Есть возможность настройки верхней границы диапазона частот, получая, таким образом, качество студийной записи. При подключении нескольких микрофонов для записи стереозвука, уровни и дополнительные функции настраиваются для каждого отдельно. Используйте на закладке Прослушать возможность контроля выбранных настроек.
Справка по вебинару | Wisconsin Humane Society
Что мне нужно, чтобы присоединиться к встрече/вебинару?
- Надежное активное подключение к Интернету с приемлемой пропускной способностью. Большинство сотовых сетей заставляют Skype отключать потоковое видео и предоставлять только аудиоконтент, поэтому предпочтительным методом является Wi-Fi или проводное соединение.
- Браузер, поддерживающий веб-плагин «Skype для бизнеса» ИЛИ правильно настроенная учетная запись «Skype для бизнеса» в вашей организации. Большинству людей рекомендуется использовать веб-плагин. Этот подключаемый модуль поддерживается в Chrome, Internet Explorer 9,10,11 и Safari.

- Ноутбук с работающими динамиками и микрофоном. Мобильные устройства могут потребовать установки приложения «Skype для бизнеса» для Android/IOS, чтобы присоединиться к собранию, но вы все равно можете войти в качестве гостя с помощью этих приложений. Сначала установите приложение, а затем повторно щелкните ссылку на встречу.
ПОЛЬЗОВАТЕЛИ НА СТОЛ: Skype требует микрофона, даже если вы присутствуете только для прослушивания звука. Вы можете купить микрофон и подключить его к разъему для микрофона или использовать настольную веб-камеру со встроенным микрофоном через USB, любой из них должен работать. В качестве альтернативы пользователи Microsoft Windows могут «обмануть» Skype, чтобы он разрешил доступ к аудиоконтенту, подключив любое звуковое устройство 3 мм (другой комплект динамиков, удлинитель, беруши, наушники и т. д.) к разъему для микрофона при присоединении к собранию.
Потребительские версии Skype нельзя использовать для присоединения к собранию.
 Также рекомендуется, чтобы организации, использующие «Skype для бизнеса», по-прежнему использовали веб-плагин для присоединения к веб-семинару WHS, если только вы не уверены, что ваша организация настроена для внешних конференций.
Также рекомендуется, чтобы организации, использующие «Skype для бизнеса», по-прежнему использовали веб-плагин для присоединения к веб-семинару WHS, если только вы не уверены, что ваша организация настроена для внешних конференций.
Первый экран, на который вы попадаете при переходе по ссылке, может быть показан ниже. Если «Skype для бизнеса» уже установлен, он может попытаться запуститься автоматически. Если это так, вы хотите использовать окно браузера, чтобы выбрать второй вариант на втором изображении непосредственно ниже, который называется «Присоединиться вместо этого с помощью Skype для бизнеса Web App».
Вам могут потребоваться права администратора, чтобы установить веб-плагин или разрешить его через брандмауэр вашего ПК. Лучше всего присоединиться к собранию заранее, чтобы убедиться, что у вас достаточно времени для установки подключаемого модуля.
Устранение неполадок
ПОМОЩЬ: Я не слышу выступающих.
ПОМОЩЬ: Меня никто не слышит.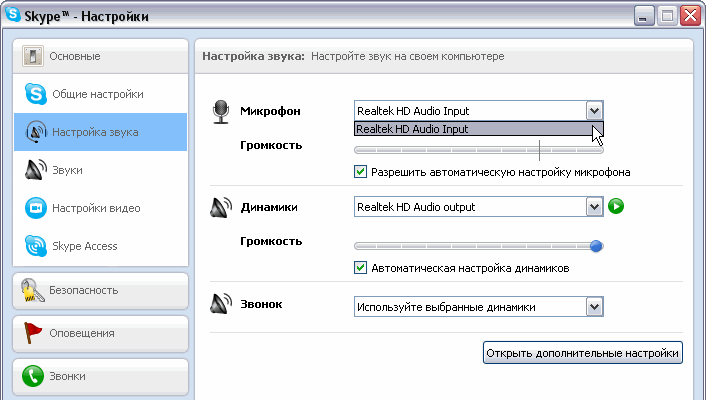
ПОМОЩЬ: Я не вижу презентацию.
Нет звука
- Возможно, докладчик отключил свой звук или еще не начал презентацию. Используйте компонент обмена мгновенными сообщениями Skype, чтобы спросить других, есть ли у них звук. Нажмите на «пузырь со словом» в нижней части окна Skype, и слева появится окно чата.
- Если у вас по-прежнему нет звука, щелкните правой кнопкой мыши значок динамика в правом нижнем углу экрана. Убедитесь, что громкость увеличена, а динамик не отключен. Если у вас есть внешние динамики, убедитесь, что ручка громкости на динамиках включена и повернута вверх. На изображениях ниже показан регулятор громкости в Windows 7. На изображении слева показан правильно настроенный регулятор громкости, а на изображении справа — регулятор с хорошей настройкой громкости, но со всеми отключенными звуками.
VS
- Если у вас по-прежнему нет звука, снова щелкните правой кнопкой мыши динамик и выберите «Устройства воспроизведения».

- В списке устройств убедитесь, что устройство, на котором отображается вывод звука (зеленые линии, движущиеся вверх и вниз), является устройством, для которого в настоящее время установлено значение по умолчанию. Вы также можете щелкнуть правой кнопкой мыши на этом устройстве и нажать «Проверить». Если вы слышите звук во время теста или после того, как вы установили устройство по умолчанию, у вас должен быть рабочий звук.
- Если вы не видите устройство с зелеными полосами, щелкните правой кнопкой мыши пустое пространство под всеми перечисленными устройствами и выберите «Показать отключенные устройства». Если устройство указано как отключенное, щелкните правой кнопкой мыши и включите его, а затем повторите попытку.
- Если после всего этого у вас по-прежнему нет звука, у вас может быть более серьезная проблема с вашими звуковыми драйверами или с самими динамиками.
На первом изображении показан список устройств воспроизведения (на вашем ПК будут разные устройства), для которых вы установили значения по умолчанию.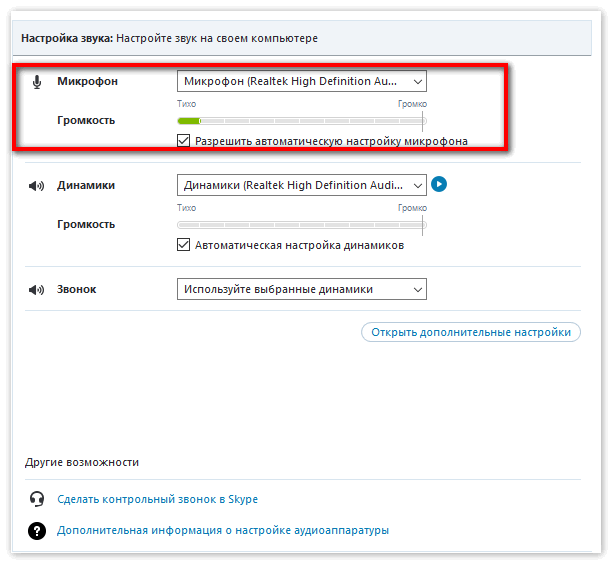 На втором изображении показано, как включить ранее отключенное устройство.
На втором изображении показано, как включить ранее отключенное устройство.
Нет презентации/нет видео
- По умолчанию в данный момент может не быть контента собрания. Выступающий мог также отключить камеру или отключить видимость экрана. Сначала убедитесь, что в настоящее время презентатор транслирует контент.
- Skype отключает потоковое видео для всех, кто подключен к сотовой сети или использует медленное соединение.
Без микрофона.
- По умолчанию ваш микрофон отключен, когда вы впервые присоединяетесь к собранию. На больших собраниях рекомендуется оставаться без звука, если докладчик специально не попросил внести свой вклад. Докладчик также может принудительно отключить микрофоны участников.
- В приложении Skype убедитесь, что значок микрофона не отключен. На изображении ниже показан отключенный микрофон (вторая кнопка слева). Нажмите эту кнопку, чтобы удалить линию и включить микрофон.

- Если докладчик указал, что вы должны внести свой вклад, но вас никто не слышит, убедитесь, что ваш микрофон включен и громкость увеличена, щелкнув правой кнопкой мыши значок динамика в правом нижнем углу рабочего стола:
- Нажмите «Открыть микшер громкости» и убедитесь, что ваш микрофон включен до упора.
- Если у вас нет микрофона в списке, но вы уверены, что он у вас есть, возможно, он отключен.
- Чтобы включить отключенный микрофон, снова щелкните правой кнопкой мыши динамик и выберите «Записывающие устройства». Убедитесь, что отключенные устройства указаны в списке, щелкнув пробел в нижней части списка и отметив флажок «Показать отключенные устройства».
- Найдите микрофон, щелкните по нему правой кнопкой мыши и включите устройство. Убедитесь, что громкость установлена выше.
Дополнительная помощь:
https://support.office.com/en-us/article/Join-a-Skype-Meeting-with-Skype-for-Business-Web-App-4828ad18-ed21-422a-a870 -94d676d4b72a#BKMK_JoinMeeting
10 лучших способов исправить ошибку «Аудио не работает» в Microsoft Teams
Наши онлайн-инструменты и приложения для совместной работы составляют двигатель, который управляет современным рабочим местом, но, как и любые движущиеся части машины, эти инструменты подвержены проблемам. что может повлиять на их работу.
что может повлиять на их работу.
Microsoft Teams — одна из наиболее широко используемых в мире платформ для общения и совместной работы, помогающая организациям и предприятиям решать задачи с экрана компьютера. Это популярный инструмент для совместной работы из-за простоты использования для чата, конференций и командного общения.
Windows 11 включает установленные по умолчанию Microsoft Teams, а также браузер Microsoft Edge. Если вы используете Outlook в качестве клиента электронной почты и календаря, он автоматически включает ссылку Teams при отправке приглашения на собрание.
Но одна из наиболее часто встречающихся проблем с Teams заключается в том, что звук не работает должным образом, и это может серьезно повлиять на вашу удаленную работу. Возможно, ваш звук не работает, потому что ваш микрофон не работает, или ваши настройки звука настроены неправильно, или вам нужно обновить драйвер. Возможно, у вас несовместимое устройство, и вы понятия не имеете, где искать в панели управления Microsoft.
В этом блоге мы попытаемся решить некоторые из основных проблем со звуком, посмотреть, что может быть их причиной, и выделить некоторые способы их устранения и устранения.
Загрузите PDF-версию нашего руководства по Teams: Руководство по успешному сотрудничеству объединенных коммуникаций с Microsoft Teams
Почему мой «аудио не работает» в Microsoft Teams?
Может быть ряд причин, по которым ваш звук не работает, поэтому давайте начнем с одного из первых решений, которое кто-либо предложит, когда возникнет какая-либо техническая проблема, и мы будем работать с ним.
Вы можете управлять устройствами, которые вы используете с Microsoft Teams в вашей организации, из центра администрирования Microsoft Teams. Это становится вашей панелью управления, и вы можете просматривать и управлять инвентаризацией устройств, а также выполнять такие задачи, как обновление, перезагрузка и мониторинг диагностики. Вы также можете создавать и назначать профили конфигурации.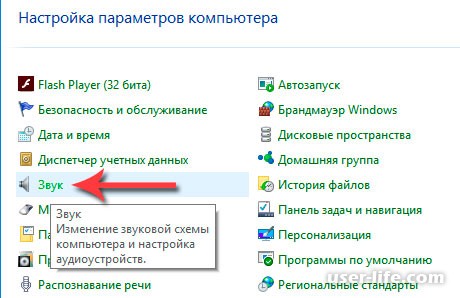
1. Перезапустите Microsoft Teams
Чтобы исправить неработающий звук, перезагрузка или перезапуск устройства обычно является первым шагом. Компьютеры, планшеты и современные смартфоны полагаются на оперативное запоминающее устройство (ОЗУ) для правильной работы. Поэтому, когда вы перезагружаете устройство, ОЗУ, временные файлы кэша и журналы, созданные в фоновом режиме, очищаются. Это часто решает любые проблемы автоматически.
Чтобы «выйти» из Teams, щелкните правой кнопкой мыши значок Teams на нижней панели инструментов вашего компьютера и выберите «Выход». баги и глюки. Если вы не слышите звук с микрофона, убедитесь, что у вас установлена последняя версия приложения Microsoft Teams. Это может помочь уменьшить количество проблем со звуком. Вы можете проверить наличие обновлений, щелкнув свой профиль и выбрав опцию «Проверить наличие обновлений».
3. Обновление/исправление драйвера
В некоторых случаях проблемы со звуком в Teams вызваны поврежденными или устаревшими драйверами.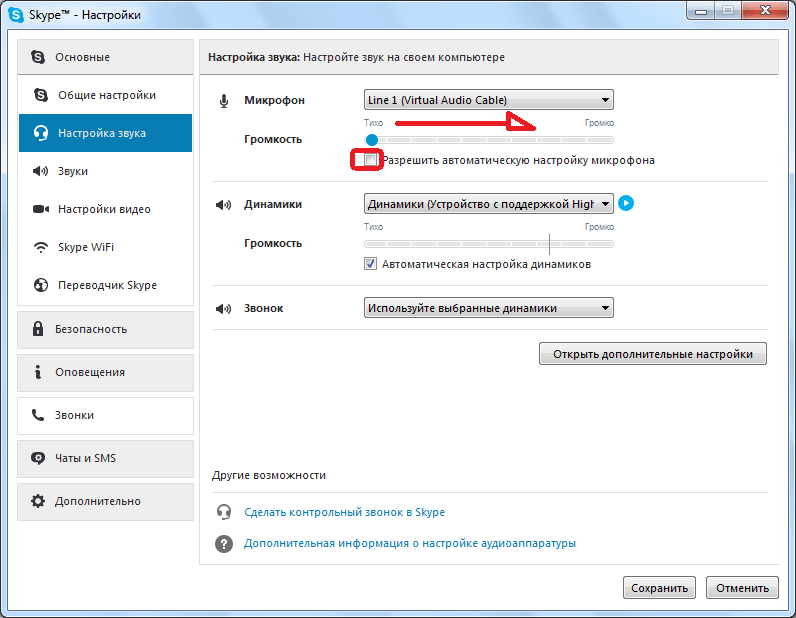
Если вы используете USB-микрофон или устройство ввода, встроенное в веб-камеру, есть вероятность, что драйвер был поврежден, и переустановка периферийного устройства может решить проблему.
Чтобы переустановить драйвер устройства в Windows 10, выполните следующие действия:
Открыть Запустить .
Найдите Диспетчер устройств и щелкните верхний результат, чтобы открыть приложение.
Разверните ветку Звуковые, видео и игровые контроллеры , если это автономный микрофон, или ветку Устройства обработки изображений, камеры или Звуковые, видео и игровые контроллеры , если это веб-камера.
Щелкните правой кнопкой мыши периферийное устройство и выберите параметр Удалить .
Нажмите Удалить
Нажмите Действия .
Щелкните параметр Сканировать на предмет изменений оборудования .

4. Проверьте, не отключен ли ваш звук
Это простое решение, но вы также должны проверить, не перечеркнут ли значок микрофона диагональной линией. Если это так, то организатор встречи намеренно заставил вас замолчать или вы сами случайно заставили замолчать. Чтобы включить звук, просто щелкните значок микрофона, чтобы включить доступ к микрофону.
Microsoft недавно начала внедрять функцию «Жесткое отключение звука». Это позволяет организаторам собрания отключать элементы управления микрофоном для каждого участника собрания. Эта функция иногда используется для классных комнат и встреч с большим количеством людей.
Если организатор жестко отключил звук, параметр включения будет недоступен, пока организатор не сделает вас докладчиком.
5. Убедитесь, что микрофон вашего устройства не отключен физически
На некоторых клавиатурах есть специальная кнопка отключения звука, которая блокирует звук как на динамиках, так и на микрофоне. Если ваш микрофон физически не отключен в приложении Microsoft Teams, проверьте, не отключен ли микрофон вашего устройства, или посмотрите, есть ли рядом со значком динамика значок X. Помимо клавиатур, некоторые устройства, такие как гарнитуры с микрофоном, имеют встроенные переключатели для отключения/включения звука микрофона. Проверьте, работает ли ваш звук, с помощью переключателя включения звука на гарнитуре (как показано на изображении микрофона Microsoft Teams ниже).
Если ваш микрофон физически не отключен в приложении Microsoft Teams, проверьте, не отключен ли микрофон вашего устройства, или посмотрите, есть ли рядом со значком динамика значок X. Помимо клавиатур, некоторые устройства, такие как гарнитуры с микрофоном, имеют встроенные переключатели для отключения/включения звука микрофона. Проверьте, работает ли ваш звук, с помощью переключателя включения звука на гарнитуре (как показано на изображении микрофона Microsoft Teams ниже).
Микрофон Microsoft Teams включен Современная беспроводная гарнитура
Микрофон (откиньте вверх, чтобы отключить звук)
Светодиодная лампа
Кнопка сопряжения Bluetooth
Мощность
Регулятор громкости
Команды Майкрософт
Ответ/завершение вызова
Без звука
6. Сделайте тестовый звонок в Microsoft Teams
Microsoft позволяет протестировать микрофон и динамики в настольном клиенте Teams. Вы можете сделать тестовый звонок в Teams, щелкнув изображение своего профиля Teams в Teams и перейдя в Параметры устройства. На следующем экране нажмите «Сделать тестовый звонок» в разделе «Аудиоустройства».
Вы можете сделать тестовый звонок в Teams, щелкнув изображение своего профиля Teams в Teams и перейдя в Параметры устройства. На следующем экране нажмите «Сделать тестовый звонок» в разделе «Аудиоустройства».
Microsoft Teams делает тестовый вызов боту через записывающие устройства. Когда бот отвечает, вы записываете несколько слов, прежде чем воспроизводить их. Когда начнется тестовый вызов, проверьте, воспроизводят ли ваши динамики какой-либо звук, могут ли Teams обнаруживать звук через микрофон и является ли качество звука приемлемым. Это позволяет вам увидеть реалистичный предварительный просмотр звука на собрании Teams.
7. Выберите правильное устройство
Возможно, к вашей системе подключено несколько аудиоустройств, и это может означать, что приложение Teams не выбрало автоматически основное аудиоустройство, которое вы хотите использовать во время совещаний. Чтобы изменить настройки, щелкните значок с тремя точками (Дополнительные параметры) в элементах управления собранием внизу и выберите «Показать настройки устройства».
В разделе «Аудиоустройство» выберите основное устройство в раскрывающемся меню. Выберите «Микрофон». Вы также можете настроить параметры звука, индивидуально выбрав предпочитаемые устройства «Динамик» и «Микрофон». Проверьте, можете ли вы теперь говорить во время собрания и слышат ли ваш голос другие.
Если у вас подключено несколько динамиков и микрофонов, вы также можете попробовать переключиться между этими устройствами, чтобы проверить, сохраняется ли проблема из-за аппаратной или программной ошибки в приложении Teams.
8. Разрешить разрешения мультимедиа в приложении Teams
Teams предлагает набор разрешений, запрашиваемых с вашего компьютера. Эти разрешения включают «Медиа», «Местоположение», «Уведомления», «Внешние ссылки» и «MIDI-устройства». Вы можете проверить, предоставлены ли приложению разрешения мультимедиа, на экране настроек в Teams.
Просто нажмите на изображение своего профиля и перейдите в «Настройки»> «Разрешения» и убедитесь, что переключатель рядом с «Медиа (камера, микрофон, динамики)» включен.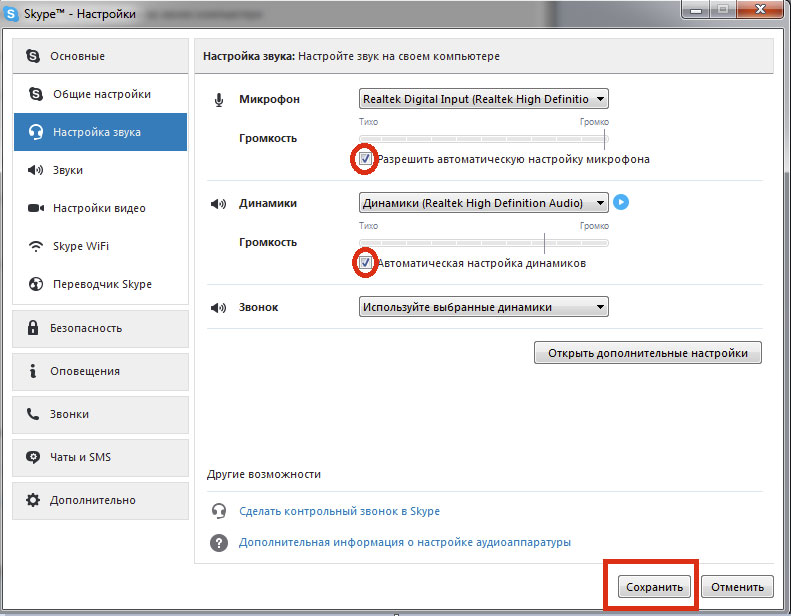
9. Отрегулируйте уровни микрофона и усиления микрофона в Windows 10
Если вы считаете, что ваш микрофон работает, но другие участники собрания плохо вас слышат, вы можете настроить уровни микрофона в Windows 10. Вы можете настроить уровни микрофона и усиления микрофона, нажав «Пуск» и выбрав «Настройки» > «Система» > «Звук». В разделе «Микрофон» убедитесь, что выбран предпочитаемый вами микрофон. После этого нажмите «Свойства устройства».
Затем перейдите на вкладку «Уровни» в свойствах микрофона и отрегулируйте ползунки рядом с «Микрофон» и «Усиление микрофона».
10. Проверьте аудио на несовместимость с приложением Teams
Teams будет работать только с устройствами, сертифицированными Microsoft. Если приведенные выше решения не работают, есть вероятность, что вы используете аудиооборудование, несовместимое с приложением Teams в вашей системе. Здесь вы можете проверить, подходит ли ваше устройство для использования с Teams.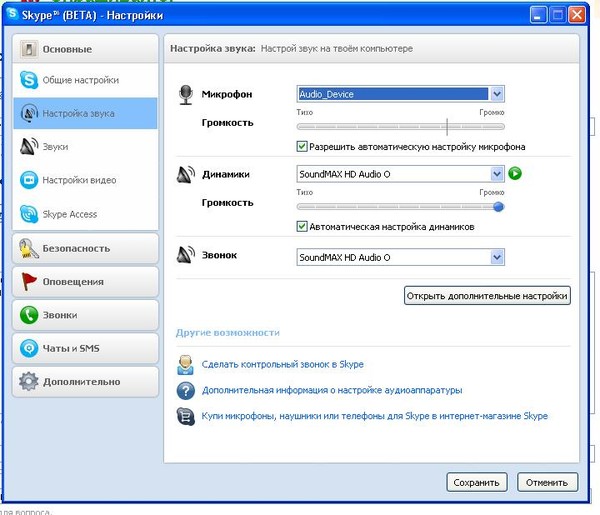
Проверьте, сохраняется ли ваша проблема в Интернете
Если ни одно из вышеперечисленных решений не работает, и вы продолжаете сталкиваться с одной и той же проблемой при использовании Teams через настольный клиент на компьютере с Windows или Mac, возможно, вы захотите использовать Teams в Интернете. Веб-клиент является альтернативой настольному аналогу с полной поддержкой видеозвонков, совместного использования экрана и многого другого.
Вы можете использовать Teams в Интернете, войдя в свою учетную запись. На момент написания только Microsoft Edge (на основе Chromium) и Google Chrome имели полную поддержку Teams, а в Safari и Mozilla Firefox некоторые функции отсутствовали.
Прочтите наше руководство по устранению неполадок Microsoft Teams здесь
Почему мониторинг Teams жизненно важен
Для успешной работы с Microsoft Teams организации должны иметь подходящие инструменты мониторинга.