Как самостоятельно подключить роутер в домашних условиях: Как установить и подключить Wi-Fi роутер дома или в квартире — «Где лучше»
Как установить и подключить Wi-Fi на роутере своими руками, пошаговая инструкция
Неопытные пользователи часто теряются перед вопросом, как подключить роутер в домашних условиях без привлечения специалистов. Процедура не представляет сложности при точном выполнении проверенного алгоритма действий.
Как подключаться к роутеру знают даже детиToggle
Настройка роутера для подключения к интернету
Как можно подключиться к интернету? Решение проблемы начинается с отладки маршрутизатора при помощи панели администратора. Визуально она выглядит как сайт, вход в нее проводится по аналогии.
Необходимо открыть браузер и ввести в адресной строке адрес веб-интерфейса адаптера: 192.168.0.1 или 192.168.1.1.
Если данные не подходят, то нужная информация по настройке находится на корпусе устройства или в его документации.
Для каждой модели маршрутизатора сайт администрирования выглядит по-своему, в панели необходимо найти разделы:
- быстрого старта — позволяет пошагово вносить нужные параметры для интернета и беспроводной сети;
- беспроводного режима — является расширенной страницей отладки вай-фай, помогает изменить наименование линии и пароля, включить гостевой режим, открывает доступ к дополнительному функционалу;
- безопасности — позволяет менять шифр на посещение панели администрирования и запрещать внесение изменений со стороны;
- WAN — подраздел для регулировки параметров соединения с поставщиком услуг.

С большинством указанных пунктов справляется встроенный мастер быстрой перенастройки, но иногда приходится менять отдельные разделы в ручном режиме.
Особенности процедуры
Этапы подключения
Как настроить вай-фай роутер? В качестве примера можно рассмотреть процесс изменений через быстрый старт. Этим функционалом оснащены все современные виды маршрутизаторов, система сама запрашивает основную информацию, не заостряя внимание на вторичных параметрах.
Пользователь должен заранее подготовить следующие сведения, представленные:
- типом соединения — определяет способ подключения клиентов к интернету, данные прописаны в самом договоре обслуживания или в его дополнении;
- логином и шифром — сведения для входа в сеть находятся в контракте;
- шлюзом — при отдельных разновидностях соединения мастер запрашивает данный параметр, обычно значение числовое, его нужно узнавать у провайдера;
- SSID — наименование подсети в дальнейшем будет видно в общем списке доступных входов, прописывается самим пользователем;
- ключом доступа к вай-фай — он запрашивается у каждого устройства, пытающего присоединиться к линии, шифр лучше подбирать посложнее, чтобы соседи не стали пользоваться бесплатным для них доступом;
- MAC-адресом — потребуется, если поставщик услуг создал привязку к определенному оборудованию, сведения расположены на корпусе или в панели отладки, информация обязательно сообщается провайдеру.

Часто случается, что при первоначальном настраивании специалистом технической службы провайдера процесс акцентировался на посещение Всемирной паутины через определенный компьютер. Со временем понадобилось присоединение адаптера к кабелю. При возникновении подобного случая в роли МАС-адреса оборудования выступает аналогичная информация от сетевой карты ПК, с которого раньше происходил выход в интернет.
Как подключиться к роутеру через МАС-адрес сетевой карты компьютера? Достаточно скопировать данные при входе в его веб-интерфейс. Это позволит быстро подсоединить и установить аппаратуру, избежать ошибок при внесении сведений.
Особенности отладки оборудования
Как подключить роутер к Wi-Fi
Как можно подключить вай-фай? Подразделы отладки беспроводной удаленной связи позволяют выполнять определенные действия:
- Смену пароля, имени подсети, установку дополнительных параметров. Пользователь не должен забывать, что при нахождении в панели администратора и подключении к адаптеру через вай-фай, в момент изменения данных аутентификации придется выйти и провести новый вход с внесением измененных параметров.

- Скрыть SSID — имя подсети выводится из перечня доступных, но для присоединения новых устройств наименование придется вводить в ручном режиме. Даная опция часто сбоит и пользоваться ею нужно с предельной осторожностью: не все аппараты легко соединяются с линией, которую не видят.
- Настроить радиочастотный канал для новой подсети — не всегда самостоятельный выбор оказывается удачным. Большинство приборов автоматически выбирают наименее загруженный, предупреждая регулярные сбои и помехи.
Как дополнительно настроить Wi-Fi роутер? В разделе беспроводной сетки существует два вторичных параметра:
- WPS — представлена технологией автоматической защиты соединения, в которой присутствуют слабые и уязвимые места. Если пользователь не желает давать всем желающим попользоваться бесплатным интернетом, даже при наличие сложного шифрования, то лучше данный функционал деактивировать. И не включать ни при каких обстоятельствах.
- Гостевой режим — подходит тем, кто предпочитает давать пришедшим друзьям доступ во Всемирную паутину, но не желает использовать локальную сетку (через устройства, подключенные кабелями и по вай-фай).
 Опция позволяет сформировать отдельную точку с независимым ключом и именем, которые можно предоставлять посторонним лицам.
Опция позволяет сформировать отдельную точку с независимым ключом и именем, которые можно предоставлять посторонним лицам.
Как можно подключить Wi-Fi к Wi-Fi:
- в меню главного адаптера изменяется сетевой канал, ему присваивается внутренний IP-адрес;
- в веб-интерфейсе второго девайса изменяется его внутренний АйПи;
- на обоих аппаратах активизируется функция «WDS»;
- активация обнаружения линии завершается выбором правильного SSID и присоединением, отладка раздачи интернета не нужна.
После перезагрузки устройств произойдет объединение в единую связку.
Специфика работы с двумя аппаратами
Настройка разных моделей роутера
Практически у всех моделей разных производителей алгоритм отладки аналогичный. Также не имеет значения провайдер: единственное, что от него зависит — вариант подключения, который выбирается при активизации оборудования и вносится в основные параметры.
Параметры роутера ТП линк
Настройка беспроводной сети
Для отладки вай-фай нужно:
- прописать личное сетевое имя, которые будет видно любому пользователю, находящему в зоне действия, информация вводится латинскими буквами;
- определиться с типом защиты — обычно выбирают наиболее надежный, WPA3;
- ввести пароль — он должен соответствовать запросам сложности против взлома.

После внесения данных все изменения сохраняются, производится проверка работоспособности системы.
Дополнения по мерам безопасности
Куда лучше всего поставить роутер в квартире
Месторасположение аппаратуры напрямую влияет на показатели скорости и качества сигнала по всей квартире, включая отдаленные комнаты. В большинстве случаев оборудование устанавливается в прихожей, специалисты рекомендуют его ставить повыше, чтобы предметы интерьера не мешали.
Толстые стены, техника, работающая в аналогичном диапазоне, будут мешать свободному прохождению вай-фай сигнала. Если используется проводное соединение, то месторасположение не играет такой значительной роли. При этом варианте можно просто протягивать провода по всему жилью или заранее провести скрытую проводку с применением в каждой комнате специальных интернет-розеток.
Мастера из технической поддержки провайдера всегда устанавливают оборудование возле входа.
Вопрос о месторасположении адаптера возникает при использовании дубликата. Для него лучшее место — зона, свободная от бытовых приборов, подальше от холодильника, СВЧ-печи, стиральной машины и разнообразной электроники.
Для него лучшее место — зона, свободная от бытовых приборов, подальше от холодильника, СВЧ-печи, стиральной машины и разнообразной электроники.
Правильное и неправильное размещение
Как подключить роутер к ПК для раздачи интернета
Чтобы беспроблемно подключиться к домашнему роутеру и создать связку с персональным компьютером, достаточно пригласить сотрудников из компании поставщика услуг.
Но существуют варианты, когда процедура должна выполняться владельцем жилья, тогда предпочтение отдается одному из 2 вариантов соединения:
- Проводное — выполняется при помощи кабеля витая пара с патч-кордом. Раньше для манипуляции использовался телефонный шнур, но сейчас он устарел. Соединение формируется через LAN-порт адаптера и компьютера.
- Беспроводное — во многих материнских и сетевых платах изначально присутствует адаптер вай-фай.
Как подключать по схеме
Процедура с ноутбуком производится по аналогии. В современных устройствах часто отсутствует порт для проводной связки, предпочтение отдается беспроводной линии или специальному адаптеру USB TypeC — RJ-45, который приобретается отдельно.
В крупных городах провайдеры протягивают оптоволоконный интернет, преимуществом которого считается:
- высокая пропускная способность;
- отсутствие ограничений по расстоянию от поставщика услуг до потребителя (в стандартной витой паре этот параметр не превышает 200 м).
Шнуры, через которые идет соединение, работают на сигнале со световыми импульсами, но сетевая плата с ним не сотрудничает. Поэтому в ход идут специализированные адаптеры, поддерживающие указанный тип связи или конвертеры сигнала. Все необходимое оборудование поставляется провайдером, настраивать его должен он сам.

Подключение и настройка роутера d link dir 615 самостоятельно
внешний вид роутера D-link dir 615
Роутер dir 615 – популярное устройство для обеспечения доступа к сети Интернет ноутбука, ПК, планшетов, смартфонов и прочих гаджетов посредством организации локальной сети wi-fi.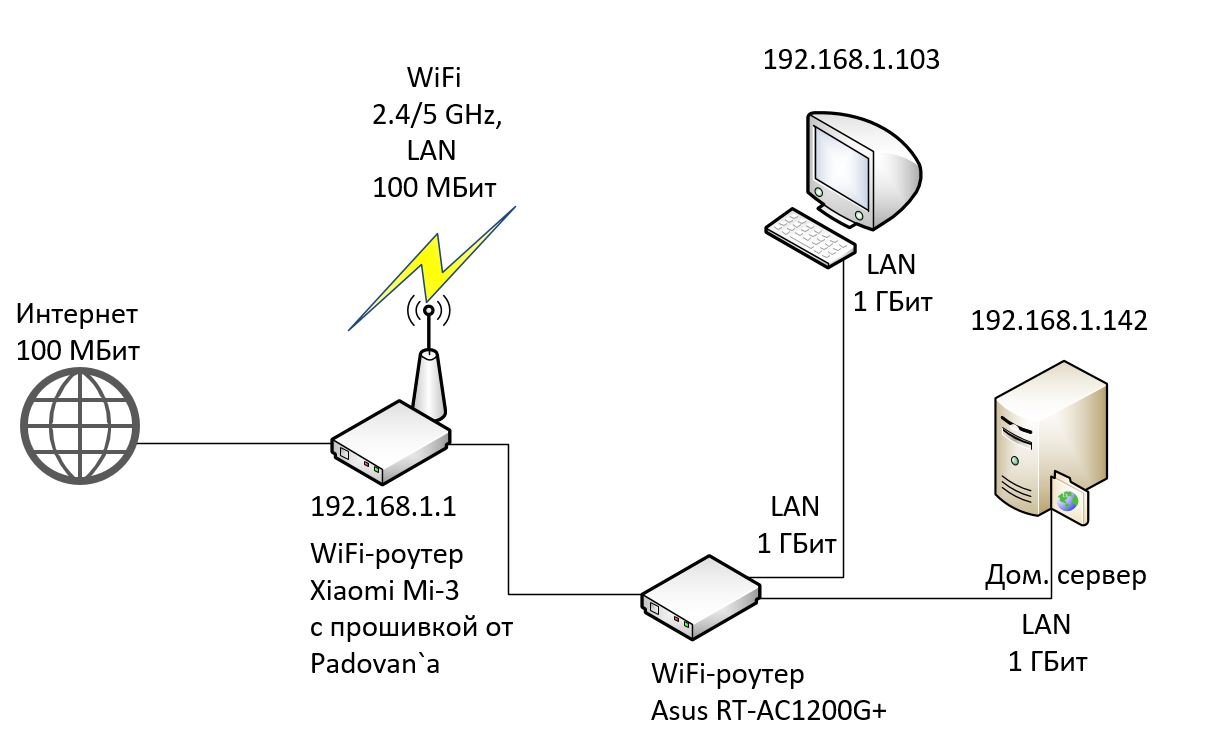 Этот роутер будет отличным выбором для использования в домашних условиях или небольших офисных помещений. Для корректной работы роутеры необходимо определенным образом настраивать. Способ настройки зависит от того, какой тип соединения предлагают провайдеры. Если используется соединение с помощью динамического IP, то тут никаких сложностей не возникнет, поскольку для работы достаточно просто подключить роутер. В данной статье мы расскажем, как правильно его настроить, используя панель настроек маршрутизатора.
Этот роутер будет отличным выбором для использования в домашних условиях или небольших офисных помещений. Для корректной работы роутеры необходимо определенным образом настраивать. Способ настройки зависит от того, какой тип соединения предлагают провайдеры. Если используется соединение с помощью динамического IP, то тут никаких сложностей не возникнет, поскольку для работы достаточно просто подключить роутер. В данной статье мы расскажем, как правильно его настроить, используя панель настроек маршрутизатора.
Содержание
- Подключение и вход в интерфейс панели управления и настроек роутера
- Сброс старых настроек
- Меню управления роутера
- Настройка интернета на маршрутизаторе
- Если интернет не появился
- Заключение
Подключение и вход в интерфейс панели управления и настроек роутера
Для того, чтобы самостоятельно настроить роутер для работы нужно выполнить несколько несложных действий. Для начала подсоедините к роутеру кабель электропитания, включите его. В случае, если ряд лампочек спереди маршрутизатора D не загорелся, нужно включить питание с помощью кнопки на задней панели. Если вы планируете подключит и настроить маршрутизатор через кабельное соединение, то используйте сетевой кабель из комплекта роутера dir 615 и присоедините маршрутизатор к ПК.
В случае, если ряд лампочек спереди маршрутизатора D не загорелся, нужно включить питание с помощью кнопки на задней панели. Если вы планируете подключит и настроить маршрутизатор через кабельное соединение, то используйте сетевой кабель из комплекта роутера dir 615 и присоедините маршрутизатор к ПК.
Внешний вид патч корда Rj 45 (кабель в комплекте роутера). Кабель для подсоединения Интернет к роутеруразъемы WAN и LAN роутера D-link dir 615
Конец кабеля вставляем в один из LAN-разъемов черного цвета, которых на роутере 4, а 2-й конец нужно подключать к выходу сетевой карты ПК или ноутбука. Интернет-кабель вашего провайдера нужно подключить к WAN-разъему желтого цвета.
Схема подключения роутера к компьютеру
Сброс старых настроек
Следующий шаг – внесение корректировок в настройки роутера. Вам необходимо зайти в настройки роутера, но до этого нужно сбросить имеющиеся настройки, которые, вполне возможно, уже были внесены. Для того, чтобы они не вмешивались в процесс текущей работы, необходимо вернуть роутер dir в заводское состояние.
Кнопка reset на роутере. Сброс роутера: кнопка утоплена, нажмите её тонким предметом и удерживайте 10-15 секунд
Для этого нужно перезагружать настройки. Эта несложная процедура выполняется с помощью тонкого острого предмета, спички или иголки, которым мы нажимаем клавишу RESET, расположенную в корпусе устройства. Кнопку нужно подержать нажатой около 10 секунд, это позволит роутеру выполнить перезапуск настроек.
кнопка RESET D-link dir 615
Меню управления роутера
Если вам неизвестно, как зайти в меню управления роутера d link dir, то :
- просто запустите имеющийся браузер
- введите следующий IP — адрес роутера: 192.168.0.1. нажмите Enter
войдете в интерфейс роутера скопируйте и введите http://192.168.0.1 в адресную строку браузера
На экране возникнет окно, запрашивающее логин с паролем. Их изначальное значение – admin\admin.
окно авторизации роутера , введите Login — admin / Password — admin
| Логин | Пароль |
| admin | admin |
| admin | 1234 |
Когда вы введете эти данные, то перед вами откроются настройки роутера D-link. Если вы зашли туда впервые, то, возможно, все меню будет представлено на английском языке. Используя соответствующие опции, можно поменять язык на русский или украинский.
Если вы зашли туда впервые, то, возможно, все меню будет представлено на английском языке. Используя соответствующие опции, можно поменять язык на русский или украинский.
Выберете нужный язык из выпадающего меню
Кроме того, может появиться окошко, где вам предложат поменять пароль для выхода в меню настроек на свой. Впишите подходящий пароль, но не забудьте его где-нибудь записать, например, в телефоне, чтобы в дальнейшем не потерять доступ в меню, если вам понадобится новая настройка роутера.
Настройка интернета на маршрутизаторе
Выполнив все предыдущие пункты инструкции, вы подойдете к основной задаче — как настроить маршрутизатор для интернета. Первым делом уточните, какой способ соединения используется вашим оператором. Их может быть несколько:
- IP динамического типа
- Статического типа
- PPPoE
- L2TP
Для этого обратитесь в техподдержку или зайдите на их веб-страничку. Если оператор поддерживает протокол динамического ай-пи, то для вашего роутера DIR 615 настройка будет заключаться только в администрировании сети wi-fi. Wi-fi роутер начнет раздачу непосредственно с момента присоединения кабеля от оператора, а вам нужно лишь выполнить настройки сети wi-fi.
Если оператор поддерживает протокол динамического ай-пи, то для вашего роутера DIR 615 настройка будет заключаться только в администрировании сети wi-fi. Wi-fi роутер начнет раздачу непосредственно с момента присоединения кабеля от оператора, а вам нужно лишь выполнить настройки сети wi-fi.
В случае, если у вашего провайдера нет поддержки динамического IP, то процедура настройки продолжается дальше.
- Первое действие — перейти в раздел «Начало». Там вы убедитесь в подключении кабеля Ethernet,
- Жмите на клавишу «Далее». Откроется перечень соединений, где вы выбираете свой вариант. из выпадающего списка выберите тип соединения
- Если у вас PPPoE, а провайдером предоставлен ip адрес, то вам нужен PPPoE+Статический IP. Если ip отсутствует, то — PPPoE+Динамический IP. С соединением типа L2TP настройки dir 615 производятся точно в таком же порядке. Выберите тип соединения PPPoE
- Затем нужно указать характеристики IP, предоставленные оператором, если эта услуга не входит в тариф, то это окно у вас может и не появиться.

- Потом жмите «Далее».
При появлении окна «Адрес локальных ресурсов провайдера» туда можно добавить адреса, если вы не разбираетесь в этом, или просто они вам не нужны, то настройка wifi продолжается после нажатия на клавишу «Дальше». Появится окно, где нужно указывать название соединению и логин с паролем. Эта информация предоставляется провайдерами. При нажатии кнопки «Подробно» открывается меню с расширенными настройками. Если вы туда зашли ради интереса как обычный пользователь, то вам не понадобятся лишние настройки, поэтому можно игнорировать эту вкладку.
После этого начнется тестирование соединения с интернетом, где вам предложат активировать систему фильтрации Яндекс.DNS. Если это имеет значение, то можете настраивать роутер d link dir 615, внося изменения, которые впоследствии можно поменять на актуальные.
Если интернет не появился
Когда после выполненные всех пунктов инструкции роутер все же не начал раздачу интернета, появляется информация о характере соединения «нет доступа к интернету» или невозможно открыть веб-сайты, то проверяйте все настройки заново, а затем настраиваем все еще раз. Возможно, придется перезагрузить ваш компьютер.
Возможно, придется перезагрузить ваш компьютер.
Распространёнными ошибками являются:
- Неправильный выбор типа соединения
- Некорректный ввод определенных параметров
Отметим один нюанс – если до использования роутера у вас на компьютере функционировало высокоскоростное соединение для подключения к интернету, то теперь в нем необходимость отпала. Данное соединение теперь находится в компетенции роутера, который устанавливает его и раздает интернет через кабель и сеть wi-fi.
Читайте далее:
Заключение
Настройка и подключение роутера своими руками – задача, которая по силам любому. Благодаря этой инструкции и интуитивно понятному интерфейсу маршрутизатора с возможностью использовать техподдержку от провайдера, вы посвятите установке wi-fi соединения совсем немного времени.
Предыдущая
роутер D LINKНастройка роутера D LINK DIR 300: подробно, по пунктам
Как настроить роутер дома | Блог магазина HP | Получите ноутбуки, настольные компьютеры, принтеры и многое другое
Несмотря на то, что некоторые люди могут вам сказать, вам не нужно нанимать профессионала, чтобы настроить простой беспроводной маршрутизатор у вас дома. В большинстве случаев вы можете выполнить работу самостоятельно за считанные минуты без помощи специалиста.
В большинстве случаев вы можете выполнить работу самостоятельно за считанные минуты без помощи специалиста.
Прочтите, чтобы узнать об основных шагах, которые проведут вас от включения устройства до безопасного использования веб-браузера. Это руководство по настройке беспроводного маршрутизатора подходит для большинства основных марок маршрутизаторов, представленных сегодня на рынке, и рекомендуется для домашних сетей со стандартными требованиями к безопасности.
Установка по инструкциям производителя
Прежде чем начать, решите, где вы хотите разместить маршрутизатор. Для постоянного размещения рекомендуется выбрать центральное место в доме. Учитывая, что вы будете использовать несколько беспроводных устройств в комнатах по всему дому, это место обеспечит наилучший уровень сигнала Wi-Fi.
Для первых шагов установки выберите устойчивую поверхность рядом с основным компьютером или ноутбуком, чтобы начать установку. Вы всегда можете переместить его после его установки.
Если вы приобрели новый маршрутизатор, все необходимое для его настройки должно находиться в упаковке, включая:
- Сам маршрутизатор (может включать антенну, которую, возможно, потребуется привинтить к основному корпусу)
- Шнур питания
- Кабель Ethernet
900 17 Установочный диск или руководство по запуску (с инструкциями по онлайн-настройке)
Прежде чем начать, убедитесь, что у вас есть все компоненты, и убедитесь, что ваш компьютер подключен к Интернету. Вам также необходимо знать, где находится модем вашего интернет-провайдера (ISP), потому что вы будете подключать к нему маршрутизатор.
Вставьте установочный диск в компьютер и следуйте инструкциям на экране. Если диск не включен или у вас нет дисковода, вам может быть предложено посетить веб-сайт с перечисленными инструкциями для завершения настройки.
Как индивидуально настроить маршрутизатор
Большинство пользователей компьютеров предпочитают индивидуальный подход к настройке. Для достижения наилучших результатов и более безопасного соединения следуйте этим общим советам по подключению маршрутизатора. Эти шаги также подходят для настройки маршрутизатора, который используется, отремонтирован или отсутствует установочный диск или оригинальные инструкции производителя.
Для достижения наилучших результатов и более безопасного соединения следуйте этим общим советам по подключению маршрутизатора. Эти шаги также подходят для настройки маршрутизатора, который используется, отремонтирован или отсутствует установочный диск или оригинальные инструкции производителя.
1. Включите питание
Подключите один конец шнура питания к задней панели маршрутизатора, а другой — к защищенной розетке. Использование протектора GFCI или разветвителя идеально подходит и может защитить ваше устройство. Затем дождитесь полного включения маршрутизатора.
Примечание: Если вы устанавливаете бывший в употреблении маршрутизатор, не забудьте перезагрузить его после включения питания и перед тем, как перейти к следующему шагу. Возможно, вам придется сделать это, используя конец скрепки, чтобы нажать на отверстие «сброса», а затем удерживать его, пока на маршрутизаторе не начнут мигать индикаторы.
2. Подключите маршрутизатор к модему
Хотя некоторые новые маршрутизаторы будут использовать USB-соединения, некоторые все еще используют кабели Ethernet. Какой бы тип подключения ни использовали ваши устройства, подключите один конец к модему вашего интернет-провайдера в пустой слот, который иногда помечен как «к маршрутизатору», а другой — к вашему новому маршрутизатору, обычно помеченному как «интернет» или «глобальная сеть».
Какой бы тип подключения ни использовали ваши устройства, подключите один конец к модему вашего интернет-провайдера в пустой слот, который иногда помечен как «к маршрутизатору», а другой — к вашему новому маршрутизатору, обычно помеченному как «интернет» или «глобальная сеть».
Отключите модем вашего интернет-провайдера, подождите одну минуту, а затем снова подключите его, прежде чем переходить к следующему шагу.
3. Подключите компьютер
Проложите другой кабель Ethernet из любого доступного слота на новом маршрутизаторе в порт Ethernet на вашем компьютере или ноутбуке. Для этого шага вам может потребоваться отключить WiFi на вашем компьютере. Это предотвратит попытки подключения к вашему новому маршрутизатору по беспроводной сети до того, как он будет к этому готов.
Для пользователей, чьи ноутбуки не имеют порта Ethernet, оставьте Wi-Fi на компьютере включенным. Затем подключитесь к маршрутизатору с настройками сети по умолчанию, указанными в документации производителя, и перейдите к следующему шагу.
4. Войдите в систему как администратор
Чтобы получить доступ к панели управления нового маршрутизатора, откройте окно браузера на подключенном компьютере или ноутбуке:
- Введите следующий IP-адрес: http://192.168.1.1
- Если это не сработает, попробуйте: http://192.168.0.1
- Если в документации вашего маршрутизатора указан другой адрес, хотя это и не является распространенным, используйте его.
Вам будет предложено ввести имя пользователя и пароль, которые должны быть включены в руководство пользователя для вашего маршрутизатора. В конечном итоге пароли следует изменить по соображениям безопасности, но только после успешной установки.
5. Введите информацию о вашем подключении
Затем введите информацию о вашем типе подключения. Точное место для ввода зависит от типа маршрутизатора. Вы также можете получить доступ к веб-сайту производителя маршрутизатора, чтобы просмотреть их часто задаваемые вопросы для получения подробной информации об отдельном мобильном устройстве, подключенном к данным.
Если вы этого не знаете, ваш интернет-провайдер сможет предоставить эту информацию, включая ваш статический IP-адрес, адрес шлюза и т. д.
Это также хорошее время для обновления вашего MAC-адреса, если ваш интернет-провайдер использует его для аутентификации вашего устройства. Если у вас нет этого сохраненного от вашего старого маршрутизатора — он обычно напечатан на нижней части устройства — вам, вероятно, придется позвонить своему интернет-провайдеру, чтобы получить его.
Имея его под рукой, вы можете автоматически аутентифицировать свой новый маршрутизатор, не обращаясь к провайдеру. Это особенно полезно, если вы пытаетесь установить новый маршрутизатор в нерабочее время.
MAC-адрес обычно находится на специальной вкладке на экране панели управления маршрутизатором и может быть обновлен там.
6. Проверьте локальное подключение и подключение к Интернету
Убедитесь, что ваш компьютер может обмениваться данными с маршрутизатором, а маршрутизатор может получить доступ к Интернету, используя кнопку «Проверить подключение» на панели управления.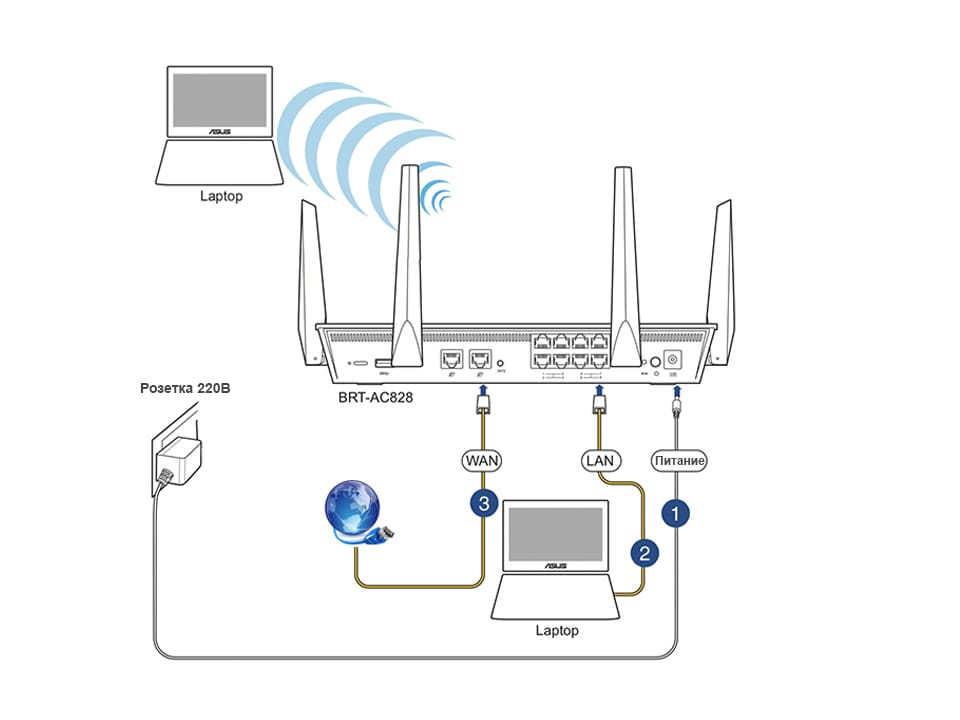 Он расположен в разных местах для разных брендов. Если он работает, вы сможете открыть новую вкладку браузера и посетить свой любимый веб-сайт.
Он расположен в разных местах для разных брендов. Если он работает, вы сможете открыть новую вкладку браузера и посетить свой любимый веб-сайт.
7. Подключитесь к беспроводной сети
Теперь, когда ваш маршрутизатор подключен к сети и ваш компьютер может обмениваться данными через соединение Ethernet или USB, попробуйте использовать WiFi, выполнив следующие действия:
- Отсоедините шнур, идущий от маршрутизатора к компьютеру.
- Снова включите беспроводной адаптер.
- Найдите SSID маршрутизатора.
Если роутер поставлялся с активированным по умолчанию паролем, вам необходимо получить его из документации и ввести. Иногда его называют «сетевым ключом».
Если ваше устройство может подключаться к сети по беспроводной сети, все готово! Теперь ваши другие устройства также должны иметь доступ к Интернету через маршрутизатор. Это хорошее время, чтобы разместить маршрутизатор в централизованном месте в вашем доме, где все устройства могут подключаться по беспроводной сети для получения информации.
8. Настройте дополнительные функции безопасности
Как можно скорее выполните следующие действия для дополнительной защиты домашней сети:
- Измените SSID. Ваша домашняя сеть может называться иначе, чем SSID по умолчанию, поставляемый с вашим маршрутизатором. Измените его на то, что вы узнаете, а другие нет.
- Включите шифрование WPA и WPA2.
- Включите брандмауэры и антивирусное программное обеспечение на всех ваших подключенных устройствах.
- Измените идентификатор пользователя и пароль маршрутизатора по умолчанию — просто запомните, на что вы их меняете.
Что делать, если возникают проблемы
Настройка нового маршрутизатора может быть пугающей, но в большинстве случаев средний технический пользователь может справиться в одиночку. Если вы столкнетесь с некоторыми проблемами, у большинства компаний, производящих маршрутизаторы, есть много способов, с помощью которых клиенты могут их решить.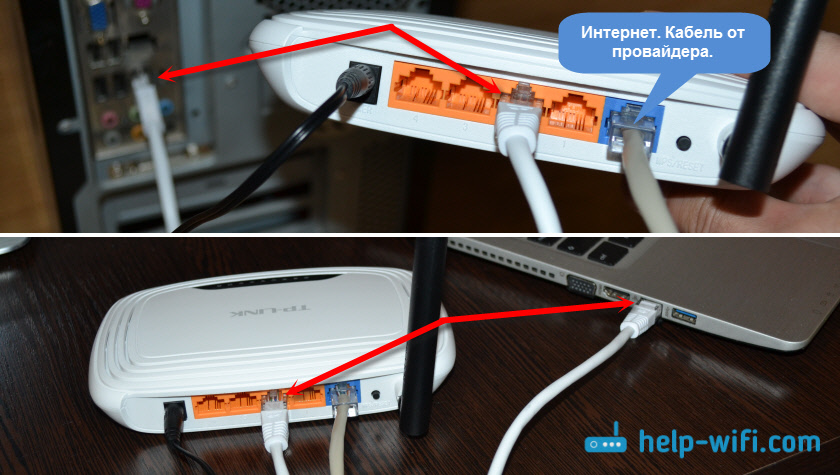
Обязательно ознакомьтесь с документацией, прилагаемой к маршрутизатору, чтобы увидеть все варианты получения помощи. От часто задаваемых вопросов до бесплатных телефонных номеров крупные компании обычно предоставляют различные варианты обслуживания клиентов для тех, кто приобрел новый маршрутизатор, который все еще находится в пределах исходного 30-дневного окна покупки.
Если вам нужна помощь прямо сейчас, посмотрите, есть ли доступные представители чата. У них обычно меньше времени ожидания, чем у представителей по телефону, и многие из них доступны в нерабочее время. Просто помните, что вам понадобится подключение к Интернету, чтобы поговорить с ними.
Кроме того, не используйте тот же компьютер, на котором вы настраиваете маршрутизатор для запуска чата. Выберите телефон с тарифным планом для передачи данных, чтобы получить представителя онлайн-чата, и перейдите оттуда, чтобы решить свои проблемы и завершить настройку маршрутизатора WiFi.
Статья по теме: Как усилить сигнал WiFi дома Линси — писатель со Среднего Запада, оратор и член ASJA. Она стремится помогать потребителям и владельцам малого бизнеса использовать свои ресурсы с помощью новейших технических решений.
Она стремится помогать потребителям и владельцам малого бизнеса использовать свои ресурсы с помощью новейших технических решений.
Статья размещена с разрешения HP Tech Takes
Как подключить маршрутизатор и коммутатор
Наши сообщения содержат партнерские ссылки. Иногда, но не всегда, мы можем заработать $$, когда вы совершаете покупку по этим ссылкам. Без рекламы. Всегда. Подробнее
Содержание_
- Как подключить гигабитный коммутатор к маршрутизатору
- ШАГ 1. Отключите текущую настройку от питания
- ШАГ 2. Убедитесь, что модем подключен
- ШАГ 3. Подключите кабель Ethernet к WAN маршрутизатора
- ШАГ 4. Подключите сетевой коммутатор к маршрутизатору. модем. В то время как беспроводной маршрутизатор подходит для большинства пользователей, сетевой коммутатор предоставляет дополнительные порты Ethernet для проводных устройств. Коммутаторы доступа позволяют расширить Ethernet-соединения, доступные для подключенных по кабелю устройств.
 Даже если вы никогда раньше не работали с сетевым устройством, устройства Ethernet, такие как сетевые коммутаторы, легко настроить. Итак, если вам нужно знать, как подключить маршрутизатор и коммутатор, прочтите это руководство.
Даже если вы никогда раньше не работали с сетевым устройством, устройства Ethernet, такие как сетевые коммутаторы, легко настроить. Итак, если вам нужно знать, как подключить маршрутизатор и коммутатор, прочтите это руководство.Прежде чем приступить к делу, если у вас есть другие проблемы с маршрутизаторами или коммутаторами, вам могут быть полезны другие наши полезные руководства, например, как подключить кабельный модем к беспроводному маршрутизатору, как проверить подключенные устройства на маршрутизаторе WiFi, как добавить дополнительные порты Ethernet на маршрутизатор и как соединить два компьютера с помощью маршрутизатора.
ОСНОВНЫЕ ВЫВОДЫ:
- Сетевой коммутатор обеспечивает дополнительные Ethernet-соединения для проводных интернет-устройств.
- Вы можете подключить маршрутизатор к сетевому коммутатору с помощью одного соединения Ethernet.
- Не подключайте сетевой коммутатор напрямую к модему, поскольку большинство модемов не имеют достаточной защиты для обеспечения безопасности ваших устройств в Интернете.

Даже если вы не знаете, каким кабелем подключить маршрутизатор к коммутатору, вы все равно можете настроить коммутатор Ethernet для своей локальной сети. Кроме того, для большинства настроек не требуется никакой настройки устройства, кроме указания игровой консоли или компьютеру использовать кабель Ethernet вместо беспроводной сети. Тем не менее, вы должны посмотреть, нужен ли вам новый маршрутизатор, прежде чем покупать какие-либо дополнительные устройства для доступа в Интернет. Тем не менее, мы рекомендуем прочитать наш обзор маршрутизатора Cisco RV340.
Совет профессионала
Обратите внимание на физический интерфейс сетевого коммутатора, если он работает неправильно. Некоторые модели имеют кнопку питания или переключатель режимов.
ШАГ 1 Отключите текущую настройку от источника питания
Отключите все блоки питания от розетки, чтобы перезагрузить модем и маршрутизатор, чтобы начать процесс. Затем отсоедините все кабели Ethernet от модема и маршрутизатора.
 Это также может исправить мелкие ошибки, например, если ваш маршрутизатор продолжает перезагружаться сам по себе.
Это также может исправить мелкие ошибки, например, если ваш маршрутизатор продолжает перезагружаться сам по себе.ШАГ 2 Убедитесь, что модем подключен
Затем убедитесь, что коаксиальный кабель плотно прикручен к стене и модему. Прежде чем положить модем на пол, возьмите бумажное полотенце и вытрите всю грязь или пыль с устройства.
ШАГ 3 Подключите кабель Ethernet к WAN маршрутизатора
Возьмите кабель Ethernet и подключите его к модему. Возьмите другой конец шнура и подключите его к WAN-порту маршрутизатора.
ШАГ 4 Подключите сетевой коммутатор к маршрутизатору
Возьмите другой кабель Ethernet и подключите одну сторону к порту LAN маршрутизатора. Подключите другую сторону к порту сетевого коммутатора.
ШАГ 5 Подключите все устройства к розетке
Подключите свои устройства к системе питания. Интернет должен восстановиться в течение нескольких минут.

Предупреждение
Будьте осторожны с тем, кому вы предоставляете административный доступ в вашей локальной сети. Администраторы могут изменять настройки устройства и IP-адрес вашего маршрутизатора.
Часто задаваемые вопросы
Как настроить параметры маршрутизатора?
Иногда сетевых настроек вашего ПК недостаточно для ваших нужд. Если вам нужен доступ к удаленному управлению или вашему IP-адресу, вы можете войти в свой маршрутизатор. Информацию для входа в маршрутизатор можно найти в документации к устройству, прилагаемой к маршрутизатору.
Какой кабель используется для подключения маршрутизатора к коммутатору?
Для подключения маршрутизатора к коммутатору используется кабель Gigabit Ethernet, иногда называемый перекрестным кабелем. Поскольку перекрестные кабели довольно короткие, вам может понадобиться удлинительный кабель, чтобы ваша установка работала.
Действительно ли Ethernet быстрее, чем Wi-Fi?
Наличие проводного соединения дает вам доступ к гигабитным скоростям до 1 гигабита в секунду (Гбит/с) или 1000 мегабит в секунду (Мбит/с).




 Опция позволяет сформировать отдельную точку с независимым ключом и именем, которые можно предоставлять посторонним лицам.
Опция позволяет сформировать отдельную точку с независимым ключом и именем, которые можно предоставлять посторонним лицам.

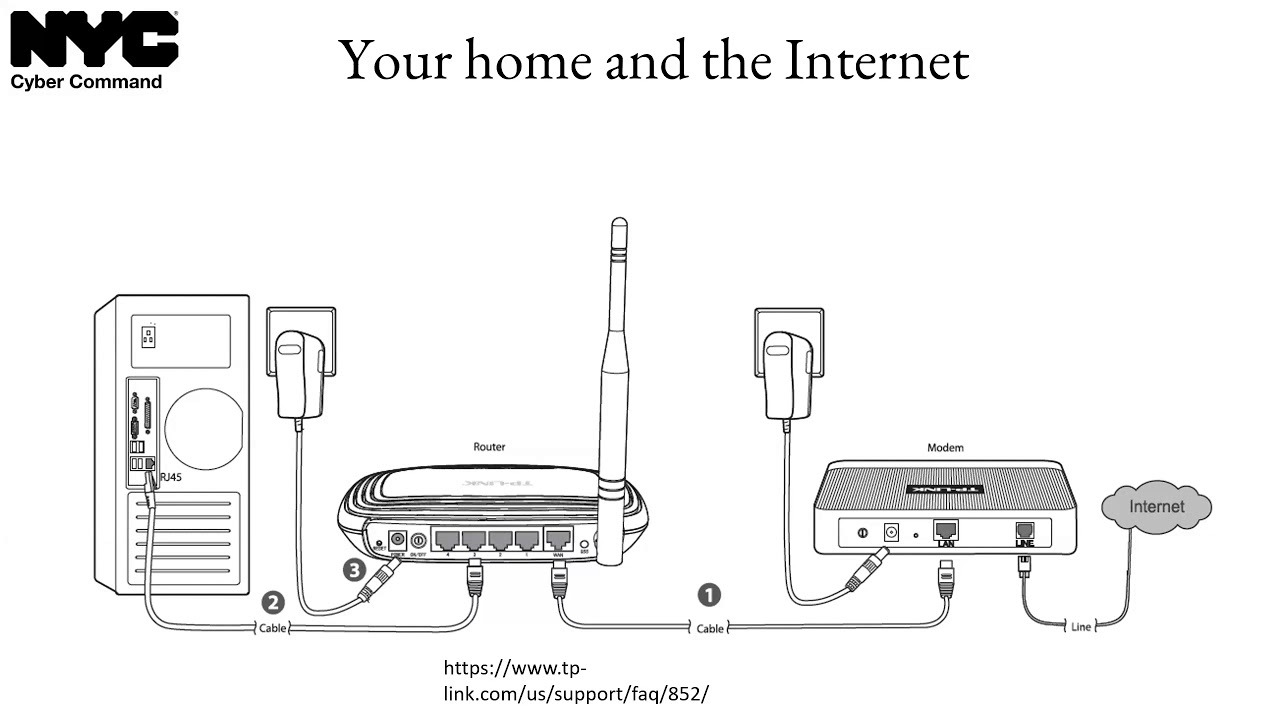 Даже если вы никогда раньше не работали с сетевым устройством, устройства Ethernet, такие как сетевые коммутаторы, легко настроить. Итак, если вам нужно знать, как подключить маршрутизатор и коммутатор, прочтите это руководство.
Даже если вы никогда раньше не работали с сетевым устройством, устройства Ethernet, такие как сетевые коммутаторы, легко настроить. Итак, если вам нужно знать, как подключить маршрутизатор и коммутатор, прочтите это руководство.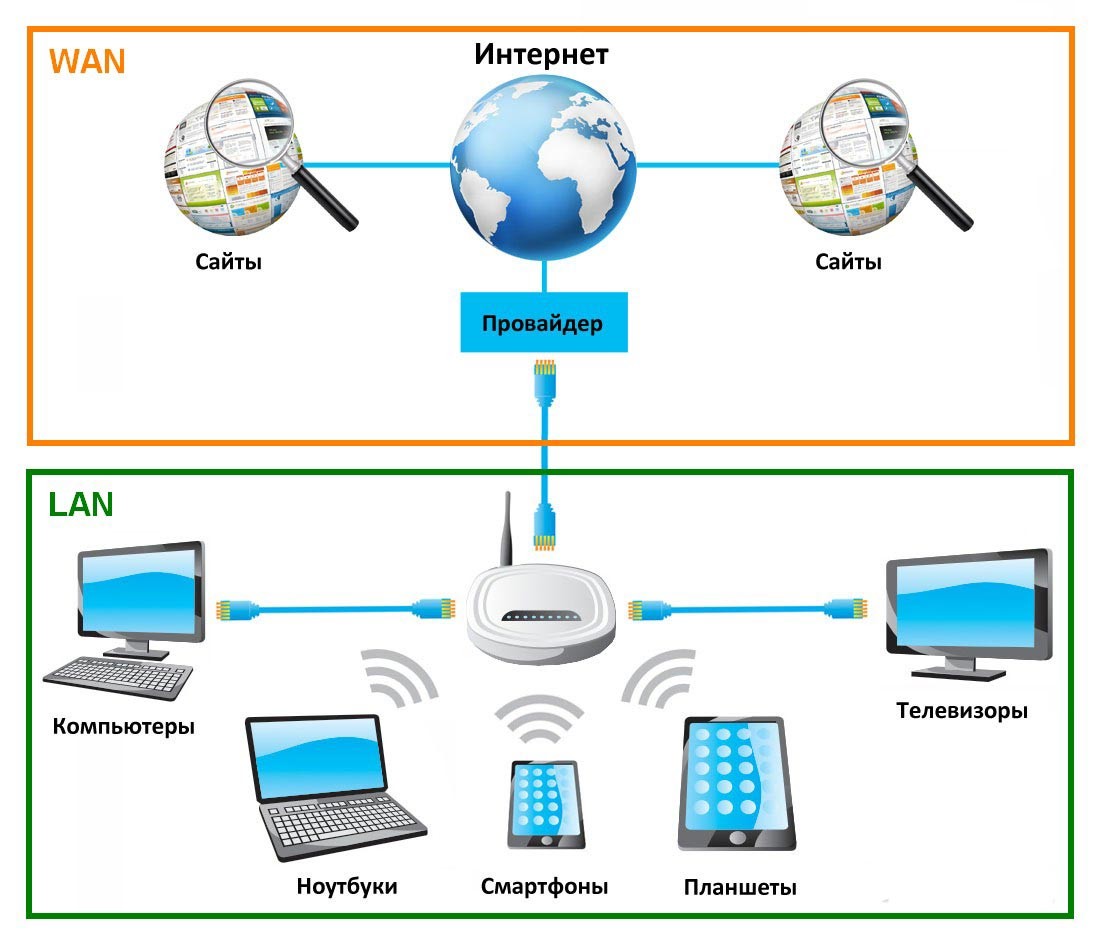
 Это также может исправить мелкие ошибки, например, если ваш маршрутизатор продолжает перезагружаться сам по себе.
Это также может исправить мелкие ошибки, например, если ваш маршрутизатор продолжает перезагружаться сам по себе.
