Основной и логический диск: что это такое, как с ним работать и для чего нужен
Содержание
Программы для объединения дисков (томов)
- MiniTool Partition Wizard Free
- AOMEI Partition Assistant SE
- EaseUS Partition Master Free Edition
- Macrorit Partition Expert
- IM-Magic Partition Resizer
При необходимости объединения двух или более логических томов в один единственный используются программы для управления дисками (или менеджеры дисков). Как правило, они многофункциональные, т.к. способны не только объединять, но и создавать новые, удалять, обрезать и увеличивать объем существующих логических томов на любых типах накопителей данных, поддерживающих создание на них разделов.
MiniTool Partition Wizard Free
Условно-бесплатная программа
MiniTool Partition Wizard Free — это бесплатная урезанная в функционале версия приложения MiniTool Partition Wizard Pro. Предназначена для работы в Windows XP, Vista, 7, 8, 10.
MiniTool Partition Wizard Free предоставляет не только стандартный функционал, как форматирование, удаление, перемещение, изменение размера, разделение, объединение/слияние и копирование разделов между разными накопителями, но также может проверять файловую систему на наличие ошибок, запускать диагностические тесты, стирать разделы с использованием различных методов безвозвратного удаления данных. Также программа предоставляет возможность выравнивания разделов (речь не о размере тома, а о его переносе в самое начало диска).
Также программа предоставляет возможность выравнивания разделов (речь не о размере тома, а о его переносе в самое начало диска).
В дополнение к этому, MiniTool Partition Wizard Free может перемещать операционную систему с одного жесткого диска на другой, в также восстанавливать потерянные или удаленные разделы. Кроме того, в программе предусмотрены инструменты для восстановления файлов, анализа дискового пространства и тестирования производительности.
Объединение разделов при помощи MiniTool Partition Wizard осуществляется следующим образом:
- Запускаем функцию объединения разделов (Merge) из контекстного меню (правый клик по разделу в центре окна).
- В открывшемся окне нажимаем «Next», а после — выбираем раздел, с которым следует объединить том, выбранный на прошлом шаге, затем жмем кнопку «Finish».
- Окно настройки закроется, и задание будет помещено в общий список. Останется нажать кнопку «Apply» для применения изменений.

Преимущества программы MiniTool Partition Wizard Free:
- Поддержка множества распространенных задач управления дисками, включая объединение разделов.
- Программа позволяет расширить и применить другие операции к разделам без перезагрузки компьютера.
- Создание списка заданий из нескольких последовательных операций.
- Имитация изменений перед выполнением задания, что позволяет пользователю предварительно ознакомиться с результатом.
Недостатки MiniTool Partition Wizard Free:
- Работа с динамическими дисками не поддерживается.
- Некоторые функции, которые выглядят бесплатными, на деле оказываются платными.
- Попытка добавления дополнительных программ на компьютер во время установки.
- Программа может вызвать сложности в использовании у неопытных пользователей.
AOMEI Partition Assistant SE
Условно-бесплатная программа
AOMEI Partition Assistant SE (Standard Edition) — это тоже условно-бесплатный менеджер дисков с полным набором функций по управлению логическими томами.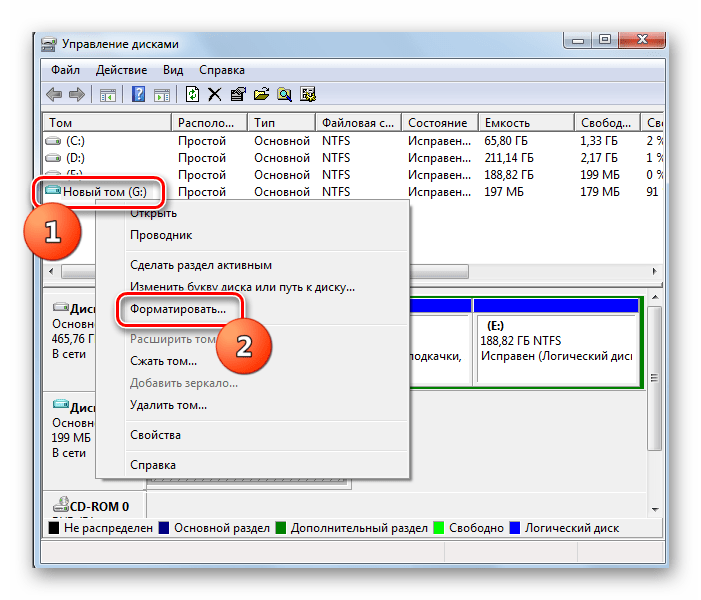 Программа работает во всех версиях Windows, начиная с XP.
Программа работает во всех версиях Windows, начиная с XP.
Среди ключевых функций бесплатной версии программы AOMEI Partition Assistant SE — изменение объема разделов за счет других томов, объединение/слияние, создание новых, форматирование в разных файловых системах, выравнивание и разделение разделов. При помощи данного приложения также имеется возможность создания загрузочных съемных носителей с системой Windows PE, позволяющей запускать различные программы до запуска основной ОС.
Касательно объединения разделов, в AOMEI Partition Assistant SE данная операция производится примерно по той же схеме, что и в предыдущем случае:
- Вызываем контекстное меню над объединяемым разделом и выбираем пункт «Merge Partitions».
- Устанавливаем галочку напротив буквы диска, что будет объединен с предыдущим, затем нажимаем кнопку «ОК».
- Окно настроек закроется. Нажимаем кнопку «Apply» в основном окне программы, чтобы применить изменения.

Преимущества AOMEI Partition Assistant SE:
- Наличие пошагового мастера упрощает выполнение большинства задач с разделами, включая объединение.
- Предварительное создание списка заданий последовательно выполняемых операций.
- Наличие множества дополнительных функций, включая создание загрузочных накопителей с самой программой AOMEI Partition Assistant SE на борту (позволит пользователю работать с диском без установки ОС).
- Многие функции выведены в основной интерфейс, и их не нужно искать с меню.
Недостатки AOMEI Partition Assistant SE:
- Невозможно выполнить преобразование между основным и логическим разделом.
- Невозможно преобразовать динамические диски в базовые.
EaseUS Partition Master Free Edition
Условно-бесплатная программа
EaseUS Partition Master Free Edition является урезанной версией программы EaseUS Partition Master. В число бесплатных функций входит и возможность объединения разделов. Программа предназначена для использования в системах Windows XP и выше.
В число бесплатных функций входит и возможность объединения разделов. Программа предназначена для использования в системах Windows XP и выше.
EaseUS Partition Master Free Edition также является полнофункциональным менеджером дисков, обладающим широким наборов функций для работы с ними. Для объединения логических томов пользователю достаточно сделать три простых шага:
- Выделить объединяемый диск, вызвать над ним контекстное меню и выбрать функцию объединения (Merge)
- В открывшемся окне выбрать диск, с которым будет осуществляться объединение.
- Применить изменение.
Преимущества EaseUS Partition Master Free Edition:
- Наличие множества полезных функций по управлению дисками.
- Возможность защиты программы паролем, чтобы другие пользователи компьютера не могли ею пользоваться.
- Возможность копирования целого диска со всеми разделами.

- Предварительный просмотр любых изменений, прежде чем они будут применены.
Недостатки EaseUS Partition Master Free Edition:
- Нет поддержки динамических томов.
- Некоторые функции требуют перезагрузки компьютера.
- Невозможно конвертировать разделы MBR в GPT, и наоборот.
Macrorit Partition Expert
Условно-бесплатная программа
Macrorit Partition Expert — менеджер дисков, отличающийся простым интерфейсом. Программа поддерживается всеми версиями Windows, начиная с XP.
Пользовательский интерфейс Macrorit Partition Expert представляет собой разбитое на две части окно — все доступные операции с дисками можно найти в левой его части. Объединение дисков осуществляется в два шага:
- Запускаем функцию «Merge Volume» из списка слева.
- В небольшом открывшемся окне отмечаем буквы объединяемых дисков и нажимаем «ОК».

Помимо объединения, при помощи программы можно изменить размер, переместить, удалить, скопировать, отформатировать и очистить разделы, изменить метку тома, преобразовать том из основного и логический, выполнить проверку поверхности жесткого диска на наличие ошибок.
Положительные качества Macrorit Partition Expert:
- Интерфейс программы позволяет легко запускать любые функции без их поиска в меню.
- Стандартные операции, включая объединение разделов, работают в бесплатной версии.
- Создание списка заданий с возможность просмотра результатов перед их выполнением.
- Возможность установки Macrorit Partition Expert на съемный носитель (т.е. предусмотрена портативная версия программы).
Недостатки Macrorit Partition Expert:
- Не поддерживает динамические диски
- Невозможно манипулировать дисками размером более 32 ТБ
IM-Magic Partition Resizer
Бесплатная программа
Программа IM-Magic Partition Resizer по своим функциональным возможностям схожа с предыдущим приложением. Ее можно использовать бесплатно и без функциональных ограничений на компьютерах под управлением Win 2000/XP/Vista/7/8/10, но это не относится к серверным версиям Windows.
Ее можно использовать бесплатно и без функциональных ограничений на компьютерах под управлением Win 2000/XP/Vista/7/8/10, но это не относится к серверным версиям Windows.
С помощью этого инструмента довольно просто объединять и перемещать разделы, изменять размер (даже активных разделов), копировать, изменять букву и метку диска, проверять на наличие ошибок, удалять и форматировать (даже с нестандартным размером кластера), преобразовывать NTFS в FAT32, скрывать и выполнять ряд других операций.
Объединение томов в IM-Magic Partition Resizer осуществляется в пару действий:
- Кликаем правой кнопкой мыши по любому разделу в верхней части окна, затем выбираем в контекстном меню пункт «Merge Partition».
- В следующем окне отмечаем галочками объединяемые разделы, а снизу выбираем букву диска, в который эти разделы объединяться.
- Применяем изменения.
Преимущества IM-Magic Partition Resizer:
- Возможность бесплатного использования в некоммерческих целях.

- Минимальное количество потребляемых системных ресурсов (по словам разработчиков).
- Предварительный просмотр того, что произойдет после сохранения изменений.
- Доступ ко всем опциям из контекстного меню, вызываемого кликом по букве диска.
- Наличие портативной версии.
Недостатки IM-Magic Partition Resizer:
- Не поддерживает диски размеров более 16 TB.
Бесплатная версия время от времени напоминает, что можно купить расширенную версию программы.
Невозможно отформатировать диск с данными
от Sergey
Содержание
Сегодня хотим рассказать про одну интересную ситуацию. Есть компьютер с Windows XP. Винчестер разбит на два раздела: С — система и D — данные. При попытке отформатировать диск D система выдаёт ошибку:
Windows не удаётся завершить форматирование
Отчего возникает такая проблема?
Такой каламбур с разделами и расположением загрузочного сектора возникает в следующей ситуации. При переустановке Windows системный раздел удаляется, а потом создаётся заново в неразмеченной области, которая находится перед другим разделом:
При переустановке Windows системный раздел удаляется, а потом создаётся заново в неразмеченной области, которая находится перед другим разделом:
Как можно заметить из второй картинки, заново созданный раздел неспроста назван «Раздел3».
Что происходит в этом случае?
В результате:
- второй раздел на диске является основным
- раздел, который физически располагается первым, является логическим
- системным является первый, однако, загрузочным — является второй диск.
На картинке ниже показано, что:
- диск D является активным и загрузочным, т.к. является единственным основным разделом, а диск C содержит систему и является логическим, который занимает весь дополнительный раздел;
- дополнительный раздел физически расположен перед основным — там, где ранее располагался другой основной раздел:
Внимание! В Майкрософт под меткой «Загрузка» почему-то подразумевают диск, содержащий папки Windows и Program Files, а под «Система» — активный раздел.
Хотя, логично было бы поменять названия местами.
Просмотрим содержимое диска C — действительно, здесь папки Windows, Program Files и Documents and Settings:
Однако, на диске D мы видим файлы boot.ini, ntldr и прочие файлы, связанные с загрузкой. Поэтому, ни C, ни D отформатировать не удаётся:
Как избежать такой ситуации при установке системы
- Если во время переустановки вам не нужно сохранять никакие данные на с SSD/HDD, удалите все разделы (клавиша D), затем создайте их заново и установите Windows на самый первый.
- Если вы не хотите форматировать жесткий диск полностью из-за нужных данных, то ни в коем случае не удаляйте никаких разделов в программе установки! Просто выберите для установки системы первый, затем выполните быстрое форматирование его и установите на него Windows.
Как исправить ситуацию
Способ 1. Самый простой способ для пользователя: сохранить все важные данные на внешний винчестер или SSD и переустановить Windows, учитывая рекомендации из предыдущего параграфа:
- сохранить все важные данные на внешний диск;
- переустановить Windows, во время которой:
- удалить с жёсткого диска ВСЕ разделы;
- создать первый раздел для системы;
- создать другой или несколько под данные;
- установить Windows на первый.

Способ 2 — сложный: сделать первый раздел загрузочным, активным, отредактировать файл boot.ini.
Устанавливаем программу MiniTool Partition Wizard Home Edition. (Скачать программу можно отсюда: http://www.partitionwizard.com/free-partition-manager.html )
1Конвертируем партицию C из логической в основную.
Нажмите кнопку Apply вверху:
Нажмите Yes:
Нажмите Restart Now:
Компьютер перезагрузится и преобразует логический диск в базовый (основной). Ожидайте:
После перезагрузки вы получите сообщение об ошибке:
Не удаётся запустить Windows из-за испорченного или отсутствующего файла hal.dll
Теперь загружаемся с ERD Commander (или DaRT 5).
2 Копируем все системные файлы с D на C.
Внимание! Когда вы загрузились в DaRT или ERD Commander, буквы основного и логического дисков поменяются местами! Ориентируйтесь по объёму партиций и их содержимому! Проще говоря, все системные файлы должны быть в корневом каталоге тома, содержащего папки Windows и Program Files.
3 Открываем файл boot.ini и исправляем номер загрузочной партиции. Обычно вместо (2) нужно прописать (1).
4 Запускаем командную строку и делаем нужную партицию активной:
Перезагружаемся. Система должна загрузиться с первого диска и теперь другой (несистемный) можно отформатировать.
Жесткий диск
— Как преобразовать логический раздел в основной раздел?
Общие
При некоторых ограничениях можно преобразовать логический раздел в первичный. Это, однако, довольно необычная операция, поэтому я не знаю никаких инструментов, поддерживающих это из коробки за одну операцию, хотя вы должны быть в состоянии сделать это самостоятельно с помощью parted, fdisk или подобных программ, хотя, возможно, с помощью перерасчет начала/конца для разделов вручную.
Несколько лет назад я написал программу для печати содержимого таблицы разделов. Допустим, ваш диск разбит следующим образом:
Диск /dev/hda (CHS=30401/255/63)
ВДК WD3200JS-00PDB0
+-------------------------------+
0 - 1043 | hda1 | 8189 Мб
+-------------------------------+
1044 - 2087 | hda2 | 8189 Мб
+-------------------------------+
2088 - 4699 | hda3 | 20489 Мб
+ - - - - - - - - +-------------------------------+
. 4700 - 5483 | hda5 | 6150 Мб
. +-------------------------------+
. 5484 - 5999 | hda6 | 4048 Мб
. +-------------------------------+
. 6000 - 7044 | hda7 | 8197 Мб
. +-------------------------------+
. 7045 - 8089 | hda8 | 8197 Мб
ч д а 4 +-------------------------------+
. 8090 | hda9 | 40986 Мб
. 13314 | |
. +-------------------------------+
. 13315 | |
. | |
. | hda10 | 134027 Мб
. | |
. 30400 | |
+ - - - - - - - - +-------------------------------+
4700 - 5483 | hda5 | 6150 Мб
. +-------------------------------+
. 5484 - 5999 | hda6 | 4048 Мб
. +-------------------------------+
. 6000 - 7044 | hda7 | 8197 Мб
. +-------------------------------+
. 7045 - 8089 | hda8 | 8197 Мб
ч д а 4 +-------------------------------+
. 8090 | hda9 | 40986 Мб
. 13314 | |
. +-------------------------------+
. 13315 | |
. | |
. | hda10 | 134027 Мб
. | |
. 30400 | |
+ - - - - - - - - +-------------------------------+
Здесь hda4 — это расширенный раздел, содержащий логические разделы. Сжав hda4 (чтобы покрыть цилиндры с 4700 по 13314 или цилиндры с 5484 по 30400), можно было бы сделать hda5 или hda10 первичным разделом.
Теперь, со строго теоретической точки зрения, возможно, можно было бы поместить основной раздел внутри расширенного (вместо того, чтобы сжимать расширенный раздел и изменять разделы только на концах), но кто знает, какая лавина совместимости проблемы, которые вы могли бы вызвать этим. Это будет считаться разумной компоновкой разделов чрезвычайно небольшим количеством программ/людей (если таковые имеются/кого-либо).
Это будет считаться разумной компоновкой разделов чрезвычайно небольшим количеством программ/людей (если таковые имеются/кого-либо).
В приведенном выше конкретном примере таблица разделов уже содержит 3 основных раздела в дополнение к расширенному разделу, поэтому не осталось записей для создания основного раздела; вам придется удалить один из hda1, hda2 или hda3, чтобы, возможно, изменить hda5 или hda10 на первичный раздел.
Ваш вопрос
Вы говорите, что у вас есть свободные записи для создания нового первичного раздела, так что все должно быть в порядке. Однако вы не указываете никаких подробностей для логического раздела, который вы хотите преобразовать, поэтому я не могу сказать, возможно ли это, не предоставив более подробной информации.
Шаги для этого
Сохранить/распечатать копию
таблица разделов, как она есть перед вами
начать возиться с этим. Это может быть
сделано с моей программой printpar, или
с разведенным во время использования блока
секторов («Fdisk -l» также может быть
используется, но это надежно, только если
разделы начинаются точно
границы цилиндра (которые
традиционно так и было,
однако встречается реже)).
Убедитесь, что копия из пункта 1
доступны либо на бумаге, либо на некоторых
хранилище, отличное от диска, на котором вы находитесь
модификация.Для всех описанных ниже шагов убедитесь, что
программа редактирования разделов делает
никоим образом не трогайте файловые системы, пока
выполнение упомянутых операций (т.е. для разделенных
вы должны использовать «mkpart», а не «mkpartfs»).Удалить все логические разделы (например, от hda5 до hda10),
а затем удалите расширенный раздел (например, hda4).Воссоздайте расширенный раздел, теперь с любым
начало или конец переместились так, чтобы раздел
быть измененным оказывается за пределами расширенного раздела
(например, hda4 покрывает цилиндры с 4700 по 13314 или цилиндры с 5484 по 30400,
только то, что цилиндрические числа не на 100% надежны,
вы должны использовать номера секторов, которые будут точными).Воссоздать все логические разделы, кроме одного
изменить (например, hda6 на hda10 или hda5 на hda9),
убедившись, что они начинаются и заканчиваются в очень точных местах, как и раньше
(именно поэтому вы хотите работать с абсолютными номерами секторов).
Пересоздайте раздел, который следует изменить в качестве основного раздела,
также начинается / заканчивается в тех же местах, что и раньше. На этом шаге
крайне важно иметь возможность давать местоположения в абсолютных секторах,
поскольку новый первичный раздел обычно создается с помощью
63 сектора меньше, чем исходный логический раздел.Распечатайте новую копию таблицы разделов и сравните.
Единственным отличием должен быть новый основной раздел,
начало/конец расширенного раздела,
и, возможно, перенумерация логических разделов.
В приведенном выше примере, если исходный раздел hda3 удален (чтобы дать
бесплатная запись для создания основного раздела), а hda5 преобразуется в
первичный раздел (который затем становится hda3), расположение будет следующим:
+-------------------------------+
0 - 1043 | hda1 | 8189 Мб
+-------------------------------+
1044 - 2087 | hda2 | 8189 Мб
+-------------------------------+
2088 - 4699 | неиспользованный | 20489 Мб
+-------------------------------+
4700 - 5483 | hda3 | 6150 Мб
+ - - - - - - - - +-------------------------------+
. 5484 - 5999 | hda5 | 4048 Мб
. +-------------------------------+
. 6000 - 7044 | hda6 | 8197 Мб
. +-------------------------------+
. 7045 - 8089 | hda7 | 8197 Мб
ч д а 4 +-------------------------------+
. 8090 | hda8 | 40986 Мб
. 13314 | |
. +-------------------------------+
. 13315 | |
. | |
. | hda9| 134027 Мб
. | |
. 30400 | |
+ - - - - - - - - +-------------------------------+
5484 - 5999 | hda5 | 4048 Мб
. +-------------------------------+
. 6000 - 7044 | hda6 | 8197 Мб
. +-------------------------------+
. 7045 - 8089 | hda7 | 8197 Мб
ч д а 4 +-------------------------------+
. 8090 | hda8 | 40986 Мб
. 13314 | |
. +-------------------------------+
. 13315 | |
. | |
. | hda9| 134027 Мб
. | |
. 30400 | |
+ - - - - - - - - +-------------------------------+
Обратите внимание, что все оставшиеся логические разделы перенумерованы по сравнению с исходной ситуацией.
Должен ли внешний жесткий диск быть основным или логическим?
георгеток
Сообщений: 20 +0
#1
Только что купил жесткий диск Seagate GoFlex емкостью 2 ТБ для хранения данных и видеофайлов.
Показывает один основной раздел.
Должен ли я оставить его основным ИЛИ мне нужно сделать его логическим?
Также следует ли сделать его активным, если он остается основным?
Что делать, если я хочу сделать 3 раздела, опять же, только для разделения файлов данных и видеофайлов?
Как же тогда их делать? Все первичные или один первичный и другие 2 логических ИЛИ совершенно разные?
Спасибо
Марк56
Сообщений: 1,880 +4
#2
В этом руководстве объясняется все, что вам нужно знать.
How To Partition Your Hard Drive: Primary vs Extended vs Logical Partitions
Дел Джо63
#3
для каждого жесткого диска требуется как минимум ОДИН основной
Миззоу
Сообщения: 783 +0
#4
георгеток сказал:
Что делать, если я хочу создать 3 раздела, опять же, только для разделения файлов данных и видеофайлов?
Нажмите, чтобы развернуть…
На самом деле нет необходимости создавать отдельные разделы для управления вашим типом контента. Почему бы просто не использовать папки для достижения той же цели. Я также недавно купил GoFlex емкостью 2 ТБ с интерфейсом USB 3. 0, что довольно быстро для внешнего USB-накопителя.
0, что довольно быстро для внешнего USB-накопителя.
Дэви-Ди
#5
Внешним жестким дискам не нужен основной раздел, если он не используется для загрузки ОС.
Просто для хранения данных сделайте 3 логических раздела NTFS.
Опять же, нет необходимости устанавливать основной раздел как активный, если только он не используется для загрузки ОС.
Дел Джо63
#6
Использование разделов — еще одна форма «разделяй и властвуй».





 Хотя, логично было бы поменять названия местами.
Хотя, логично было бы поменять названия местами.
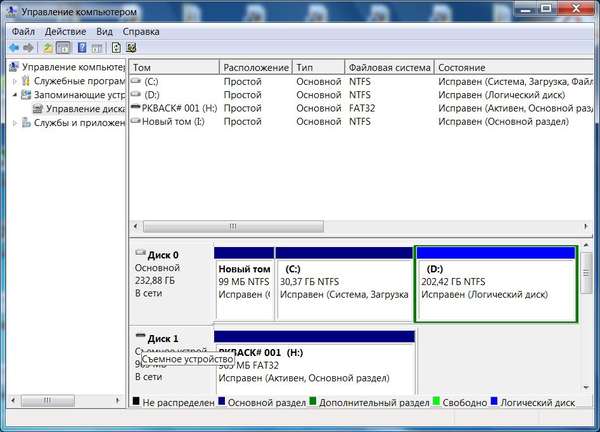
 4700 - 5483 | hda5 | 6150 Мб
. +-------------------------------+
. 5484 - 5999 | hda6 | 4048 Мб
. +-------------------------------+
. 6000 - 7044 | hda7 | 8197 Мб
. +-------------------------------+
. 7045 - 8089 | hda8 | 8197 Мб
ч д а 4 +-------------------------------+
. 8090 | hda9 | 40986 Мб
. 13314 | |
. +-------------------------------+
. 13315 | |
. | |
. | hda10 | 134027 Мб
. | |
. 30400 | |
+ - - - - - - - - +-------------------------------+
4700 - 5483 | hda5 | 6150 Мб
. +-------------------------------+
. 5484 - 5999 | hda6 | 4048 Мб
. +-------------------------------+
. 6000 - 7044 | hda7 | 8197 Мб
. +-------------------------------+
. 7045 - 8089 | hda8 | 8197 Мб
ч д а 4 +-------------------------------+
. 8090 | hda9 | 40986 Мб
. 13314 | |
. +-------------------------------+
. 13315 | |
. | |
. | hda10 | 134027 Мб
. | |
. 30400 | |
+ - - - - - - - - +-------------------------------+


 5484 - 5999 | hda5 | 4048 Мб
. +-------------------------------+
. 6000 - 7044 | hda6 | 8197 Мб
. +-------------------------------+
. 7045 - 8089 | hda7 | 8197 Мб
ч д а 4 +-------------------------------+
. 8090 | hda8 | 40986 Мб
. 13314 | |
. +-------------------------------+
. 13315 | |
. | |
. | hda9| 134027 Мб
. | |
. 30400 | |
+ - - - - - - - - +-------------------------------+
5484 - 5999 | hda5 | 4048 Мб
. +-------------------------------+
. 6000 - 7044 | hda6 | 8197 Мб
. +-------------------------------+
. 7045 - 8089 | hda7 | 8197 Мб
ч д а 4 +-------------------------------+
. 8090 | hda8 | 40986 Мб
. 13314 | |
. +-------------------------------+
. 13315 | |
. | |
. | hda9| 134027 Мб
. | |
. 30400 | |
+ - - - - - - - - +-------------------------------+