Как самостоятельно подключить вай фай: Как установить и подключить Wi-Fi роутер дома или в квартире — «Где лучше»
Содержание
Как подключить WiFi роутер самостоятельно в 4 этапа
Наличие интернет-соединения на всех домашних устройствах, равно как и на всех компьютерах, находящихся в пределах одного офиса, это, безусловно, очень удобно, как с точки зрения развлечений, так и в процессе выполнения разнообразных задач, возникающих у сотрудников любой организации. И в этой статье вы узнаете, как подключить WiFi роутер.
Если Вы дорожите своим временем и не готовы допустить ошибки, советуем обратиться к нам за помощью! Мы выполним настройку быстро и без ошибок.
| Виды работ | Стоимость |
|---|---|
| Диагностика | 0 р. |
| Вызов | 0 р. |
| Настройка Wi-Fi | 240 р. |
| Настройка доступа в Интернет | 180 р. |
| Настройка и оптимизация Wi-Fi сети | 350 р. |
| Настройка Ethernet / ADSL модема / роутера в режиме роутера | 180 р. |
| Перепрошивка Ethernet / ADSL модема / роутера | 180 р. |
Установка вай фай – задача, практическим осуществлением которой придется заняться человеку, который решил воспользоваться всеми преимуществами беспроводного подключения к сети интернет в своей квартире или на работе.
Подключить wifi роутер при этом нужно по всем правилам: тут важно корректно произвести его настройку, а также организацию самой беспроводной сети и объединение в нее всех компьютеров, находящихся в помещении.
Если Вами будут допущены ошибки в процессе этого, то вполне вероятно, что через какое-то время возникнут непредвиденные трудности, появление которых легко можно было бы предотвратить еще на этапе создания проекта вашей ЛВС.
Поэтому вы можете предпринимать самостоятельные попытки установить wifi роутер, то помните при этом, что наш сервисный центр может избавить вас от необходимости методом проб и ошибок искать верное решение этой задачи, так как сотрудники нашей организации знают наверняка, как подключить wifi роутер правильно.
Если Вам необходимо подключить роутер к интернету — доверьте эту задачу нам! Мы выполним подключение быстро и профессионально.
Как выбрать wifi роутер: рекомендации
Прежде чем установить wifi роутер, надо озаботиться проблемой его приобретения и выбором именно той модели, которая станет оптимальной для вашего помещения, и будет соответствовать всем вашим требованиям к качеству интернет-соединения.
Для начала учтите, что есть масса напоминающих wifi роутер устройств, как по внешнему виду, так и по набору функций, которые имеют другое назначение. Так, существует маршрутизатор без wifi, разводящий интернет-сигнал посредством кабелей, у такого устройства зачастую отсутствует антенна.
Еще одно устройство – точка доступа – внешне похоже на wifi роутер, но при этом предназначено для выполнения несколько иных задач. Роутер легко отличить от точки доступа по наличию нескольких розеток для подключения сетевых кабелей (точка доступа имеет только одну такую розетку).
Подключение вай фай роутера подразумевает, что именно это устройство, а не компьютер, подсоединено к сети интернет посредством кабеля. С этой целью параметры, при помощи которых происходит соединение с интернет-провайдером, используемые ранее для подключения ПК, в случае с роутером прописываются в его настройках.
При этом все устройства в помещении после того, как произойдет подключение wifi роутера, получают беспроводной интернет-сигнал уже от него, согласно правилам, заданным в нем при самом подключении.
Выбирая wifi роутер, помните, что каким бы ни был его производитель и модель, его непосредственная настройка и настройка в плане подключения к интернет-провайдеру происходит приблизительно по одной схеме, отличаясь у разных моделей в основном лишь интерфейсом панели управления.
Поэтому при выборе конкретного устройства ориентируются преимущественно на особенности помещения, где будет организовываться локальная беспроводная сеть. Оптимально подходящий в вашей ситуации wifi роутер вам поможет наш сотрудник, достаточно информированный в отношении технических характеристик множества моделей подобных устройств.
Подключение wifi роутера: этапы
Для того чтобы действительно правильно подключить wifi роутер, немаловажно соблюдать строгую последовательность этапов этого процесса.
Этап 1. Настройка DHCP сервера.
Когда к сети интернет был подключен непосредственно ваш ПК, он один и получал от интернет-провайдера IP-адрес. Подключение wifi роутера дает возможность подсоединения к нему множества устройств, включая различные гаджеты.
То есть вместо вашего компьютера нужно будет подключить wifi роутер к интернету, и IP-адреса в таком случае будет давать уже он, присваивая их каждому устройству в радиусе своего действия, будь то компьютер, смартфон, ноутбук и так далее.
Чтобы подключить wifi роутер к интернету корректно, DHCP сервер настраивают пошагово:
- Когда роутер уже включен в сеть, первое, что нужно сделать, это настроить его соединение с ПК. С этой целью сетевой кабель вставляют в соответствующий разъем на роутере. В комплекте с маршрутизатором идет, как правило, еще один кабель, имеющий два штекера.
 Один его штекер вставляют в сетевую карту ПК, в тот разъем, где раньше стоял кабель подключения к интернету, другой – в любой из слотов роутера (LAN1-LAN4). Специалисты нашего сервис-центра рекомендуют осуществлять подключение wifi роутера к электросети через бесперебойник, поскольку скачок напряжения в ней вполне может привести к поломке вашего маршрутизатора, каким бы качественным и мощным он не был.
Один его штекер вставляют в сетевую карту ПК, в тот разъем, где раньше стоял кабель подключения к интернету, другой – в любой из слотов роутера (LAN1-LAN4). Специалисты нашего сервис-центра рекомендуют осуществлять подключение wifi роутера к электросети через бесперебойник, поскольку скачок напряжения в ней вполне может привести к поломке вашего маршрутизатора, каким бы качественным и мощным он не был. - С установочного диска, который обязательно должен прилагаться к вашему маршрутизатору, устанавливаются ПО и драйвера.
- Компьютер настраивают на работу с маршрутизатором. Для этого возможно использование тех параметров, которые были ранее прописаны на сетевой карте компьютера, благодаря чему он и был подключен к сети интернет. Они хранятся в панели управления ПК и могут быть считаны и применены на этот раз для того, чтобы подключить к интернету wifi роутер. Как правило, необходимая для подключения информация находится в настройках протокола TCP/IP. Такие данные ценны также при некоторых типах соединения, поэтому настоятельно рекомендуется их сохранить, в особенности тем владельцам компьютеров, которыми был утерян договор на предоставление интернет-услуг.
 В таких договорах указывают информацию, запрашиваемую при подключении к интернету различных устройств. На этом же этапе некоторые параметры проставляется как автоматические, их значения вводятся позже, в самом роутере. Обычному пользователю непросто запомнить и зафиксировать все эти данные, в то время как работник нашего сервиса будет хорошо понимать, какие именно параметры нужно менять, а какие – фиксировать на будущее.
В таких договорах указывают информацию, запрашиваемую при подключении к интернету различных устройств. На этом же этапе некоторые параметры проставляется как автоматические, их значения вводятся позже, в самом роутере. Обычному пользователю непросто запомнить и зафиксировать все эти данные, в то время как работник нашего сервиса будет хорошо понимать, какие именно параметры нужно менять, а какие – фиксировать на будущее. - Далее нужно зайти по определенному адресу, где пройдут дальнейшие настройки маршрутизатора, в том случае если их не произвели на этапе установки ПО. Обычно такая информация фиксируется в инструкции к роутеру. Там указан путь, зайдя по которому, пользователь может получить доступ к панели управления роутером, поскольку такие IP у разных моделей могут быть различными. Есть также вероятность, что такие данные размещены на наклейке, находящейся на нижней части маршрутизатора.
Если ни в одном из указанных мест нет нужных вам данных, то можно и самостоятельно поискать IP-адрес роутера через панель управления. Однако профессионал справится с такой задачей, само собой, намного быстрее.
Однако профессионал справится с такой задачей, само собой, намного быстрее.
Настройки DHCP сервера производится через IP-адрес роутера, зайдя на который нужно будет задать диапазон для значений IP-адресов всех планируемых к подключению в рамках вашей локальной сети устройств. Там же нужно установить название вашей будущей беспроводной сети.
В последнее время прошивки и софт русифицированы, поэтому эта процедура несколько упростилась с тех пор, как интерфейс был исключительно на английском языке. Но по-прежнему не каждому под силу разобраться в тех настройках, которые необходимо предпринять в отношении DHCP сервера.
Этап 2. Настройка на wifi роутере подключения к локальной сети.
Дальнейшее подключение wifi роутера будет идти в направлении организации его соединения с локальной сетью. На этом этапе задаются параметры для беспроводной сети, а именно – маска маршрутизатора, а также его IP.
Этот внутренний по отношению к LAN адрес используется впоследствии для того, чтобы войти через используемый вами браузер в панель управления, а также через него все устройства, входящие в локальную сеть будут входить в сеть интернет. Значение маски роутера создается по умолчанию.
Значение маски роутера создается по умолчанию.
Этап 3. Подключение wifi роутера к интернету: как настроить WAN.
Следующий шаг является одним из самых сложных – необходимо будет настроить внешнее подключение маршрутизатора к сети интернет. Типы подключения тут зависят от особенностей настроек интернет-провайдера. Настройка происходит в специальном меню (WAN).Некоторые из провайдеров выдают IP адрес в автоматическом режиме, и дополнительно настраивать ничего не требуется.
Другие выдают при регистрации логин и пароль, обязательное введение которых впоследствии необходимо для подключения к сети. Здесь нужны те данные, которые были указаны в договоре с интернет-провайдером. Какие именно, Dам поможет определить сотрудник нашего сервисного центра, если вы захотите воспользоваться услугой подключения роутера у нас.
Есть и другие типы подключения к локальной сети, например, способом статического IP-адреса. Однако при каждом из них есть тонкости, которые перед применением вам следует тщательно изучить, а ведь их довольно много, и не каждый из них сразу подойдет конкретно в вашем случае. Стоит ли терять время на это, если в нашем сервисе есть специалисты, способные с первого раза определить, как именно осуществить подключение вай фай роутера к интернету, исходя из того, услугами какого интернет-провайдера вы пользуетесь.
Стоит ли терять время на это, если в нашем сервисе есть специалисты, способные с первого раза определить, как именно осуществить подключение вай фай роутера к интернету, исходя из того, услугами какого интернет-провайдера вы пользуетесь.
Этап 4. Организация защиты беспроводной сети.
Подключение wifi роутера должно заканчиваться этапом зашифровки соединения беспроводной сети. Если до этого настройка происходила правильно, то все устройства, находящиеся в режиме поддержки wifi, уже должны видеть вновь созданную сеть, определять ее по созданному и зафиксированному на предыдущих этапах названию.
Но есть одна немаловажная деталь, которую нужно учесть, чтобы вопрос как подключить wifi роутер правильно, был окончательно закрыт.
Полученная беспроводная сеть – открыта для любого пользователя, то есть каждый человек, устройство которого ее определяет, может воспользоваться вашим доступом в интернет. Если это не является вашей целью, то подключение к вашему wifi роутеру необходимо защитить. Здесь, опять же, есть несколько способов.
Здесь, опять же, есть несколько способов.
Одним из самых проверенных и надежных является изменение настроек безопасности, предоставляемых провайдером. В соответствующем пункте меню необходимо задать пароль и сохранить его значение. В результате пользователь, намеревающийся подключится к вашему роутеру, должен будет ввести пароль, заданный вами в настройках на этом этапе. Здесь главное, чтобы администратор сети не забыл пароль от роутера, иначе это может оказаться проблемой и его придется восстанавливать.
Далее, в качестве последнего штриха, во избежание проблем при подключении к маршрутизатору различных устройств, а также для корректной работы программ, необходимо вручную выставить сервера DNS.
Настроить этот параметр можно в том же месте, где вводились параметры на этапе подключения роутера к интернету. Нужно будет сделать активной функцию назначения DNS-серверов вручную и прописать туда IP-адреса.
Обращайтесь к нам за помощью, если необходимо подключить роутер к интернету!
Итак, подключить wifi роутер самому, казалось бы, посильная многим пользователям, хотя и непростая, многоэтапная задача. Тратить время на изучение всех особенностей такого процесса приемлемо не для каждого. Тем более что в итоге есть вероятность неудачи.
Тратить время на изучение всех особенностей такого процесса приемлемо не для каждого. Тем более что в итоге есть вероятность неудачи.
Сотрудники нашего сервисного центра всегда готовы помочь вам в подключении роутера, и сделают это профессионально, вне зависимости от того, где вы хотите организовать беспроводную сеть – дома или на работе.
Бесплатная консультация
Перезвоним в течении 1 минуты
Мы не передаем ваши данные третьим лицам
Настройка Wi-Fi маршрутизатора TP-Link TL-WR841N — Интернет провайдер | Лобня Долгопрудный Химки Дмитров
TP-Link TL-WR841N — одна из самых популярных моделей среди одночастотных Wi-Fi роутеров. Обладая небольшими габаритами, но при этом широкими функциональными возможностями, WR841N отлично справляется с построением Wi-Fi сети в небольших помещениях.
Приобрели новый роутер или просто хотите сменить настройки уже установленного? В данной статье мы рассмотрим, как самостоятельно настроить Wi-Fi роутер TP-Link TL-WR841N. Обращаем Ваше внимание, что следующая инструкция подходит и для роутеров TP-Link TL-WR840N, TP-Link TL-WR845N, TP-Link TL-WR850N.
Обращаем Ваше внимание, что следующая инструкция подходит и для роутеров TP-Link TL-WR840N, TP-Link TL-WR845N, TP-Link TL-WR850N.
Подключите Ваш роутер TP-Link TL-WR841N к электросети. Интернет-кабель, приходящий из подъезда в квартиру, вставьте в порт WAN (порт синего цвета).
Если у Вас новый роутер, позвоните нам по номеру телефона 8(498) 705-73-33, оператор техподдержки привяжет mac-адрес Вашего устройства к IP-адресу.
Теперь нужно подключиться к сети Wi-Fi. Данные для подключения указаны на нижней стороне роутера. SSID — это название сети Wi-Fi, PIN/пароль — это пароль для входа в сеть.
Находим в списке доступных сетей Wi-Fi нужную нам сеть.
Вводим пароль для подключения к сети.
Далее рассмотрим пошаговые действия по настройке Wi-Fi сети.
Шаг 1. Заходим в веб-интерфейс роутера. Для этого в браузере в верхней строке вводим:
192. 168.0.1. или tplinkwifi.net.
168.0.1. или tplinkwifi.net.
Шаг 2. Попадаем в веб-интерфейс нашего роутера.
Шаг 3. В поля «Имя пользователя» и «Пароль» вводим admin/admin (как правило это стандартные данные для входа, они написаны на обратной стороне роутера).
Шаг 4. В меню слева выбираем вкладку «Сеть». Проверяем, что в настройках в пункте «Тип подключения» выставлено «Динамический IP-адрес».
Шаг 5. Далее переходим на вкладку «Беспроводной режим», выбираем пункт «Основные настройки».
Шаг 6. Меняем предустановленные настройки. Сначала вводим в поле «Имя беспроводной сети» свое название сети Wi-Fi. Клик по кнопке «Сохранить».
Шаг 7. В списке доступных Wi-Fi сетей мы можем видеть, что появилась сеть с новым названием.
Шаг 8. В меню веб-интерфейса роутера переходим в пункт «Защита беспроводного режима». Выбираем — WPA/WPA2-Personal, тип аутентификации WPA2-PSK.
Шаг 9. Меняем стандартный пароль на свой.
Меняем стандартный пароль на свой.
Шаг 10. Клик по кнопке «Сохранить».
Шаг 11. Переподключаемся к сети Wi-Fi с новыми параметрами для входа.
Шаг 12. Еще раз заходим в веб-интерфейс роутера. Выбираем вкладку «Состояние». Проверяем, что в настройках прописано новое название сети Wi-Fi. Настройка роутера и подключение к сети успешно завершены.
Мадина А.
4 способа подключения к Wi-Fi на устройстве Windows
Вы пытаетесь подключить свой ПК с Windows к Wi-Fi, но ваше устройство продолжает давать сбои. Как решить эту проблему и, наконец, подключиться к Интернету?
В этой статье мы покажем вам, как подключить ваше устройство к Wi-Fi через панель управления, панель задач, системные настройки и командную строку.
1. Как подключиться к Wi-Fi с помощью панели управления
Панель управления может помочь вам настроить различные параметры системы Windows.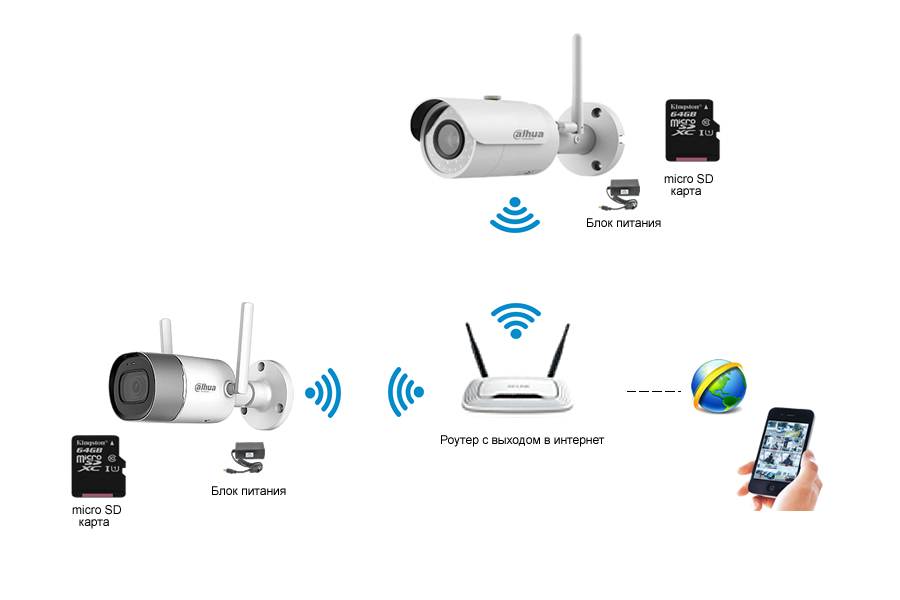 Интересно, что этот инструмент также может помочь вам легко подключиться к Wi-Fi.
Интересно, что этот инструмент также может помочь вам легко подключиться к Wi-Fi.
Вот как подключиться к сети Wi-Fi с помощью панели управления:
- Нажмите Win + R , чтобы открыть диалоговое окно «Выполнить команду» .
- Введите Панель управления и нажмите Введите .
- Щелкните раскрывающееся меню Просмотр по и выберите Мелкие значки .
- Выберите пункт Центр управления сетями и общим доступом .
- Выберите Настройка нового подключения или сети в разделе Измените настройки сети .
В следующем окне выберите вариант Подключиться к беспроводной сети вручную и нажмите кнопку Далее . Теперь введите имя сети Wi-Fi в поле Имя сети .
Далее приведены последние шаги для завершения процесса:
- Щелкните раскрывающееся меню Тип безопасности и выберите WPA2-Personal .

- Введите пароль Wi-Fi в поле Ключ безопасности .
- Установите флажок Начать это соединение автоматически .
- Нажмите кнопку Next , чтобы сохранить эти изменения. Наконец, нажмите кнопку Close .
2. Как подключиться к Wi-Fi через панель задач
Панель задач упрощает быстрый доступ к приложениям на вашем устройстве. Но знаете ли вы, что вы также можете подключиться к сети Wi-Fi через панель задач?
Вот простые шаги для подключения к Wi-Fi через панель задач:
- Щелкните значок Wi-Fi в правом нижнем углу панели задач. Либо нажмите Win + A , чтобы открыть Центр уведомлений , а затем щелкните виджет Wi-Fi .
- Выберите сеть Wi-Fi, к которой вы хотите подключиться. Затем установите флажок Подключаться автоматически , если вы хотите, чтобы ваше устройство всегда автоматически подключалось к выбранной сети Wi-Fi.

- Нажмите кнопку Подключить и введите пароль.
- Наконец, нажмите кнопку Next и следуйте инструкциям на экране, чтобы завершить процесс.
В дополнение к этому значок сети на панели задач позволяет подключиться к Wi-Fi по истечении заданного периода времени. Вот как:
- Щелкните значок Wi-Fi на панели задач.
- Отключите Wi-Fi, нажав на виджет сети внизу.
- Щелкните раскрывающееся меню Включить Wi-Fi снова и выберите подходящий вариант из списка.
3. Подключитесь к Wi-Fi через системные настройки
Системные настройки являются частью важных функций Windows. Вы можете использовать их для настройки дисплея, звука, клавиатуры и других параметров.
Вот как вы можете подключиться к Wi-Fi через системные настройки:
- Введите Настройки в строку поиска Windows и выберите Лучшее совпадение .

- Выберите Сеть и Интернет из вариантов.
- Щелкните параметр Wi-Fi на левой боковой панели.
- Выберите параметр Управление известными сетями на правой панели.
В следующем окне нажмите кнопку Добавить новую сеть . Затем введите имя сети в поле Имя сети .
- Нажмите Тип безопасности раскрывающееся меню и выберите WPA2-Personal AES .
- Введите пароль в поле Ключ безопасности .
- Установите флажок Подключаться автоматически .
- Нажмите кнопку Сохранить и следуйте инструкциям на экране для завершения процесса.
4. Подключитесь к Wi-Fi с помощью командной строки
Командная строка — еще один замечательный инструмент, который может помочь вам подключиться к сети Wi-Fi. Вот как вы можете использовать этот инструмент:
- Нажмите Win + R , чтобы открыть диалоговое окно команды «Выполнить» .

- Введите CMD и нажмите Ctrl + Shift + Enter , чтобы открыть командную строку с повышенными привилегиями .
- Чтобы просмотреть список доступных сетей, введите следующую команду и нажмите Введите :
netsh wlan show profile
Чтобы подключиться к сети Wi-Fi, введите следующую команду:
netsh wlan connect ssid= ВАШЕ-WIFI-SSID имя=ИМЯ-ПРОФИЛЯ
В команде замените команду YOUR-WIFI-SSID именем (SSID) сети. Обычно вы найдете SSID внизу или сбоку маршрутизатора Wi-Fi. Наконец, замените команду PROFILE-NAME на имя сети Wi-Fi, к которой вы хотите подключиться.
Например, если ваш SSID — это TP-Link_011111 , а имя Wi-Fi — это MoTee , ваша команда должна быть такой:
netsh wlan connect ssid=TP-Link _011111 имя=MoTee
Нажмите Введите , чтобы выполнить эту команду. После завершения процесса ваше устройство должно подключиться к сети Wi-Fi.
После завершения процесса ваше устройство должно подключиться к сети Wi-Fi.
Единственным недостатком этого метода является то, что он позволяет вам управлять только соединениями Wi-Fi, к которым вы ранее подключались. Таким образом, этот метод не лучший вариант, если вы хотите подключиться к новой сети Wi-Fi.
Однако этот метод упрощает подключение других устройств Windows к известной сети. Для этого вам потребуется экспортировать и импортировать профиль Wi-Fi.
Как экспортировать профиль Wi-Fi
Если вы хотите подключить другие устройства Windows к ранее сохраненной сети Wi-Fi, вы можете экспортировать профиль сети через командную строку.
Вот как вы можете экспортировать профиль Wi-Fi с вашего устройства Windows:
- Нажмите Win + R , чтобы открыть диалоговое окно Выполнить команду .
- Введите CMD и нажмите Ctrl + Shift + Enter , чтобы открыть командную строку с повышенными привилегиями .

- Чтобы просмотреть список доступных сетей, введите следующую команду и нажмите Введите :
netsh wlan show profile
Затем введите следующую команду для экспорта профиля:
netsh wlan export profile name=“ ИМЯ ПРОФИЛЯ” key=clear folder=FILE_PATH
Замените команду PROFILE-NAME на имя вашей сети Wi-Fi, а команду FILE_PATH на предпочтительный путь к файлу.
Например, вот команда, которая экспортирует профиль Wi-Fi MoTee в папку Downloads :
netsh wlan export profile name=“MoTee” key=clear folder=C:\Users\Modisha\Downloads
После выполнения этих шагов профиль Wi-Fi будет сохранен в виде XML-файла. Например, файл будет называться как Wi-Fi-MoTee.xml в целевой папке.
Сохраните XML-файл на внешнем запоминающем устройстве. Оттуда вы можете экспортировать файл на другие устройства.
Как импортировать профиль Wi-Fi
После сохранения профиля Wi-Fi вы можете импортировать его на другое устройство Windows.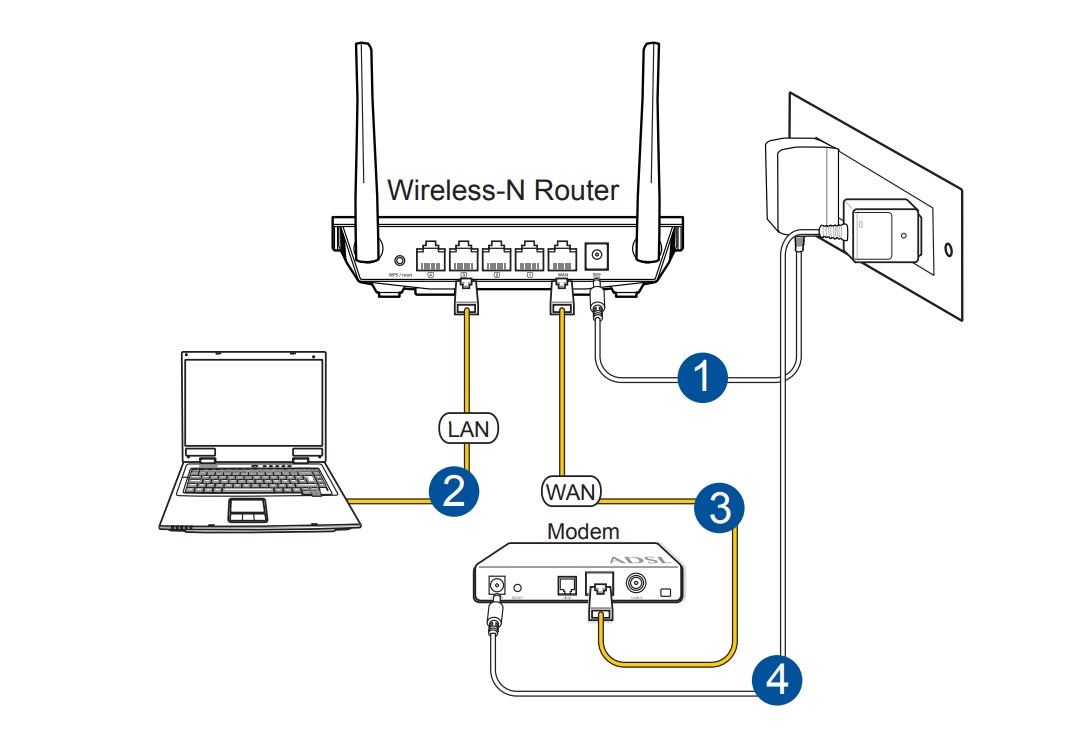 Вот как:
Вот как:
- Скопируйте содержимое профиля Wi-Fi с вашего основного устройства Windows.
- Вставьте профиль Wi-Fi в нужную папку на другом устройстве Windows.
- Нажмите Win + R , чтобы открыть диалоговое окно команды «Выполнить» .
- Введите CMD и нажмите Ctrl + Shift + Enter , чтобы открыть командную строку с повышенными привилегиями .
- Введите следующую команду, чтобы импортировать профиль Wi-Fi :
netsh wlan добавить имя профиля = "Имя_профиля" путь к файлу = "ПУТЬ_К ФАЙЛУ" пользователь = текущий
Замените Имя_профиля и FILE_PATH команд с соответствующие команды. Например, если имя вашего профиля Wi-Fi MoTee и оно сохранено в папке Documents , введите следующую команду:
netsh wlan добавить имя профиля = "MoTee" путь к файлу = "C:\Users\MT\Documents\Wi-Fi-MoTee.xml" user=current
Нажмите Введите и дождитесь завершения процесса. Оттуда ваше устройство должно автоматически подключиться к Wi-Fi.
Простое подключение устройства к сети Wi-Fi
Windows позволяет подключаться к сети Wi-Fi несколькими способами. Если один метод не сработал, всегда можно попробовать другой подход. Чтобы упростить вам задачу, мы рассмотрели четыре различных способа подключения вашего устройства Windows к Wi-Fi.
Как подключить Google Home к Wi-Fi
Приложение Google Home действует как концентратор для управления большинством ваших интеллектуальных устройств, включая лампочки, термостаты, замки, дверные звонки, Chromecast и интеллектуальные динамики Assistant. Для большинства из них также требуется, чтобы приложение Google Home было настроено и подключено к Wi-Fi, особенно когда речь идет о продуктах Google и Nest, а также о сторонних продуктах, таких как TP-Link и Sonoff.
Независимо от того, какой тип устройства вы хотите добавить, подключить его к сети умного дома с помощью приложения Google Home очень просто и занимает всего пару минут.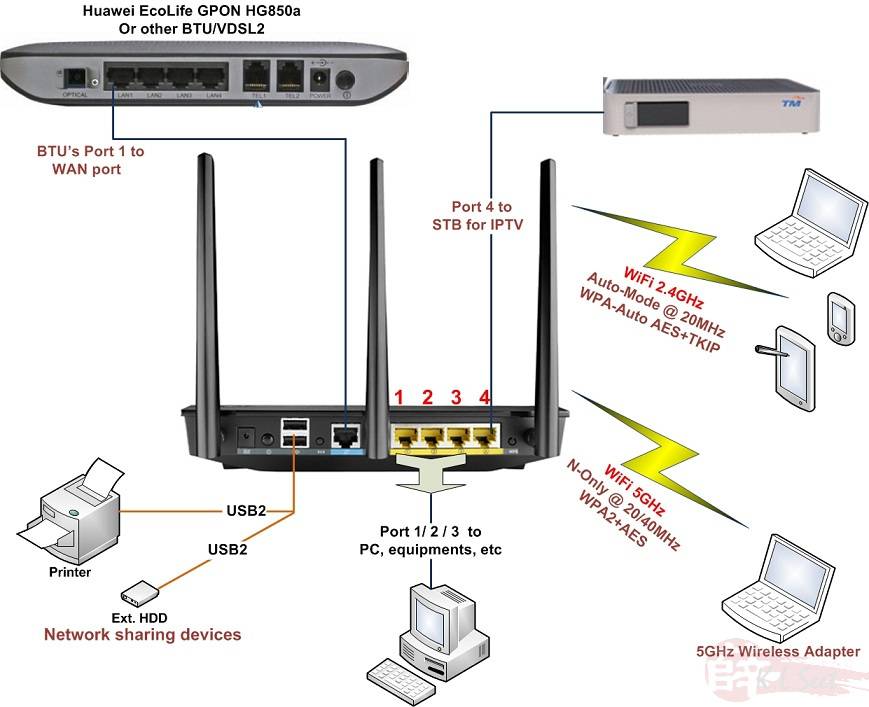
Начало работы с приложением Google Home
Чтобы начать работу, вы должны установить приложение Google Home на свой телефон или планшет, так как оно необходимо для настройки совместимого смарт-устройства и управления им.
- Загрузите приложение Google Home на свой телефон или планшет, если у вас его нет.
- Выберите учетную запись Google , которую вы хотите использовать.
- Вам может быть предложено включить Bluetooth и Wi-Fi. Примите подсказку, если она появится.
- Приложение Google Home автоматически ищет новые устройства для добавления.
Установив приложение, вы можете подключить его к своим смарт-устройствам.
Настройка смарт-устройства с помощью Google Home
Теперь, когда вы установили приложение Google Home, пришло время подключить новое устройство и добавить его в свою учетную запись. Если вы впервые добавляете устройство, вам необходимо заранее создать новый дом.
- Включите устройство, которое хотите добавить. В большинстве случаев вы подключаете его и ждете, пока он загрузится.
- Откройте приложение Google Home на телефоне или планшете.
- Настраиваемое устройство отображается в верхней части экрана в приложении Google Home. Коснитесь карточки с надписью Настройка .
- Если это первое добавляемое устройство, коснитесь Начать и дайте своему дому имя. Вам будет предложено ввести свой домашний адрес. Рекомендуется войти в него, чтобы получить персональные рекомендации, но вы можете пропустить этот шаг, если предпочитаете не разглашать его.
- Если вам не предлагается настроить устройство автоматически после его подключения, вы можете автоматически найти его, коснувшись значка + в верхнем левом углу. Затем выберите Настройка устройства и нажмите Новое устройство .
- Следуйте инструкциям для завершения процесса.
 В зависимости от типа вашего устройства вам, возможно, придется подтвердить несколько вещей на телефоне или планшете, чтобы продолжить процесс.
В зависимости от типа вашего устройства вам, возможно, придется подтвердить несколько вещей на телефоне или планшете, чтобы продолжить процесс. - Подключите устройство к сети Wi-Fi, выбрав ее и введите пароль , если Google не знает его из вашей связанной учетной записи.
Поздравляем! Все готово, и вы успешно подключили свое новое смарт-устройство к Wi-Fi с помощью Google Home. Теперь вы можете использовать приложение для управления им.
Подключение вашего устройства к другой сети Wi-Fi
Если вам нужно подключить ваше устройство к другой сети Wi-Fi, вы можете легко сделать это без сброса настроек. Вы не потеряете свои настройки и настройки. Вам нужно будет только изменить сеть Wi-Fi, к которой подключается ваше устройство. Вот как это изменить:
- Откройте приложение Google Home на телефоне или планшете.
- Найдите устройство, которое вы хотите подключить к другой сети.
- Нажмите и удерживайте карту.

 Один его штекер вставляют в сетевую карту ПК, в тот разъем, где раньше стоял кабель подключения к интернету, другой – в любой из слотов роутера (LAN1-LAN4). Специалисты нашего сервис-центра рекомендуют осуществлять подключение wifi роутера к электросети через бесперебойник, поскольку скачок напряжения в ней вполне может привести к поломке вашего маршрутизатора, каким бы качественным и мощным он не был.
Один его штекер вставляют в сетевую карту ПК, в тот разъем, где раньше стоял кабель подключения к интернету, другой – в любой из слотов роутера (LAN1-LAN4). Специалисты нашего сервис-центра рекомендуют осуществлять подключение wifi роутера к электросети через бесперебойник, поскольку скачок напряжения в ней вполне может привести к поломке вашего маршрутизатора, каким бы качественным и мощным он не был.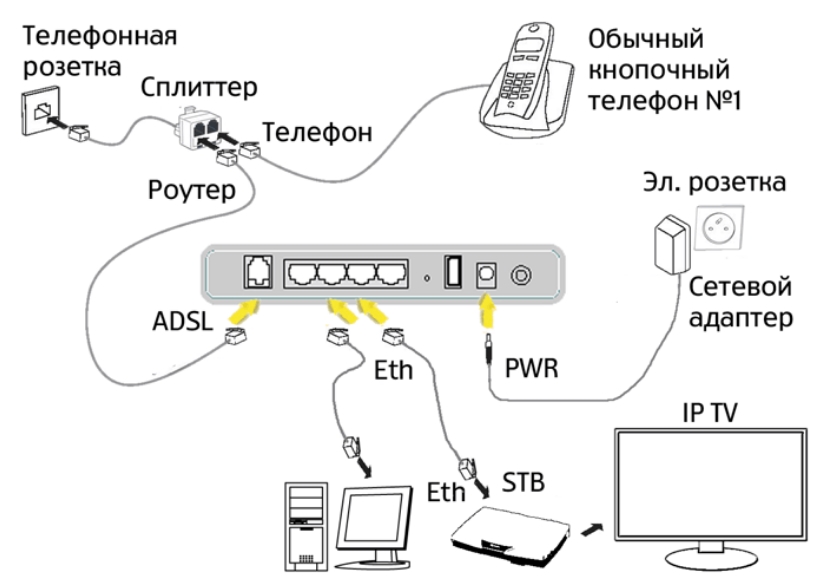 В таких договорах указывают информацию, запрашиваемую при подключении к интернету различных устройств. На этом же этапе некоторые параметры проставляется как автоматические, их значения вводятся позже, в самом роутере. Обычному пользователю непросто запомнить и зафиксировать все эти данные, в то время как работник нашего сервиса будет хорошо понимать, какие именно параметры нужно менять, а какие – фиксировать на будущее.
В таких договорах указывают информацию, запрашиваемую при подключении к интернету различных устройств. На этом же этапе некоторые параметры проставляется как автоматические, их значения вводятся позже, в самом роутере. Обычному пользователю непросто запомнить и зафиксировать все эти данные, в то время как работник нашего сервиса будет хорошо понимать, какие именно параметры нужно менять, а какие – фиксировать на будущее.

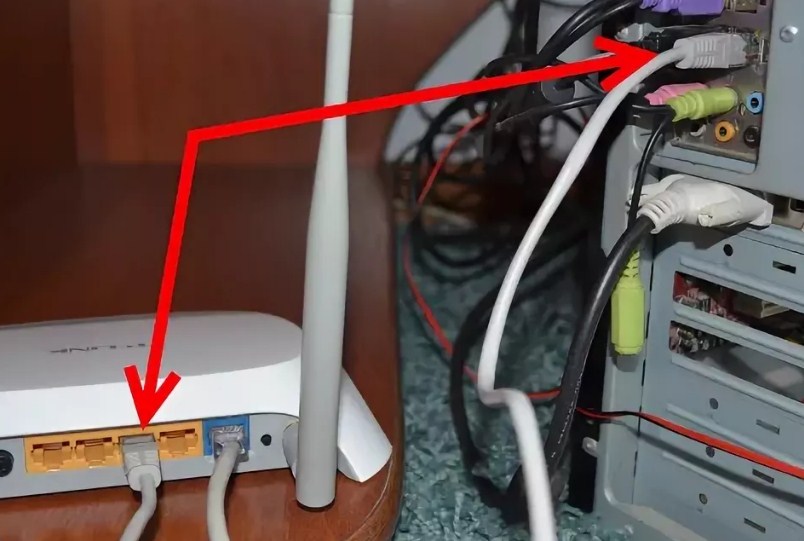


 xml" user=current
xml" user=current  В зависимости от типа вашего устройства вам, возможно, придется подтвердить несколько вещей на телефоне или планшете, чтобы продолжить процесс.
В зависимости от типа вашего устройства вам, возможно, придется подтвердить несколько вещей на телефоне или планшете, чтобы продолжить процесс.