Как сканировать документ с принтера canon на компьютер: Как сканировать на принтере Canon: 4 рабочих способа
Содержание
Как сканировать документ на принтере Canon
На чтение 15 мин Просмотров 176 Опубликовано
Обновлено
Содержание
- Как сканировать документ на принтере Canon в Windows
- Предыдущие операции.
- Как сканировать документ на принтере Canon: шаг за шагом.
- Извлечь текст из сканирования (OCR)
- Как включить сканер на МФУ Canon
- Возможные проблемы
- Как сканировать документ на принтере Canon на Mac
- Предварительные операции
- Сканирование документа
- Извлечь текст из сканирования (OCR)
- Как сканировать документ с помощью принтера Canon с мобильных телефонов и планшетов
- Предварительные операции
- Canon PRINT Inkjet / SELPHY (Android / iOS)
- Сканбот Про (Android/iOS)
- Другие приложения для сканирования
- Виды и модели сканирующих принтеров от Canon
Как сканировать документ на принтере Canon в Windows
Windows — это операционная система ПК, используемая во всем мире, поэтому большинство продуктов Canon полностью совместимы с ней. Операция довольно проста. Вы сможете оцифровать свои документы в кратчайшие сроки.
Операция довольно проста. Вы сможете оцифровать свои документы в кратчайшие сроки.
Предыдущие операции.
Перед сканированием документа на принтер Canon важно все правильно настроить. Все еще не установили драйверы или не подключили принтер к компьютеру? Не волнуйтесь: я покажу вам, как это сделать.
Во-первых, убедитесь, что в вашем устройстве есть встроенный сканер. Проверьте руководство пользователя, если вы не можете разобраться с этим путем «визуального осмотра». Далее необходимо подключить принтер к компьютеру. Это можно сделать двумя способами: с помощью коммуны. USB-кабеля или используя опцию подключения Wi-Fi, я рекомендую обратиться к руководству по установке принтера для получения дополнительной информации.
Для настройки устройства в большинстве случаев достаточно зайти на официальный сайт Canon и ввести название принтера в соответствующее поле поиска. На открывшейся странице вы найдете все инструкции, необходимые для загрузки и установки искомых драйверов, а также информацию о том, поддерживает ли принтер используемую вами операционную систему.
После загрузки драйверов на компьютер распакуйте их, если это предусмотрено документально. Затем запустите исполняемый файл .exe с помощью полученного MSI. Следуйте инструкциям на экране, которые почти всегда состоят из последовательных нажатий на кнопки Далее / Next y Fine / Finish, отмечая галочками поля, связанные с принятием условий использования.
Как сканировать документ на принтере Canon: шаг за шагом.
После того как ваш принтер будет правильно настроен и обнаружен Windows, вы можете начать сканирование документов с его помощью.
Процедура короткая, и я уверяю вас, что вы не пожалеете о том, что выполнили ее. Во-первых, включите принтер, затем нажмите кнопку «Пуск» (значок в виде галочки в левом нижнем углу экрана) и введите в строке поиска «факс и сканер windows», затем откройте Windows Fax and Scan и нажмите новую кнопку «Оцифровка», которая находится на синей панели в верхней части экрана.
На появившемся экране нажмите кнопку Скорость и убедитесь, что выбран правильный принтер. Теперь выберите кнопку «Принять» в правом нижнем углу. Нажмите кнопку предварительного просмотра на открывшейся странице. В последнем можно изменить все параметры файла, от расширения до яркости. Если все сделано правильно, вы увидите отсканированный документ в окне справа. Нажмите «Сканировать», чтобы сохранить его на компьютере.
Теперь выберите кнопку «Принять» в правом нижнем углу. Нажмите кнопку предварительного просмотра на открывшейся странице. В последнем можно изменить все параметры файла, от расширения до яркости. Если все сделано правильно, вы увидите отсканированный документ в окне справа. Нажмите «Сканировать», чтобы сохранить его на компьютере.
Теперь просто откройте новое окно Проводника Перейдите в папку «Документация», а затем «Оцифрованные документы». Здесь вы найдете свой документ в выбранном вами формате (обычно PDF или JPG).
Извлечь текст из сканирования (OCR)
При желании вы можете извлечь текст из отсканированного документа с помощью функции OCR (оптическое распознавание символов), которая полностью совместима с программой My Garden Image, разработанной непосредственно компанией Canon. Приведенные ниже инструкции очень просты и занимают всего несколько минут.
Сначала нужно зайти на официальный сайт программы и нажать красную кнопку Download Now в середине страницы. Затем запустите файл Mig_-Ganar-x_x-exx_x.exe и нажмите Siguiente, Siguiente, Siguiente, Siguiente, yes y full Для завершения установки
Затем запустите файл Mig_-Ganar-x_x-exx_x.exe и нажмите Siguiente, Siguiente, Siguiente, Siguiente, yes y full Для завершения установки
На этом этапе включите принтер и запустите программу My Garden Image. Если вам будет предложено отсканировать изображения в некоторых папках, нажмите кнопку Принять. И нажмите «Сканировать» в меню слева.
Затем нажмите автоматическую кнопку на верхней панели. Затем примите и подождите, пока документ будет отсканирован.
Теперь выберите новый файл и нажмите сохранить. выберите JPEG (единственное расширение OCR, поддерживаемое программой) в отношении опций формата данных и выберите папку, в которую будет сохранено изображение. Затем нажмите кнопку Сохранить и выберите папку, в которую вы хотите сохранить файл, из меню слева. Щелкните правой кнопкой мыши на изображении и выберите OCR.
Отлично, теперь вы должны открыть текстовый файл с содержимым отсканированного документа.
Как включить сканер на МФУ Canon
Если вы используете МФУ, нет необходимости предпринимать дополнительные шаги для включения сканера. Кнопка питания запускает всю машину. Если вы хотите сканировать без участия компьютера, используйте раздел меню на корпусе, который «позаботится» об операции в этом направлении. Если ваш аппарат является исключительно сканером, кнопка на корпусе активирует его. Сначала устройство необходимо подключить к электросети.
Кнопка питания запускает всю машину. Если вы хотите сканировать без участия компьютера, используйте раздел меню на корпусе, который «позаботится» об операции в этом направлении. Если ваш аппарат является исключительно сканером, кнопка на корпусе активирует его. Сначала устройство необходимо подключить к электросети.
Однако стоит прочитать инструкции к оборудованию, чтобы убедиться, что вы думаете о его включении.
Возможные проблемы
- Одной из основных проблем является неправильная установка драйвера. Чтобы исправить это, вам нужно будет переустановить его с нуля. Мы рекомендуем использовать последовательно несколько вариантов до получения положительного результата: с диска, путем установки в Windows, загрузки обновленного пакета с сайта производителя. Перед этим просто попробуйте перезагрузить систему. Возможно, вы столкнулись с единичной неудачей.
- Второй наиболее распространенной причиной является плохое соединение с кабелями питания или USB-кабелями.
 Последний не должен быть подключен к переднему разъему компьютера. Также не забудьте включить кнопку питания на сканере. Обратите внимание на цвет и формат индикаторных лампочек на панели управления устройства. Мигающие оранжевые или красные индикаторы могут указывать на проблему.
Последний не должен быть подключен к переднему разъему компьютера. Также не забудьте включить кнопку питания на сканере. Обратите внимание на цвет и формат индикаторных лампочек на панели управления устройства. Мигающие оранжевые или красные индикаторы могут указывать на проблему. - Даже новые машины могут иметь неисправности или отказы. Вы можете вернуть его по гарантии своему дилеру. Если старая машина начала «глючить», не рекомендуется ремонтировать ее самостоятельно, не имея опыта.
По Теме: Стандартные форматы и размеры листов бумаги: А3, А4, А0, А5, А6, А1, А2
Как сканировать документ на принтере Canon на Mac
Apple Вы задаетесь вопросом о совместимости принтера с вашей операционной системой. Поэтому здесь вы найдете все необходимые материалы, чтобы в кратчайшие сроки настроить принтер, установить сканер Canon и запустить его на Mac. Это все, что вам нужно сделать.
Предварительные операции
Предварительная работа очень важна, поскольку она позволяет вам подготовить все, чтобы вы могли лучше следовать инструкциям, которые я дам вам позже.
Помимо всех необходимых проверок, например, того, что принтер имеет встроенный сканер и правильно подключен к компьютеру, следует обратить внимание на драйверы. Фактически, последний позволяет принтеру взаимодействовать с компьютером, что также позволяет сканировать документы.
В большинстве случаев достаточно подключить принтер к компьютеру, и система автоматически распознает его. Если это не сработает, вам нужно перейти на официальный сайт Canon и ввести название вашего устройства в строке поиска, на появившейся странице вы найдете все подробности, необходимые для достижения цели.
Canon обычно делает файл доступным — просто дважды щелкните по нему и следуйте инструкциям на экране, которые почти всегда включают нажатие кнопки Next / Далее. Введите пароль администратора macOS. К сожалению, у каждого водителя своя история, поэтому я не могу предоставить более подробную процедуру.
Сканирование документа
После завершения настройки принтера вы сможете использовать встроенный сканер.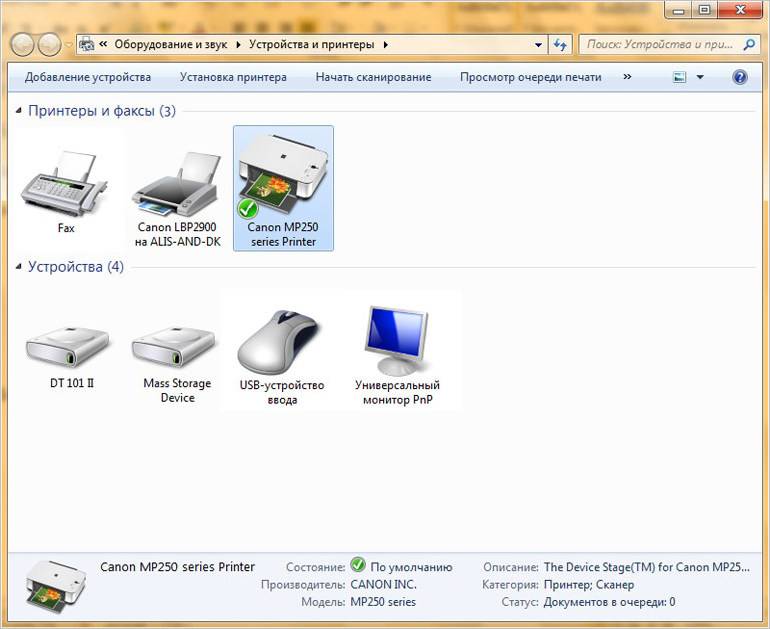 Не волнуйтесь: Компания Apple реализовала встроенную функцию в своей операционной системе, и с ее помощью вы можете достичь своей цели в кратчайшие сроки.
Не волнуйтесь: Компания Apple реализовала встроенную функцию в своей операционной системе, и с ее помощью вы можете достичь своей цели в кратчайшие сроки.
Во-первых, включите принтер, затем щелкните на значке надкушенного яблока в левом верхнем углу и в появившемся меню выберите System Preferences (Системные настройки). На этом этапе нажмите кнопку с четырьмя рядами точек, расположенную в левом верхнем углу. Нажмите на Принтеры и сканеры и щелкните на значке пушки, присутствующем в левой части появившегося экрана.
Затем нажмите на сканер на верхней панели. Затем нажмите кнопку Open Scanner (Открыть сканер), расположенную вверху, и, наконец, кнопку Show Details (Показать детали) для предварительного просмотра отсканированного файла. Если все в порядке, нажмите кнопку сканирования, чтобы сохранить отсканированный файл на компьютере.
Отлично, вы успешно отсканировали документ. Последние вы найдете в папке, выбранной при сканировании (обычно это фотографии).
Извлечь текст из сканирования (OCR)
Нужно извлечь текст из отсканированных документов? Нет проблем: Canon предоставляет пользователям версию программного обеспечения. Мой фотосад специфичен для macOS. В нем нет функции OCR для извлечения текста из отсканированного файла.
Мой фотосад специфичен для macOS. В нем нет функции OCR для извлечения текста из отсканированного файла.
Чтобы получить программное обеспечение, перейдите на официальный сайт Canon и нажмите красную кнопку Download Now, затем откройте файл mmig-mac_x_x-eaxx.dmg, внутри которого находится файл .pkg. Затем нажмите кнопку continue, continue, continue, continue y install введите пароль администратора Mac и нажмите кнопку final.
Идеально: Вы установили программу My Image Garden на свой Mac. Просто включите принтер и выполните ту же процедуру, которая описана в разделе, посвященном версии программного обеспечения для Windows. (Последующие шаги аналогичны).
Как сканировать документ с помощью принтера Canon с мобильных телефонов и планшетов
Как сказать: «Хотели бы вы делать все прямо со своего мобильного телефона?». Сканирование документов на ходу стало необходимостью для многих людей, и компании, очевидно, перешли к созданию отличных приложений, разработанных специально для этой цели.
Предварительные операции
Прежде чем сканировать документы с помощью мобильного телефона и планшета, важно все настроить наилучшим образом, чтобы не возникло никаких проблем при сканировании. Не волнуйтесь: приведенные ниже инструкции просты, и вам потребуется всего несколько минут свободного времени.
Во-первых, важно, чтобы ваше устройство было подключено к той же сети Printer Для этого зайдите в меню настроек с вашего устройства и выберите сеть Wi-Fi, к которой вы уже подключили принтер. Если у вас все еще не получается это сделать, я рекомендую прочитать мое руководство о том, как подключить принтер Wi-Fi к компьютеру. Я также рекомендую активировать, если это возможно, Bluetooth, NFC и GPS на вашем мобильном телефоне, чтобы приложения могли лучше обнаружить ваш принтер.
Вы также можете рассмотреть возможность облачной печати, используя сервисы, позволяющие использовать принтеры через Интернет, или подключить принтер к маршрутизатору для использования в локальной сети.
Canon PRINT Inkjet / SELPHY (Android / iOS)
Хотите оцифровать свои фотографии прямо с мобильного телефона и использовать их на ходу? Не волнуйтесь — вы тоже можете. Существует множество приложений, которые могут отсканировать ваш документ. Компания Canon сама предоставляет приложение для струйных принтеров Canon / SELPHY.
Чтобы загрузить это приложение на мобильный телефон или планшет, откройте Play Store (если у вас устройство Android) или App Store (если вы используете iPhone или iPad) и найдите «Canon Print». Выберите значок приложения в результатах поиска. Затем продолжите установку, нажав Install / Get . Если вы используете iOS, подтвердите свою личность с помощью Face ID, Touch ID или пароля Apple ID.
Теперь включите принтер и запустите приложение. После запуска приложения нажмите на значок принтера с символом «+» в левом верхнем углу экрана. Затем дождитесь появления названия вашего устройства (это может занять несколько минут) и нажмите на него. Итак, вы настроили свой мобильный телефон на управление принтером.
Теперь просто нажмите кнопку сканирования на главном экране. Отлично: ваш документ будет отсканирован, приложение откроет его и объяснит, где он был сохранен. Удовлетворены?
Сканбот Про (Android/iOS)
Одним из наиболее используемых приложений для сканирования документов на ходу является Scanbot pro (платное). Последняя позволяет выполнять OCR или извлекать текст из оцифрованного файла с помощью нескольких простых шагов.
Прежде чем продолжить, загрузите приложение, открыв его в Android Play Market или в магазине приложений для iOS. Найдите в поиске » scannerbot » и выберите значок приложения (документ с красным фоном). Затем установите приложение, нажав кнопку Install/Get, и при необходимости подтвердите свою личность.
Что касается iOS, то версию Pro можно загрузить непосредственно из App Store. На Android, с другой стороны, оплата осуществляется через микротранзакции, встроенные в приложение.
Теперь запустите Scanbot, нажмите на значок с тремя точками вертикально в правом верхнем углу экрана и нажмите настройки, затем выберите сценарий распознавания текста (OCR) и активируйте эту опцию.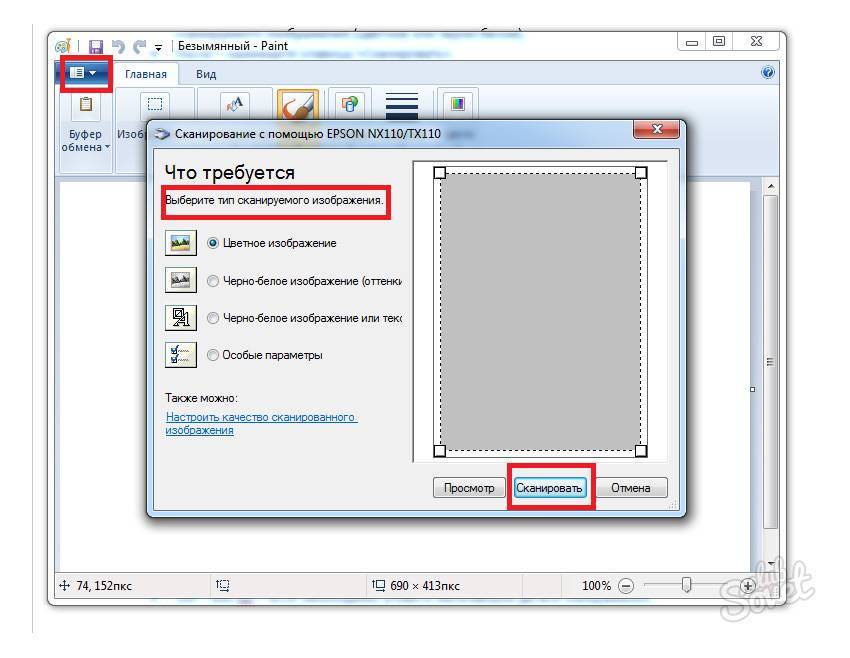
В этот момент вернитесь на главный экран приложения и нажмите значок «+», расположенный внизу. Составьте документ с помощью камеры и нажмите на зеленый значок, нажмите на Сохранить в правом верхнем углу и нажмите на фотографию, которую вы только что сделали. Просто нажмите на вкладку ТЕКСТ в правом верхнем углу, чтобы увидеть отсканированный текст.
Другие приложения для сканирования
Цифровые магазины на Android и iOS предлагают отличную возможность для сканирования приложений — существует множество сторонних приложений, которые могут это делать. Вот несколько примеров.
- Заметки (iOS) — приложение Заметки на iOS включает функцию сканирования документов, которую можно быстро вызвать с помощью 3D Touch на его значке, или создать новую заметку, нажав кнопку (+) в центре внизу и выбрав в открывшемся меню пункт Сканирование документов.
- Scanner Pro (iOS) — одно из самых используемых приложений для распознавания текста на iOS. Он стоит 4,49 евро и очень прост в использовании.

- Easy Scan — бесплатный сканер документов PDF (Android) — Одно из самых простых в использовании приложений для сканирования документов в соответствии с требованиями ORC. Это бесплатно.
В любом случае, эти приложения позволяют оцифровывать документы только с помощью камеры мобильного устройства, но не используют принтер Canon. Это означает, что конечное качество, скорее всего, будет ниже, поэтому я рекомендую использовать этот метод только в том случае, если вам нужно быстро отсканировать документ.
Виды и модели сканирующих принтеров от Canon
Сканирующие устройства различаются по многим параметрам. Разнообразие продукции Canon довольно велико, при этом сканеры делятся на несколько типов.
- Планшетный. Главной особенностью этой разновидности является стеклянная подложка, на которую помещаются оригинальные листы, книги или журналы. Во время сканирования оригинал не перемещается. Особой популярностью пользуется планшетное устройство. Одна из этих моделей, CanoScan LIDE300, представляет собой поточный сканер.

- Растяжка. Его особенность в том, что он может сканировать только отдельные листы бумаги. Внешне эти устройства могут выглядеть как обычные принтеры. Лист бумаги вставляется с одной стороны и выходит с другой, проходя через весь сканер. Только в этом случае на листе уже есть информация, которая переносится в компьютер посредством сканирования и оцифровки.
Одним из них является двусторонний сканер Canon P-215II.
- Сканер слайдов. Его особая функция — сканирование пленки и передача изображения на компьютер. Эту функцию может выполнять не только слайд-сканер, но и планшетный вариант, если в нем установлен слайд-адаптер.
- Сетевые. Сетевой тип работает с компьютера или из сети. Одним из популярных сетевых сканеров является imageFORMULA ScanFront 400.
- Портативный. Это один из самых компактных типов. Это удобное решение для тех, кто постоянно находится в разъездах по делам.
 Портативные сканеры компактны и их легко взять с собой. Одним из таких устройств является imageFORMULA P-208ll.
Портативные сканеры компактны и их легко взять с собой. Одним из таких устройств является imageFORMULA P-208ll.
- Большой формат. Эти сканеры необходимы пользователям, сканирующим информационные бюллетени или рекламные объявления. Примером широкоформатного сканера является Canon L36ei.
Вот небольшой список популярных моделей, хорошо зарекомендовавших себя на российском рынке.
- CanoScan LIDE220. Это планшетное устройство. Он не имеет выдвижного модуля. Устройство имеет высокое качество сканирования. Глубина цвета составляет 48 бит. В нем есть порт USB. Эта модель подходит для офисного и домашнего использования.
- Canon DR-F120. Тип устройства — сканер. Данный сканер не имеет слайд-модуля. Передача данных осуществляется через USB-кабель. Питание подается через сеть. Глубина цвета составляет 24 бита.
- Canon I-SENSYS LBP212dw. Это лучшее бюджетное устройство для офиса. Он оснащен кассетой на 250 листов и устройством подачи на 100 листов.
 Он работает со скоростью 33 стр/мин. Особенностью является энергоэффективность устройства.
Он работает со скоростью 33 стр/мин. Особенностью является энергоэффективность устройства.
- Canon Selphy CP1300. Этот вариант оптимален для фотографов. Он легкий, поэтому его можно брать с собой повсюду. Это устройство имеет особенную функцию: оно оснащено технологией мгновенной печати фотографий с выводом. Специальная фотобумага продается вместе с картриджами.
- Canon MAXIFY IB4140. Это оборудование очень вместительное: оно имеет два слота на 250 листов, так что вы можете надолго забыть о дополнительной заправке бумаги. Скорость довольно высокая — 24 л/мин в черно-белом режиме и 15 л/мин в цветном.
- Canon PIXMA PRO-100S — это самое быстрое и высококачественное оборудование, доступное на рынке. Существует приложение, которое позволяет печатать и сканировать документы без проблем. Устройство работает через Wi-Fi. Устройство подходит для тех, кто хочет контролировать процесс печати и сканирования.
- Сканер Canon L24e — один из лучших сканеров, имеющихся в продаже.
 Он работает от сети и передает данные через USB и LAN. Он обеспечивает 24-битную глубину цвета.
Он работает от сети и передает данные через USB и LAN. Он обеспечивает 24-битную глубину цвета.
- Canon ScanFront 330 Тип устройства — проходное. Он питается от сети, передача данных осуществляется через USB и Wi-Fi. Потребляемая мощность составляет 30 Вт. Оборудование подходит для использования дома и в офисе.
- Canon CanoScan 4400F. Тип сканера — планшетный сканер. Имеется встроенный модуль для работы со слайдами. Питание осуществляется через сеть, передача данных — через USB. Глубина цвета составляет 48 бит. Эта машина подходит для офисного и домашнего использования.
- Canon CanoScan LIDE 700F. Машина относится к таблеточному типу. Он оснащен слайд-адаптером, интерфейсом USB. Питание осуществляется через USB-кабель. Глубина цвета составляет максимум 48 бит. Идеально подходит как для дома, так и для офиса.
- Canon CanoScan 9000F Mark II. Это планшетный сканер. Интерфейс — USB. Глубина цвета составляет 48 бит.
 Недостатком этого устройства является отсутствие возможности протяжки пленки. Двусторонний сканер прост в использовании. Устройство подходит для дома или работы.
Недостатком этого устройства является отсутствие возможности протяжки пленки. Двусторонний сканер прост в использовании. Устройство подходит для дома или работы.
- Canon DR-2580C. Интерфейс: USB. Глубина цвета не самая лучшая — 24 бита. Устройство весит всего 1,9 кг. Поддерживает только ПК. Тип устройства — перетаскивание. Имеется возможность двустороннего сканирования.
Источники
- https://paradacreativa.es/ru/%D0%BA%D0%B0%D0%BA-%D1%81%D0%BA%D0%B0%D0%BD%D0%B8%D1%80%D0%BE%D0%B2%D0%B0%D1%82%D1%8C-%D0%B4%D0%BE%D0%BA%D1%83%D0%BC%D0%B5%D0%BD%D1%82-%D0%BD%D0%B0-%D0%BA%D0%B0%D0%BD%D0%BE%D0%BD%D0%B8%D1%87%D0%B5%D1%81%D0%BA%D0%BE%D0%BC-%D0%BF%D1%80%D0%B8%D0%BD%D1%82%D0%B5%D1%80%D0%B5/
- https://podkluchaemvse.ru/interesnoe/kak-otskanirovat-dokument-s-printera-canon-na-kompyuter
- https://sdt-taganrog.ru/kak-skanirovat-na-printere-canon-pixma-mg3640/
- https://ZarabOnline.ru/cifrovaya-tehnika/kak-sdelat-skaner-na-printere-canon.
 html
html - https://santehnika-terra.ru/articles/kak-skanirovat-na-printere-canon-pixma-g2415-vindovs-10.html
- https://market-mobi.ru/cifro-teh/kak-sdelat-skanirovanie-na-printere-canon.html
- https://manualza.ru/canon/pixma-ip7240/qj101
- https://rbamedia.ru/articles/kak-otskanirovat-dokument-na-kompyuter-s-printera-canon/
- https://kamin159.ru/kak-sdelat-skan-dokumenta-na-printere-canon-pixma
- https://stroy-podskazka.ru/skaner/canon/
- https://www.dvenashka.ru/2021/11/kak-skanirovat-na-printere-canon-4-rabochih-sposoba.html
- https://xeonix.ru/cifrovaya-tehnika/kak-otkserokopirovat-na-printere-canon.html
Как отсканировать документ с принтера Canon на компьютер
Как отсканировать документ с принтера Canon на компьютер
Чтобы отсканировать документ на компьютер с принтера, документ нужно разместить в универсальный принтер и активировать функцию сканера.
При использовании Windows XP вы можете использовать мастер работы со сканером или камерой:
Вставьте в сканер документ, который необходимо отсканировать.
В меню “Пуск” выберите пункт “Все программы”, “Стандартные”, а затем — “Мастер работы со сканером или камерой”. Отобразится окно мастера работы со сканером или камерой. Нажмите кнопку “Далее”.
На странице “Выберите предпочтения сканирования” выберите “Тип изображения”, который наиболее соответствует сканируемому документу, а затем нажмите кнопку “Далее”.
На странице “Выберите название изображения и назначение” введите имя изображения, выберите формат файла JPG, и укажите папку, в которую необходимо сохранить отсканированное изображение, а затем нажмите кнопку “Далее”.
Windows отсканирует документ. На странице “Другие параметры” выберите пункт “Ничего”. Затем нажмите кнопку “Далее”.
На странице “Завершение мастера работы со сканером или камерой” можно просмотреть отсканированный документ, щелкнув приведенную ссылку. Если результат не соответствует требованиям, нажмите кнопку “Назад”, чтобы вернуться на страницу “Выберите предпочтения сканирования”. Нажмите кнопку “Готово”, чтобы закрыть окно мастера и открыть папку с отсканированным документом.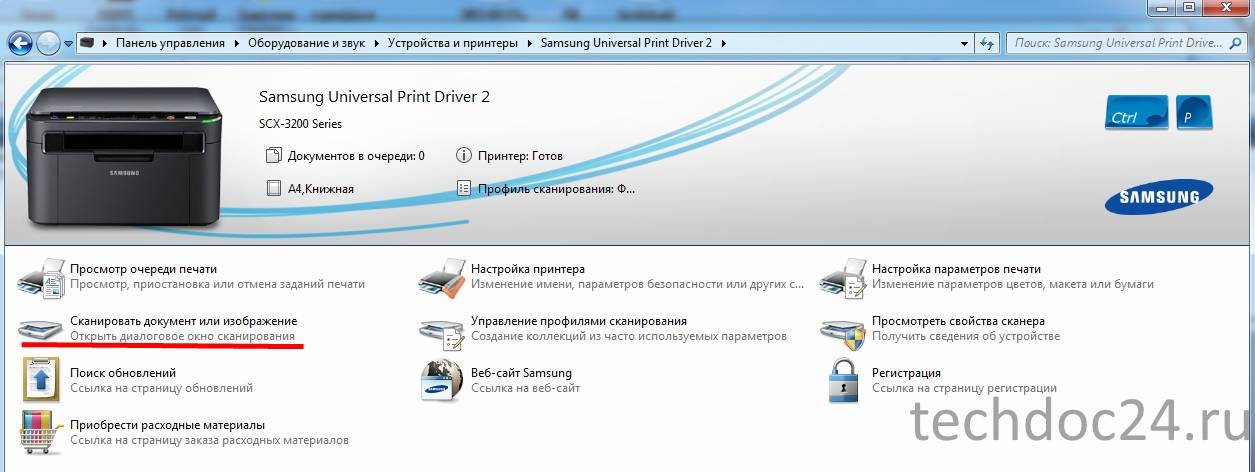
Как отсканировать документ с принтера Canon на компьютер
Есть очень простой и доступный всем способ сканирования документов или фотографий на компьютер без помощи каких-то особенных программ для Вашего сканера.
Про этот способ, к моему удивлению, мало кто знает. Обычно для сканирования документов устанавливают отдельные программы, которые не всегда корректно работают. Буквально недавно разбирали такую проблему с учеником.
Есть универсальная программа, которая без проблем справляется с любым сканером и эта программа называется Paint! Эта программа для рисования входит в стандартный пакет программ Windows любой версии. Кроме рисования Paint отлично решает задачу сканирования.
Итак, если у Вас есть сканер или МФУ, то вот Вам пошаговая схема сканирования документов или фотографий через программу Paint.
1. Нажимаем кнопку ПУСК — левый нижний угол Рабочего стола.
2. В списке программ найти программу Paint. В Windows 7, для быстрого поиска, можно написать название в строке поиска.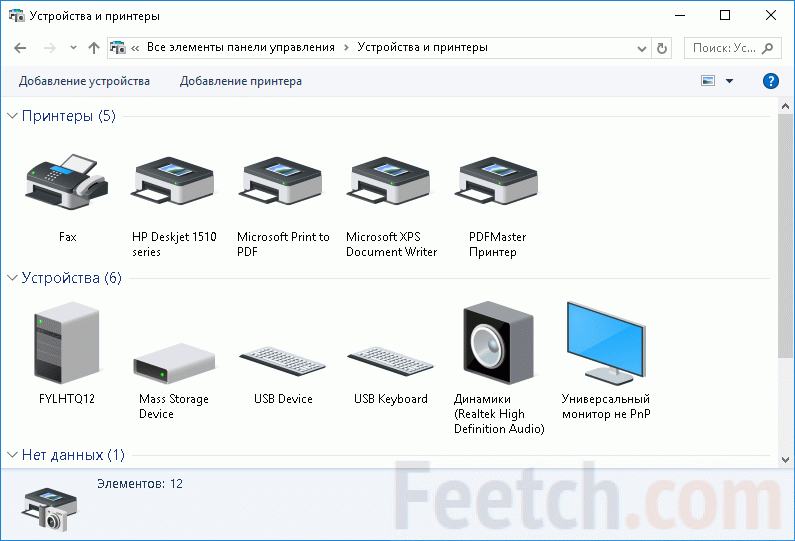 Обычно Paint располагается в папке СТАНДАРТНЫЕ. Т.е. путь такой: ПУСК — ВСЕ ПРОГРАММЫ — СТАНДАРТНЫЕ — Paint
Обычно Paint располагается в папке СТАНДАРТНЫЕ. Т.е. путь такой: ПУСК — ВСЕ ПРОГРАММЫ — СТАНДАРТНЫЕ — Paint
3. Убеждаемся, что сканер включен в сеть и подключен к компьютеру. Это важно! Сначала подключаем сканер или МФУ и только потом следующий пункт.
4. Запускаем Paint и нажимаем в верхнем левом углу на синий прямоугольник (меню в Windows 7).
Или выбираем вверху меню ФАЙЛ (для Windows XP).
5. Выбираем пункт «Со сканера или камеры». Если этот пункт меню не активен, значит сканер ещё не готов или не подключен.
6. Выбираем нужный режим сканирования и нажимаем кнопку СКАНИРОВАТЬ
7. Картинка отсканирована. При необходимости Вы можете её отредактировать инструментами Paint, например выделить что-то цветом, обвести и т.д.
8. Сохраняем полученную картинку на компьютер. Для этого в верхнем левом углу кликаем по синему прямоугольнику (меню Windows 7) или по меню ФАЙЛ (в Windows XP) и выбираем пункт «Сохранить как…». Я рекомендую сохранять в формате .JPEG
9. Выбираем путь для сохранения на компьютере, называем документ и нажимаем кнопку «Сохранить».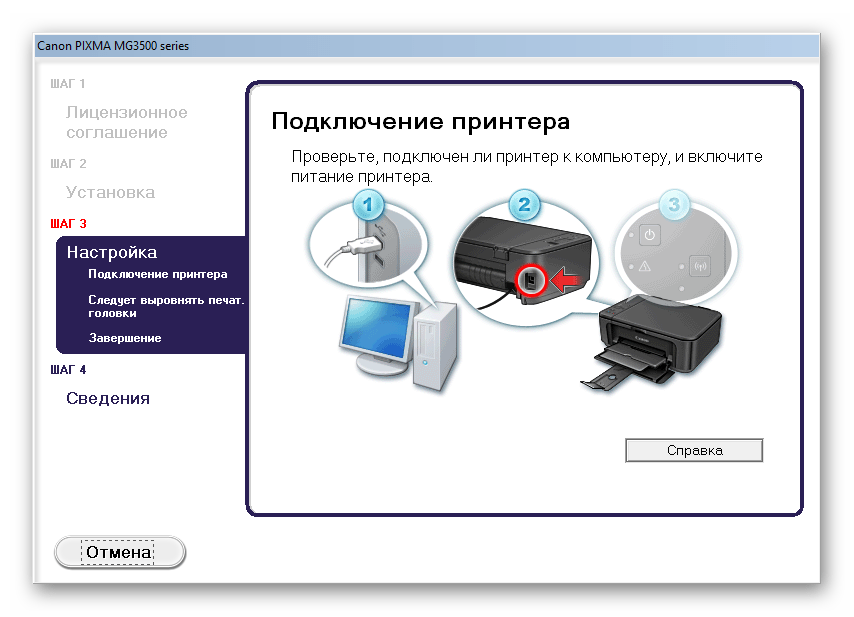
Всё, скан-копия документа или фотографии у Вас на компьютере.
Если у Вас есть сканер или МФУ Canon— попробуйте этот метод и поделитесь результатами в комментариях.
Как отсканировать документ с принтера Canon на компьютер
Следующее
Предыдущее
Главная страница
Как сканировать на принтере Canon
У вас есть принтер Canon со сканером и несколько старых фотографий, которые вы хотите оцифровать? Вас попросили отсканировать важный документ, и вы не знаете, как это сделать? Что ж, поздравляем — вы попали в нужное место, потому что мы здесь, чтобы сделать вашу жизнь немного проще! Обратите внимание, мы расскажем вам, как сканировать на принтере Canon, шаг за шагом .
Поместите документ, который вы хотите отсканировать
Конечно, вы должны заранее подключить принтер к компьютеру. Подавляющее большинство из них можно подключить по беспроводной сети через сенсорную панель, но вам также может потребоваться подключение через USB-кабель. После подключения убедитесь, что он включен, и поместите объекты для сканирования лицевой стороной вниз на валик (стеклянную пластину) принтера. Помните, что для корректного сканирования необходимо указать размер вашего документа. Для текстовых документов сделайте это, выровняв верхний угол документа с углом стола, где находится стрелка (это называется меткой выравнивания).
После подключения убедитесь, что он включен, и поместите объекты для сканирования лицевой стороной вниз на валик (стеклянную пластину) принтера. Помните, что для корректного сканирования необходимо указать размер вашего документа. Для текстовых документов сделайте это, выровняв верхний угол документа с углом стола, где находится стрелка (это называется меткой выравнивания).
- При сканировании одного объекта, такого как фотография, открытка, визитная карточка или DVD/BD/CD, положите его лицевой стороной вниз на валик, оставив не менее 1 см (0,39 дюйма) между краями валика ( область с диагональной полосой) и сам предмет. Помните, что части в области с диагональными полосами сканироваться не будут. Также обратите внимание, что вы можете сохранять большие объекты (например, фотографии формата A4), которые нельзя расположить вдали от краев/стрелки (метки выравнивания) валика, в виде файлов PDF.
- Если вы хотите сканировать несколько фотографий, открыток или открыток одновременно, расположите их так, чтобы между краями валика (область с диагональной полосой) и предметами оставалось не менее 1 см (0,39 дюйма).
 Также убедитесь, что между каждым из элементов есть одинаковое пространство. Части, расположенные в области с диагональными полосами, не будут сканироваться. Наклонные элементы (10 градусов или меньше) будут исправлены автоматически.
Также убедитесь, что между каждым из элементов есть одинаковое пространство. Части, расположенные в области с диагональными полосами, не будут сканироваться. Наклонные элементы (10 градусов или меньше) будут исправлены автоматически. - Однако для сканирования журналов, газет или других документов , положите предмет лицевой стороной вниз на тарелку и совместите один из его верхних углов с углом тарелки, где находится стрелка (метка совмещения).
Запустите IJ Scan Utility
В Windows нажмите кнопку «Пуск» и откройте папку Canon Utilities. На Mac нажмите «Перейти» в верхней строке меню, затем «Приложения», откройте папку Canon Utilities, а затем папку IJ Utility.
Выберите параметры сканирования
После запуска IJ Scan Utility нажмите «Настройки» (в правом нижнем углу приложения), а затем «Сканировать документ». Здесь вы можете выбрать тип документа, который вы хотите отсканировать, размер, разрешение и место, где вы хотите сохранить отсканированный документ.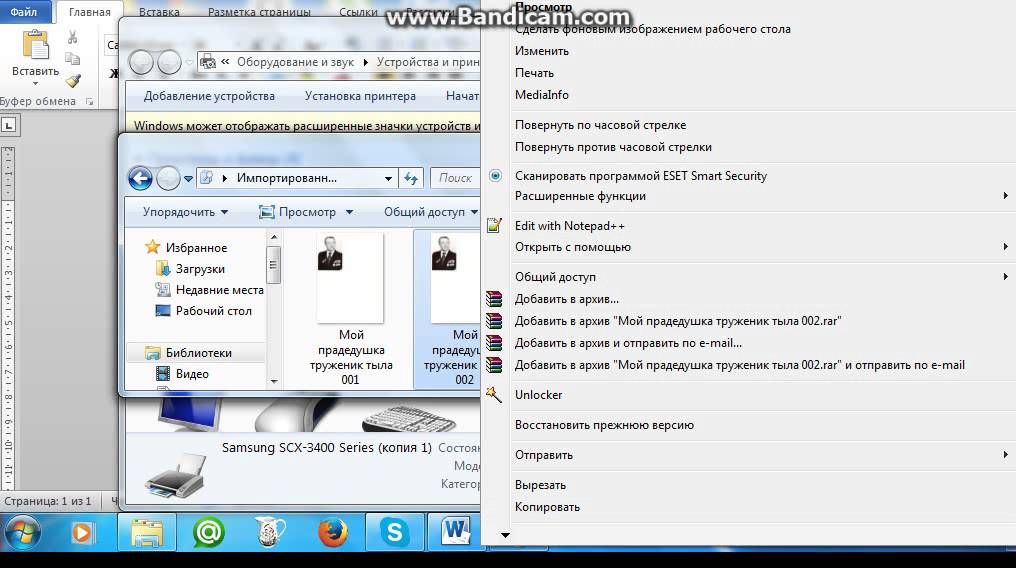 Некоторые принтеры можно настроить на автоматическое сканирование обеих сторон документа. Если этот параметр доступен и вы хотите его активировать, выберите «Документ (АПД/стол)» в раскрывающемся меню рядом с «Выбрать источник».
Некоторые принтеры можно настроить на автоматическое сканирование обеих сторон документа. Если этот параметр доступен и вы хотите его активировать, выберите «Документ (АПД/стол)» в раскрывающемся меню рядом с «Выбрать источник».
Сканировать, нажав «Авто»
Независимо от того, нажимаете ли вы «Авто» (автоматическое сканирование), «Документ» (если вы сканируете документ и сохраняете его в формате PDF) или «Фото» (если это фотографии), процесс сканирования начнется немедленно.
Вам нужны расходные материалы для вашего принтера? Найдите широкий выбор чернильных картриджей и тонеров Canon на Webcartridge.
Как сканировать документ на принтере Canon Компьютер Mac и Windows
В этом посте процесс сканирования документов на принтере Canon на компьютер или любое другое устройство стал проще. Здесь вы можете узнать, как сканировать на принтере Canon на устройство 7 способами. Кроме того, если вы не можете сканировать с вашего принтера Canon из-за какой-либо ошибки, мы также поможем вам устранить эту ошибку.
Содержание
скрыть
- Как проверить, может ли ваш принтер Canon сканировать?
- Как подготовить принтер Canon к сканированию документа?
- Как отсканировать документ на принтере Canon?
- Способ 1: как сканировать на компьютер с Windows с помощью принтера Canon?
- Способ 2: как сканировать в Mac OS с принтера Canon?
- Способ 3: как отсканировать документ с моего принтера Canon на iPad?
- Способ 4: принтер Canon Как сканировать несколько страниц?
- Способ 5. Как отсканировать документ с помощью принтера Canon PIXMA?
- Метод 6: Как сканировать с помощью моего принтера Canon MX922?
- Почему мой принтер Canon не сканирует на мой компьютер?
- Исправления для принтера Canon, не сканирующего на ПК
- Исправление 1: Используйте средство устранения неполадок Windows
- Исправление 2: Обновите драйвер сканера Canon
- Исправление 3: Проверьте обновления для вашего компьютера 023
Ошибка принтера HP 49. 4 c02: Как Fi…
4 c02: Как Fi…
Пожалуйста, включите JavaScript
Ошибка принтера HP 49.4c02: Как исправить мой принтер Laserjet
Как проверить, может ли ваш принтер Canon сканировать?
Прежде чем мы поделимся с вами методами сканирования с помощью принтера Canon, мы рекомендуем вам убедиться, что ваш принтер Canon поддерживает сканирование. Если у вас есть универсальный принтер Canon, вы сможете сканировать документ. Для любой другой модели вы можете проверить страницу продукта.
Как подготовить принтер Canon к сканированию документа?
Если вы уверены, что ваш принтер Canon может сканировать, вам нужно подготовить устройство к сканированию документа. Для пользователей принтеров Canon впервые мы предоставили 5 шагов ниже, чтобы помочь настроить его для сканирования.
1. Подключите принтер Canon к компьютеру по беспроводной сети или через USB-кабель.
2. Включите принтер и нажмите кнопку «Вкл.».
3. Теперь поднимите крышку сканера, чтобы увидеть стеклянное дно.
Примечание . В случае универсального устройства подачи бумаги вам потребуется вставить бумагу в лоток. Для других моделей обратитесь к руководству вашего принтера, чтобы точно понять, как это сделать.
4. Теперь поместите документ, который вы хотите отсканировать, на дно стекла. Лицевая сторона документа, который вы хотите отсканировать, должна быть направлена вниз.
5. Наконец, закройте крышку автоклава.
Как отсканировать документ на принтере Canon?
Ознакомьтесь с нашими 7 способами сканирования документов на компьютер с помощью принтера Canon. Эти методы также помогут вам сканировать документы через принтер на других устройствах, таких как Mac OS и iPad. Вы также можете узнать методы, специфичные для модели.
Способ 1: как сканировать на компьютер с Windows с помощью принтера Canon?
В этом разделе вы узнаете, как сканировать документ с принтера Canon на компьютер. Здесь мы определили очень простую процедуру для этого. Прочтите приведенные здесь 11 шагов для выполнения этой простой процедуры.
Прочтите приведенные здесь 11 шагов для выполнения этой простой процедуры.
1. Нажмите кнопку «Windows» на клавиатуре вашего компьютера с Windows.
2. Введите «Факсы и сканирование Windows» в поле «Поиск».
3. Появится всплывающее окно с названием «Факсы и сканирование Windows». Нажмите на кнопку «Новое сканирование» в окне.
4. На следующем экране будет показан номер модели принтера. Нажмите «ОК», чтобы продолжить.
5. Щелкните раскрывающийся список «Профиль», чтобы выбрать тип документа.
6. Щелкните раскрывающийся список «Формат цвета», чтобы выбрать цвет отсканированного документа. Выберите «Цветной» или «Черно-белый» из доступных вариантов.
7. Теперь вам будет предложено выбрать формат файла для сохранения отсканированного документа. Вы можете выбрать между «JPEG», «PDF» и «PNG».
8. Нажмите кнопку «Предварительный просмотр» внизу, чтобы увидеть, как будет выглядеть отсканированный документ.
9. Нажмите «Сканировать», чтобы продолжить.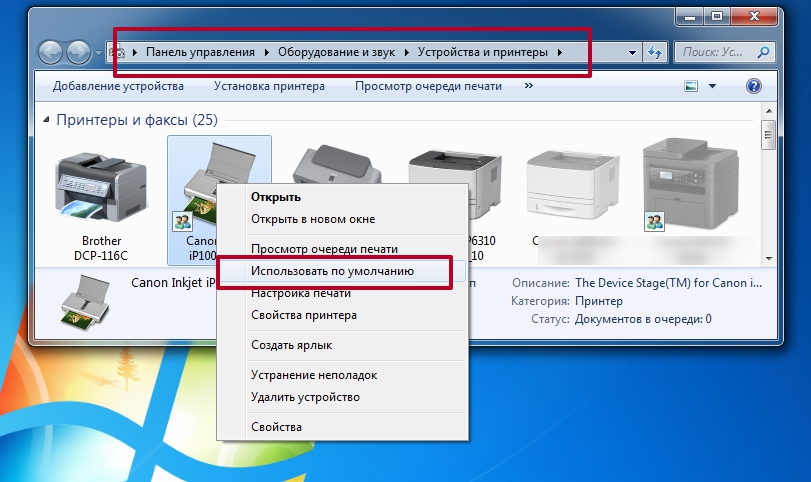
10. Чтобы найти отсканированный файл, нажмите кнопку «Пуск» и запустите «Проводник».
11. Щелкните документы, а затем папку «Отсканированные документы», чтобы получить все отсканированные документы.
Метод 2: как сканировать в Mac OS с принтера Canon?
Знаете ли вы, как сканировать с принтера Canon на Mac? Если это кажется вам слишком сложным, то позвольте нам упростить его. Вы можете проверить 13 шагов ниже. Выполнив эти 13 шагов, вы познакомитесь с очень простой процедурой сканирования документов в Mac OS с помощью принтера Canon.
1. Запустите «Apple Menu» на вашем Mac.
2. Нажмите на появившийся на экране значок «Apple».
3. Появится раскрывающийся список. Выберите «Системные настройки» из списка показанных параметров.
4. Справа от «Системных настроек» нажмите «Принтеры и сканеры».
5. На следующем экране вы увидите номер модели вашего принтера Canon. Нажмите «ОК», чтобы продолжить.
6. Появится новое окно с запросом разрешения пользователя на сканирование.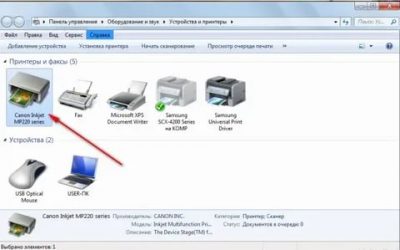 Нажмите на кнопку «Сканировать».
Нажмите на кнопку «Сканировать».
7. Нажмите «Открыть сканер» в появившемся новом окне.
8. В нижней правой части окна нажмите «Показать подробности».
9. Выберите формат файла для хранения отсканированного документа. Это может быть «JPEG», «PDF» или «PNG».
10. Щелкните раскрывающийся список «Формат цвета», чтобы выбрать цвет отсканированного документа. Выберите «Цветной» или «Черно-белый» из вариантов.
11. Теперь выберите место хранения для сохранения отсканированных файлов.
12. Нажмите «Дополнительно», чтобы выбрать разрешение в соответствии с вашими требованиями, а затем нажмите кнопку «Предварительный просмотр», чтобы проверить правильность.
13. В правом нижнем углу нажмите кнопку «Сканировать», чтобы продолжить. После завершения сканирования вы можете найти все отсканированные документы, автоматически сохраненные в нужном вам месте.
Pro Tip . Чтобы сканировать с принтера Canon на MacBook Air, всегда проверяйте стабильное подключение к Интернету.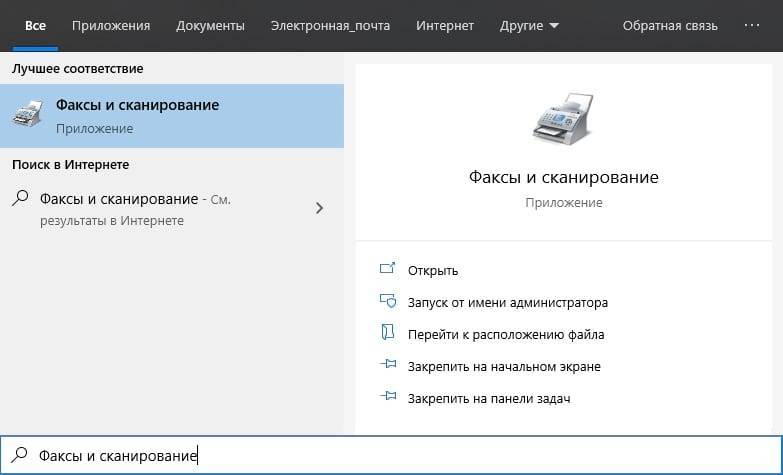 Кроме того, убедитесь, что ваш принтер Canon надежно подключен к источнику питания.
Кроме того, убедитесь, что ваш принтер Canon надежно подключен к источнику питания.
Способ 3: как отсканировать документ с моего принтера Canon на iPad?
Иногда может быть много важных документов, а также изображений, которые вы хотели бы отсканировать на iPad с принтера Canon. Если вы не знакомы с тем, как это сделать, вы можете ознакомиться с 16 шагами, представленными в этом разделе.
1. Сначала установите на iPad приложение SELPHY. Кроме того, вы также можете загрузить приложение «Canon Print Inkjet» на свое устройство Apple.
2. Теперь подключите принтер Canon к устройству Apple.
3. Поместите исходный документ, который необходимо отсканировать, на сканер.
4. Четвертый шаг — запустить приложение «SELPHY» или приложение «Canon Print Inkjet» на iPad.
5. На главном экране нажмите «Сканировать».
6. Если вы хотите внести какие-либо изменения перед сканированием документа, нажмите «Изменить настройки».
7. После внесения изменений нажмите «Сканировать».
8. Если вы хотите отсканировать какой-либо дополнительный документ, нажмите «Сканировать»
9. Затем нажмите «Выход», когда закончите сканирование документов.
10. Нажмите «Использовать как PDF».
11. Чтобы отправить отсканированный документ по почте, нажмите «Почта».
12. Перед сохранением документа, если вы хотите что-либо отметить на нем, нажмите «Разметка». После внесения изменений нажмите «Готово».
13. Чтобы сохранить отсканированный файл на iPad, нажмите «Сохранить в файл».
14. Выберите место, где вы хотите сохранить отсканированный документ. Вы можете сохранить его на своем устройстве Apple или на iCloud Drive.
Примечание . Если вы хотите переименовать документ перед его сохранением в формате PDF, нажмите на имя по умолчанию. Введите новое имя и нажмите «Готово».
15. Теперь нажмите «Сохранить PDF».
16. Затем перейдите в приложение «Файл», чтобы открыть его.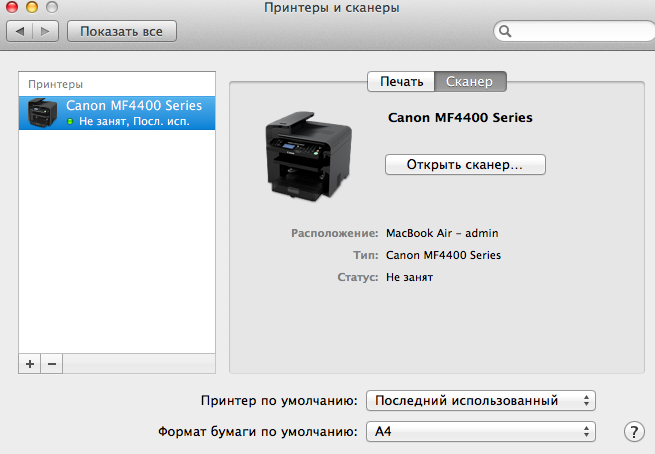
Способ 4: принтер Canon Как сканировать несколько страниц?
Многие из вас, возможно, уже знают, как сканировать бумагу на компьютер с помощью принтера Canon. Что делать, если вам нужно отсканировать несколько страниц на компьютер? Приложение MP Navigator EX будет очень полезно, когда вам нужно сканировать более одной страницы. С помощью этого приложения вы можете сканировать множество страниц в один файл PDF. Давайте узнаем, как вы можете использовать приложение MP Navigator EX для этой цели.
1. Включите принтер Canon и подключите его к компьютеру.
2. Снимите крышку сканера и поместите сканируемый документ на стекло.
3. Вы можете сканировать до 10 небольших документов одновременно. При сохранении количества страниц обеспечьте между ними зазор в 1 см.
4. Следующим шагом будет запуск приложения «MP Navigator EX».
5. Откройте вкладку «Сканирование/импорт». Нажмите «Фотографии/Документы (стол).
6. Теперь вам нужно нажать «Указать».
7. В поле «Тип документа» выберите «Черно-белое фото» или «Цветное фото».
8. Выберите «Автоопределение (несколько документов)» для «Размер документа». Затем нажмите «Ок».
9. Для запуска процесса сканирования нажмите «Сканировать».
10. Все документы будут сканироваться один за другим. Когда вы увидите диалоговое окно «Сканирование завершено», процесс сканирования будет завершен.
11. Чтобы отсканировать больше документов, выберите «Сканировать». Если нет необходимости сканировать другой документ, выберите «Выход».
12. Вы можете перейти в раздел «Список эскизов», чтобы найти отсканированные изображения.
13. Если вы хотите отредактировать отсканированные изображения, выберите изображения, а затем используйте различные инструменты для редактирования, поворота или сканирования определенной части выбранных изображений. После внесения изменений убедитесь, что вы нажали «Сохранить как PDF».
14. В диалоговом окне «Сохранить» выберите место для сохранения файлов, введите «Имя файла», а также укажите «Тип файла».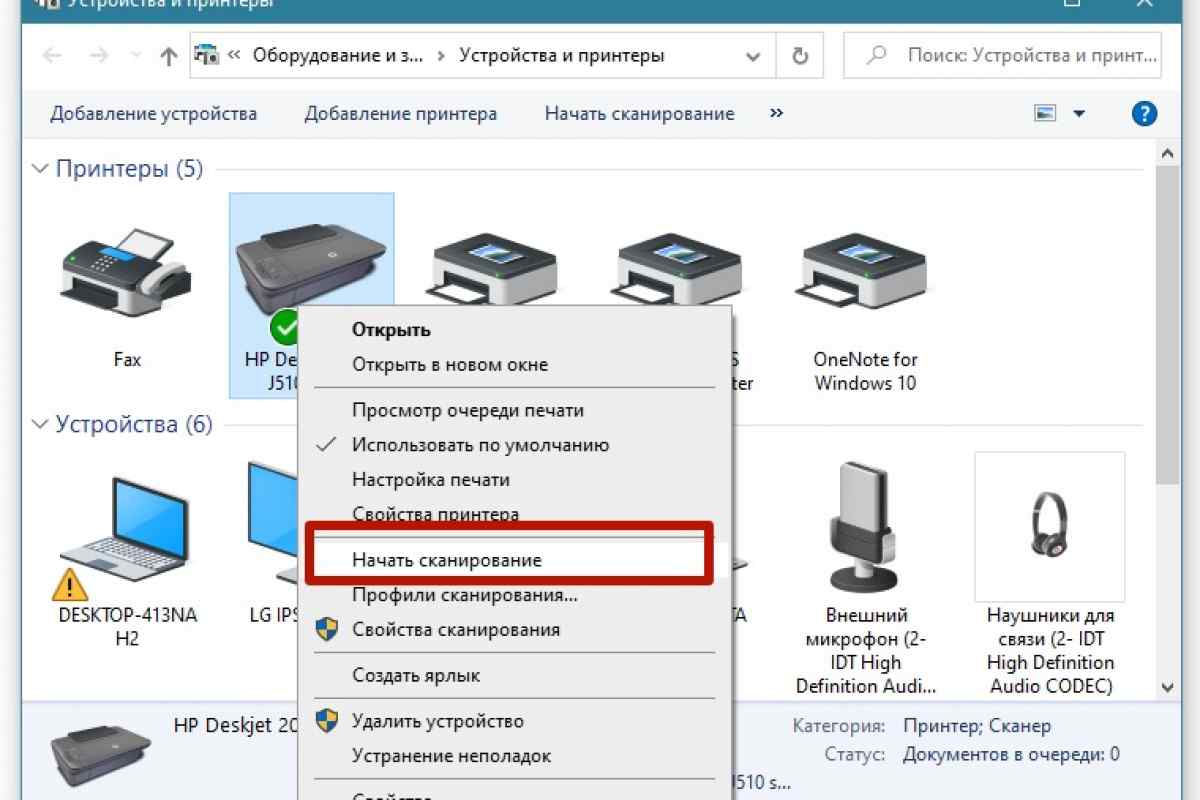 Затем нажмите «Сохранить».
Затем нажмите «Сохранить».
15. При выборе «Сохранить как PDF» укажите «Тип файла», «Имя файла» и папку назначения, в которой вы хотите сохранить файл. Затем нажмите «Сохранить».
Способ 5. Как отсканировать документ с помощью принтера Canon PIXMA?
«Как сканировать на моем принтере Canon PIXMA» — вопрос, который может возникнуть у многих из вас. Хотя вы можете изо всех сил пытаться найти способ для этого, это пост, который даст вам единственный метод, который вам нужен. Прочитайте 7 шагов, показанных здесь.
1. Когда принтер Canon PIXMA включен и подключен к компьютеру, нажмите кнопку «Питание» на принтере.
2. На панели управления принтера коснитесь опции «Сканировать».
3. С помощью кнопок ввода выберите тип документа, который вы хотите отсканировать.
4. Теперь выберите имя вашего компьютера.
Примечание – Выберите опцию «Автоматическое сканирование», если вы используете USB-кабель для передачи отсканированного документа на компьютер.
5. Для настройки параметров отсканированных документов можно нажать кнопку «Функция».
6. Теперь держите документ на стекле.
7. Нажмите кнопку «Черный» или «Цвет». Затем отсканируйте документ, и эта процедура будет завершена.
Метод 6: Как сканировать с помощью моего принтера Canon MX922?
У вас есть принтер Canon MX922? Если вы никогда не сканировали с его помощью, то эта процедура сканирования принтера Canon на ПК отлично подойдет для этой модели принтера. Всего за 9 четких шагов вы можете отсканировать документ на свой компьютер с помощью принтера Canon MX922.
1. Убедитесь, что принтер Canon MX922 включен и подключен к компьютеру.
2. Откройте «Главный» экран устройства и выберите «Сканировать».
3. Для сохранения отсканированного документа убедитесь, что выбранным устройством является компьютер.
4. Выберите свой компьютер с помощью клавиш со стрелками «вверх» и «вниз».
5. Коснитесь боковых стрелок и выберите тип документа для сканирования на компьютер.
6. Нажмите правую кнопку «Функция» для настройки параметров.
7. Используйте клавиши «<» и «>» для выбора типа документа.
8. Теперь положите документ для сканирования на стекло экспонирования принтера и нажмите «Сканировать».
9. Подождите некоторое время, пока не завершится процесс сканирования.
Метод 7: Как отсканировать документ на принтере Canon MG3620?
В этой части поста мы покажем 6-этапный метод сканирования на принтере Canon MG3620. Кроме того, для тех из вас, у кого есть какая-либо модель принтера серии Canon MG3600, этот метод можно использовать и для этой модели. Теперь давайте прочитаем шаги, указанные ниже.
1. Начните с загрузки и установки приложения «IJ Scan Utility» на свой компьютер.
2. Поместите документ, который хотите отсканировать, на рабочую поверхность принтера Canon MG3620.
3. Запустите на компьютере приложение «IJ Scan Utility».
4. Перейдите в «Настройки». Выберите «Размер бумаги», «Разрешение» и другие подобные параметры.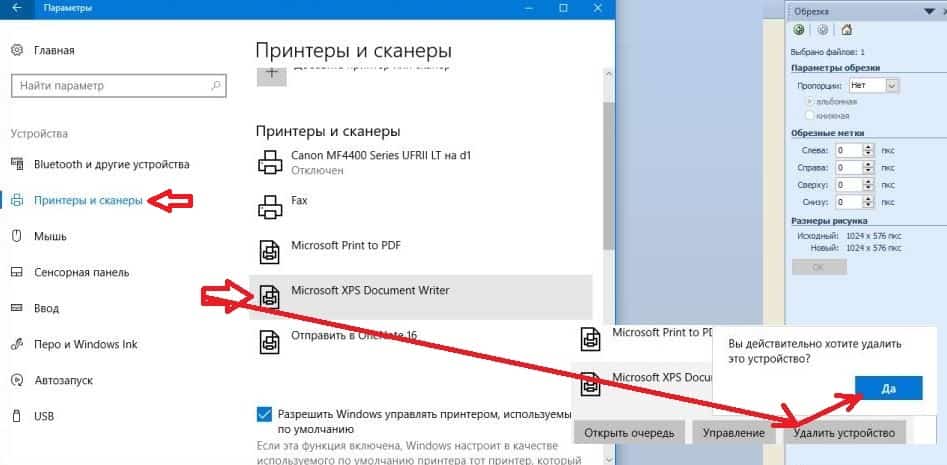 Затем нажмите «ОК».
Затем нажмите «ОК».
5. Далее вам нужно нажать на «Документ».
6. Теперь начнется процесс сканирования. Когда документ будет успешно отсканирован, он будет сохранен в заданной папке.
Примечание . В любой момент процесса сканирования, если вы хотите отменить процесс, вы можете нажать «Отмена». Документ не будет отсканирован.
Почему мой принтер Canon не сканирует на мой компьютер?
«Я не могу сканировать на своем принтере Canon», если это про вас, то в этом разделе вы найдете большую помощь. Ваш принтер Canon может не сканировать по определенным причинам. Давайте посмотрим, какими могут быть эти причины.
1. Возможно, возникла непредвиденная проблема с устройством либо в вашем принтере Canon, либо в вашем компьютере.
2. Возможно, ваш сканер новый. Поэтому он может быть несовместим с операционной системой вашего компьютера. Или операционная система вашего компьютера могла устареть.
3. Возможно, драйвер сканера вашего принтера Canon не обновлен.
4. В случае беспроводного принтера Canon убедитесь, что ваше интернет-соединение (Wi-Fi) подключено к принтеру и работает нормально, иначе возникнут проблемы со сканированием.
5. Другая возможность заключается в повреждении драйвера сканера.
Исправления для принтера Canon, не выполняющего сканирование на ПК
В приведенных выше разделах вы столкнулись со многими способами получения справки о том, как сканировать на компьютер с принтера Canon. Несмотря на эти методы, вы, возможно, не сможете сканировать с вашего принтера, если у него есть определенные проблемы или на вашем компьютере есть неустраненные ошибки. Чтобы устранить эти проблемы и ошибки, у нас есть 3 исправления.
Прокрутите дальше, чтобы узнать, что это за исправления.
Исправление 1: Используйте средство устранения неполадок Windows
Здесь мы расскажем вам, как сканировать на принтере Canon на компьютер, когда сканер не работает.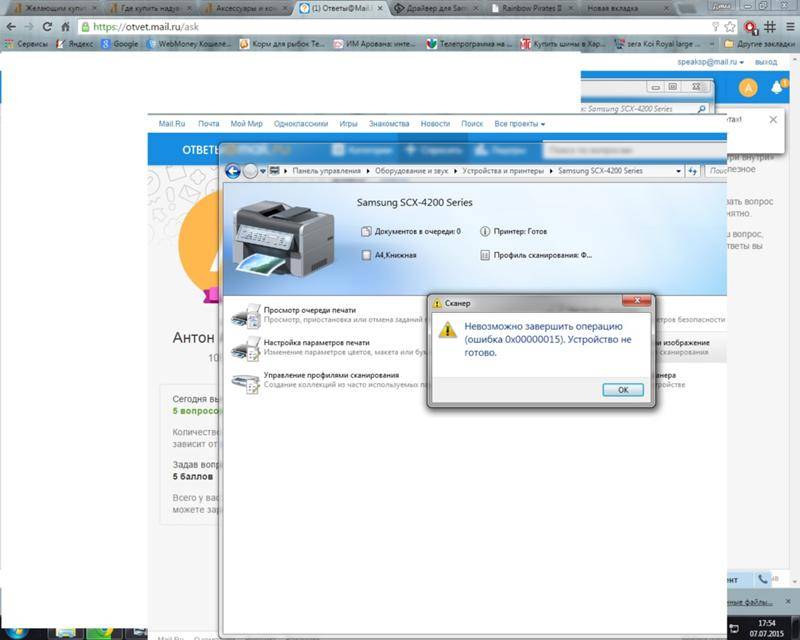 Это исправление идеально подходит для тех, кто пытается отсканировать документ на компьютере с Windows. В этом исправлении мы будем использовать средство устранения неполадок Windows, также найдите Руководство по устранению неполадок принтера Canon . Вот как выполнить это исправление.
Это исправление идеально подходит для тех, кто пытается отсканировать документ на компьютере с Windows. В этом исправлении мы будем использовать средство устранения неполадок Windows, также найдите Руководство по устранению неполадок принтера Canon . Вот как выполнить это исправление.
1. Когда ваш компьютер с Windows включен, откройте «Поиск» через «Пуск».
2. Затем введите «Устранение неполадок» и щелкните по нему.
3. Выберите «Принтер» из отображаемых параметров.
4. Затем нажмите «Запустить средство устранения неполадок».
5. Дальнейшие шаги этой процедуры будут доступны на вашем экране. Следуйте им, и проблема со сканером будет устранена. После этого вы сможете сканировать на принтере Canon.
Исправление 2: Обновите драйвер сканера Canon
Проблема с принтером Canon, не выполняющим сканирование на ПК, будет сохраняться, если драйвер сканера либо устарел, либо поврежден. В качестве необходимого исправления вы можете попытаться обновить его драйвер.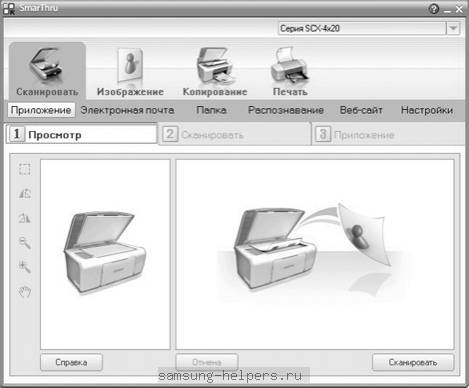 Убедитесь, что вы устанавливаете последнюю доступную версию, которая также совместима с вашей компьютерной системой. После обновления драйвера сканера вы сможете сканировать любые документы.
Убедитесь, что вы устанавливаете последнюю доступную версию, которая также совместима с вашей компьютерной системой. После обновления драйвера сканера вы сможете сканировать любые документы.
Исправление 3: проверьте наличие обновлений для вашего компьютера
Убедитесь, что операционная система вашего компьютера обновлена. В случае, если оно не было обновлено, в вашем устройстве могут присутствовать несколько ошибок. Это может помешать процессу сканирования. Поэтому вы можете столкнуться с проблемой, что ваш принтер Canon не сканирует.
Модели принтеров Canon, совместимые с этими методами и исправлениями
Для следующих моделей принтеров Canon PIXMA MG можно использовать указанные выше исправления и методы для сканирования на принтере Canon.
| Принтер Canon PIXMA MG2420 | Принтер Canon PIXMA MG2522 | Принтер Canon PIXMA MG3200 | Принтер Canon PIXMA MG3600 |
Если у вас есть какая-либо из следующих моделей серии принтеров Canon PIXMA MP, то эти методы и исправления могут быть легко применены.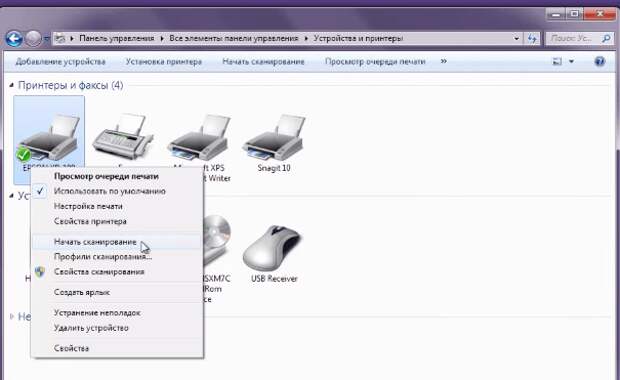
.jpg) Последний не должен быть подключен к переднему разъему компьютера. Также не забудьте включить кнопку питания на сканере. Обратите внимание на цвет и формат индикаторных лампочек на панели управления устройства. Мигающие оранжевые или красные индикаторы могут указывать на проблему.
Последний не должен быть подключен к переднему разъему компьютера. Также не забудьте включить кнопку питания на сканере. Обратите внимание на цвет и формат индикаторных лампочек на панели управления устройства. Мигающие оранжевые или красные индикаторы могут указывать на проблему.
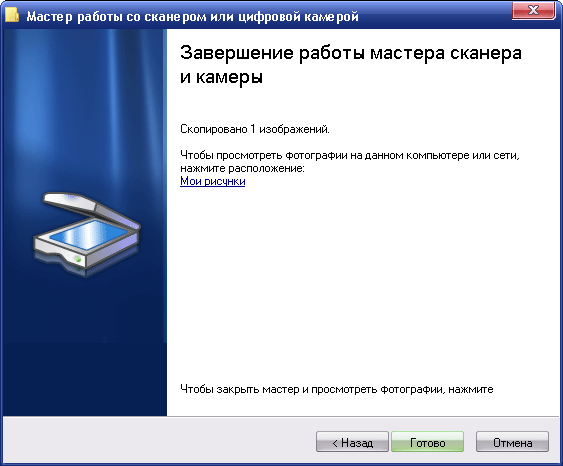
 Портативные сканеры компактны и их легко взять с собой. Одним из таких устройств является imageFORMULA P-208ll.
Портативные сканеры компактны и их легко взять с собой. Одним из таких устройств является imageFORMULA P-208ll. Он работает со скоростью 33 стр/мин. Особенностью является энергоэффективность устройства.
Он работает со скоростью 33 стр/мин. Особенностью является энергоэффективность устройства. Он работает от сети и передает данные через USB и LAN. Он обеспечивает 24-битную глубину цвета.
Он работает от сети и передает данные через USB и LAN. Он обеспечивает 24-битную глубину цвета. Недостатком этого устройства является отсутствие возможности протяжки пленки. Двусторонний сканер прост в использовании. Устройство подходит для дома или работы.
Недостатком этого устройства является отсутствие возможности протяжки пленки. Двусторонний сканер прост в использовании. Устройство подходит для дома или работы.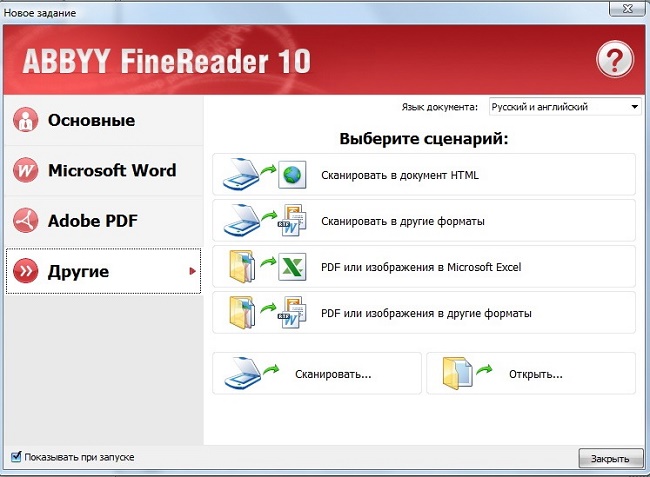 html
html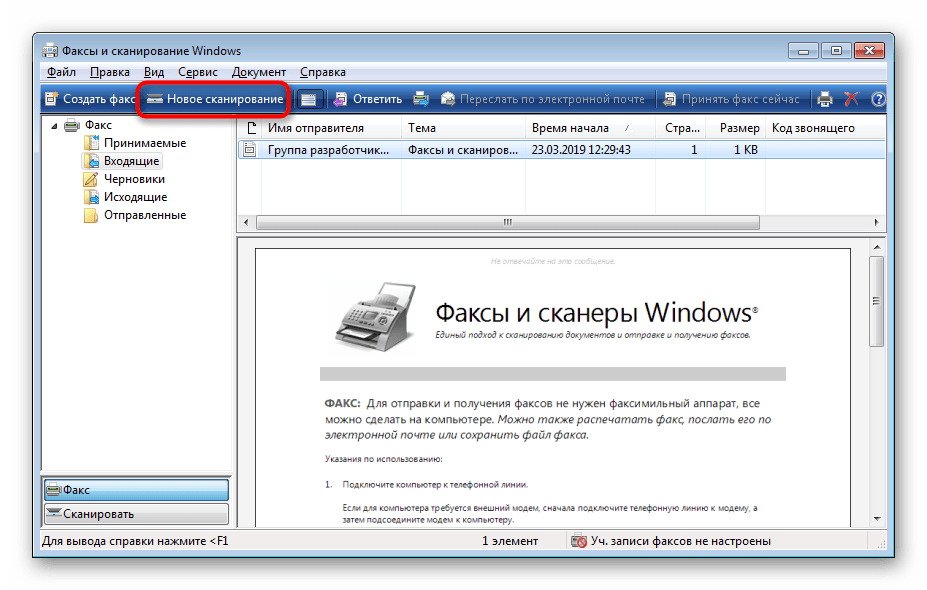 Также убедитесь, что между каждым из элементов есть одинаковое пространство. Части, расположенные в области с диагональными полосами, не будут сканироваться. Наклонные элементы (10 градусов или меньше) будут исправлены автоматически.
Также убедитесь, что между каждым из элементов есть одинаковое пространство. Части, расположенные в области с диагональными полосами, не будут сканироваться. Наклонные элементы (10 градусов или меньше) будут исправлены автоматически.