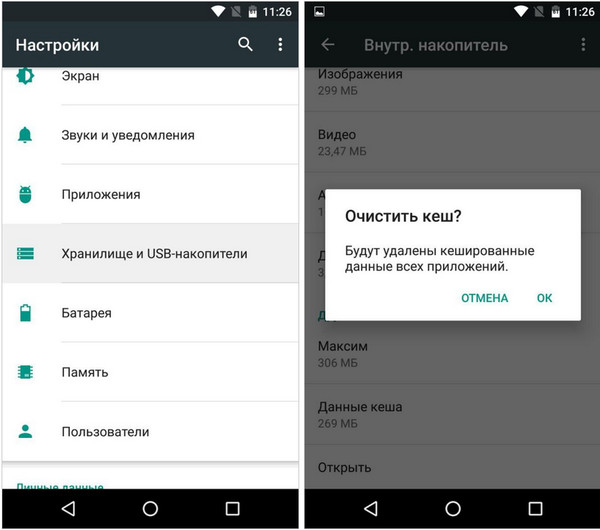Как сбросить кэш: Очистка кэша в Safari на iPhone
Как очистить кэш на iPhone, и почему это необходимо делать
Главная
Практика
Как это сделать
Автор
Елена Кузнецова
Кэш и файлы cookie засоряют браузер, что влияет на производительность вашего смартфона.
Сколько вкладок открыто в вашем мобильном браузере прямо сейчас? Люди в среднем проводят за своими смартфонами около пяти часов в день. И все эти пять часов ваш телефон получает и сохраняет кеш и файлы cookie.
Что такое кэш?
Кэш — это временное хранилище данных, где остаются фрагменты посещенных вами веб-сайтов, изображения и пр. Этот контент помогает браузеру работать быстрее при повторном открытии страниц.
Этот контент помогает браузеру работать быстрее при повторном открытии страниц.
Однако, когда таких данных в памяти становится много, они начинают замедлять работу вашего смартфона, поэтому рекомендуется регулярно от них избавляться.
Как очистить кэш на iPhone
1. Откройте настройки iPhone
Откройте приложение «Настройки», чтобы удалить кэш в Safari.
ВНИМАНИЕ: После очистки закроются все открытые вкладки в Safari и, скорее всего, вы выйдете из системы на сайтах, где требуется аутентификация. При следующем открытии таких сайтов нужно будет повторить вход.
2. Выберите Safari
Прокрутите вниз меню настроек, пока не появится Safari, и нажмите на него.
3. Нажмите кнопку для очистки истории и данных браузера
Прокрутите вниз параметры Safari, пока не найдете опцию «Очистить историю и данные».
4.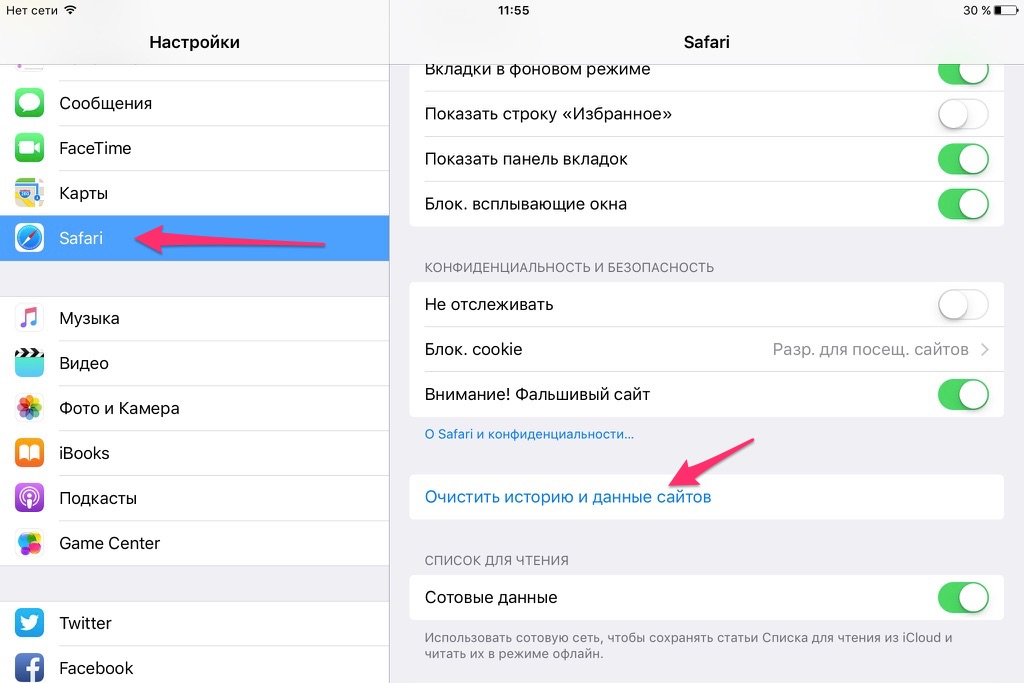 Подтвердите очистку
Подтвердите очистку
Когда вы выберете данную опцию, вас попросят подтвердить свое желание произвести очистку. Нажмите «Очистить историю и данные» или «Отменить».
После подтверждения очистки кэш и файлы cookie будут удалены с вашего iPhone, но информация об автозаполнении сохранится.
FAQ
Можно ли просматривать веб-станицы в Safari без сохранения истории?
Да. Откройте меню Safari в «Настройках» и выберите «Частный доступ».
Похожа ли функция очистки кэша на функцию сгрузки приложений?
Не совсем. Сгрузка приложений может помочь, если телефон стал медленно работать из-за нехватки памяти. Эта функция убирает неиспользуемое приложение (или приложения) без удаления связанных с ним документов и данных.
Чтобы сгрузить приложение, перейдите в раздел Настройки > Основные > Хранилище iPhone. Можно включить функцию «Сгружать неиспользуемые», либо выбрать конкретное приложение и сгрузить только его.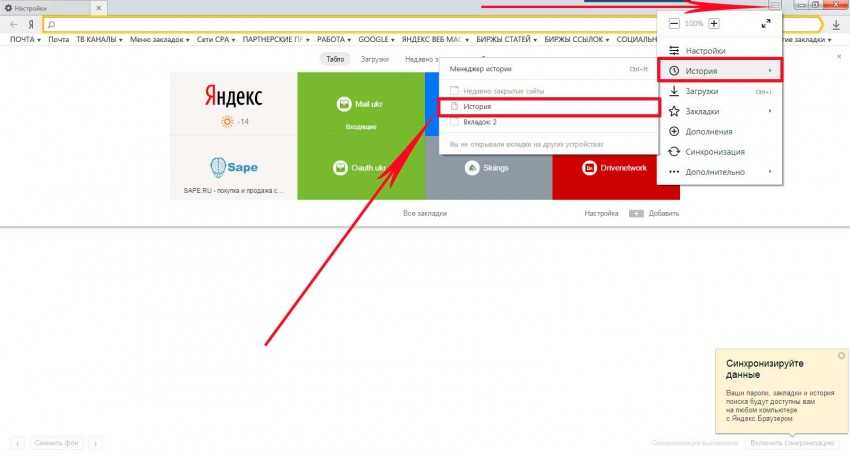 Если вы когда-нибудь скачаете его снова, вы просто продолжите с того места, на котором остановились.
Если вы когда-нибудь скачаете его снова, вы просто продолжите с того места, на котором остановились.
Как я могу очистить кэш в Chrome на iPhone?
Если вы предпочитаете браузер Google Chrome, на вашем устройстве может храниться значительный объем данных, что снижает его производительность. Чтобы очистить кэш, откройте приложение Chrome, затем выберите Настройки > Конфиденциальность > Очистить данные просмотра. Выберите элементы, которые нужно удалить,
и нажмите «Очистить данные просмотра» в нижней части экрана. После очистки вам придется снова заходить в систему на тех сайтах, где требуется аутентификация.
Файлы cookie и кэш — это одно и то же?
Нет. Файлы cookie — это фрагменты данных, которые веб-сайты сохраняют на ваш аппарат, например, пароли для входа в учетную запись или настройки веб-сайта, сделанные вами во время его просмотра.
Файлы cookie кажутся безобидными, однако они могут отслеживать все ваши действия в Интернете, закономерности в вашей истории просмотров и поиска, фиксируя даже на что вы нажали или навели курсор.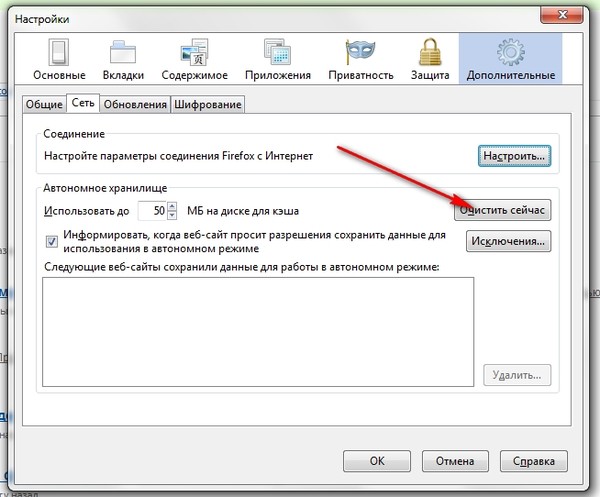 Вы сталкивались с тем, что после поиска какого-то товара в интернете, его реклама преследует вас, куда бы вы ни зашли?
Вы сталкивались с тем, что после поиска какого-то товара в интернете, его реклама преследует вас, куда бы вы ни зашли?
Могу ли я заблокировать файлы cookie на iPhone?
Вы можете блокировать файлы cookie в настройках конфиденциальности Safari, но вопрос в том, стоит ли это делать. Полная блокировка файлов cookie означает, что веб-сайты не смогут получать от вас информацию, но это также означает, что некоторые веб-сайты будут некорректно работать в вашем браузере. Если вам нравится более персонализированный просмотр веб-страниц, файлы cookie для вас полезны.
Источник: zdnet.com
Опубликовано 06.09.2022
Взлом iPhone
Предыдущая
Как поделиться данными о своем местоположении с помощью Android
Следующая
Как изменить сведения о недвижимом имуществе, не выходя из дома?
Хотите узнавать о новых материалах первыми?
Подписывайтесь на рассылку
Лента материалов
Еженедельник
Нажимая на кнопку, я принимаю условия соглашения.
Apple анонсировала iPhone для хакеров
Apple планирует выпустить в 2020 году специальный iPhone, разработанный для профессиональных хакеров, но вы не сможете его купить.
AppleМир технологий, 11.08.19
Как очистить кэш на Mac?
Кэш – это технические данные, создаваемые во время работы программы, браузера или системы. Файлы кэша позволяют выполнять задачу быстрее в последующие разы.
Зачем чистить кэш на Mac?
Устаревшие файлы кэша занимают место, не выполняя никакой полезной функции. То, что раньше было полезным превращается в балласт, замедляя ваш Mac и занимая место. Что больше – старый кэш также приводит к конфликтам и другим системным проблемам.
Существуют три основных категорий кэша:
- Кэш браузера
- Системный кэш
- Программный (или пользовательский) кэш
Как очистить кэш на Mac
Теперь, когда вы готовы приступить к делу, мы изучим ручную и автоматическую очистку кэша.
Очистка программного и системного кэша на Mac
Удивительно, сколько места может занимать кэш на Mac.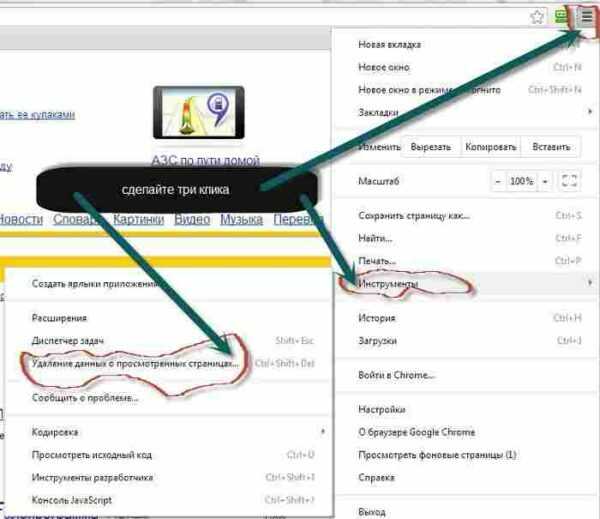 Хотите знать, сколько пространства потрачено впустую? Цифры могут отличаться, но можно смело предположить, что речь идет минимум о гигабайтах. Системный кэш, хоть и внушительного размера, но не тратит место впустую. К счастью, очистка одного и другого кэша довольно схожи.
Хотите знать, сколько пространства потрачено впустую? Цифры могут отличаться, но можно смело предположить, что речь идет минимум о гигабайтах. Системный кэш, хоть и внушительного размера, но не тратит место впустую. К счастью, очистка одного и другого кэша довольно схожи.
Ниже мы покажем, где именно на вашем Mac хранятся эти файлы кэша. Будьте осторожны – случайное удаление не того файла может привести к проблемам.
Для безопасности, создайте резервные копии упомянутых ниже папок и удалите их, если все пойдет гладко. Или же вы можете пропустить ручную очистку и перейти сразу к быстрому и безопасному решению, упомянутому в совете.
Как вручную очистить системный кэш и ненужные данные программ
Выполните следующие шаги, чтобы очистить системный и программный кэш вручную:
- Откройте Finder и выберите Переход > Переход к папке
- Введите ~/Library/Caches и нажмите Enter
- Создайте копии папок, если беспокоитесь, что что-то может пойти не так
- Оставьте сами папки, но откройте каждую и удалите содержащиеся в них файлы
Увы, мы еще не закончили.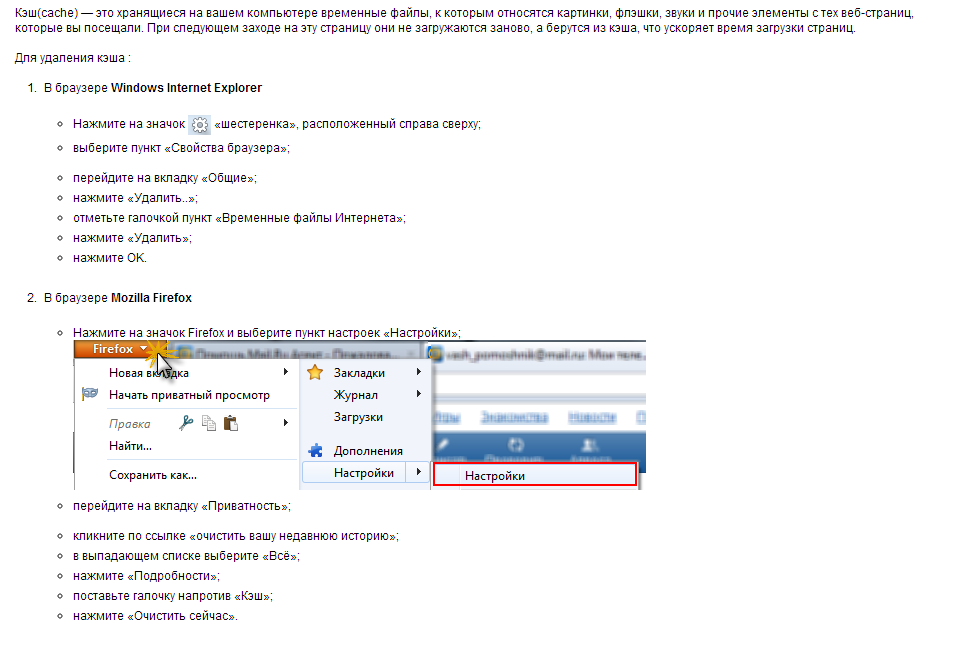 Осталось еще несколько папок и для их удаления выполните аналогичные шаги, но в этот раз перейдите в /Library/Caches (без значка ~). Чтобы завершить очистку, просто очистите Корзину.
Осталось еще несколько папок и для их удаления выполните аналогичные шаги, но в этот раз перейдите в /Library/Caches (без значка ~). Чтобы завершить очистку, просто очистите Корзину.
Совет: избавьтесь от системного и программного кэша одним щелчком мыши
Очистка кэша программ может быть серьезной задачей. Чтобы выполнить её быстро (и без опасности потерять что-либо важное), вы можете запустить специальную программу для очистки кэша. CleanMyMac X Она молниеносно найдет и очистит весь кэш программ.
Посмотрите, как это просто:
- Загрузите CleanMyMac X (это бесплатно)
- Запустите программу и выберите Системный мусор
- Нажмите большую кнопку Старт
- Когда сканирование закончится, нажмите Очистить
Скачать бесплатную версию
Как очистить кэш интернета на Mac
В очистке кэша браузера есть две положительные вещи: она очищает место, позволяя вашему Mac работать быстрее и очищает историю просмотров, позволяя замести ваш цифровой след. Поскольку каждый браузер работает с кэшем по-своему, мы выделили решения для трёх популярных браузеров – Chrome, Safari и Firefox.
Поскольку каждый браузер работает с кэшем по-своему, мы выделили решения для трёх популярных браузеров – Chrome, Safari и Firefox.
Если вы с опаской относитесь к удалению кэша вручную и предпочитаете более быстрый подход, переходите сразу к разделу «Как легко очистить кэш браузера», чтобы очистить весь кэш сразу.
Как очистить кэш Safari
В Safari очистка кэша проста до невозможности. Просто откройте меню История и нажмите Очистить историю. Кэш и история страниц будут очищены безотлагательно. Если вы предпочитаете знать, что очищается, вы можете сделать несколько дополнительных шагов.
Чтобы очистить кэш Safari вручную:
- Перейдите в Safari > Настройки
- Откройте вкладку Дополнения
- Включите отображение меню «Разработка»
- Перейдите к меню «Разработка» в строке меню
- Нажмите Очистить кэши
Как очистить кэш браузера в Chrome
В случае с Chrome, очистка кэша требует следующих шагов:
- Нажмите кнопку настроек Google Chrome в правом верхнем углу браузера
- Выберите Настройки
- Выберите пункт История и нажмите Очистить историю
- Убедитесь, что выбрана опция удаления изображений и других файлов, сохранённых в кэше
- Выберите Все время из меню чтобы очистить кэш
- Подтвердите очистку кнопкой Удалить данные
Как очистить кэш Firefox
Вот, что нужно делать пользователям Firefox (даже проще двух предыдущих). Шаги таковы:
Шаги таковы:
- Перейдите в Журнал > Удалить недавнюю историю
- В меню диапазона времени выберите «Всё»
- Убедитесь, что возле пункта «Кэш» стоит галочка
- Нажмите «Удалить сейчас»
Как легко очистить кэш браузера
Итак, вы решили сразу перейти к автоматической очистке. Поздравляем! Это самый быстрый и безопасный способ очистки кэша браузеров. Вместо ручного исследования настроек браузеров, вы получаете полный контроль над кэшем и историей посещений с CleanMyMac X . Это простой инструмент для очистки кэша, волшебно справляющийся с задачей. Эти шаги помогут очистить кэш браузеров:
- Откройте CleanMyMac и перейдите в модуль Приватность
- Вы увидите список всех браузеров, выберите любые из них
- Выберите объекты для удаления
- Наконец, нажмите кнопку Удалить, чтобы очистить браузер
Скачать бесплатную версию
Окончательная причина очистить кэш на Mac
Кэш безумно полезен для работы Mac и системы, но со временем он может накапливаться и замедлять работу компьютера, к тому же занимая слишком много места.
Мы надеемся, что это руководство поможет вам очистить гигабайты ценного места.
Но кроме этого, мы показали как автоматический инструмент очистки вроде CleanMyMac X превращает очистку кэша в забаву. Скачайте бесплатную версию программы отсюда.
Расскажите нам, получилось ли!
Как очистить кеш на вашем iPhone (и почему вы должны это делать)
Изображение: Мария Диас / ZDNet
Сколько вкладок сейчас открыто в вашем мобильном браузере? Американцы проводят за своими смартфонами более пяти часов в день. Это более пяти часов вашего телефона, который может получить доступ, получить и сохранить кеш и файлы cookie.
Что такое кэш?
Кэш — это временное хранилище некоторых данных: например, части веб-сайта или изображения с последнего посещения. Это контент с веб-сайта, который сохраняется на вашем телефоне во время сеанса браузера, чтобы помочь браузеру работать быстрее при следующем посещении этой страницы.
Кэш-данные могут замедлить работу вашего телефона в Интернете, поскольку они занимают место на вашем устройстве, поэтому рекомендуется регулярно их очищать.
Также: Как очистить кэш поиска Google на Android
Как очистить кэш на iPhone

Часто задаваемые вопросы
Как просматривать страницы в Safari без истории?
Включите приватный просмотр, открыв Safari , затем нажмите Вкладки , затем Личное .
Является ли очистка кеша тем же, что и разгрузка?
Не совсем так, хотя разгрузка может помочь, если ваш телефон замедляется из-за нехватки памяти. При разгрузке приложение удаляется без удаления каких-либо документов и связанных с ними данных.
Чтобы разгрузить приложение, перейдите в Настройки , затем Общие , выберите Хранилище iPhone и выберите приложение для выгрузки, затем нажмите Выгрузить приложение .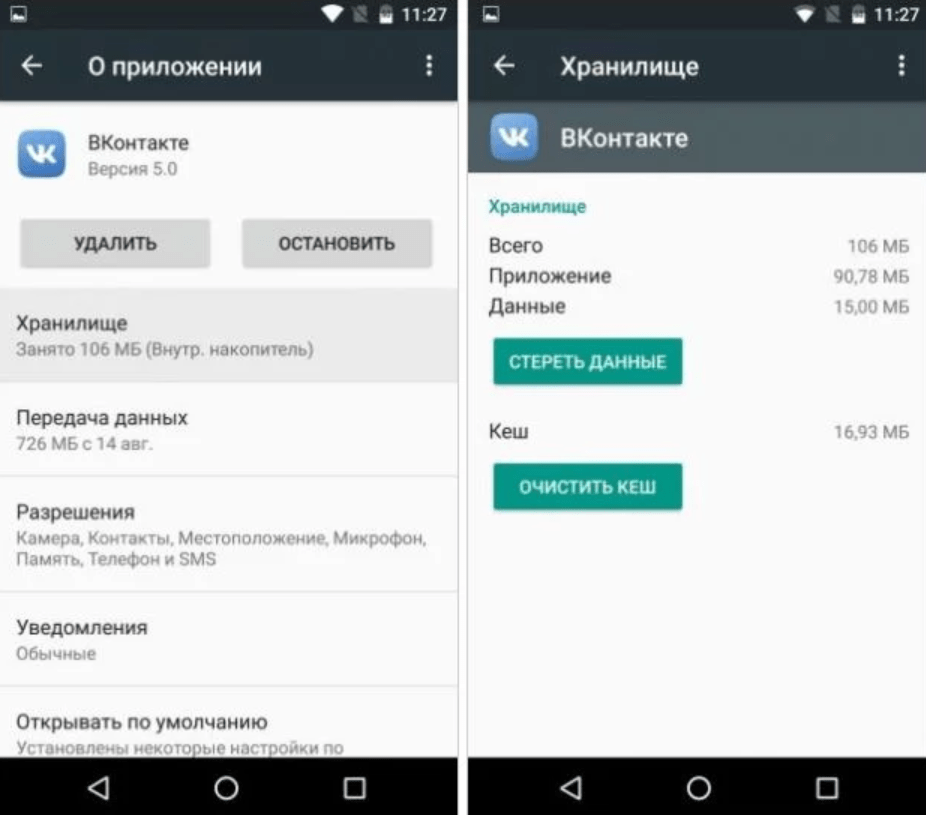 Если вы когда-нибудь загрузите его снова, вы просто продолжите с того места, на котором остановились в этом приложении.
Если вы когда-нибудь загрузите его снова, вы просто продолжите с того места, на котором остановились в этом приложении.
Как очистить кеш Chrome на iPhone?
Если Google Chrome является вашим предпочтительным браузером, в нем может храниться значительный объем данных на вашем устройстве, что также может снизить его производительность.
Чтобы очистить кеш в Chrome, откройте приложение Chrome и выполните следующие действия:
- Перейдите к Настройки
- Нажмите Конфиденциальность
- Выберите Очистить данные просмотра
- Просмотрите элементы, которые нужно удалить
- Подтвердите, нажав Очистить данные просмотра в нижней части экрана
Кажется, что очистка данных просмотра в Chrome не закрывает все открытые вкладки , но это приведет к выходу из веб-сайтов, поэтому вам придется снова войти на все сайты, на которых вы, возможно, были.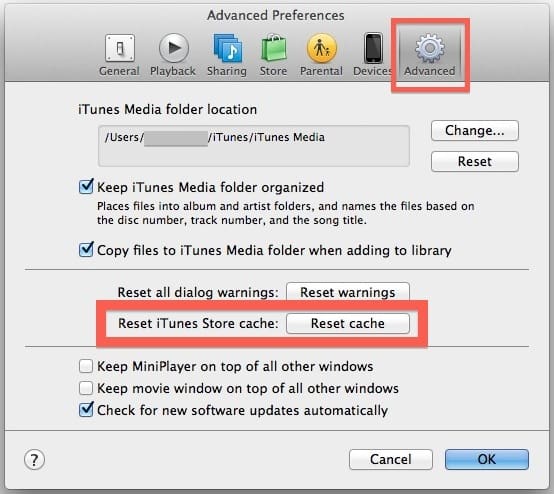
Файлы cookie и кеш — это одно и то же?
Файлы cookie и кеш — это не одно и то же. Файлы cookie — это крошечные фрагменты данных, которые веб-сайты отправляют на ваш телефон, включая такие вещи, как сохраненные пароли, чтобы вы вошли в учетную запись, или даже настройки веб-сайта с предыдущего посещения.
Несмотря на то, что они кажутся безобидными, файлы cookie также могут отслеживать, как вы просматриваете Интернет. Они отслеживают шаблоны в вашей истории просмотра и поиска, даже видя, на что вы нажали или на что навела указатель мыши. Вы когда-нибудь делали безобидный поиск на Amazon только для того, чтобы найти рекламу во всех приложениях, которые вы используете?
Могу ли я заблокировать файлы cookie на iPhone?
Несмотря на то, что вы можете заблокировать файлы cookie в Safari, рейтинги разделились в зависимости от того, следует ли вам это делать. Полная блокировка файлов cookie означает, что веб-сайты не смогут получать информацию от вас, но это также означает, что некоторые веб-сайты могут даже некорректно работать в вашем браузере. Многим пользователям на самом деле нравится более персонализированный просмотр, поэтому файлы cookie — это хорошо для них.
Многим пользователям на самом деле нравится более персонализированный просмотр, поэтому файлы cookie — это хорошо для них.
Если вы хотите заблокировать файлы cookie в Safari, выполните следующие действия:
- Перейдите в Настройки и выберите Safari
- Нажмите на переключатель рядом с Блокировать все файлы cookie
5
5. См. также
5
Как очистить кэш и принудительно перезагрузить браузеры
Кэш — это набор веб-страниц, включая тексты, изображения и большинство других содержащихся на них медиафайлов, который хранится на вашем жестком диске или в памяти телефона. Наличие локальной копии веб-страницы помогает быстро загрузить страницу при следующем посещении, поскольку вашей системе или устройству не нужно снова загружать ту же информацию из Интернета.
Кэшированные данные в браузере — это здорово, так зачем вам вообще их очищать?
Вам, конечно, не нужно, во всяком случае, не в качестве обычной части обслуживания компьютера или смартфона.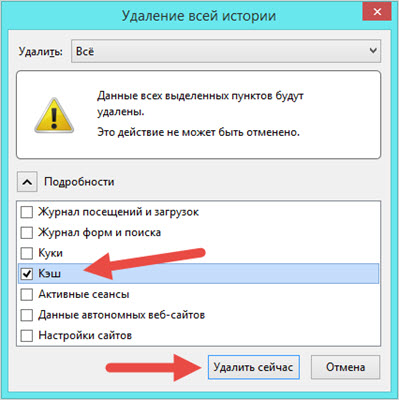 Тем не менее, есть несколько веских причин для очистки кеша.
Тем не менее, есть несколько веских причин для очистки кеша.
- Очистка кеша заставляет ваш браузер получать самую последнюю копию, доступную на веб-сайте, что должно происходить автоматически, но иногда этого не происходит.
- Вы также можете очистить кеш, если столкнетесь с такими проблемами, как ошибки 404 или 502, иногда указывающие на то, что кеш вашего браузера поврежден.
- Еще одной причиной для удаления данных кэша вашего браузера может быть освобождение места на жестком диске. Со временем кеш может увеличиваться в пространстве, поэтому его очистка позволит увеличить продуктивное пространство.
Если вы часто вносите изменения в веб-страницу, механизм кэширования может вызвать путаницу. Некоторые измененные элементы на странице могут загружаться, а некоторые нет, потому что ваш браузер по-прежнему использует старую кэшированную версию сайта, а не обновленную версию.
Чтобы устранить эту проблему, вы можете попробовать перезагрузить браузер, что позволит обойти кеш в вашей системе и повторно загрузить все для веб-страницы, тем самым гарантируя, что вы просматриваете самую последнюю версию веб-страницы.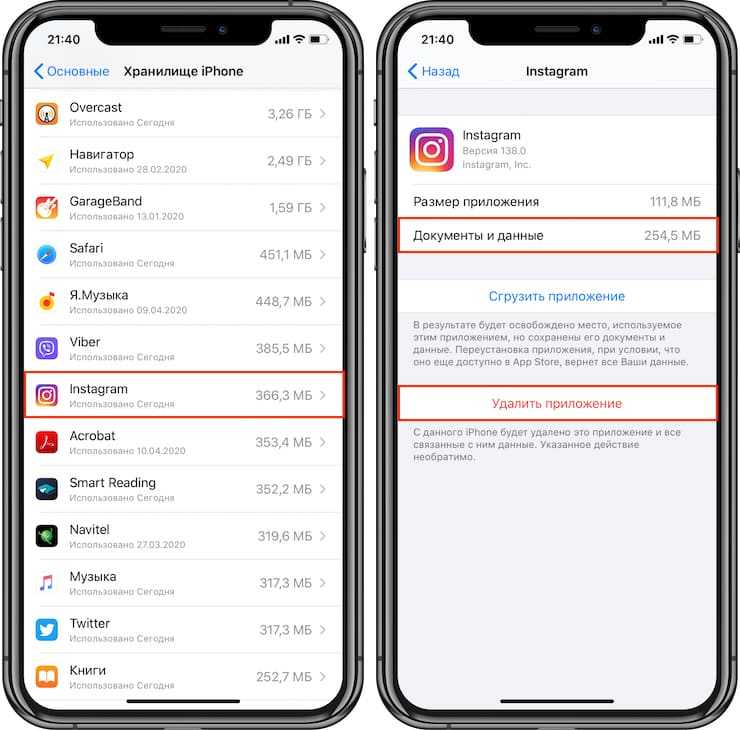
В Windows это сочетание клавиш Control+F5 , а в Mac — Command+Shift+R .
- Использование инструментов разработчика
- Использование инструментов разработчика Chrome
- Использование инструментов разработчика Firefox
- Использование инструментов разработчика Safari
- Chrome: очистить данные просмотра
- Internet Explorer: удалить историю просмотров
- Firefox: очистить недавнюю историю
- Safari: пустые кеши
- Opera: очистить данные просмотра
- Край: очистить данные просмотра
Использование инструментов разработчика
Один из способов очистить кеш и принудительно перезагрузить браузеры, не заходя в меню браузера, — использовать встроенные в браузер инструменты разработчика.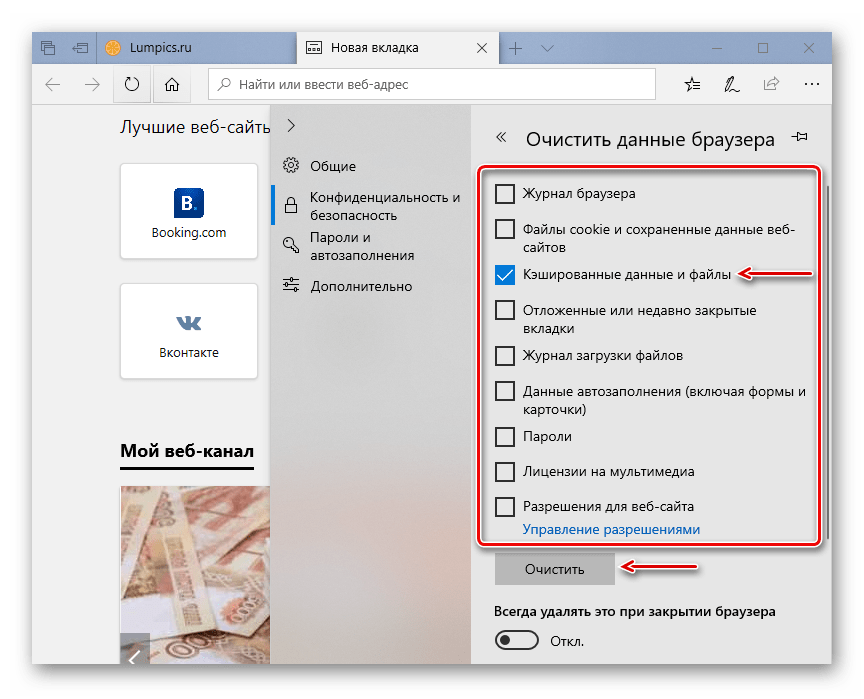 Этот процесс обычно выполняется быстрее, чем рекомендуемый браузером.
Этот процесс обычно выполняется быстрее, чем рекомендуемый браузером.
Использование инструментов разработчика Chrome
Предполагая, что у вас открыто окно браузера Chrome, нажмите Control+Shift+I в Windows и Command+Option+I в MacOS. Откроются инструменты разработчика Chrome. Когда консоль инструментов разработчика открыта, щелкните правой кнопкой мыши кнопку «Обновить». Отображается раскрывающееся меню с тремя вариантами:
- Обычная перезагрузка
- Жесткая перезагрузка
- Пустой кэш и жесткая перезагрузка
Обычная перезагрузка — использует кэшированные данные. Нажмите F5, чтобы начать обычную перезагрузку.
Жесткая перезагрузка — заставляет браузер повторно загружать элементы и перезагружаться. Возможно, используемые ресурсы могут поступать из кешированной версии. Нажмите Control+F5 или Control+Shift+R , чтобы начать жесткую перезагрузку.
Пустой кэш и жесткая перезагрузка — Кэш для страницы полностью очищен, и все будет загружено заново.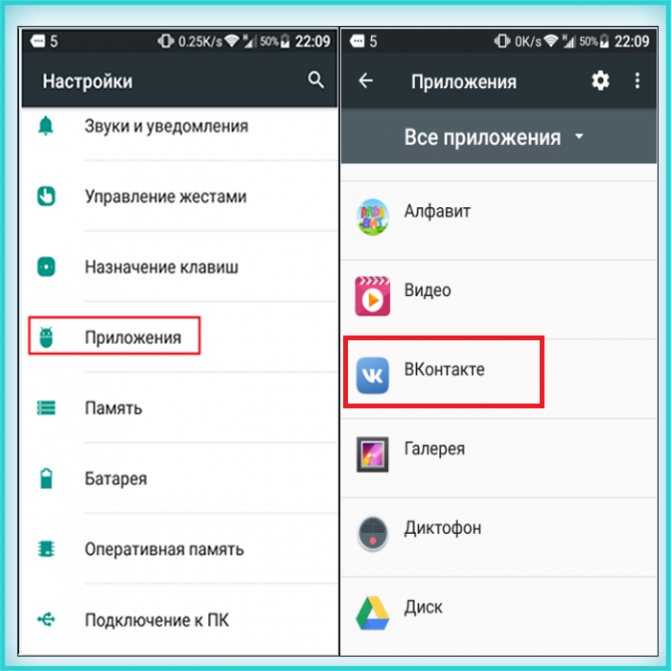
Использование инструментов разработчика Firefox
В открытом браузере Firefox нажмите Shift+F2 , чтобы открыть панель инструментов разработчика. Обычно это отображается в нижней части окна браузера. Введите «appcache clear», затем Enter, чтобы очистить кеш.
Использование инструментов разработчика Safari
Чтобы включить очистку кэша и жесткую перезагрузку в Safari для Mac, нажмите кнопку Shift+Command+R в веб-инспекторе Safari. Чтобы принудительно очистить кеш отдельной страницы, нажмите кнопку Shift+Reload в адресной строке или строке поиска. Преимущество этого метода в том, что он не очищает все другие кеши браузера из Safari, а фокусируется только на этой конкретной странице.
Очистку кеша браузера достаточно просто провести в разных браузерах. Давайте посмотрим на некоторые из них.
Chrome: очистить данные браузера
В Google Chrome очистка кеша браузера выполняется с помощью области Очистить данные просмотра из Настройки .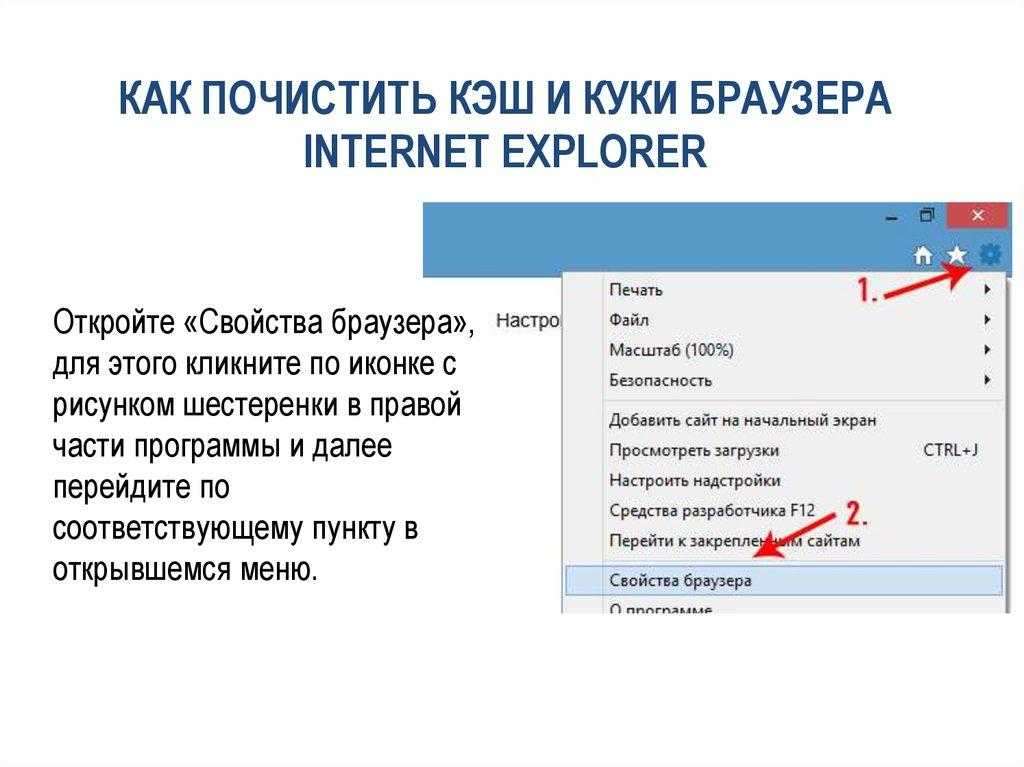
Чтобы очистить кеш в браузере Chrome, выполните указанные ниже действия:
- Нажмите на три точки в правом верхнем углу окна браузера.
- Выберите Дополнительные инструменты и нажмите Очистить данные просмотра .
- Выберите Кэшированные изображения и файлы и Файлы cookie и другие данные сайта . Нажмите Очистить данные .
Если вы используете мобильный браузер,
- Нажмите на три точки в правом верхнем углу мобильного браузера.
- Перейдите к Настройки > Конфиденциальность > Очистить данные браузера .
- Выберите Кэшированные изображения и файлы и Файлы cookie и данные сайта . Нажмите Очистить данные .
Выберите временной диапазон в верхней части раздела «Очистить данные просмотра», чтобы начать процесс.
Сочетание клавиш для очистки данных кэша браузера для Chrome: Control+Shift+Delete в Windows и Command+Shift+Delete в MacOS.
Internet Explorer: удалить историю просмотров
В Microsoft Internet Explorer очистка кэша выполняется с помощью параметра Удалить историю просмотров .
Чтобы очистить историю посещенных страниц в Internet Explorer:
- Откройте браузер и перейдите к Инструменты в правом верхнем углу.
- Нажмите Безопасность , а затем Удалить историю просмотров .
- Выберите Временные файлы Интернета и файлы веб-сайтов и нажмите Удалить .
Чтобы очистить кеш мобильного браузера, выполните указанные ниже действия:
- Выберите Internet Explorer из списка приложений.
- Нажмите на многоточие (три горизонтальные точки) в правом нижнем углу экрана.
- Прокрутите вниз и нажмите Настройки .
- Выберите опцию удаления истории.
- Нажмите на кнопку удаления для подтверждения.
Как и в других браузерах, для очистки кэша в Internet Explorer используется сочетание клавиш Control+Shift+Delete .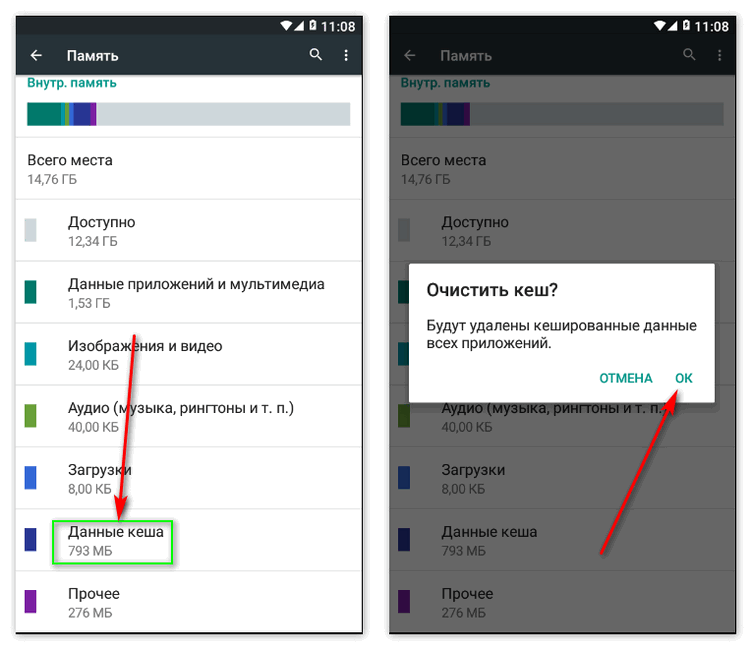
Firefox: очистить недавнюю историю
В браузере Mozilla Firefox вы очищаете кеш из области Очистить недавнюю историю в параметрах браузера.
Чтобы очистить кэш, выполните следующие действия:
- Нажмите на значок гамбургера (три горизонтальные линии) в правом верхнем углу браузера и выберите Библиотека .
- Выберите История и затем выберите Очистить недавнюю историю .
- Появляется всплывающее окно. Вы можете выбрать временной диапазон для очистки кеша. Вы также можете выбрать тип данных, которые хотите очистить, из раскрывающегося списка Details .
Для мобильного браузера выполните шаги, указанные ниже:
- Нажмите на три точки в правом верхнем углу экрана мобильного телефона и выберите Настройки .
- Выберите Очистить личные данные .
- Среди доступных вариантов выберите Кэш и нажмите Очистить данные .

Firefox Focus — еще один мобильный браузер от Firefox, который позволяет очищать кеш с помощью кнопки Erase в правом нижнем углу приложения.
Safari: пустые кэши
В браузере Apple Safari кэш очищается из меню Develop . В меню выберите опцию Пустые кэши .
Если вы не видите пункт «Разработка» в меню Safari, включите его через Safari > «Настройки» , затем «Дополнительно» , а затем выберите «Показать меню разработки» в строке меню.
Очистка кеша браузера в мобильном Safari, например на вашем iPhone или iPad, выполняется в приложении «Настройки».
- На своем устройстве откройте приложение Settings и найдите раздел Safari .
- Прокрутите вниз и коснитесь Очистить историю и данные веб-сайта . Нажмите Подтвердить , чтобы продолжить.
Сочетание клавиш для очистки данных кэша браузера в Safari: Option+Command+E .
Opera: очистить данные браузера
Очистка кэша в Opera выполняется с помощью параметра Очистить данные браузера , который является частью Настройки .
- Откройте браузер и в разделе Настройки, Конфиденциальность и безопасность выберите Очистить данные браузера .
- Установите флажок Кэшированные изображения и файлы и нажмите Очистить данные просмотра для подтверждения.
Чтобы очистить кеш мобильного браузера Opera, выполните указанные ниже действия:
- Нажмите на значок Opera в правом нижнем углу.
- Перейти к Настройки (значок шестеренки) > Очистить данные просмотра , чтобы выбрать, что удалить: сохраненные пароли, историю просмотров, файлы cookie и данные или все сразу.
Сочетание клавиш для очистки данных кэша в Opera: Control+Shift+Delete в Windows и Command+Shift+Delete в Mac.
Край: очистить данные просмотра
В браузере Microsoft Edge, включенном в Windows 10, кеш очищается через меню Очистить данные просмотра .