Какие службы можно отключить windows 10: Какие службы отключить в Windows 10
Какие службы windows 10 можно отключать.
Некоторые службы windows 10, а также и других операционных систем windows, можно отключить и тем самым увеличить производительность вашей операционной системы.
Все эти службы запускаются при старте вашей операционной системы и работают в фоновом режиме, тем самым загружая вашу системы, расходуя оперативную память и ресурсы.
Некоторые из них, а иногда и многие, вы не используете совсем, если вы отключите их, то увеличите производительность «скорость» вашей операционной системы.
К тому же эти службы windows можно при необходимости включить обратно, таким же способом как отключите.
Для того, чтоб перейти в окно настройки этих служб вам необходимо с помощью комбинаций клавиш Windows + R открыть окно выполнить и ввести команду services.msc, затем нажимаем Enter.
Откроется нужное нам окно в котором находим нужную нам службу, кликаем по ней два раза, в открывшемся окне ее нужно остановить, если она запущена, и затем отключить совсем.
Включаем обратно, если понадобится таким же способом, тут же.
Например в этой статье описано как полностью отключить службу обновления windows 10, именно таким способом.
Вот список служб windows которые при ненадобности можно отключить.
Machine Debug Manager — Используется профессиональными программистами. Если вы не программист – отключаем.
Windows Search — Отвечает за поиск, встроенный в систему. Т.е. помогает по названию отыскать файлы в системе. Если вы поиском не пользуетесь, то отключайте.
Вторичный вход в систему — Отвечает за вход в с нескольких учетных записей. Если у вас одна учетная запись, то можно отключить.
Диспетчер печати — Отвечает за распечатывание файлов посредством принтера. При его отсутствии целесообразно отключить.
Изоляция ключей CNG (ICS) — Если не используете общий доступ к интернету через этот ПК, например не раздаете через него Wi-Fi на другие устройства.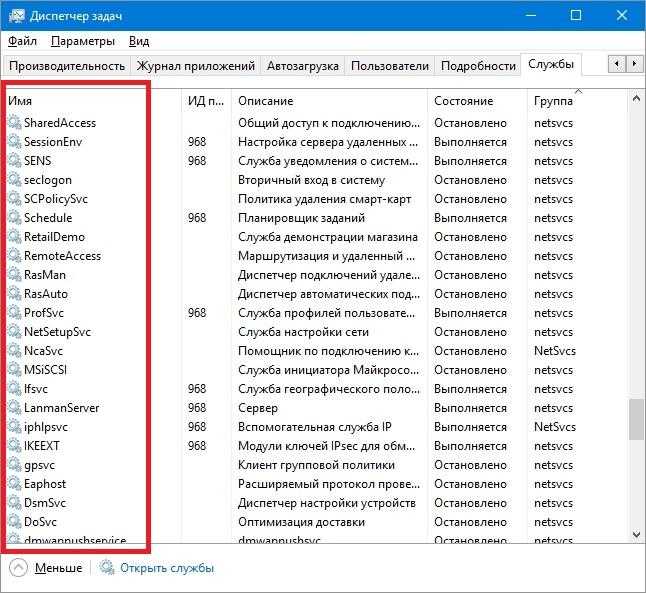
Биометрическая служба Windows — используется для обработки и хранения биометрических данных.
Рабочие папки — Эта служба синхронизирует файлы с сервером рабочих папок, поэтому их можно использовать на любом устройстве, где настроены рабочие папки. Отключайте, если работаете с одним ПК или синхронизация не нужна.
Сервер — Если вы не используете функции доступа к общим файлам и принтерам, то можно отключить.
Служба географического положения — Отслеживает местоположение системы и управляет геозонами для взаимодействия с приложениями.
Служба записи компакт-дисков — Время компакт-дисков уходит в небытие, поэтому при отсутствии дисковода либо необходимости записи информации на компакт-диск отключаем службу.
Служба загрузки изображений — Отвечает за загрузку изображений со сканера и камеры. Если у вас нет сканера, тоже можно отключить.
Служба поддержки Bluetooth — Отключайте, если не используете Bluetoth.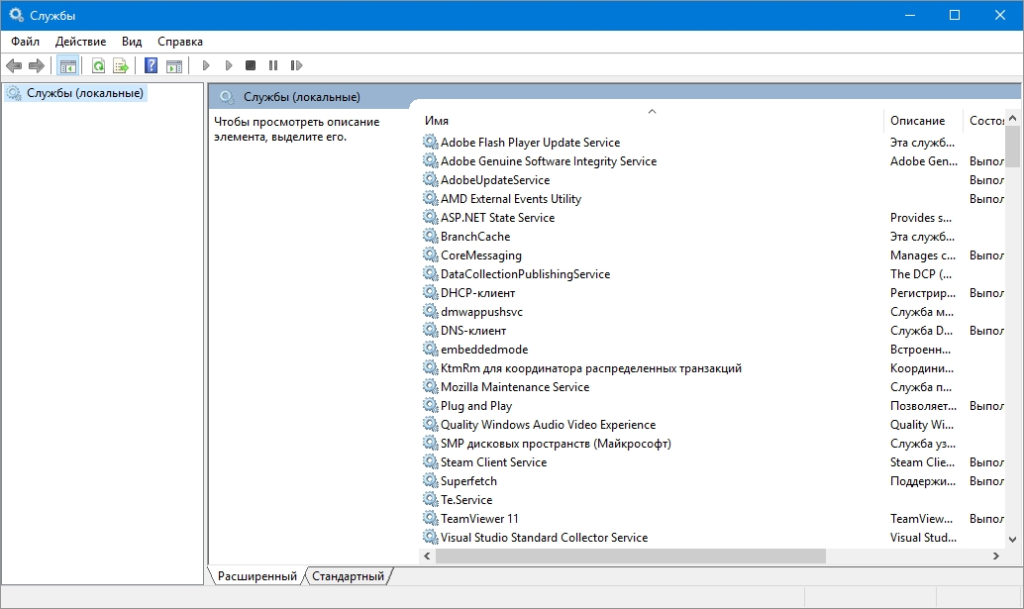
Удаленный реестр — Позволяет удаленным пользователям изменять параметры реестра на этом компьютере.
Служба шифрования дисков BitLocker — Обеспечивает работу функции шифрования дисков. Если не пользуетесь этим — отключайте.
Служба обмена данными (Hyper-V) — Обеспечение обмена данными между вашей ОС и виртуальной машиной Hyper-V. Отключайте, если не пользуетесь виртуальными машинами.
Служба лицензий клиента (ClipSVC) — Если не устанавливаете приложения из официального магазина Windows 10, то отключайте.
Общий доступ к подключению к Интернету (ICS) — Отвечает за раздачу интернета с этого компьютера на другие устройства и пользователей. Можно отключить, если с компьютера выходите в интернет только вы.
Брандмауэр — Должна быть отключена сразу после установки windows.
Если есть, что добавить пишите.
Удачи Всем!
25 сентября 2018
12 служб Windows 10, которые можно отключить
В этой статье вы узнаете о 12 службах Windows, которые при желании можно полностью отключить.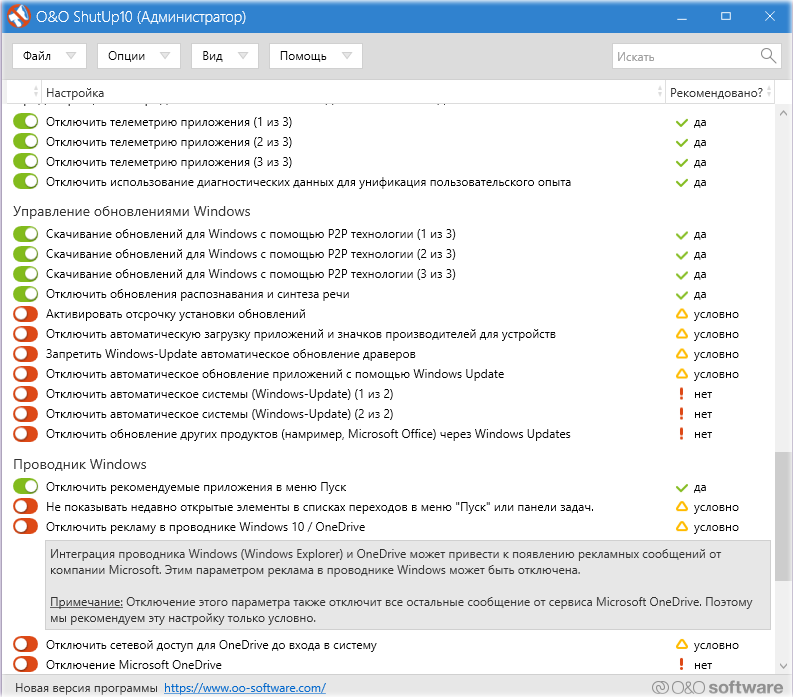
Программы для Windows, мобильные приложения, игры — ВСЁ БЕСПЛАТНО, в нашем закрытом телеграмм канале — Подписывайтесь:)
Обычно Windows 10 работает неплохо. Это гораздо более эффективная операционная система, чем предыдущие версии Windows. Однако всегда есть способы настроить что-то, чтобы добиться максимальной производительности.
Один из способов сделать это — отключить все ненужные службы Windows 10. Это может освободить системную память и пространство кэша, чтобы освободить больше ресурсов для других приложений, которые вы используете. Однако не все услуги одинаковы. Некоторые из них имеют решающее значение для нормальной работы.
В этой статье вы узнаете о 12 службах Windows, которые при желании можно полностью отключить.
1. Отключите Защитник Windows.
Скорее всего, на вашем ПК с Windows 10 уже установлено антивирусное программное обеспечение. Разрешение работы служб Защитника Windows на вашем компьютере в фоновом режиме является избыточным и ненужным.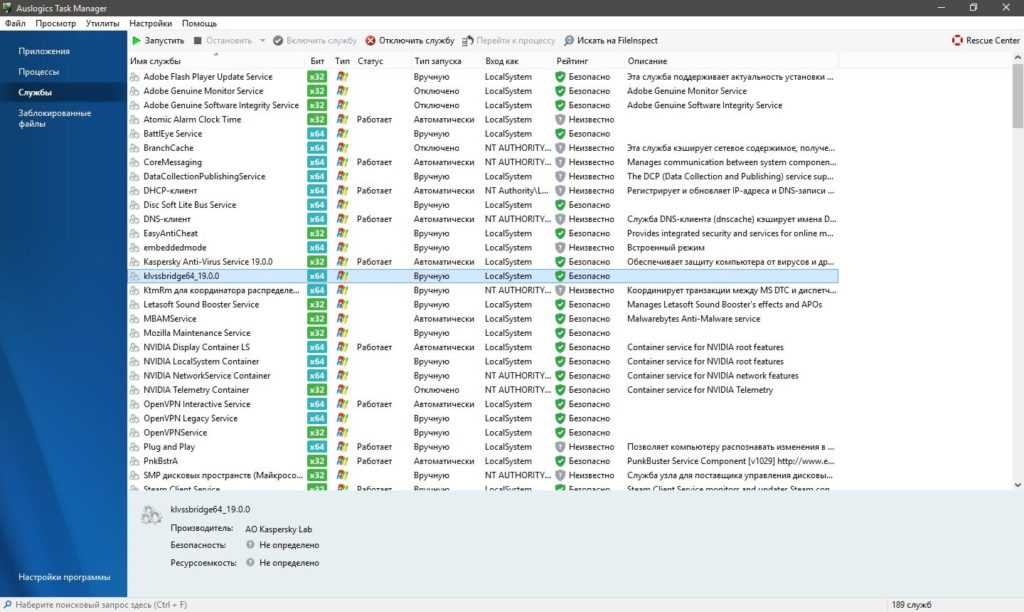
Быстро отключите Защитник Windows, выбрав меню «Пуск» и набрав Защитник Windows, и выбрав Брандмауэр Защитника Windows. Когда приложение откроется, выберите Включите брандмауэр Защитника Windows вкл. или выкл. в левом меню.
Это откроет окно настройки параметров. Здесь выберите переключатель, чтобы Отключите Защитник Windows в разделе «Настройки частной сети» и «Настройки общедоступной сети».
Теперь службы Защитника Windows перестанут работать.
2. Служба точки доступа Windows Mobile.
Ваш компьютер может стать точкой доступа, чтобы другие устройства, находящиеся поблизости, могли использовать подключение к Интернету вашего ноутбука. Это нечастое действие, которым никогда не пользуется большинство пользователей. Если вы не знаете об этой функции или никогда ее не используете, отключите ее.
Выберите меню Пуск и введите Услуги, затем откройте Услуги приложение. Найдите и щелкните правой кнопкой мыши Служба точки доступа Windows Mobile. Либо выберите Стоп если он включен или выберите Характеристики.
Найдите и щелкните правой кнопкой мыши Служба точки доступа Windows Mobile. Либо выберите Стоп если он включен или выберите Характеристики.
Если служба еще не была запущена (поэтому вы не могли выбрать «Остановить»), она, вероятно, включена как служба, запускаемая вручную (запускается при запуске точки доступа). Чтобы запретить кому-либо это делать, выберите Тип запуска раскрывающийся список и выберите Отключено.
Это навсегда отключит службу Windows Mobile Hotspot, пока вы не вернетесь сюда, и снова включите ее, если она вам действительно понадобится.
3. Диспетчер очереди печати
Диспетчер очереди печати — это служба, которая ставит задания на печать в очередь всякий раз, когда вы печатаете что-либо со своего компьютера. Однако, если вы на самом деле ничего не печатаете со своего компьютера, вам не нужно запускать службу диспетчера очереди печати.
Чтобы отключить это, найдите Диспетчер очереди печати в окне Службы щелкните правой кнопкой мыши и выберите Характеристики.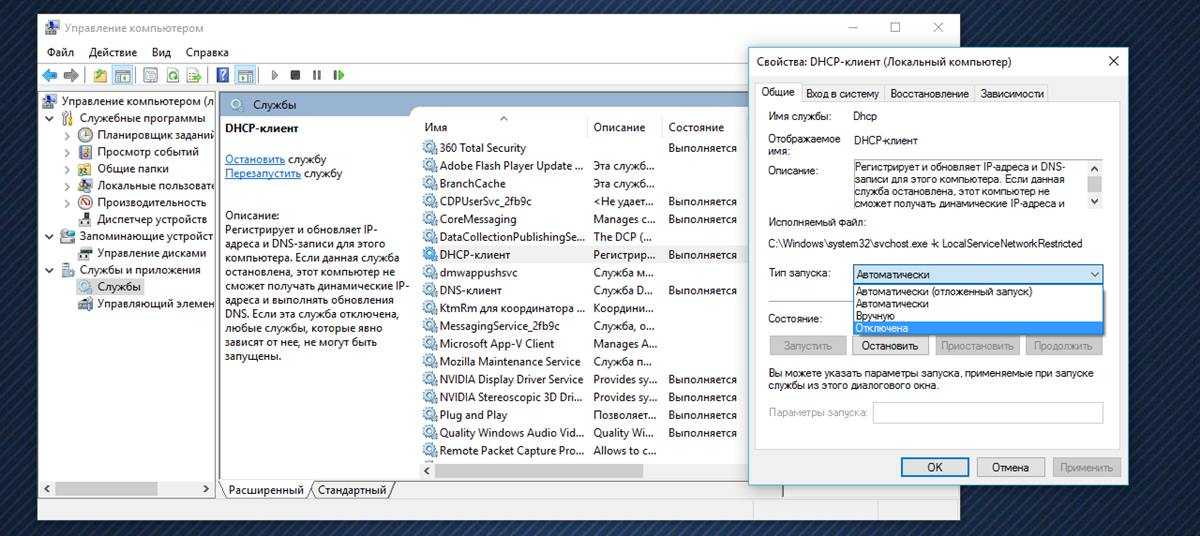 В окне «Свойства» выберите Стоп кнопку, чтобы остановить службу.
В окне «Свойства» выберите Стоп кнопку, чтобы остановить службу.
Это единственная служба, которая всегда работает, поэтому вы обязательно должны увидеть опцию «Остановить ее» в этом окне. Поскольку он установлен на Автоматический Тип запуска, вам также необходимо отключить его. Выберите раскрывающийся список Тип запуска и выберите Отключено.
4. Факс.
Когда вы в последний раз отправляли кому-либо факс? Это устаревшая служба, но Windows 10 по-прежнему включает службу факсов, которая позволяет подключаться к телефонной линии и факс-модему. С правильным программным обеспечением для факсов вы можете отправлять и получать факсы.
Если вы не можете придумать ни одной земной причины, по которой вы когда-либо хотели бы использовать эту функцию (кто бы?), То глупо не отключать ее. Просто повторите описанный выше процесс, чтобы отключить эту службу. Вы можете найти его, просто выполнив поиск Факс service в окне Services.
Отключите это так же, как и вышеперечисленные службы. Щелкните правой кнопкой мыши, выберите Характеристики, и установите тип запуска на Отключено.
5. Загруженный диспетчер карт.
В Windows 10 есть еще одна скрытая функция, которая позволяет приложению Windows 10 Maps получать доступ к загруженным картам. Не знали, что в Windows 10 есть собственное приложение Maps? Большинство людей этого не делает. Вот почему вы можете отключить эту услугу и никогда не заметить разницы. Искать Скачанный Диспетчер карт в окне Службы для этого.
Как и в случае с другими службами, для которых установлен тип автоматического запуска, щелкните правой кнопкой мыши и выберите Характеристики. Выберите Остановить, чтобы остановить службу, если она запущена, а затем установите для типа запуска значение Отключено.
6. Центр обеспечения безопасности Windows 10
Хотя эта служба кажется важной (кто хочет отключить что-либо, связанное с безопасностью?), На самом деле это не так. Все, что он делает, — это работает в фоновом режиме и сканирует вашу систему на наличие проблем, таких как наличие ожидающих обновлений Windows или отсутствие установленного антивируса.
Все, что он делает, — это работает в фоновом режиме и сканирует вашу систему на наличие проблем, таких как наличие ожидающих обновлений Windows или отсутствие установленного антивируса.
Скорее всего, у вас есть система безопасности Windows 10, и вам действительно не нужно, чтобы Windows 10 поглощала ваши системные ресурсы, сканируя ваш компьютер на предмет проблем, которых никогда не будет.
Снова щелкните правой кнопкой мыши, выберите Характеристики, Стоп сервис и измените тип запуска на Отключено. Это не только освободит системные ресурсы, но и сделает вашу работу с Windows менее раздражающей.
8. Универсальный клиент телеметрии (UTC)
Когда вы впервые устанавливаете Windows, вас спрашивают, может ли Microsoft собирать информацию о вашей системе в фоновом режиме. Возможно, вы не задумывались, если бы ответили на этот вопрос утвердительно. Однако это позволяет использовать программное обеспечение универсального клиента телеметрии (UTC), которое запускает ненужные диагностические службы в фоновом режиме.
Отключение этого только освободит системные ресурсы и никак не повлияет на работу с Windows. Чтобы найти его, откройте окно «Службы» и найдите Подключенный пользовательский опыт и телеметрия.
Щелкните его правой кнопкой мыши, выберите Характеристики, Стоп сервис и измените Тип запуска на Отключено. Это может не помочь Microsoft в сборе информации, но поможет вашему компьютеру работать быстрее и освободит ваше интернет-соединение от ненужного трафика.
9. Биометрическая служба Windows
Биометрическая служба Windows полезна только в том случае, если вы действительно используете системные функции или приложения, для которых требуется сканирование отпечатков пальцев или лица. Если вашему компьютеру не хватает оборудования даже для использования этих функций, нет необходимости запускать эту службу в фоновом режиме.
Вы можете найти это как Биометрическая служба Windows в окне «Службы».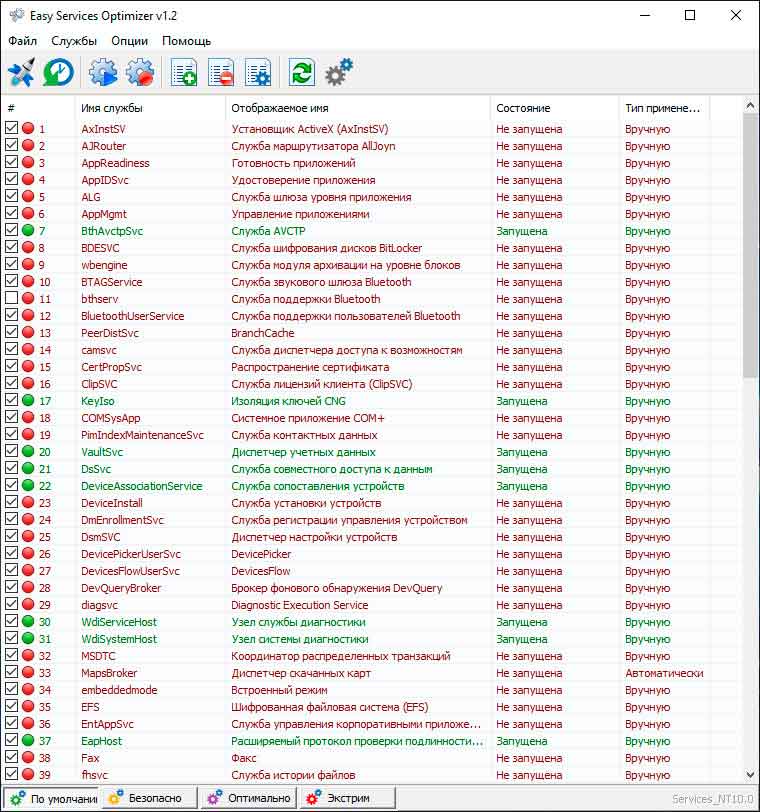
Отключите эту службу, и если вам не нужны биометрические данные в вашей системе, вы даже не заметите.
10. Сервер вещания DVR
Серверный процесс Broadcast DVR является частью функции Window Game DVR. Эта функция позволяет использовать собственное приложение Windows 10 Game DVR для записи игрового процесса или потоковой передачи активного игрового процесса через Интернет.
Если вы выполните одно из этих действий, не нужно оставлять службу работающей в вашей системе. Как правило, его следует включать только тогда, когда вы начинаете запись игрового процесса или вы настроили функцию для автоматической записи игрового процесса в фоновом режиме.
Эта служба будет отображаться в окне «Службы» либо как сервер Broadcast DVR, либо как что-то не столь простое, что начинается с «BcastDVR».
—
Если вы не планируете записывать или транслировать свои игры, отключите эту службу навсегда, чтобы она никогда не запускалась.
11. Windows 10 OneSyncSvc
OneSyncSvc в Windows синхронизирует все используемые вами приложения Microsoft. Сюда входит ваша учетная запись Microsoft, Почта Windows, Контакты, Календарь, Почта и другие приложения Microsoft. Если вы не пользуетесь этими службами Microsoft, как многие люди, вам действительно не нужно запускать эту службу синхронизации.
Вы можете найти эту службу в окне настроек как службу, которая начинается с OneSyncSvc.
Просто щелкните правой кнопкой мыши и выберите «Свойства», «Остановить службы» и установите для параметра «Тип запуска» значение «Отключено».
Поскольку я лично не использую какие-либо из этих сервисов или связанных приложений, я решил их отключить. К моему счастью, по сравнению с этим просмотр моей сети Рабочей группы с помощью Windows Explorer почти мгновенен. Одним словом, задержек с открытием сетевых папок больше нет.
12. Служба обновления Windows
Это спорное предложение, потому что многие люди считают, что вы должны разрешить Windows устанавливать обновления, как только они станут доступны.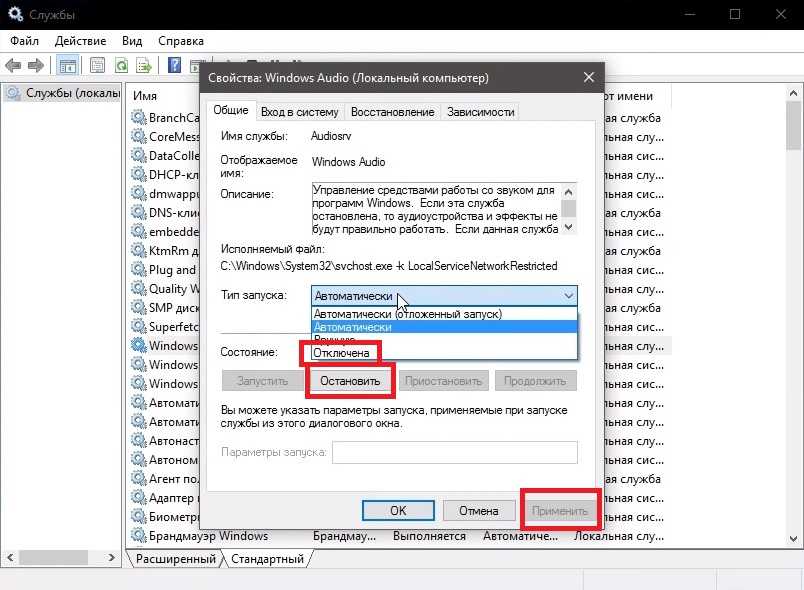 К сожалению, сканирование и установка обновлений могут значительно снизить производительность вашего компьютера. Вот почему многие люди предпочитают оставлять службу Windows Update отключенной, пока они не будут готовы запускать обновления по своему собственному расписанию вручную.
К сожалению, сканирование и установка обновлений могут значительно снизить производительность вашего компьютера. Вот почему многие люди предпочитают оставлять службу Windows Update отключенной, пока они не будут готовы запускать обновления по своему собственному расписанию вручную.
Сделать это очень просто. Просто найди Центр обновления Windows в окне настроек.
Остановите эту службу, а затем установите для параметра Тип запуска значение Отключено. Есть еще несколько способов отключить обновления Windows 10. Это просто самый быстрый.
Если вы действительно хотите запускать обновления, просто установите его обратно на Автоматический и перезагрузите компьютер. При следующей загрузке обновления Windows начнутся автоматически.
Службы Windows 10, которые необходимо отключить для повышения производительности 🤴😎
Компьютеры обычно начинают работать медленнее по мере старения. По мере того, как все больше программного обеспечения и приложений занимают место в памяти устройства и используют ограниченные ресурсы, общая эффективность компьютера снижается.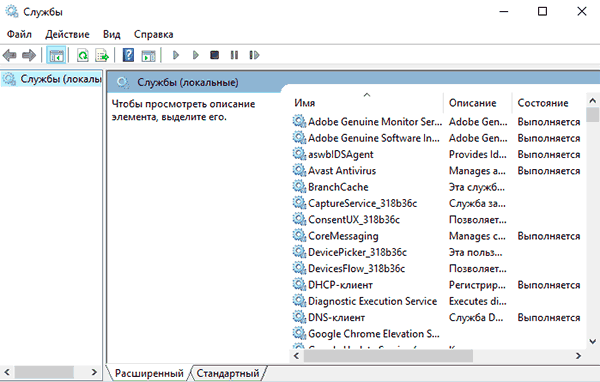
Время загрузки увеличивается, приложения начинают работать медленнее и даже иногда неожиданно останавливаются. Одним из решений является поиск служб Windows 10 для отключения. Отключение несущественных служб Windows 10 освобождает и уменьшает количество приложений, конкурирующих за ресурсы компьютера.
Ключ в том, чтобы найти нужные службы Windows 10 для отключения. Вы не хотите отключать услугу, которая вам нужна регулярно.
Например, если вы регулярно печатаете со своего компьютера с Windows, не рекомендуется отключать диспетчер очереди печати. С другой стороны, если вы никогда не печатаете со своего компьютера, то было бы совершенно нормально отключить спулер.
Службы Windows 10: что это такое? 🤔
Первый вопрос, который нужно задать: что такое службы Windows 10? Компьютер выполняет несколько задач, многие из них в фоновом режиме без вашего ведома. Службы Windows 10 поставляются с предустановленными многими службами.
Эти службы Windows 10 представляют собой небольшие программы, обеспечивающие определенные функции операционной системы.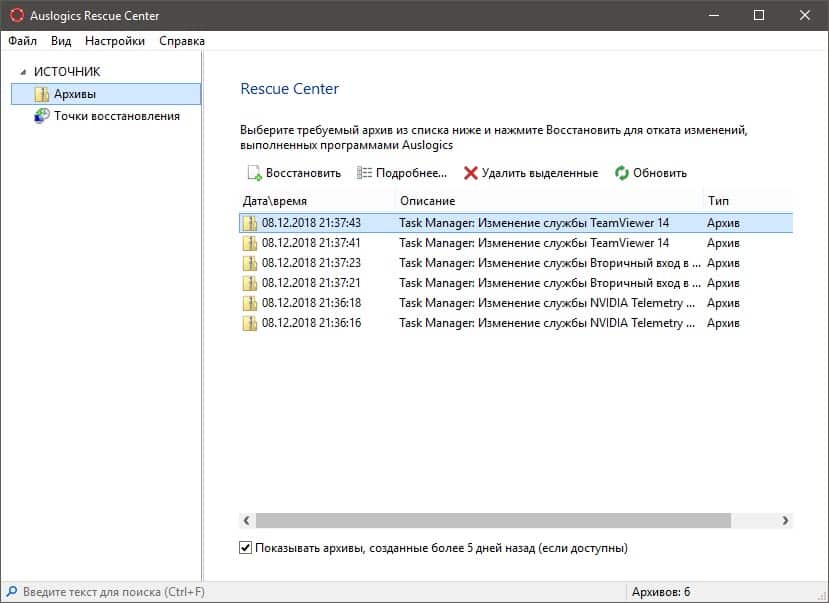 Они обеспечивают бесперебойную работу всех других приложений и операций на компьютере.
Они обеспечивают бесперебойную работу всех других приложений и операций на компьютере.
Эти службы работают в фоновом режиме и обеспечивают правильную работу различных инструментов и программного обеспечения. В дополнение к этому, стороннее программное обеспечение также добавляет свои собственные услуги.
Многие из этих служб Windows 10 необходимы. Отключение их вызовет собственные неизвестные проблемы. Кроме того, отключение службы, которую вы часто используете, сделает невозможным выполнение этой конкретной задачи.
Однако некоторые услуги не являются обязательными. Их можно отключить без вреда для общей работы компьютера. Фактически они освобождают оперативную память и другие системные ресурсы. Это, в свою очередь, повышает производительность вашего компьютера. Отключение этих служб приведет к очевидным улучшениям.
Как отключить службы Windows 10
Как уже отмечалось, отключение некоторых служб может вызвать больше проблем, чем исправить.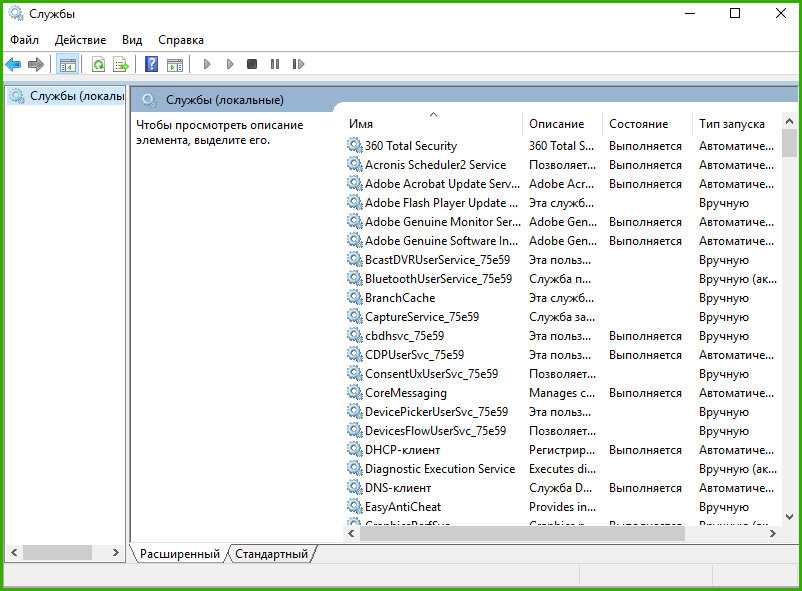 Однако знание того, как отключать службы, может помочь вам выяснить, какие службы можно безопасно отключить.
Однако знание того, как отключать службы, может помочь вам выяснить, какие службы можно безопасно отключить.
Сначала найдите «services.msc» без кавычек в строке поиска и нажмите Enter. Это приведет вас к окну служб компонентов. Затем нажмите «Службы (локальные)», чтобы увидеть службы Windows 10.
Чтобы просмотреть описание элемента, выберите его. Вы также можете увидеть статус, тип запуска и войти в систему, как в окне.
Следует отметить, что услуги могут быть настроены как ручные, так и автоматические. Многие службы настроены как ручные, что означает, что они запускаются только тогда, когда они необходимы.
Службы, установленные как автоматические, могут запускаться при загрузке системы. Эти автоматические службы могут увеличить время загрузки компьютера. Поэтому предпочтительнее отключить автоматические службы.
Щелкните правой кнопкой мыши службу, которую хотите отключить, и выберите « остановить ». Для некоторых служб нет опции остановки, поэтому вы не можете их отключить.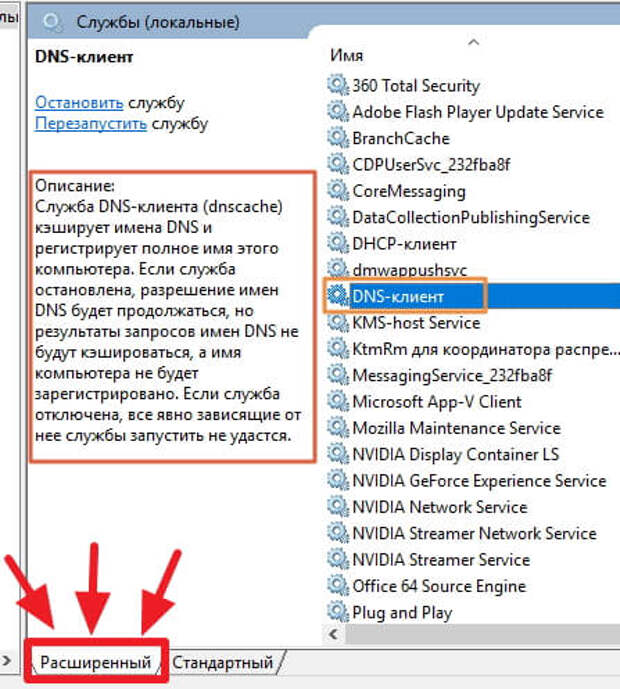
Обратите внимание, что перед отключением каких-либо служб рекомендуется создать точку восстановления системы и отметить службы Windows, которые вы отключаете. Это облегчит вам их включение при необходимости.
Выбор службы Windows 10 для отключения зависит от того, для чего вы используете свой компьютер. Как уже упоминалось ранее, если вы регулярно печатаете, не рекомендуется отключать спулер.
При передаче файлов по Bluetooth не рекомендуется отключать службу поддержки Bluetooth. Ниже приведены несколько служб, которые вы можете отключить.
1. Служба AVCTP
Если вы используете аудиоустройства Bluetooth или беспроводные наушники, не рекомендуется отключать эту службу. С другой стороны, если вы регулярно не используете беспроводные устройства Bluetooth, продолжайте. Вы можете включить услугу, когда в этом возникнет необходимость.
2. Служба шифрования диска Bitlocker
Вы можете отключить ее, если не используете шифрование хранилища Bitlocker.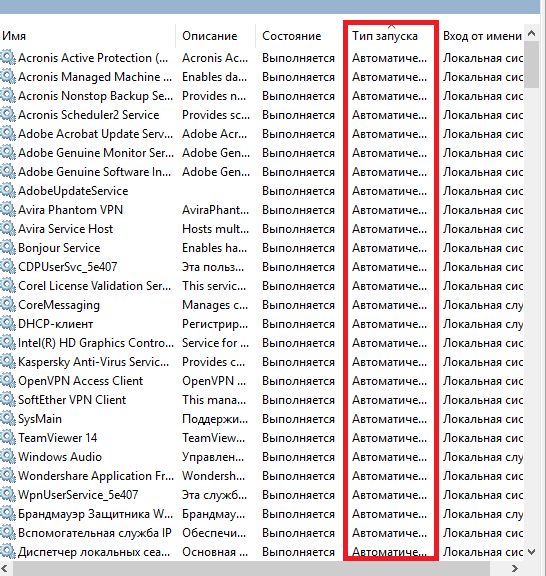
3. Служба поддержки Bluetooth
Если вы не используете устройства Bluetooth, вы можете отключить эту службу. Кроме того, если вы не передаете файлы через Bluetooth, не стесняйтесь отключать.
4. Служба инфракрасного монитора
Если вы никогда не передаете файлы через инфракрасный порт, можно безопасно отключить эту службу.
5. Взаимодействие с подключенными пользователями и телеметрия
При отключении этого параметра отключается обратная связь, телеметрия и сбор данных. Эта служба позволяет выявлять, собирать и отправлять в Microsoft проблемы с надежностью. Эксперты говорят, что ваш компьютер все еще может работать с отключенной службой.
6. Служба отслеживания диагностики
Это связано с подключенным пользовательским интерфейсом и службой телеметрии. Позволяет собирать данные, которые можно использовать для диагностики системы.
7.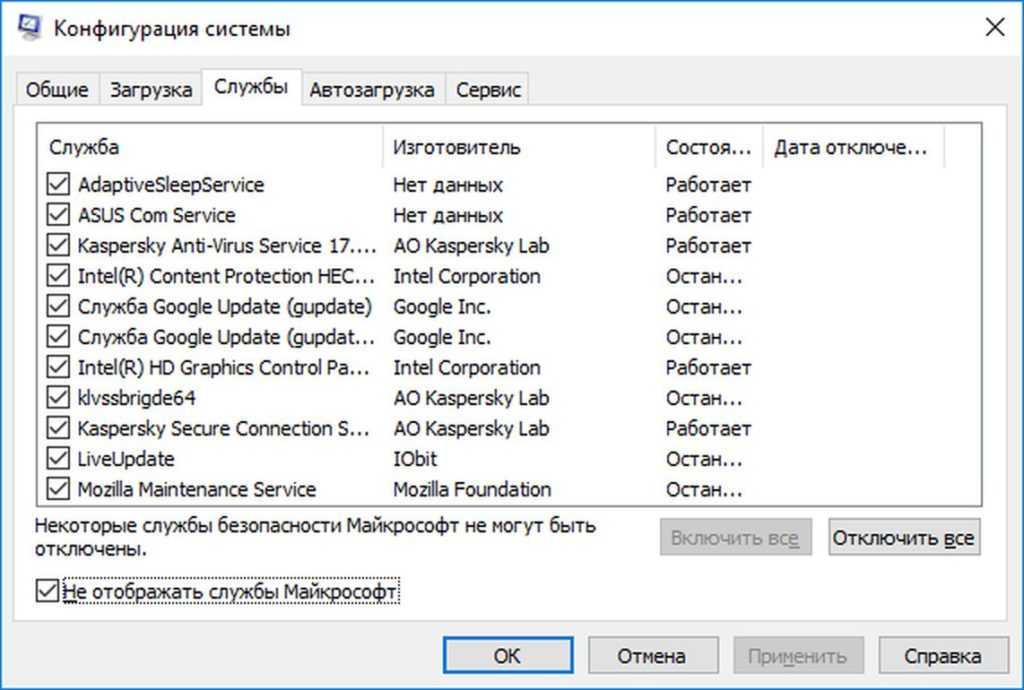 Браузер компьютеров
Браузер компьютеров
Его отключение отключает сетевое обнаружение систем в локальной сети. Не рекомендуется отключать его, если вы регулярно подключаетесь к какой-либо сети или используете Интернет.
8. Клиент отслеживания распределенных ссылок
Вы можете отключить эту службу, если вы не подключены к сети.
9. Диспетчер загруженных карт
Если на вашем компьютере нет карт или картографических приложений, вы не пропустите эту услугу. Это служба, которая управляет вашими приложениями Mao и позволяет им получать доступ к загруженным картам на вашем устройстве.
Если вы не используете картографическое приложение, такое как приложение карт Bing, вы в безопасности. Если вы не турист, географ или человек, который постоянно теряется, вы можете без проблем отключить эту услугу.
10. Служба Защитника Windows и брандмауэра:
На самом деле это полезная служба. Без службы защитника и брандмауэра ваш компьютер более уязвим для атак антивирусов и вредоносных программ.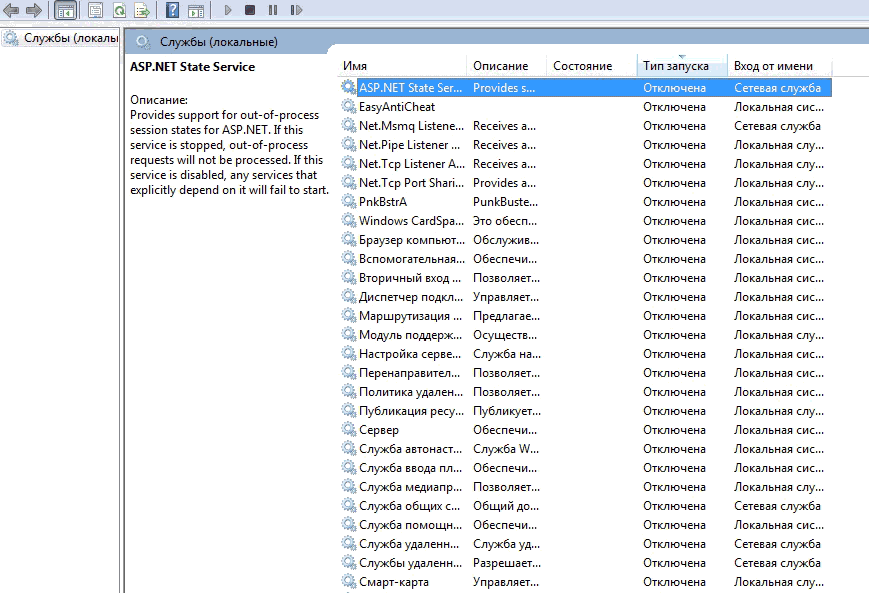
Брандмауэр не позволяет им получить доступ к компьютеру. Однако служба иногда блокирует правильную работу других полезных приложений и игр.
Итак, если вы хотите использовать другое стороннее приложение, которое заблокировано, защитник Windows и службу брандмауэра можно временно отключить. Если у вас есть хороший сторонний антивирус со встроенным брандмауэром, вы можете навсегда отключить защитник и службу брандмауэра.
11. Служба точки доступа Windows Mobile
Эта служба необходима для подключения к мобильному телефону. Это позволяет вам совместно использовать интернет-соединение вашего мобильного устройства. Вы можете поделиться Wi-Fi, Ethernet или подключением для передачи данных. Эту услугу можно отключить, когда она не используется.
12. Диспетчер очереди печати
Диспетчер очереди печати выполняет все фоновые задачи, необходимые для печати. Он хранит несколько заданий на печать в очереди. Он передает задания, которые должны быть напечатаны, на принтер.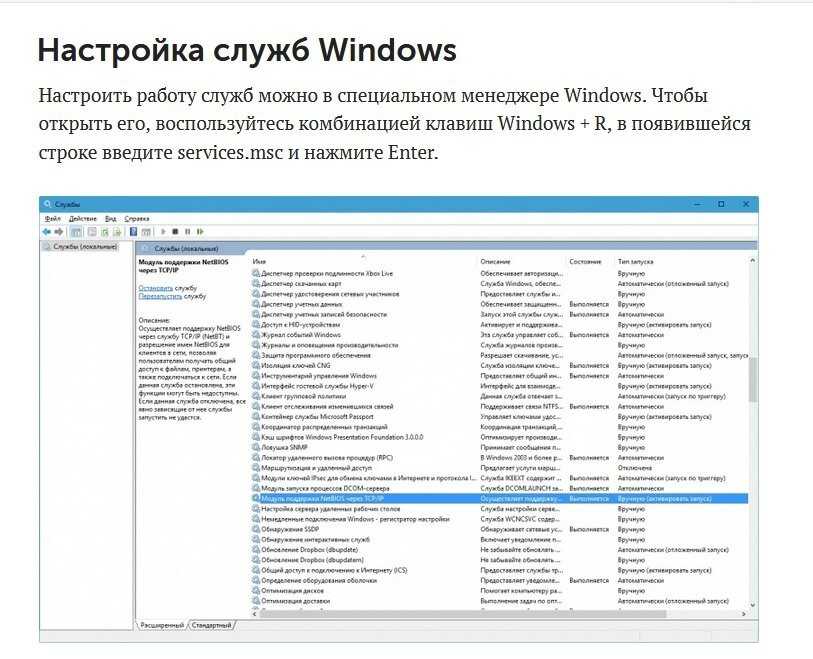 Даже когда принтер находится в автономном режиме, он удерживает задания до тех пор, пока принтер не будет доступен.
Даже когда принтер находится в автономном режиме, он удерживает задания до тех пор, пока принтер не будет доступен.
Иногда ошибка может привести к тому, что спулер будет потреблять больше ресурсов, чем обычно. Вы можете отключить спулер, если он не используется. Если вы не печатаете со своего ПК, диспетчер очереди печати можно без проблем отключить.
13. Факс
Так же, как спулер управляет печатью, эта служба обрабатывает факсы. Большинство людей не отправляют факсы со своих компьютеров, поэтому в некотором смысле это устаревшая услуга. Эта служба имеет тенденцию замедлять работу системы и снижать производительность компьютера. Его можно отключить без опасений.
14. Настройка удаленного рабочего стола и службы удаленного рабочего стола
Эти службы контролируют соединение вашего компьютера с другими компьютерами. Его можно отключить, когда такого соединения не происходит.
15. Служба предварительной оценки Windows
Эта служба позволяет получить предварительные версии будущих сборок Windows 10 до того, как они будут выпущены для общего пользования. Если вы зарегистрированы в программе предварительной оценки Windows и регулярно получаете предварительные версии Windows, вам не нужно отключать службу. Однако, если вы не зарегистрированы в программе, вы можете отключить инсайдерскую службу Windows.
Если вы зарегистрированы в программе предварительной оценки Windows и регулярно получаете предварительные версии Windows, вам не нужно отключать службу. Однако, если вы не зарегистрированы в программе, вы можете отключить инсайдерскую службу Windows.
16. Обслуживание сенсорной клавиатуры и панели рукописного ввода
Эта служба требуется для новой сенсорной клавиатуры. Если вы не используете сенсорную клавиатуру, вы можете без проблем отключить эту службу.
17. Автономные файлы
Эта служба также известна как служба Win32 или (CscService). Он запускается только тогда, когда его запускает пользователь, приложение или другая служба. Он работает как LocalSystem в общем процессе svchost.exe с другими службами. Эта служба предоставляет пользователю доступ к сетевым файлам, даже когда компьютер не подключен к сети.
18. Windows Connect Now
Ноутбукам и другим беспроводным компьютерам требуется эта служба для подключения к беспроводным сетям.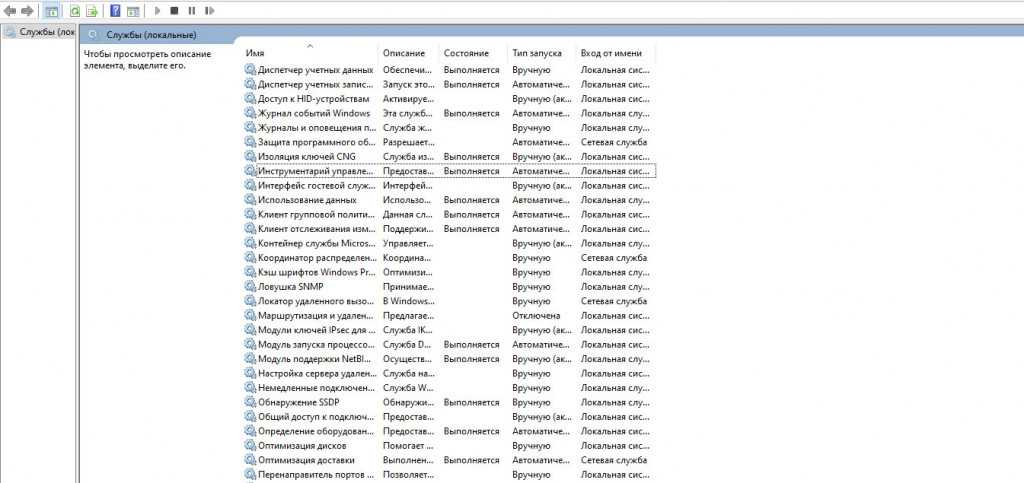 Настольным компьютерам, у которых нет беспроводной карты, эта услуга не нужна.
Настольным компьютерам, у которых нет беспроводной карты, эта услуга не нужна.
это действительно лихорадочная работа, чтобы выбирать отдельные службы и отключать одну за другой. Для повышения производительности вашего ПК с Windows 10 существует инструмент под названием Easy service optimizer ( Download Here ), который поможет вам в этом.
После распаковки запустите программу. Easy Service Optimizer обнаружит вашу операционную систему и покажет соответствующий список служб Windows. Теперь у вас есть 4 варианта:
- По умолчанию (ваш текущий список услуг)
- Сейф (выбор без риска)
- Подправленный (оптимизированный выбор)
- Extreme (высокий уровень оптимизации)
ПРИМЕЧАНИЕ:- Эти списки включают только услуги, которые можно оптимизировать (не все из них). Добавление новой службы и изменение типа ее запуска может привести к нестабильной работе системы. Пожалуйста, будь осторожен. Мы не несем ответственности за любые ошибки.
Пожалуйста, будь осторожен. Мы не несем ответственности за любые ошибки.
Я рекомендую вам сначала щелкнуть « Safe » и сначала нажать « Применить настройку к отмеченным службам », а затем проверить производительность вашего ПК с Windows 10.
, и если вариант «Безопасный» не сработал для вас, выберите службы « Tweaked » и нажмите « Применить настройку к отмеченным службам ». Если вы геймер, попробуйте « Extreme». ” вариант.
Сброс списка услуг:-
Если вы хотите загрузить список по умолчанию, просто выберите «Службы» -> «Сбросить список служб».
В этой статье приведены рекомендации по отключению служб Windows 10. С его помощью вы можете отключить ненужные службы.
Этот видеоурок поможет вам использовать это программное обеспечение.
Как легко оптимизировать службы Windows 10 для игр
Посмотрите это видео на YouTube
Используйте FreezeToStock
0011 Скачать здесь ) может повысить производительность вашей системы, временно приостановив ненужные процессы и службы, включая открытые вкладки браузера.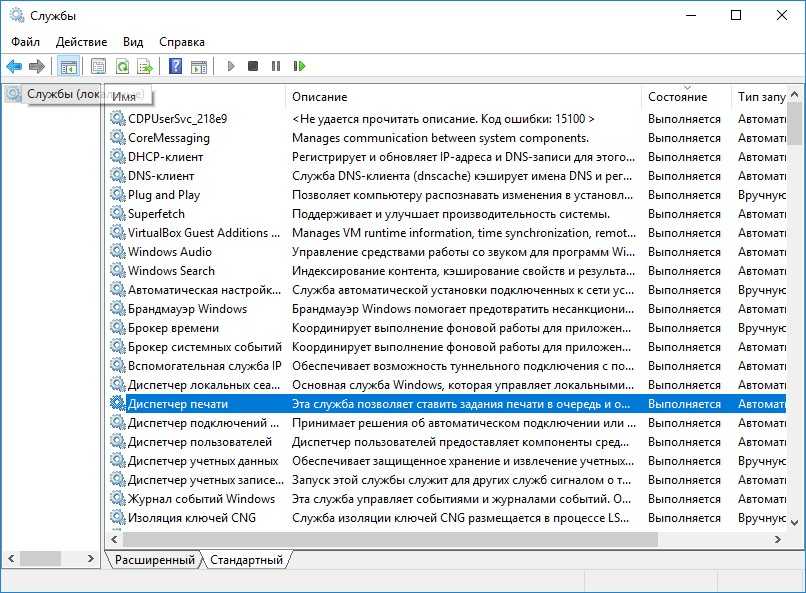
Чтобы использовать его, просто нажмите кнопку «Заморозить систему». Вы можете заморозить службы, а также процессы и выбрать их полную остановку вместо простой приостановки. Нажав кнопку «Разморозить систему», вы восстановите все, как было.
Просмотр запущенных служб в Windows 10 через командную строку
Откройте меню «Выполнить», нажав клавиши Windows + R или щелкнув правой кнопкой мыши меню «Пуск», выберите «Выполнить» и введите « CMD » без кавычек и введите команду « net start ».
Просмотр запущенных служб в Windows 10 через Powershell: —
Нажмите «Пуск», найдите Powershell и введите приведенную ниже команду, чтобы просмотреть запущенные службы Windows.
Get-Service | Где Status -eq «Выполняется» | Out-GridView
Если вы хотите отфильтровать, нажмите «Добавить критерии» и выберите свой фильтр здесь.
Чтобы просмотреть остановленные службы, введите приведенную ниже команду в Powershell
Get-Service | Где Status -eq «Остановлено» | Out-GridView
Отображение списка запущенных служб из командной строки в Windows 10
Посмотреть это видео на YouTube
Заключение
Со временем ваш компьютер замедляется.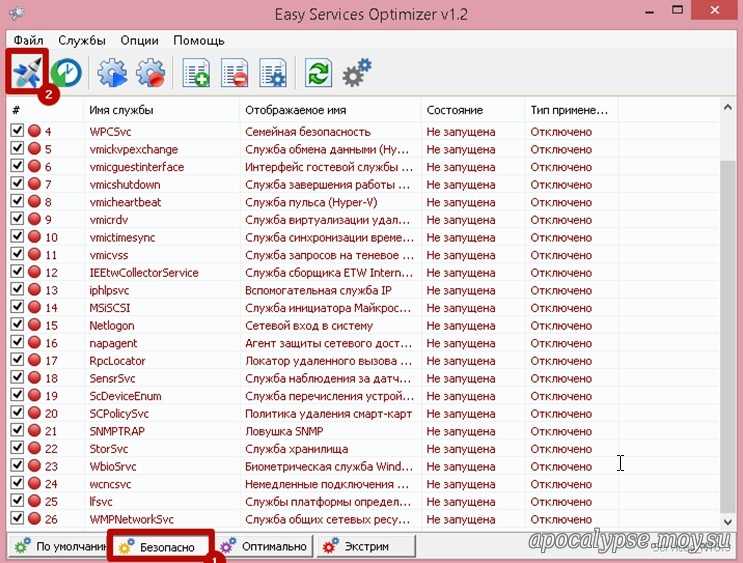 Возможно, вам придется отключить некоторые службы Windows 10 для повышения производительности. Это особенно актуально, если вы занимаетесь ресурсоемкими задачами, такими как игры.
Возможно, вам придется отключить некоторые службы Windows 10 для повышения производительности. Это особенно актуально, если вы занимаетесь ресурсоемкими задачами, такими как игры.
Надеюсь, моя статья «Отключение служб Windows 10 для повышения производительности» поможет. Если у вас есть какие-либо вопросы, не стесняйтесь комментировать.
Список служб Windows, которые можно безопасно отключить
- Главная
- Windows
Службы Windows — это исполняемые программы, которые постоянно работают в фоновом режиме и самостоятельно выполняют определенные функции. Пользователи с правами администратора могут выбрать для этих служб поведение при запуске по умолчанию. Например, их можно настроить на запуск при загрузке системы, приостановку и перезапуск при необходимости или просто отключить. Хотя некоторые службы поставляются с операционной системой по умолчанию, иногда различное стороннее программное обеспечение также добавляет свои собственные службы. Если службы работают в фоновом режиме, некоторые инструменты и утилиты работают лучше, но отключение ненужных также может повысить производительность вашей системы. Далее мы проведем вас через процесс запуска, остановки и отключения служб Windows.
Хотя некоторые службы поставляются с операционной системой по умолчанию, иногда различное стороннее программное обеспечение также добавляет свои собственные службы. Если службы работают в фоновом режиме, некоторые инструменты и утилиты работают лучше, но отключение ненужных также может повысить производительность вашей системы. Далее мы проведем вас через процесс запуска, остановки и отключения служб Windows.
Как отключить системные службы Windows
Прежде чем запускать или останавливать службу, важно знать ее функцию, чтобы ее остановка не нарушала работу какой-либо важной функции или задачи Windows. Если вы знаете точную природу конкретной службы, вы можете отключить ее, если эта функция вам не нужна. Например, если вы не используете устройства Bluetooth в своей системе, нет необходимости постоянно поддерживать ее службу, и вы можете легко отключить службу поддержки Bluetooth.0012 без проблем. Поскольку вы можете запустить или остановить службу в любое время, вы можете использовать эту функцию даже для служб, которые вы используете очень редко, чтобы держать их отключенными или остановленными и включать их только при необходимости. Продолжая вышеупомянутый пример, если вы подключаете устройство Bluetooth к компьютеру один раз в две недели, вы можете включать службу, когда это необходимо, и отключать ее по умолчанию.
Продолжая вышеупомянутый пример, если вы подключаете устройство Bluetooth к компьютеру один раз в две недели, вы можете включать службу, когда это необходимо, и отключать ее по умолчанию.
Вы можете легко получить доступ к диалоговому окну «Службы» из меню «Пуск» для просмотра и управления всеми службами. Кроме того, сторонние инструменты, такие как Windows Service Monitor и Services Monitor, также могут использоваться для управления службами Windows как локально, так и удаленно.
Чтобы запустить или остановить службу или выбрать тип ее запуска, откройте диалоговое окно «Службы», выполнив поиск «службы» в поле поиска меню «Пуск».
Откроется список локальных служб, установленных в вашей системе. Просмотрите список требуемой службы и дважды щелкните ее, чтобы открыть диалоговое окно свойств.
Чтобы иметь возможность вручную запускать и останавливать службу, измените Тип запуска на Вручную и нажмите OK. Это полезно, если вы не хотите, чтобы служба автоматически запускалась и потребляла ресурсы все время, но по-прежнему была доступна по запросу, когда это требуется для любой выполняемой вами операции.
Теперь вы можете легко запускать, останавливать, приостанавливать, возобновлять и перезапускать службу в любое время.
Услуги Safe-To-Disable
Как указывалось ранее, очень важно знать, какие службы можно отключить без проблем. Вот список служб Windows, которые можно безопасно отключить без каких-либо неблагоприятных последствий для вашего компьютера.
- Служба ввода для планшетного ПК (в Windows 7) / Служба сенсорной клавиатуры и панели рукописного ввода (Windows 8)
- Время Windows
- Вторичный вход в систему (отключает быстрое переключение пользователей)
- Факс
- Диспетчер очереди печати
- Автономные файлы
- Служба маршрутизации и удаленного доступа
- Служба поддержки Bluetooth
- Служба шифрования диска BitLocker
- Шифрование файловой системы
- Распространение сертификата
- Служба инициатора Microsoft iSCSI
- Вход в сеть
- Родительский контроль (в Windows 7)/Семейная безопасность (в Windows 8)
- Конфигурация удаленного рабочего стола
- Службы удаленных рабочих столов
- Перенаправитель портов пользовательского режима служб удаленных рабочих столов
- Смарт-карта
- Политика удаления смарт-карт
- Windows Подключиться сейчас
- Брандмауэр Windows
- Служба отчетов об ошибках Windows
- Удаленный реестр
- Защитник Windows
Перейдите по ссылке источника, чтобы узнать подробности о каждой службе и ее параметрах Safe.