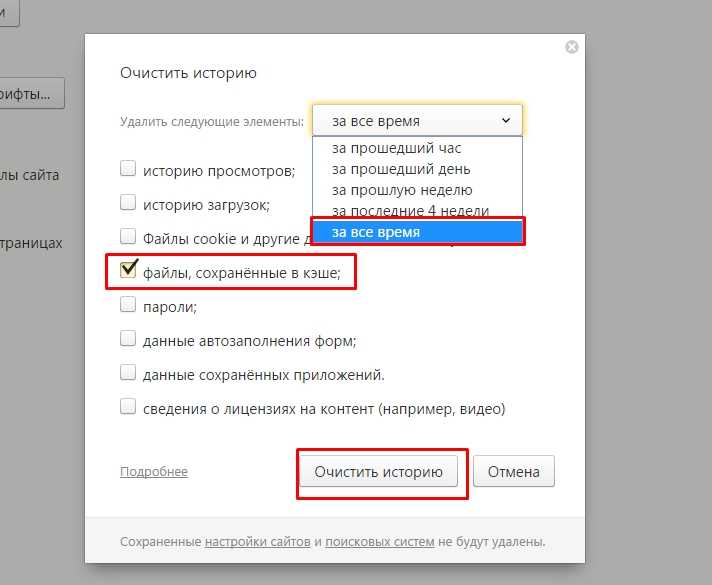Как сбросить кэш в яндекс браузере: Очистить кеш — Общие вопросы. Справка
Содержание
Как очистить кэш в Яндекс.Браузере на устройствах
Flapler.com » Яндекс Браузер
На чтение 4 мин Просмотров 2.8к. Опубликовано Обновлено
При открытии страниц веб-обозреватель загружает временные файлы. В дальнейшем они устаревают, однако продолжают отнимать ресурсы, снижая производительность программы. В таком случае у пользователя возникает вопрос, как очистить кэш в Яндекс браузере. Сделать это можно как с помощью системных средств, так и посредством специальных утилит.
Прежде, чем приступать к каким-то действиям, рекомендуем скачать последнюю версию Яндекс Браузера. В новых версиях программы улучшают скорость и стабильность работы.
Содержание
- Что такое кэш
- Для чего нужна чистка
- Очистка хранилища с ПК и смартфона через браузер
- На ПК
- На смартфоне
- Популярные сторонние программы
- CCleaner
- Plain text
Что такое кэш
Кэш браузера — папка, содержащая копии открываемых интернет-страниц. Сюда заносятся элементы, в течение длительного времени остающиеся неизменными, — видео, скрипты, аудио, картинки. При повторном открытии сайта браузер не запрашивает такие данные у сервера, а получает их из кэша. Такой подход уменьшает нагрузку на сеть, позволяет быстрее загружать информацию.
Сюда заносятся элементы, в течение длительного времени остающиеся неизменными, — видео, скрипты, аудио, картинки. При повторном открытии сайта браузер не запрашивает такие данные у сервера, а получает их из кэша. Такой подход уменьшает нагрузку на сеть, позволяет быстрее загружать информацию.
Каждое посещение сайтов сохраняет некоторые данные в кэш браузера.
Для чего нужна чистка
Хранение информации в кэше и игнорирование необходимости очистки имеет следующие негативные последствия:
- Получение доступа к данным третьими лицами. Если компьютером пользуется несколько человек, каждый может открыть соответствующую папку и увидеть просмотренные изображения, ролики.
- При заражении компьютера вредоносными кодами они могут проникнуть в папку браузера и нарушить работоспособность веб-обозревателя.
Очистка хранилища с ПК и смартфона через браузер
На ПК
Почистить кэш и куки в браузере на компьютере или ноутбуке можно следующими способами:
- Через пункт меню «История».
 Использование встроенных средств — самый простой метод освобождения памяти. Для этого с помощью расположенного в правой верхней части окна значка переходят в настройки. Наводят курсор на раздел «История», в открывшемся списке нажимают на пункт с тем же названием. Под поисковым полем находится кнопка «Очистить», нажимают ее. Устанавливают интервал удаления, выбирая значение «За весь период». Выставляют флажок возле надписи «Файлы, хранящиеся в кэше». Подтверждают действие.
Использование встроенных средств — самый простой метод освобождения памяти. Для этого с помощью расположенного в правой верхней части окна значка переходят в настройки. Наводят курсор на раздел «История», в открывшемся списке нажимают на пункт с тем же названием. Под поисковым полем находится кнопка «Очистить», нажимают ее. Устанавливают интервал удаления, выбирая значение «За весь период». Выставляют флажок возле надписи «Файлы, хранящиеся в кэше». Подтверждают действие. - С использованием вкладки настроек. Метод идентичен предыдущему. Изменяется только способ поиска нужного системного средства. Для очищения памяти открывают окно настроек. Просматривают список до появления клавиши «Дополнительные». Во вкладке «Личные данные» нажимают активную кнопку «Удалить загруженные файлы». Выставляют галочку напротив пункта «Кеш», выбирают период уничтожения данных, подтверждают операцию.

- С помощью главного меню. Это самый простой способ удаления временных файлов на ноутбуке или стационарном компьютере. Для этого нажимают на 3 горизонтальные полосы в верхней части окна (Меню). Наводят курсор на вариант «Дополнительные настройки». Устанавливают нужные для правильного завершения процедуры параметры. Выбирают действие «Очистить».
- Путем перехода по ссылке. Способ не вызывает затруднений, он предназначен только для Яндекс браузера. Для этого вставляют эту специальную ссылку в адресную строку. Удаляют объекты, сохраняющиеся в памяти в течение всего времени. Ссылка: browser://settings/clearBrowserData
Очистка хранилища напоминает очистку через «Проводник».
На смартфоне
Процесс удаления временных файлов на смартфоне несколько отличается от такового на ПК. Чтобы сбросить кэш, используют следующие способы:
- Применение меню браузера.
 Нажимают на соответствующий значок Меню в правой верхней части страницы. Перелистывают список, выбирают вариант «Настройки». В разделе конфиденциальность находят действие «Очистить». Активируют только строку «Кэш», остальные объекты можно не трогать. Запускают процедуру, нажимая кнопку «Удалить данные».
Нажимают на соответствующий значок Меню в правой верхней части страницы. Перелистывают список, выбирают вариант «Настройки». В разделе конфиденциальность находят действие «Очистить». Активируют только строку «Кэш», остальные объекты можно не трогать. Запускают процедуру, нажимая кнопку «Удалить данные». - Переход в раздел настроек смартфона. В систему Android встроена функция удаления данных приложений, в том числе браузеров. Чтобы стереть временные файлы, нажимают на значок, имеющий вид шестеренки (Настройки). В графе приложение выбирают Яндекс браузер. В разделе памяти выполняют очищение.
Популярные сторонние программы
Сторонние утилиты позволяют не только быстро очистить кэш, но и повысить производительность устройства.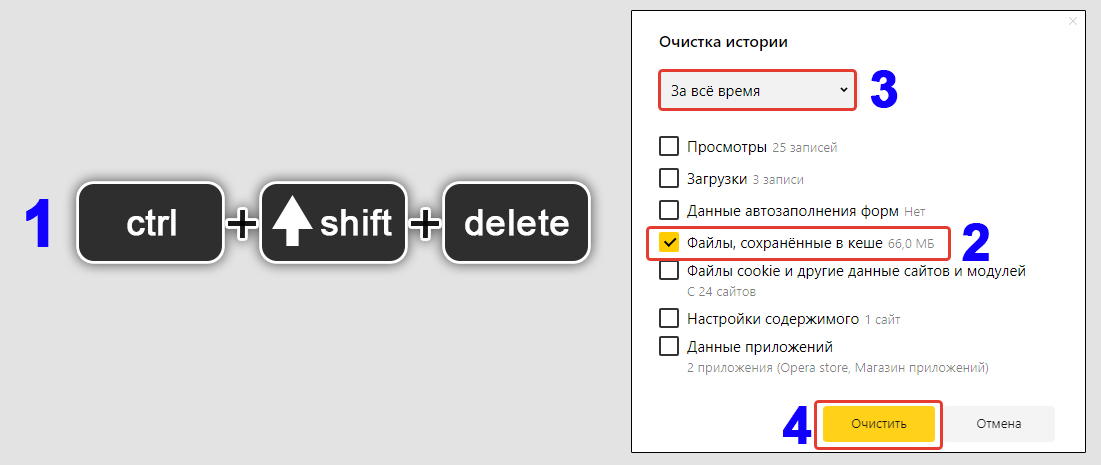
CCleaner
Очистку кэша веб-обозревателя с помощью этого инструмента выполняют таким образом:
- Устанавливают приложение из официального источника. Скачивают бесплатную версию из раздела Free.
- Закрывают браузер. Если этого не сделать, удаления файлов не произойдет.
- Открывают вкладку «Приложения» в меню очистки.
- В разделе «Гугл Хром» (этот пункт связан и с Яндекс браузером) выставляют флажок возле пункта «Интернет-кэш». Остальные строки оставляют без галочек либо выбирают варианты по желанию.
- Нажимают клавишу «Анализ». Отобразится строка, показывающая объем временных объектов на компьютере или смартфоне. Для очищения памяти используют кнопку «Очистить». В новом окне выбирают вариант «Продолжить».
Plain text
Утилита дает понятные инструкции, помогающие отключить ненужные файлы в несколько шагов. Достаточно скачать и запустить приложение, выставить галочку возле пункта «Кеш браузера». Нажимают клавишу «Поиск», выбирают вариант «Очистка».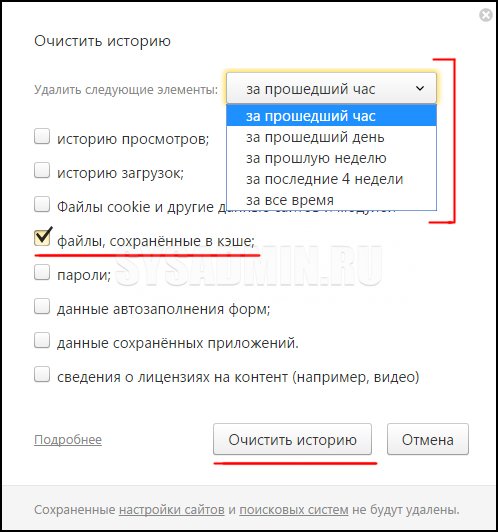
яндекс браузер
Поделиться с друзьями
Как в Яндекс Браузере очистить кэш: простая инструкция
В этом обзоре мы расскажем, как в Яндекс. Браузере очистить кэш – наша несложная пошаговая инструкция поможет разобраться во всех сложностях и добиться нужного результата.
Кэш — это папка с копиями данных с посещенных веб-страниц – чаще всего сохраняются элементы, не меняющиеся за определенный промежуток времени. При повторном просмотре этих ресурсов, программа не запрашивает данные из сети, а извлекает их из папки. Использование опции позволяет снизить нагрузку и увеличить скорость загрузки.
Почему же возникает необходимость почистить кеш браузера Яндекс на компьютере:
- Вредоносное ПО, попавшее на компьютер, может получить доступ к данным;
- Если устройством пользуются несколько человек, каждый может просмотреть изображения, которые просматривали вы.
И так, разобравшись с главными аспектами, давайте перейдем к тому, как в Яндекс Браузере почистить кэш и куки за несколько минут простым нажатием мышки.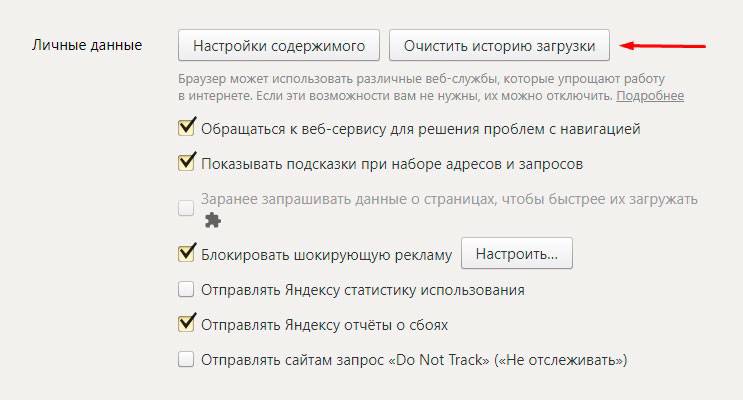
Хотите очистить куки в Яндекс браузере, тогда вам поможет другая статья на нашем сайте.
Инструкция по очистки
Давайте разберемся, как очистить кеш браузера Яндекс и где его найти – это несложный процесс, доступный каждому пользователю.
Итак, сделайте вот что:
- Запустите программу;
- Кликните на иконку в виде трех горизонтальных полос на верхней панели;
- Нажмите кнопку «Дополнительно»;
- Выберите пункт «Очистить историю»;
- Перейдите к списку «Удалить записи» и выберите период, который хотите стереть;
- Поставьте галочку напротив опции «Сохраненные файлы»;
- Если хотите очистить кэш браузера Яндекс и ничего больше – снимите остальные галочки;
- Кликните на иконку очистки истории.
Готово! Вот несколько сочетаний клавиш, которые позволяют получить быстрый доступ к нужному меню:
- Не знаете, как в Яндекс. Браузере почистить кэш на Виндовс 10 – используйте сочетание кнопок Ctrl + Shift + Del — нажав на них, перед вами сразу откроется меню очистки истории;
- Для компьютеров, работающих на macOS – Shift + ⌘ + Backspace.

Как скопировать кэш
Хотите скопировать данные?
- Путь на Виндовс 7, 8, 10 – C:ПользователиИмя вашей учетной записиAppDataLocalYandexYandexBrowserUser DataDefaultCache;
- На macOS – ~/Library/Application Support/Yandex/YandexBrowser/Default/GPUCache.
Папка AppData на Виндовс по умолчанию является скрытой. Включите отображение скрытых папок, чтобы получить доступ. А в месте пользователь и Имя учетной записи устанавливайте свои данные.
Небольшой полезный совет. Чистить данные сразу после посещения страницы бесполезно – они могут попасть к мошенникам во время просмотра ресурса. Хотите сохранить тайну? Открывайте любые сомнительные сайты только в режиме «Инкогнито».
Напоследок отметим:
- Данные хранятся только на одном устройстве – например, на ноутбуке. При синхронизации информация перенесена не будет;
- Поддержка операционных систем Windows XP и Vista с апреля 2017 года не осуществляется.

Теперь вы знаете, как сбросить кэш на ноутбуке в Яндекс. Браузере – используйте нашу инструкцию, чтобы усилить собственную безопасность и ускорить работу устройства.
Ещё по теме
Как посмотреть кеш сайта?
Google Cache — это сохраненная копия веб-страницы, которая позволяет поисковой системе быстрее отображать результаты. Пользователи имеют полный доступ к этим кешированным страницам и могут даже использовать их для доступа к контенту, который больше не доступен в Интернете — временно или постоянно.
Существует несколько способов просмотра кэшированного веб-сайта. В основном это зависит от того, из какого браузера вы хотите получить к нему доступ (Firefox или Chrome). Вы также можете положиться на инструмент, которым пользуется большинство SEO-экспертов: Google Cache Checker.
Кэш Google, определение и цели
Что такое кэш Google?
Google Cache — это копия веб-страницы (или веб-сайта), которую боты поисковой системы Google создают в определенный момент времени.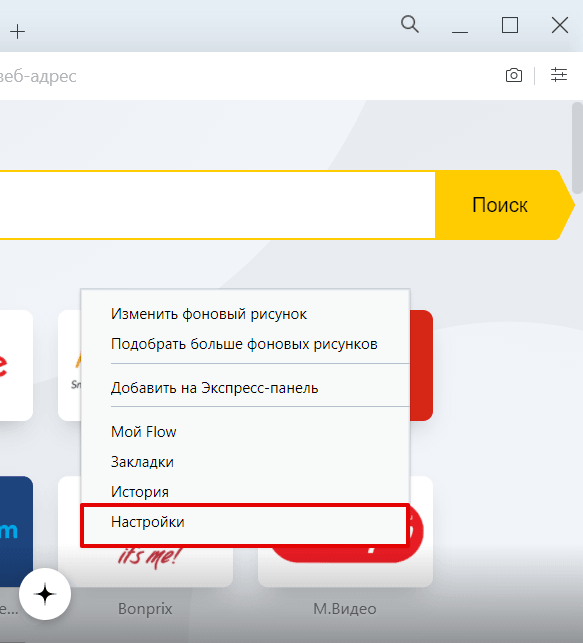 Затем HTML-изображение индексируется и не будет меняться снова, пока робот Googlebot снова не посетит соответствующую страницу или веб-сайт. Таким образом, между двумя посещениями бота могут сосуществовать две разные версии страницы, та, к которой пользователи имеют прямой доступ онлайн, и та, которую сохранила поисковая система.
Затем HTML-изображение индексируется и не будет меняться снова, пока робот Googlebot снова не посетит соответствующую страницу или веб-сайт. Таким образом, между двумя посещениями бота могут сосуществовать две разные версии страницы, та, к которой пользователи имеют прямой доступ онлайн, и та, которую сохранила поисковая система.
Необходимо различать две кэшированные версии страницы. Существует кеш веб-браузера и кеш прокси. Первый работает только на вашем компьютере, а второй зависит от сети и может быть доступен нескольким пользователям.
Зачем сохранять это изображение, этот кэш страницы?
Основная цель Google Cache — позволить поисковой системе быстрее отображать результаты. Благодаря этому процессу пользователям Интернета не нужно долго ждать. Это также означает, что они могут просматривать страницы, которые временно недоступны, которые были удалены полностью, или страницы в Google Chrome, у которых возникают проблемы с загрузкой (из-за слишком большого количества запросов на сервере).
Для владельцев веб-сайтов кэшированная информация Google может иметь решающее значение по нескольким причинам:
- Для оптимизации скорости загрузки вашего веб-сайта
Хотя кеш удобен для пользователей, он также позволяет владельцам сократить время загрузки страницы между запросами пользователя. и сервер.
- Предоставление временной альтернативы, когда ваш сайт не работает.
Благодаря кешу вашего веб-сайта вы можете предлагать контент своим пользователям, даже если ваш URL-адрес не работает должным образом.
- Наличие ключевого источника для диагностики проблем.
Кэш-версия веб-сайта предоставляет информацию о том, как он был проиндексирован, что может быть полезно, когда нужно быстро выяснить, откуда возникла проблема.
- Доступ к данным последнего сканирования.
Доступ к кешу Google позволяет узнать дату и время последнего сканирования вашего сайта роботом Googlebot. Обратите внимание, что SEO-специалисты используют определенные советы, чтобы извлечь выгоду из более быстрой индексации, чтобы их контент был легче доступен.
Как отобразить кэшированные страницы веб-сайта?
Способ 1: Google Cache в Firefox или Chrome
Если вы хотите получить доступ к кэшированной версии веб-сайта через веб-браузер, выполните следующие действия для Firefox и Chrome:
- Введите поисковый запрос и запустите поиск: «Eskimoz»
- Нажмите на три вертикальные точки или треугольник рядом с URL-адресом
- Нажмите на поле с надписью «Кэшировано», чтобы перейти к кэшу веб-сайта Eskimoz.
Независимо от того, используете ли вы Firefox или Chrome, вы также можете ввести URL-адрес кеша прямо в адресную строку. Например, [кэш: https://www.britannica.com]. В приведенном ниже примере вы увидите вверху баннер, показывающий, когда робот Googlebot последний раз посещал страницу (дата и время).
Обратите внимание, что некоторые веб-мастера, например, эксперты по адресу Eskimoz , специально просят Google не отображать кешированную версию их страницы. Для этого они заполняют тег META Robots.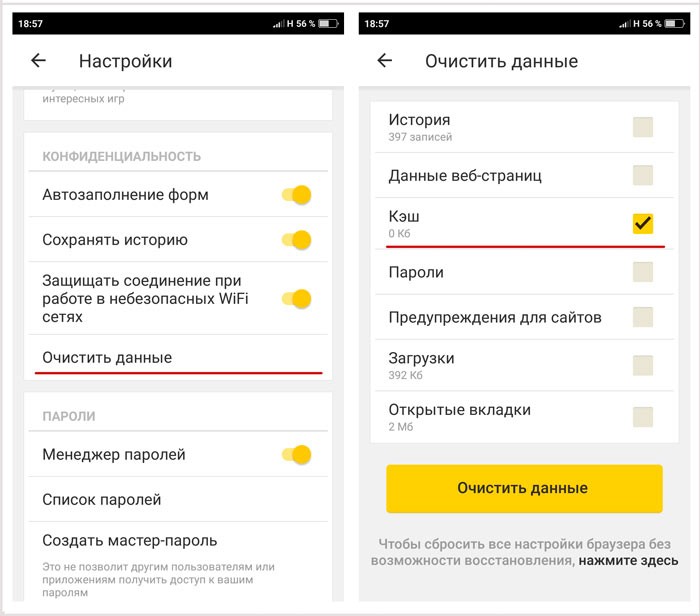
Способ 2: Веб-архив Google Кэши
Помимо Google, если вы используете другие поисковые системы или альтернативные поисковые решения, такие как Яндекс или Bing, вы можете получить доступ к кэшу Google страницы через «Веб-архивы». С 1996 года эта некоммерческая организация собирает «изображения» веб-сайтов и их различных носителей (видео, изображения, книги, аудиоконтент, программное обеспечение…), чтобы сохранить человеческие знания и обеспечить бесплатный доступ к этим ресурсам.
На веб-сайте веб-архива вы можете просто выполнить следующие действия, чтобы просмотреть кэшированные страницы:
- Введите адрес рассматриваемого веб-сайта или страницы: например, https://www.theguardian.com/
- Это даст вам историю версий, которые были сохранены в виде календаря
Отсюда вы можете узнать, что веб-сайт, принадлежащий британской газете The Guardian, был сохранен 308 122 раза в период с 1 апреля 1997 года по 29 сентября 2022 года. Глядя на изображение, датированное 28 сентября, вы видите, что цвет кодировка в календаре означает:
- Синий — успешное сканирование веб-страниц
- Зеленый — перенаправление
- Оранжевый — URL-адрес не найден (ошибка 4xx)
- Красный — ошибка сервера (ошибка 5xx)
Если выбрать конкретную дату , вы можете получить более точные данные с различными «моментальными снимками», созданными в этот день. Другими словами, точные временные метки изображений. В приведенном ниже примере моментальный снимок Theguardian.com в 00:11:33 (зеленый) был перенаправлен. Только пятый в 01:08:03 (синий) отображал весь сайт…
Другими словами, точные временные метки изображений. В приведенном ниже примере моментальный снимок Theguardian.com в 00:11:33 (зеленый) был перенаправлен. Только пятый в 01:08:03 (синий) отображал весь сайт…
Обратите внимание: если вы ищете страницу, которая не была заархивирована, веб-архив укажет, что она не существует.
Почему и как очистить кэш Google в Google Chrome?
Помимо хранения и предоставления вам доступа к информации о веб-сайтах, которые вы хотите посетить, ваш браузер хранит информацию о вас (например, местоположение веб-сайтов, которые вы посещаете), загружаемые файлы и файлы, используемые для запуска онлайн-приложений. Со временем это накапливается и может замедлить работу ваших приложений, помешать вам использовать новые формы и даже создать некоторые проблемы с безопасностью. Когда вы очищаете кеш Google (или кеш любого другого браузера), вы, по сути, перезагружаете свой браузер. Если у вас когда-либо возникали проблемы с загрузкой или форматированием, вам следует начать именно с этого.
Вот как очистить кэш Google в Google Chrome:
- Нажмите на три вертикальные точки в правом верхнем углу браузера, чтобы отобразить «Дополнительно»
- Нажмите «Дополнительные инструменты», а затем «Очистить данные браузера»
- Вы можете либо выбрать временной диапазон, либо полностью очистить кэш Google, нажав «За все время».
- Установите флажки «Файлы cookie и другие данные сайта» и «Кэшированные изображения и файлы». Checker, инструмент для SEO-специалистов
Почему Google кэширует одни веб-сайты чаще, чем другие?
Если вы хотите получить доступ к кэшу Google, вы также можете использовать инструмент проверки кэша Google. Это решение было разработано, чтобы узнать, была ли страница проиндексирована поисковой системой, и получить точную дату и время последнего посещения ботом. Благодаря этой ценной информации специалисты по поисковой оптимизации могут оценить, насколько быстро страницы сканируются и индексируются, чтобы соответствующим образом адаптировать свои стратегии.
 Например, они могут увеличить количество обратных ссылок… Это также помогает им проанализировать конкуренцию…
Например, они могут увеличить количество обратных ссылок… Это также помогает им проанализировать конкуренцию…Знаете ли вы?
Google полагается на трафик веб-сайта, чтобы определить, сколько «моментальных снимков» он должен сделать. Чем больше трафика, тем больше кешей он создаст для страницы. Так обстоит дело с новостными сайтами, такими как Theguardian.com, которые постоянно обновляются и получают много посетителей. Вообще говоря, Google кэширует веб-сайты чаще, если они соблюдают три следующих принципа: авторитет, релевантность и трафик.
Как использовать Google Cache Checker?
Google Cache Checker чрезвычайно прост в использовании. Все, что вам нужно сделать, чтобы получить доступ к содержимому, это ввести URL-адрес(а) веб-сайта (ов), и через несколько секунд вы получите отчет из 5 столбцов:
- Серийный номер — это полезно, если вы сохранили несколько URL-адресов одновременно
- URL-адрес — имя URL-адреса
- URL-адрес кеша с гипертекстовой ссылкой под якорем «Отображаемый URL-адрес» — все, что вам нужно сделать, это нажать, чтобы получить полную версию кеша веб-сайта в том виде, в котором он хранится от Google
- Последнее изменение — указывает дату и время, когда роботы Googlebot сохранили страницу.

- Статус — показывает, работает сайт или нет.
Эта статья была размещена в Поисковая оптимизация с тегом . Добавьте постоянную ссылку в закладки.
Как очистить кэш DNS
Как очистить кэш DNS?
Подобно телефонной книге, система доменных имен (DNS) соединяет разрыв в общении между людьми и компьютерами, сопоставляя доменные имена с их соответствующими IP-адресами. Хотя основное внимание в этой статье уделяется « как очистить кеш DNS? », важно сначала понять, что такое DNS и DNS cache , чтобы мы могли понять процесс, как это сделать и зачем это нужно.
Давайте теперь рассмотрим основные темы, которые будут затронуты в этой статье:
- Что такое DNS?
- Что такое кэш DNS?
- Как очистить кеш DNS?
- Очистка Windows DNS
- Сброс MAC DNS
- Сброс Linux DNS
- Flushing Google Chrome Cache
- Flushing Yandex DNS Cache
- Flushing Safari DNS
1
1 1 Как сбросить DNS браузера?
- What to do if you still experience problems with your internet connection.

Что такое DNS?
Система доменных имен (DNS) — это система, которая делит интернет-пространство на различные сегменты и назначает каждому компьютеру уникальный DNS-адрес. У каждого веб-сайта в Интернете есть свой DNS-сервер.
Имена интернет-сайтов выражаются с помощью IP-адресов, которые состоят из цифр и могут сбивать с толку пользователей, не знакомых с компьютерными языками. DNS используется для преобразования определенных доменных имен в IP-эквиваленты, чтобы людям было проще их использовать.
Все доменные имена связаны с IP-адресом, и процесс поиска этого IP-адреса, связанного с доменным именем, осуществляется полномочными DNS-серверами. Адрес веб-сайта связан с IP-адресом этого веб-сайта через серверы имен провайдера DNS-сервера.
Что такое кэш DNS?
Кэш DNS, также известный как кеш преобразователя DNS, представляет собой базу данных, поддерживаемую операционной системой, в которой временно хранятся результаты запроса разрешения DNS.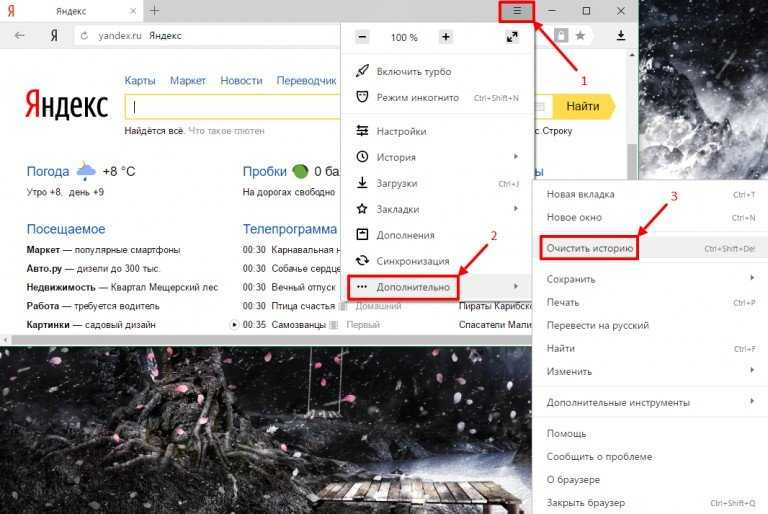 Цель этого кэша — ускорить процесс разрешения, избегая необходимости запрашивать удаленный DNS-сервер каждый раз, когда запрашивается имя хоста.
Цель этого кэша — ускорить процесс разрешения, избегая необходимости запрашивать удаленный DNS-сервер каждый раз, когда запрашивается имя хоста.
Со временем информация, хранящаяся в кэше, может устареть или стать устаревшей, вызывая проблемы с доступом к определенным веб-сайтам или снижая общую производительность компьютера. Чтобы предотвратить эти проблемы, рекомендуется периодически очищать кеш DNS. Очистка кеша позволяет компьютеру получать самую последнюю информацию с удаленного DNS-сервера и обеспечивает более быструю и эффективную работу в Интернете.
Как очистить кэш DNS?
Существуют различные методы очистки кэша DNS для быстрого и безопасного доступа в Интернет. Эти методы могут различаться в зависимости от операционной системы вашего компьютера и типа используемого интернет-браузера. Однако очистка кеша DNS — это простой процесс, который можно легко выполнить на всех системах. Выполнив несколько простых шагов, вы сможете получить свой текущий DNS-адрес.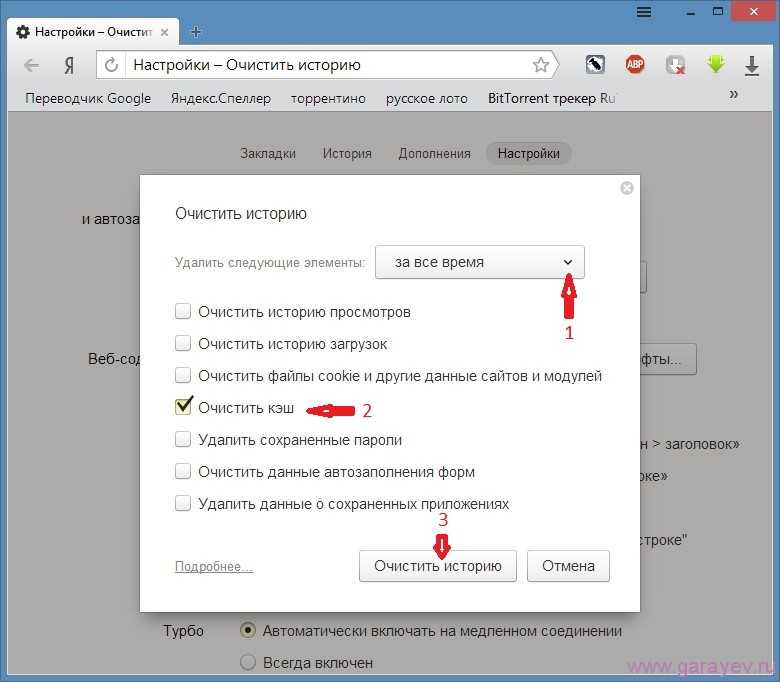 В современных технологиях пользователи предпочитают три типа операционных систем. Это операционные системы Windows, MAC и Linux.
В современных технологиях пользователи предпочитают три типа операционных систем. Это операционные системы Windows, MAC и Linux.
Действия по очистке кеша DNS различаются для каждого из них, но все они достаточно просты. Теперь команда UltaHost подробно объяснит, как очистить кеш DNS в этих трех операционных системах:
- Очистка DNS Windows:
На компьютере с Windows выберите «Пуск» > «Выполнить» или используйте Windows + R. клавиши, чтобы открыть диалоговое окно «Выполнить». Введите «cmd» в диалоговом окне и нажмите «ОК». В открывшейся консоли последовательно выполните следующие команды. Обязательно нажимайте Enter после каждой команды.
- ipconfig /flushdns
- ipconfig /release
- exit
Этот процесс очистит кэш DNS на вашем компьютере.
- Прошивка Mac DNS
В строке поиска введите «Терминал» и в открывшемся окне введите соответствующие команды для вашей операционной системы.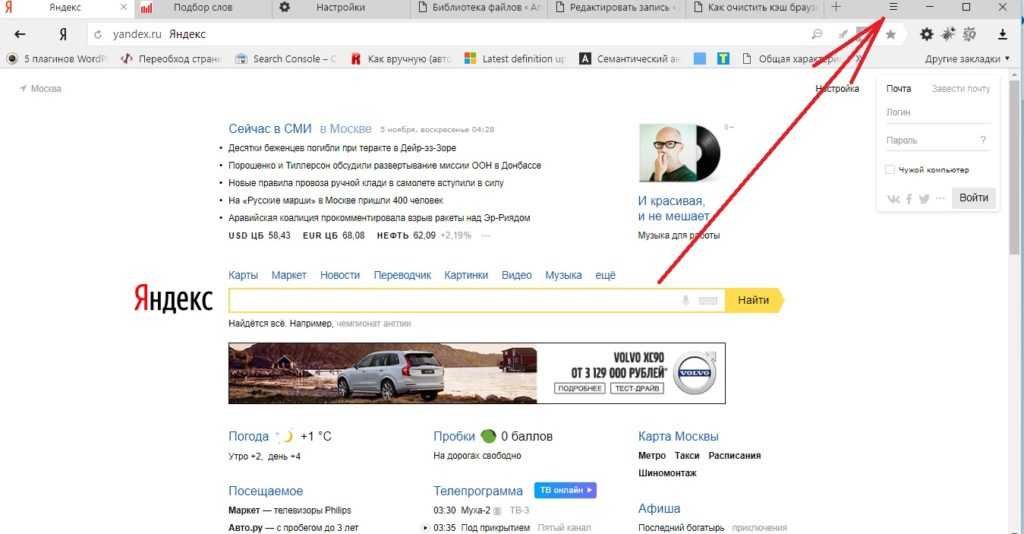 Затем нажмите Enter, чтобы легко завершить процесс сброса DNS.
Затем нажмите Enter, чтобы легко завершить процесс сброса DNS.
• Mac OS X 10.5.1 и более ранние версии: sudo lookupd –flushcache
• Mac OS X 10,6: Sudo dscacheutil –flushcache
• Mac OS X 10,7, 10,8 и 10,9: Sudo Killall -Hup Mdnsresponder
• Mac OS X 10.10 Yosemite: Sudo Discoveryutil Udnsflushcaches
- 444444444444444444444444444444.
На компьютере с операционной системой Linux очистка кэша DNS очень проста. Вам просто нужно ввести /etc/init.d/nscd restart в командной строке, открытой с помощью команды root. После очистки кеша через настройки операционной системы вы можете проверить это с помощью веб-браузера. Скорость вашего интернета заметно улучшится после 9 часов.0144 кеш DNS очищен .
Как очистить DNS браузера?
Иногда очистки кэша DNS только через операционную систему может быть недостаточно. Если вы по-прежнему сталкиваетесь с подобными замедлениями и проблемами после очистки кеша, очистка кеша браузера также может быть полезна.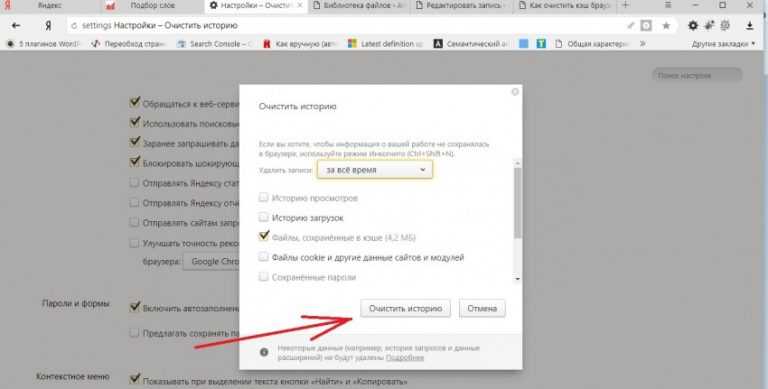 Очистить кеш DNS в различных интернет-браузерах также просто, выполнив несколько шагов. Полезно изучить некоторые из наиболее часто используемых браузеров с точки зрения их использования. Для пользователей Internet Explorer, одного из официальных приложений Microsoft, процесс очистки кэша может иметь небольшие различия в зависимости от версии браузера. Чтобы очистить кеш DNS в старых версиях браузера, перейдите к пункту 9.0144 Инструменты > Параметры > Общие и нажмите История просмотров . Вы можете легко выполнить процесс очистки кеша с помощью опции «Очистить » в этом разделе.
Очистить кеш DNS в различных интернет-браузерах также просто, выполнив несколько шагов. Полезно изучить некоторые из наиболее часто используемых браузеров с точки зрения их использования. Для пользователей Internet Explorer, одного из официальных приложений Microsoft, процесс очистки кэша может иметь небольшие различия в зависимости от версии браузера. Чтобы очистить кеш DNS в старых версиях браузера, перейдите к пункту 9.0144 Инструменты > Параметры > Общие и нажмите История просмотров . Вы можете легко выполнить процесс очистки кеша с помощью опции «Очистить » в этом разделе.
В более новых версиях браузера, когда вы нажимаете на опцию «Инструменты » на верхних вкладках и выбираете «Удалить историю просмотров», на открывшейся странице обязательно проверьте параметры «Сохранить избранный веб-сайт». данные», «Временные файлы Интернета и файлы веб-сайтов», и «Файлы cookie и данные веб-сайтов».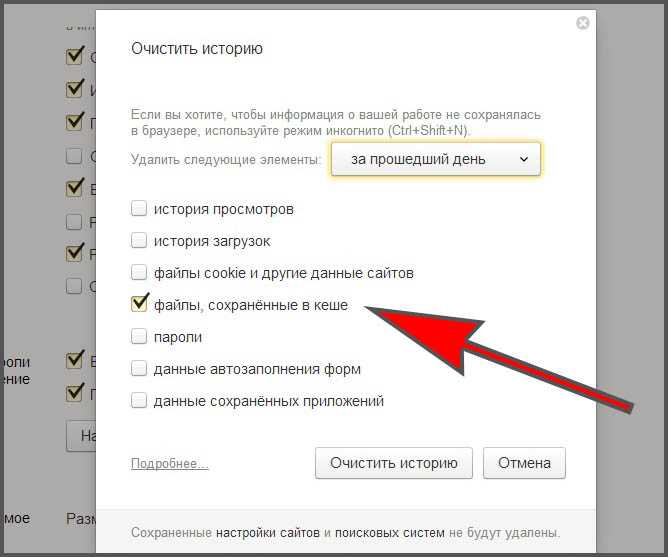 Затем вы можете легко завершить процесс, нажав кнопку «Очистить» .
Затем вы можете легко завершить процесс, нажав кнопку «Очистить» .
Очистка DNS-кэша Google Chrome
Если вы используете Google Chrome, нажмите кнопку с тремя точками или тремя линиями, расположенную чуть ниже кнопки закрытия. Это даст вам доступ к панели управления и настройки. Выберите «История » и выберите нужный временной диапазон в окне, которое открывается при нажатии «Очистить данные просмотров» в левой части открывшегося окна. После проверки параметров в меню просто завершите процесс, нажав кнопку «Очистить данные» .
Очистка кеша DNS Яндекса:
В Яндекс браузере перейдите к Настройки > Другое > Очистить историю , дойдите до списка « Очистить эти элементы », выберите диапазон времени, который вы хотите очистить кеш, и убедитесь, что установите флажок « кэшированных файлов ». Если вы хотите только очистить кеш браузера, не забудьте отключить все остальные параметры. Наконец, завершите процесс, нажав Кнопка «Очистить» . Примечание: Процесс очистки кеша в Яндекс браузере можно легко выполнить за несколько шагов.
Наконец, завершите процесс, нажав Кнопка «Очистить» . Примечание: Процесс очистки кеша в Яндекс браузере можно легко выполнить за несколько шагов.
Очистка кэша DNS Safari:
Если вы используете браузер Safari, вы можете очистить кэш DNS, сначала зайдя в настройки браузера с помощью кнопки шестеренки в правом верхнем углу. Затем вы можете завершить процесс, используя «Настройки» и « Сброс Safari». В появившемся окне вы можете проверить другие данные истории по желанию и успешно выполнить процесс, нажав кнопку сброса.
Многие браузеры имеют аналогичные процессы очистки кэша DNS всего за два-три шага. Пользователи Mozilla Firefox могут очистить свою недавнюю историю с помощью инструментов браузера, а пользователи Opera могут легко очистить свою историю в разделе Инструменты > Настройки > Очистить личные данные . После успешного завершения процесса очистки кэша DNS браузера и компьютера вы можете наблюдать положительное влияние на скорость работы браузера.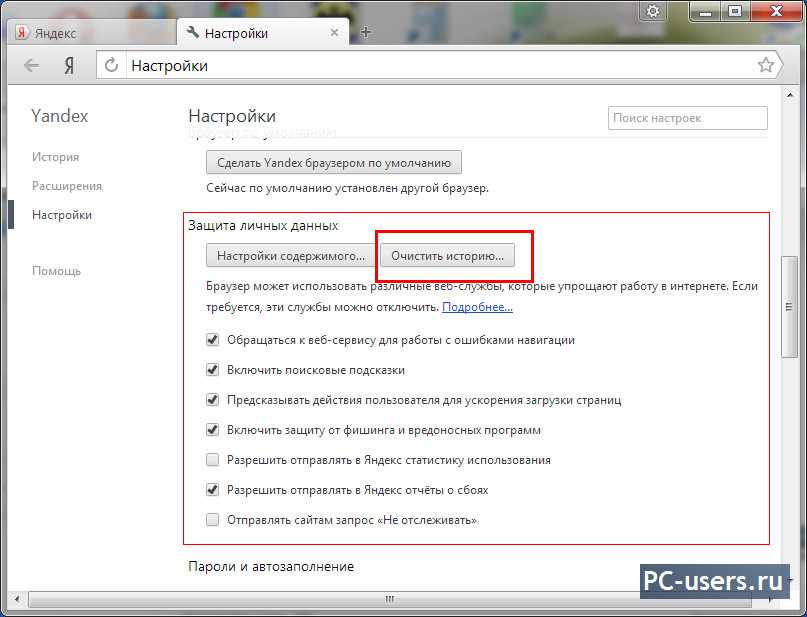
Что делать, если у вас по-прежнему возникают проблемы с подключением к Интернету.
Если вы все еще испытываете то же самое после очистки кэша DNS, первое, что нужно сделать, это попытаться перезагрузить маршрутизатор. Это должно помочь сбросить соединение, а также устранить любые временные ошибки, которые могли возникнуть в процессе очистки кеша DNS. Если это не решит проблему, возможно, потребуется позвонить вашему интернет-провайдеру (интернет-провайдеру) или проконсультироваться с их ресурсами онлайн-поддержки для получения помощи в устранении проблемы. Кроме того, если вы можете без проблем получить доступ к другим веб-сайтам, имея проблемы с одним конкретным сайтом, это может указывать на проблему, характерную для хостинг-провайдера этого веб-сайта, или проблему, связанную с конфигурацией его сервера. Это также может быть признаком более серьезной проблемы, такой как проблема в масштабах всей сети или даже вредоносное ПО, вызывающее помехи в вашем интернет-соединении.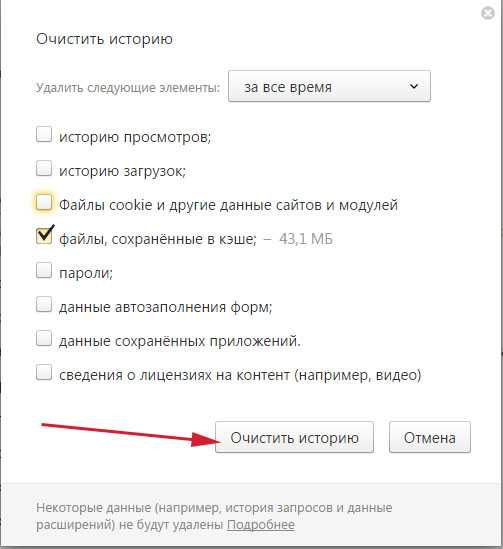
 Использование встроенных средств — самый простой метод освобождения памяти. Для этого с помощью расположенного в правой верхней части окна значка переходят в настройки. Наводят курсор на раздел «История», в открывшемся списке нажимают на пункт с тем же названием. Под поисковым полем находится кнопка «Очистить», нажимают ее. Устанавливают интервал удаления, выбирая значение «За весь период». Выставляют флажок возле надписи «Файлы, хранящиеся в кэше». Подтверждают действие.
Использование встроенных средств — самый простой метод освобождения памяти. Для этого с помощью расположенного в правой верхней части окна значка переходят в настройки. Наводят курсор на раздел «История», в открывшемся списке нажимают на пункт с тем же названием. Под поисковым полем находится кнопка «Очистить», нажимают ее. Устанавливают интервал удаления, выбирая значение «За весь период». Выставляют флажок возле надписи «Файлы, хранящиеся в кэше». Подтверждают действие.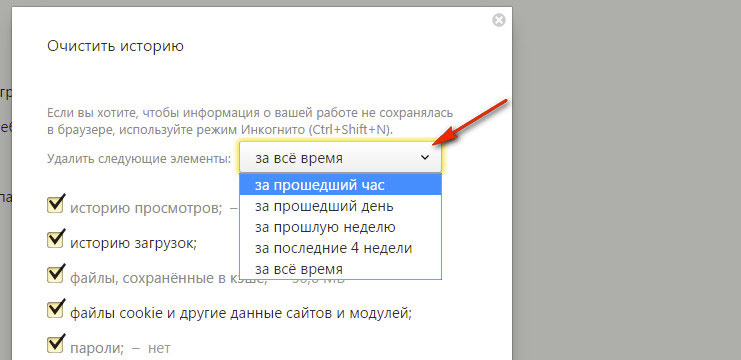
 Нажимают на соответствующий значок Меню в правой верхней части страницы. Перелистывают список, выбирают вариант «Настройки». В разделе конфиденциальность находят действие «Очистить». Активируют только строку «Кэш», остальные объекты можно не трогать. Запускают процедуру, нажимая кнопку «Удалить данные».
Нажимают на соответствующий значок Меню в правой верхней части страницы. Перелистывают список, выбирают вариант «Настройки». В разделе конфиденциальность находят действие «Очистить». Активируют только строку «Кэш», остальные объекты можно не трогать. Запускают процедуру, нажимая кнопку «Удалить данные».

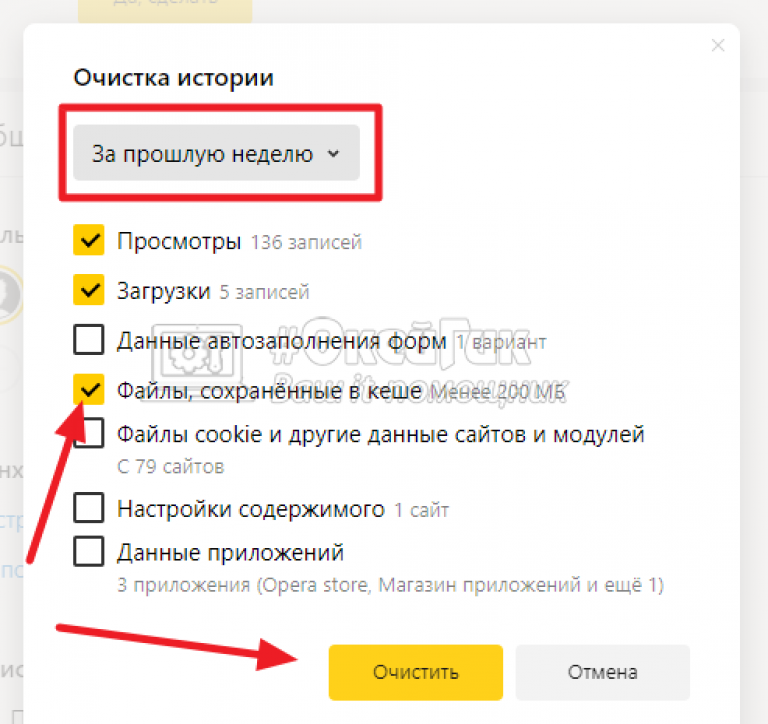 Например, они могут увеличить количество обратных ссылок… Это также помогает им проанализировать конкуренцию…
Например, они могут увеличить количество обратных ссылок… Это также помогает им проанализировать конкуренцию…