Как установить вай фай роутер tp link в домашних условиях: Как подключить маршрутизатор TP-Link через кабельный модем?
Содержание
Как подключить маршрутизатор TP-Link через кабельный модем?
Эта статья подходит для:
TL-WR841ND , TL-WR842ND , TL-WR843ND , Archer C5( V1.20 ) , Archer C2( V1 ) , TL-R860 , TL-WR54KIT , TL-R460 , Archer C50( V1 ) , TL-WDR3500 , TL-WR720N , TL-WR841N , TL-WDR3600 , TL-WR710N , TL-WR740N , Archer C20i , TL-WR741ND , TL-WR940N , TL-WR300KIT , TL-WR743ND , TL-WR1043ND , Archer C7( V1 V2 V3 ) , TL-WR1042ND , TL-WR542G , TL-WR702N , TL-WR700N , TL-WR843N , TL-WR340G , TL-WDR4300 , TL-WR340GD , Archer C20( V1 ) , TL-MR3220 , TL-WR842N , TL-WR2543ND , TL-MR3020 , TL-WR840N , TL-MR3040 , TL-WR841HP , TL-R402M , TL-WDR4900 , TL-WR941ND , TL-WR543G , TL-WR541G , TL-WR802N , TL-WR150KIT , TL-WR810N , TL-MR3420
Примечание: эта статья не подойдёт вам, если ваше подключение осуществляются следующими способами:
- Ваш DSL модем требует запуска подключения с компьютера, прежде чем получить доступ в Интернет. Обратитесь к этой инструкции.
- Ваш провайдер предоставил вам статический IP-адрес до приобретения маршрутизатора TP-Link.
 Если вам необходимо вручную прописать IP-адрес на компьютере для доступа к Интернет, обратитесь к этой инструкции.
Если вам необходимо вручную прописать IP-адрес на компьютере для доступа к Интернет, обратитесь к этой инструкции. - Ваш DSL модем позволяет разделить доступ в Интернет для нескольких устройств. В этом случае обратитесь к этой инструкции.
Дополнительная подготовка:
- Отключите питание на вашем маршрутизаторе, модеме и компьютере.
- Подключите модем к порту WAN маршрутизатора TP-Link с помощью кабеля Ethernet, подключите основной компьютер к порту LAN маршрутизатора с помощью кабеля Ethernet.
- Последовательно включите питание на маршрутизаторе, затем на модеме и компьютере.
Шаг 1. Вход в веб-утилиту настройки маршрутизатора.
Если у вас возникают проблемы с доступом к веб-утилите, обратитесь к этой инструкции.
Шаг 2. Настройка типа подключения WAN.
После входа в утилиту настройки маршрутизатора перейдите в меню «Сеть» подраздел «WAN». В строке «Тип подключения WAN» выберите «Динамический IP-адрес», как показано ниже. Затем нажмите кнопку «Сохранить».
В строке «Тип подключения WAN» выберите «Динамический IP-адрес», как показано ниже. Затем нажмите кнопку «Сохранить».
Шаг 3. Проверка соединения.
Подождите несколько минут и проверьте информацию на странице «Состояние» в разделе «WAN». Если маршрутизатор получает какой-либо IP-адрес (по аналогии как показано ниже), это будет означать, что соединение между маршрутизатором и модемом установлено. Если в подразделе «WAN» IP-адрес не отображается, обратитесь к шагу 4.
Шаг 4. Клонирование MAC адреса.
Выберите «Сеть», подраздел «Клонирование MAC -адреса», нажмите кнопку «Клонировать MAC адрес», затем нажмите «Сохранить».
Шаг 5. Что делать, если IP-адрес все равно не отображается.
Если после шага 4 в разделе «WAN» IP-адрес все равно не отображается, перезагрузите ваш кабельный модем, вслед за ним через 10 секунд перезагрузите маршрутизатор TP-Link.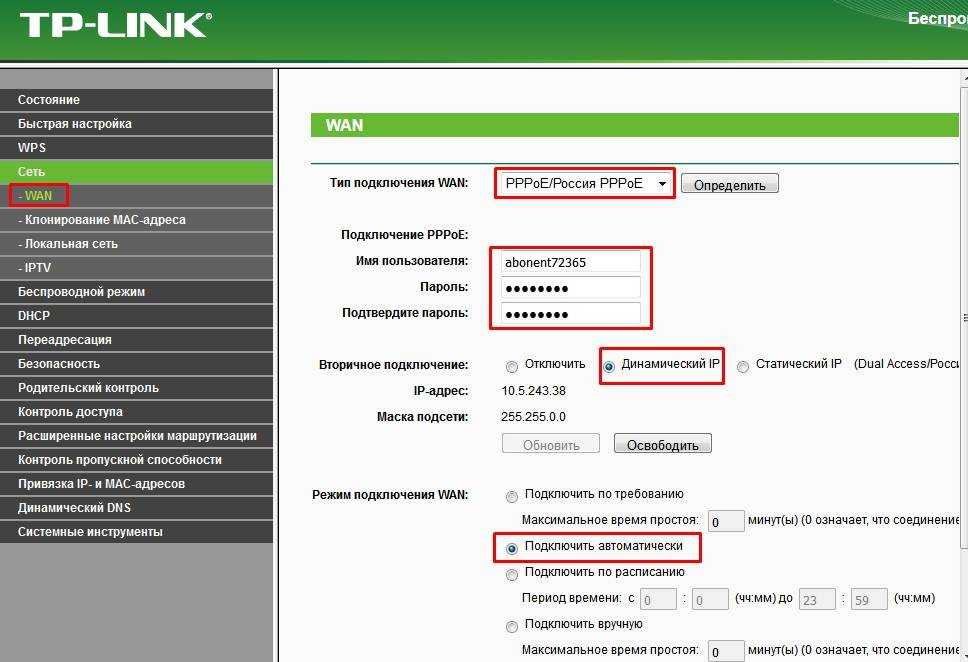 После перезагрузки вы должны получить IP-адрес WAN и получить доступ к Интернет.
После перезагрузки вы должны получить IP-адрес WAN и получить доступ к Интернет.
Примечание: некоторые кабельные модемы имеют встроенную резервную батарею. Выньте батарею из модема, а затем перезагрузите модем.
Был ли этот FAQ полезен?
Ваш отзыв поможет нам улучшить работу сайта.
Что вам не понравилось в этой статье?
- Недоволен продуктом
- Слишком сложно
- Неверный заголовок
- Не относится к моей проблеме
- Слишком туманное объяснение
- Другое
Как мы можем это улучшить?
Спасибо
Спасибо за обращение
Нажмите здесь, чтобы связаться с технической поддержкой TP-Link.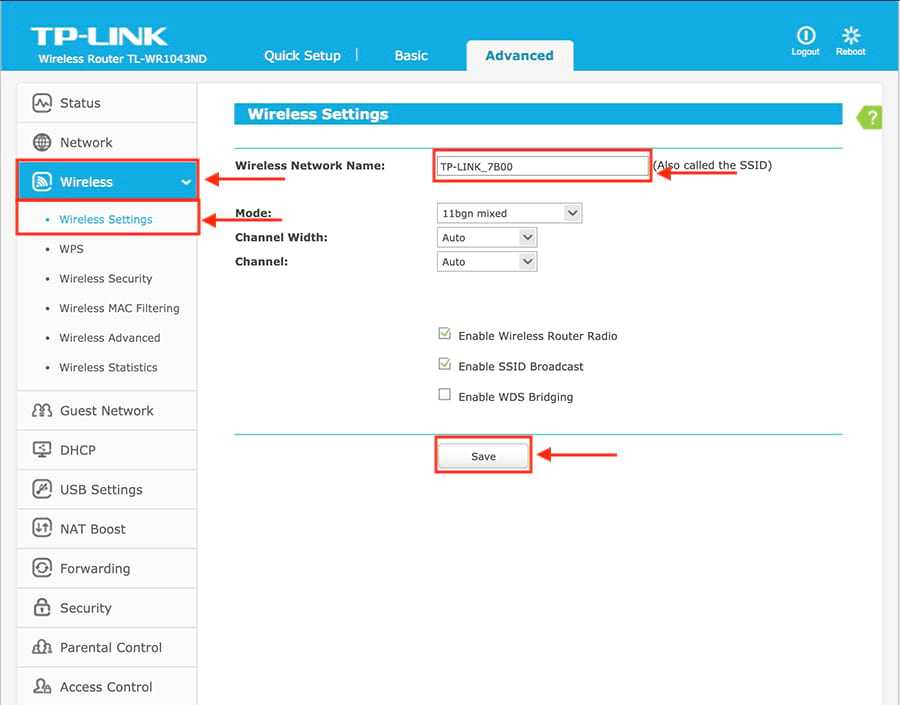
Как подключить маршрутизатор TP-Link через модем, используя PPPoE?
Требования к использованию
Дата последнего обновления: 03-21-2023 11:35:29 AM
2282582
Эта статья подходит для:
TL-WR841ND , TL-WR842ND , TL-WR843ND , Archer C5( V1.20 ) , Archer C2( V1 ) , TL-R860 , TL-WR54KIT , TL-R460 , Archer C50( V1 ) , TL-WDR3500 , TL-WR720N , TL-WR841N , TL-WDR3600 , TL-WR710N , TL-WR740N , Archer C20i , TL-WR741ND , TL-WR940N , TL-WR300KIT , TL-WR743ND , TL-WR1043ND , Archer C7( V1 V2 V3 ) , TL-WR1042ND , TL-WR542G , TL-WR702N , TL-WR700N , TL-WR843N , TL-WR340G , TL-WDR4300 , TL-WR340GD , Archer C20( V1 ) , TL-MR3220 , TL-WR842N , TL-WR2543ND , TL-MR3020 , TL-WR840N , TL-MR3040 , TL-WR841HP , TL-R402M , TL-WDR4900 , TL-WR941ND , TL-WR543G , TL-WR541G , TL-WR802N , TL-WR150KIT , TL-WR810N , TL-MR3420
Примечание: эта статья не подойдёт вам, если ваше подключение осуществляются следующими способами:
- У вас кабельный/оптоволоконный модем.
 Доступ в Интернет осуществляется автоматически без каких-либо настроек. Тем не менее, доступ в Интернет возможен только одному пользователю. В этом случае обратитесь к этой инструкции.
Доступ в Интернет осуществляется автоматически без каких-либо настроек. Тем не менее, доступ в Интернет возможен только одному пользователю. В этом случае обратитесь к этой инструкции. - До приобретения маршрутизатора TP-Link ваш провайдер предоставил вам статический IP-адрес. Вам необходимо вручную прописывать IP-адрес на компьютере для доступа в Интернет. В этом случае обратитесь к этой инструкции.
- Через ваш ADSL модем можно обеспечить доступ в Интернет для нескольких устройств. В этом случае обратитесь к этой инструкции.
Дополнительная подготовка:
- Отключите питание на маршрутизаторе, модеме и компьютере.
- Подключите модем к порту WAN маршрутизатора TP-Link с помощью кабеля Ethernet, основной компьютер подключите к LAN порту маршрутизатора с помощью кабеля Ethernet.
- Последовательно включите питание на маршрутизаторе, затем на модеме и компьютере.
Примечание: убедитесь, что вы можете получить доступ к Интернету через модем, без использования маршрутизатора TP-Link.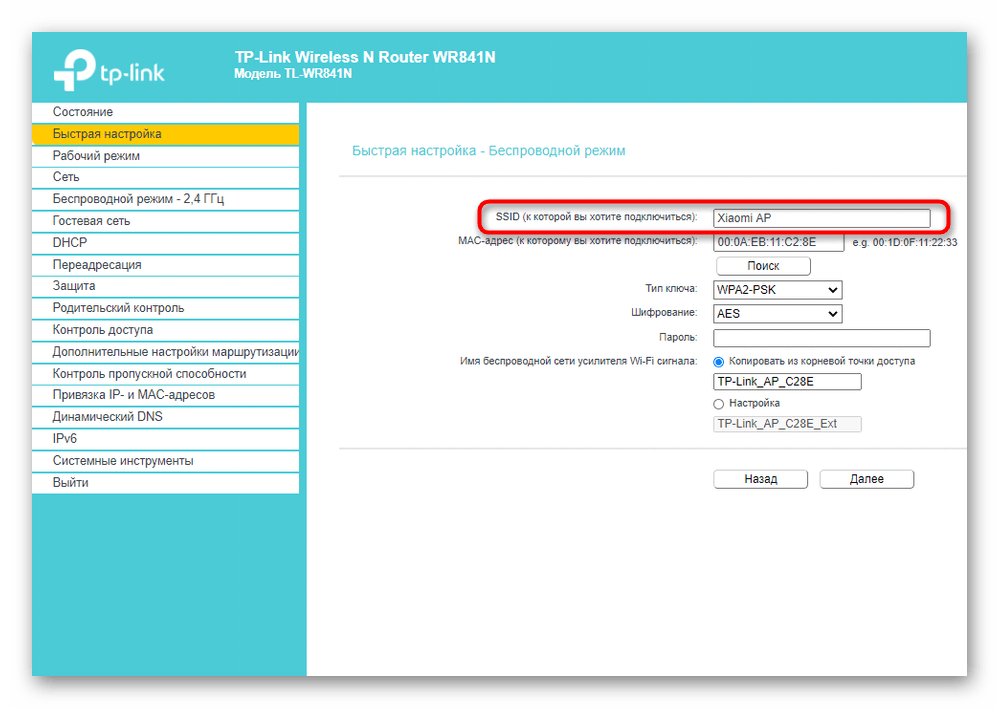 Если прямое соединение не работает, то обратитесь к поставщику доступа к Интернет.
Если прямое соединение не работает, то обратитесь к поставщику доступа к Интернет.
Шаг 1. Вход в веб-утилиту настройки маршрутизатора.
Если у вас возникают проблемы с доступом к веб-утилите, обратитесь к этой инструкции.
Шаг 2. Настройка типа подключения WAN.
После входа в веб-утилиту настройки маршрутизатора перейдите в меню «Сеть», подраздел «WAN». В строке «Тип подключения WAN» выберите «PPPoE», как показано ниже. Затем нажмите кнопку «Сохранить».
Шаг 3. Укажите данные, предоставленные вашим Интернет-провайдером
Введите имя пользователя и пароль, которые предоставил вам провайдер.
Шаг 4. Сохранение настроек.
Нажмите кнопку «Сохранить». Через некоторое время маршрутизатор начнет подключаться к Интернету.
Шаг 5.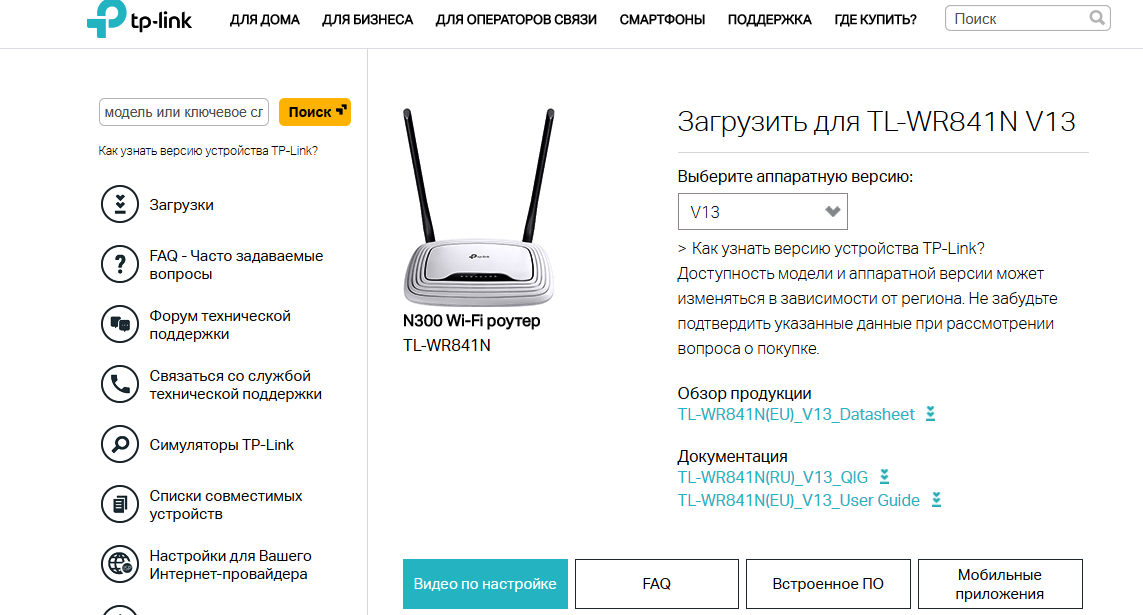 Проверка соединения.
Проверка соединения.
Подождите несколько минут и проверьте информацию на странице «Состояние» в разделе «WAN». Если маршрутизатор получает какой-либо IP-адрес (по аналогии с тем, как показано на изображении ниже), то это будет означать, что соединение между маршрутизатором и модемом установилось.
Шаг 6. Возможные решения проблем.
Если в разделе «WAN» не отображается IP-адрес и доступ в Интернет отсутствует, попробуйте выполнить следующие шаги:
1.Выключите ваш модем, маршрутизатор и компьютер. Оставьте их в таком состоянии на 2 минуты.
2.Включите модем. Подождите, пока модем соединиться. Включите маршрутизатор и компьютер.
Был ли этот FAQ полезен?
Ваш отзыв поможет нам улучшить работу сайта.
Что вам не понравилось в этой статье?
- Недоволен продуктом
- Слишком сложно
- Неверный заголовок
- Не относится к моей проблеме
- Слишком туманное объяснение
- Другое
Как мы можем это улучшить?
Спасибо
Спасибо за обращение
Нажмите здесь, чтобы связаться с технической поддержкой TP-Link.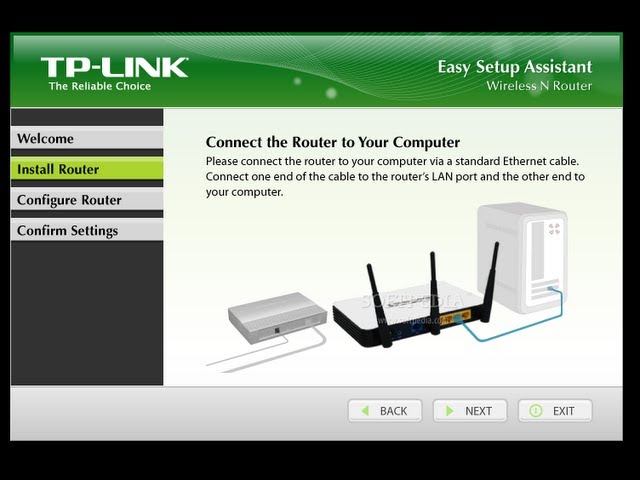
Как настроить роутер TP-Link для работы с кабельным модемом? (Старый пользовательский интерфейс)
Эта статья относится к:
TL-WR841ND, TL-WR842ND, TL-WR843ND, Archer C5(V1.20), Archer C2(V1), 54KTL-R860 , TL-R460, Archer C50(V1), TL-WDR3500, TL-WR720N, TL-WR841N, TL-WDR3600, TL-WR710N, TL-WR740N, Archer C20i, TL-WR741ND, TL-WR940N, KIT, TL-WR300 TL-WR743ND, TL-WR1043ND, Archer C7(V1 V2 V3), TL-WR1042ND, TL-WR542G, TL-WR702N, TL-WR700N, TL-WR843N, TL-WR340G, TL-WDR4300, TL-WR340G0, Archer C7 (V1), TL-MR3220, TL-WR842N, TL-WR2543ND, TL-MR3020, TL-WR840N, TL-MR3040, TL-WR841HP, TL-R402M, TL-WDR4900 , TL-WR941ND , TL-WR543G , TL-WR541G , TL-WR802N , TL-WR150KIT , TL-WR810N , TL-MR3420
Прежде чем начать, вы можете сначала просмотреть видео:
7 Если ваш маршрутизатор 90 — это новый пользовательский интерфейс. См. Как установить маршрутизатор TP-Link Archer для работы с кабельным модемом (новый логотип)?
Примечание.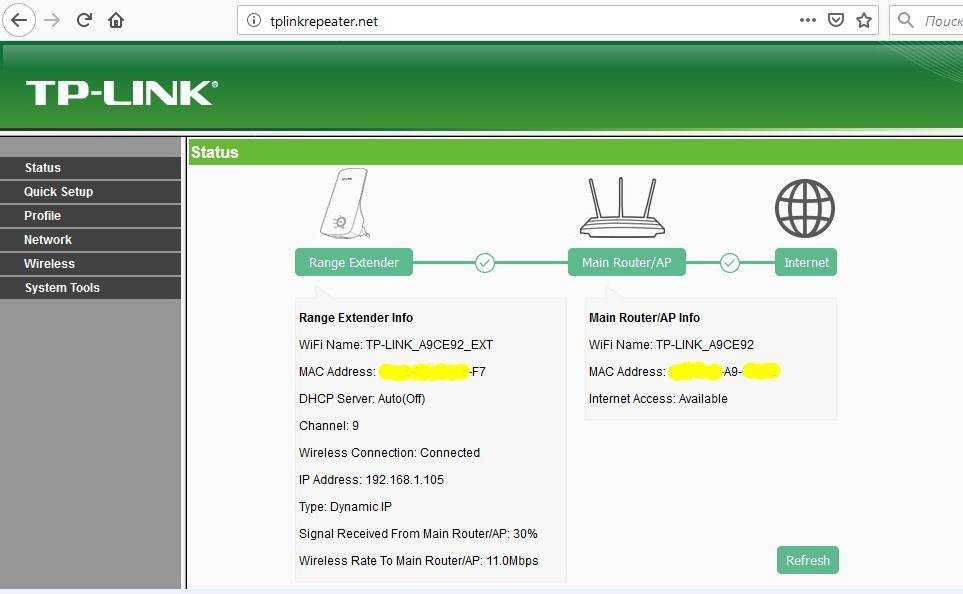 Эта статья не имеет отношения к вам, если у вас есть одно из следующих состояний.
Эта статья не имеет отношения к вам, если у вас есть одно из следующих состояний.
1. Прежде чем подключаться к Интернету напрямую через модем, необходимо установить соединение с компьютером, см. раздел 9.0022 Как установить беспроводной маршрутизатор TP-Link для работы с DSL-модемом (PPPoE)
2. Ваш интернет-провайдер предоставляет вам статический IP-адрес. Перед покупкой маршрутизатора TP-Link вам необходимо вручную настроить параметры компьютера. IP-адрес для доступа в Интернет см. Как установить беспроводной маршрутизатор TP-Link для работы с модемом (статический IP-адрес)
3. Через модем вы можете совместно использовать Интернет на нескольких устройствах одновременно. в то же время, пожалуйста, обратитесь к Как настроить роутер TP-Link для работы с модемом ADSL (Динамический IP)
Дополнительные приготовления:
один.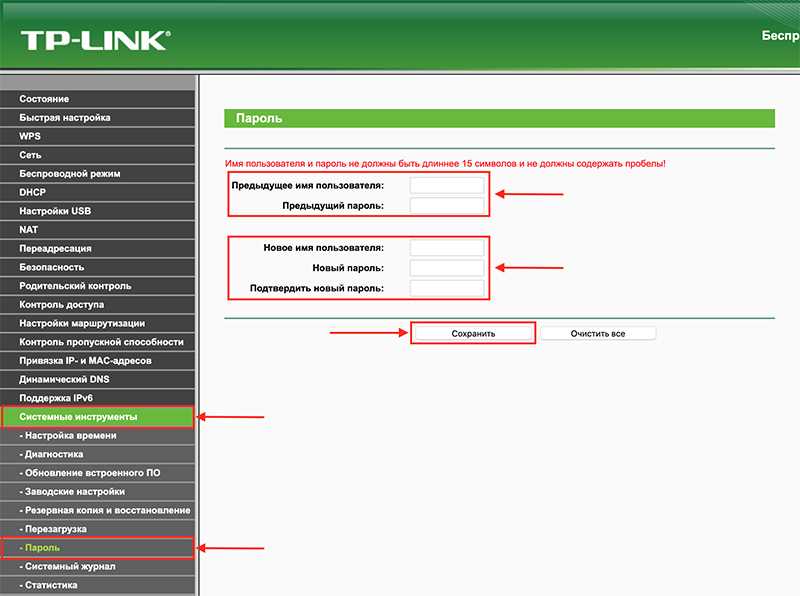
2. Подключите выключенный модем к интернет-порту маршрутизатора с помощью кабеля Ethernet.
3. Включите модем и подождите около 2 минут, пока он перезапустится.
4 . Подключите адаптер питания к роутеру и включите его.
5 . Подключите ваш компьютер к роутеру.
6 . Проверьте, чтобы светодиоды подтверждали подключение оборудования, затем обратитесь к следующему шагу для настройки.
Примечание. Если индикаторы 2,4 ГГц и 5 ГГц не горят, нажмите и удерживайте кнопку WPS/Wi-Fi на задней панели более 2 секунд. Оба светодиода должны загореться.
Примечание. Убедитесь, что у вас есть доступ в Интернет при прямом подключении главного компьютера к кабельному модему. Если прямое соединение не работает, обратитесь к своему интернет-провайдеру.
Шаг 1
Войдите в веб-утилиту маршрутизатора. маршрутизатор
Шаг 2
Настройка типа подключения к глобальной сети
После входа в маршрутизатор нажмите «Сеть» > «WAN» в меню: показано ниже.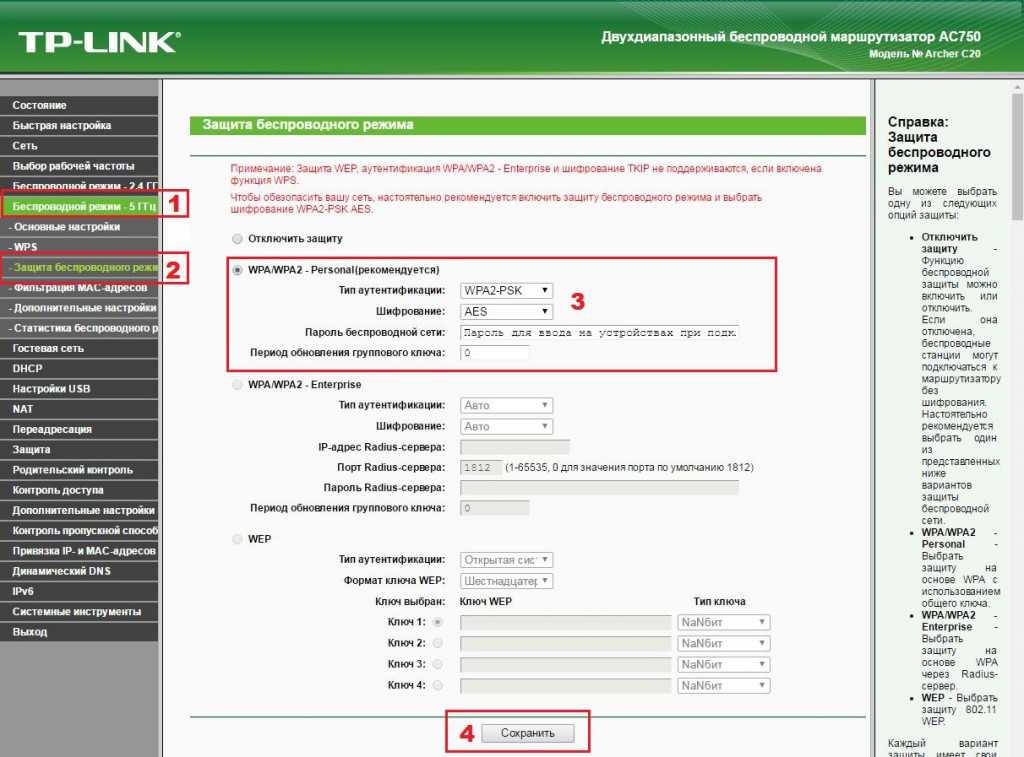 Затем нажмите кнопку Сохранить .
Затем нажмите кнопку Сохранить .
Шаг 3
Подождите несколько минут и проверьте часть WAN на странице состояния . Модем установлен. Если нет IP-адреса WAN, перейдите к Шаг 4
Шаг 4
Нажмите Network->MAC Clone , затем нажмите 90 Address0003 Сохранить.
Шаг 5
Если IP-адрес по-прежнему отсутствует, перезапустите кабельный модем, подождите около 10 секунд, а затем перезапустите маршрутизатор. После процесса перезапуска вы должны получить IP-адрес WAN и доступ в Интернет.
Примечание: Некоторые кабельные модемы имеют внутри резервную батарею. Чтобы полностью перезапустить кабельный модем, выньте аккумулятор, а затем отключите блок питания.
Полезен ли этот FAQ?
Ваш отзыв помогает улучшить этот сайт.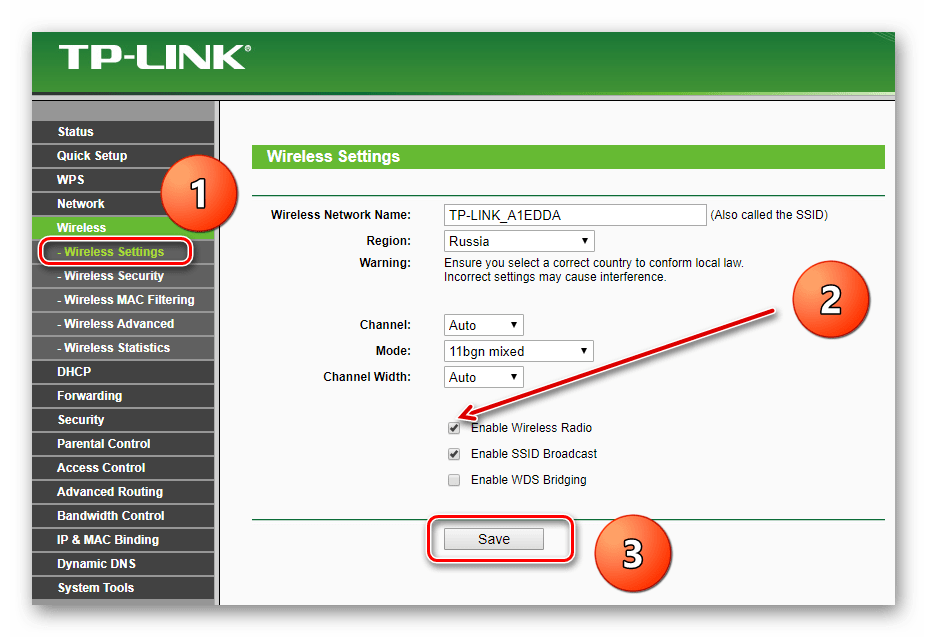
Что вас беспокоит в этой статье?
- Неудовлетворен продуктом
- Слишком сложно
- Запутанное название
- ко мне не относится
- Слишком расплывчато
- Другое
Мы будем рады вашим отзывам. Пожалуйста, дайте нам знать, как мы можем улучшить этот контент.
Спасибо
Мы ценим ваши отзывы.
Нажмите здесь, чтобы связаться со службой технической поддержки TP-Link.
Как настроить TP-Link AC1750 без модема
Некоторые люди считают маршрутизаторы и модемы одним и тем же, но это не так. Ваш модем обеспечивает интернет-соединение с вашим маршрутизатором, а ваш маршрутизатор маршрутизирует соединение между устройствами. Эти маршрутизируемые соединения могут быть кабельными или Wi-Fi. Количество различных маршрутов зависит от рассматриваемого маршрутизатора.
Эти маршрутизируемые соединения могут быть кабельными или Wi-Fi. Количество различных маршрутов зависит от рассматриваемого маршрутизатора.
Без модема нет подключения к интернету. А можно ли настроить роутер без модема? Что ж, давайте узнаем. Вот как настроить TP-Link AC1750 без модема.
Возможно ли
Быстрые ссылки
- Возможно ли
- Как настроить TP-Link AC1750 без модема?
- Использование кабеля Ethernet
- Установка маршрутизатора
- Подключение устройства
- Вход в систему
- Установка пароля
- Установка имени сети
- Подключение к модему
- Настройка без модема для TP-Link AC1750
Если вы хотите иметь локальную сеть с выходом в Интернет, вам необходимо подключить маршрутизатор к модему. Это правда. Вы не можете надеяться просматривать Интернет через маршрутизатор без модема. Однако здесь мы говорим о настройке маршрутизатора, а не о просмотре веб-страниц.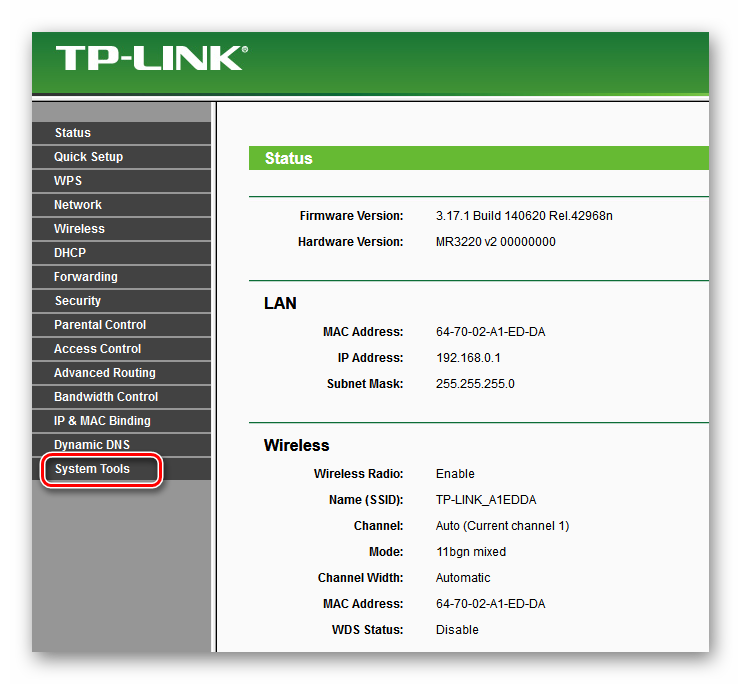
Итак, реальный вопрос: можно ли настроить маршрутизатор без подключения к Интернету? Это зависит от роутера к роутеру, но в случае с TP-Link AC1750 это точно возможно — устройство настраивается отдельно от интернет-соединения.
Как настроить TP-Link AC1750 без модема?
Это просто. Просто настройте его, как обычно. Вам потребуется использовать браузер на используемом вами устройстве, но не волнуйтесь, необходимо только подключение к маршрутизатору.
Используйте кабель Ethernet
Прежде чем продолжить, мы рекомендуем вам подключиться к маршрутизатору через кабель Ethernet, так как любое потенциальное прерывание соединения Wi-Fi может привести к повреждению устройства. Тем не менее, вы можете настроить его, используя только Wi-Fi.
Разместите маршрутизатор
Начните с размещения маршрутизатора в непосредственной близости от устройства, которое вы будете использовать для его настройки. Если вы используете беспроводное соединение, желательно, чтобы между устройством и самим маршрутизатором не было стен или предметов.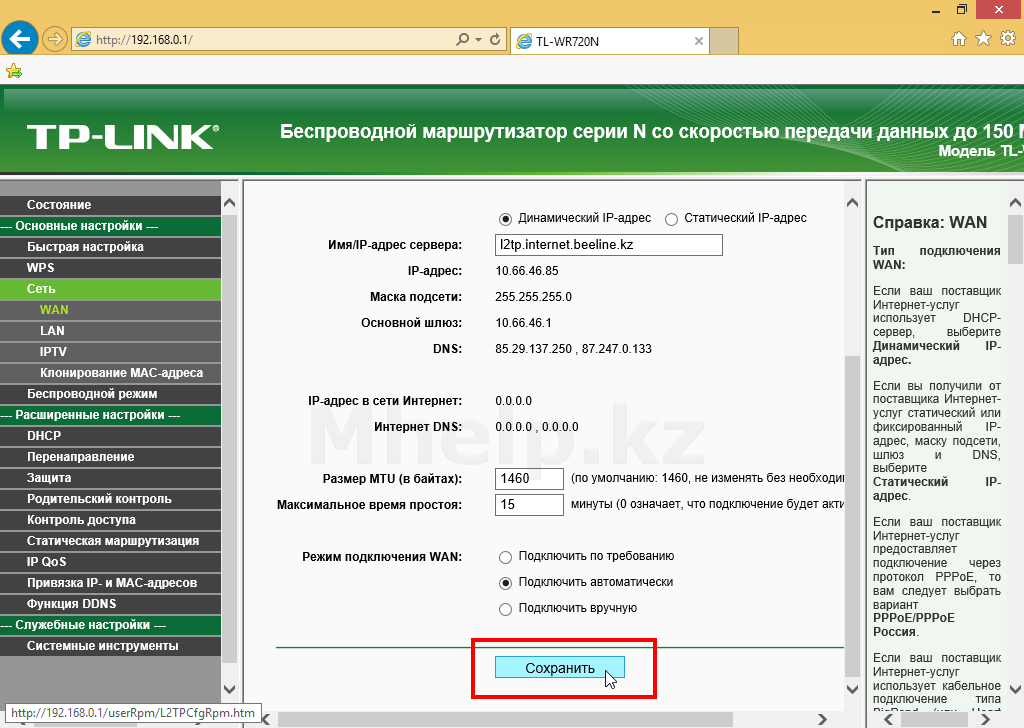
Подключите TP-Link AC1750 к сетевой розетке с помощью прилагаемого кабеля питания. Кабельный разъем на маршрутизаторе должен быть слева от его задней панели. Затем нажмите переключатель Power On/Off рядом с разъемом для кабеля на задней панели маршрутизатора и подождите, пока он не включится должным образом. Если вы включаете его впервые, наберитесь терпения; подождите не менее пяти минут, пока запуск не завершится.
Подключите устройство
Теперь пришло время подключить устройство, которое вы будете использовать для настройки, к самому устройству. Если вы планируете использовать Wi-Fi, перейдите к списку сетевых подключений устройства (убедитесь, что Wi-Fi на устройстве включен) и найдите маршрутизатор TP-Link AC1750. Он должен называться примерно так: « TP-LINK_xxxxxxx », где x — это, казалось бы, случайные числа.
Если маршрутизатору было присвоено пользовательское имя и он был куплен новым, мы рекомендуем обратиться к продавцу и запросить замену.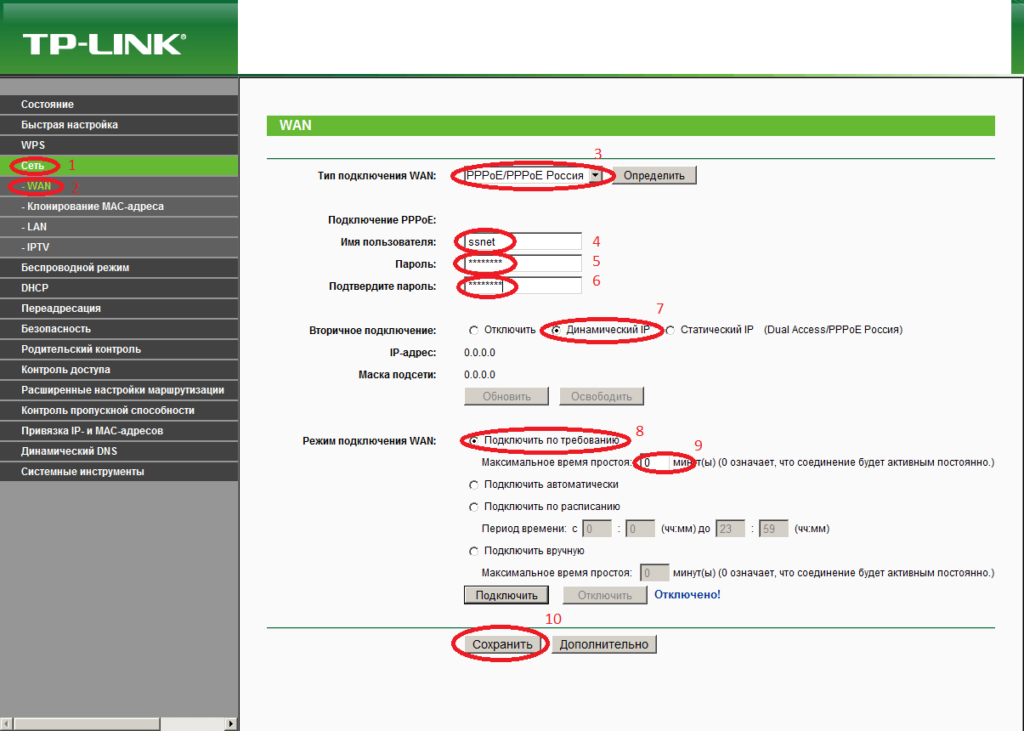 Вы же не хотите, чтобы подержанный роутер сломался через пару месяцев.
Вы же не хотите, чтобы подержанный роутер сломался через пару месяцев.
После того, как вы нашли маршрутизатор в списке доступных подключений Wi-Fi, подключитесь к нему, как обычно к любому другому устройству на основе Wi-Fi. Пароль должен быть « admin », но с самого начала он может быть не защищен паролем.
Войти
После подключения к маршрутизатору откройте браузер на указанном устройстве. Неважно, какой браузер вы используете, если вы подключены к маршрутизатору. В поле URL-адреса браузера введите http://tplinkwifi.net и нажмите 9.0003 Введите .
Если адрес ведет на страницу «нет Интернета», проверьте на нижней/задней этикетке TP-Link AC1750 адрес для доступа по умолчанию .
Вам будет предложено войти в маршрутизатор. Не волнуйся. Имя пользователя и пароль по умолчанию должны быть « admin » строчными буквами. Если это не сработает, возможно, пароль был отключен. В этом случае используйте « admin » для поля Имя пользователя , но оставьте Пароль поле пусто.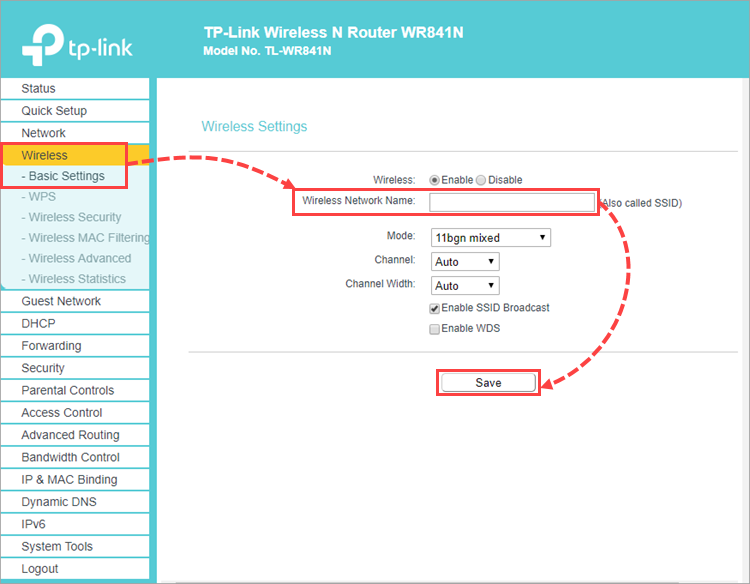 Затем нажмите Введите .
Затем нажмите Введите .
Установка пароля
До сих пор мы имели дело с подключением роутера к вашему устройству. После того, как вы введете правильное имя пользователя и пароль, вы официально окажетесь в центре настройки TP-Link AC1750. Первый шаг? Установка пароля, чтобы не было случайных пользователей поблизости. Это очень важно, потому что у AC1750 солидный диапазон.
В идеале ваш пароль должен быть не менее 8-12 символов. Должны использоваться все различные типы символов, строчные буквы, прописные буквы, символы и цифры. Тем не менее, пароль должен быть уникальным и легко запоминающимся. Никогда не используйте очевидные пароли, потому что халявщики будут часами пробовать разные распространенные пароли, пока не получат бесплатный интернет.
Настройка имени сети
Теперь выберите параметр Wireless 2.4GHz и нажмите Wireless Settings . Измените поле Network Name на что-то близкое вам.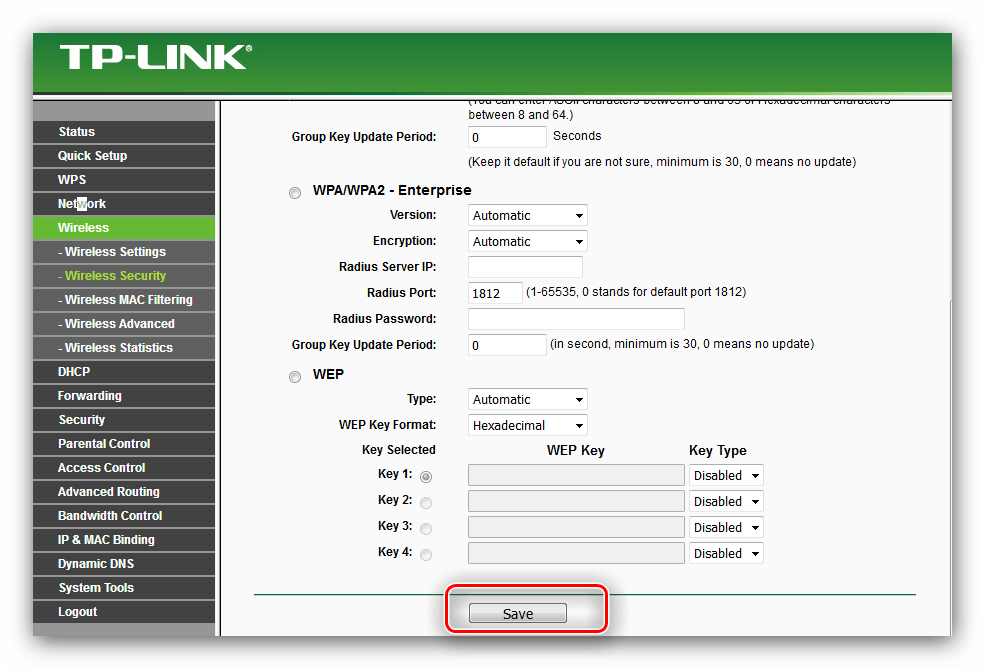 Вы можете использовать здесь все, что захотите. Это имя, которое увидят другие люди при просмотре списка доступных сетей Wi-Fi.
Вы можете использовать здесь все, что захотите. Это имя, которое увидят другие люди при просмотре списка доступных сетей Wi-Fi.
TP-Link AC1750 — это двухдиапазонный маршрутизатор, что означает, что он также может работать в сети с частотой 5 ГГц. Просто установите опцию 5G так же, как вы сделали 2.4G. Начните с выбора Беспроводная связь 5 ГГц из меню.
Подключение к модему
Теперь вы успешно настроили маршрутизатор TP-Link AC1750. Вы можете настроить больше вещей, но основные параметры, которые мы рассмотрели, удовлетворяют потребности большинства пользователей. Однако ваш маршрутизатор еще не поддерживает подключение к Интернету. Для этого вам понадобится модем. После настройки модема подключите его к AC1750.
Затем, как только маршрутизатор станет доступным для подключения к Интернету, вы сможете использовать Интернет на любом устройстве, которое вы к нему подключаете, по беспроводной сети или по проводу.
Настройка без модема для TP-Link AC1750
Как видите, ничего особенного в настройке AC1750 без модема нет.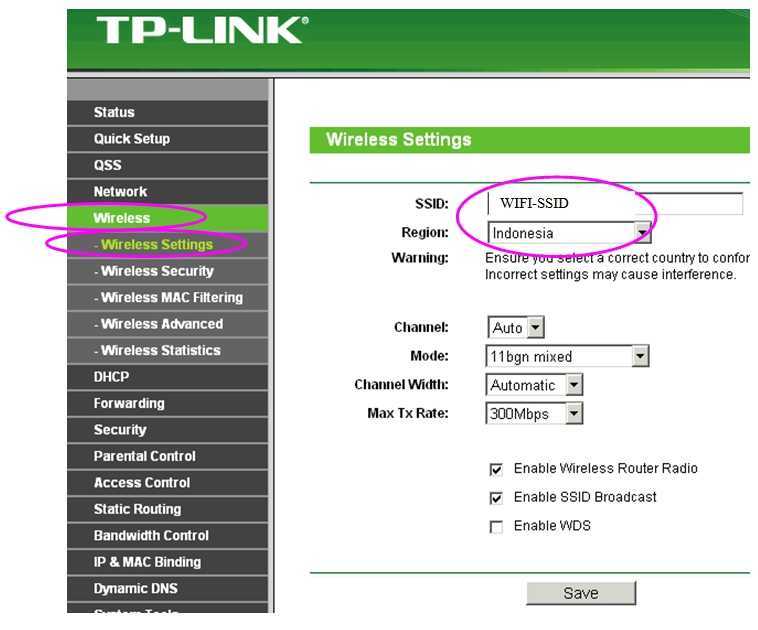
 Если вам необходимо вручную прописать IP-адрес на компьютере для доступа к Интернет, обратитесь к этой инструкции.
Если вам необходимо вручную прописать IP-адрес на компьютере для доступа к Интернет, обратитесь к этой инструкции.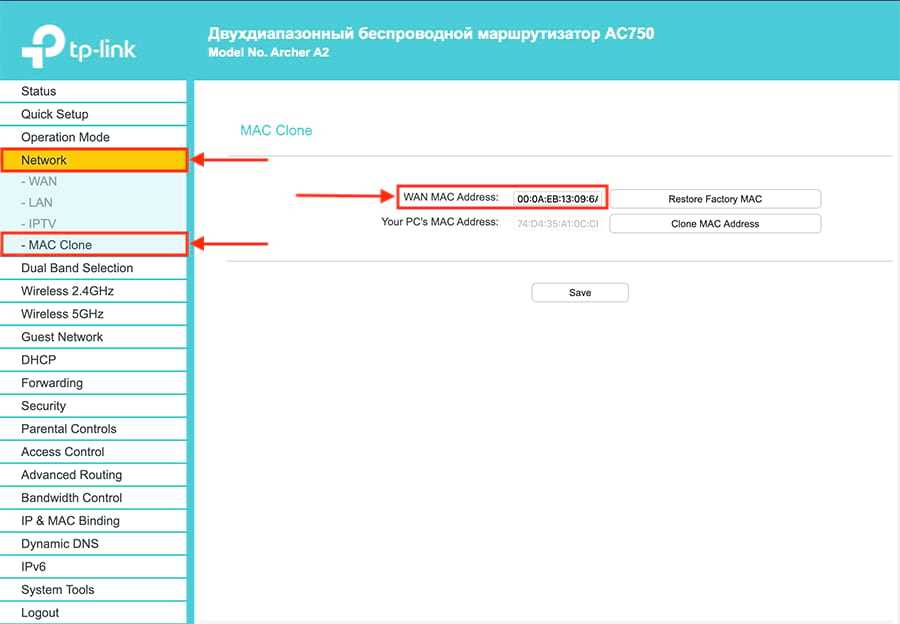 Доступ в Интернет осуществляется автоматически без каких-либо настроек. Тем не менее, доступ в Интернет возможен только одному пользователю. В этом случае обратитесь к этой инструкции.
Доступ в Интернет осуществляется автоматически без каких-либо настроек. Тем не менее, доступ в Интернет возможен только одному пользователю. В этом случае обратитесь к этой инструкции.