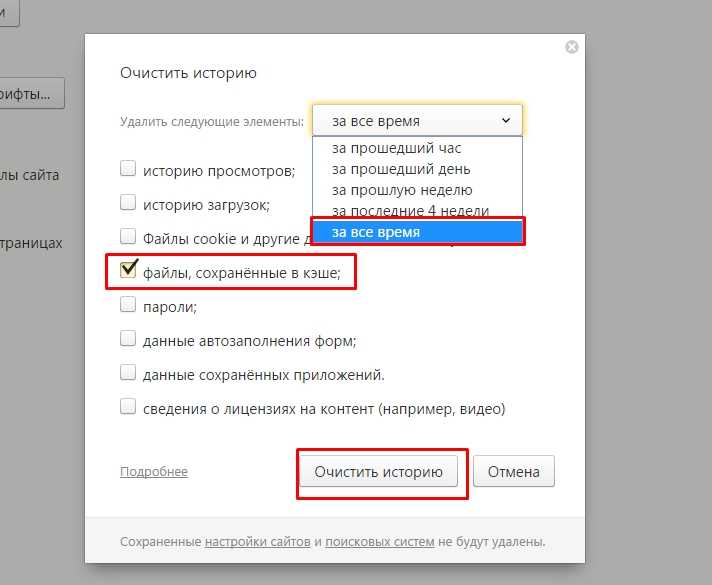Как сбросить кэш в яндекс браузере: Очистить кеш — Общие вопросы. Справка
Содержание
Как очистить кэш в Яндекс Браузере
by WEB-WriterОпубликовано
Приятно смотреть, как работает на ПК или смартфоне только что установленный браузер. Но проходит время, и его скорость куда-то девается. Cash может как помогать браузеру работать быстрее, так и быть причиной многих багов. Иногда страницы начинают отображаться с задержкой. Даже взаимодействия с сайтами демонстрируют нам, что навигатор нуждается в ремонте. Из этой статьи вы узнаете, как почистить кэш в Яндекс Браузере.
Нужно ли вообще чистить кэш браузера?
Далеко не все знают, принесёт ли очистка кэша какой-нибудь результат. Нужно ли это делать в своём браузере? И что такое кэш? Обо всём по порядку. Кэш — это место на жёстком диске компьютера или в памяти телефона, которое отводится для хранения данных из сайтов. Из-за новизны этого слова единого устойчивого значения не имеет.
Кэшем называют ещё файлы, которые помогают программам работать быстрее. В браузере Яндекс – это преимущественно изображения. Например, картинка шапки, логотипа сайта. При первом открытии сайта браузер загружает картинку. Последующие входы программа не будет скачивать эту картинку заново, а возьмёт её из кэша. Чем сэкономит интернет-трафик и ваше время.
Теперь перейдём к вопросу, нужно ли это делать — чистить кэш. Без причины для профилактики это делать не обязательно, а в некоторых случаях – вредно. Особенно, если у вас медленный интернет. Или слабый компьютер, с малым количеством оперативной памяти, слабым процессором и т.д. Но иногда переполнение хранилища может вызывать ошибки. А его очистка приводит снова к стабильной работе.
Это может быть полезным: Как посмотреть историю в Яндекс Браузере.
Как очистить кэш в Яндекс Браузере на компьютере
Если вы поклонник браузера от российского разработчика, то должны ознакомиться со всеми его функциями и настройками. Давайте начнём изучать программу с чистки кэша в Яндекс.Браузере. Это делается следующим образом:
Давайте начнём изучать программу с чистки кэша в Яндекс.Браузере. Это делается следующим образом:
- Запустите его и выберите кнопку меню в верхней панели;
Выберите кнопку меню в верхней панели Яндекс Браузера
- В выпадающем окне нажмите на пункт Настройки;
Выберите пункт Настройки
- Опустите окно вниз до предела и найдите строку Очистить историю. Выберите её курсором мыши;
Найдите пункт Очистить историю
- В новом окне вам необходимо выбрать период, за который вы хотите удалить данные. В одном из пунктов в списке находится кэш. Здесь также показано, сколько в хранилище файлов на данный момент. Для удаления нажмите кнопку Очистить.
Окно для удаления данных в браузере Яндекс
Уберите галочки с других пунктов. Здесь описаны места, откуда будут удалены файлы. К примеру, Данные приложений хранят настройки магазина расширений для браузера Яндекс.
Если вы нашли совет, что нужно удалить кэш для устранения проблем, уберите все остальные галочки, кроме пункта с кэшем.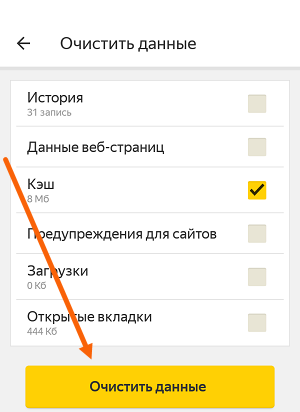 В этом окне, как вы уже заметили, можно удалить историю посещения сайтов и файлы куки, которые тоже нередко становятся причиной ошибок в браузере.
В этом окне, как вы уже заметили, можно удалить историю посещения сайтов и файлы куки, которые тоже нередко становятся причиной ошибок в браузере.
Очистить кэш браузера Яндекс на Андроиде
Яндекс.Браузером пользуются на устройствах с Android. Это приложение также собирает кэш, который со временем может тормозить работу браузера. Это чаще происходит на смартфонах, которые не отличаются мощностью.
Чтобы увеличить скорость сёрфинга в интернете и сократить вероятность ошибок:
- Запустите мобильный браузер;
- На главной странице выберите кнопку меню. Она находится в поисковой строке и представлена в виде трёх горизонтальных полосок;
Нажмите кнопку меню мобильного браузера
- Затем внизу нажмите на крайнюю правую кнопку;
Нажмите на кнопку с тремя точками внизу экрана
- Тапните по пункту Настройки;
Нажмите на строку Настройки
- Среди настроек найдите Очистить данные;
Выберите пункт Очистить данные
- Откроется похожее окно с возможностью удалить данные.
 Уберите галочки с прочих пунктов, оставьте только на Кэш и внизу нажмите Очистить данные.
Уберите галочки с прочих пунктов, оставьте только на Кэш и внизу нажмите Очистить данные.Оставьте галочку на пункте Кэш
В этом окне у нас есть возможность удалить файлы куки из мобильного браузера, почистить историю за определённый период или сбросить настройки. Последний параметр находится внизу. Его можно использовать, если браузер ведёт себя странно, появляются ошибки при переходе на какой-нибудь сайт, не загружаются файлы. А очистка кэша не помогает устранить их.
Внимание! Сброс данных в браузере удалит все ваши закладки, пароли на сайтах, настройки, плагины и вернёт все параметры, которые были при первом запуске.
Горячие клавиши для очистки кэша
В веб-браузере от Яндекс у нас есть возможность быстро вызывать окно для удаление данных. На устройствах с Windows необходимо на клавиатуре нажать комбинацию Ctrl + Shift + Del одновременно.
Сочетание клавиш для открытия окна для удаления кэша
В новой вкладке появится уже знакомое нам окно, где можно удалить кэш браузера Яндекс, куки и историю.
Если вы вынуждены часто работать с браузером, то полезными будут и другие горячие клавиши. Их можно найти на странице блога Яндекс о браузере здесь. Вы найдёте горячие клавиши для того, чтобы создать закладку, переключаться по открытым вкладкам или перейти на главную.
Posted in ИнтернетПомеченные Яндекс
Как почистить кэш в Yandex браузер на компе и смартфоне Android
Главная » Браузеры » Как почистить кэш в Yandex браузер на компе и смартфоне Android
Кто знаком с технологиями, знают, что во время сёрфинга в сети устройство загружает все данные с сервера и обрабатывает их.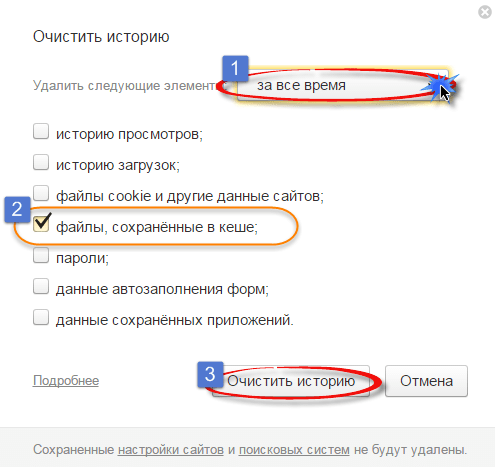 Только затем мы видим уже готовый результат в виде картинок, текста, видео и остального контента на экранах своих мониторов. Алгоритм работает только при первом посещении сайта, в будущем, чтобы снова не загружать все данные, часть из них сохраняется на компьютере. Это и есть кеш, его роль заключается в ускорении загрузки веб-страниц, снижении нагрузки на Интернет сеть и повышении производительности программы. Зачем же нужна очистка столь полезного кэша в Яндекс браузере, если от него столько пользы, стоит ли вообще его устранять или может лучше оставить всё как есть? Ниже мы разобрали распространённые вопросы, нужно ли чистить кэш, зачем это делать и как убрать кэш из веб-обозревателя на компьютере и смартфоне?
Только затем мы видим уже готовый результат в виде картинок, текста, видео и остального контента на экранах своих мониторов. Алгоритм работает только при первом посещении сайта, в будущем, чтобы снова не загружать все данные, часть из них сохраняется на компьютере. Это и есть кеш, его роль заключается в ускорении загрузки веб-страниц, снижении нагрузки на Интернет сеть и повышении производительности программы. Зачем же нужна очистка столь полезного кэша в Яндекс браузере, если от него столько пользы, стоит ли вообще его устранять или может лучше оставить всё как есть? Ниже мы разобрали распространённые вопросы, нужно ли чистить кэш, зачем это делать и как убрать кэш из веб-обозревателя на компьютере и смартфоне?
Содержание
- Зачем чистить кэш браузера Яндекс
- Где находится кэш Yandex browser
- 7 способов очистить кэш в Яндекс браузере
- Через раздел «История»
- С помощью вкладки «Настройки»
- Из основного меню браузера
- Перейти по ссылке
- Посредством сторонних приложений
- Как очистить кэш браузера Яндекс через горячие клавиши
- Удаление файлов вручную
- Как очистить кэш одного сайта в Яндекс браузере
- Как очистить кэш браузера Яндекс на Андроид
- Из раздела «Настройки» браузера
- Через приложение «Настройки»
Зачем чистить кэш браузера Яндекс
Технология кэширования данных в разы ускоряет загрузку веб-страниц.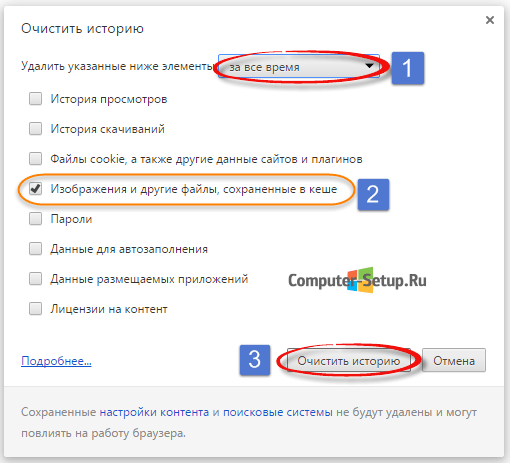 Вместо повторного скачивания данных с сайта, часть информации сохраняется на компьютере. При первом же запросе браузер быстро извлекает все данные и показывает их нам. Этот алгоритм в разы быстрее, чем отправлять запрос серверу, ожидать его ответ и расшифровывать полученные данные.
Вместо повторного скачивания данных с сайта, часть информации сохраняется на компьютере. При первом же запросе браузер быстро извлекает все данные и показывает их нам. Этот алгоритм в разы быстрее, чем отправлять запрос серверу, ожидать его ответ и расшифровывать полученные данные.
К сожалению, и во втором способе работы (с помощью кеша) не всё так гладко. Чистка кэша в Яндекс браузере действительно нужна, так как эти временные файлы могут негативно отражаться на скорости работы веб-обозревателя в случае сбоя или скопления большого количества данных.
Причины для очистки кэша Yandex браузера:
- Освобождение места на системном логическом диске. Обычно место на диске с системой Windows (чаще всего обозначен буквой «C») сильно ограничено. Для стабильной работы системы периодически приходится чистить его от программ, временных данных и т.п. Одним из способов высвобождения свободного места является сброс кэша Яндекс браузера. Порой кэш занимает по несколько гигабайт памяти;
- Устранение вирусного заражения.
 Редко, но кэш может содержать вредоносный программный код. Лучше не рисковать и удалять кэш после посещения подозрительных сайтов;
Редко, но кэш может содержать вредоносный программный код. Лучше не рисковать и удалять кэш после посещения подозрительных сайтов; - Ускорение работы браузера. Постепенно в хранилище Яндекс веб-обозревателя скапливается большой объём кэша. Браузеру становится сложнее выполнять любые операции с данным буфером, что замедляет скорость работы приложения. Стоит освободить память, занятую кэшем, чтобы ускорить работу браузера;
- Удаление бесполезных файлов. Довольно часто входим на какой-то сайт один раз. Кэш формируется, но затем неделями лежит абсолютно без дела. Это лишний балласт, который незачем хранить на компьютере;
- Восстановление правильной работы браузера. Удалить кэш с Яндекс браузера рекомендуем в случае неправильного отображения веб-страницы. Из-за временного сбоя, изменения дизайна сайта или повреждения данных некоторые веб-ресурсы могут не загружаться или работать со сбоями.
Где находится кэш Yandex browser
Все данные кэша – это обычные временные файлы. Стандартно они располагаются в общем каталоге с данными работы всех приложений в Windows. Посмотреть количество файлов не составляет труда, нужно лишь знать, где искать.
Стандартно они располагаются в общем каталоге с данными работы всех приложений в Windows. Посмотреть количество файлов не составляет труда, нужно лишь знать, где искать.
Как посмотреть данные кэша:
- Находим на рабочем столе или в меню «Пуск» Яндекс.Браузер.
- Делаем клик ПКМ по нему и выбираем «Свойства».
- Кликаем на кнопку «Расположение файла».
- Выходим из каталога «Application» в предыдущую папку для этого нажимаем на стрелку вверх, она расположена слева от адреса текущего раздела. В Windows 10 можем нажать на надпись «YandexBrowser» прямо в адресной строке.
- Открываем папку «User Data», а затем – «Default».
- Переходим в папку «Cache».
Все файлы, хранящиеся в папке, являются кэшем.
7 способов очистить кэш в Яндекс браузере
Теперь переходим непосредственно к действиям, позволяющим почистить кэш в браузере Yandex. Способов достижения цели довольно много, можем выбирать по собственному нраву.
Через раздел «История»
В браузере есть инструмент, способный сканировать систему и удалять все данные кэша. Использование встроенного инструмента обычно оказывается самым простым способом очистки кэша в Яндекс браузере.
Использование встроенного инструмента обычно оказывается самым простым способом очистки кэша в Яндекс браузере.
Важно! Предустановленное средство очистки может удалить практически все данные браузера. Нужно соблюдать осторожность, чтобы случайно не удалить полезные файлы.
Как очистить кэш браузера Яндекс на компьютере:
- Нажимаем на кнопку «Настройки Яндекс.Браузера» в виде трёх полос в правом верхнем углу.
- Наводим указатель мыши на опцию «История» и в выпадающем окне жмём на одноимённый пункт «История».
- Под поисковой строкой в правой части экрана нажимаем на кнопку «Очистить историю».
- В первом пункте нажимаем на выпадающий список и выбираем «За всё время».
- Устанавливаем выделение только рядом с «Файлы, сохранённые в кэше». С остальных элементов снимаем флажки.
- Кликаем на кнопку «Очистить историю».
С помощью вкладки «Настройки»
Это подобный метод сбросить кэш в Яндекс браузере, в котором суть осталась прежней, изменяется только путь к нужному инструменту очистки.
Как почистить кэш память в браузере 2-м способом:
- Переходим на страницу «Настройки».
- Листаем список до обнаружения активной кнопки «Показать дополнительные настройки».
- В разделе «Личные данные» кликаем на активный элемент «Очистить историю загрузки».
- Устанавливаем выделение напротив кэша, выбираем время, за которое нужно убрать записи и запускаем процедуру кнопкой «Очистить историю».
Из основного меню браузера
Довольно быстрый способ очистить кэш Яндекс браузера на ноутбуке и стационарном ПК. С ним можем перейти в нужное меню в пару кликов.
Алгоритм действий:
- Открываем меню браузера (3 параллельные полосы).
- Наводим указатель мыши на элемент «Дополнительно».
- Выбираем пункт «Очистить историю».
- Устанавливаем параметры для работы инструмента и просим вычистить кэш за указанный период времени (см. скриншот выше в п.4 предыдущей инструкции).
Перейти по ссылке
В инструмент, где можем очистить кэш от Яндекс браузера, легко перейти с помощью ссылки.
Как это работает:
- Кликаем на ссылку (работает только в Yandex Browser).
- Удаляем «Файлы, сохранённые в кэше» «За всё время».
Посредством сторонних приложений
В сети есть специальные программы для очистки временных данных из системы. Они также очищают буфер, хранящий кэшированные данные. Самым известных из подобного рода приложений является CCleaner.
Как на ноуте очистить кэш Яндекс браузера через CCleaner:
- Скачиваем приложение с официального сайта. Качаем бесплатную версию из столбца «Free».
- Закрываем Yandex веб-обозреватель (иначе процедура не сработает).
- Переходим на вкладку «Приложения» в разделе «Очистка».
- В разделе «Google Chrome» (именно этот пункт отвечает за Yandex browser) обязательно проверяем наличие флажка возле строки «Интернет-кэш». Остальные пункты можем снять, это уже делаем по желанию.
- Нажимаем на кнопку «Анализ».
- В отчёте покажется строка «Google Chrome – Интернет-кэш» и его объём на компьютере.
 Чтобы освободить память, нажимаем на кнопку «Очистка».
Чтобы освободить память, нажимаем на кнопку «Очистка». - В уведомлении нажимаем кнопку «Продолжить».
Важно! CCleaner не распознаёт Яндекс браузер в качестве отдельного, независимого веб-обозревателя. Он причисляется к Chrome, так как построен на том же самом ядре.
CCleaner далеко не единственное приложение с подходящим функционалом. Достойной заменой может послужить и Wise Disk Cleaner.
Как почистить кэш в Яндекс браузере с помощью Wise Disk Cleaner:
- Скачиваем и устанавливаем приложение Wise Disk Cleaner следуя инструкциям.
- Запускаем приложение и в главном окне устанавливаем выделение возле «Кэш веб-обозревателя».
- Нажимаем на кнопку «Поиск».
- Кликаем на элемент «Очистка».
Как очистить кэш браузера Яндекс через горячие клавиши
Есть специальное сочетание клавиш в браузере Яндекс, которое помогает быстро очистить кэш. После нажатия комбинации клавиш Ctrl + Shift + Del сразу появляется окно для очистки данных в браузере. Здесь важно выделить пункт, отвечающий за кэш, выбрать период «За все время» и подтвердить намерение устранить данные через кнопку «Очистить историю».
Здесь важно выделить пункт, отвечающий за кэш, выбрать период «За все время» и подтвердить намерение устранить данные через кнопку «Очистить историю».
Удаление файлов вручную
Во втором разделе данной статьи мы уже изучали вопрос, где находятся файлы кэша. На самом деле нам никто не мешает очистить кэш Yandex браузер простым удалением этих файлов.
Что нужно делать:
- Переходим в каталог с кэшем. Инструкция, как это сделать, описана во втором разделе данного материала.
- Внутри папки нажимаем комбинацию клавиш Ctrl + A.
- Зажимаем кнопку Shift и жмём Del.
Важно! Перед тем, как стереть кэш в Яндекс браузере, нужно закрыть его. В противном случае некоторые файлы могут использоваться веб-обозревателем и их нельзя будет удалить.
Как очистить кэш одного сайта в Яндекс браузере
Порой нужно очистить не весь кэш в браузере, а только данные с одного сайта. Действие полезно при тестировании, при неправильной работе сайта или желании полностью обновить страницу (чтобы данные с кэша не брались). Самое частое применение функции – попытка получения доступа к проблемному ресурсу. Из-за сбоев в хостинге или в коде, сайт оказывается недоступным. Даже после восстановления его работоспособности файлы берутся с компьютера, и все равно доступ получить не удаётся. Всё это из-за кэша. После удаления кэша он заработает, конечно, если проблема уже устранена.
Действие полезно при тестировании, при неправильной работе сайта или желании полностью обновить страницу (чтобы данные с кэша не брались). Самое частое применение функции – попытка получения доступа к проблемному ресурсу. Из-за сбоев в хостинге или в коде, сайт оказывается недоступным. Даже после восстановления его работоспособности файлы берутся с компьютера, и все равно доступ получить не удаётся. Всё это из-за кэша. После удаления кэша он заработает, конечно, если проблема уже устранена.
Как очистить кэш на сайте в браузере Яндекс бесплатно:
- Используем горячие клавиши. F5 отвечает за перезагрузку страницы, а сочетание Ctrl + F5 – за полную перезагрузку, игнорируя кэш;
- Удаляем кэш вручную. Как это сделать:
- Делаем клик ПКМ по любому месту на сайте и выбираем пункт «Исследовать элемент».
- Выбираем вкладку «Application». Данный пункт может быть скрыт, в таком случае его можем найти после клика по стрелке вправо.
- Выбираем инструмент «Clear Storage».

- В рабочем окне в конце страницы нажимаем на кнопку «Clear site data». Важно! Проверяем, что в разделе «Cache» установлены флажки возле всех элементов.
Как очистить кэш браузера Яндекс на Андроид
Рекомендуем очистить кэш браузера Яндекс на телефоне по тем же самым причинам, что и в случае с компьютерной версией кэша. Его роль и проблемы полностью идентичны. Немного отличается лишь способ выполнения процедуры. Существует 2 способа, как можем очистить кэш Яндекс браузера на Андроид.
Из раздела «Настройки» браузера
Первый способ очень похож на аналогичную процедуру с версией браузера на компе (раздел очистки через «Настройки»).
Как почистить кэш браузера Яндекс на телефоне под управлением Android:
- Нажимаем на три вертикальные точки в правой части поисковой строки.
- Пролистываем список и выбираем «Настройки».
- Ищем графу «Конфиденциальность» и жмём на элемент «Очистить данные».
- Устанавливаем флажок возле строки «Кэш», остальные данные можем оставить.

- Нажимаем на кнопку «Очистить данные».
Через приложение «Настройки»
На Андроид есть специальная функция для очистки данных приложений, в том числе кэша в Яндекс браузере.
Алгоритм действий:
- Переходим в приложение «Настройки».
- Нажимаем на графу «Приложения».
- Нажимаем на пункт «Браузер» со значком Яндекса.
- Выбираем раздел «Память».
- Выбираем вариант «Очистить кэш».
Мы рассмотрели все возможные способы очистить кэш в Yandex браузере без удаления остальных данных, каждый из низ доступен пользователю с любым уровнем навыков владения компьютера. После завершения работ браузер начнёт работать быстрее и стабильнее. Рекомендуем периодически выполнять чистку данных одним из способов, так как они скапливаются по мере использования веб-обозревателя. Слишком часто вычищать кэш нет необходимости, это лучше делать раз в пару недель или при появлении проблем в работе браузера.
Как очистить кэш и файлы cookie
Что такое кэш и файлы cookie?
Кэш браузера и файлы cookie хранят информацию о посещаемых вами веб-сайтах. Ваш кеш — это часть жесткого диска вашего компьютера, в которой хранятся статические ресурсы или элементы веб-сайта, которые являются общими для всего сайта. Это включает в себя изображения, такие как логотипы и форматирование текста. Эти общие элементы загружаются один раз на ваш компьютер во время вашего первого посещения этого конкретного веб-сайта, а затем сохраняются в кэше, чтобы их можно было легко извлечь с жесткого диска и отобразить везде, где веб-сайт использует этот элемент. Кэш позволяет вашему компьютеру получать доступ к этим элементам с жесткого диска, а не из Интернета, экономя ваше драгоценное время, которое в противном случае было бы потрачено на загрузку одних и тех же веб-элементов снова и снова.
Ваш кеш — это часть жесткого диска вашего компьютера, в которой хранятся статические ресурсы или элементы веб-сайта, которые являются общими для всего сайта. Это включает в себя изображения, такие как логотипы и форматирование текста. Эти общие элементы загружаются один раз на ваш компьютер во время вашего первого посещения этого конкретного веб-сайта, а затем сохраняются в кэше, чтобы их можно было легко извлечь с жесткого диска и отобразить везде, где веб-сайт использует этот элемент. Кэш позволяет вашему компьютеру получать доступ к этим элементам с жесткого диска, а не из Интернета, экономя ваше драгоценное время, которое в противном случае было бы потрачено на загрузку одних и тех же веб-элементов снова и снова.
Узнайте, как Epidemic может ускорить ваш бизнес
НАПИШИТЕ НАМ ПО ЭЛЕКТРОННОЙ ПОЧТЕ ПОЗВОНИТЕ НАМ
С другой стороны, файлы cookie представляют собой пакеты информации с веб-сайта, которые сохраняются на вашем компьютере через интернет-браузер. Они содержат информацию о ваших посещениях веб-сайта.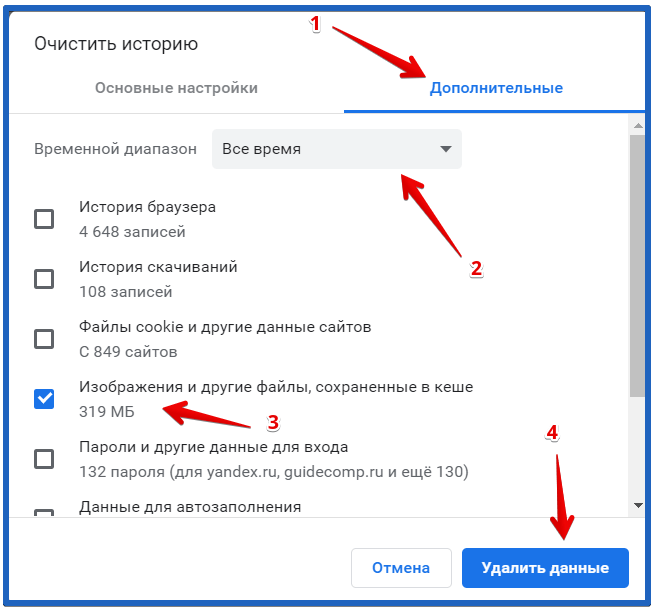 Файлы cookie предназначены для облегчения работы с веб-сайтами, например, путем сохранения товаров в корзине покупок и сведений об оплате на сайтах электронной коммерции.
Файлы cookie предназначены для облегчения работы с веб-сайтами, например, путем сохранения товаров в корзине покупок и сведений об оплате на сайтах электронной коммерции.
Зачем очищать кэш и файлы cookie?
Очистка кеша и файлов cookie может повысить производительность веб-сайта. Поскольку в кэше хранятся веб-активы с момента вашего первого посещения, любые обновления сайта с тех пор не будут видны вам и могут вызвать проблемы при загрузке. Очистка кеша гарантирует, что ваш компьютер будет обновлен, устранит возможные сообщения об ошибках и повысит скорость работы.
Очистка файлов cookie браузера лучше всего обеспечивает конфиденциальность, поскольку файлы cookie отслеживают вашу активность на веб-сайтах. Хотя они удобны, есть случаи, когда начать с чистого листа может быть выгодно. Поскольку они занимают место на вашем компьютере, их очистка также может повысить производительность вашей машины.
Если вы хотите узнать, как очистить файлы cookie, как очистить историю и как очистить историю просмотров, читайте ниже.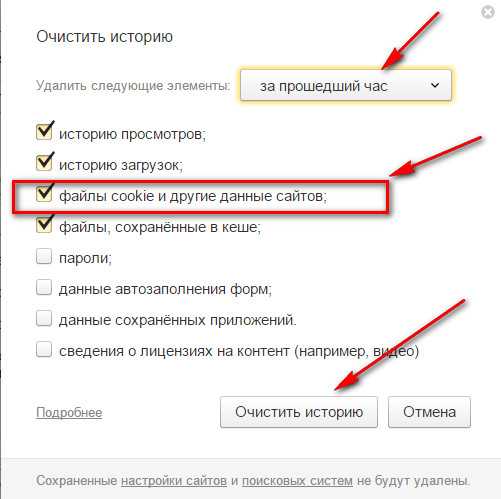 У нас есть информация о том, как очистить файлы cookie и другие данные из всех браузеров — больше не нужно Google очищать кеш chrome !
У нас есть информация о том, как очистить файлы cookie и другие данные из всех браузеров — больше не нужно Google очищать кеш chrome !
Как очистить кэш и файлы cookie в распространенных браузерах
Как очистить кэш и файлы cookie в Chrome
- Нажмите кнопку «Настройка и управление» (3 вертикальные точки) в правом верхнем углу браузера Chrome. .
- Нажмите «Дополнительные инструменты» и выберите «Очистить данные браузера».
- Проверка файлов cookie и других данных сайта, кэшированных изображений и файлов, а также истории посещенных страниц (необязательно).
- Chrome также предлагает возможность указать, как часто вы хотите, чтобы браузер очищал ваши данные.
- Нажмите «Очистить данные», чтобы очистить историю посещенных страниц, удалить файлы cookie и кэш в браузере Chrome.
Узнайте, как Epidemic может ускорить ваш бизнес0003
Чтобы очистить кэш:
- Убедитесь, что вкладка «Разработка» находится в верхней строке меню Safari.
 Если нет, выберите вкладку «Настройки для Safari Advanced» и включите «Показать меню «Разработка» в строке меню.
Если нет, выберите вкладку «Настройки для Safari Advanced» и включите «Показать меню «Разработка» в строке меню. - На вкладке «Разработка» нажмите «Очистить кеш», чтобы очистить историю просмотров, удалить файлы cookie и очистить кеш в браузере Safari.
Чтобы очистить файлы cookie:
- В разделе «Настройки Safari» щелкните вкладку «Конфиденциальность».
- Перейдите к разделу «Управление данными веб-сайта» и выберите файлы cookie, которые хотите удалить.
- Safari также предоставляет возможность блокировать все будущие файлы cookie.
Как очистить кэш и файлы cookie в Mozilla Firefox
- Нажмите кнопку «Меню» (значок гамбургера) и выберите «Настройки» (если «Настройки» не указаны в меню, нажмите «Настроить» и выберите пункт «Настройки»).
- В разделе «Настройки» нажмите «Безопасность конфиденциальности» в боковом меню.
- В разделе «Файлы cookie и данные сайтов» нажмите «Очистить данные».

- Чтобы очистить историю Firefox, перейдите в раздел «История» и нажмите «Очистить историю» в браузере Firefox.
Узнайте, как Epidemic может ускорить ваш бизнес
НАПИШИТЕ НАМ ПО ЭЛЕКТРОННОЙ ПОЧТЕ ПОЗВОНИТЕ НАМ
Как очистить кэш и файлы cookie в Internet Explorer выберите «Свойства обозревателя».
Как очистить кэш и файлы cookie в Microsoft Edge
- Найдите кнопку «Меню» (3 горизонтальные точки) и нажмите «Настройки».
- В разделе «Очистить данные браузера» нажмите кнопку с надписью «Выберите, что нужно очистить».

- Выберите типы данных, которые вы хотите очистить. Чтобы очистить кеш браузера и файлы cookie, проверьте файлы cookie и сохраненные данные веб-сайта, а также кэшированные данные и файлы.
- Нажмите кнопку «Очистить». Ваш кеш и файлы cookie теперь очищены в браузере Microsoft Edge.
Как очистить кэш и файлы cookie в Opera
- Найдите кнопку «Меню» в верхнем левом углу и нажмите «Настройки».
- Нажмите «Безопасность конфиденциальности» в боковом меню.
- В разделе «Конфиденциальность» нажмите «Очистить данные браузера» и укажите, насколько далеко вы хотите, чтобы браузер очищал данные.
- Выберите, какие данные вы хотите удалить, установив флажки, такие как «Файлы cookie и другие данные сайта» и «Кэшированные изображения и файлы».
- Щелкните Очистить данные просмотра. Ваш кеш и файлы cookie теперь очищены в браузере Opera.
Как очистить кэш и файлы cookie в Maxthon
- В правом верхнем углу нажмите на кнопку меню (значок гамбургера).

- Щелкните Очистить данные просмотра.
- Во всплывающем окне выберите «Очистить кэши» и «Очистить файлы cookie».
- Нажмите «Очистить». В браузере Maxthon также есть ярлык для очистки таких данных, как кеш, файлы cookie и история просмотров. Нажмите CTRL + SHIFT + DELETE, чтобы открыть всплывающее окно просмотра данных. Затем вы можете выбрать соответствующие данные, которые хотите очистить, и нажать «Очистить сейчас». Ваш кеш и файлы cookie теперь очищены в браузере Maxthon.
Как очистить кэш и файлы cookie в браузере Slimjet
- Используйте сочетание клавиш CTRL + SHIFT + DELETE, чтобы открыть окно «Очистить данные просмотра».
- Отметьте элементы, которые вы хотите очистить, такие как файлы cookie и другие данные сайтов и подключаемых модулей, а также кэшированные изображения и файлы.
Узнайте, как Epidemic может ускорить ваш бизнес0004
- В верхней строке меню перейдите к «Инструменты» и нажмите «Очистить личные данные».

- В окне «Очистить данные браузера» выберите элементы, которые вы хотите удалить, такие как файлы cookie и другие данные сайтов и плагинов, а также кэшированные изображения и файлы.
- Вы также можете указать, сколько данных вы хотите очистить, выбрав, насколько далеко браузер должен вернуться при очистке.
- Щелкните Очистить данные просмотра. Ваш кеш и файлы cookie теперь очищены в браузере Vivaldi.
Как очистить кэш и файлы cookie в Avast Secure Browser
- Нажмите кнопку «Меню» (три вертикальные точки) в правом верхнем углу браузера.
- В разделе «Дополнительные инструменты» выберите «Очистить данные просмотра».
- Во всплывающем окне нажмите на вкладку «Дополнительно» и укажите, какие данные вы хотите очистить.
- Чтобы очистить кеш и файлы cookie, выберите Файлы cookie и другие данные сайта в дополнение к Кэшированные изображения и файлы.
- Люди также часто удаляют историю посещенных страниц при очистке кэша и файлов cookie.
 Эта опция также доступна в списке данных.
Эта опция также доступна в списке данных. - Нажмите «Очистить данные». Ваш кеш и файлы cookie теперь очищены в браузере Avast Secure.
Как очистить кэш и файлы cookie в браузере Brave
- Нажмите кнопку «Меню» (значок гамбургера) в браузере Brave.
- Найдите кнопку История.
- Нажмите «Очистить данные просмотра» в меню слева.
- Выберите «Файлы cookie и другие данные сайта» и «Кэшированные изображения и файлы» (и «История просмотров», если это необходимо).
- Щелкните Очистить данные, чтобы завершить процесс. Кэш и файлы cookie теперь очищены в браузере Brave.
Как очистить кэш и файлы cookie в UC Browser
- Найдите кнопку меню (значок гамбургера) в правом верхнем углу и нажмите «Настройки».
- В боковом меню нажмите «Другое».
- Найдите раздел «Конфиденциальность» и нажмите «Очистить данные браузера».
- Отметьте элементы, которые вы хотите очистить.
 Для кеша и файлов cookie выберите Кэшированные изображения и файлы и Файлы cookie и другие данные сайтов и плагинов.
Для кеша и файлов cookie выберите Кэшированные изображения и файлы и Файлы cookie и другие данные сайтов и плагинов. - Нажмите «Очистить данные просмотра». Кэш и файлы cookie теперь очищены в браузере UC.
Как очистить кэш и куки в Яндекс Браузере
- Нажмите кнопку Меню (значок гамбургера).
- Перейдите в раздел «Дополнительно» и нажмите «Очистить историю».
- Из предложенного списка выберите Файлы, хранящиеся в кеше, а также Файлы cookie и другие данные сайта и плагины.
- Выберите Очистить. Теперь ваш кеш и куки в Яндекс браузере очищены.
Узнайте, как Epidemic может ускорить ваш бизнес
НАПИШИТЕ НАМ ПО ЭЛЕКТРОННОЙ ПОЧТЕ ПОЗВОНИТЕ НАМ
Как очистить кэш и файлы cookie в Konquerer
- Нажмите кнопку «Настройки».
- Выберите Настроить Konqueror.
- Перейдите к файлам cookie и щелкните вкладку «Управление».
- Выберите, какие данные вы хотите удалить, или щелкните Удалить все.

- Щелкните Удалить. Ваш кеш и файлы cookie теперь очищены в браузере Konquerer.
Как очистить кэш и файлы cookie в Pale Moon
- Перейдите к «Инструменты», затем к «Параметры».
- В разделе «Конфиденциальность» перейдите к «Правилам ведения истории».
- Нажмите Удалить определенные файлы cookie.
- Выберите, какие данные вы хотите удалить или Удалить все.
- Существует также сочетание клавиш для очистки кэша и файлов cookie:
- Нажмите CTRL + SHIFT + DELETE, чтобы открыть окно «Очистить недавнюю историю»
- Выберите, какие данные вы хотите удалить, например «Все» или «Обязательно для файлов cookie и кэша».
- Щелкните Очистить сейчас. Кэш и куки теперь очищены в браузере Pale Moon.
Как очистить кэш и файлы cookie в Midori
- Нажмите на значок меню в правом верхнем углу браузера Midori.
- Нажмите «Очистить личные данные», чтобы открыть окно «Очистить личные данные».

- Выберите, какую информацию вы хотите очистить. Для кэша и файлов cookie проверьте файлы cookie, данные веб-сайта и веб-кэш.
Узнайте, как Epidemic может ускорить ваш бизнес
НАПИШИТЕ НАМ ПО ЭЛЕКТРОННОЙ ПОЧТЕ ПОЗВОНИТЕ НАМ
Как очистить кэш и файлы cookie в Avant Browser
- В меню перейдите на вкладку «Инструменты» и нажмите «Параметры Avant Browser».
- Найдите раздел «Очистить записи» в списке представленных вариантов.
- Выберите, какие параметры вы хотите удалить, например, файлы cookie, временные файлы Интернета и значки очистки веб-сайтов.
Связанные утилиты
ОписаниеChromeCacheView — это небольшая утилита, которая считывает папку кеша веб-браузера Google Chrome, Расположение папки кэша ChromeПапка кэша Google Chrome находится в папке [Профиль пользователя]\Local Settings\Application Data\Google\Chrome\User Data\Default\Cache. Системные требования
Использование ChromeCacheViewChromeCacheView не требует установки или дополнительных DLL-файлов. Просто скопируйте исполняемый файл (ChromeCacheView.exe) в любую понравившуюся папку и запустите его. Начиная с версии 2.10 — при выборе элемента кеша изображения (gif, png, jpg) или элемента кеша на основе текста (HTML, CSS, JSON, Javascript) вы можете смотреть История версий
Параметры командной строки
Примеры: Примеры копирования кеша:
Перевод ChromeCacheView на другие языкиЧтобы перевести ChromeCacheView на другой язык, следуйте приведенным ниже инструкциям:
ЛицензияЭта утилита распространяется бесплатно. Отказ от ответственностиПрограммное обеспечение предоставляется «КАК ЕСТЬ» без каких-либо явных или подразумеваемых гарантий, Обратная связьЕсли у вас есть проблема, предложение, комментарий или вы нашли ошибку в моей утилите,
ChromeCacheView также доступен на других языках. Для того, чтобы изменить язык
| ||||||||||||||||||||||||||||||||||||||||||||||||||||||||||||||||||||||||||||||||||||||||||||||||||||||||||||||||||||||||||||||||||
 Уберите галочки с прочих пунктов, оставьте только на Кэш и внизу нажмите Очистить данные.
Уберите галочки с прочих пунктов, оставьте только на Кэш и внизу нажмите Очистить данные.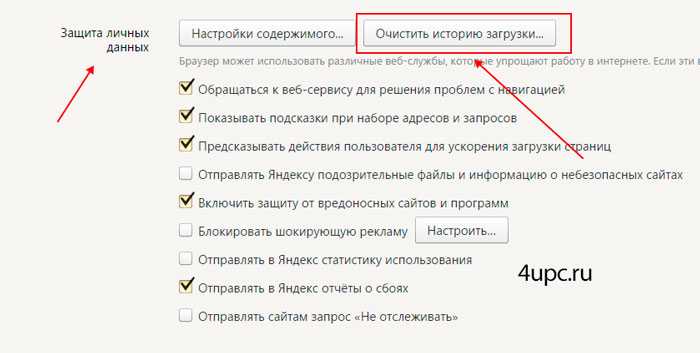 Редко, но кэш может содержать вредоносный программный код. Лучше не рисковать и удалять кэш после посещения подозрительных сайтов;
Редко, но кэш может содержать вредоносный программный код. Лучше не рисковать и удалять кэш после посещения подозрительных сайтов; Чтобы освободить память, нажимаем на кнопку «Очистка».
Чтобы освободить память, нажимаем на кнопку «Очистка».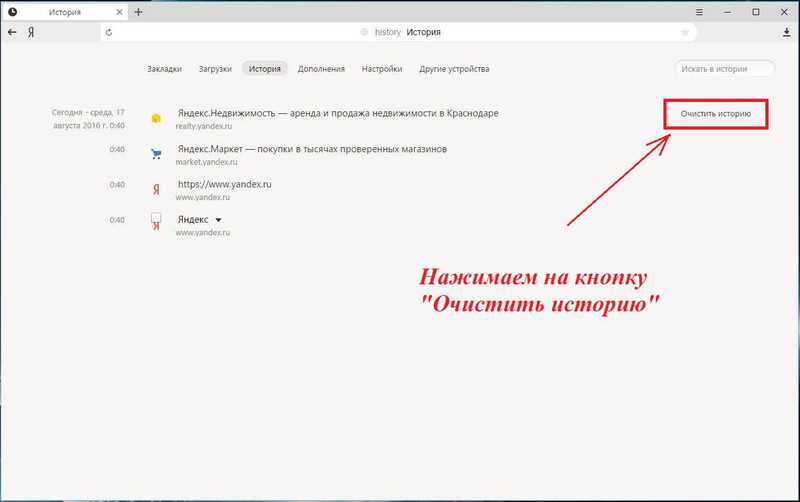

 Если нет, выберите вкладку «Настройки для Safari Advanced» и включите «Показать меню «Разработка» в строке меню.
Если нет, выберите вкладку «Настройки для Safari Advanced» и включите «Показать меню «Разработка» в строке меню.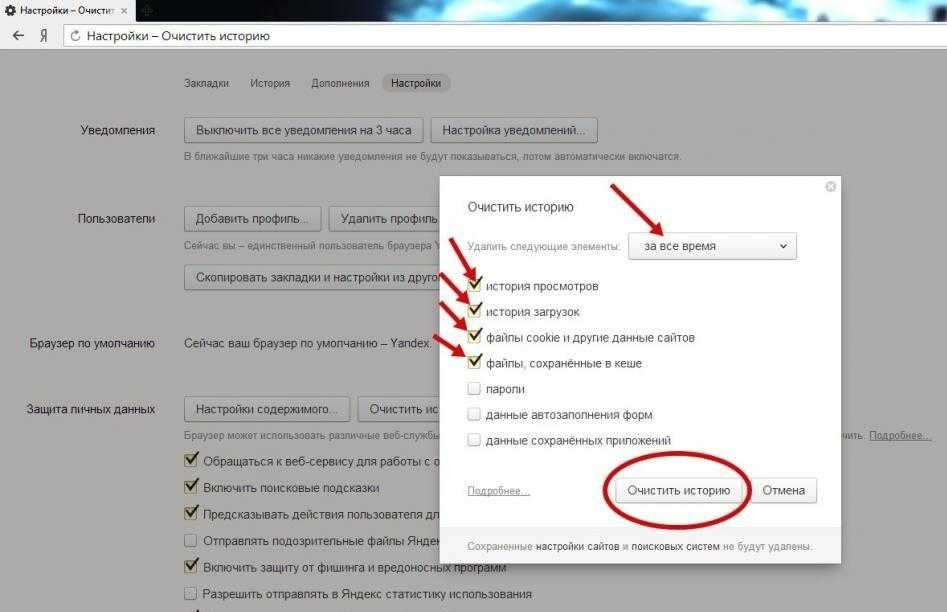
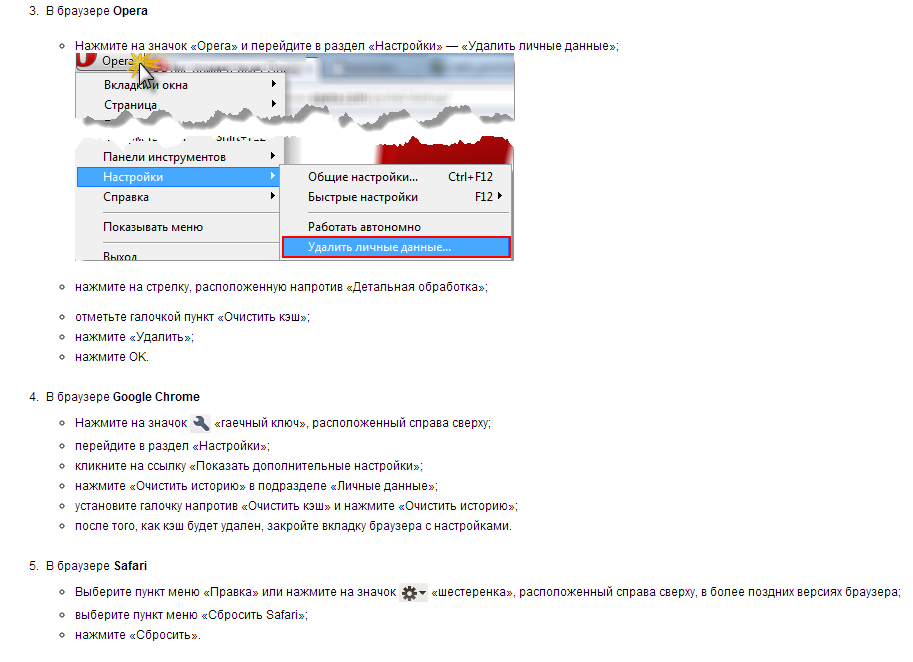
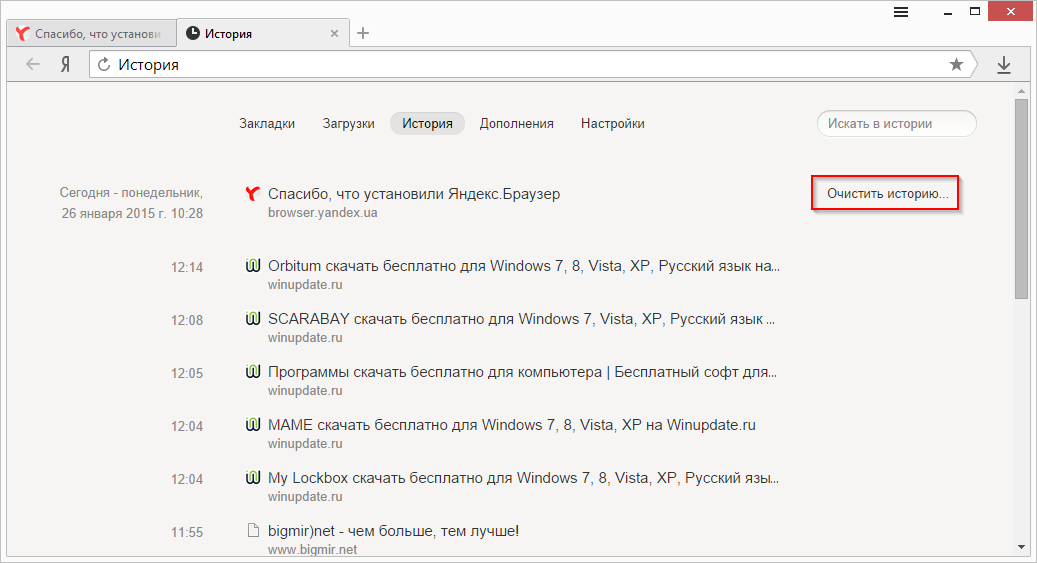
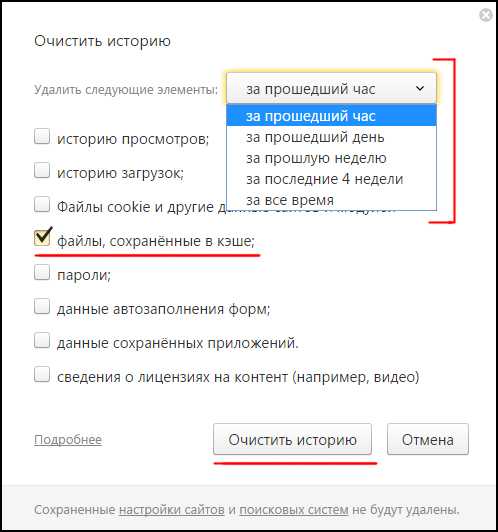 Эта опция также доступна в списке данных.
Эта опция также доступна в списке данных. Для кеша и файлов cookie выберите Кэшированные изображения и файлы и Файлы cookie и другие данные сайтов и плагинов.
Для кеша и файлов cookie выберите Кэшированные изображения и файлы и Файлы cookie и другие данные сайтов и плагинов.
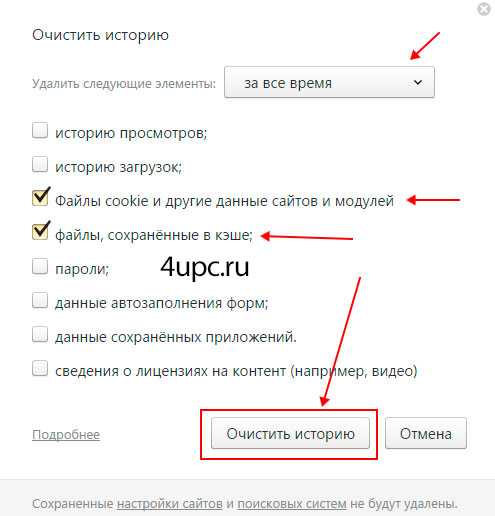

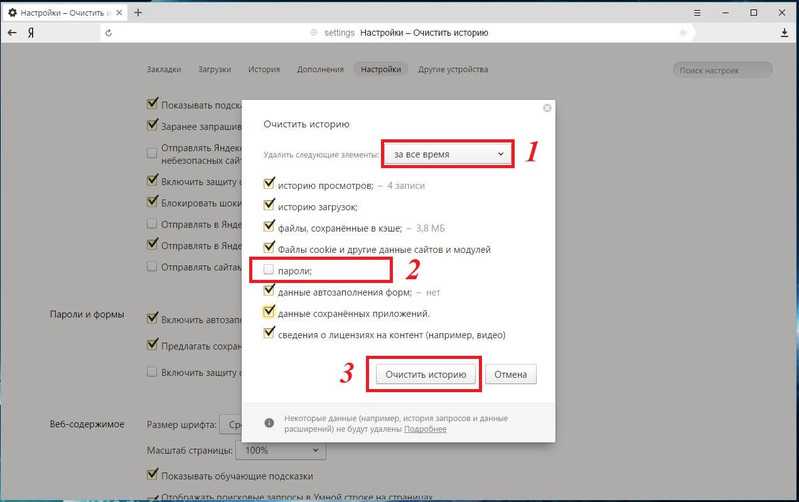
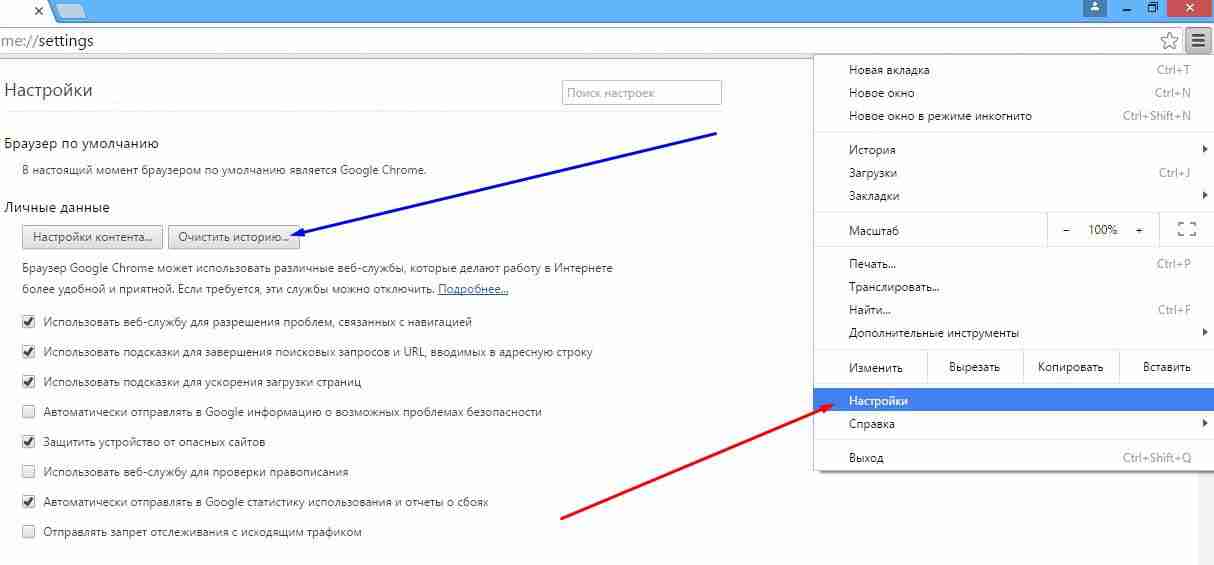
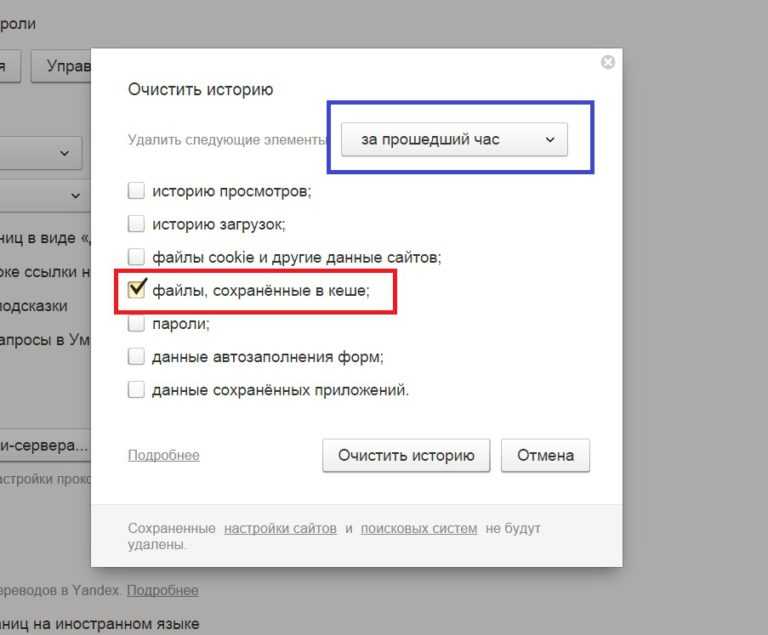
 22:
22: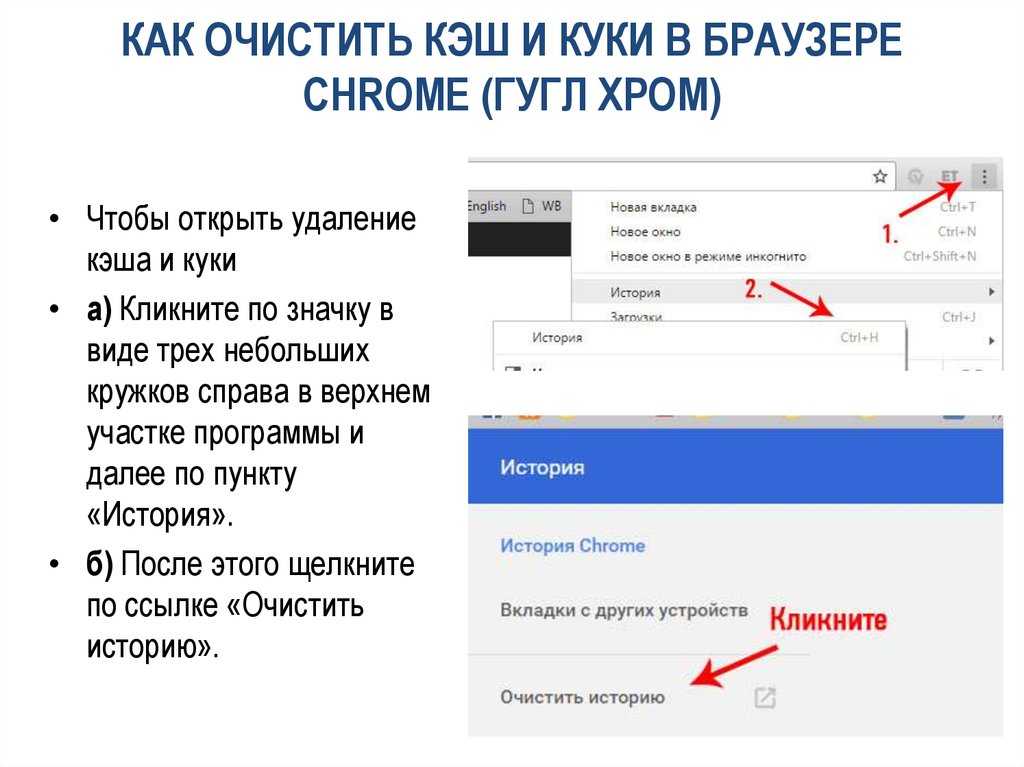 Когда он включен, добавляется панель предварительного просмотра, которая позволяет быстро просмотреть выбранное изображение (файлы gif, png, jpg) или текстовый файл (HTML, CSS, JSON и т. д.).
Когда он включен, добавляется панель предварительного просмотра, которая позволяет быстро просмотреть выбранное изображение (файлы gif, png, jpg) или текстовый файл (HTML, CSS, JSON и т. д.).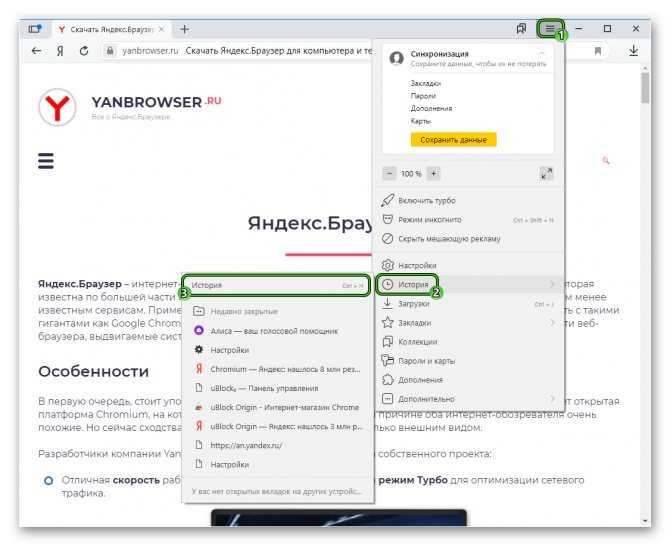
 77:
77:
 Имейте в виду, что вам нужно удерживать клавишу Shift только при нажатии на второй/третий/четвертый столбец. Для сортировки первого столбца не нужно удерживать клавишу Shift.
Имейте в виду, что вам нужно удерживать клавишу Shift только при нажатии на второй/третий/четвертый столбец. Для сортировки первого столбца не нужно удерживать клавишу Shift. ..» и «Загружать только файлы меньше…». (В окне «Выбор папки кэша»)
..» и «Загружать только файлы меньше…». (В окне «Выбор папки кэша»)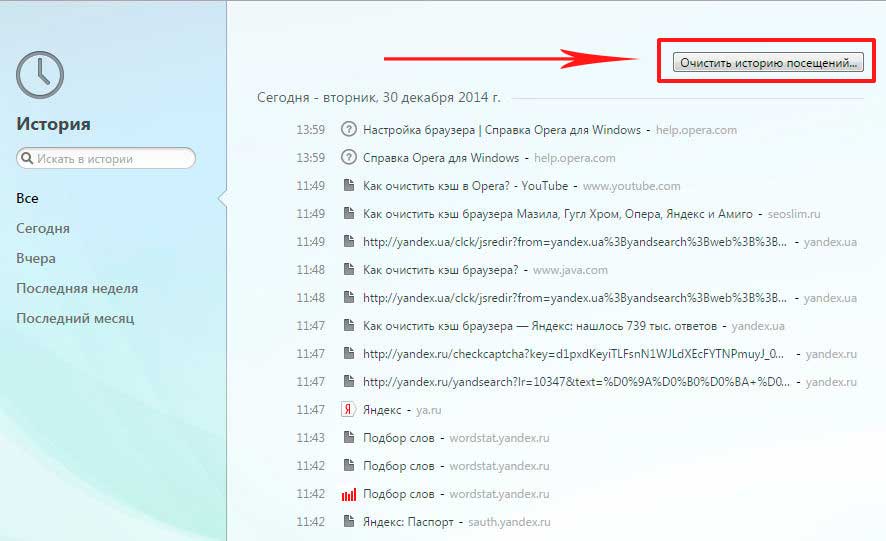
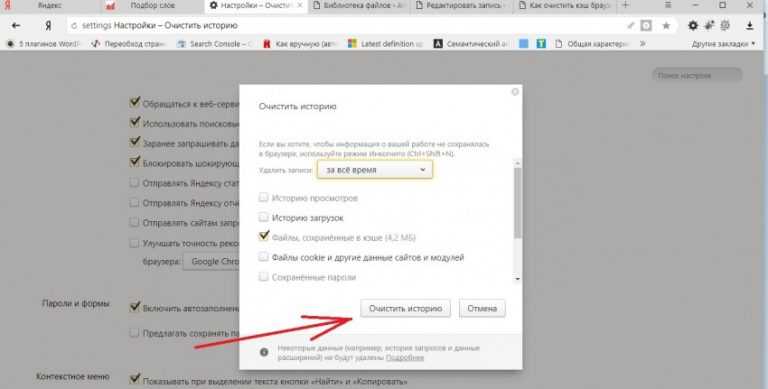


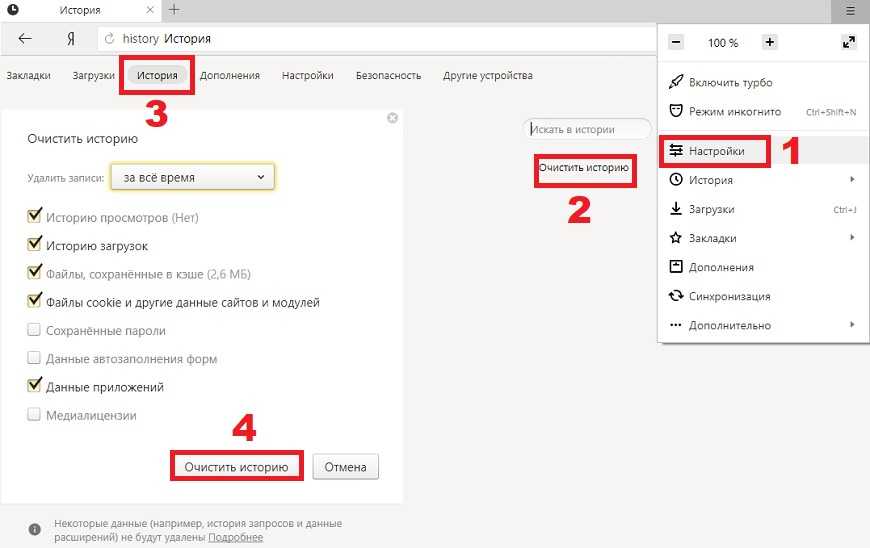
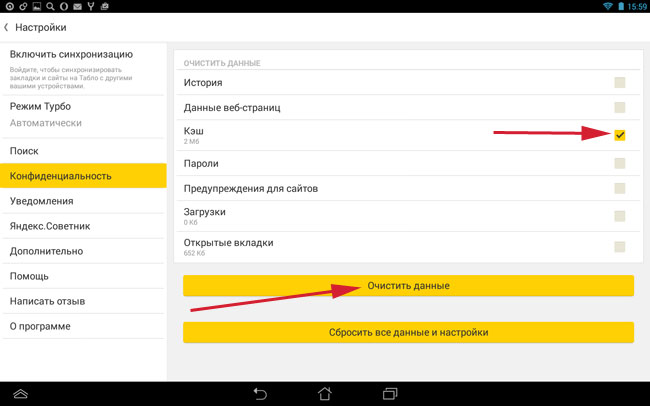 exe /savelangfile
exe /savelangfile Автор не несет ответственности за какие-либо особые, случайные,
Автор не несет ответственности за какие-либо особые, случайные, 40
40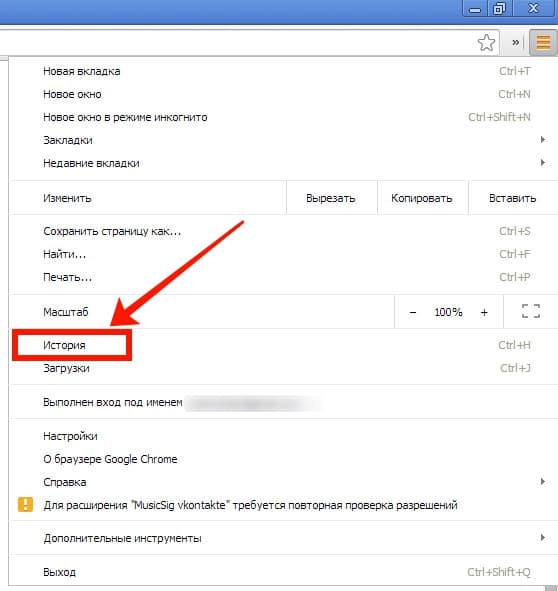 net
net