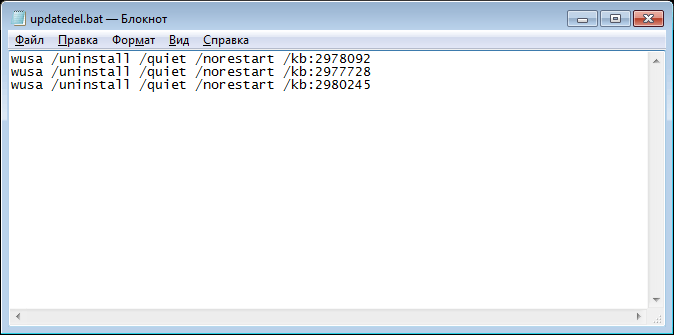Как сделать батник: Как создать BAT-файл в Windows правильно
Содержание
Как создать .bat файл в Windows?
Вопрос Валерии: мне нужно создать .bat файл. Хотелось бы при помощи блокнота (если можно, другие редакторы текстов не изучила).
У меня не запускается «редактор локальной групповой политики — gpedit.msc» — читала, что это можно исправить при помощи созданного .bat файла.
Спасибо!
И вправду, в интернете частенько встречается множество советов относительно настроек Windows 7, 8 и Windows 10, которые подразумевают создание .bat файла с неким требуемым содержимым, и после создания этот файл запустить… к примеру, InstGPE.bat
Однако, начинающий пользователь теряется в догадках «а как этот файл сделать?»:
разделы поста:
создание .bat файла с помощью блокнота
создать .bat файл — запуск программ из файла .bat и другие команды
Что ж… давайте поподробнее разберёмся с вопросом, который задала Валерия — как создать командный . bat файл, используя банальный блокнот (блокнот — программа — текстовый редактор), который, или которая, присутствует в любой операционной системе Windows.
bat файл, используя банальный блокнот (блокнот — программа — текстовый редактор), который, или которая, присутствует в любой операционной системе Windows.
Создадим этот файл и попробуем запустить… …рассмотрим пример отработки bat файла по теме ранее написанной мною статьи.
теория:
.bat файл является командным файлом: используя этот файл, мы можем запускать любые программы, либо некие команды… (подобно утилите Выполнить
Команды, которые будут расписаны в статье, а их порядка 150 — отработают в различных версиях операционных систем Windows: от Windows 7, до Windows 10., но только напрямую — файлом)…
оф. страница bat команд
https://technet.microsoft.com/ru-ru/library/cc772390(v=ws.10).aspx
…также .bat файл запросто запустит какую-то пользовательскую функцию, к примеру — функцию очистки буфера обмена, либо настроки раздачи Wi-Fi… и пр. и пр.
вернуться к оглавлению ↑
создание .
 bat файла с помощью блокнота
bat файла с помощью блокнота
Создание bat файла сведём (или разобьём) на несколько простых шагов, так будет нагляднее:
1 — тем, у которых есть Ярлык — запускаем программу Блокнот (для тех, у которых Ярлыка нет, отыскиваем его по этому пути: /Программы/Стандартные…
…в Windows 10 отыскать и запустить Блокнот можно через поиск на панели задач. Если блокнот не удалось отыскать Пуск, тогда запустить его можно, пройдя по такому коротенькому пути: C:\Windows\notepad.exe
Блокнот будет запущен…
2 — вводим (или прописываем на листок блокнота) код требуемого .bat файла (обычно предоставляется в соответствующих инструкциях). См. эту статью, в ней мы как раз успешно создали и воспользовались .bat файлом.
К примеру, получится что-то типа этого, как на скрине ниже…
Далее, как наверняка догадались, требуется сохранить созданный файл. Вот тут-то и скрывается нюанс! о нём ниже…
Вот тут-то и скрывается нюанс! о нём ниже…
3 — См. на картинку ниже: в меню блокнота тюкаем раздел «Файл» и в выпавшем подменю выбираем ни что иное как «Сохранить как» — это важно!! не просто сохраняем, но Сохраняем как… это и есть нюанс сохранения файла, о котором говорилось выше.
3а — …следующим действием, выбираем место хранение файла (указываем папку на компьютере).
3б — придумаем имя файла, и укажем расширение .bat . Далее, обведённое зеленым поле, обязательно!! в подпункте Тип файла указываем «Все файлы»… (иначе сохранится текстовый вариант, а это ошибка!).
Как только все описанные действа произведены, отчаянно жмём «Сохранить»…
…по теме хочу всё знать:
тогда, когда файл не сохраняется в указанную дерикторию, например, на диск C — обычно там правильнее всего сохранять подобные файлы — и выскакивает сообщение «У вас нет разрешения на сохранение файлов в этом месте», в этом случае сохраните файл в пользовательскую папку типа «Документы», а затем просто-напросто перекопируйте уже в «С».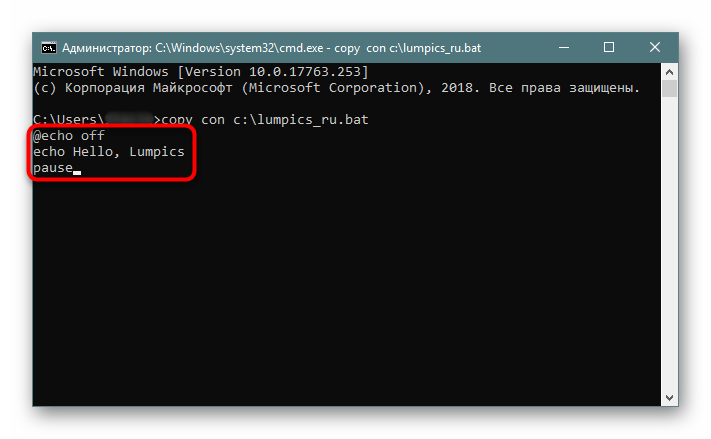
В Windows 10 чтобы сохранить файлыв системные папки требуются права Администратора, но ведь блокнот может быть открыт и НЕ от имени Администратора!
Наш созданный .bat файл готов к работе: этот .bat возможно также запускать, либо просто… либо запустить от имени администратора, выбрав соответствующий раздел в меню после клика по файлу правой кнопкой мыши.
…по теме хочу всё знать:
Для удобства работы с файлами включите отображение расширений файлов (изменяется в параметрах проводника — скрин ниже: вид/скрытые элементы — поставьте или уберите флажок /галочку/), и тогда вы запросто сможете просто создать файл с расширением .txt, а уж потом просто-напросто переименовать файл вместе с расширением! к примеру с .bat.
Давайте примера ради поподробнее рассмотрим примеры, как работает (правильнее отрабатывает) . bat файл…
bat файл…
вернуться к оглавлению ↑
создать .bat файл — запуск программ из файла .bat и другие команды
Вот несколько базовых (стандартных и простых) команд:
Взгляните на такой запрос (команда): вместо слэш возможно использовать нижний разделитель _ (см. пример ниже)
start "" путь\к\программе
1) start — англ. старт… и 2) путь до расположения запускающего .exe файла программы, которую(е) требуется запустить. Слова разделяет слэш (более ясно в следующем примере).
Путь содержит пробелы (между словами Program(здесь)Files)? …возьмите фразу пути в двойные кавычки:
start "" "C:\Program Files\program.exe"
Также возможно указать параметры запуска программы, например (внимательнее к пробелам):
start "" c:\windows\notepad.exe file.txt
вопрос:
двойные кавычки после start?
В них указывается имя командного файла: необязательный параметр!
запуск другого bat файла из открытого файла .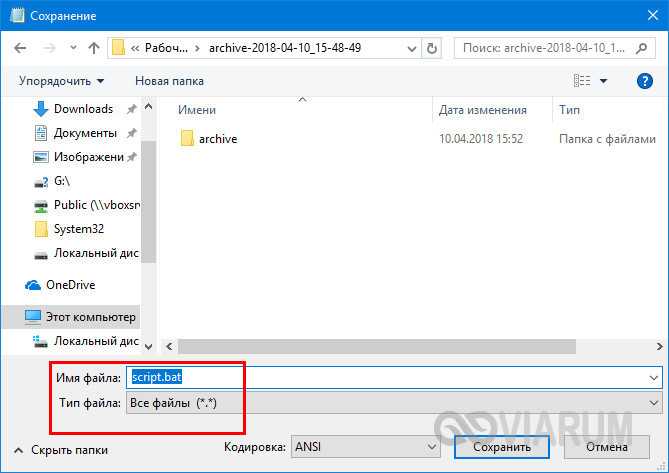 bat осуществляться командой
bat осуществляться командой call:
call путь\к\файлу\bat параметры
Что интересно: если мы запускаем из активного bat файла другой .bat файл, то заданные параметры, при запуске, очень возможно прочесть внутри открываемого .bat файла.
К примеру: вызывается так…
call file2.bat парам1 парам2 парам3
В открытом file2.bat будут отображены следующие параметры, которые в свою очередь возможно использовать в качестве путей параметров для запуска других программ, как-нить так:
echo %1 echo %2 echo %3 pause
Т.е. в параметре используем номер со знаком процента (оператор).
Этак выводятся в окне (консоли) команды всех переданных параметров: оператор echo обусловит вывода текста на экран.
внимание:
Окно команд закрывается сразу как только команды будут выполнены. т.е. достаточно быстро…
достаточно быстро…
Чтобы окно оставалось какое-то время открытым, используйте команду pause — этот оператор остановит выполнение команд (как закрыть окно, описано ниже).
Чтобы отложить выполнением очередной команды, используем команду (не забываем о кавычках):
timeout /t время\в\секундах
…запустить программы в развернутом, либо свернутом виде — задаём параметры MIN / MAX перед тем, как указать путь самой программы:
start "" /MIN c:\windows\notepad.exe
Для закрытия окна команд после выполнения всех команд, используйте команду exit в последней строке (пример выше).
…если окно никак не закрывается — попробуйте выполнить такую команду:
cmd /c start /b "" путь\к\программе параметры
интересно знать:
пример команды — путь до программы… либо параметр содержат пробелы (мугут вызвать ошибки) — однако, всё это решается так:
cmd /c start "" /d "путь_к_папке_в_котором_пробелы" /b имя_файла_программы "параметры_в_которых_имеются_пробелы"
В этой статье InstGPE.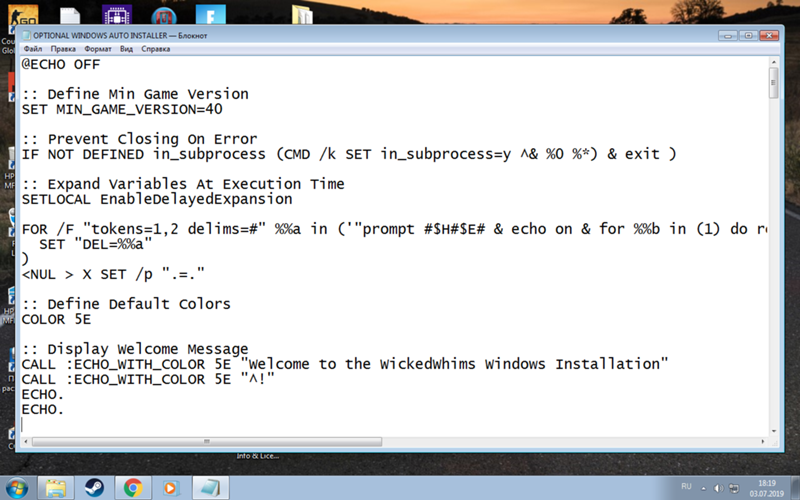 bat возможно узнать подробности о БАТ файле и его отработках.
bat возможно узнать подробности о БАТ файле и его отработках.
Вот, пожалуй, для начала достаточно… В ближайшее время, напишу статью с подборкой полезных пользовательских команд для отработки, скажем так, с файлом .bat
Видео: Конфиденциальность на ноутбуке — НАШЕ ВСЕ ! отключаем на компьютере микрофон, камеру на ноутбуке, ПК — Виндовс
Если что-то не ясно и остались вопросы, делитесь ими в комментариях…
все статьи: Сергей Кролл ATs владелец, автор cайта COMPLITRA.RU
…веб разработчик студии ATs media — запросто с WordPress
занимаюсь с 2007-года веб разработкой — преимущественно работаю с WordPress в студии ATs media
Как создать bat файл в Windows 10
ГлавнаяТекстовые редакторы
Пакетный (bat) файл – это тип файла, поддерживающий текст, имеющий расширение .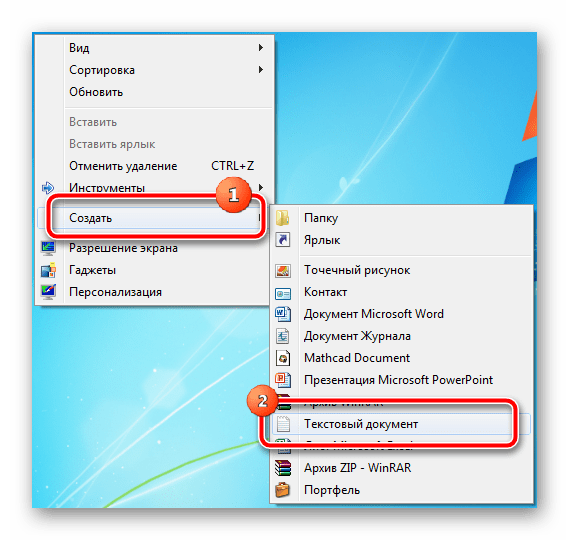 bat, и включающий в себя построчные операторы для командной строки cmd.exe.
bat, и включающий в себя построчные операторы для командной строки cmd.exe.
Как создать bat файл в Windows 10
Этот тип файла – полезный инструмент автоматизации однообразных файловых операций – копирования, удаления и т.д., а также запуска различных приложений и выполнения других операций в ОС.
К примеру, если необходимо выполнить DOS-команду ipconfig/flushdns, очищающую кэш распознавателя DNS, это можно сделать через запуск cmd.exe. Однако, если процедуру нужно повторить многократно, лучше сделать это через запуск предварительно созданного bat-файла.
При создании файла bat, возможно, потребуется включение отображения файловых расширений. Для этого:
- Щелкнуть мышью (правой) на кнопке «Пуск», и выбрать «Панель управления».
Нажимаем мышью (правой) на кнопке «Пуск», и выбираем «Панель управления»
- Запустить элемент управления «Параметры проводника».
Запускаем «Параметры проводника»
- В окне «Параметры проводника» перейти к закладке «Вид» и, двигая мышкой полосу прокрутки вниз, дойти до пункта «Скрывать расширения для зарегистрированных типов файлов», сняв с него отметку и нажав «ОК».

Убираем галочку и нажимаем «ОК»
Содержание
- Как создать bat-файл
- Основные операторы bat-файла:
- Длинные имена в bat-файлах
- Запуск программ в bat-файлах с ключами
- Копирование между папками с помощью bat-файла
- Редактирование bat
- Программы редактирования
- Видео — Как создать bat файл в Windows
Как создать bat-файл
Для этого:
- Открыть «Блокнот», набрав в строке поиска панели задач (изображение лупы внизу слева) слово блокнот и щелкнув мышью по всплывшей пиктограмме.
Открываем «Блокнот»
- Вписать в блокноте команды ipconfig /flushdns и pause.
Вписываем в блокноте команды
Справка! Использование оператора «pause» не позволяет DOS-экрану закрыться после исполнения bat-файла, чтобы у пользователя была возможность видеть ответ интерпретатора cmd.
- В окне блокнота щелкнуть мышью «Файл» – «Сохранить как».

Выбираем «Сохранить как»
- В окне «Сохранить как» щелкнуть слева, куда поместить файл, написать имя создаваемого файла и указать расширение .bat (через точку) (1), выбрав в «Тип файла» – «Все файлы» (2). Затем нажать «Сохранить» (3).
В окне «Сохранить как» нажимаем слева, куда поместить файл, пишем имя создаваемого файла и указываем расширение .bat, выбрав в «Тип файла» – «Все файлы». Затем нажимаем «Сохранить»
- Щелкнуть дважды мышью на сохраненном файле. В отдельных ситуациях может потребоваться запуск bat под именем администратора. Для этого щелкнуть на нем мышью (правой), и выбрать «Запуск от имени администратора».
Кликаем дважды мышью на сохраненном файле
Результат исполнения bat-файла отобразиться в DOS-окне.
Результат исполнения bat-файла
В данном случае содержимое кэш службы разрешения имен DNS успешно очищено, исправляя проблемы отображения интернет-страниц и другие проблемы DNS. Система предлагается нажать любую клавишу для закрытия окна.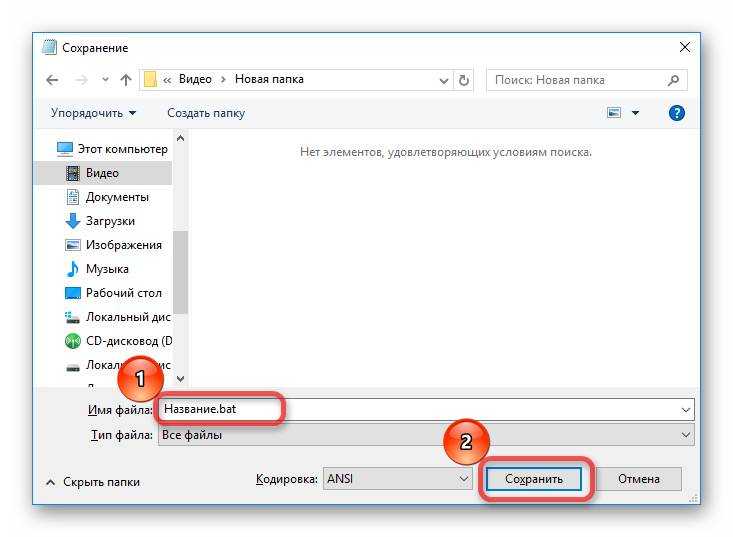
Если вы хотите более подробно узнать, как сделать файл бат, а также рассмотреть инструкцию по созданию, вы можете прочитать статью об этом на нашем портале.
Основные операторы bat-файла:
- ECHO: отображает текст в DOS-окне;
- ECHO OFF: отменяет показ текста команд в DOS-окне, показывая подсказку и выполненный результат;
- @ECHO OFF: отменяет показ текста команд и подсказок, показывая выполненный результат;
- XCOPY: используется для копирования каталогов и файлов с добавочными параметрами;
- START: запускает исполняемый файл .exe со своим стандартным приложением, открывает каталог;
- FOR/IN/DO: применяется для указания файлов;
- MKDIR: создает каталоги;
- REM: для ввода строки комментария в программе;
- RMDIR: для удаления каталогов;
- DEL: для удаления файлов;
- COPY: для копирования файлов;
- TITLE: редактирование заголовка окна.
Применение некоторых из перечисленных команд показано на примере ниже. Необходимо отметить, что команда @echo off скрывает путь выполняемой команды, отображаемый cmd на DOS-экране.
Необходимо отметить, что команда @echo off скрывает путь выполняемой команды, отображаемый cmd на DOS-экране.
Команда @echo off скрывает путь выполняемой команды
Запуск программ в файле bat происходит с помощью команды start и указанием имени запускаемой программы.
Запуск программ в файле bat происходит с помощью команды start
Также в файле может быть прописан полный путь до исполняемого файла.
В файле прописан полный путь до исполняемого файла
Обе эти записи для firefox работают корректно. Однако, они обе корректны только для зарегистрированных в Windows приложений. Если попробовать запустить портативную программу (например, filezilla) без прописи всего пути к запускаемому файлу, она не запустится.
Длинные имена в bat-файлах
Иногда в bat встречаются программы, не работающие с длинными именами с пробелами – обычно это некоторые старые программы для MS-DOS. В этих случаях помогает использование коротких DOS-имен без пробелов, а также кавычек.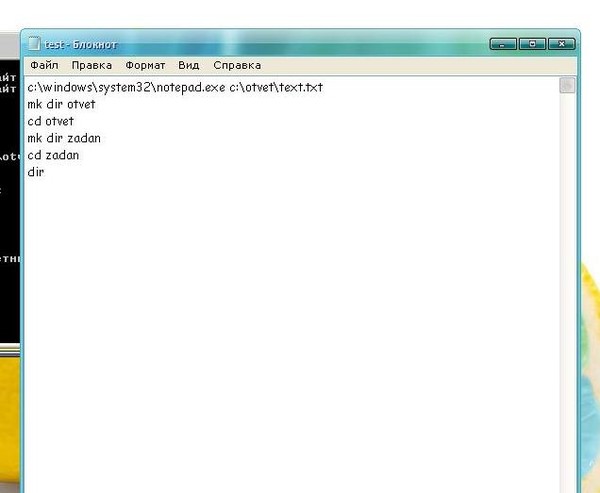
Правила записи коротких DOS-имен (формат 8.3): задействуется шесть начальных символов имени папки, не учитывая пробелы, далее указывается ее номер по порядку через ~. Например: start C:Program FilesMozilla Firefoxfirefox.exe преобразуется в: start C:Progra~1Mozill~1firefox.exe.
Возможна ситуация, когда в одном каталоге имеются несколько папок с одинаковыми символами в названии.
В одном каталоге имеются несколько папок с одинаковыми символами в названии
Их короткие имена в этом случае должны нумероваться в соответствии с алфавитным порядком папок:
- Mozill~1;
- Mozill~2;
- Mozill~3.
Однако, если Mozilla Firefox будет удален с компьютера, следующие за Mozill~1 записи работать не будут. Поэтому, короткие DOS-имена – не лучший вариант решения проблемы длинных имен. Создание имен этого типа на NTFS также бывает отключено в реестре Windows.
Для решения проблемы длинных имен запись также может быть заключена в кавычки. Кавычки «», располагающиеся перед прописываемым путем к запускаемому файлу, являются обязательным атрибутом, включающим какой-либо заголовок или только кавычки.
Кавычки, располагающиеся перед прописываемым путем к запускаемому файлу, являются обязательным атрибутом
Однако, в некоторых случаях кавычки не работают совсем. В этом случае возможно использование команды изменения текущего рабочего каталога Chdir (CD). Запись start firefox.exe приобретает в этом случае следующий рабочий вид.
Запись start firefox.exe приобретает рабочий вид
Справка. Команда CD – пожалуй, единственное универсальное решение вопроса длинных имен в bat-файлах.
Запуск программ в bat-файлах с ключами
Программы в bat-файле можно не только запускать, но и устанавливать им дополнительные команды (ключи) запуска. Например, если запустить bat-файл с записью: start /?, он отобразит на DOS-экране список используемых с этим оператором ключей с необходимыми пояснениями.
Запуск программ в bat-файлах с ключами
Пример используемых ключей, где: — minimize – ключ для минимизации программы после ее запуска, — hide_splash – ключ для сворачивания программы в трэй.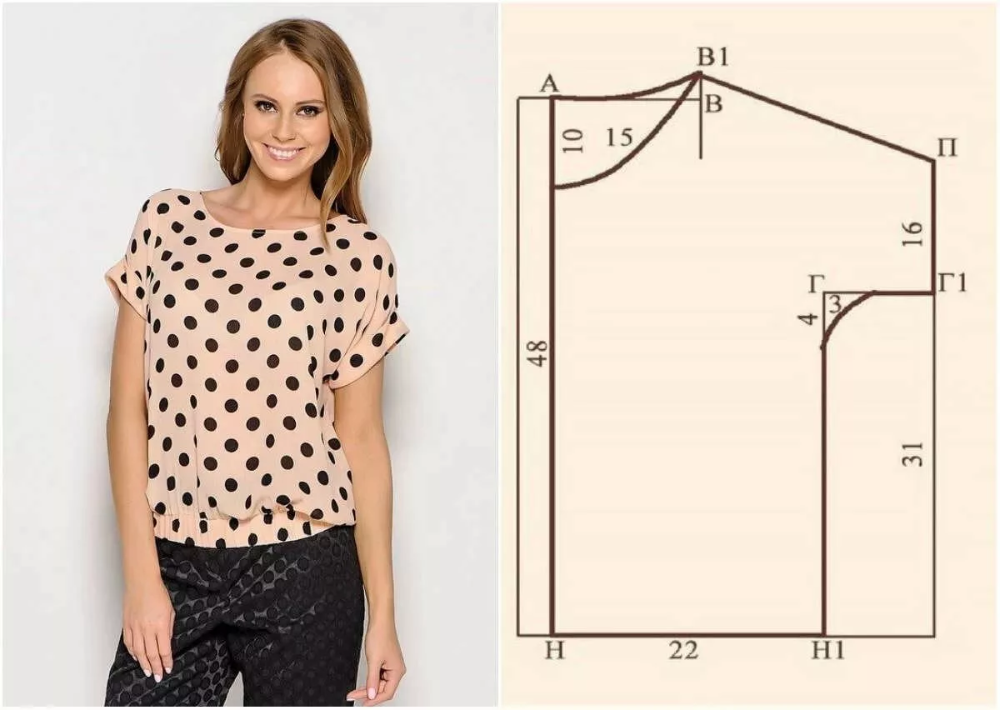
Пример используемых ключей
Справка! Все, что относится к запускаемым файлам .exe, записывается с ними в файле bat в общей строке.
Команда создания папки выполняется в bat с помощью оператора MKDIR (MD). Если запустить приведенный в примере bat-файл, он создаст четыре вложенные папки на диске С.
Команда создания папки выполняется в bat с помощью оператора MKDIR
Следующий пример – как открыть не один, а сразу несколько каталогов на диске С.
Команда для открытия нескольких каталогов на диске С
Копирование между папками с помощью bat-файла
В приведенном ниже примере показано, как скопировать папку с диска D: на диск E. Параметр /s разрешает копирование каталогов и подкаталогов. Параметр i/ создает новый каталог, чтобы команда xcopy скопировала в него файлы.
Копирование между папками с помощью bat-файла
Базовый файл при этом как остается как на диске D, так и копируется в новое место, указанное в bat-файле.
Редактирование bat
- Чтобы отредактировать уже созданный файл bat, щелкнуть на нем мышью (правой), использовав пункт «Изменить».
При помощи клика ПКМ выбираем пункт «Изменить»
- Файл откроется в выбранной по умолчанию для этого типа файлов программе.
Открытие файла в выбранной по умолчанию для этого типа файлов программе
Программы редактирования
Рядовому пользователю для взаимодействия с bat-файлами, возможно, хватит функционала простого «Блокнота», но, к примеру, системному администратору нужен редактор помощнее. Работать с bat можно в любых редакторах текстов, нацеленных на взаимодействие с кодом, в частности, в «Notepad++» или «Notepad2».
Из специализированного софта можно отметить утилиту Dr.Batcher, специально разработанную для создания bat, и включающую в состав визуальный редактор, подсвечиваемый синтаксис, закладки, специальные команды и нумерацию страниц.
Видео — Как создать bat файл в Windows
Понравилась статья?
Сохраните, чтобы не потерять!
Рекомендуем похожие статьи
Написание пакетного сценария Windows
В Windows пакетный файл — это файл, в котором команды хранятся в последовательном порядке.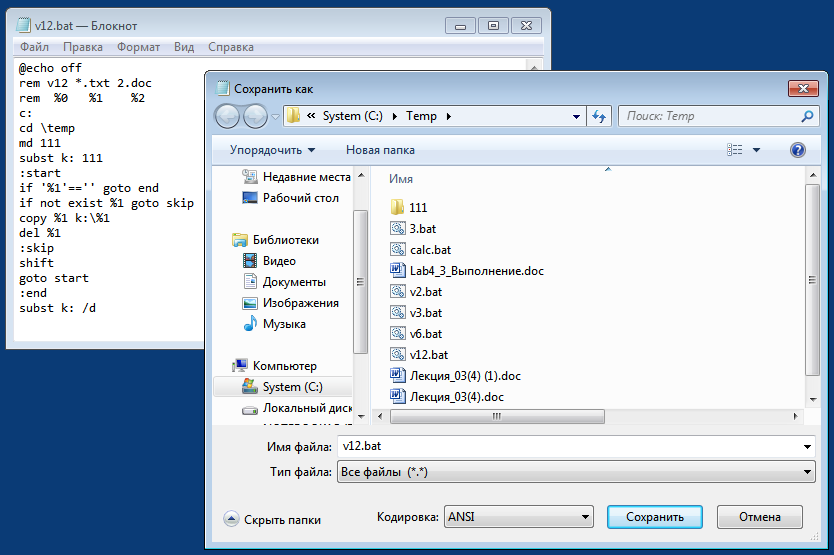 Интерпретатор командной строки принимает файл в качестве входных данных и выполняет в том же порядке. Пакетный файл — это просто текстовый файл, сохраненный с расширением .bat . Его можно написать с помощью Блокнота или любого другого текстового редактора. Простой пакетный файл будет выглядеть так:
Интерпретатор командной строки принимает файл в качестве входных данных и выполняет в том же порядке. Пакетный файл — это просто текстовый файл, сохраненный с расширением .bat . Его можно написать с помощью Блокнота или любого другого текстового редактора. Простой пакетный файл будет выглядеть так:
// Когда эхо отключено, командная строка не отображается в окне командной строки. ЭХО ВЫКЛ. // Следующая команда записывает GeeksforGeeks в консоль. ECHO GeeksforGeeks // Следующая команда приостанавливает обработку пакетной программы и отображает подсказку. ПАУЗА
После сохранения с расширением .bat . Дважды щелкните его, чтобы запустить файл. Он печатает показывает:
В приведенном выше сценарии ECHO off очищает консоль, скрывая команды от печати в приглашении, ECHO выводит текст «GeeksforGeeks» на экран, а затем ждет пользователю нажать клавишу, чтобы программа могла быть остановлена.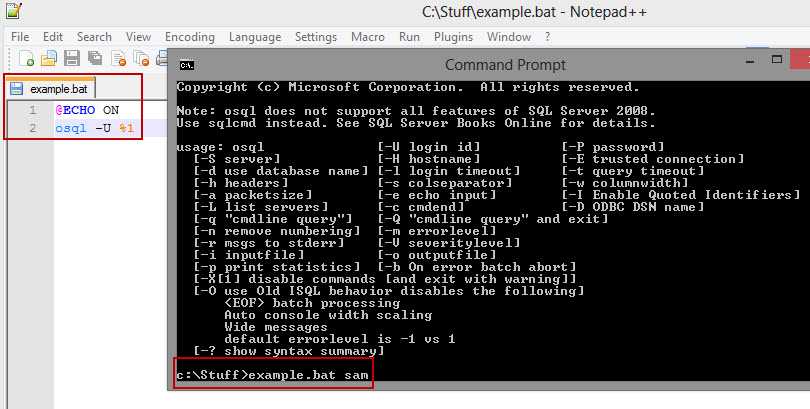 Некоторые основные команды пакетного файла:
Некоторые основные команды пакетного файла:
- ECHO — Выводит входную строку. Он может быть включен или выключен, чтобы функция ECHO включала или выключала функцию эха. Если ECHO включен, в командной строке будет отображаться выполняемая команда.
- CLS — очищает экран командной строки.
- ЗАГОЛОВОК – Изменяет текст заголовка, отображаемый в верхней части окна подсказки.
- ВЫХОД — для выхода из командной строки.
- ПАУЗА — используется для остановки выполнения пакетного файла Windows.
- :: — Добавить комментарий в пакетный файл.
- КОПИРОВАТЬ – Копировать файл или файлы.
Типы «пакетных» файлов в Windows:
- INI (*.ini) — файл инициализации. Они устанавливают переменные по умолчанию в системе и программах.
- CFG (*.cfg) — это файлы конфигурации.

- SYS (*.sys) — Системные файлы, иногда можно редактировать, в основном скомпилированный машинный код в новых версиях.
- COM (*.com) — командные файлы. Это исполняемые файлы для всех команд DOS. В ранних версиях для каждой команды был отдельный файл. Теперь большинство из них находятся внутри COMMAND.COM.
- CMD (*.cmd) — это пакетные файлы, используемые в операционных системах NT.
Возьмем другой пример. Предположим, нам нужно перечислить все имена файлов/каталогов внутри определенного каталога и сохранить его в текстовый файл, поэтому пакетный сценарий для него будет
@ECHO OFF // Строку комментария можно добавить в пакетный файл с помощью команды REM. REM Это строка комментариев. REM Список всех файлов в каталоге Program files DIR"C:\Program Files" > C:\geeks_list.txt ЭХО "Готово!"
Теперь, когда мы запустим этот пакетный скрипт, он создаст файл с именем geeks_list. txt в вашем каталоге C:\, отображая все имена файлов/папок в C:\Program Files. Еще один полезный пакетный скрипт, который можно написать для диагностики вашей сети и проверки ее производительности:
txt в вашем каталоге C:\, отображая все имена файлов/папок в C:\Program Files. Еще один полезный пакетный скрипт, который можно написать для диагностики вашей сети и проверки ее производительности:
// Этот пакетный файл проверяет наличие проблем с сетевым подключением. ЭХО ВЫКЛ. // Просмотр сведений о сетевом подключении IPКОНФИГ /все // Проверяем, доступен ли geeksforgeeks.com PING geeksforgeeks.com // Запускаем traceroute для проверки маршрута до geeksforgeeks.com TRACERT geeksforgeeks.com ПАУЗА
Этот сценарий отображает:
Этот сценарий предоставляет информацию о текущей сети и некоторую информацию о сетевых пакетах. ipconfig /all помогает просмотреть информацию о сети, а «ping» и «tracert» получить информацию о каждом пакете. Узнайте о ping и traceroute здесь.
Как создать пакетный файл непосредственно из Python — Data to Fish
Python / 25 июня 2021 г.
В этом кратком руководстве вы узнаете, как создать пакетный файл напрямую из Python.
Для начала вот шаблон, который вы можете использовать для создания пакетного файла из Python:
myBat = open(r'Путь для хранения нового пакетного файла\Имя файла.bat','w+')
myBat.write('команда для включения в командный файл')
myBat.close()
Давайте теперь посмотрим, как применить приведенный выше шаблон на практике.
Действия по созданию пакетного файла непосредственно из Python
Шаг 1. Запишите путь для сохранения нового пакетного файла
Для начала запишите путь для хранения нового командного файла.
Вот пример пути, по которому будет храниться новый пакетный файл:
C:\Users\Ron\Desktop\Test
Шаг 2: Укажите команду, которая будет включена в пакетный файл
Далее укажите команду, которую необходимо включить в пакетный файл.
Для простоты укажем базовую команду, которая будет отображать текущую дату зеленым цветом:
color a & date
Шаг 3: Создайте пакетный файл непосредственно из Python
Наконец, используйте следующий шаблон, который поможет вам создать пакетный файл непосредственно из Python:
myBat = open(r'Path для хранения нового пакетного файла\Имя файла .bat','w+') myBat.write('команда для включения в командный файл') myBat.close()
Для нашего примера:
- Путь для хранения нового пакетного файла: C:\Users\Ron\Desktop\Test
- Новое имя создаваемого файла: мой_тест_1
- Команда, которая должна быть включена в пакетный файл: color a & date
Таким образом, полный код Python будет выглядеть следующим образом (вам потребуется изменить путь, чтобы отразить расположение, где будет создан новый пакетный файл на вашем компьютере ):
myBat = open(r'C:\ Пользователи\Рон\Рабочий стол\Тест\my_test_1.bat','w+')
myBat.write('цвет и дата')
myBat.close()
Запустите код на Python, и новый пакетный файл будет создан в указанном вами месте.
Дважды щелкните командный файл, и вы увидите текущую дату, выделенную зеленым цветом:
C:\Users\Ron\Desktop\Test>color a & date
Текущая дата: Пт, 25/06/2021
Введите новую дату: (мм-дд-гг)
Команда с несколькими строками
Что делать, если у вас есть команда с несколькими строками?
В этом случае вам нужно будет поместить тройные кавычки вокруг пакетной команды.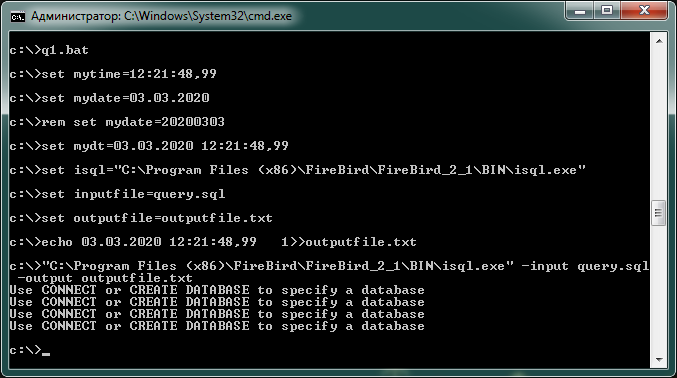
Вот пример кода Python для создания пакетного файла, содержащего несколько строк:
myBat = open(r'C:\Users\Ron\Desktop\Test\my_test_2.bat','w+')
myBat.write('''@echo off
цвет и дата
Пауза
''')
myBat.close()
Запустите код на Python (с поправкой на ваш путь), и вы получите новый файл («my_test_2»).
После двойного щелчка по новому пакетному файлу вы увидите текущую дату, выделенную зеленым цветом, как показано ниже:
Текущая дата: Пт 25/06/2021
Введите новую дату: (мм-дд-гг )
Запустить пакетный файл из Python
Создав пакетный файл, вы также можете запустить его непосредственно из Python.
Просто добавьте эту строку вверху:
подпроцесс импорта
Затем добавьте эту строку внизу (с поправкой на путь, по которому пакетный файл хранится на вашем компьютере ):
subprocess.call([r'C:\Users\Ron\Desktop\Test\my_test_3. летучая мышь'])
Таким образом, ваш полный код Python будет выглядеть так:
подпроцесс импортаmyBat = open(r'C:\Users\Ron\Desktop\Test\my_test_3.
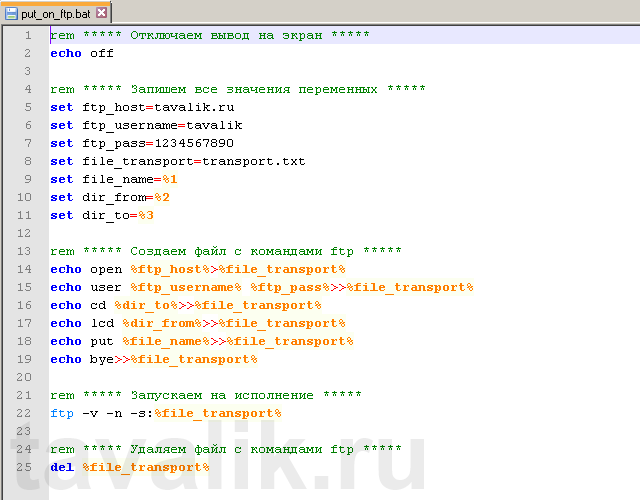

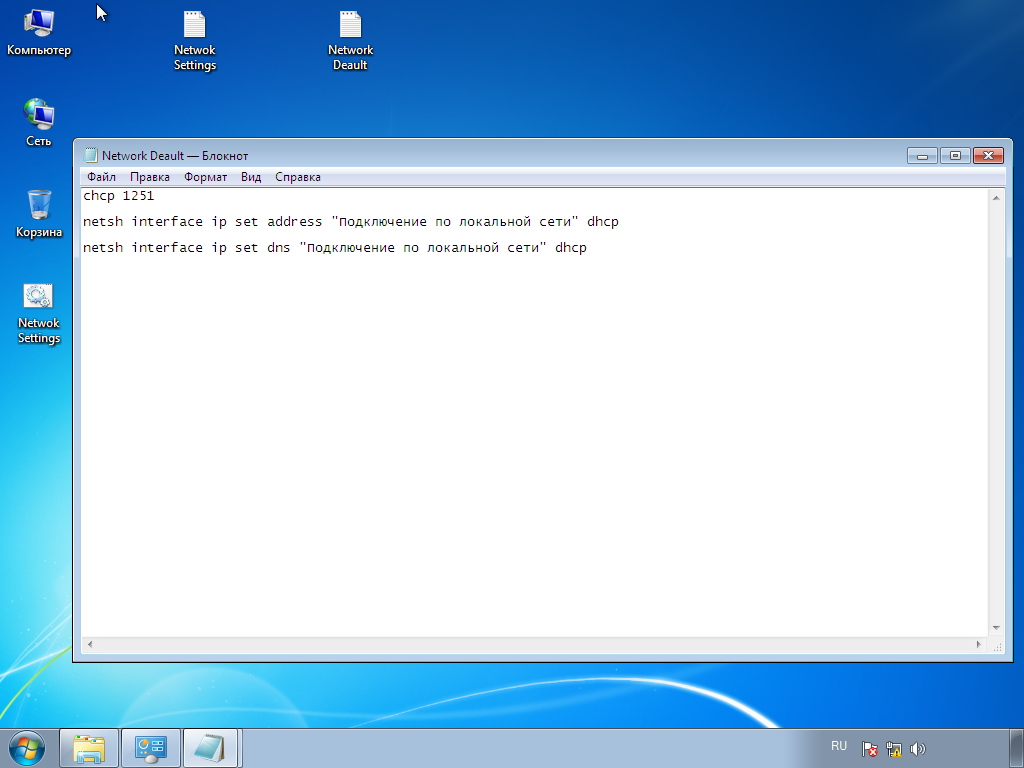
 bat','w+')
myBat.write('команда для включения в командный файл')
myBat.close()
bat','w+')
myBat.write('команда для включения в командный файл')
myBat.close()