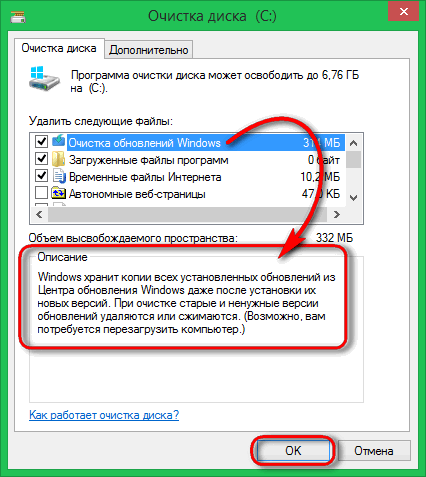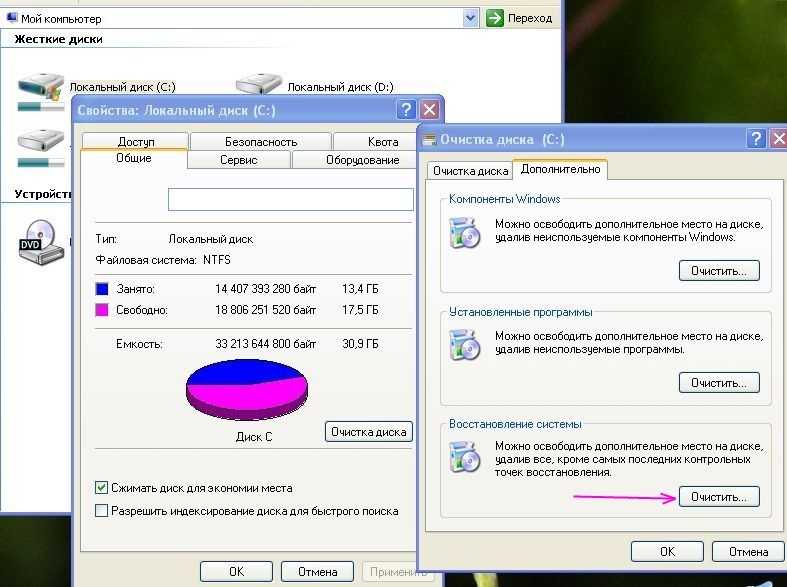Полная очистка диска с в windows 7: Очистка диска в Windows — Служба поддержки Майкрософт
Содержание
Как быстро стереть все личные данные с компьютера? – Роскачество
Вы знали, что стирать данные со своего компьютера при продаже так же важно, как запирать дверь на ключ при выходе из дома?
Не беречь свои персональные данные сегодня стало очень рискованным, поскольку интернет-среда теперь является полноценным местом преступления. Роскачество рассказывает, что обязательно нужно сделать перед тем, как вы отдадите свой компьютер другому человеку.
«Стирать данные вручную долго и ненадежно – велика вероятность упустить что-то важное. Вы можете забыть про пароли, сохраненные в браузерах, или личные данные в «Корзине», пропустить удаление некоторых важных файлов и папок. Переустановка вашей системы перед продажей является гораздо более безопасной и надежной альтернативой», — считает Антон Куканов, руководитель Центра цифровой экспертизы Роскачества.
Чтобы вернуть ваш компьютер к первозданному состоянию, Microsoft и Apple предусмотрели простой процесс сброса для компьютеров.
Пользователям Windows
Прежде всего эксперты рекомендуют создать резервную копию всех файлов на компьютере на внешний диск или облако перед заводским сбросом, чтобы нужные файлы остались с вами.
Для Windows 8, 8.1 и 10 алгоритм сброса очень прост: перейдите в меню «Пуск» и выберите «Настройки». Затем перейдите в раздел «Обновление и безопасность» и найдите меню «Восстановление». Вам будет предложен выбор: удалить данные «быстро» или «полностью» – лучше выбрать второй вариант – таким образом компьютер вернется в исходное состояние.
В зависимости от того, каким устройством вы пользуетесь (стационарным компьютером или ноутбуком), для сброса Windows 7 может понадобиться установочный диск с операционной системой. Для начала необходимо перейти в меню «Пуск», затем в «Панель управления», далее в «Восстановление» и выбрать «Расширенные методы восстановления». Появится окно с выбором: для стационарных компьютеров необходимо выбрать «Переустановить Windows» (как раз для этого понадобится установочный диск), для ноутбуков – «вернуть компьютер в состояние, заданное изготовителем». На большинстве ноутбуков под управлением Windows 7 установочный диск с операционной системой не понадобится. Когда процесс завершится, данные сможет восстановить только технически подкованный специалист.
На большинстве ноутбуков под управлением Windows 7 установочный диск с операционной системой не понадобится. Когда процесс завершится, данные сможет восстановить только технически подкованный специалист.
Дело в том, что после переустановки операционной системы или ручной отчистки корзины документы все равно остаются на диске. Физически файл стирается лишь после того, как занятая им область на жестком диске перезаписывается другими данными. Именно поэтому самый надежный способ уничтожить все данные – отформатировать диск.
Если на вашем жестком диске находится строго конфиденциальная информация, советуем скачать программу для затирания свободного места на жестком диске (она же – программа для стирания диска) – восстановить удаленные файлы будет практически невозможно.
Пользователям macOS
Перед тем, как стереть данные с компьютера, обязательно создайте резервные копии важных файлов на внешний диск или облако, деавторизуйте компьютер в iTunes (выберите «Учетная запись», затем «Авторизации» и «Деавторизовать этот компьютер») и выйдете из iCloud и «Сообщений» (iMessage).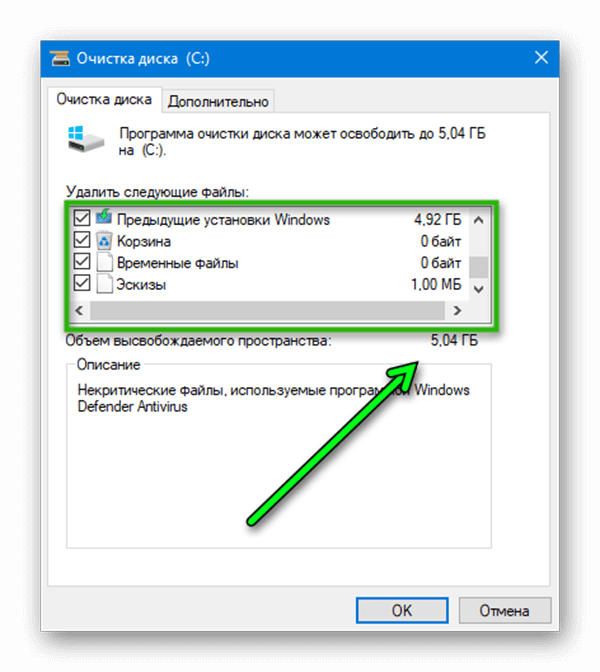
Используйте программу «Дисковая утилита», чтобы стереть (отформатировать) жесткий диск, флэш-накопитель или другое устройство хранения для Mac. На сайте поддержки Apple есть полный алгоритм действий, если вы хотите стереть все данные с диска либо сделать перестановку macOS: https://support.apple.com/ru-ru/HT208496
Как очистить системный диск «C» в Windows 7-10 и об SSD — Networkcenter.ru
Для чего необходимо очищать диск С?
Диск «С» – системный виртуальный раздел жесткого диска или SSD, который предназначен для операционной системы и набора базовых программ и утилит. Windows имеет особенность «разрастаться» в объеме в процессе использования, за счет создания системных файлов, которые не очищаются самостоятельно.
Оглавление
- Очистка ненужных файлов на Windows 7
- Очистка ненужных файлов на Windows 10
- Очистка ненужных файлов вручную
- Очистка диска «С» с помощью сторонних программ
- Дефрагментация диска в Windows 7-10
- Особенности очистки и работы с SSD
- Советы по сохранению места на небольших SSD
- Дополнительные материалы по использованию SSD дисков
- Видео материалы по теме
И если для пользователей, чьи компьютеры оснащены накопителями большого объема это не является проблемой, то владельцы бюджетных устройств и небольших SSD, предназначенных специально для ОС могут столкнуться с проблемами.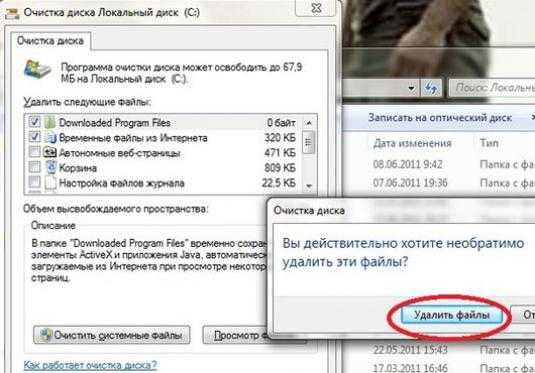
Маленький объем свободного места на накопителе вызывает замедление работы операционной системы, особенно сильно от этого страдают SSD, поскольку из-за их архитектуры, максимальная скорость чтения и записи достигается при свободном накопителе.
Очистка ненужных файлов на Windows 7
Встроенная в Windows утилита для очистки накопителей не является самым эффективным способом, однако, доступна на любом компьютере под управлением этой ОС и не требуется установки дополнительных программ, а также особых навыков.
Инструкция
Чтобы приступить к очистке через «Очистку диска» необходимо открыть окно «Мой компьютер». Среди представленных списков виртуальных разделов накопителя и доступных съемных устройств следует найти Диск «С», либо диск с иконкой «Windows» — это значит система установлена на нем.
Правой кнопкой мыши сделать клик, и в открывшемся диалоговом меню в самом низу выбрать пункт «Свойства».
Стандартно открывается пункт «Общие», который и нужен. Рядом с круговой диаграммой, на которой отображается текущее соотношение свободного и занятого места, расположена кнопка «Очистка диска».
После этого Windows произведет оценку файлов, которые расположены на диске. В зависимости от технических характеристик компьютера и его текущего состояния, а также от вида установленного накопителя, этот процесс может занимать от пары минут до часа.
После этого, откроется еще одно диалоговое окно, в котором будет отображены доступные для очистки файлы. Их удаление не повлияет на работу операционной системы, но могут быть затронуты такие данные, как кэши браузеров и сохраненные пароли.
Стоит самостоятельно просмотреть предложенные к очистке файлы и выбрать ненужные. К примеру в нашем случае мы можем освободить 155 Мегабайт, но это потому что диск недавно уже чистился, причем другим способом, о котором чуть ниже.
Обычно, такой способ удаления файлов позволяет освободить от нескольких мегабайт до десятка гигабайт ненужной информации. Больше всего места может занять корзина, особенно в случаях, когда до этого удалялись, к примеру, фильмы или папки с музыкой и фотографиями.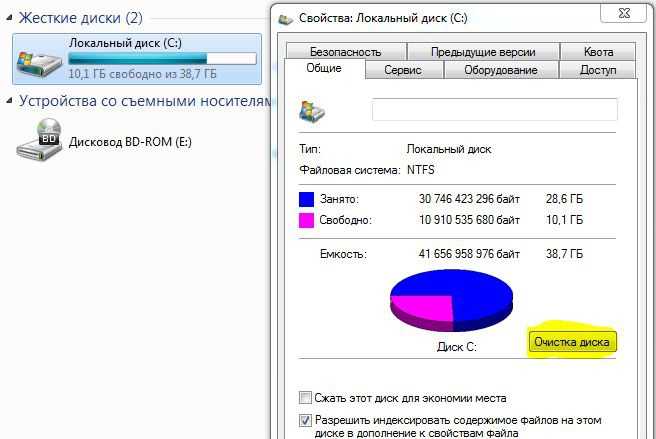
К примеру можно очистить пункты: Пользовательские архивы, Пользовательские очереди отчетов или Системные очереди отчетов, при этом мы сможем освободить уже 431 Мегабайт, вместо 155 как ранее.
Оглавление
Очистка ненужных файлов на Windows 10
Весной 2018 года в одном из обновлений Windows 10 также появилась возможность быстрой очистки временных файлов.
Инструкция
Для этого следует зайти в «Параметры». Это можно сделать через строку поиска, введя соответствующий поисковый запрос, либо через «Центр уведомлений», который расположен в правом углу панели задач.
Далее в «Параметрах» следует выбрать пункт «Система», слева найти строчку «Хранилище».
Сверху появиться список всех дисков, выберете к примеру диск «C»:
Далее вы можете выбрать раздел и отчистить все необходимое:
Windows самостоятельно проанализирует файлы и удалит ненужные. Это позволит освободить еще несколько десятков свободных мегабайт на накопителе.
Оглавление
Очистка ненужных файлов вручную
Прежде всего, при необходимости освободить место на диске «С» стоит посмотреть список установленных на компьютер программ и приложений и удалить ненужные.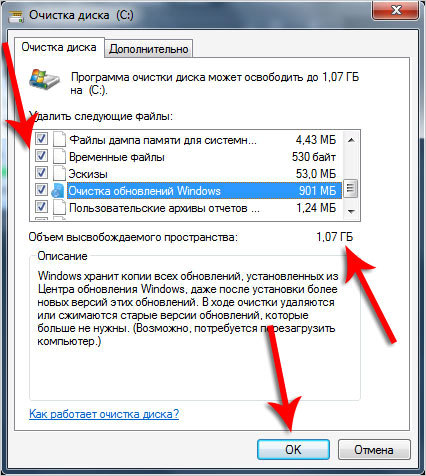
Инструкция
Для этого стоит воспользоваться стандартной функцией Windows «Установка и удаление программ». Найти ее проще всего через поисковую строку, введя первые несколько символов названия системной утилиты.
Альтернативный способ – зайти в «Панель управления», которая также может быть найдена через поиск. Либо, в списке программ в меню «Пуск» найти «Средства администрирования Windows» — «Панель управления». В открывшемся меню следует выбрать пункт «Программы», а в нем строку «Удаление программ».
В появившемся окне можно просмотреть список установленных приложений, выбрать ненужные и удалить их с персонального компьютера. Это позволит освободить достаточно много места на диске, т.к. многие игры занимают от пары сотен мегабайт до десятков гигабайт.
Размер приложений в «Удалении программ» не всегда отображается, либо отображается некорректно.
Чтобы удалить программы, объем которых посмотреть не получается, стоит вручную просмотреть содержимое диска «С».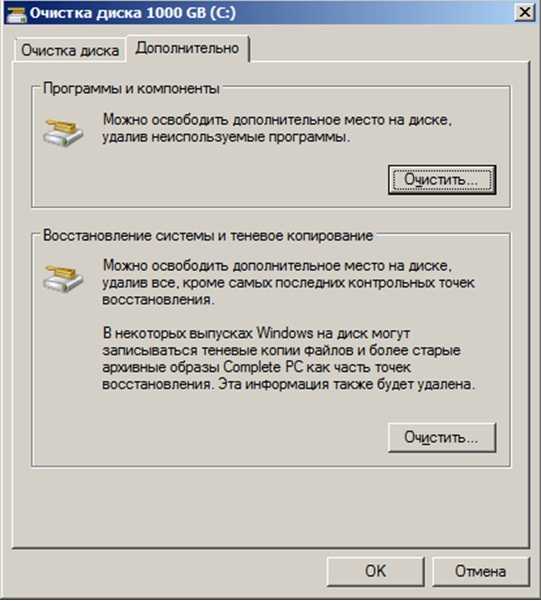 Приложения чаще всего находятся в папках Program Files и Program Files (x86).
Приложения чаще всего находятся в папках Program Files и Program Files (x86).
Не стоит трогать те папки и программы, названия которых неизвестны, или назначение которых не ясно.
Очистка диска «С» с помощью сторонних программ
CCleaner
Наиболее известной программой для очистки персонального компьютера от ненужных файлов и объемных кэшей является CCleaner. Она платная, но бесплатная версия содержит в себя пакет основных необходимых опций, которые и будут использоваться. Скачать программу можно с официального сайта утилиты.
Основным преимуществом CCleaner перед стандартной утилитой Windows для очистки диска является возможность удалять временные файлы других приложений, тогда как «Очистка диска» взаимодействует только с собственными данными операционной системы.
Кэши программ, особенно браузеров, при постоянной работе в них могут достигать объемом нескольких десятков гигабайт. Очищать диск таким способом нужно не спеша, т.к. CCleaner очищает и персональные данные, такие как сохраненные пароли, истории браузеров, Cookie-файлы.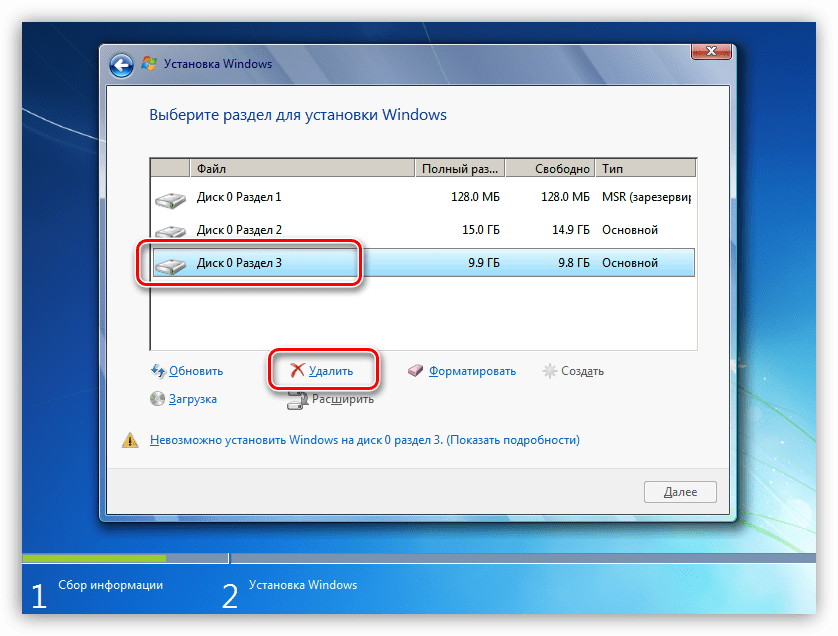
Дополнительной приятной опцией является возможность исправлять ошибки в записях в реестр. Это улучшает общее быстродействие компьютера за счет оптимизации работы операционной системы.
Kaspersky Cleaner
Kaspersky Cleaner – утилита от известного производителя антивирусного программного обеспечения. Она очищает системные разделы от лишних файлов, которые засоряют объем накопителя.
Загрузить ее можно с официального сайта «Лаборатории Касперского». Kaspersky Cleaner абсолютно бесплатная программа и хорошо подходит для начинающих пользователей компьютера за счет своего простого и понятного интерфейса.
После запуска утилиты необходимо нажать на кнопку «Начать проверку». Диск «С» после завершения работы Kaspersky Cleaner немного освободится. В случае, если произошедшие изменения затронули какие-то нужные файлы, либо работа операционной системы была нарушена, следует нажать на кнопку «Отменить изменения», результаты последней очистки откатятся.
Оглавление
Дефрагментация диска в Windows 7-10
Дефрагментация диска – «сбор» разбросанных по жесткому диску данных в более упорядоченный вид, за счет чего повышается скорость компьютера, а дубли файлов удаляются (это не касается файлов пользователя).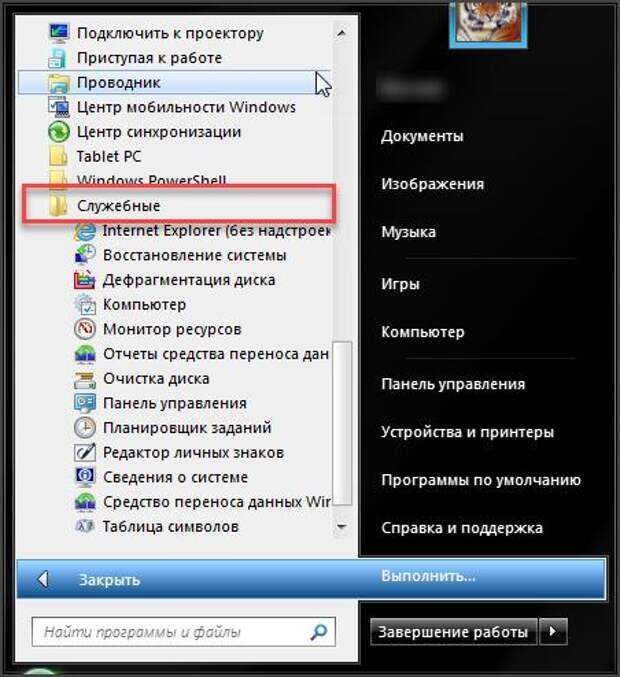
Важный момент: эту процедуру вручную стоит запускать только, если виртуальный диск «С» это часть физического жесткого диска.
Дефрагментация SSD может привести к скорому выходу из строя, особенно в случае использования недорогих накопителей малоизвестных брендов.
Windows 10 после серии обновлений отлично оптимизирует процессы, чтобы срок службы и скорость твердотельных накопителей были максимальными. Подробнее об особенностях SSD будет сказано ниже.
Инструкция
Чтобы запустить дефрагментацию диска необходимо через поиск, либо через панель управления найти пункт «Дефрагментация диска» (в Windows 8.1 и старше), либо «Дефрагментация и оптимизация ваших дисков» (в Windows 10).
В открывшемся меню следует выбрать необходимый для фрагментации виртуальный диск (в данном случае «С») и нажать кнопку «Анализировать». Это действие может попросить подтверждение от имени Администратора или ввод пароля от учетной записи Администратора компьютера.
По завершению анализа утилита либо предложит провести оптимизацию диска, либо скажет, что оптимизация не требуется. При желании, этот процесс можно запустить самостоятельно.
Так же, дефрагментация может быть проведена с помощью сторонних программ. Ее поддерживает CCleaner, Wise Disk Cleaner и прочие. Однако, стандартные инструменты операционной системы Windows хорошо самостоятельно справляются с этой задачей.
Оглавление
Особенности очистки и работы с SSD
SSD (Soft Solid Drive) кардинально отличается от привычных жестких дисков (HDD), но все больше входят в обиход за счет постоянно снижающейся на них цены и увеличения объема за приемлемые деньги.
Главным преимуществом твердотельных накопителей является скорость процессов чтения и записи, которая может превышать в 5-10 раз скорость хороших жестких дисков. А появившиеся недавно NVMe SSD «обгоняют» HDD в десятки раз.
Основой таких отличий является архитектура – жесткий диск представляет собой механическое устройство, информация с которого считывается за счет оборотов небольшого диска.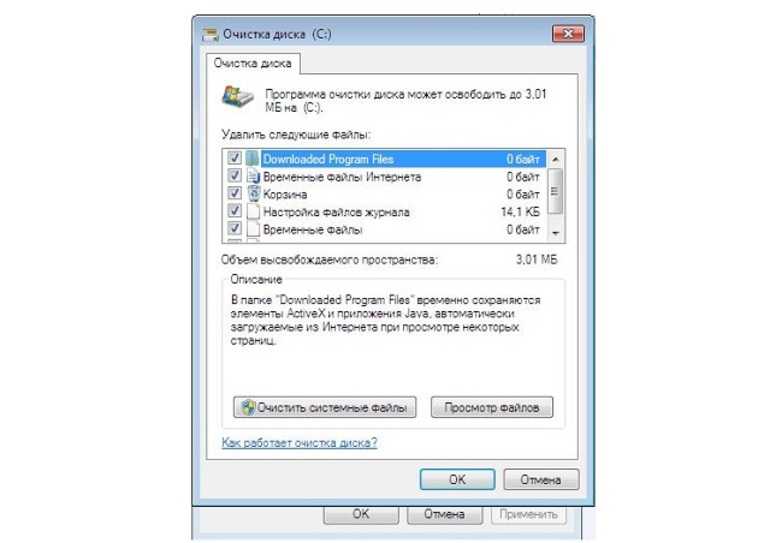 Она ограничена законами физики и не может превышать определенные значения, при этом у SSD нет механических частей, все данные хранятся в цифровом виде, за счет чего и скорость процессов выше.
Она ограничена законами физики и не может превышать определенные значения, при этом у SSD нет механических частей, все данные хранятся в цифровом виде, за счет чего и скорость процессов выше.
Но у SSD есть максимальный ресурс циклов записи, после которого ячейка памяти не сможет функционировать и весь накопитель в один момент может выйти из строя. Пользователю, по этой причине, стоит реже прибегать к операциям записи, чтобы продлить срок службы SSD.
Советы по сохранению места на небольших SSD
Прежде всего, при использовании небольших SSD необходимо дополнительно приобрести жесткий диск. Фотографии, аудиозаписи и видео нет смысла хранить на быстрых твердотельных накопителях, т.к. скорость их открытия и воспроизведения зависит больше от процессора, объема и частоты оперативной памяти, чем от быстроты накопителей.
Пользователям Windows 10 стоит отключить функцию гибернации. Это системная утилита, которая сжимает системные файлы и уменьшает объем потребления оперативной памяти. В случае, если нет недостатка в производительности компьютера, эта опция не даст прироста, но при этом занимает пространство на SSD.
В случае, если нет недостатка в производительности компьютера, эта опция не даст прироста, но при этом занимает пространство на SSD.
Ее отключение происходит через командную строку, которая может быть найдена в строке поиска.
В появившемся темном окне следует ввести команду: «compact /compactos:query»
Это позволит освободить около 2 гб занимаемого пространства.
Дополнительные материалы по использованию SSD дисков
При установке новых программ и приложений следует определять, необходима ли им повышенная скорость загрузки, либо их можно оставить на жестком диске. С SSD удобно запускать массивные рабочие программы (Adobe Photoshop, Sony Vegas) и требовательные игры.
Помимо этого, как грамотно и правильно очистить SSD диск, описано в статье ниже:
Оглавление
Видео инструкции по теме, полезные гайды
Помимо письменных инструкций, в моду вошли видео-гайды, поэтому и мы мимо не прошли и решили собрать актуальные и полезные видео инструкции от грамотных Youtube пользователей на наш взгляд:
Очистка диска и оптимизация Windows 10, МАКСИМАЛЬНАЯ ОЧИСТКА диска С от ХЛАМА
youtube.com/embed/boij7txHtUU?autohide=2&autoplay=0&mute=0&controls=1&fs=1&loop=0&modestbranding=1&playlist=&rel=0&showinfo=1&theme=light&wmode=&playsinline=0″ frameborder=»0″ allowfullscreen=»true» allow=»autoplay; fullscreen» title=»»>
Оптимизируем SSD диск, продлеваем жизнь и ускоряем его!
Проверить место на жестком диске и освободить место Windows 7
Как проверить место на жестком диске Windows 7 ? Если вы все еще используете Windows 7, этот пост может вам помочь. В этом посте MiniTool Partition Wizard покажет вам, как проверить место на жестком диске и освободить место в Windows 7.
Как проверить место на жестком диске Windows 7
Жесткий диск — это физическое устройство, которое вы используете для хранения файлов, установки программ и операционные системы. Если памяти ПК недостаточно, вы больше не сможете устанавливать программное обеспечение или хранить файлы. Кроме того, могут возникнуть различные проблемы с ПК, включая сбой ПК.
Поэтому при использовании ПК следует обращать внимание на использование жесткого диска. В настоящее время многие люди все еще используют Windows 7 и хотят знать, как проверить место на жестком диске Windows 7. В этом посте будет объяснена эта проблема пользователям Windows 7.
Как проверить место на жестком диске Windows 7 с помощью проводника Windows
Шаг 1: Проверьте, есть ли нераспределенное пространство или раздел без буквы диска. Нераспределенное пространство и разделы без буквы диска не будут отображаться на ПК, поэтому вы не сможете их использовать.
- Щелкните значок «Пуск » и введите « управление компьютером » в поле поиска.

- В списке результатов выберите программу Управление компьютером , чтобы открыть ее.
- В инструменте перейдите к Хранилище > Управление дисками . Вы увидите, есть ли нераспределенное пространство и раздел без буквы диска.
В большинстве случаев нераспределенное пространство или разделы без буквы диска отсутствуют (за исключением системного зарезервированного раздела). Затем следует перейти к следующему шагу.
Шаг 2: Щелкните значок Проводника Windows на панели задач или значок Мой компьютер на рабочем столе. Выделите Компьютер , после чего вы увидите общий размер каждого диска и сколько места осталось на каждом диске.
Чтобы просмотреть более подробную информацию об использовании диска, щелкните его правой кнопкой мыши и выберите Свойства . Затем вы получите окно, подобное следующему изображению:
На вкладке «Общие» вы можете увидеть размер используемого пространства, размер свободного места и общую емкость.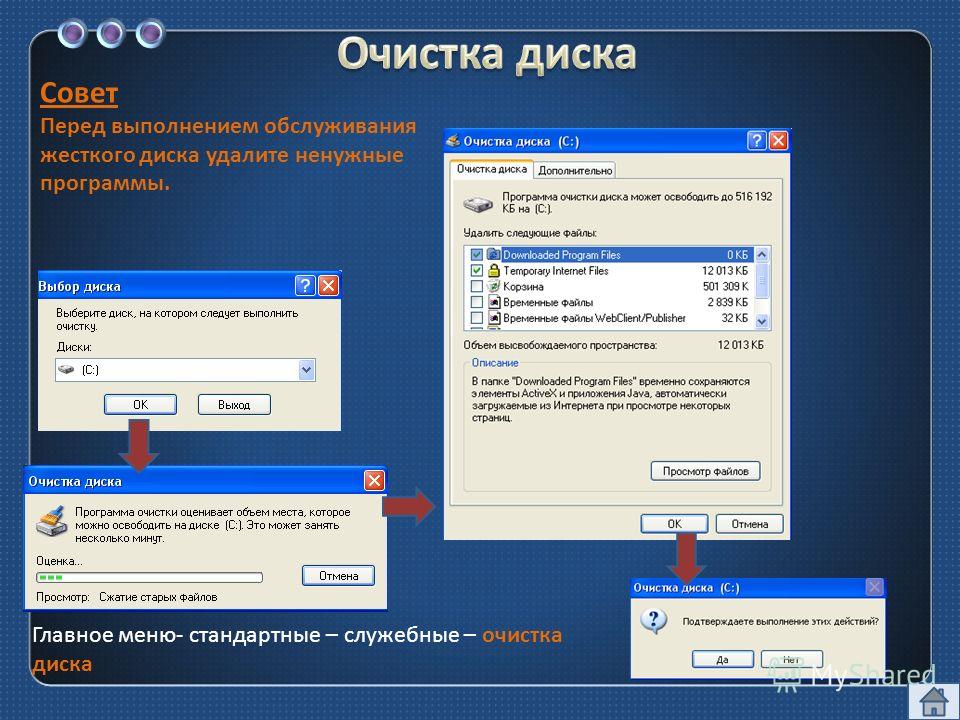 Кроме того, имеется круговая диаграмма, показывающая занятое и свободное место на диске, что полезно для визуализации того, сколько места вы используете на этом жестком диске или других устройствах.
Кроме того, имеется круговая диаграмма, показывающая занятое и свободное место на диске, что полезно для визуализации того, сколько места вы используете на этом жестком диске или других устройствах.
Как проверить свободное место на жестком диске Windows 7 с помощью команд
Некоторые пользователи предпочитают проверять свободное место на жестком диске с помощью командной строки. Если вы также хотите использовать команды для проверки свободного места на жестком диске, выполните следующие действия:
- Нажмите одновременно клавиши « Windows + R «, чтобы открыть Запустить .
- В поле Выполнить введите « cmd » и нажмите Введите , чтобы открыть Командную строку .
- В окне командной строки введите команду « wmic logicaldisk get size, freespace, caption » и нажмите Enter . Вы получите вывод, показывающий размер свободного места на каждом диске и общую емкость.

Что делать, если на диске недостаточно свободного места
После проверки места на жестком диске вы можете узнать, достаточно ли свободного места на вашем ПК. Если на диске достаточно свободного места, это хорошо. Но что делать, если на диске недостаточно свободного места? В этом случае вы можете использовать следующие методы для освобождения места на диске Windows 7.
Способ 1. Запустить очистку диска Windows 7
Очистка диска — это встроенный инструмент Windows, используемый для очистки загруженных программных файлов, временных файлов Интернета, Корзина, файлы журнала установки, временные файлы и эскизы. Эти файлы обычно больше не нужны. Их очистка может освободить место на диске Windows 7. Вот руководство:
- Откройте Проводник Windows и выделите Компьютер .
- На правой панели щелкните правой кнопкой мыши диск, на котором вы хотите освободить место, и выберите Свойства .

- На вкладке Общие щелкните Очистка диска .
- В окне Очистка диска отметьте файлы, которые нужно удалить, и нажмите ОК .
Если вы хотите освободить больше места, вы можете нажать кнопку Кнопка Очистить системные файлы , а затем новые параметры будут перечислены в поле Файлы для удаления . Эти новые параметры включают файлы резервных копий пакетов обновления, временные установочные файлы Windows, очистку Центра обновления Windows и системные архивные файлы отчетов об ошибках Windows.
Если вы хотите удалить эти файлы, отметьте их и нажмите кнопку OK . Если вы не знаете, для чего используются эти файлы, прочтите поле Описание , прежде чем отмечать эти файлы.
Что безопасно удалять при очистке диска? Вот ответ
Метод 2. Удалить или переместить личные файлы
Вы храните слишком много личных файлов на ПК? Например, фильмы, изображения, различные документы и т. д. Если это так, вы можете переместить файлы на другой диск, внешний диск или в облачное хранилище, чтобы освободить место на диске Windows 7.
д. Если это так, вы можете переместить файлы на другой диск, внешний диск или в облачное хранилище, чтобы освободить место на диске Windows 7.
Если эти файлы вам больше не нужны , вы можете удалить их. Но не забудьте очистить корзину позже.
Метод 3. Удаление ненужного программного обеспечения
Если вы установили много программ, на вашем ПК может не хватать места на диске. В этом случае вы можете попробовать удалить программное обеспечение, выполнив следующие действия:
- Нажмите кнопку Пуск и щелкните Панель управления .
- Нажмите Удаление программы в разделе Программы (в представлении Категория ).
- Щелкните программу правой кнопкой мыши и выберите Удалить .
- Нажмите Да для подтверждения операции удаления.
Способ 4. Очистка папки WinSxS
В большинстве случаев причиной нехватки места на диске (особенно на диске C) является папка WinSxS.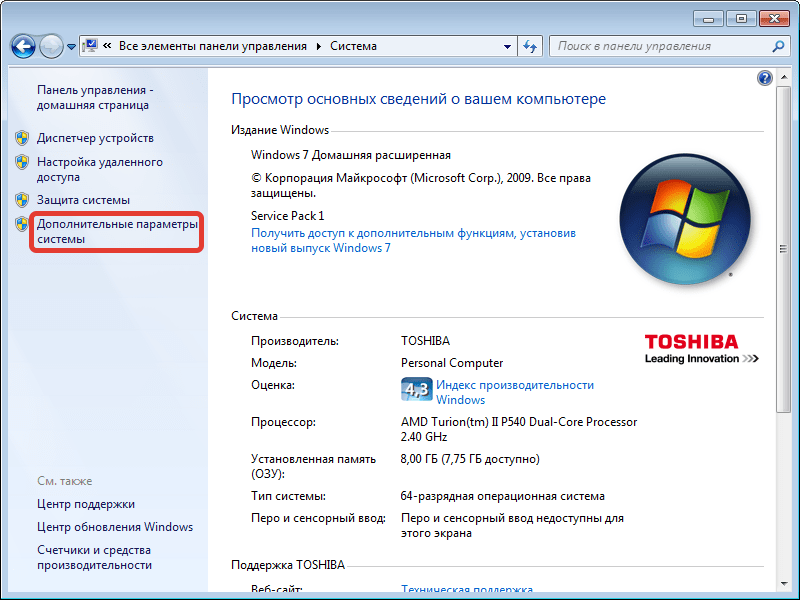 Эта папка находится в папке Windows на вашем ПК (например, C:\Windows\WinSxS). В нем хранятся файлы хранилища компонентов Windows, которые используются для поддержки функций, необходимых для настройки и обновления Windows.
Эта папка находится в папке Windows на вашем ПК (например, C:\Windows\WinSxS). В нем хранятся файлы хранилища компонентов Windows, которые используются для поддержки функций, необходимых для настройки и обновления Windows.
Однако вы не можете удалить файлы из папки WinSxS или удалить всю папку WinSxS напрямую, так как это может серьезно повредить вашу систему и сделать невозможным перезагрузку или обновление вашего ПК.
Чтобы очистить WinSxS, вы должны использовать планировщик заданий. Вот руководство:
- Нажмите кнопку Start и введите « Task Scheduler » в поле поиска.
- Нажмите Планировщик заданий в списке результатов, чтобы открыть его.
- Перейти к Библиотека планировщика заданий > Microsoft > Windows > Обслуживание .
- Выберите StartComponentCleanup , а затем выберите Выполнить под Выбранный элемент .

Однако в некоторых случаях вы не можете найти пункт Обслуживание . В этом случае вы можете использовать команду « Dism/online/Cleanup-Image/SPSuperseded », чтобы очистить папку WinSxS.
Примечание: Очистка диска Windows 7 также может помочь вам очистить папку WinSxS. Вам просто нужно отметить опцию очистки Центра обновления Windows.
Очистка папки WinSxS: очистка папки WinSxS в Windows 10/8/7
Способ 5. Настройка параметров восстановления системы
Восстановление системы — это функция Windows, которая может восстановить систему, программное обеспечение и настройки на определенную дату. Восстановление системы реализует эту функцию, сохраняя изменения системного файла в точке восстановления. Эти точки восстановления занимают много места на жестком диске. Если никакие корректировки не внесены, восстановление системы может занимать 4% места на жестком диске.
Чтобы освободить место на диске Windows 7, вы можете настроить параметры восстановления системы, выполнив следующие действия:
- Открыть Проводник Windows .

- Щелкните правой кнопкой мыши Компьютер и выберите Свойства .
- Щелкните Защита системы .
- Щелкните Настроить .
- Нажмите Удалить , чтобы удалить все точки восстановления.
- Перетащите блок, чтобы уменьшить объем пространства, используемого для восстановления системы, или напрямую отключите защиту системы.
[решено] Что делает восстановление системы в Windows 10?
Способ 6. Удаление скрытых файлов с помощью инструментов
Как посмотреть, что занимает место на ПК Windows 7? В большинстве случаев вы не знаете, какие файлы занимают место на вашем диске. Возможно, вы захотите узнать, как найти эти большие файлы и удалить их. В этом случае рекомендуется использовать MiniTool Partition Wizard. Вы можете использовать его бесплатную функцию Space Analyzer , чтобы легко найти эти большие файлы.
Вот инструкция:
Скачать бесплатно
Шаг 1: Запустите мастер создания разделов MiniTool и щелкните Space Analyzer .
Шаг 2: Выберите диск, на котором вы хотите освободить место, и нажмите Сканировать . Затем вы можете увидеть, сколько места (размер и процент) занимает каждый файл. Щелкните правой кнопкой мыши файлы, которые хотите удалить, и выберите Удалить .
Если вы хотите узнать более подробное руководство, прочитайте этот пост: Как найти большие файлы, занимающие место на жестком диске в Windows 10.
Способ 7. Расширение раздела
Если на всем жестком диске есть свободное место, а места не хватает только на локальном диске, решить проблему можно, расширив локальный диск. Чтобы легко расширить раздел, вы можете использовать Мастер создания разделов MiniTool.
Вот инструкция:
Скачать бесплатно
Примечание: Если нет дополнительного раздела или нераспределенного пространства, вы не можете расширить раздел.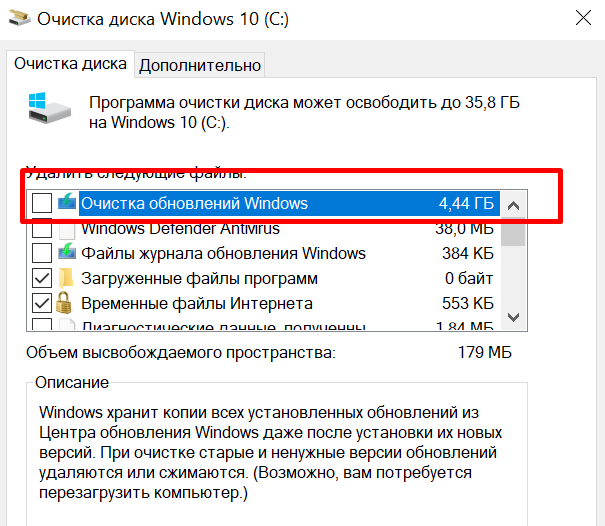 Если два раздела не находятся на одном жестком диске, вы не можете расширить раздел, заняв место у другого раздела.
Если два раздела не находятся на одном жестком диске, вы не можете расширить раздел, заняв место у другого раздела.
Шаг 1: Запустите Мастер создания разделов MiniTool и щелкните правой кнопкой мыши диск, который вы хотите расширить. Выберите функцию Расширить .
Шаг 2: В раскрывающемся меню выберите, где взять свободное место. Затем перетащите блок, чтобы решить, сколько свободного места вы хотите занять. Наконец, нажмите кнопку OK .
Шаг 3: Нажмите кнопку Применить для выполнения отложенных операций.
Способ 8. Добавить дополнительное хранилище
Если общий объем жесткого диска очень мал или вы не хотите удалять какие-либо файлы, добавление дополнительного хранилища является хорошим выбором. Вы можете расширить емкость своего ПК, добавив съемные носители, включая SD-карты, USB-накопители, DVD или компакт-диски, или используя облачное хранилище или сетевые диски.
Вы также можете увеличить объем памяти, установив жесткий диск большей емкости или добавив второй жесткий диск.
Вот сообщение, в котором рассказывается о том, как проверить место на жестком диске в Windows 7, и рассказывается, что делать, если вы обнаружите, что места очень мало. Нажмите, чтобы твитнуть
Этот пост полезен для вас? Есть ли у вас другие способы проверить место на жестком диске Windows 7? Есть ли у вас другие способы освободить место на диске Windows 7? Пожалуйста, оставляйте комментарии в следующей зоне для обмена. Кроме того, если у вас возникли трудности с расширением раздела, свяжитесь с нами по электронной почте [email protected]. Мы свяжемся с вами как можно скорее.
Как проверить свободное место на жестком диске Windows 7 FAQ
Как узнать объем жесткого диска Windows 7?
Размер жесткого диска можно узнать в разделе «Управление дисками» или в проводнике Windows. В проводнике Windows вы даже можете увидеть размер используемого и свободного места.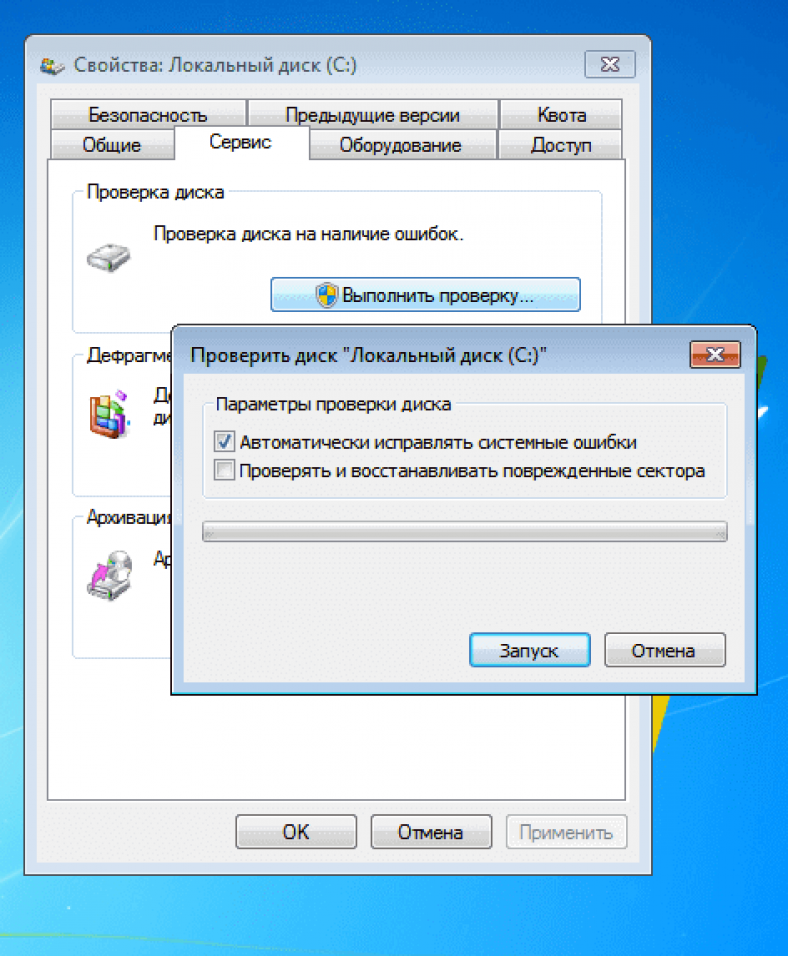
- Щелкните значок Windows Explorer на панели задач.
- Выделите Компьютер и тогда вы сможете увидеть размер жесткого диска и сколько свободного места осталось.
- Твиттер
- Линкедин
- Реддит
Освободите больше места на диске с помощью очистки диска Windows 7
Быстро настройте параметры ноутбука или нетбука с Windows 7 с помощью Центра мобильности Windows |
Отключить спящий режим Windows и освободить место на диске
21 августа 2011 г. 18:11
/
Скоттстгеле
/
Geek TipsComments (0)
Во время обычного использования вашего компьютера вы накопите несколько ненужные файлы ( временные установочные/интернет-файлы, корзина и т.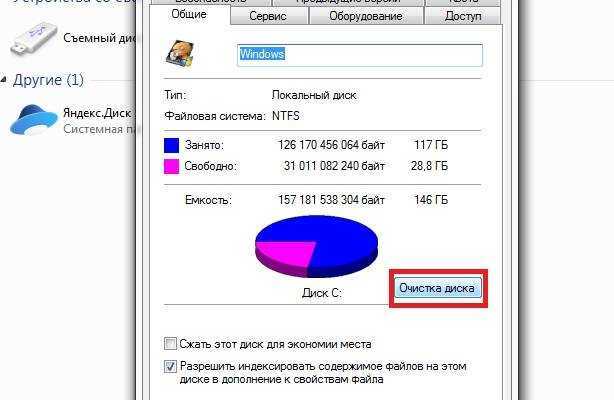 д. ). Вы можете удалить эти файлы с помощью встроенной утилиты очистки диска ( cleanmgr.exe ) внутри Windows 7 . И его можно запустить парами из различных способов и с различными вариантами.
д. ). Вы можете удалить эти файлы с помощью встроенной утилиты очистки диска ( cleanmgr.exe ) внутри Windows 7 . И его можно запустить парами из различных способов и с различными вариантами.
Запуск очистки диска (cleanmgr.exe) по требованию
Существует пара различных способов запуска Очистка диска по запросу. Следующая процедура очищает файлы, связанные с вашей учетной записью пользователя . Вы также можете использовать Очистка диска для очистки всех файлов на вашем компьютере.
Диалоговое окно очистки диска Windows 7 со стандартными параметрами
- Нажмите Пуск , а затем введите Очистка диска в поле Начать поиск .
или
Нажмите Пуск , затем Все программы , затем Аксессуары , затем Системные инструменты , затем Очистка диска - В списке Диски выберите жесткий диск , который вы хотите очистить , а затем нажмите OK
- В диалоговом окне Очистка диска на вкладке Очистка диска установите флажки для типов файлов, которые необходимо очистить.
 0373 удалить , а затем нажмите ОК
0373 удалить , а затем нажмите ОК - В появившемся сообщении нажмите Удалить файлы
Вкладка Дополнительные параметры доступна при выборе очистки файлов от всех пользователей на компьютере. Эта вкладка содержит два дополнительных способа освободить еще больше места на диске:
Диалоговое окно очистки диска Windows 7 с дополнительными параметрами
- Программы и компоненты . Этот параметр открывает «Программы и компоненты» на панели управления, где вы можете удалить программы, которые больше не используете. Столбец «Размер» в разделе «Программы и компоненты» показывает, сколько места на диске использует каждая программа.
- Восстановление системы и теневые копии . С помощью этой опции вы можете удалить все точки восстановления на диске, кроме самой последней.
Восстановление системы использует точки восстановления, чтобы вернуть ваши системные файлы к более раннему моменту времени. Если ваш компьютер работает нормально, вы можете сэкономить место на диске, удалив более ранние точки восстановления.
Если ваш компьютер работает нормально, вы можете сэкономить место на диске, удалив более ранние точки восстановления.
В некоторых выпусках Windows 7 точки восстановления могут включать предыдущие версии файлов, известные как теневые копии, и образы резервных копий, созданные с помощью Windows Complete PC Backup. Эти файлы и изображения также будут удалены.
Запуск очистки диска (cleanmgr.exe) в качестве запланированной задачи
Вы также можете запустить Очистку диска из командной строки. Это дает вам несколько больше вариантов , например предопределенных настроек для запуска Очистка диска как запланированная задача в планировщике заданий. Во-первых, нам нужно вызвать командную строку.
Диалоговое окно очистки диска Windows 7 с параметрами sageset
- Нажмите Start , а затем введите cmd в поле Start Search .

- В списке результатов поиска щелкните правой кнопкой мыши Командная строка , а затем щелкните Запуск от имени администратора .
- Если вы получили приглашение от Контроль учетных записей , нажмите Продолжить .
Вы можете запустить средство очистки диска , запустив cleanmgr.exe . Disk Cleanup поддерживает следующие переключатели командной строки :
- cleanmgr /d буква диска: — этот переключатель выбирает диск, который вы хотите очистить с помощью Disk Cleanup . Обратите внимание, что переключатель /d не используется с /sagerun:n .
- cleanmgr /sageset: n — этот параметр отображает диалоговое окно Параметры очистки диска и создает раздел реестра для хранения выбранных вами параметров.

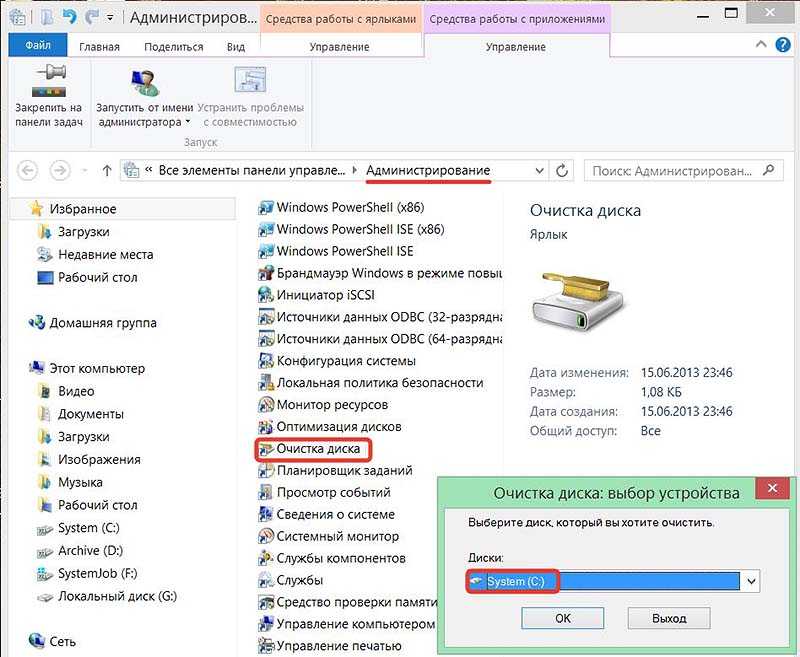

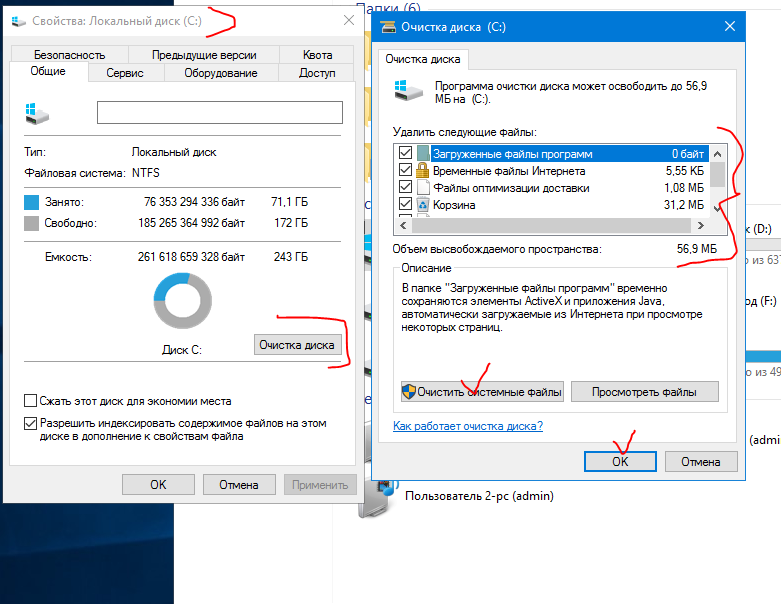
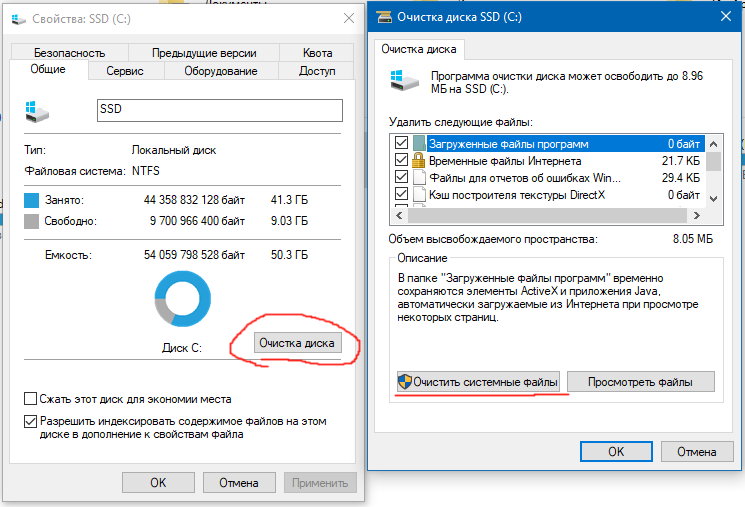

 0373 удалить , а затем нажмите ОК
0373 удалить , а затем нажмите ОК 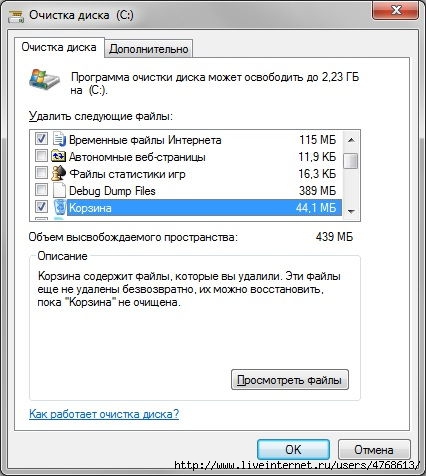 Если ваш компьютер работает нормально, вы можете сэкономить место на диске, удалив более ранние точки восстановления.
Если ваш компьютер работает нормально, вы можете сэкономить место на диске, удалив более ранние точки восстановления.