Учимся передавать интернет с персонального компьютера на Андроид через кабель USB. Как сделать через компьютер интернет на телефон
Как раздать интернет с компьютера на телефон, через компьютер раздать интернет на телефон

У каждого из нас возникают ситуации, когда необходимо срочно подключить смартфон Fly к интернету через компьютер. Чаще всего для этого используется беспроводная Wi-Fi сеть, но что делать, когда поблизости нет подходящего модема? В этой статье мы разберем, как раздать интернет с компьютера на телефон разными способами.
Раздача интернета через Wi-Fi компьютера

Вы знаете, что можно раздать интернет с телефона. А вот для того чтобы иметь возможность выходить в интернет с мобильного телефона или планшета через компьютер, необходимо последний превратить в своеобразный модем. Но для этого подходит не каждый ПК или ноутбук. Чтобы раздавать интернет, компьютер должен быть оснащен специальным Wi-Fi адаптером. Он может быть встроенным или купленным отдельно.
Для того чтобы превратить компьютер в роутер для раздачи интернета, нужно скачать специальное приложение. Рассмотрим пример, в котором с этой целью используется приложение My Public Wi-Fi.
- Первым делом нужно определить, имеется ли на компьютере или ноутбуке Wi-Fi адаптер, о котором было написано выше.
- Загрузить специальное приложение и запустить его установку.
- Открыть приложение и найти в окне три вкладки: «Setting» (Настройки), «Clients» (Клиенты) и «Management» (Управление).
- Нажать на кнопку «Stop Hotstop», чтобы внести персональные изменения.
- Во вкладке «Setting» нужно выбрать «Имя сети» и указать «Пароль для доступа».
- Сохранить персональные данные и нажать на кнопку «Set up and Start Hotspot».
- Дождаться автоматического старта точки доступа.
- Включить Wi-Fi на Андроид устройстве и начать поиск сети с именем, которое было введено в приложении.

Это самый простой способ превращения компьютера или ноутбука в роутер для раздачи трафика. Он не требует наличия специальных знаний и отнимает несколько минут свободного времени. Однако к нему нельзя прибегнуть тогда, когда ПК не оснащен Wi-Fi модулем. В этом случае необходимо подключить Android устройство к компьютеру с помощью USB кабеля или воспользоваться Bluetooth-соединением. Следует помнить, что раздача интернета с помощью USB кабеля возможна только при наличии root прав, поэтому является небезопасной.
Раздача интернета путем Bluetooth соединения

Данный способ подходит для современных моделей компьютеров, оснащенных Bluetooth адаптером. В противном случае, его нужно будет приобрести отдельно.
Чтобы использовать Bluetooth соединение для раздачи интернет-трафика, необходимо действовать по следующему алгоритму:
- С помощью поисковой строки меню «Пуск» набрать команду «ncpa.cpl».
- В открывшемся списке выбрать тип подключения, вызвав контекстное меню «Свойства».
- Перейти в раздел «Доступ».
- Поставить галочку в окошке, дающем право другим пользователям подключаться к компьютеру.
- Во вкладке «Настройки» активировать протоколы «HTTPS», «HTTP» и «FTP» и нажать на «Ok».
- Зайти в системный реестр, выбрать значок блютуза и открыть его параметры.
- В разделе «Параметры» активировать все пункты, кроме отключения.
- В открывшемся окне «Совместное использование» активировать пункты, дающие право искать, отправлять и получать файлы, а также использовать принтер и встроенный модем.
После выполнения всех настроек, необходимо включить Bluetooth на телефоне, найти в нем компьютер и синхронизировать устройства.
Раздача интернета с помощью возможностей ОС
Если на вашем компьютере установлена операционная система Windows 10, то вы можете начать раздачу интернета с помощью меню Пуск. Для этого выполните следующие действия:
- Через пусковое меню откройте «Параметры» (они указаны слева в виде шестеренки).
- Выберите вкладку «Сеть и интернет».
- В левой части страницы выберите пункт «Мобильный хот спот».
- Введите новое имя сети и пароль или воспользуйтесь установленными данными.
- Активируйте опцию, п
Как настроить интернет на Android с компьютера по USB?
На сегодняшний день во всем мире практикуется следующее: если вам срочно нужен доступ в Интернет, то в качестве модема пользователи используют свой собственный телефон. Например, таким образом можно раздавать бесплатный Wi-Fi или подключить свой компьютер к Интернету. Но бывает и такое, что 3G-скорость на вашем смартфоне не позволяет решать те задачи, которые вам в данный момент необходимо. И само собой возникает необходимость в нормальном скоростном Интернете. Конечно, можно легко подключиться к какой-нибудь Wi-Fi точке и сидеть спокойно в сети. А что делать, если поблизости нет роутера или нет возможности подключения к беспроводному бесплатному Интернету?

Способов получения доступа в интернет от компьютера через USB на самом деле много, мы расскажем лишь о нескольких из них.
Способ первый
Для начала вам понадобится непосредственно программа для подключения под названием WiredTether. аpk-файл можно скачать по следующей ссылке: Скачать WiredTether. Затем вы переносите скачанный файл себе на смартфон или планшет и устанавливаете программу (как установить apk на Android). Сразу после этого на компьютере появится новое сетевое соединение с Android и, как следствие, с настройками DHCP.

В этих настройках у вас также будет возможность переименовать соединение с телефоном, например на AndroidUSB, а само соединение с Интернетом с общим доступом – Internet. Далее мы будем использовать именно такие названия Интернет-соединений, чтобы не запутаться.
Далее вашим действием будет отключение соединения Internet в свойствах подключения. Это необходимо для того, чтобы стало активным соединение AndroidUSB. Подробнее на изображении:

После этого обязательно зайдите в настройки AndroidUSB и измените свой IP на 255.255.255.252. Все остальные поля можно не заполнять:

Тем самым вы убираете настройки шлюза по умолчанию. После этого обязательно проверьте пинг на своем смартфоне.
Теперь осталось настроить телефон/планшет.
Сделать это, в принципе, очень легко, если следовать нашим инструкциям. Чтобы упростить себе задачу, мы рекомендуем скачать программу GScriptLite, в которой нужно будет немного поработать со скриптами. Вот ссылка для скачивания: Скачать GScriptLite.
Далее устанавливаем программу, создаем в ней же новый скрипт и пишем туда вот этот текст:
ifconfig usb0 up
route add default gw 172.20.23.253 dev usb0
setprop net.dns1 8.8.8.8

В конце вместо адреса 8.8.8.8 вы можете другой DN-сервер. Однако мы рекомендуем использовать именно этот, потому что он всегда доступен.
Вот и все действия. Теперь необходимо проверить, все ли мы сделали правильно, а если это так, значит Интернет будет работать. Для этого осуществите следующее:
- Первым делом подключаете смартфон или планшет через USB-кабель к компьтеру
- Далее запускаете приложение WiredTether и включаете Интернет-соединение
- Затем активируем действие созданного вами скрипта в приложении GScriptLite
- Остается только ожидать подключения Интернета
Как видите, все довольно просто и понятно. Чтобы дезактивировать подключение, достаточно просто перезагрузить мобильное подключение. Затем вы свободно сможете пользоваться теми приложениями и программами, которые требуют наличие Интернета.
Если по каким-то причинам вы не хотите вручную прописывать настройки в пункте «Установка сети между Android-устройством и компьютером», то можно воспользоваться программой WinRoute.
Способ второй
Сначала заходим в настройки Интернет-подключения на компьютере, находим и нажимаем на вкладку «Дополнительно». Зашли мы сюда для того, чтобы активировать опцию «Разрешить другим пользователям сети использовать подключение к Интернету данного компьютера». Естественно, что дальнейшей работы нам необходимо разрешить действие.
Переходим к следующим действиям:
- Первым делом скачиваем программу USBTunnel для Android и приложение AndroidTool.exe для вашего компьютера по той же ссылке. Лучше всего скачивать их прямо в папку с программой ADB, там же и распаковываем архив.
- Затем берем в руки смартфон, заходим в настройки и включаем режим «Отладка USB» (Настройки -> Приложения -> Разработка).
- Теперь можно подключить смартфон к компьютеру через USB-кабель.
- В пункте 1 мы говорили про программу AndroidTool.exe. Пришло время найти ее в той папке, где вы ее сохранили и запустить.
- Сразу после запуска программы нажимаем на «RefreshDevices».
- Справа вы увидите список под названием «SelectDomianNameServertouse». Выбираем любой сервер DN.
- Для установки программы на ваш смартфон нажмите на «ShowAndroidinterface».
- Затем программа спросит, есть ли у вас права администратора. Отвечайте «Yes». Возможно, что после этого выбьет ошибку. Так что придется проделать все шаги заново. Не отчаивайтесь, потому что повторная попытка чаще всего оказывается удачной.
- Если все прошло успешно, то нужно нажать на появившуюся на компьютере кнопку «Connect».
- На вашем устройстве опять же может появиться запрос насчет root-прав – опять же даем положительный ответ.
Если все выполнено верно, то Интернет сразу же появится на вашем смартфоне или планшете. Ну, а чтобы избежать ошибок или сбоев, то перед выполнением вышеописанных действий, удостоверьтесь в следующем:
- На компьютере обязательно должна быть запущена и активна служба маршрутизации. Убедиться в этом можно следующим способом: Мой компьютер/ Управление/ Службы и приложения/ Маршрутизация и удаленный доступ.
- Обязательно скачивайте и устанавливайте программы, о которых мы говорили в папку ADB. Так как программа начнет автоматически искать установленный пакет по следующему пути: c:\android-sdk-windows\platform-tools\adb.exe. Не слишком страшно, если вы вдруг скачали и установили приложения в другие папки. Однако в дальнейшем из-за этого могут выбиваться ошибки и возникать нестыковки. Поэтому для предотвращения таких ситуаций, строго следуйте вышеописанной инструкции.
Похожие статьи:
Добавить комментарий
android4all.ru
Как раздать интернет с компьютера на телефон
Всем привет, уважаемые пользователи! У многих из нас бывают ситуации, когда очень часто возникает экстренная необходимость подключить свой мобильный телефон к сети интернет.

В принципе сделать это можно при помощи имеющихся поблизости доступных и бесплатных сетей Wi-Fi. Но очень часто такие сети могут не оказаться под рукой, или же доступ к ним будет ограничен паролем. Что делать в такой ситуации? Есть очень хороший способ, позволяющий не только подключить свой телефон к интернету, но еще и создать свою личную сеть Wi-Fi? благодаря которой вы сможете раздать интернет с компьютера на не только телефон, но и на другие устройства.
Для этого понадобится компьютер, который подключен к интернету любым способом (это может быть модем или витая пара). В материале рассмотрим подробности о том, как выполнить подключение своего телефона к интернету, используя при этом компьютер в качестве ретранслятора.
Как раздать интернет с компьютера на телефон?
Раздача интернета с помощью создания сети Wi-Fi
Для начала стоит отметить, что подключить интернет на телефон через свой компьютер можно различными способами. В материалы рассмотрим их все. Первоначально уделим внимание самому простому способу, который основывается на создание точки «Wi-Fi», посредством которой можно подключить свой телефон к сети.
Как усилить 3G и 4G сигнал?
Важно знать! Для воплощения в реальность данного способа потребуется использовать ноутбук или компьютер, в которых имеется модуль «Wi-Fi». Этот модуль можно приобрести отдельно и установить на свой компьютер, тем самым выполнив первое и основное требование.
Помимо имеющегося модуля «Wi-Fi», потребуется загрузить из интернета на компьютер специальные приложения. Это такое приложение, как, к примеру, «My Public Wi-Fi».
Как выбрать Wi-Fi роутер?
В интернете имеется множество разнообразных аналогичных программ, поэтому воспользоваться можно любой из них. Теперь рассмотрим алгоритм действий по превращению компьютера в роутер для раздачи трафика посредством сети «Wi-Fi». Для этого выполняются следующие действия:
1. Первоначально необходимо убедиться в том, что на компьютере имеется модуль для раздачи «Wi-Fi». В ноутбуках он может быть встроенным, а для ПК потребуется его приобрести отдельно. Этот модуль имеет вид флешки с USB-разъемом для подключения к компьютеру.
2. Загрузить с интернета приложение под названием «My Public Wi-F»i. После загрузки, потребуется его установить на компьютер и запустить. Процесс установки занимает не более 5 минут.
3. После установки и запуска приложения появится такое окно, как показано на скриншоте ниже. В этом окне присутствуют три основных вкладки, которые называются: «Setting», «Clients», «Management». В переводе на русский, эти вкладки обозначают: «Настройки», «Клиенты» или «Список клиентов», которые подключены к сети, а также языковые настройки.

4. В первой вкладке имеется описание таких параметров, как «Имя сети», «пароль для доступа», а также «предпочитаемый тип соединения». Все эти параметры указываются автоматически (как на фото выше), но могут быть изменены, для чего необходимо прекратить раздачу сети, нажав на кнопку «Stop Hotspot».
5. После того, как данные имени и пароля были отредактированы на предпочитаемые, следует кликнуть по кнопке «Set up and Start Hotspot». Точка доступа при этом будет стартована в автоматическом режиме.

6. После этого можно осуществлять поиск сети «Wi-Fi» с именем, которое было указано в приложении. Если уровень сигнала неудовлетворительный, то его можно усилить, но для этого потребуется более детально изучить инструкцию по использованию приложения.
Этот способ достаточно простой, быстрый и эффективный. Необходимо уделить все 10 минут, чтобы сделать компьютер роутером для раздачи сети интернет.
Как раздать интернет с помощью компьютера и USB подключения?
Следующий способ предусматривает соединение телефона с компьютером посредством USB провода. Этот способ подходит в тех случаях, когда на ПК отсутствует модуль «Wi-Fi», а необходимо срочно выполнить соединение телефона с интернетом.
Важно знать! Данный способ практически не применяется, так как для его воплощения потребуется иметь Root-права. Кроме того, сейчас практически у каждого имеются ноутбуки, где модули «Wi-Fi» являются встроенными.
Рассмотрим данный способ подключения телефона к интернету, так как не исключено, что кому-то эта методика понадобится. Чтобы воплотить в реальность данный способ, понадобится загрузить на компьютер драйвера для телефона, а также скачать приложение «Android Reverse Tethering». Это приложение является утилитой для ОС Виндовс. Посредством данного приложения можно осуществить подключение телефона к компьютеру. Итак, давайте узнаем, как раздать интернет с компьютера на телефон. Алгоритм действий следующий:
1. Для начала смартфон с ОС Android требуется подключить к компьютеру посредством USB кабеля. В настройках телефона необходимо зайти в раздел «Параметры разработчика», после чего убедиться в том, что на устройстве задействован режим отладки.
2. На следующей стадии потребуется запустить файл установки соответствующей утилиты Android Reverse Tethering.
3. После установки приложения потребуется его открыть и отыскать в окне опцию «Select a device», в которой потребуется выбрать соответствующее название телефона, а также DNS.

4. После этого потребуется нажать на кнопку «Connect», то есть начнется соединение. В автоматическом режиме будет осуществлен процесс соединения утилиты с телефоном, после чего произойдет инсталляция необходимого для связи приложения. В случае возникновения сбоев, потребуется осуществить повторный процесс соединения.
5. Когда приложение будет установлено на телефон, то появится окно запроса РУТ-доступа для USB подключения. Для этого потребуется выбрать кнопку «Grant», после чего откроется доступ для сети интернет на телефоне.
Важно знать! При этом компьютер должен быть подключен к сети интернет.
Как раздать интернет с компьютера на телефон через Bluetooth-соединение?
Еще один эффективный способ для подключения интернета на телефоне заключается в применении Bluetooth соединения.
Важно знать! Для использования данного метода потребуется приобрести Bluetooth-устройство для компьютера. Если модуль Wi-Fi на ноутбуках является встроенным, то блютуз устройство потребуется приобрести отдельно.
После того, как будет приобретен Bluetooth, потребуется установить на компьютер соответствующие драйверы для того, чтобы устройство его обнаружило. Алгоритм подключения телефона к сети интернет с помощью Bluetooth устройства следующий:
1. Необходимо зайти в меню «Пуск», после чего в поисковой строчке компьютера набрать «ncpa.cpl». После этого будут представлены все имеющиеся сетевые подключения. Необходимо выбрать актуальный тип подключения, нажав на нем правой кнопкой мышки и выбрав пункт «Свойства». Далее необходимо зайти во вкладку «Доступ», а затем поставить галочки на разрешение другим пользователям использовать интернет соединение с этого компьютера. Если эти действия не будут проделаны, то подключиться с телефона к компьютеру не получится.
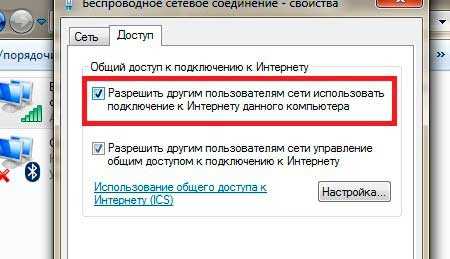
2. После этого необходимо зайти в раздел «Настройка», где поставить соответствующие галочки на следующих протоколах: «FTP», «HTTP», «HTTPS». В завершении необходимо выбрать «ОК».
3. В системном реестре необходимо отыскать значок «Bluetooth», после чего выбрать раздел «Открыть параметры».
4. На следующем этапе необходимо зайти во вкладку «Параметры», где устанавливаются галочки на всех имеющихся пунктах, за исключением «Отключить параметр Bluetooth».
5. Открывается вкладка «Совместное использование», где требуется установить галочки возле опции на разрешение поиска, отправки и получения файлов. Не забудьте также поставить галочки на разрешение использования принтера, а также встроенного модема.

Подключаем гаджет посредством «Bluetooth» соединения к компьютеру. На телефоне требуется включить «Bluetooth», после чего включить поиск обнаружения устройств. После того, как телефон обнаружит компьютер, необходимо выполнить сопряжение этих устройств.
Теперь на телефоне появится интернет, которым можно воспользоваться для выполнения своих необходимых действий. Это может быть обновление антивирусных баз, загрузка фалов на телефон, а также прочие необходимые процедуры.
Все представленные выше варианты позволяют получить 100% эффективное подключение интернета на телефон, используя при этом компьютер. Несмотря на то, что мало кто такими функциями пользуется, особенно это касаемо последних двух вариантов, все равно требуется иметь представление о том, как это сделать в случае возникновения потребности. Стоит отметить, что самый эффективный и простой способ – это сделать подключение посредством использования Wi-Fi модуля на ноутбуке. В сегодняшнем выпуске я рассказал вам о тех способах, которые я применял на практике. Надеюсь, вы теперь будете знать, как раздать интернет с компьютера на телефон и сможете с легкостью овладеть всеми перечисленными выше приемами.
Как прослушать мобильный телефон?
Какой способ подходит в каждом конкретном случае, зависит непосредственно от самого пользователя и того, что у него имеется в наличии. В заключении стоит отметить, что если возникает срочная потребность зайти в интернет, то не забывайте о мобильном интернете.
Уважаемые пользователи, если у вас после прочтения этой статьи возникли вопросы или вы желаете что-то добавить относительно тематики данной статьи или всего интернет-ресурса в целом, то вы можете воспользоваться формой комментарий.Также Задавайте свои вопросы, предложения, пожелания..
Итак, на сегодня это собственно все, о чем я хотел вам рассказать в сегодняшнем выпуске. Мне остается надеяться, что вы нашли интересную и полезную для себя информацию в этой статье. Ну а я в свою очередь, жду ваши вопросы, пожелания или предложения относительно данной статьи или всего сайта в целом
temowind.ru
Как передать интернет с компьютера на Андроид через USB телефона: настройка раздачи сети

Не всегда есть доступ к интернету в телефоне или планшете Андроид. Решить проблему можно довольно просто, все что понадобится — это персональный компьютер с доступом в интернет, а также USB кабель. Кроме этого, желательно наличие Root прав доступа и специальных программ, позволяющих его получить. Подробно рассмотрим как передать интернет с компьютера на Андроид через USB.
Алгоритм действий
Необходимость в раздачи интернета с ПК на мобильник может возникнуть во многих ситуациях. Особенно, когда мобильный трафик ограничен, а вам нужно закачать большой объем данных, или обновить операционную систему. Первое, с чего начнем рассмотрение проблемы — это алгоритм действий. Отметим также, что возможны варианты раздачи с наличием root прав доступа на смартфоне или планшете Андроид, так и без них.
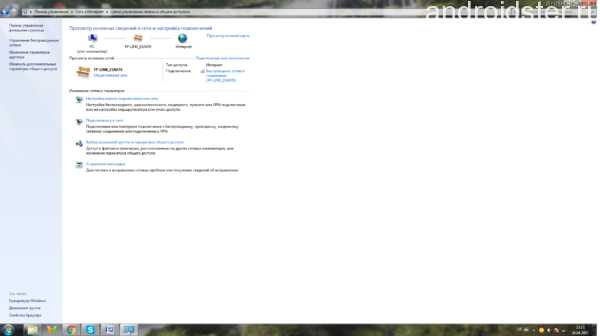
Центр управления сетями
Перед тем, как использовать свой стационарный ПК или ноутбук для передачи интернета на Андроид через USB, нужно проверить его скорость. Для этого заходим в настройки сетевого подключения и смотрим на количество отправленных и принятых пакетов, они должны приблизительно совпадать. Можно также просто открыть свой веб браузер и попробовать загрузить любую страницу. Если интернет подключен и имеет хорошую скорость, то можно приступать к его передачи через USB на мобильник.
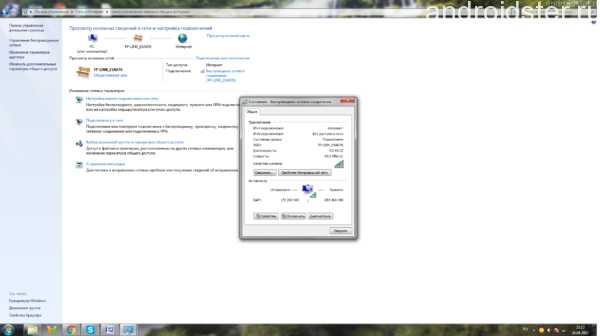
Состояние беспроводной сети
С наличием Root прав доступа
Отладка по USB
Настройки Андроид
Как следует из названия подраздела, для использования этого способа необходимо рутировать свое устройство. Сделать это просто и быстро поможет фирменная утилита Kingo Android ROOT. С ее помощью на телефон можно в один клик установить приложение SuperSU, открывающее большие возможности по настройке своего мобильного гаджета. После того, как root права получены, можно приступать непосредственно к подключению и передаче интернета с ПК на мобильник, для этого нужно:
Общий доступ подключения
- Скачать и установить фирменную утилиту Android SDK с официального сайта Android Studio.
- Перейти в панель управления/сетевые подключения и на выбранной сети нажать «свойства». Открыть вкладку с общим доступом и установить галочку напротив пункта: «Разрешить другим пользователям сети использовать подключение к Интернету данного компьютера.»
- В телефоне или планшете перейти во вкладку с общими настройками.
- Найти пункт «для разработчиков» и далее «Отладка по USB».
- Подключить мобильное устройство к компьютеру через обычный USB кабель.
- Распаковать архив с утилитой AndroidTool на ПК, после чего запустить исполняющий файл с расширением exe.
- Нажать на кнопку поиска подключенных устройств. После завершения поиска получаем список, среди которого необходимо выбрать требуемый смартфон.
- В поле Select DNS to use выбрать «DNS» и кликнуть на кнопку подсоединения.

Интерфейс утилиты для раздачи инета с ПК на Андроид
После успешного выполнения вышеперечисленных действий, в программе откроется окно с бегущей строкой подключения. На мобильнике при этом отобразиться новое приложение под названием «USB tunnel». Перед тем как получить к нему доступ, необходимо согласиться на запрос прав суперпользователя, выбрав соответствующую кнопку. После этого появится надпись «подключение установлено» и можно раздавать интернет с ноутбука или ПК на смартфон.Отметим, что при наличии root прав доступа, раздать интернет с компьютера на телефон через USB можно и при помощи эмуляторов. Одним из них является Android Terminal Emulator. В этом случае потребуется дополнительно вводить IP адрес и маску подсети используемого провайдера.
Способ без наличия Root прав доступа
Представленный выше метод раздачи имеет один недостаток. При рутировании устройство теряет гарантию, поэтому рекомендуется только для опытных пользователей. Если вы не хотите «взламывать» ОС своего телефона, то можно раздать интернет с ПК через USB и без root прав доступа. Для этого, помимо самого мобильника и компьютера потребуются:
- Программное обеспечение из комплекта Reverse Tethering NoRoot. Нужен .exe дистрибутив для Windows и .apk файл для Android. Бесплатная версия утилита ограничена 10 минутным временем работы с последующими 30 минутами перерыва.
- Заранее установленные драйвера ADB для вашего мобильного устройства на ПК. Скачать их можно с официального сайта разработчика.
- В настройках мобильного устройства установить пункт «отладка по USB».
Перед тем как раздать интернет данным способом нужно подсоединить смартфон к ПК через кабель. Далее запустить клиент программы Reverse Tethering NoRoot на Windows и Android. Если соединение не произошло, можно попробовать включить режим модема на мобильнике или переподключить кабель. Рекомендуем посмотреть обучающий видеоролик по правильной настройке этим способом.
Дальнейшие настройки
После того, как установлено соединение между вашими ПК и смартфоном, вы можете пользоваться всемирной сетью с мобильного устройства. При этом не нужно ломать голову о том, как настроить параметры сети, поскольку все до этого сделала программа. К сожалению, со смартфона невозможно будет воспользоваться некоторыми популярными приложениями от Google, в частности — Youtube. Но запустить видеохостинг можно через обычный браузер, либо установить специальный модуль Xposed. Ссылка на скачивание приложения доступна в самой утилите Reverse Tethering NoRoot.
Загрузка ...Видео «Как передать интернет с ПК на телефон по USB»
В этой статье вы получите еще много полезных рекомендаций.
androidster.ru
Как раздать интернет с телефона, через, ноутбук, usb
В предыдущей статье мы рассматривали вопрос о том, как определить местоположение телефона по номеру.
1) Общий метод - использовать программу PdaNet (PC) Перед использованием этой программы посмотрите, не работает ли ваш телефон с галкой usb-модем как в первом пункте.
- Включаем интернет на телефоне
- Отключаем существующие сетевые экраны (droid wall и т.д.)
- Скачиваем приложение pdanet через маркет на телефон
- Запускаем программу и нажимаем On USB Tethering
- Программа попросит скачать настольную версию для компьютера, скачиваем согласно битности вашей операционной системы на компьютере.
- Устанавливаем драйвера для телефона на компьютер
- Подключаем телефон к компьютеру
- Скидываем установочный файл для компьютера с телефона на компьютер
- Устанавливаем программу на компьютере и нажимаем соединиться с телефоном.
Обзоры и рейтинги, советы, игры и приложения для смартфонов Fly
Все обзоры и рейтинги смартфонов Fly, а также советы, игры и приложения для владельцев смартфонов представлены на нашем сайте. Дополнительную информацию можно найти в интернет-магазине Fly.
2) Классический способ - использование телефона в качестве USB модема. Перед использованием этой инструкции посмотрите, не работает ли ваш телефон с галкой usb-модем как в первом пункте, если работает, нажмите кнопку жалоба, и напиши модель своего телефона и версию прошивки.
Настройка телефона:1) Ставим галку в Настройки (settings) Беспроводные сети (wireless and networks) Режим модема (tethering&Hotspot) USB-модем (USB-tethering) На некоторых телефонах данная настройка может находится в другом месте. Для телефонов, на которых нет данной галки, необходимо поставить программу EasyTether2) Отключаем существующие сетевые экраны (droid wall итд).3) Включаем интернет4) Устанавливаем драйвера на компьютер для телефона5) Подключаем к компьютеру
Настройка компьютера.Всё зависит от оператора. В общих словах: создаём соединение, нужно ввести имя соединения, подключение через модем, ввести имя пользователя и пароль, которые требует оператор и телефон *99***1# - по крайней мере для Московских операторов, он выглядит так. Дальше нужно ввести строку apn в компьютер, делается это в настройках модема - это можно узнать на сайте оператора.Инструкция по настройке интернета для московских абонентов билайн для разных версий windows. По аналогии можно и для своего оператора сделать также, только APN немного изменить, и всё, наверное.
Настройки модема из инструкции сверху.Прежде, чем настраивать модем убедитесь, что телефон подключен к компьютеру.
Откройте на компьютере: Пуск -> Настройка -> Панель управления -> Телефон и модем.В появившемся окне выберите закладку «Модемы».Выберите свой установленный модем и нажмите кнопку «Свойства».В окне «Свойства модема» выберите закладку «Дополнительные параметры связи».В поле «Дополнительные команды инициализации» пропишите строку инициализации модема:AT+CGDCONT=1,"IP","internet.beeline.ru". (жирным выделено для абонентов Билайн). Абонентам других операторов сотовой связи вместо internet.beeline.ru нужно указывать ту точку доступа, которую даёт оператор.Внимание! Необходимо ввести все символы без пробелов.Нажмите «ОК» — модем настроен, приступайте к настройке соединения.
Авторские права на данный материал принадлежат сайтам: 4pda и devfaq
Если Вам интересно, то Вы можете ознакомиться со статьей об использование мобильного телефона в качестве модема.
helpdesk.fly-phone.ru
Интернет на компьютере через телефон (USB, Bluetooth, Wi-Fi)
Цены на мобильный Интернет в сетях 3G и 4G почти спустились с заоблачных высот на землю и скоро, надо ожидать, сравняются со стоимостью традиционной кабельной связи. А там, глядишь, и вытеснят ее совсем, ведь пользоваться Интернетом, который всегда с собой (в сотовом телефоне), гораздо удобнее, чем быть привязанным к его стационарному источнику.
 Перейти со стационарного Интернета на 3G/4G — дело пары минут. Достаточно иметь договор с сотовым оператором (доступ к глобальной паутине сегодня входит почти в любой тарифный план) и некоторую сумму на балансе. Ну и сам мобильный телефон, который будет точкой подключения.
Перейти со стационарного Интернета на 3G/4G — дело пары минут. Достаточно иметь договор с сотовым оператором (доступ к глобальной паутине сегодня входит почти в любой тарифный план) и некоторую сумму на балансе. Ну и сам мобильный телефон, который будет точкой подключения.
Поговорим, как подключить Интернет к компьютеру, используя Андроид-смартфон в качестве модема.
Телефон как модем через USB-кабель
Подключиться к Интернету через телефон, подсоединенный к компьютеру через USB-кабель, пожалуй, проще всего. Этот способ удобен тем, что не требует настроек и не нуждается в мерах защиты от взлома и доступа посторонних, как беспроводная связь. Подключение устанавливается за считанные секунды и работает практически бесперебойно, конечно, при условии хорошего сигнала сотовой связи и качественного USB-кабеля.
Порядок действий:
- Зайдите в приложение «Настройки» (в старых версиях Android — «Параметры»), откройте раздел беспроводных сетей, перейдите в дополнительные параметры беспроводных сетей (в моем примере они скрываются за кнопкой «Еще»).

- Включите «Мобильные данные», то есть приконнектите телефон к сети 3G/4G-интернета. Либо сделайте это другим способом — нажатием кнопки в шторке и т. д. На разных Андроид-смартфонах это и последующие действия выполняются немного по-разному, но суть примерно одна.

- Находясь в дополнительных параметрах беспроводных сетей, откройте раздел «Режим модема». Передвиньте ползунок «USB-модем» в положение «Включено».
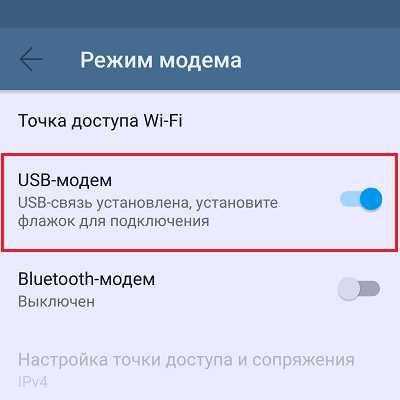
Настройка завершена, связь установлена. Теперь ваш компьютер подключен к глобальной сети через USB-кабель и сеть мобильного оператора.
Bluetooth-модем на телефоне
Если вы хотите подключить к сети устройства, оснащенные модулем bluetooth (ноутбуки, смартфоны, планшеты), можете использовать телефон как bluetooth-модем. Для установления устойчивой связи клиентские девайсы следует расположить не дальше 8-9 м от телефона, но лучше всего — в непосредственной близости. Кроме того, убедитесь, что на всех устройствах активирован bluetooth-адаптер.
Порядок подключения к Интернету через bluetooth-модем на телефоне:
- Включите на телефоне 3G/4G-интернет.
- Зайдите в приложение «Настройки» — «Беспроводные сети». Сдвиньте ползунок Bluetooth в положение «Включено».

- Зайдите в раздел «Bluetooth» и выберите из списка «Доступные устройства» тот девайс, которому хотите предоставить доступ во всемирную паутину. Если их несколько, устанавливайте соединение по очереди. При появлении окошек с запросом разрешения на сопряжение сверьте код и нажмите кнопку «Подключить» на обоих соединяемых устройствах.

- Откройте в дополнительных настройках беспроводных сетей раздел «Режим модема» и включите Bluetooth-модем.
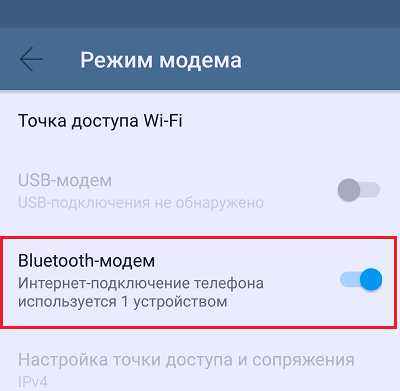
Теперь ваши гаджеты имеют выход в глобальную сеть. Кстати, одновременно можете продолжать использовать телефон как модем, подключенный к компьютеру по USB.
Создание точки доступа Wi-Fi на Андроид-телефоне
Чтобы подключить Интернет к ноутбуку, планшету, smart TV и другим устройствам, которые находятся в разных частях квартиры, удобнее всего использовать Wi-Fi. А точкой доступа и модемом снова будет наш смартфон.
Порядок настройки точки доступа и подключения к Интернету:
- Включите на телефоне модуль Wi-Fi и 3G/4G-интернет.
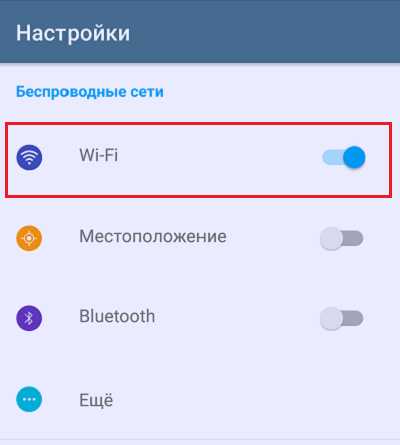
- Зайдите через дополнительные настройки беспроводных сетей в раздел «Режим модема». Коснитесь строчки «Точка доступа Wi-Fi».

- В разделе «Точка доступа Wi-Fi» передвиньте показанный на скриншоте ползунок в положение «Включено». Перед подключением к ней устройств необходимо сделать еще несколько настроек.

- Коснитесь строки «Сохранять точку доступа». В открывшемся окошке выберите подходящий вариант. Для экономии энергии аккумулятора оптимально отключать ее при бездействии через 5 или 10 минут. Если телефон подключен к источнику питания постоянно, тогда точку доступа можно сохранять всегда.

- Следующая настройка — имя сети, способ шифрования и пароль. Имя (по умолчанию обычно повторяет название модели телефона) может быть любым. Лучший способ защиты (шифрования) — WPA2 PSK. Если собираетесь приконнектить к этой точке доступа старое устройство, например, ноутбук с Windows XP, выбирайте защиту WEP. Далее установите пароль, который будут вводить пользователи при подключении клиентских устройств, и сохраните настройку.

- Для связи с девайсами, оборудованными кнопкой WPS, можете использовать эту же функцию на телефоне. Сначала нажмите WPS на клиентском устройстве, следом — показанную ниже кнопку «Подключить» на телефоне.

После этого вашим гаджетам откроется доступ во Всемирную паутину по Wi-Fi. Кстати, при желании можете использовать все 3 типа подключения вместе, но при очень интенсивной нагрузке на сетевые модули телефон будет греться (что ему явно не на пользу) и, несмотря на подпитку от компьютера по USB, быстро израсходует заряд батареи. Поэтому нагружать его по максимуму все-таки не стоит. Для таких случаев лучше использовать традиционную кабельную Интернет-связь.
compconfig.ru
Получаем интернет по USB с компьютера на Android / Хабр
Статья актуальна на 2010 год, современные Android могут проделывать такое одной «галочкой» в настройках После покупки HTC Hero у меня возник вопрос: как получать интернет на коммуникаторе через компьютер? С моим предыдущим коммуникатором Toshiba G900 под управлением WindowsMobile 6 было все просто: установил «центр мобильных устройств», и на коммуникаторе появился интернет. «Эта функция не нужна», — скажите вы, ведь сейчас много точек доступа Wi-Fi, через которые можно подключиться двумя кликами. Но вот лично у меня нет Wi-Fi точки (есть ноутбук, но Android не обнаруживает Ad-hoс сети). Поэтому я был огорчен отсутствием этой функции. Все мои попытки найти мануалы на эту темы — не увенчались успехом. Поэтому я решил это сам. Внимание: Для работы ножен root пользователь. Тут есть два способа:- Встроенный USB Tether (у аппаратов с Sence и может быть каких еще
- USB Tether реализуемый сторонним софтом.
 У меня к примеру, сеть коммуникатора — Android USB, а соединение с интернетом для общего доступа — Internet. В дальнейшем я буду использовать эти обозначения. Отключаем соединение Internet, в свойствах подключения делаем его доступным для Android USB:
У меня к примеру, сеть коммуникатора — Android USB, а соединение с интернетом для общего доступа — Internet. В дальнейшем я буду использовать эти обозначения. Отключаем соединение Internet, в свойствах подключения делаем его доступным для Android USB: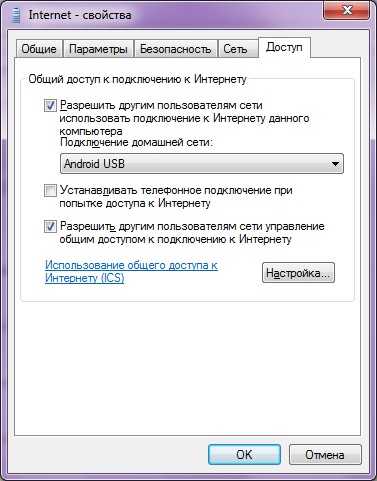 Идем в настройки Android USB и меняем его IP и маску на 172.20.23.253 / 255.255.255.252, а остальное делаем пустыми:
Идем в настройки Android USB и меняем его IP и маску на 172.20.23.253 / 255.255.255.252, а остальное делаем пустыми: Цель ручного изменения IP адреса — это убрать шлюз по умолчанию. Пробуем Ping коммуникатор (он под ip — 172.20.23.254)C:\Users\MainNika>ping 172.20.23.254
Обмен пакетами с 172.20.23.254 по с 32 байтами данных:
Ответ от 172.20.23.254: число байт=32 время<1мс TTL=128
Цель ручного изменения IP адреса — это убрать шлюз по умолчанию. Пробуем Ping коммуникатор (он под ip — 172.20.23.254)C:\Users\MainNika>ping 172.20.23.254
Обмен пакетами с 172.20.23.254 по с 32 байтами данных:
Ответ от 172.20.23.254: число байт=32 время<1мс TTL=128Для удобства работы со скриптами, возьмем программу GScript Lite: (56.4 КБ)
Создаем в программе GScript Lite новый скрипт, с пишем туда:ifconfig rmnet0 down ifconfig usb0 up route add default gw 172.20.23.253 dev usb0 setprop net.dns1 8.8.8.8

8.8.8.8 — это DNS сервер от google. Я люблю его использовать, поэтому использую его и тут. Использовать можно любой DNS сервер, который вы желаете.
Настройка закончена, можно тестировать:
- Подключаем USB
- Включаем программу Wired Tether, включаем соединение
- Включаем GScript Lite, выполняем созданный нами скрипт
- ???
- PROFIT!
 Чтобы отключить, достаточно перезапустить мобильное подключение. Все. Теперь можно вдоволь полазить в маркете, Скачать оттуда гору полезного и не только софта.
Чтобы отключить, достаточно перезапустить мобильное подключение. Все. Теперь можно вдоволь полазить в маркете, Скачать оттуда гору полезного и не только софта.upd: Тем, кто не может совладать с настройкой роутинга на Windows, могу посоветовать WinRoute от Kerio. Через него тоже работает, и вся настройка его заключается в указании сети, подключенной к интернету. Скриншот
upd2: Переписал статью, стало универсально и без проблем. Спасибо «Corwin» за указание ошибки в скрипте, приводящей к «invalid argument»
habr.com
- Как измеряется скорость интернета

- Оперативнпя память

- Программа для статического ip адреса

- Как установить на смартфон телеграмм

- Программы на пк лучшие

- Шаржирование базы данных

- Изменить пароль пользователя postgresql

- Как скрыть

- Что такое движок виртуализации

- Utorrent это

- С какого года одноклассники

