Как сделать чтоб комп не тормозил: Why your computer is so slow and how to fix it
Содержание
Как настроить игру, чтобы компьютер не тормозил
14 января
2 минуты чтения
#Инструкции
Есть несколько универсальных способов, которые помогут избежать зависаний во время игры. Рассказываем, в чем может быть причина лагов и что нужно сделать, чтобы от них избавиться.
Cравните системные требования с характеристиками ПК
У каждой игры есть список минимальных требований к комплектующим компьютера. Если ваш ПК им не соответствует, игру лучше не запускать — есть риск повредить технику.
Понять, подходит ли ваш компьютер под требования игры, можно на сайте Can You Run it. Сайт предложит скачать и запустить небольшую программу, которая сама проверит характеристики компьютера и сравнит их с системными требованиями игр.
Отключите некоторые настройки
Некоторые игровые настройки требуют много ресурсов компьютера, хотя незначительно влияют на общее качество картинки. Их можно отключить — игра при этом не сильно потеряет в качестве. Например:
Их можно отключить — игра при этом не сильно потеряет в качестве. Например:
- Фоновое затенение. Настройка имитирует то, как свет распространяется в реальном мире. Если ее отключить, свет из игры не исчезнет — он просто будет не так похож на настоящий. Название настройки на английском — ambient occlusion / SSAO / HBAO / HBAO+.
- Отражения. Имитируют эффекты отблеска — например, от зеркал или водной глади. На английском — reflections.
- Тени. Имитируют реальные тени от объектов. Обычно в играх тени можно отключить вообще. На английском — shadows.
- Размытие в движении. Если быстро и резко двигать камеру, экран игрока размывается — это имитирует скорость бега или удара. На английском — motion blur.
- Дальность прорисовки. Увеличивает расстояние, на котором игрок может видеть локацию и ее детали. На английском — draw distance.

- Разрешение экрана. Это количество пикселей по горизонтали и вертикали. Чем выше разрешение, тем качественнее итоговая картинка. Эту настройку нельзя отключить, но ее параметры можно скорректировать. На английском — screen resolution.
Повысьте производительность компьютера
Если вы отключили часть настроек, но игра всё равно зависает, попробуйте следующие способы.
Закройте программы, которые не используете
Проблемы возникают, если запустить игру одновременно с какой-нибудь требовательной программой, например Фотошопом. Ресурсов оперативной памяти и процессора начинает не хватать — компьютер выдает ошибки.
Проверьте, на что тратятся ресурсы компьютера, в диспетчере задач во вкладке «Процессы» — здесь же можно закрыть ненужные программы. Чтобы вызвать диспетчер задач, нажмите комбинацию клавиш Ctrl + Alt + Del. Аналог для mac — Cmd + Alt + Esc.
Почистите ПК
Грязь проникает внутрь компьютера и забивает систему охлаждения видеокарты.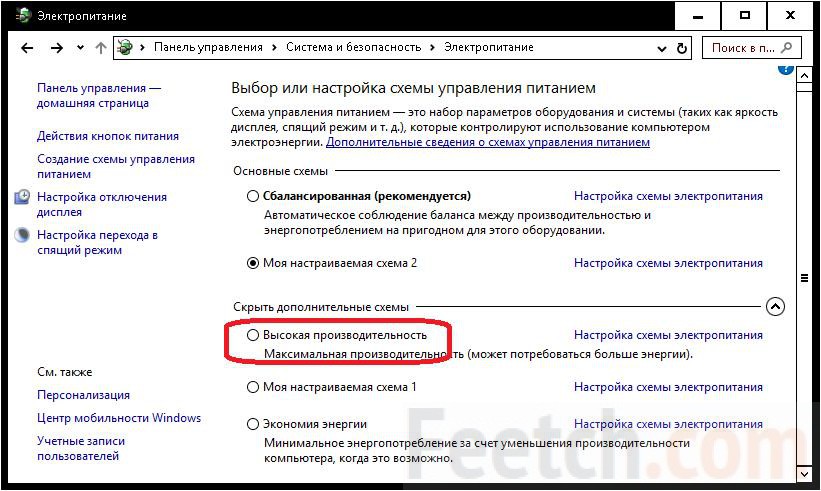 Она хуже снижает температуру, и видеокарта перегревается — снижается плавность видеоряда, случаются вылеты.
Она хуже снижает температуру, и видеокарта перегревается — снижается плавность видеоряда, случаются вылеты.
Раз в 6 месяцев разбирайте корпус ПК или ноутбука и убирайте пыль с помощью ватных палочек.
Замените термопасту
Перегреваться может и центральный процессор — только здесь проблема не в пыли, а в том, что высохла термопаста. В идеале ее нужно менять раз в год.
Поделитесь с друзьями
Как почистить компьютер чтобы не тормозил: причины зависания и что делать?
Оглавление:
Toggle
Всем привет, кто читает данную статью. В этом статье мы рассмотрим вопрос почему тормозит компьютер и что делать в таких случаях. Как почистить компьютер чтобы не тормозил.
Я всегда сталкиваюсь с такими вопросами. То друг звонит, то брат: «компьютер тормозит! Что делать?». И как всегда я стараюсь решить их проблемы и все получается.
Вот подумал, может данные мною методы и вам помогут, раз уж такая проблема распространена.
Содержание
- Проблемы и причины зависания ПК
- Что делать?
- Проблема в жестком диске
- Очистка
- Дефрагментация
- Перегрев
- Чистим реестр
- Нежеланные программы
- Вирусы
- Аппаратные проблемы
Проблемы и причины зависания ПК
Если ваш верный железный друг (компьютер) начал подтормаживать, то начнет жрать ваши нервы. При этом снижается производительность компьютера и ваша. Компьютер при запуске долго загружается, так же выключается. При переключении между программами или играми занимает заметное время. Даже иногда снижается FPS играх. В конце концов он вас убивает.
При этом снижается производительность компьютера и ваша. Компьютер при запуске долго загружается, так же выключается. При переключении между программами или играми занимает заметное время. Даже иногда снижается FPS играх. В конце концов он вас убивает.
Что делать?
Давайте рассмотрим способы, которые помогут избавиться от тормозов. Причин, по которым может снизиться работа компьютера, много. Поэтому я перечислю наиболее часто встречаемые. Если тормозит ноутбук, то и в таких случаях тоже применяйте эти методы.
- Жесткий диск
- Реестр
- Вирусные программы
- Вирусы
- Аппаратные проблемы
Проблема в жестком диске
Очистка
Почему я первым выделил жесткий диск? Бывает такая проблема, когда на диске «С» меньше 10 Гб свободного места. В основном, это у настольных компьютеров, когда жесткий диск разделен на несколько разделов. Иногда бывает создан только один раздел, но это нежелательно.
Дело в том, что, когда пользователь пытается установить сам операционную систему, он выбирает для Windows раздел с наименьшей памятью (это по незнанию, не ругайте таких, у всех бывают ошибки). А на втором оставить как можно больше место для хранения файлов. А для корректной работы операционной системы нужен раздел такой, чтобы после установки системы и программ оставалось свободными не меньше 10Гб. Можно и желательно больше.
А на втором оставить как можно больше место для хранения файлов. А для корректной работы операционной системы нужен раздел такой, чтобы после установки системы и программ оставалось свободными не меньше 10Гб. Можно и желательно больше.
Следующее, это нужно посмотреть сколько свободного места осталось на жестком диске. Если диск красный, то нужно освободить место.
Первое действие. Наводим курсор мыши на раздел «С» нажимаем правое кнопка мыши и заходим Свойства. Далее нажимаем Очистить диск и ставим галочки на все разделы
После появиться предупреждение — жмем Удалить файлы.
В моем случае удалось освободить 6Гб памяти, и, согласитесь, это нормальное число.
Дефрагментация
В-третьих, нужно хотя бы раз в полгода сделать дефрагментацию жесткого диска. Из-за постоянного удаления и добавления новых файлов на ячейках жесткого диска скапливаются большое количество фрагментов. Эти фрагменты значительно замедляют работу жесткого диска, что приводит к уменьшению производительности компьютера или даже выхода из строя самого жесткого диска.
Эти фрагменты значительно замедляют работу жесткого диска, что приводит к уменьшению производительности компьютера или даже выхода из строя самого жесткого диска.
Дефрагментацию желательно проводить специальной программой Defraggler. На эту тему у меня еще будет статья. Внимание: не увлекайтесь с процессом дефрагментации, слишком частая процедура сильного результата не даст.
Перегрев
Четвертая причина — перегрев. Может быть так, что ваш жесткий диск сильно греется, и это тоже может привести к замедлению работы компьютера. Если это так, то нужно установить дополнительный вентилятор для обдува жесткого диска. С такой проблемой пришлось встречаться на практике. Бывает и так, что весь компьютер забит пылью.
Это бывает, когда пользователь в течение года не заглядывает в системный блок компьютера. За такое время все вентиляторы, радиатор на процессоре и на видеокарте забиваются пылью. Такое явление приводит к тому, что когда вентилятор крутится стенки радиатора не охлаждается из-за пыли, которая находится между ребрами. Это приводит к перегреву всей системы за счет чего уменьшается производительность и вы увидите, что компьютер начнет тупить.
Это приводит к перегреву всей системы за счет чего уменьшается производительность и вы увидите, что компьютер начнет тупить.
Читать: Как почистить компьютер от пыли
Чистим реестр
Может быть так, что реестр вашей операционной системы забита мусором, что и встречается часто. Для того, чтобы очистить его, нужно использовать специальную бесплатную программу CCleaner https://www.ccleaner.com/ccleaner
Заходите на официальный русскоязычный сайт, скачиваете, устанавливаете и запускаете. Когда программа запустится у вас откроется вот такое окно, сразу же нажимаем Анализ. Если у вас открыт браузер, то необходимо его закрыть.
После завершения процесса очистки, заходим вкладку Реестр и там запускаем Поиск проблем. После поиска нажимаем Исправить и появившейся окне жмем Нет.
Дальше появиться вот такое окне. В ней нажимаем Исправить отмеченные. Вот и все — реестр очистили.
Вот и все — реестр очистили.
Нежеланные программы
Зачастую бывает так, что компьютер забит вирусными программами, которые работают в тихом режиме, т.е. вы не узнаете работают они или нет, или не узнаете об их установках.
Для того чтобы защитить компьютер от автоматических установок таких программ, посмотрите мою статью: Как снять галочки при установке программ. Эти программы жрут вашу оперативную память и процессор, а это приводит к тому, что компьютер начинает работать медленее.
Для того, что удалить такие программы, необходима специальная бесплатная программа adwcleaner http://adwcleaner.ru.uptodown.com/windows
Запускаем программу и жмем Сканировать и ждем пока не закончится процесс сканирования.
В моем случаи нашлось 9 вирусов. В моей практике бывало так, что находилось более 50 вирусов. Далее жмем Очистить. Появится предупреждением, жмем ОК. После завершения процесса очистки вам предложат сделать перезагрузку.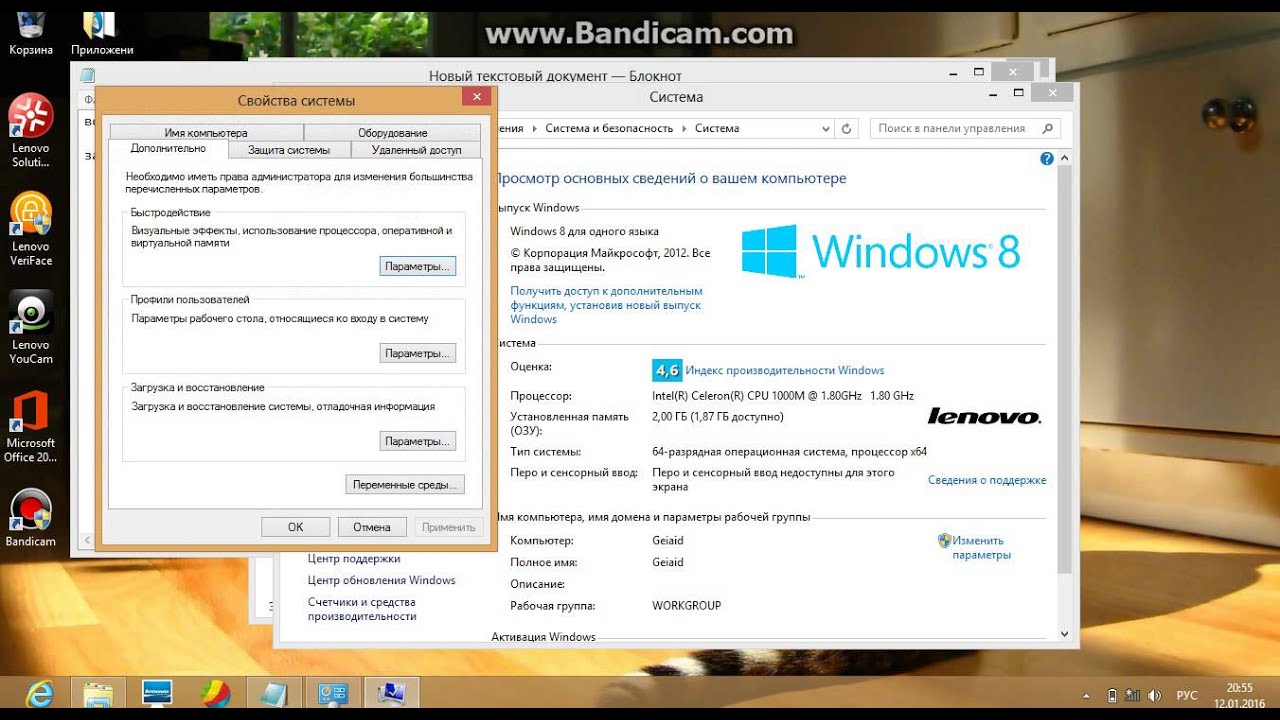 Соглашаемся и перезагружаем компьютер. Вот такими нетрудными действиями мы избавились от нежеланных программ.
Соглашаемся и перезагружаем компьютер. Вот такими нетрудными действиями мы избавились от нежеланных программ.
Вирусы
Часто бывает так, что начинает страшно тормозить компьютер или ноутбук от вирусов, таких как, черви и трояны. Такая проблема наблюдается у таких пользователей, которые больше времени проводит в интернет в поисках чего-то особенно, но у них нет антивирусной программы. А для выбора антивируса посмотрите мой список платных и бесплатных антивирусов для Windows.
Поэтому, если вы часто используете поисковую систему, то вам необходим хороший антивирус. Но если вы даже не используете интернет, все равно, для уверенной защиты, используйте хотя бы бесплатный антивирус.
И так, для решение нашей проблемы запустите на вашем компьютере полную проверку с помощью антивирусной программы. Рекомендую для начала использовать Dr.Web CureIt.
Аппаратные проблемы
В этом случае я расскажу именно про оперативную память. В-первую очередь нужно проверить сколько гигабайт ваша оперативная память (ОЗУ). Для этого на значке Мой компьютер нажимаем правой кнопкой мыши и кликаем Свойства.
Для этого на значке Мой компьютер нажимаем правой кнопкой мыши и кликаем Свойства.
Читать: Как узнать свойства своего компьютера
Далее, в открывшемся окне в разделе Система смотрим сколько гигабайта ОЗУ.
Если более 2-х Гб, то нормально. А если от 2-х и ниже, то вам никакая настройка не поможет.
Далее, нужно посмотреть в системном блоке сколько у вас планок оперативной памяти и сколько гнезд под ОЗУ на материнской плате. Если на материнке 4 гнезда, а ОЗУ вставлены рядом, то это неправильно. Их нужно поставить так, чтобы между ними осталось одно гнездо.
Допустим, на материнке гнезда имеют желтый и красный цвет, вставляем одну планку желтый цвет пропускаем красную и другую планку вставляем в красный цвет. Такими действия мы активируем двухканальную пропускную способность материнской платы. Это похоже на то, как если сделать одностороннее движение на трассе двухсторонним.
А если на материнской только два гнезда, то ничего страшного и просто читаем дальше. В случае, если на материнке во всех гнездах есть планки, то это вообще супер.
Дальше, нужно проверить работают ли все вставленные ОЗУ. Для этого в нижней панели кликаем правой кнопкой мыши и запускаем Диспетчер задач.
Далее переходим в раздел Быстродействие. Нажимаем на кнопку Монитор ресурсов. И переходим на раздел Память.
Смотрим в нижней части окна. Там есть статистика, доступно, кэшировано, всего и установлено.
Напротив доступно и установлено значения должны быть одинаковы. Если значение напротив установлено 4000 мегабайт (4Гб), а доступно 2000(Гб), значит одна планка оперативной памяти неисправна или вообще сгорела.
Чтобы проверить, снимаем крышку системного блока, извлекаем оперативную память, дуем на гнезда, чтобы убрать пыль. Дальше берем школьную резинку и трем контакты ОЗУ с обеих сторон, чтобы снять окисление.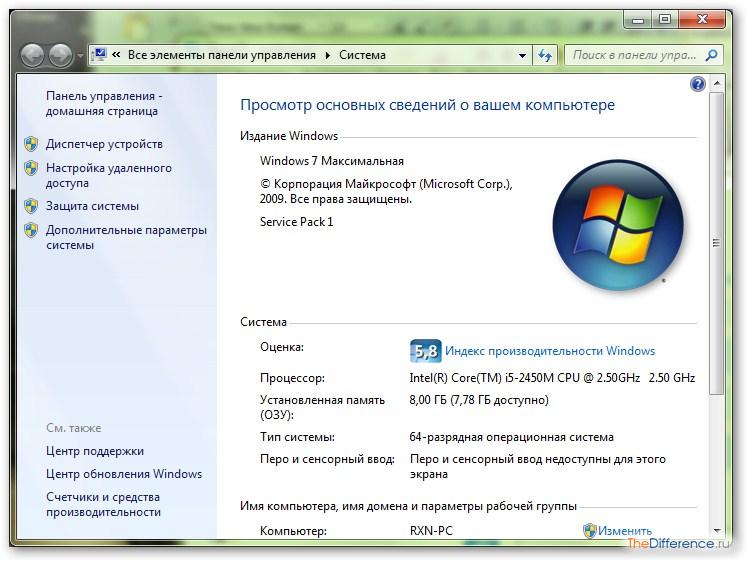 Собираем обратно и проверяем значение. Если результаты такие же, снимаем поочередно планки, проверяем какая из них сгорела и ее заменяем.
Собираем обратно и проверяем значение. Если результаты такие же, снимаем поочередно планки, проверяем какая из них сгорела и ее заменяем.
Далее, смотрим на цветовые индикаторы.
Если свободной памяти у вас мало, значит какой-то процесс кушает ее. Нужно закрыть все программы и наверху ищем такой процесс. Пытаемся от него вообще избавиться. Я расскажу о наиболее распространенной процессе и как его отключить. Это процесс обновления Windows.
Чтобы его отключить на компьютере кликаем правой кнопка мыши по иконке Мой компьютер и заходим в Управление.
Далее заходим в Службы и приложения. И открываем Службы.
Листаем в самый низ и дважды кликаем на службе «Центр обновления windows»
В открывшей=мся окне жмем Остановить и Тип запуска выставляем Отключена. Жмем Применить и ОК, перезагружаем компьютер. После она у вас будет остановлена. Знайте, что после этого Windows перестанет обновляться!
После она у вас будет остановлена. Знайте, что после этого Windows перестанет обновляться!
Что же можно сказать? На данный вопрос полностью раскрыт с моей точки зрения. Друзья, не судите строго, я только рассказываю свое мнение на личном опыте. Надеюсь, что данный материал будет для вас полезен. Если это так — делитесь с друзьями. И, конечно, если есть вопросы пишите в комментариях и постараюсь помочь всем.
Ваш компьютер работает медленно? 10 способов заставить его работать быстрее
Нет ничего более неприятного, чем медленный компьютер, особенно когда вы знаете, что у него все еще есть ноги.
Вместо того, чтобы покупать новый ноутбук или ПК, вот 10 способов избежать дорогостоящей новой покупки, заставив ваш старый компьютер работать быстрее.
1. Удалите неиспользуемые программы
Новые ПК поставляются с целым набором программ, которые вы никогда не будете использовать, и вы, вероятно, даже не подозреваете об их существовании.
Некоторые программы даже запускают фоновые процессы при загрузке компьютера, даже если вы их не используете.
Чтобы удалить все эти бесполезные программы, откройте страницу «Программы и компоненты» панели управления и просмотрите список установленных программ. Удалите те, которые вам не нужны, но будьте осторожны, чтобы оставить программы, необходимые вашему компьютеру (обычно их издатель будет указан как имя производителя ПК или как Microsoft).
Если вы все еще не уверены в том, какие программы использовать, попробуйте стороннюю программу, например PC Decrapifier — она бесплатна для некоммерческого использования, — которая подскажет, какие программы вам не нужны или не нужны.
2. Автоматически удалять временные файлы
Временные файлы накапливаются на вашем компьютере при выполнении повседневных задач и могут оставаться на жестком диске, замедляя работу компьютера. Избавление от этих файлов, включая историю интернет-поиска и файлы cookie, должно дать вам больше места на жестком диске и ускорить работу вашего ПК.
Для этого откройте «Мой компьютер» и выберите локальный диск (обычно C:\). Выберите папку «Windows», а затем откройте папку «Temp».
Щелкните правой кнопкой мыши папку и в параметрах «Просмотр» выберите «Подробности». Как только это будет сделано, выберите все файлы старше текущей даты и нажмите клавишу удаления. Затем перейдите в корзину на рабочем столе и очистите ее.
3. Установите твердотельный накопитель
Жесткие диски являются основной причиной низкой скорости и особенно низкой скорости запуска вашего ПК.
Несмотря на то, что они недешевы, установка твердотельного накопителя с чрезвычайно быстрым временем чтения может значительно ускорить запуск.
4. Больше места на жестком диске
Даже если вы будете регулярно удалять все временные файлы, если ваш жесткий диск будет заполнен на 85 процентов, это повлияет на скорость вашего компьютера.
Если вы регулярно снимаете видео или используете компьютер для записи телевизионных передач, вам понадобится как можно больший жесткий диск объемом более 1 ТБ.
Вот полезное видео о том, как установить новый жесткий диск.
5. Предотвращение ненужных запусков
Этот метод в первую очередь повлияет на то, сколько времени потребуется для запуска вашего ноутбука или ПК, но часто многие программы, которые запускаются при запуске, продолжают работать и занимают память вашего компьютера.
Для этого нажмите «Пуск» и «Выполнить». В «Выполнить» введите «msconfig» и нажмите Enter. Затем вы должны увидеть вкладку «Автозагрузка», на которой отмечены все программы, которые будут загружаться при запуске вашего компьютера. Есть большая вероятность, что список будет содержать ряд программ, о которых вы, возможно, не знали, что они запущены на вашем компьютере во время запуска или даже вообще не работают.
Вы можете либо вручную отменить выбор тех программ, которые вы не хотите загружать, либо нажать «Отключить все», а затем выбрать те программы, которые вы хотите запустить, например особо важные программы, такие как антивирусное программное обеспечение.
Еще одним приемом может быть удаление всех ненужных шрифтов, загружаемых Windows. Windows 7 загружает более 200 шрифтов при запуске, что может снизить скорость загрузки. Перейдите в поле поиска в меню «Пуск», найдите папку «Шрифты» и отметьте все шрифты, которые вам не нужны, и нажмите кнопку «Скрыть» на панели инструментов.
6. Получите больше ОЗУ
ОЗУ, что означает оперативную память, является временной памятью, используемой вашим компьютером и используемой, когда задачи выполняются различными программами. Следовательно, чем больше программ вы используете, тем больше оперативной памяти вам нужно, и тем медленнее будет работать ваш компьютер, если ее недостаточно.
Явным признаком нехватки оперативной памяти является то, что ваш компьютер замедляется каждый раз, когда вы пытаетесь обработать большие файлы, или зависает при выполнении нескольких разных действий одновременно.
Вы можете либо добавить больше оперативной памяти с помощью дополнительной карты памяти или двух, либо купить полностью новую память, если все слоты заняты. Теоретически не существует верхнего предела объема оперативной памяти, которую вы можете иметь с 64-разрядной операционной системой, но на практике 4 ГБ более чем достаточно для большинства людей.
Теоретически не существует верхнего предела объема оперативной памяти, которую вы можете иметь с 64-разрядной операционной системой, но на практике 4 ГБ более чем достаточно для большинства людей.
Удобное руководство о том, какая оперативная память вам нужна, посмотрите здесь или посмотрите видео ниже о том, как ее установить.
Вы также можете узнать, сколько оперативной памяти использует ваш компьютер, на вкладке «Производительность» диспетчера задач (нажмите Ctrl-Shift-Esc, чтобы открыть ее).
7. Запустите дефрагментацию диска
Звучит сложно, но в основном это способ перенастроить способ хранения информации на жестком диске для максимальной эффективности.
Зайдите в «Мой компьютер», щелкните правой кнопкой мыши на жестком диске и выберите «Свойства». На вкладке «Инструменты» должна быть опция «Дефрагментировать сейчас».
8. Запустите очистку диска
Windows также включает встроенный инструмент очистки диска под названием «Очистка диска».
Ищет в системе ненужные большие файлы, такие как временные файлы Интернета, установщики программ и т. д.
Откройте программу очистки диска, нажав «Пуск» > «Все программы» > «Стандартные» > «Системные инструменты» > «Очистка диска».
9. Назначьте компьютеру статический IP-адрес
Еще один способ ускорить загрузку компьютера — назначить ему статический IP-адрес, который никогда не меняется.
Когда вы запускаете свой компьютер, он тратит приличное количество времени на запрос IP-адреса в сети. Наличие статического IP-адреса не только упрощает управление сетью (особенно если у вас есть несколько устройств, использующих одну и ту же сеть), но и сокращает время запуска.
Для этого зайдите в «Центр управления сетями и общим доступом» и выберите «Изменить параметры адаптера». Щелкните правой кнопкой мыши локальный адаптер и выберите «Свойства». Затем вам нужно выделить то, что должно называться «Internet Protocoal Version 4 (TCP/IPv4)», и нажать кнопку свойств.
В поле «Использовать следующий IP-адрес» введите правильный IP-адрес, маску подсети и шлюз по умолчанию, соответствующие настройкам вашей сети.
Обязательно установите флажок «Проверять настройки при выходе», чтобы Windows могла обнаружить любые проблемы с введенными вами адресами.
Чтобы узнать свой IP-адрес, маску подсети и шлюз по умолчанию, нажмите «Пуск», затем «Выполнить» и введите «cmd». В командной строке введите «IPCONFIG/All», и он должен появиться, как показано ниже.
10. Пропылесосьте пыль
Опять же, это звучит немного радикально, но пыль — враг вашего компьютера. Это может препятствовать воздушному потоку, что жизненно важно для поддержания низкой температуры вашего компьютера, и, если ваш компьютер перегревается, вполне вероятно, что он снизит его производительность, чтобы справиться с этим.
(Кстати, перегрев также сделает невозможным использование таких программ, как Skype, т.
