Не работает сетевой адаптер windows 7 после установки: Если после переустановки Windows не работает интернет… Несколько советов
Содержание
по кабелю или вай фай
Пользователи Windows 7 нередко сталкиваются с популярным багом, суть которого заключается в следующем: после того, как юзер установил драйвер либо установил виндовс 7 нет интернета вообще, либо подключение к сети есть, но Центр управления сетями и общим доступом пишет, что сеть не имеет доступа к Интернету, а вместо значка сети в трее висит восклицательный знак.
Содержание
- Почему не работает Wi-Fi после установки Windows 7. Распространенные причины.
- Установка нелицензионной версии ОС Windows 7
- Сбой сетевых настроек ОС Windows 7
- Сброс настроек модема (до незапрограммированных)
- Несовместимость стороннего ПО
- Выключен сетевой адаптер
- Отсутствует PPPoE-подключение
- После переустановки Windows 7 не работает интернет по кабелю
- Пропало высокоскоростное подключение к провайдеру на ноутбуке после переустановки Windows 7
- После переустановки виндовс 7 не работает интернет через 3G USB модем
- Способы настройки интернета
- Способ №1: Wi-Fi
- Способ №2: Интернет по кабелю
Почему не работает Wi-Fi после установки Windows 7. Распространенные причины.
Распространенные причины.
Вопрос вполне очевидный: как подключить интернет после переустановки windows 7? Причин появления проблемы и дальнейшего развития событий может быть множество.
Установка нелицензионной версии ОС Windows 7
Нужно сразу уяснить, что при установке «пиратских» сборок Windows 7 стабильная работа системы не будет гарантирована. Один из самых распространённых симптомов нестабильной работы — как раз наличие сетевых сбоев, а также ситуация, когда юзер переустановил виндовс 7 и нет интернета. Именно поэтому рекомендуется использовать только лицензионную, активированную версию Windows.
Сбой сетевых настроек ОС Windows 7
Обзор и настройка модема D-Link Dir-320
Иногда причиной «поломки» интернета может стать сброс настроек сети в режим «по умолчанию». Происходит это нечасто, только если по какой-то причине прощло обновление сетевого драйвера.
- В таком случае надо войти в Панель Управления, открыть перечень доступных соединений, найти собственную сеть («Беспроводная сеть -> lP v4 (TCP/lPv4)») и клацнуть по ней ПКМ.

- В новом окне, в пустых ячейках нужно ввести данные, предоставленные провайдером.
- Восстановление завершено. После этого нужно подключаться.
Сброс настроек модема (до незапрограммированных)
Конечно же роутер или модем тоже может выйти из строя и стать катализатором прекращения работы сети. Порой в результате аппаратной ошибки происходит полный сброс настроек инструмента до заводских, что фактически прекращает его работу, а индикатор ADSL-линии на модеме прекращает работать (именно так может определиться, что причина поломки именно аппаратная).
В чем отличия между сетями 3G и 4G: особенности, преимущества и недостатки
Для решения проблемы требуется заглянуть в панель управления аппарата, чтобы проверить, насколько корректно настроен инструмент.
Важно! Каждая модель маршрутизатора имеет уникальную прошивку панели управления, с уникальным дизайном браузера и навигацией — на самсунг одни, на билайн совсем другие, поэтому для настройки конкретной модели лучше обращаться к инструкции производителя.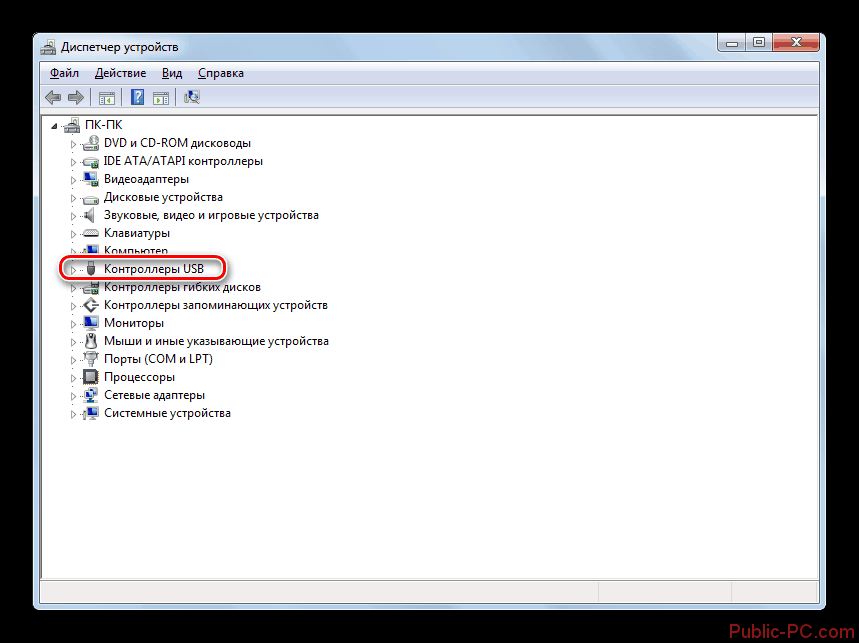
Несовместимость стороннего ПО
Что делать если после переустановки Windows 7 пропал вай фай
В некоторых случаях проблема проявляется не сразу, но через определенное время после установки Windows 7 нет интернета. В таком случае причиной проблем может быть наличие несовместимого программного обеспечения, встроенного в автозапуск системы и запускающегося вместе с запуском OC. Под таких вредителей могут быть замаскированы самые разнообразные приложения: антивирусные утилиты, десктопные виджеты и т.п.
Чтобы избавиться от проблемы раз и навсегда, нужно обратиться к встроенному инструменту автозагрузки и отключить его:
- В меню «Пуск» нужно найти элемент «Поиск» и ввести в открывшейся строке msconfig -> Enter.
- В меню «Конфигурация системы» перейти к вкладке «Общие», поставить точку на пункте «Выборочный запуск», снять галочку с пункта «Загружать элементы автозагрузки» и сохранить настройки, нажав «Применить».
- Далее, нужно перейти ко вкладке «Службы», отметить точку на пункте «Не отображать службы Майкрософт», наконец нажать кнопку «Отключить все» -> «Применить» -> после чего загрузить компьютер.

Чтобы найти приложение-вредитель, мешающее стабильному подключению, нужно выключить все ненужные приложения и просто включать их поочерёдно.
Выключен сетевой адаптер
Если после установки виндовс 7 не работает интернет, а в «сетевых подключениях» вместо обычного соединения висит красный значок, то следует проверить состояние беспроводного адаптера. Вместо значка wi-fi красный крест – значит адаптер не работает.
Нужно выполнить «WIN + R» => в окне запуска ввести команду ncpa.cpl и посмотреть как работает соединение wifi.
Важно! Если существующее соединение отключено, то нужно клацнуть ПКМ вайфай-соединении и включить его в появившемся меню. После активации карты будет установлено подключение к доступной сети wi-fi (если при этом настроено автоматическое подключение).
Отсутствует PPPoE-подключение
Если интернет-соединение осуществляется путём прямого кабельного подключения через ПК, то проблема может заключаться в том, что этого соединения попросту не существует (в большинстве случаев провайдеры используют PPPoE-алгоритм).
Для его создания необходимо пройти в Центр управления сетями и общим доступом, где открыть меню «Создание и настройка нового подключения или сети».
Далее в выступающем меню, нужно выбрать «Подключение к интернету» => Далее => При выборе подключения: «Высокоскоростное (с PPPOE)» => имя пользователя, пароль, а также название подключения по своему усмотрению;
После этого подключение можно будет найти в списке новых активных.
После переустановки Windows 7 не работает интернет по кабелю
Если после установки виндовса 7 не работает интернет, то причина может быть в драйвере. Способов, как подключить интернет после переустановки windows, огромное количество. Плохой или устаревший драйвер часто приводит к тому, что компьютер или ноутбук получает ограниченный доступ при подключении к интернету. Эта проблема часто встречается после переустановки системы, когда требуется устанавливать «родной» драйвер сетевой карты с диска или флешки, а тот оказывается устаревшим.
В данной ситуации гораздо более надежный вариант — скачать нужное программное обеспечение онлайн, с сайта производителя, использовав для этого внешний ресурс.
Пропало высокоскоростное подключение к провайдеру на ноутбуке после переустановки Windows 7
Если подключение после переустановки отсутствует, нужно всего лишь подключиться снова. Сначала включить LAN-кабель в сетевую карту и проверить стабильность соединения -> открыть «Центр управления сетями и общим доступом», -> после этого «Настройку нового подключения или сети», -> Подключение, -> «Высокоскоростное (с PPPoE)».
Важно! Восстановить «исчезнувшее» подключение можно только если есть данные от поставщика.
После переустановки виндовс 7 не работает интернет через 3G USB модем
Для нормального подключения к модему после переустановки Windows 7 OS может понадобиться: установка драйверов для модема и настройка телефонного подключения.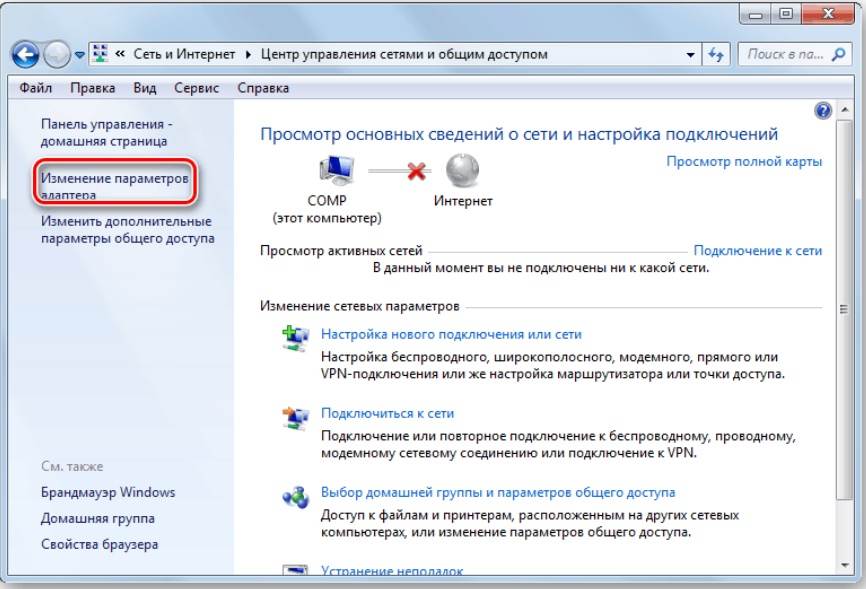 При этом драйвер может быть как встроенным, так и поставляться на диске, выданном провайдером. В ином случае последнюю версию драйвера можно найти на оф. сайте производителя.
При этом драйвер может быть как встроенным, так и поставляться на диске, выданном провайдером. В ином случае последнюю версию драйвера можно найти на оф. сайте производителя.
Способы настройки интернета
Современные домашние устройства подключают к интернету в основном двумя способами: при помощи LAN-кабеля (он же ethernet) и при помощи wi-fi. Оба метода вполне доступны и взаимозаменямы, в случае если второй из них по тем или иным причинам недоступен.
Способ №1: Wi-Fi
Сначала нужно определить принцип действий при работе через Wi-Fi. Ключевая причина всех сетевых сбоев после переустановки Windows это неисправность либо отсутствие драйверов, служащих катализатором взаимодействия по Wi-Fi сети.
- При помощи поиска необходимо открыть «Диспетчер устройств».
- В интерфейсе «Диспетчера устройств» выбрать раздел «Сетевые адаптеры».
- Должен открыться список устройств, если таковых, относящихся к подключению к WI-Fi, в данном разделе не будет или вообще будет присутствовать восклицательный знак, то значит устройство не содержит соответствующего драйвера.

- Драйвер нужно переустановить — в верхнем ряду есть кнопка «Действие», где среди выпадающих пунктов нужно выбрать «Обновить конфигурацию…».
- Тогда система начнёт обновление конфигурации и драйвера могут быть возвращены либо интегрированы из установленного на ПК архива.
Важно! Если же «родные» драйвера на данном компьютере отсутствуют, то необходимо будет установить их с внешнего носителя: как правило, это диск, поставляемый оригинальными производителями адаптера, либо флешка, содержащая продукт, скачанный с официального сайта.
Пока драйвер будет устанавливаться (ПО не нужно много времени, чтобы установиться), можно как раз проверить его совместимость с ПК.
Способ №2: Интернет по кабелю
При наличии прямого кабельного подключения через LAN-порт вероятность сбоя работы интернета после реинсталляции операционной системы значительно увеличивается. Чтобы избежать подобных неприятных моментов, рекомендуется произвести следующие действия:
- Войти в меню «Центр управления» в настройках подключения сети.

- В новом окне «Настройка нового подключения…» => открыть «Подключение к интернету» и нажать «Далее».
- Выбрать тип подключения к интернету либо Высокоскоростной (с PPPoE) либо Коммутируемый. Как правило, выбирается первый, т.к. коммутируемое подключение сегодня является устаревшим типом соединения с достаточно низкой скоростью.
- В новом окне необходимо ввести всю доступную информацию о поставщике интернет-услуг, включая имя пользователя, пароль, имя подключения — всю эту информацию провайдер обязан предоставить при заключении контракта. Имя подключения это название сети, которое будет отображаться в списке доступных сетей в дальнейшем. Его можно написать произвольно. Чтобы при каждом входе вручную не прописывать пароль, можно поставить галочку «запомнить этот пароль», а галочка на квадрате «отображать вводимые знаки» уберёт защитные чёрные круги и позволит увидеть вводимый пароль в реальном времени. После того, как все знаки прописаны, необходимо нажать «Подключить», после чего будет произведено соединение с интернетом.

- Если все настройки прописаны верно, но сеть при этом отказывается работать, то проблема, с наибольшей вероятностью, техническая. В данном случае необходимо обратиться к «Диспетчеру устройств» в разделе «Сетевые устройства», как это уже было в ситуации с неисправной вай-фай сетью. Только на этот раз корень зол состоит в интегрированной в компьютер сетевой карте. Суть проблемы сильно не отличается, как и её решение: нужно проверить наличие драйверов, полностью обновить конфигурацию, при необходимости проверить на физические неисправности. Тогда у сетевой карты не должны быть внятных причин тормозить работу интернета.
- И всё же, если даже и это не помогло, если даже после проведение вышеуказанных манипуляций, после установки драйверов и проверки сетевой карты на отсутствие внешних неполадок проблема всё ещё даёт о себе знать, остаётся проверить сетевые параметры. Это актуально для тех клиентов, кто не работает с автоматическими настройками. Однако для начала необходимо узнать у провайдера IP и DNS-адрес, которые необходимо будет внести.
 После чего нужно сделать следующее: войти в «Панель управления» => открыть «Сеть и интернет» => найти раздел «Центр управления сетями и…» => выбрать «Изменение параметров адаптера».
После чего нужно сделать следующее: войти в «Панель управления» => открыть «Сеть и интернет» => найти раздел «Центр управления сетями и…» => выбрать «Изменение параметров адаптера».
- Откроется окно подключений, где нужно найти своё, кликнуть по нему ПКМ и во всплывающем меню нажать «Свойства». В окне «свойства подключений локальной сети» отыскать среди множества компонентов «Протокол интернета (TCP/IP4)». Его нужно выделить и нажать «Свойства» в правом углу.
- Наконец откроется заключительное окно, где и нужно будет ввести предоставленные провайдером настройки. Однако чтобы можно было вводить данные, нужно перевести кнопки с положений «Получить IP-адрес автоматически» «Получить адрес DNS-сервера автоматически» на «Использовать…». После чего нужно ввести всю имеющуюся информацию в поля ввода. После сохранения настроек должно появиться подключение.
Большая часть вышеуказанной информации остаётся релевантной далеко не только для операционных систем, относящихся к линейке Windows 7.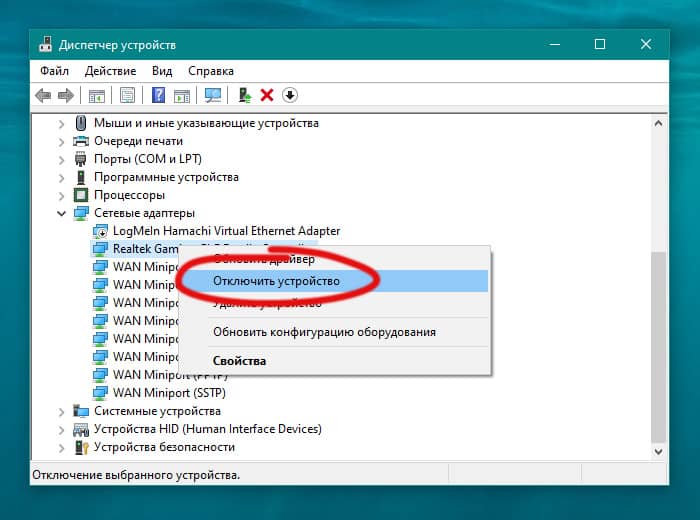 Практика показывает, что проблемы с выходом в сеть internet остаются актуальными для огромного количества людей по всему миру и чаще всего они связаны не с проблемами «железа», а именно с незнанием того, как работают драйверы, непониманием банальных технических процессов и обыкновенным отсутствием опыта.
Практика показывает, что проблемы с выходом в сеть internet остаются актуальными для огромного количества людей по всему миру и чаще всего они связаны не с проблемами «железа», а именно с незнанием того, как работают драйверы, непониманием банальных технических процессов и обыкновенным отсутствием опыта.
Подгорнов Илья ВладимировичВсё статьи нашего сайта проходят аудит технического консультанта. Если у Вас остались вопросы, Вы всегда их можете задать на его странице.
После переустановки Виндовс 7 не работает интернет
ГлавнаяИнтернет
Каждый пользователь переустанавливал свою операционную систему. В ряде случаев может возникнуть ситуация, когда после данного процесса перестает работать интернет. Данная проблема является очень распространенной, достаточно выполнить простые инструкции и пользоваться своим ПК в прежнем режиме.
После переустановки Виндовс 7 не работает интернет
Содержание
- Распространенные причины
- Нет интернета после переустановки Виндовс
- Как скачать нужный драйвер
- Как подключиться по «Wi-Fi»
- Не работает сеть интернет по кабелю
- Что делать, если пропало высокоскоростное подключение
- Что делать, если не работает через 3G USB-модем
- Видео — После переустановки Виндовс 7 не работает интернет
Распространенные причины
Стоит остановиться на самых частых ситуациях, с которыми может столкнуться пользователь, а именно:
- не работает Wi-Fi сразу же после того, как юзер переустановил операционную систему.
 Это говорит о том, что необходимый для корректной работы драйвер не установлен. Его придется устанавливать самому, а в более поздних версиях Виндовса система уже предусматривает встроенное обеспечение;
Это говорит о том, что необходимый для корректной работы драйвер не установлен. Его придется устанавливать самому, а в более поздних версиях Виндовса система уже предусматривает встроенное обеспечение; - не работает по кабелю. Часто причиной такой ситуации является неудавшаяся установка сетевой карты. Потребуется убедиться в его исправности и наличии, после чего при необходимости загрузить на свой ПК;
- отсутствие высокоскоростного подключения. Данная проблема может коснуться тех, у кого такое подключение было ранее, а как только ОС переустановилась, — исчезло. Здесь, как и в предыдущей ситуации, дело в сетевой карте, следовательно этот драйвер и нужно проверить на исправность работы;
- при работе через 3G USB-модем юзеру понадобится вручную поставить драйвер модема, после чего работа должна пойти в прежнем режиме.
Как видно из вышесказанного, причин может быть много, и способы избавления от проблемы разнятся. Потребуется разобрать каждую из них.
Нет интернета после переустановки Виндовс
Как только пользователь переустановил Виндовс, он обнаруживает, что иконка подключения к интернету имеется, но в несколько ином виде. Попытавшись подключиться по «Wi-Fi», это не представляется невозможным.
Попытавшись подключиться по «Wi-Fi», это не представляется невозможным.
Значок означающий, что нет подключения к интернету
Это говорит о том, что «вай-фая» нет полностью. Юзер не в состоянии посмотреть на своем ПК беспроводной адаптер, так как ОС не была предусмотрена установка соответствующего драйвера. Чтобы убедиться в этом, нужно сделать следующее:
- Пользователю потребуется отыскать «Диспетчер устройств». Для этого необходимо отыскать через меню пуск «Компьютер», перейти в раздел свойств, а уже затем найти и кликнуть на «Диспетчер устройств».
- В появившемся окне имеется список, где нужно отыскать нужное устройство, а именно «Сетевые адаптеры». Раскрывая эту ветвь, пользователю необходимо отыскать или «Wireless», или другое наименование, где имеется приписка «Wi-Fi».
В «Сетевые адаптеры» выбираем нужное устройство
Примечание! Важно обратить внимание, отмечен ли данный показатель каким-либо знаком.
Если да, то это говорит о его некорректной работе. Потребуется установить нужный драйвер.
Как скачать нужный драйвер
Наилучшим вариантом является ситуация, когда у пользователя есть нужный диск с драйвером. Однако это возможно далеко не всегда, поэтому придется прибегнуть к скачиванию из интернета. Сделать это можно на другом компьютере или телефоне, после чего передать нужные данные через флешку на свой ПК.
Стоит рассмотреть установку на примере Asus, но важно отметить, что для всех устройств алгоритм действия одинаковый. Если пользователь работает за компьютером с USB/PCI-адаптером, ему необходимо скачать необходимый драйвер с официального источника.
- Для начала потребуется зайти на официальный сайт. Для этого нужно ввести ту фирму ноутбука/ПК, которым пользуется юзер.
- Как уже было сказано, в качестве примера был выбран сайт Asus. В строке поиска понадобится ввести название модели.
Вводим название модели
- В разделе «Поддержка» есть отдельный тематический блок «Драйверы и утилиты», где из имеющегося списка необходимо выбрать свою ОС, а именно Виндовс 7.

Выбираем свою ОС
- Теперь перед пользователем откроется файл «Wireless», который и нужно скачать. Для этого потребуется кликнуть на «Глобальный» с изображением дискеты, после чего начнется процесс скачивания. Рекомендуется устанавливать на рабочий стол, чтобы в последующем упростить себе работу.
Для скачивания выбираем «Глобальный»
- Как только файл скачается, его нужно открыть, отыскать «setup.exe», после чего следовать простым инструкциям мастера установки, все время нажимая кнопку «Далее».
Нажимаем кнопку «Далее»
Затем достаточно подключиться по вай-фай, после чего процесс будет завершен.
Как подключиться по «Wi-Fi»
Если пользователем все сделано верно, то он увидит следующее на своем рабочем столе:
Значок означает, что есть доступное подключение
Это говорит о том, что ПК видит сети и к ним можно подключиться в любой момент.
- На этот значок необходимо нажать кнопкой мышки, после чего выбрать нужную сеть и наконец кликнуть на «Подключение».

Кликаем на «Подключение»
- Чаще всего перед пользователем возникнет следующее окно, требующее ввести ключ безопасности. В данном строке необходимо ввести пароль, после чего нажать клавишу «Энтер».
Вводим пароль, после чего нажимаем клавишу «Энтер»
- Теперь процесс завершен. Если все сделано верно, то значок примет такой вид, а интернет станет доступным.
Значок с доступным интернетом
Не работает сеть интернет по кабелю
В случае, если пользователь пользуется интернетом по кабелю от роутера, то причина может быть в драйвере сетевой карты.
- Юзеру нужно зайти в «Диспетчер устройств» по вышеописанному методу.
- Здесь потребуется найти раздел «Сетевая карта», где и нужно отыскать сетевую карту в зависимости от его производителя.
Проверяем подключение драйвера для сетевого адаптера
- В случае отсутствия адаптера потребуется установить соответствующий драйвер. Если пользователь для работы использует нэтбук или ноутбук, то по наименованию модели можно найти и скачать драйвер для LAN-адаптера через официальный сайт.
 Также можно воспользоваться любой поисковой системой, которое выдаст нужное устройство.
Также можно воспользоваться любой поисковой системой, которое выдаст нужное устройство. - Данный драйвер должен идти у каждого пользователя в комплекте с другими дисками по установке.
Примечание! Рекомендуется проверить и сам кабель. Возможно, что он или поврежден, или попросту не подключен.
Что делать, если пропало высокоскоростное подключение
Данная проблема также является распространенной, а для ее решения достаточно просто создать заново подключения.
- В первую очередь необходимо подключить кабель (что, вероятнее всего, уже сделано). В случае, если нет никакой реакции ПК на кабель, то необходимо посмотреть состояние сетевой карты. Об этом драйвере можно прочесть в вышеизложенных инструкциях.
Подключаем интернет-кабель к компьютеру
- Для подключения потребуется отыскать иконку подключения в правом нижнем углу и выбрать «Центр управления сетями» с помощью правой кнопкой мыши.
 Откроется окно, где пользователю понадобится кликнуть на разделе «Настройка нового подключения».
Откроется окно, где пользователю понадобится кликнуть на разделе «Настройка нового подключения».Выбираем и запускаем «Настройка нового подключения»
- Первым в списке будет «Подключение к интернету», что нужно выделить мышей, после чего нажать на «Далее».
Выбираем «Подключение к интернету» и нажимаем на «Далее»
- Система запросит у пользователя, как выполнить подключение. Нужно выбрать второй вариант, а именно «Высокоскоростное».
Выбираем «Высокоскоростное» подключение
- Теперь потребуется ввести нужные данные в «Имя пользователя» и «Пароль». Для пароля рекомендуется выбирать сложные сочетания букв и цифр. Если пользователь желает, чтобы система запомнила пароль, возле соответствующего пункта нужно поставить галочку.
Вводим нужные данные в «Имя пользователя» и «Пароль»
- Теперь можно нажать «Подключить», после чего все изменения вступят в силу.
Узнайте более подробную инструкцию, как дома настроить интернет, в нашей новой статье.

Что делать, если не работает через 3G USB-модем
В данном случае потребуется установить нужный драйвер, после чего настроить подключение. К каждому модему имеется своя инструкция, однако алгоритм у каждой практически одинаков. Стоит рассмотреть на примере Интертелеком.
- В первую очередь нужно нажать правой частью мыши на соответствующей иконке и выбрать «Центр управления сетями».
Выбираем «Центр управления сетями»
- Откроется окно, где в пункте «Изменение сетевых параметров» понадобится кликнуть на «Настройка нового подключения».
В разделе «Изменение сетевых параметров» нажимаем на «Настройка нового подключения»
- Последним в списке должно быть «Настройка телефонного подключения». Нужно кликнуть по этой иконке, после чего продолжить установку подключения с помощью кнопки «Далее».
Выбираем «Настройка телефонного подключения» и нажимаем «Далее»
- Теперь нужно указать свои данные, а именно вводимые имя и пароль, а вот в поле «Набираемый номер» пользователю достаточно написать три семерки, поставив перед ними знак решетки.
 Далее можно по желанию поставить галочки возле соответствующих пунктов и продолжить кнопкой «Подключить».
Далее можно по желанию поставить галочки возле соответствующих пунктов и продолжить кнопкой «Подключить».Ставим галочки и нажимаем «Подключить»
- Теперь система начнет выполнять подключение. Если все сделано верно, то юзе увидит следующее окно:
Подключение к интернету выполнено
На этом этапе можно закрыть окно, так как оно больше не понадобится.
Теперь можно рассмотреть установку драйвера модема. В большинстве случаев все необходимое уже имеется на диске. Пользователю достаточно только лишь зайти в «Мой компьютер», при этом предварительно подсоединив модем, после чего нужно открыть появившийся накопитель. Система сразу же предложит установку драйвера , где в процессе нужно постоянно нажимать кнопку «Далее». В большинстве случаев заходить в «Компьютер» не требуется, так как запрос на установление нужного ПО может появиться сразу же после того, как пользователь подключит модем.
Видео — После переустановки Виндовс 7 не работает интернет
Понравилась статья?
Сохраните, чтобы не потерять!
Рекомендуем похожие статьи
Как исправить ошибку «Вы не подключены ни к одной сети» в Windows
Если Windows не может установить сетевое подключение, скорее всего, будет показано, что вы не подключены ни к одной сети. Вы можете столкнуться с этой ошибкой в диалоговом окне состояния сетевого адаптера или на вкладке «Сеть» в приложении «Настройки».
Вы можете столкнуться с этой ошибкой в диалоговом окне состояния сетевого адаптера или на вкладке «Сеть» в приложении «Настройки».
Эта ошибка часто возникает из-за временных сбоев, плохих драйверов сетевого адаптера и проблем с маршрутизатором или модемом Wi-Fi. Даже слабое соединение Ethernet может вызвать эту ошибку, поэтому убедитесь, что кабель Ethernet надежно подключен. Если проблема не устранена, попробуйте выполнить дополнительные действия, описанные ниже.
1. Отключите режим полета в Windows
Режим полета в Windows 10 и 11 работает аналогично вашим сотовым устройствам. При включении режима полета отключаются все варианты подключения, включая Bluetooth и Wi-Fi. Чтобы исправить это, установите и отключите режим полета, чтобы восстановить подключение к Wi-Fi.
Чтобы отключить режим полета в Windows:
- Нажмите Win + I , чтобы открыть Настройки .
- На левой панели откройте Сеть и Интернет таб.

- Нажмите Режим полета .
- Переключите переключатель, чтобы выключить Режим полета.
- Убедитесь, что для Wi-Fi и Bluetooth установлено значение На в разделе Беспроводные устройства.
- Подключитесь к своей сети и проверьте, устранена ли ошибка.
Еще одна проблема, с которой вы можете столкнуться, заключается в том, что режим «В самолете» зависает без возможности включить или отключить его. Чтобы исправить зависание режима полета в Windows 11, проверьте состояние службы управления радио, запустите средство устранения неполадок сетевого адаптера или используйте взлом реестра, чтобы полностью отключить эту функцию.
2. Запустите средство устранения неполадок сетевого адаптера Windows
Версии Windows 10 и 11 имеют встроенное средство устранения неполадок для поиска и устранения распространенных проблем с сетевым адаптером.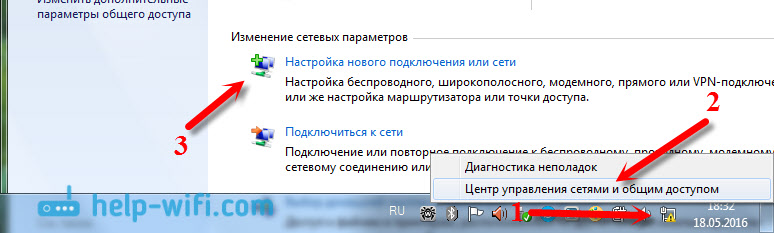 Он сканирует сетевой адаптер и применяет необходимые исправления для восстановления подключения к Интернету.
Он сканирует сетевой адаптер и применяет необходимые исправления для восстановления подключения к Интернету.
Чтобы запустить средство устранения неполадок сетевого адаптера:
- Нажмите Win + I , чтобы открыть Настройки .
- На вкладке System прокрутите вниз и нажмите Устранение неполадок .
- Затем нажмите Другие средства устранения неполадок , чтобы просмотреть все доступные средства устранения неполадок.
- Найдите параметр Network Adapter и нажмите кнопку Run .
- После первоначального сканирования выберите затронутый сетевой адаптер и нажмите Далее .
- Примените все рекомендуемые исправления и проверьте наличие улучшений.
3. Переустановите драйвер сетевого адаптера
Вы можете переустановить существующий сетевой драйвер, чтобы устранить временные проблемы с сетевым устройством. Windows сохраняет список доступных драйверов и позволяет переустановить их через диспетчер устройств.
Windows сохраняет список доступных драйверов и позволяет переустановить их через диспетчер устройств.
Чтобы переустановить сетевой драйвер:
- Нажмите Win + R , чтобы открыть Выполните .
- Введите devmgmt.msc и нажмите OK , чтобы открыть Диспетчер устройств.
- В Диспетчере устройств разверните раздел Сетевые адаптеры .
- Щелкните правой кнопкой мыши сетевое устройство и выберите Обновить драйвер.
- Нажмите Найдите драйверы на моем компьютере.
- Далее нажмите Позвольте мне выбрать из моего списка доступных драйверов на моем компьютере.
- В диалоговом окне выберите драйвер устройства, который вы хотите установить для этого оборудования , выберите драйвер верхнего уровня для вашего сетевого устройства и нажмите Далее .

- Windows начнет установку драйвера. Когда появится сообщение об успешном завершении, закройте Диспетчер устройств.
Проверьте, устранена ли проблема. Если нет, повторите шаги, но с другим доступным драйвером. Обычно доступен универсальный драйвер от Microsoft. Итак, выберите другой драйвер из того, который вы установили ранее, и нажмите Далее для завершения установки.
4. Обновите сетевой драйвер адаптера
Если переустановка не помогла, попробуйте обновить драйвер сетевого адаптера. Устаревший или глючный драйвер может создать проблемы совместимости. Кроме того, если вы обновили свою ОС до более новой версии, в вашей системе могут отсутствовать новые обновления драйверов.
Попробуйте обновить драйвер сетевого устройства с помощью диспетчера устройств. Кроме того, вы также можете загрузить его напрямую с веб-сайта производителя.
Чтобы обновить сетевые драйверы с помощью диспетчера устройств:
- Нажмите Win + X , чтобы открыть меню WinX .

- Нажмите Диспетчер устройств.
- В диспетчере устройств разверните раздел Сетевые адаптеры .
- Щелкните правой кнопкой мыши сетевой адаптер и выберите Обновить драйвер.
- Нажмите Автоматический поиск драйверов . Windows будет искать новые драйверы. Если есть, скачайте и установите драйвера.
- После установки перезагрузите компьютер и проверьте наличие улучшений.
Диспетчер устройств часто не может найти последние версии драйверов для сетевого адаптера. Чтобы устранить эту проблему, проверьте наличие новых драйверов устройств на веб-сайте производителя вашего компьютера.
Чтобы загрузить драйверы:
- Посетите веб-сайт производителя вашего компьютера и введите сведения о продукте.
- В центре загрузки найдите обновления сетевых драйверов.
- Загрузите и завершите установку драйвера, чтобы проверить, устранена ли ошибка.

Кроме того, используйте встроенную утилиту управления системой, предлагаемую производителем вашего компьютера. Например, ноутбуки HP поставляются с утилитой HP Support Assistant. Вы можете использовать его для поиска новых драйверов для сетевых и других устройств на вашем ПК.
5. Выполните сброс сети Windows
В Windows предусмотрена функция сброса сети как часть расширенных настроек сети. Когда вы выполняете сброс сети, он удаляет и переустанавливает сетевые драйверы и сбрасывает другие сетевые компоненты до их заводских значений по умолчанию.
Сброс сети может помочь, если ошибка возникает из-за проблем с конфигурацией вашей сети. Вот как выполнить сброс сети.
- Нажмите Пуск и выберите Настройки .
- Откройте вкладку Сеть и Интернет на левой панели.
- Прокрутите вниз и нажмите Дополнительные параметры сети.
- Далее нажмите Сброс сети .

- Нажмите кнопку Сброс сейчас кнопка для сброса сети .
- Нажмите Да , чтобы подтвердить действие.
Windows перезагрузит ваши сетевые адаптеры и другие компоненты и перезагрузит компьютер. После перезагрузки проверьте, можете ли вы подключиться к Интернету.
6. Проверьте модем и/или маршрутизатор на наличие проблем
Эта ошибка может возникнуть, если ваш компьютер не получает никаких сообщений от модема. Попробуйте подключить к сети другое устройство, например мобильное устройство, чтобы проверить состояние сети.
Если проблема существует на всех устройствах, устраните проблемы с маршрутизатором. Начните с быстрого перезапуска питания маршрутизатора. Если это не поможет, попробуйте выполнить сброс до заводских настроек.
Чтобы перезагрузить маршрутизатор Wi-Fi:
- Убедитесь, что маршрутизатор включен.
- Найдите маленькую кнопку Reset на задней панели.

- С помощью скрепки нажмите и удерживайте кнопку сброса в течение 10 секунд . Отпустите кнопку и дождитесь перезагрузки роутера.
7. Выполните восстановление системы
Если вы подозреваете, что обновление Windows вызвало ошибку, попробуйте восстановить систему с помощью точки восстановления. Точка восстановления помогает отменить любые недавно внесенные обновлениями и отдельными пользователями изменения, не затрагивая ваши файлы и папки.
Чтобы выполнить восстановление системы с помощью точки восстановления:
- Нажмите Win + R , чтобы открыть Выполнить .
- Введите rstrui.exe и нажмите OK .
- В диалоговом окне Восстановление системы нажмите Далее .
- Установите флажок Показать больше точек восстановления , чтобы просмотреть все доступные точки восстановления на вашем компьютере.

- Выберите самую последнюю точку восстановления и нажмите Далее .
- Прочтите описание и нажмите Готово , чтобы начать процесс восстановления. Этот процесс может занять несколько минут, и ваш компьютер может перезагружаться несколько раз. Дождитесь завершения процесса и проверьте наличие улучшений.
Исправление ошибки «Вы не подключены ни к одной сети» в Windows
Эту ошибку можно исправить с помощью встроенного средства устранения неполадок сетевого адаптера. Либо переустановите универсальный драйвер сетевого адаптера, обновите драйвер или выполните сброс сети. В крайнем случае используйте недавнюю точку восстановления, чтобы вернуть компьютер в его последнее рабочее состояние.
Проблема с беспроводным адаптером или точкой доступа в Windows 11, 10, 8 и 7
В настоящее время большинство пользователей, использующих беспроводные адаптеры для подключения к сети, могут столкнуться с проблемами беспроводного адаптера или точки доступа в Windows 10, 8 , 7. Если быть более точным, проблема с беспроводным адаптером или точкой доступа обнаруживается на Windows 10 или Windows 7 на ноутбуках Lenovo, HP, Toshiba, Acer и многих других марок.
Если быть более точным, проблема с беспроводным адаптером или точкой доступа обнаруживается на Windows 10 или Windows 7 на ноутбуках Lenovo, HP, Toshiba, Acer и многих других марок.
Как только появляется эта проблема с беспроводным адаптером, обычно, возможно, ваш ПК вообще не имеет сетевого подключения . Таким образом, вам лучше приступить к устранению проблем с беспроводным адаптером или точкой доступа в Windows 10.
При потере беспроводного соединения вы можете сначала попытаться устранить проблему с сетью с помощью средства устранения неполадок сети в системе. Затем средство устранения сетевых неполадок предупредит вас об обнаруженной проблеме с беспроводным адаптером или точкой доступа. Здесь, поскольку проблема с сетью сложна и связана со многими факторами, вы должны принять меры, чтобы вернуть беспроводную сеть в Windows 10.
Решения:
- 1: Удалить профиль беспроводной сети
- 2: Перейти на проводную сеть
- 3: Обновить драйвер беспроводного адаптера
- 4: сброс настроек беспроводного маршрутизатора
- 5.
 Удалите сторонние антивирусные приложения.
Удалите сторонние антивирусные приложения. - 6. Проверьте наличие обновлений Windows. в Windows 7, 8, 10 для компьютеров Lenovo, HP, Acer и т. д. При этом условии вы также можете удалить предыдущий профиль беспроводной сети, чтобы избавиться от повреждения.
1. Найдите Командная строка в поле поиска, а затем щелкните правой кнопкой мыши наиболее подходящий результат для Запуск от имени администратора .
2. В командной строке скопируйте и вставьте команду netsh wlan delete profile name=”WirelessProfileName” , а затем нажмите клавишу Enter , чтобы удалить беспроводной адаптер.
Примечание. Не забудьте заменить « WirelessProfileName » на — настоящее имя вашего беспроводного адаптера .
3. Перезагрузите компьютер.
После загрузки ноутбука попробуйте повторно подключить его к беспроводной сети, чтобы проверить, сохраняется ли проблема с беспроводным адаптером или точкой доступа в Windows 7 Acer, Lenovo, HP, Dell и т.
 д.
д.Решение 2. Переход на проводную сеть
Если удаление поврежденного профиля беспроводной сети не помогает решить проблему с точкой доступа, возможно, вы можете временно подключиться к сети с помощью сетевого кабеля .
Чаще всего проводная сеть работает быстрее, чем беспроводная. Что еще более важно, проводная сеть облегчит процесс решения проблемы с беспроводным адаптером Windows 7, 8, 10.
Решение 3. Обновите драйвер беспроводного адаптера
Затем драйвер беспроводной сети также будет влиять на производительность беспроводного адаптера. В некоторых случаях, когда драйвер беспроводного адаптера устарел, поврежден или отсутствует, беспроводной адаптер столкнется с ошибкой и перестанет работать. Следовательно, вам необходимо загрузить последнюю версию сетевого драйвера для вашего ПК.
Чтобы сэкономить ваше время и энергию, вам настоятельно рекомендуется воспользоваться Driver Booster 9.0015 для автоматического обновления драйвера.
 Driver Booster может быть лучшим инструментом для драйверов, помогающим решать различные проблемы. Вы можете просто положиться на него, чтобы исправить ошибку беспроводного адаптера.
Driver Booster может быть лучшим инструментом для драйверов, помогающим решать различные проблемы. Вы можете просто положиться на него, чтобы исправить ошибку беспроводного адаптера.1. Загрузите , установите и запустите Driver Booster.
2. Затем нажмите кнопку Сканировать . Вы можете видеть, что Driver Booster сканирует драйверы устройств на устройствах Lenovo, HP, Acer и т. д.
3. Найдите Сетевые адаптеры , а затем Обновите драйвер беспроводной сети.
Driver Booster автоматически установит драйвер в Windows 10. После этого беспроводная сеть будет работать.
Решение 4. Сброс настроек беспроводного маршрутизатора
Все соответствующие сетевые настройки являются основной причиной проблем с беспроводным адаптером и точкой доступа после обновлений Windows . Конфигурация беспроводного маршрутизатора не является исключением. Таким способом можно попробовать перезагрузить роутер или модем.

Просто выключите маршрутизатор и подождите не менее 30 секунд. После этого попробуйте включить модем или роутер. Теперь вы можете подключить свой ноутбук к беспроводной сети, чтобы проверить, вернется ли он к работе.
Решение 5. Удалите сторонние антивирусные приложения
Это может оказаться весьма полезным, если вы столкнетесь с проблемой беспроводного адаптера после установки стороннего антивирусного ПО, такого как Avast. В какой-то степени эти приложения будут вызывать проблемы в работе вашей сети. В этой части, для бесперебойной работы беспроводной сети, стоит попробовать удалить проблемные приложения из Windows 7, 8, 10.
1. Перейдите к панели управления .
2. В панели управления, Просмотр по категориям , а затем найдите Программы > Удаление программы .
3. В Программы и компоненты найдите стороннее программное обеспечение и щелкните его правой кнопкой мыши, чтобы Удалить его.

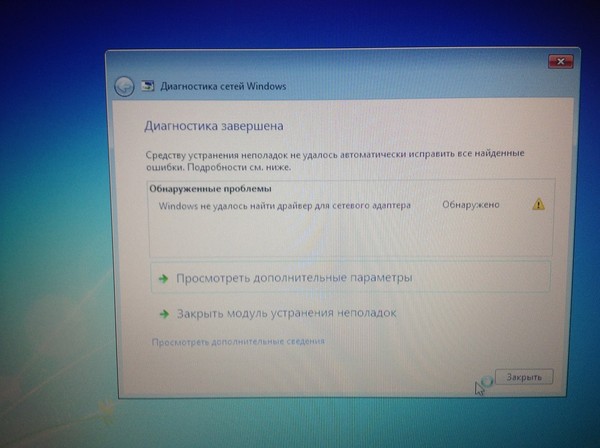



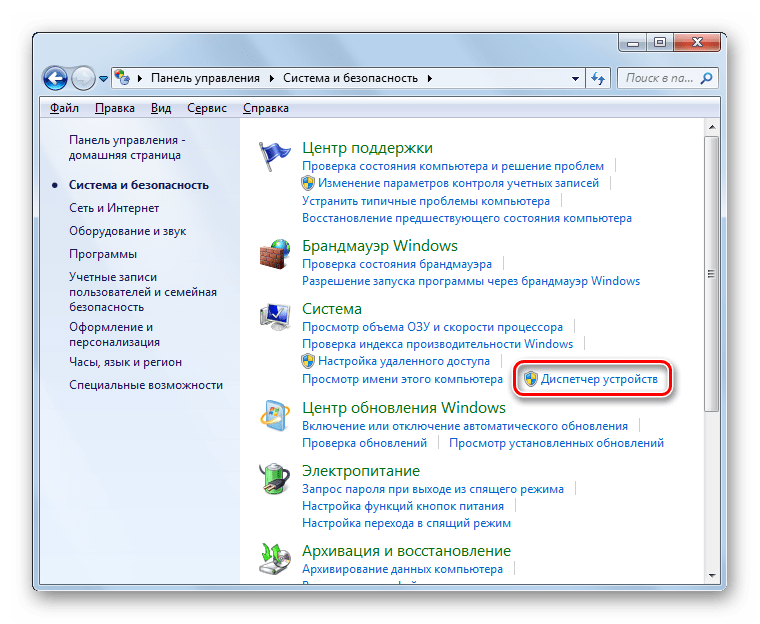
 После чего нужно сделать следующее: войти в «Панель управления» => открыть «Сеть и интернет» => найти раздел «Центр управления сетями и…» => выбрать «Изменение параметров адаптера».
После чего нужно сделать следующее: войти в «Панель управления» => открыть «Сеть и интернет» => найти раздел «Центр управления сетями и…» => выбрать «Изменение параметров адаптера».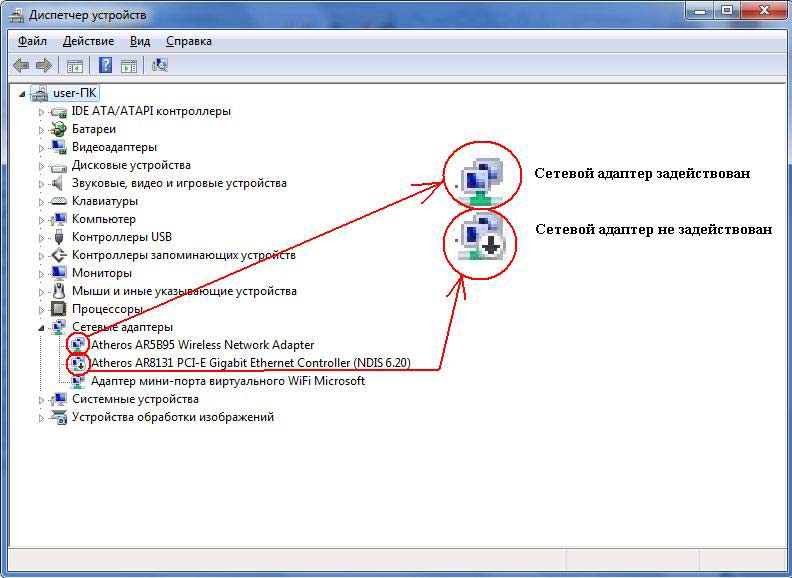 Это говорит о том, что необходимый для корректной работы драйвер не установлен. Его придется устанавливать самому, а в более поздних версиях Виндовса система уже предусматривает встроенное обеспечение;
Это говорит о том, что необходимый для корректной работы драйвер не установлен. Его придется устанавливать самому, а в более поздних версиях Виндовса система уже предусматривает встроенное обеспечение; Если да, то это говорит о его некорректной работе. Потребуется установить нужный драйвер.
Если да, то это говорит о его некорректной работе. Потребуется установить нужный драйвер.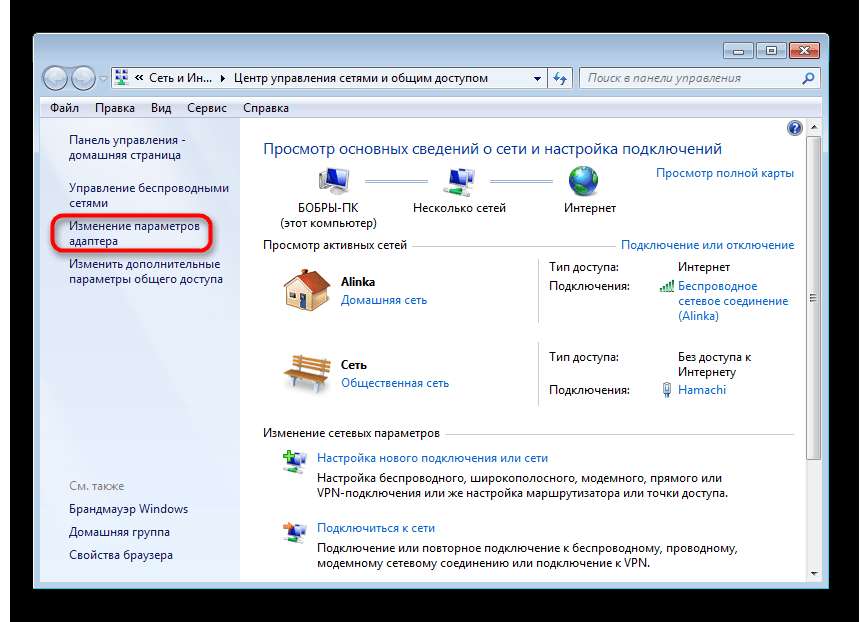
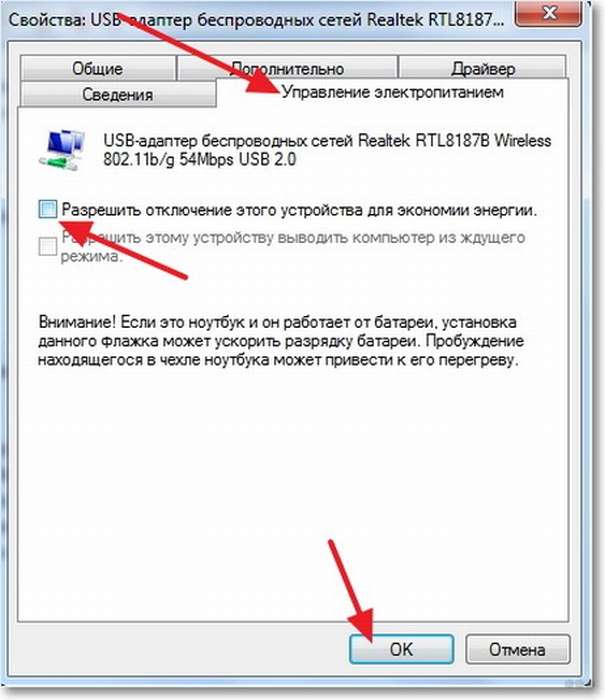
 Также можно воспользоваться любой поисковой системой, которое выдаст нужное устройство.
Также можно воспользоваться любой поисковой системой, которое выдаст нужное устройство.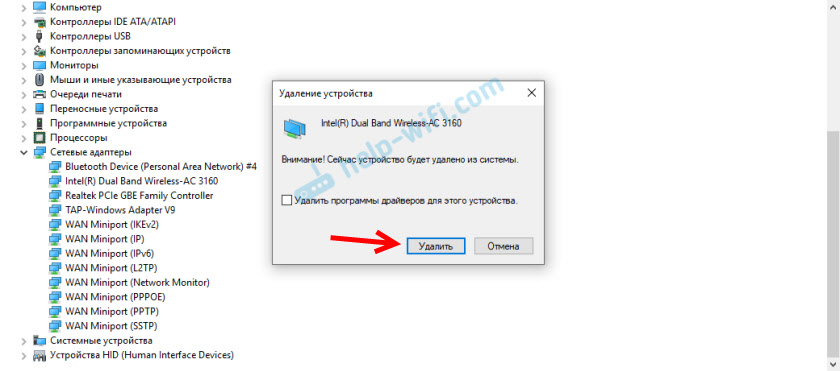 Откроется окно, где пользователю понадобится кликнуть на разделе «Настройка нового подключения».
Откроется окно, где пользователю понадобится кликнуть на разделе «Настройка нового подключения».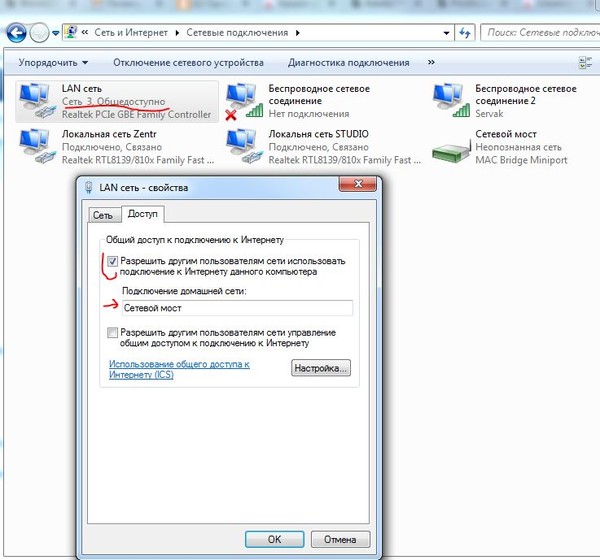
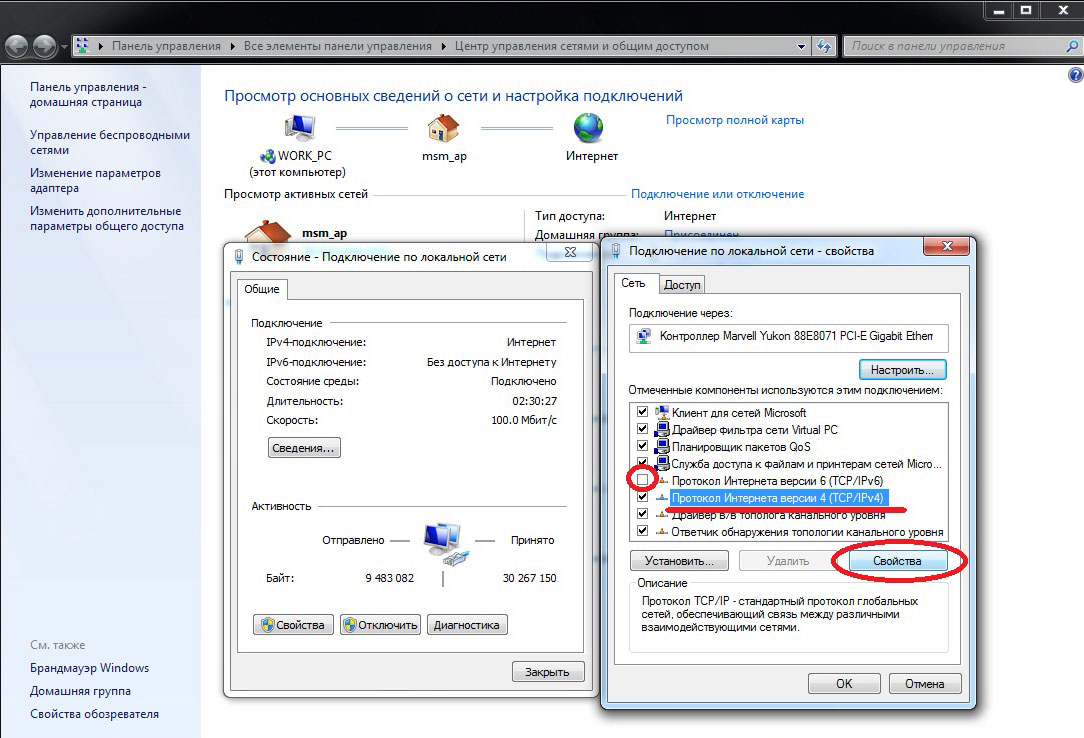 Далее можно по желанию поставить галочки возле соответствующих пунктов и продолжить кнопкой «Подключить».
Далее можно по желанию поставить галочки возле соответствующих пунктов и продолжить кнопкой «Подключить».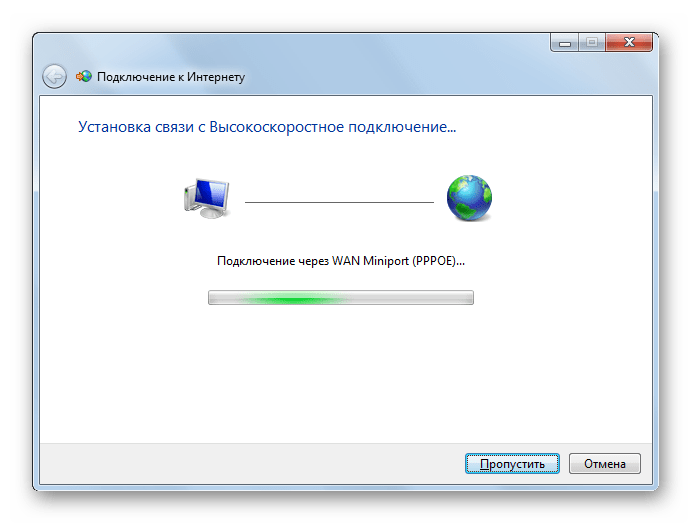

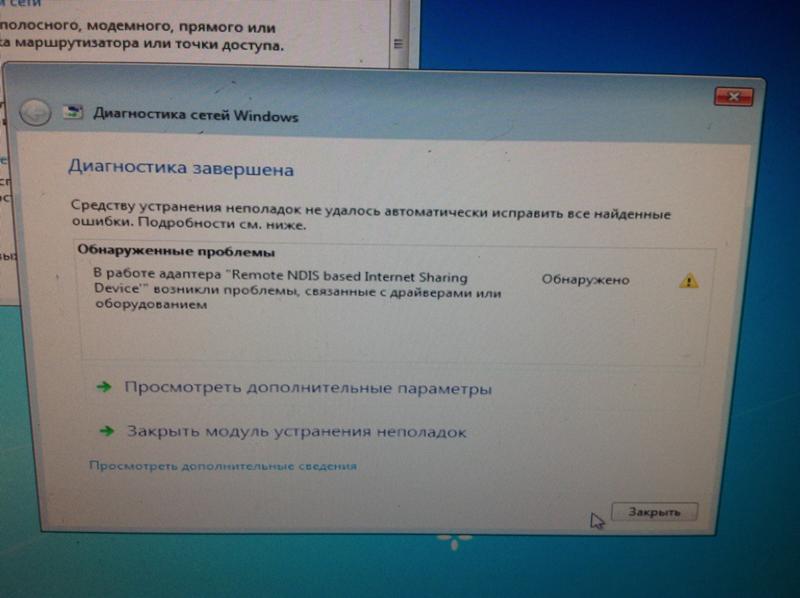




 Удалите сторонние антивирусные приложения.
Удалите сторонние антивирусные приложения. 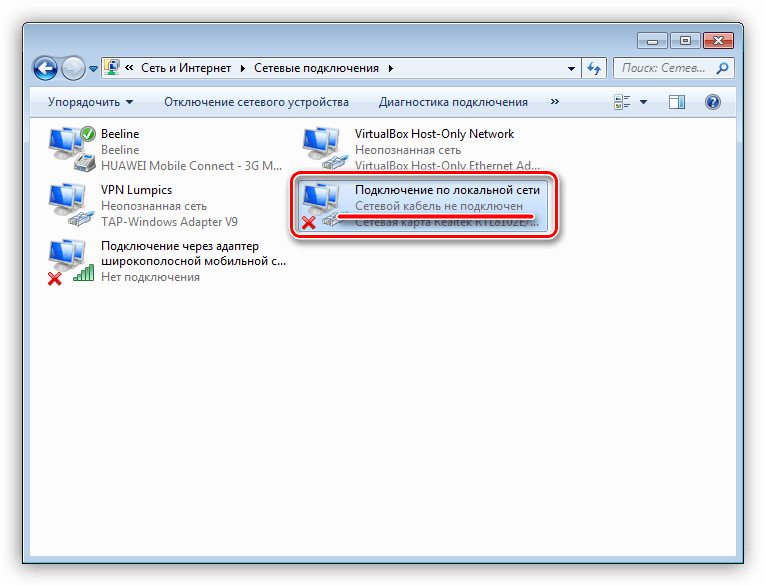 д.
д.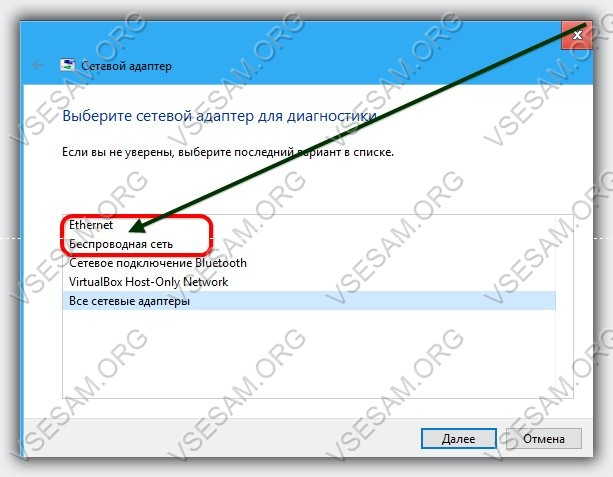 Driver Booster может быть лучшим инструментом для драйверов, помогающим решать различные проблемы. Вы можете просто положиться на него, чтобы исправить ошибку беспроводного адаптера.
Driver Booster может быть лучшим инструментом для драйверов, помогающим решать различные проблемы. Вы можете просто положиться на него, чтобы исправить ошибку беспроводного адаптера.
