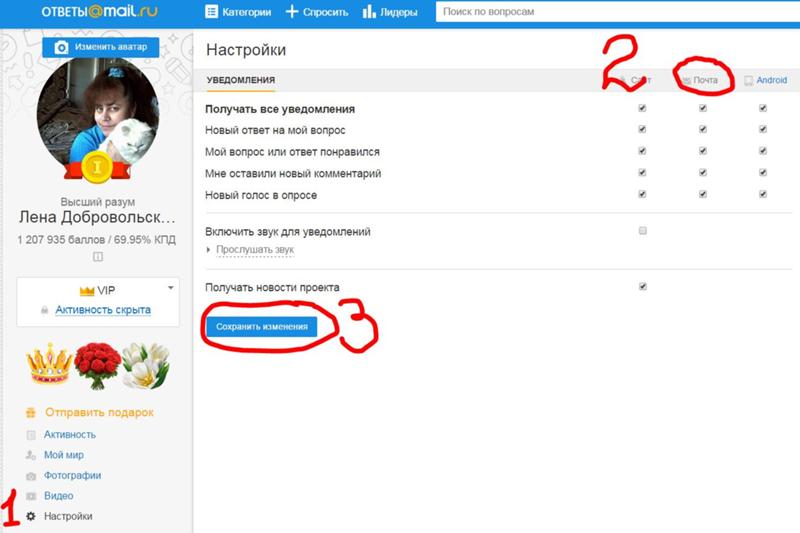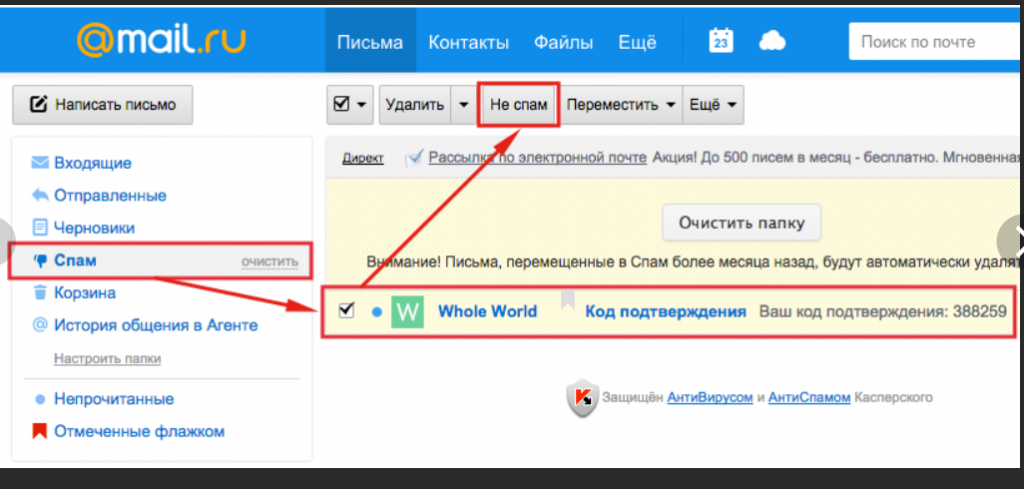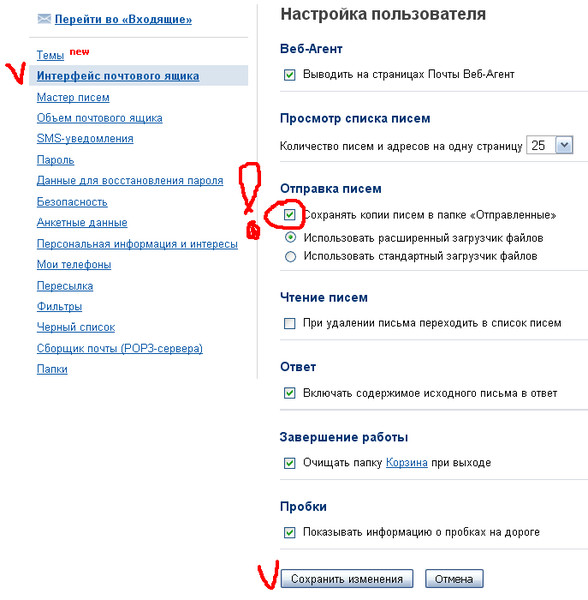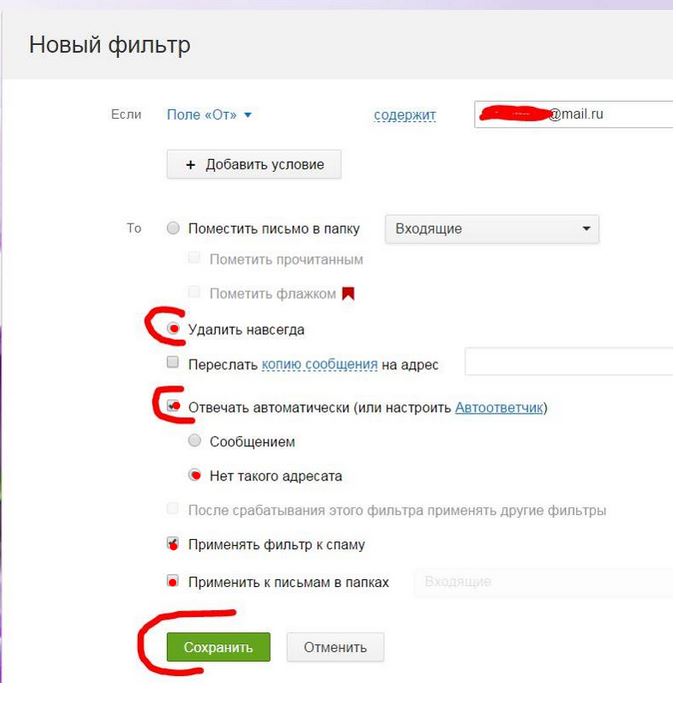Как сделать чтобы не приходили письма на почту: Как отписаться от рассылки? — Почта
10 способов не попасть в спам при отправке email-рассылок
Почтовые сервисы стараются ограждать пользователей от раздражающих и опасных рассылок с помощью спам-фильтров. Спам-фильтр — это специальный алгоритм почтовых сервисов, который сортирует входящие письма по определенным критериям. Письма, соответствующие критериям надежности, доставляют получателям, а нежелательную почту отправляют в спам или блокируют.
Спам-фильтры отслеживают репутацию домена, с которого отправлено сообщение, анализируют содержание и реакцию получателей на письмо. Точные критерии сортировки почтовики не раскрывают, но выделяют причины, по которым могут заподозрить отправителя в нечестной рассылке.
Подозрительное содержание письма
Алгоритм спам-фильтра не анализирует содержание письма полностью, а проверяет наличие в нем подозрительных элементов. Например, сокращенных ссылок, по которым сложно определить конечную ссылку для перехода.
Чтобы письмо не показалось алгоритму подозрительным, лучше не использовать в нем:
1. Вложения, которые надо скачать из письма. Алгоритм не может их проверить, поэтому, скорее всего, отправит в спам, чтобы обезопасить пользователей от потенциально опасного файла. Именно во вложенных файлах спамеры часто прячут «трояны» и вирусы.
Вложения, которые надо скачать из письма. Алгоритм не может их проверить, поэтому, скорее всего, отправит в спам, чтобы обезопасить пользователей от потенциально опасного файла. Именно во вложенных файлах спамеры часто прячут «трояны» и вирусы.
Безопасная альтернатива вложенному файлу — ссылка на скачивание материала. Она должна быть заметна и понятна, чтобы получатель знал, куда по ней перейдет.
В письме МИФа нет вложений, а только ссылки для скачивания материалов
2. Заглавные буквы и стоп-слова в теме. Алгоритмы почтовиков обучены тому, что яркие шрифты и заглавные буквы могут быть признаками спамеров. Кроме того, они обращают внимание на стоп-слова, которые часто встречаются в нежелательных письмах, — «бесплатно», «скачать», «срочно», «заработок».
Безопасный вариант — использовать в теме письма информацию о содержании рассылки или указывать на пользу, которую она даст получателю.
Письмо со стоп-словами, которое автоматически отправлено фильтрами почтовых сервисов в спам
3.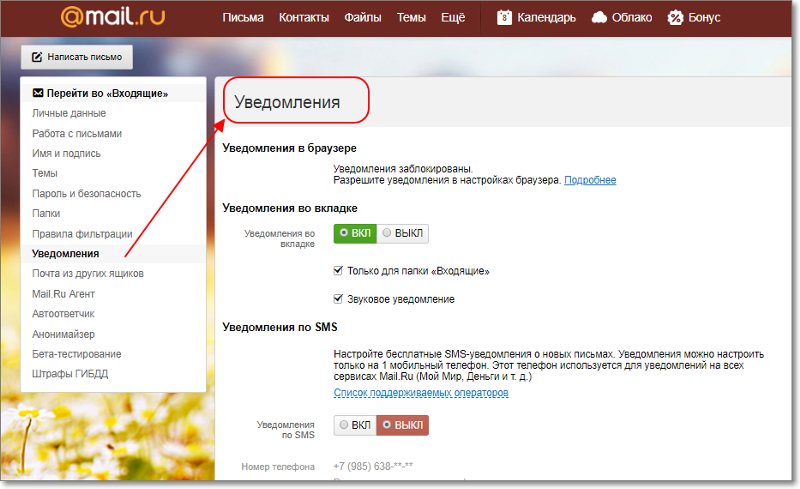 Изображения без текста. Если отправить письмо с одним большим изображением без текста, спам-фильтры посчитают его пустым. Такое письмо не заблокируют, но, открыв его, клиент увидит просто белый фон. Например, Outlook по умолчанию не выводит изображения в теле письма. Это связано с безопасностью при работе с почтовым сервисом.
Изображения без текста. Если отправить письмо с одним большим изображением без текста, спам-фильтры посчитают его пустым. Такое письмо не заблокируют, но, открыв его, клиент увидит просто белый фон. Например, Outlook по умолчанию не выводит изображения в теле письма. Это связано с безопасностью при работе с почтовым сервисом.
Хороший вариант — письмо, в котором есть и изображения, и текст, ведь письмо совсем без изображений может показаться клиентам скучным.
Неизвестный отправитель
Исследование Campaign Monitor
Согласно американскому исследованию, 68% клиентов решают, открыть ли письмо, ориентируясь на имя отправителя. Они могут даже пометить письмо как спам, если не знают его автора. Таким образом клиенты сообщают почтовым сервисам о том, что отправитель рассылает спам. Алгоритм запоминает эту информацию и в будущем относится к такому отправителю с особым вниманием. Из-за этого рассылки могут уходить в спам за малейшие нарушения, неочевидные для отправителя.
Правила рассылок mail.ru
Mail.ru в правилах по рассылкам советует использовать такое имя отправителя, чтобы пользователь случайно не принял его за спам: домен в имени или название бренда.
В поле отправитель — название компании, известное получателю
Негативная реакция получателей на письма
Почтовики оценивают, как пользователи реагируют на письмо. Если пара подписчиков пометят письмо как спам — ничего страшного. Если жалоб будет много, почтовики отправят рассылки в спам даже у тех клиентов, кто их ждет.
В почте на «Яндексе» кнопка «Это спам!» размещена вверху письма. Если нажать на нее, то рассылки от отправителя будут всегда попадать в спам
Для примера приведем значения количества жалоб от пользователей, которые не следует превышать в mail.ru:
Количество писем в месяц
Лимит жалоб
до 10 000
1,4%
до 500 000
1,3%
до 10 000 000
1,1%
до 50 000 000
0,7%
свыше 50 000 000
0,4%
Плохая репутация отправителя
Репутация складывается из количества жалоб на спам, отправок на несуществующие адреса, открываемости и доставляемости писем.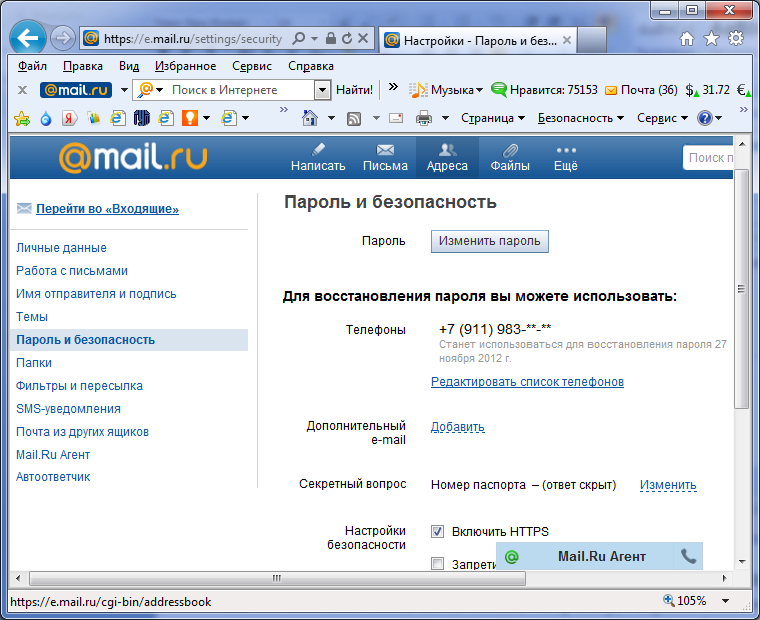 Если репутация плохая, домен и IP-адрес компании могут занести в черный список. После этого все письма будут автоматически попадать в спам либо отклоняться серверами, не доходя до адресата. После этого восстановить email-маркетинг будет почти невозможно.
Если репутация плохая, домен и IP-адрес компании могут занести в черный список. После этого все письма будут автоматически попадать в спам либо отклоняться серверами, не доходя до адресата. После этого восстановить email-маркетинг будет почти невозможно.
Чтобы рассылки не попадали в спам, компаниям стоит соблюдать основные требования:
Как избавиться от нежелательных писем и что делать, если важное письмо попало в папку Спам
Как избавиться от нежелательных писем?
В письме
В ленте писем
В списке писем
Что делать, если важное письмо попадает в папку Спам
В письме
В ленте писем
В списке писем
Как избавиться от нежелательных писем?
В папку Спам попадают письма, определенные Рамблер/почтой как потенциально вредоносные и мошеннические. Также в эту папку переносятся письма, которые вы пометили как спам.
В Рамблер/почте есть несколько способов отметить письмо как спам:
В письме
Откройте письмо и в меню действий нажмите на значок Спам. Письмо переместится в папку Спам — об этом вам сообщит всплывающее уведомление внизу экрана.
Письмо переместится в папку Спам — об этом вам сообщит всплывающее уведомление внизу экрана.
В ленте писем
Найдите нужное письмо и в меню под ним нажмите на значок Спам.
В списке писем
Выделите письмо долгим нажатием на него, а затем в меню действий внизу нажмите значок Спам.
Если вы отметите письмо как спам, все будущие письма от этого отправителя будут автоматически попадать в папку Cпам.
В целях безопасности в спаме по умолчанию отключен показ изображений, ссылок и вложений. Чтобы посмотреть письмо, откройте его и нажмите Включить картинки, ссылки и вложения. Если у вас выбран вид ящика Лента писем, над письмами в папке Спам тоже появится кнопка Включить картинки, ссылки и вложения.
Что делать, если важное письмо попадает в папку Спам?
В письме
Чтобы снять отметку Спам, нажмите на значок Не спам в нижнем меню действий с письмом.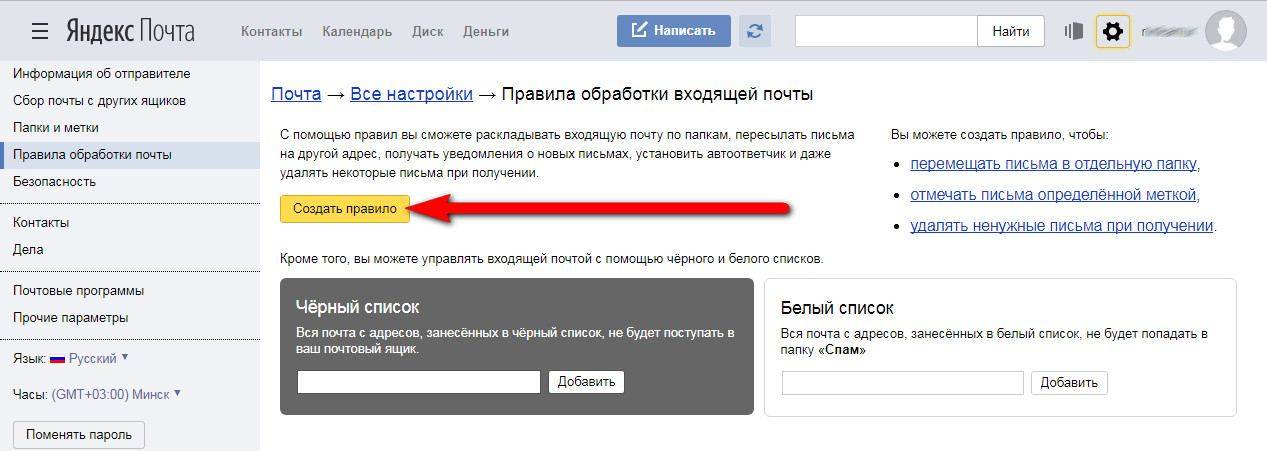 Письмо будет перемещено в папку, в которой оно находилось ранее, или в папку Входящие. Отправитель письма будет помечен как надежный — будущие письма от него не будут считаться спамом.
Письмо будет перемещено в папку, в которой оно находилось ранее, или в папку Входящие. Отправитель письма будет помечен как надежный — будущие письма от него не будут считаться спамом.
В ленте писем
под нужным вам письмом нажмите на значок Не спам. Письмо будет перемещено в папку, в которой оно находилось ранее, или в папку Входящие. Отправитель письма будет помечен как надежный — будущие письма от него не будут считаться спамом.
В списке писем
Откройте папку Спам, выделите письмо долгим нажатием. В меню действий с письмом нажмите на значок Не спам.
Если у вас возникли вопросы по мобильной версии, пожалуйста, задайте их нам через форму обратной связи, нажав на кнопку Служба поддержки в меню мобильной версии почтового ящика.
Краткое руководство по блокировке нежелательных сообщений электронной почты в Gmail, Outlook и Yahoo
Каждый день мы зависим от общения по электронной почте для решения многих важных задач.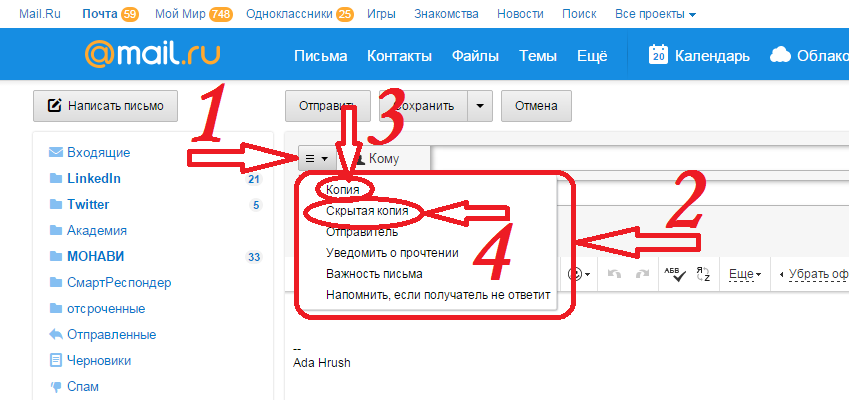 Но иногда это может быть действительно ошеломляющим, когда мы имеем дело с потоком электронных писем и спам-сообщений, которые мы получаем.
Но иногда это может быть действительно ошеломляющим, когда мы имеем дело с потоком электронных писем и спам-сообщений, которые мы получаем.
В какой-то момент, казалось бы, из ниоткуда, на ваш счет придет электронное письмо с описанием продукта или услуги, и вам будет неинтересно его читать. И вы удивитесь, как они получили ваш адрес электронной почты.
Откуда они?
- Случайные люди, которых вы знали. Иногда коллеги по работе или учебе, с которыми лучше не общаться, отправляют слишком много писем.
- Устаревшие подписки. Возможно, вы подписались на рассылку новостей по электронной почте, но прямо сейчас вы больше не читаете их электронные письма и не хотите их видеть.
- Принудительная подписка. Это могло быть от компании, которая незаконно купила ваш адрес.
- Фишинговые письма. Это могло быть от человека, который незаконно завладел вашей электронной почтой и пытается выудить ваши личные данные.
 Если вы случайно открыли такое спам-письмо, будьте особенно осторожны и не нажимайте на какие-либо ссылки.
Если вы случайно открыли такое спам-письмо, будьте особенно осторожны и не нажимайте на какие-либо ссылки. - По ошибке . Это может случиться с популярным именем или именем, которое часто пишется с ошибками. Существуют инструменты проверки электронной почты, которые помогают выявлять распространенные опечатки, но они все же пробиваются.
Открытие папки «Входящие» и поиск всевозможных нежелательных писем может нервировать. Но блокировка адресов электронной почты не всегда лучший вариант. Иногда можно просто отписаться.
Должны ли вы блокировать отправителей или отказаться от подписки?
Отказ от подписки на электронные письма — хороший вариант для новостных рассылок, на чтение которых у вас нет времени, даже если подписка была случайной или принудительной. Если вы нажмете кнопку «Отписаться», электронные письма больше не будут отправляться вам и не попадут в папку «Спам».
Если электронное письмо исходит из законного источника, вы найдете кнопку рядом с именем отправителя. В качестве альтернативы, внизу таких писем может быть ссылка с надписью «отписаться» или вариант, написанный на ней. Когда вы нажимаете на нее, вы обычно попадаете на страницу отписки.
В качестве альтернативы, внизу таких писем может быть ссылка с надписью «отписаться» или вариант, написанный на ней. Когда вы нажимаете на нее, вы обычно попадаете на страницу отписки.
Блокировка адресов электронной почты более уместна, если компания или человек кажутся подозрительными или раздражают вас бесполезной перепиской. Это определенно лучший вариант, если вы думаете, что
- отправитель получил вашу электронную почту незаконным путем;
- письмо выглядит поддельным; и
- электронное письмо просит вас щелкнуть ссылку.
Подпишитесь, чтобы узнать, как заблокировать электронные письма от вашего любимого поставщика услуг электронной почты.
Этот процесс можно выполнить вручную, выполнив несколько простых шагов, независимо от используемого поставщика услуг электронной почты. Начнем с Gmail, одного из самых популярных почтовых сервисов на сегодняшний день.
Как заблокировать электронную почту в Gmail
Если вы являетесь пользователем Gmail, вы можете либо заблокировать целевые адреса электронной почты в выбранном вами браузере (компьютерном или мобильном веб-приложении), либо использовать мобильное приложение Gmail. Кроме того, в Gmail есть удобная функция отказа от подписки, позволяющая попрощаться с отправителем, или вы всегда можете сообщить о сообщении и отправителе в Gmail и пометить его как спам.
Кроме того, в Gmail есть удобная функция отказа от подписки, позволяющая попрощаться с отправителем, или вы всегда можете сообщить о сообщении и отправителе в Gmail и пометить его как спам.
Но если вы хотите полностью избавиться от отправителя, давайте посмотрим, как вы можете заблокировать электронные письма в Gmail или хотите разместить их в другом месте, тогда лучший вариант — архивировать электронную почту..
Использование веб-приложения на компьютере
1. Выберите и откройте сообщение от отправителя, которого хотите заблокировать. Если его нет в верхней части папки «Входящие», найдите их с помощью окна поиска.
2. В правом верхнем углу окна электронной почты найдите кнопку «Еще» (три вертикальные точки) и нажмите на нее. Затем выберите параметр «Блокировать отправителя» в раскрывающемся списке.
3. Теперь все дальнейшие письма с этого адреса электронной почты будут попадать прямо в папку «Спам».
Если вы заблокировали отправителя по ошибке, вы всегда можете разблокировать его, используя ту же процедуру.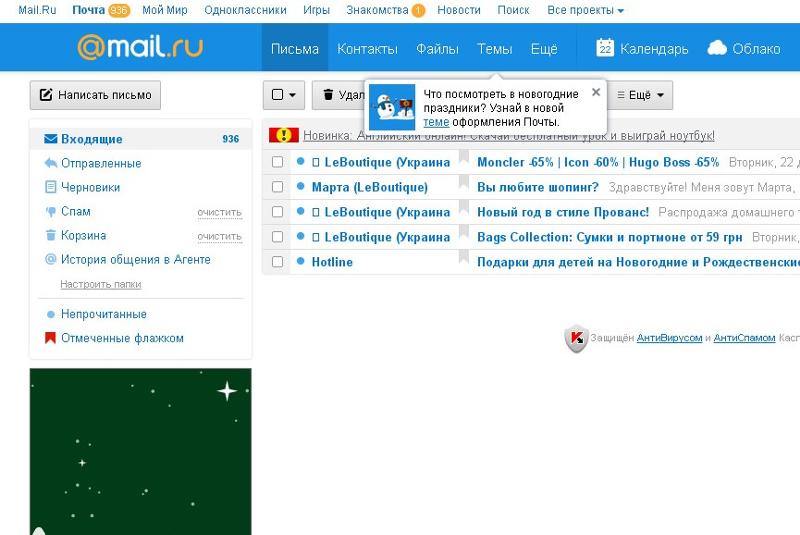
Примечание: Если вы используете Mailbird для управления своей учетной записью Gmail или любым поставщиком услуг в этом отношении, вам потребуется получить доступ к интерфейсу веб-почты и заблокировать адрес электронной почты, следуя инструкциям в этом посте. Это сообщит вашему поставщику услуг, что вы не хотите получать электронные письма с этого адреса, и они также не будут попадать в ваш почтовый ящик в Mailbird.
Получите Mailbird, лучшее настольное приложение Gmail
Попробуйте Mailbird бесплатно
Использование приложения Gmail
Чтобы поддерживать чистоту и удобство почтового ящика Gmail на смартфоне, выполните следующие действия на своем мобильном устройстве (в данном случае Android):
1. Откройте приложение Gmail на смартфоне или планшете.
2. Выберите сообщение от контакта, которого хотите заблокировать, из списка сообщений или найдите его с помощью функции поиска.
3. Щелкните меню «Дополнительно» (три вертикальные точки) рядом с именем отправителя.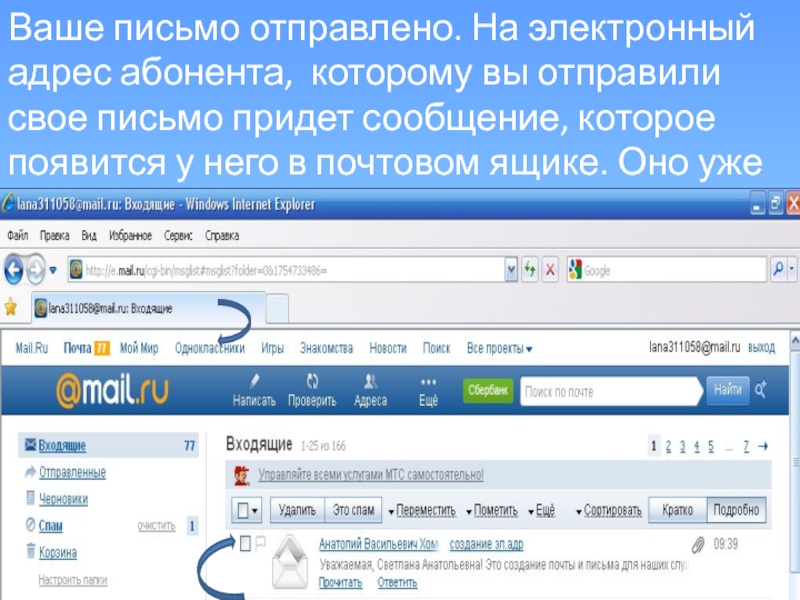 То есть, когда вы посмотрите в правый угол, вы увидите два таких меню и вам нужно нижнее, как на изображении ниже.
То есть, когда вы посмотрите в правый угол, вы увидите два таких меню и вам нужно нижнее, как на изображении ниже.
4. Наконец, нажмите «Заблокировать отправителя».
Тот же процесс блокировки электронной почты применяется, если вы используете iPhone или iPad.
Как заблокировать электронную почту на Yahoo
Yahoo — один из крупнейших мировых поставщиков услуг электронной почты. Если ваша учетная запись находится в Yahoo, процесс аналогичен и столь же прост. Вот шаги, которые необходимо выполнить.
В веб-интерфейсе
1. Перейдите на сайт www.mail.yahoo.com.
2. Найдите электронное письмо от человека или компании, которую вы хотите заблокировать.
3. Откройте электронное письмо и нажмите кнопку «Меню» (три вертикальные точки) в верхней центральной части окна электронной почты.
4. Появится раскрывающееся меню. Теперь выберите имя отправителя или адреса электронной почты (в случае группового электронного письма), заблокируйте все будущие электронные письма и удалите все существующие электронные письма, если вы хотите избавиться от всех связанных сообщений.
Использование приложения для смартфона
Блокировка электронной почты с помощью приложения Yahoo выполняется довольно просто. И это автоматически отправляет все будущие электронные письма от заблокированного отправителя в папку со спамом. Если вы используете мобильное приложение для Android или iOS, следуйте этому руководству:
1. Откройте приложение Yahoo Mail на своем устройстве.
2. Найдите и откройте электронное письмо от отправителя, которого вы хотите заблокировать.
3. В правой части экрана смартфона коснитесь меню «Еще» (три вертикальные точки).
4. В раскрывающемся меню выберите Спам. После завершения вы будете получать электронные письма только от этого отправителя в папку со спамом.
Как заблокировать электронную почту в Outlook и Hotmail
Microsoft Outlook — еще одна широко используемая платформа. Это обновленная версия Hotmail. Сервис доступен как для настольных версий, так и для мобильных устройств. Вот шаги, которые необходимо выполнить, чтобы заблокировать электронную почту в Outlook.
Использование веб-приложения
1. Перейдите в папку «Входящие» на сайте outlook.live.com
2. Откройте сообщение от контакта, который вы хотите заблокировать.
3. Найдите раскрывающееся меню «Нежелательная почта» в верхней панели и нажмите на него.
4. Здесь у вас есть несколько вариантов. Вы можете пометить электронное письмо как нежелательное (спам) или фишинговое сообщение или заблокировать электронные письма от отправителя.
Использование приложения для смартфона
К сожалению, Outlook не позволяет блокировать отправителей через мобильные приложения, будь то Android или iOS.
Однако вы можете добиться этого, используя свой телефон для доступа к веб-приложению Outlook в мобильном браузере. Затем выполните действия, описанные в предыдущем разделе. Кроме того, вы можете пометить сообщение как спам.
1. Откройте мобильное приложение Outlook.
2. Найдите письмо от отправителя, которого хотите заблокировать.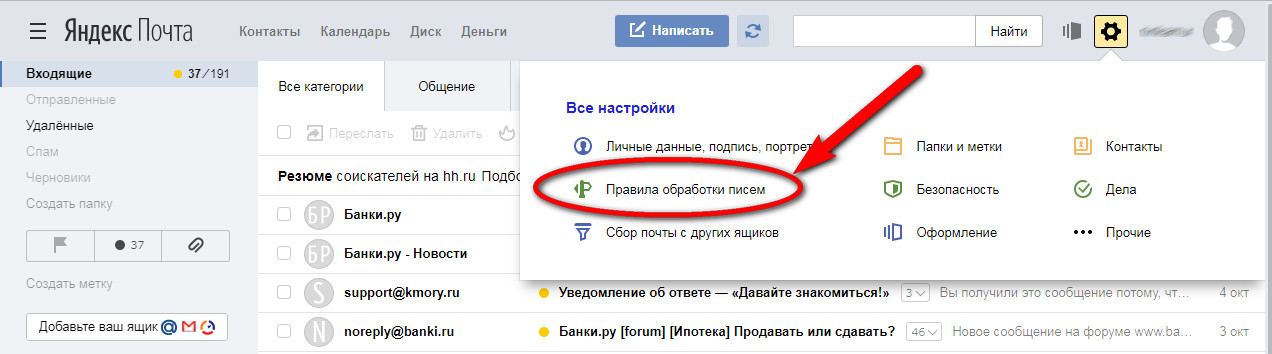
3. Откройте письмо и нажмите на три вертикальные точки в правом верхнем углу. Обратите внимание, что на этот раз это не вертикальные точки в окне электронной почты.
4. Нажмите «Отметить как нежелательное». Все будущие электронные письма с адреса электронной почты отправителя будут попадать прямо в папку со спамом.
Обратите внимание, что инструкции по блокировке электронной почты в Hotmail будут такими же, как и в Outlook, поскольку Hotmail использует те же интерфейсы.
Как заблокировать нежелательные электронные письма в Mail на Mac
Это просто. Если вы используете Mac, откройте приложение «Почта» на своем Mac.
1. Затем выберите адрес электронной почты контакта, который вы хотите заблокировать.
2. Поставьте точку рядом с их именем в заголовке содержимого почты.
3. Щелкните стрелку. Будут появляться разные варианты. Выберите «Блокировать», чтобы прекратить получать электронные письма от отправителя.
4. После выполнения предыдущего действия значок блокировки появится рядом с именем контакта в списке адресов электронной почты. И в их сообщении будет баннер, напоминающий вам, что вы заблокировали отправителя.
И в их сообщении будет баннер, напоминающий вам, что вы заблокировали отправителя.
Кроме того, вы можете добавить отправителей непосредственно в список заблокированных адресов. Для этого просто следуйте описанному ниже процессу.
Выберите «Почта» > «Настройки» > «Нежелательная почта» > «Заблокировано»
Как заблокировать отправителей на iPhone и iPad
Хотя изначально это было невозможно, приложение «Почта» на вашем iPhone теперь позволяет пользователям блокировать нежелательные электронные письма. Давайте посмотрим, как заблокировать электронную почту на iPad, а не на телефоне, для разнообразия:
1. Откройте приложение «Почта».
2. Откройте сообщение от отправителя, которого хотите заблокировать.
3. Нажмите на имя отправителя.
4. В появившемся меню нажмите «Заблокировать этот контакт». Вот и все.
Впоследствии электронные письма от отправителя будут попадать прямо в папку «Корзина».
Что дальше?
Далее вам понадобится почтовый клиент. После того, как вы настроите хорошую систему блокировки и отписки от рассылок, спама, фишинга и другой надоедливой или вредоносной корреспонденции, вы сможете сделать больше для оптимизации управления электронной почтой. Вот что вам может понадобиться:
- Система папок или меток — для того, чтобы все ваши электронные письма были организованы и легко доступны, если вам нужно получить информацию или вложения.
- Менеджер контактов — для хранения информации о ваших контактах и информации о том, какие электронные письма можно безопасно открывать.
- Единый почтовый ящик — для работы с несколькими учетными записями электронной почты в одном пространстве.
- Интеграции — такие приложения, как Google Workspace, Asana и Evernote для повышения производительности.

Все эти элементы помогают улучшить использование электронной почты и даже сократить время, затрачиваемое на чтение, ответы и поиск информации в почтовом ящике. Если у вас нет каких-либо элементов, упомянутых выше, их легко получить с помощью программного обеспечения для управления электронной почтой Mailbird.
Заключение
Блокировка и отказ от подписки — отличный способ вернуть здравомыслие к вашей электронной почте и поддерживать здоровые отношения с электронной почтой. Это помогает вам поддерживать чистоту и простоту в папке «Входящие» и защищает вас от кибератак, таких как фишинговые электронные письма.
Интересно, что шаги по блокировке электронной почты легко выполнить во всех основных почтовых службах. И если вы позже решите, что хотите получать сообщения от заблокированных отправителей, вы можете выполнить тот же процесс, чтобы разблокировать их. Щелкните здесь, чтобы получить дополнительные практические советы по управлению почтовым ящиком.
А если вам нужна дополнительная функциональность почтового приложения, попробуйте бесплатную пробную версию Mailbird.
Получите Mailbird и проверьте наиболее эффективный способ управления своими учетными записями электронной почты!
Попробуйте Mailbird бесплатно
Как остановить нежелательные электронные письма?
Есть два способа остановить нежелательные электронные письма:
1. Используйте кнопку/ссылку «Отписаться», чтобы избавиться от промо-материалов и рассылок, на которые вы сознательно не подписались или которые вас больше не интересуют.
2. Блокируйте отправителей, которые постоянно возвращаются в ваш почтовый ящик, раздражают вас или кажутся злонамеренными.
Можно ли навсегда заблокировать электронную почту?
Если вы выполнили все вышеперечисленные шаги, есть большая вероятность, что вы перестанете видеть спам-сообщения, которые вам больше не нужны. Однако, если вы продолжаете получать электронные письма после отказа от подписки, отметьте отправителя как спам и сообщите об этом своему почтовому клиенту.
Как заблокировать адрес электронной почты в Gmail, Yahoo и Outlook
Как заблокировать электронную почту в Gmail
Gmail хорошо сортирует входящую почту и размещает ее в нужных местах, в том числе перемещает спам-сообщения в папку «Спам». Тем не менее, некоторые спам и нежелательные электронные письма могут попасть в папку «Входящие» и загромождать ее.
Вероятно, самый простой способ перестать видеть нежелательные электронные письма — это заблокировать сообщение, чтобы Gmail автоматически доставлял сообщения с адреса отправителя в папку «Спам». У нас есть краткое видеоруководство, в котором показано, как заблокировать нежелательные электронные письма, чтобы вы не видели их в своем почтовом ящике Gmail:

Чтобы заблокировать кого-то в Gmail с помощью веб-приложения Gmail и заблокировать электронные письма на телефонах Android с помощью мобильного приложения Gmail, выполните следующие действия:
- Откройте сообщение от отправителя, которого вы хотите остановить.

- Нажмите Еще (три вертикальные точки рядом с кнопкой Ответить ) и выберите Заблокировать [имя отправителя] .
- Появится всплывающее окно с вопросом, хотите ли вы заблокировать адрес отправителя и переместить все будущие сообщения с него в папку «Спам». Нажмите Заблокировать для подтверждения.
- Появится подтверждающее сообщение о том, что вы успешно заблокировали отправителя.
Если вы когда-нибудь решите разблокировать отправителя, откройте любое полученное от него сообщение, нажмите Еще и выберите Разблокировать [имя отправителя] . Если вы не можете найти сообщение от отправителя, нажмите Настройки (значок шестеренки) и выберите Просмотреть все настройки . Перейдите к Фильтры и заблокированные адреса , найдите адрес, который вы хотите разблокировать, и выберите разблокировать ссылка справа от него.
Проблема со спамерами заключается в том, что они часто случайным образом генерируют новые адреса, вынуждая пользователей блокировать каждое новое спам-сообщение по отдельности. Вероятно, вас не сильно удивит, узнав, что многие люди просто сдаются через некоторое время и живут с почтовым ящиком, полным спама.
Вероятно, вас не сильно удивит, узнав, что многие люди просто сдаются через некоторое время и живут с почтовым ящиком, полным спама.
Хорошей новостью является то, что Gmail позволяет легко создавать правила для блокировки всего доменного имени. Вот как заблокировать нежелательные электронные письма за один шаг:
- Нажмите Показать параметры поиска (расположены справа от строки поиска).
- Введите нужный адрес электронной почты в поле From . Имейте в виду, что вам не нужно вводить весь адрес, вы можете ввести только доменное имя.
- Щелкните Создать фильтр , который находится в правом нижнем углу и может быть затенен серым цветом.
- В появившемся диалоговом окне выберите Удалить , чтобы автоматически удалить все электронные письма с нужного адреса.
- Нажмите Создать фильтр .
Как заблокировать электронную почту на Yahoo
Yahoo дает вам возможность заблокировать до 500 адресов. Когда вы блокируете адрес в Yahoo, все сообщения с него автоматически перемещаются в папку «Спам», оставляя вам чистый почтовый ящик.
Когда вы блокируете адрес в Yahoo, все сообщения с него автоматически перемещаются в папку «Спам», оставляя вам чистый почтовый ящик.
Вот как заблокировать электронную почту на Yahoo:
- Войдите в свою учетную запись Yahoo.
- Наведите курсор мыши на значок Settings и выберите More Settings из всплывающего меню.
- Выберите Безопасность и конфиденциальность на левой панели.
- Рядом с Заблокированные адреса выберите Добавить .
- Под Добавьте адрес электронной почты для блокировки , введите адрес, который вы хотите заблокировать.
- Щелкните Сохранить .
Чтобы разблокировать адрес электронной почты в Yahoo, просто снова перейдите в категорию «Заблокированные адреса» и выберите отправителя, которого вы хотите разблокировать.
Если вы используете приложение Yahoo Mail на мобильном устройстве, выполните следующие действия:
- Откройте папку «Входящие» и выберите сообщение, которое хотите заблокировать.
 Либо используйте значок Поиск в верхней части экрана, чтобы ввести почтовый адрес нежелательного отправителя.
Либо используйте значок Поиск в верхней части экрана, чтобы ввести почтовый адрес нежелательного отправителя. - Установите пустой флажок рядом с выбранным сообщением и нажмите Еще на панели действий в нижней части экрана.
- Выбрать Отметить как спам 9вариант 0248.
- Сообщения от этого отправителя блокируются и автоматически отправляются в папку Спам .
Как заблокировать адрес электронной почты в Outlook
Вот как заблокировать электронную почту в Outlook:
- Перейдите в папку «Входящие».
- Выберите любое сообщение от отправителя, которое вы хотите остановить.
- Наведите указатель мыши на верхнюю панель инструментов и выберите Нежелательная или Спам . Затем выберите Блок .
- Подтвердите свой выбор, нажав ОК .
В мобильном приложении Outlook нет возможности блокировать отправителей. Вместо этого отправляйте электронные письма, которые вы не хотите попадать в папку «Входящие», в «Спам», помечая эти сообщения как спам (нажмите на три вертикальные точки и выберите кнопку «Переместить в спам »).
Если вы хотите иметь больший контроль над тем, как Outlook.com обрабатывает входящие сообщения, откройте меню «Настройки», щелкнув значок Настройки и выбрав Просмотреть полные настройки . Там вы можете создать сложные правила, чтобы сообщить Outlook, как обрабатывать входящие сообщения. Например, вы можете заблокировать все электронные письма, приходящие с определенного домена, или вы можете автоматически перемещать все маркетинговые электронные письма в отдельную папку, чтобы отделить их от важных личных и деловых писем.
Как заблокировать адрес электронной почты в ProtonMail
Несмотря на то, что один из самых безопасных провайдеров ProtonMail использует интеллектуальную систему обнаружения спама для автоматической блокировки спам-сообщений, иногда нежелательные электронные письма все равно проходят. Когда это происходит, лучшая защита — заблокировать отправителя.
Вот как прекратить получать электронные письма с помощью фильтров ProtonMail:
- Перейдите в папку «Входящие» ProtonMail и нажмите Настройки , расположенную в правом верхнем углу.

- В меню слева выберите Фильтры → найдите параметр Черный список в разделе Спам-фильтры → нажмите Добавить .
- Выберите, следует ли добавить в черный список отдельный адрес электронной почты или домен.
- Введите адрес отправителя или домен, который вы хотите остановить.
- Щелкните Сохранить .
Вы можете быстро переместить адреса электронной почты из списка заблокированных в список разрешенных с помощью переключателя , которая находится рядом с кнопкой «Удалить» в списке адресов электронной почты.
Как заблокировать электронные письма в iCloud Mail
Ваш адрес iCloud Mail привлекает спам? Если вы используете iCloud на своем компьютере Mac, вы можете заблокировать электронные письма на Mac, выполнив следующие действия:
- Откройте приложение «Почта» и выберите сообщение от отправителя, которого хотите заблокировать.
- Наведите указатель мыши на имя в заголовке сообщения.

- Выбрать Блокировать контакт . Значок блокировки появляется рядом с именем этого отправителя.
Если вы используете почту iCloud в Интернете, вы заблокируете отправителей-злоумышленников с помощью фильтров электронной почты, автоматически фильтруя входящие сообщения, чтобы избежать необходимости делать это вручную позже.
Вот как можно заблокировать электронную почту в iCloud, настроив правила:
- Перейдите на веб-сайт iCloud.
- Войдите в свой почтовый ящик iCloud Mail.
- Нажмите Настройки (значок шестеренки на боковой панели) и выберите Правила .
- Перейдите на вкладку Правила и нажмите Добавить правило .
- Выберите Если сообщение и выберите из .
- Введите адрес электронной почты человека, которого вы хотите заблокировать.
- Выберите Затем и выберите Переместить в корзину .
- Когда закончите, нажмите Готово , чтобы активировать правило.

Если вы используете iCloud со своего iPhone, вам нужно отказаться от подписки на нежелательные электронные письма. Вы не найдете способа отправить нежелательные сообщения своим Спам или Корзина папки.
Вот как заблокировать электронную почту на iPhone:
- Откройте приложение «Почта».
- Коснитесь электронного письма.
- Коснитесь синей ссылки с надписью Отменить подписку .
- Коснитесь Отписаться , чтобы подтвердить, что вы хотите отписаться от списка рассылки.
Вы также можете заблокировать адрес электронной почты в iCloud Mail, перенаправив его в отдел спама Apple:
- Войдите в свой почтовый ящик iCloud Mail.
- Откройте спам-сообщение.
- Переслать на spam@icloud.com .
Как заблокировать электронную почту в AOL
Чтобы защитить вашу учетную запись, AOL автоматически сканирует и фильтрует входящие сообщения, но любое автоматическое решение для защиты от спама гарантированно время от времени допускает ошибку.
Если вы перегружены спам-сообщениями, возьмите фильтрацию спама в свои руки и заблаговременно заблокируйте электронные письма в AOL в веб-браузере, выполнив следующие действия:
- Войдите в свою учетную запись AOL Mail.
- Выберите электронное письмо от отправителя, которого хотите заблокировать.
- Нажмите кнопку Пометить как спам на верхней панели.
Если вы используете мобильное приложение AOL, выполните следующие действия:
- Коснитесь сообщения электронной почты.
- Коснитесь меню (три горизонтальные линии в правом нижнем углу).
- Выберите Отметить как спам .
Чтобы удалить заблокированный адрес электронной почты, наведите на него курсор мыши и нажмите кнопку 9Значок 0247 X .
Кроме того, вы также можете управлять входящими электронными письмами с помощью фильтров. AOL Mail позволяет создавать до 1000 фильтров, и вы можете использовать их для автоматического удаления электронных писем от определенных отправителей, пометки сообщений как прочитанных и т.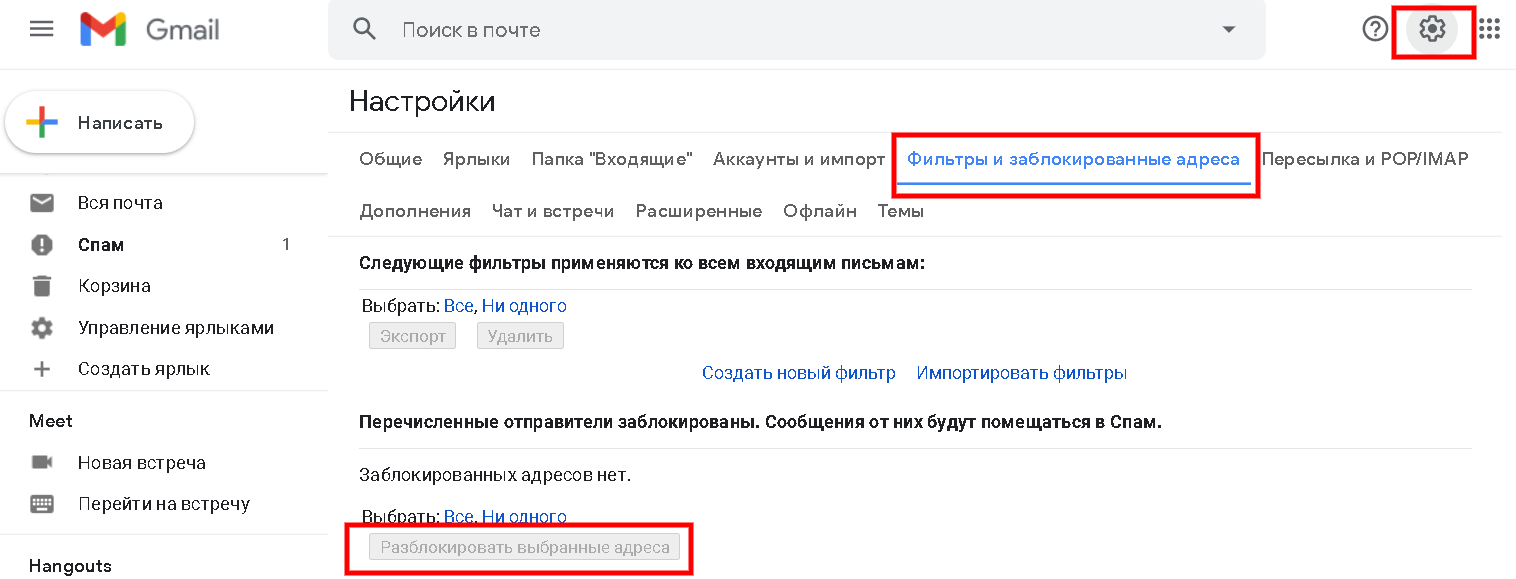 д.
д.
Чтобы обновить настройки фильтра для блокировки отправителей:
- Войдите в свою учетную запись AOL Mail.
- Нажмите шестеренку в правом верхнем углу и выберите Дополнительные настройки .
- Получил 9Раздел 0247 Безопасность и конфиденциальность → Заблокированные адреса → нажмите Добавить .
- Введите адрес электронной почты, который вы хотите заблокировать.
- Нажмите Сохранить , чтобы активировать фильтр.
Как заблокировать адрес электронной почты в Zoho Mail
Вы можете использовать фильтры электронной почты в Zoho Mail, чтобы заблокировать адрес электронной почты и автоматически удалить все электронные письма, отправленные с него. Кроме того, фильтры могут помочь вам автоматизировать определенные задачи управления электронной почтой, такие как маркировка или пересылка сообщений электронной почты.
Чтобы создать в Zoho Mail фильтр, добавляющий адрес электронной почты или домен в черный список:
- Войдите в свою учетную запись Zoho Mail.

- Нажмите шестеренку Настройки вверху.
- Выберите блок Anti-Spam Lists и перейдите на вкладку Адрес электронной почты .
- Выберите Список разрешенных/заблокированных писем .
- Чтобы добавить адрес электронной почты, щелкните в поле Добавить новый адрес электронной почты в черный список и введите адрес электронной почты. Чтобы добавить домен, нажмите в Добавьте новый домен черного списка (на вкладке Домен ) и введите адрес домена.
- Нажмите Введите , когда закончите.
Как заблокировать электронную почту в GMX
GMX имеет эффективный спам-фильтр, который защищает пользователей от надоедливых и потенциально опасных спам-сообщений. Пользователи также могут заблокировать любую учетную запись электронной почты, чтобы прекратить получать от нее электронные письма. Мы рекомендуем вам воспользоваться этой опцией, чтобы заблокировать умных спамеров, которым удалось обойти спам-фильтр GMX.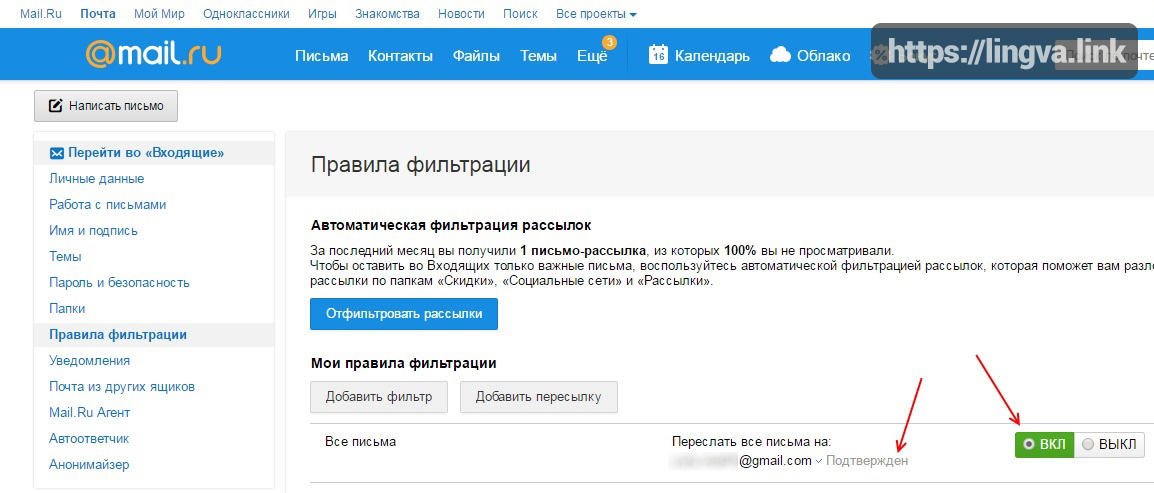
Вот как заблокировать адрес электронной почты в GMX:
- Войдите в свою учетную запись GMX.
- Щелкните Настройки (значок шестеренки).
- Выберите Черный список .
- Введите адрес электронной почты или доменное имя, которые вы хотите заблокировать.
- Щелкните Сохранить .
Как заблокировать электронные письма в Mail.com
Вы можете заблокировать любой адрес электронной почты в Mail.com, используя черный список. Все добавленные в него адреса автоматически перемещаются в папку «Спам». Черный список Mail.com поддерживает не только полные адреса (example@domain.com), но и доменные имена (domain.com). Когда вы добавляете доменное имя в черный список, Mail.com автоматически блокирует все связанные с ним адреса электронной почты.
Вот как заблокировать кого-то в электронной почте, управляя черным списком Mail.com:
- Войдите в свой почтовый ящик Mail.com.
- Нажмите Настройки .

- Выберите Черный список .
- Введите адрес отправителя или доменное имя.
- Нажмите Сохранить , чтобы добавить его в список заблокированных.
Отказ от подписки или блокировка
У вас есть варианты, как предотвратить доставку нежелательных писем в ваш почтовый ящик. Вы можете отказаться от подписки на электронные письма, если хотите, чтобы вас удалили из списка рассылки отправителя. Для этого вам нужно узнать, как отписаться от электронных писем от этого отправителя. Во многих случаях отправитель предоставляет ссылку для отказа от подписки в сообщении электронной почты.
Когда вы блокируете электронные письма, отправитель все равно будет отправлять эти нежелательные электронные письма, потому что ваш адрес не был удален из их списка рассылки. Блокировка — это задача, которую выполняет ваш провайдер электронной почты. Блокировка включает в себя настройку фильтра в вашей почтовой программе, который перемещает нежелательные сообщения в папку со спамом.
Можно ли блокировать электронные письма вместо того, чтобы отписываться от них? Любой метод не позволит этим письмам загромождать ваш почтовый ящик. Это вопрос того, хотите ли вы, чтобы блокировка была постоянной, или вы хотите перестать видеть эти сообщения в течение ограниченного периода времени. Если вы думаете, что хотите снова прочитать эти сообщения в будущем, заблокируйте адрес отправителя. Когда вас больше не интересуют эти электронные письма, выберите отписаться от рассылок отправителя.
Используйте чистую электронную почту для блокировки и отказа от подписки на нежелательные электронные письма
Основные поставщики услуг электронной почты предлагают вам ряд вариантов, как заблокировать адреса электронной почты и остановить спам. Однако некоторые сервисы не предлагают такой набор возможностей, как Gmail, Outlook, Yahoo и ProtonMail.
Итак, если вы хотите легко блокировать нежелательные электронные письма, вы можете применять любые действия к новым электронным письмам, поступающим в ваш почтовый ящик, без какой-либо ручной работы с функциями автоматизации Clean Email. Например, вы можете автоматически удалять все маркетинговые электронные письма, перемещать уведомления из Твиттера в отдельную папку или помечать все новые сообщения от определенного отправителя как прочитанные.
Например, вы можете автоматически удалять все маркетинговые электронные письма, перемещать уведомления из Твиттера в отдельную папку или помечать все новые сообщения от определенного отправителя как прочитанные.
Чистая электронная почта работает с любым почтовым провайдером с IMAP и предоставляет вам единый способ обработки нежелательных электронных писем, чтобы упростить управление процессом. После того, как вы настроите свою учетную запись электронной почты с помощью Clean Email и сообщите приложению, какие электронные письма вы хотите заблокировать, все остальное будет сделано автоматически.
Когда вы указываете адреса или домены, которые хотите заблокировать, сообщения от этих отправителей отправляются в корзину.
Вот как заблокировать нежелательного отправителя в Clean Email:
- Перейдите в папку «Входящие» или папку «Вся почта ».
- Нажмите на адрес электронной почты отправителя, которого вы хотите заблокировать.
- Выберите Блокировать в разделе Настройки отправителей вверху (если вы выберете подписку, вы увидите кнопку Отписаться вместо опции Блокировать).

Вместо блокировки сообщений вы можете отписаться от списков рассылки с помощью Чистой электронной почты Отписка .
Чтобы просмотреть полный список информационных бюллетеней или других рассылок, которые вы получаете, нажмите кнопку Отписаться Вкладка на левой панели. Затем у вас будет одно место, где вы сможете решить, хотите ли вы автоматически удалить себя из каждого списка, вместо того, чтобы посещать веб-сайт каждого списка рассылки, чтобы отказаться от подписки.
Наряду со службами блокировки и отмены подписки Clean Email предлагает список других функций, которые организуют и фильтруют сообщения, чтобы связанные электронные письма группировались вместе. Когда вы воспользуетесь этими функциями управления электронной почтой, ваш почтовый ящик будет заполнен только теми сообщениями, которые вы хотите прочитать.
Кроме того, приложение Privacy Monitor проверит, не были ли скомпрометированы ваши учетные данные электронной почты во время любого известного взлома данных электронной почты или инцидента безопасности. В случае обнаружения вам будет предложено сменить пароль, включить многофакторную аутентификацию или применить любые другие меры безопасности.
В случае обнаружения вам будет предложено сменить пароль, включить многофакторную аутентификацию или применить любые другие меры безопасности.
Вам никогда не придется беспокоиться о своей информации, если она хранится в вашей учетной записи Clean Email. Ваши данные зашифрованы и никогда не будут переданы, проданы или использованы. Когда приложение проверяет вашу электронную почту, оно просматривает только информацию заголовка, такую как строка темы, отправитель, получатель, размер и дата. Тело сообщения и любые вложения никогда не загружаются и не доступны.
Чтобы узнать больше о Clean Email и о том, как он может помочь вам упорядочивать, группировать, удалять, маркировать и архивировать электронные письма, посетите раздел «Справка» и зарегистрируйтесь бесплатно. У Clean Email есть веб-версия и приложения для iPhone, Android и Mac.
Заключение
Большинство основных почтовых служб позволяют блокировать нежелательные сообщения и предотвращать их попадание в папку «Входящие». Некоторые службы делают блокировку электронной почты проще, чем другие. Но независимо от того, какой сервис вы используете, вы всегда можете организовать все свои электронные письма несколькими щелчками мыши и так же легко применять сложные правила автоматизации с помощью Clean Email.
Некоторые службы делают блокировку электронной почты проще, чем другие. Но независимо от того, какой сервис вы используете, вы всегда можете организовать все свои электронные письма несколькими щелчками мыши и так же легко применять сложные правила автоматизации с помощью Clean Email.
Как заблокировать адрес электронной почты — часто задаваемые вопросы
Можно ли заблокировать чей-либо адрес электронной почты?
Да, ты сможешь! Процесс блокировки адреса отличается в зависимости от того, какой тип электронной почты у вас есть. Прочтите приведенные выше разделы, чтобы узнать, как заблокировать адреса электронной почты в Gmail, Yahoo, Outlook, ProtonMail, iCloud Mail, AOL, Zoho Mail, GMX и Mail.com.
Почему я все еще получаю электронные письма от заблокированного отправителя?
Иногда спамеры используют несколько адресов для отправки спама в вашу папку. Вы можете остановить одного отправителя, но еще не заблокировали других.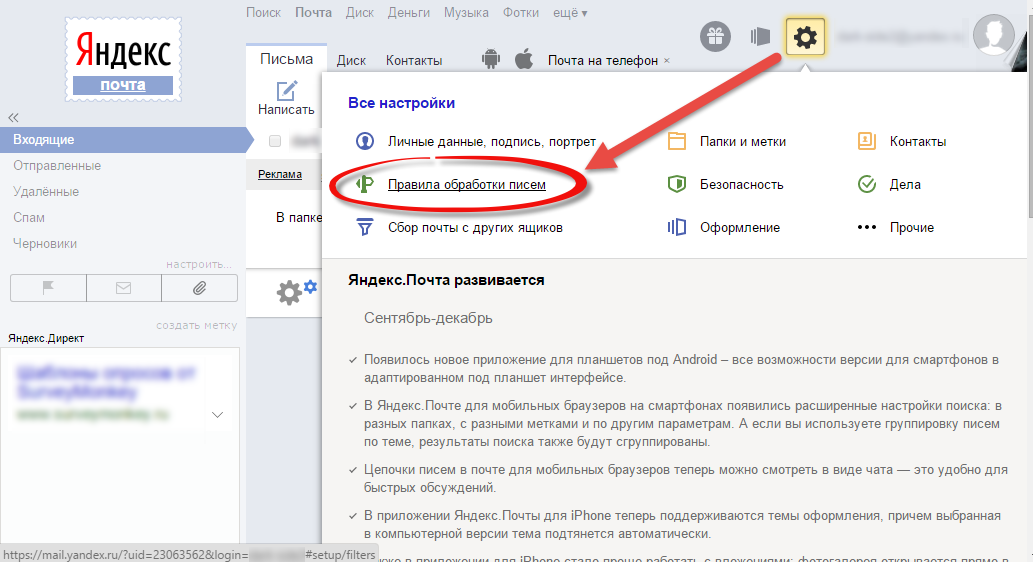 Поиск и блокировка корневого адреса электронной почты должны прервать всякую связь с конкретным отправителем.
Поиск и блокировка корневого адреса электронной почты должны прервать всякую связь с конкретным отправителем.
Возвращаются ли заблокированные электронные письма отправителю?
Хотя блокировка сообщения электронной почты не обязательно возвращает его отправителю, это возможно в зависимости от используемой вами почтовой службы.
Как сообщить отправителю, что он заблокирован?
Если вы добавите отправителя в список заблокированных отправителей, он не будет уведомлен о том, что вы его заблокировали. Однако, если вы хотите уведомить их, наиболее распространенный способ сделать это — отправить сообщение отправителю с описанием того, что вы планируете прекратить получать от него сообщения и почему.
Как мне запретить кому-либо отправлять мне электронные письма?
Как было описано ранее, блокировка отправителей зависит от используемой службы электронной почты.
 Если вы случайно открыли такое спам-письмо, будьте особенно осторожны и не нажимайте на какие-либо ссылки.
Если вы случайно открыли такое спам-письмо, будьте особенно осторожны и не нажимайте на какие-либо ссылки.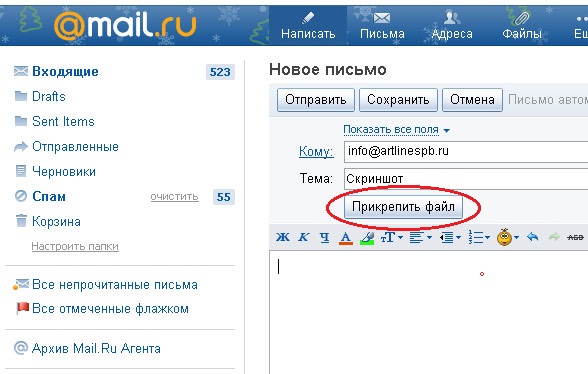

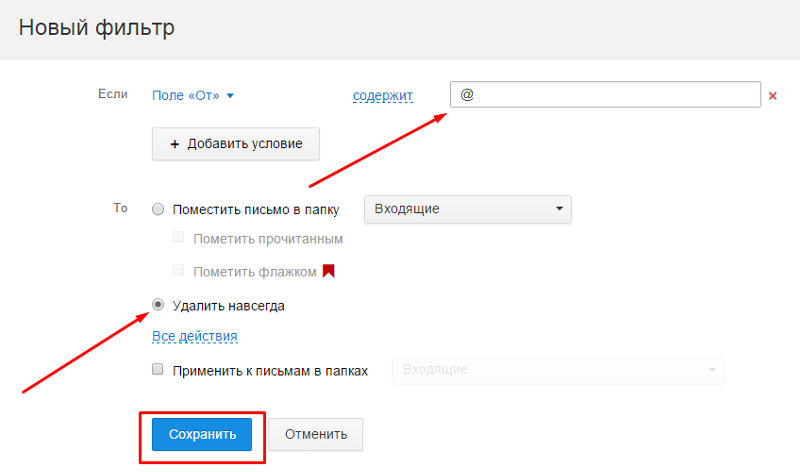 Либо используйте значок Поиск в верхней части экрана, чтобы ввести почтовый адрес нежелательного отправителя.
Либо используйте значок Поиск в верхней части экрана, чтобы ввести почтовый адрес нежелательного отправителя.