Как настроить роутер вай фай без компьютера: Возможно ли настроить роутер без компьютера? Настраиваем Wi-Fi роутер Tp-Link с планшета, или смартфона
Как настроить роутер с телефона по Wi-Fi
02февр.2022
Поделиться: Cкопировано
Как зайти в настройки роутера
Этапы настройки роутера без компьютера
Как установить пароль беспроводной сети
Частые ошибки при настройке роутера по Wi-Fi сети
Эта проблема очень легко решается, ведь можно подключить Wi-Fi с телефона или планшета. Модель или операционная система телефона или планшета не играет особую роль, главное, чтобы устройство подключалось к Wi-Fi.
Для начала необходимо включить роутер. Вставьте вилку в розетку, подключите интернет-кабель в WAN-разъем. Убедитесь, что питание и Интернет подключены. После этого можете переходить к настройке.
Данная инструкция имеет некоторые отличия в зависимости от того, какую операционную систему использует устройство для работы: Android или iOS. Если вы владелец Iphone, тогда:
- Перейдите в «Настройки».
- Выберите «Wi-Fi».
- Включите его.
На телефонах с операционной системой Android обычно есть специальная «шторка». Просто потяните за нее и нажмите на значок Wi-Fi.
Просто потяните за нее и нажмите на значок Wi-Fi.
После включения выбираете свою сеть в выпадающем списке и подключаетесь. Далее открываете любой удобный браузер и в адресной строке вводите специальный адрес. Чтобы узнать его, достаточно посмотреть на маршрутизатор. Наклейка с необходимой информацией находится снизу. Если ее нет, свяжитесь напрямую с провайдером и запросите данные.
Затем вы либо сразу попадете в меню настроек, либо перед вами откроется окно с запросом логина и пароля. Эти данные также указаны снизу на устройстве. После введения данных вы попадете в меню роутера.
Успешно завершив первый этап, можно переходить к непосредственной настройке маршрутизатора. Это происходит следующим образом:
- Открываете вкладку «WLAN» и выбираете правильную технологию подключения: Статический IP, Динамический IP, PPPoE, PPTP, L2TP. Если вы не знаете правильный вариант, лучше уточните у провайдера.
- Привяжите порт к MAC-адресу маршрутизатора.
- В разделе «Параметры» найдите пункт «Основные настройки» и перейдите в подпункт «Сеть».

- Заполните поля «Имя пользователя» и «Пароль» для входа в Интернет. Эти данные также можно узнать у провайдера.
Но на этом подключение к роутеру не завершено. После вышеуказанных настроек роутер будет обеспечивать Интернетом только устройство, к которому подключено. Чтобы роутер раздавал Интернет, потребуется:
- найти вкладку «Wireless»;
- в строке «Wireless_Network_Name» указать любое удобное название точки доступа;
- указать страну;
- нажать на кнопку «Сохранить».
Для исключения стороннего доступа к Wi-Fi сети специалисты советуют установить пароль. Чтобы «запаролить» роутер с телефона, потребуется:
- Вернуться во вкладку «Wireless» и найти подпункт «Wireless_Security».
- Указать тип защиты. Рекомендуется выбирать тип защиты «WPA/WPA-2».
- Найти раздел «PSK_Password» и указать пароль. После этого потребуется подтвердить его еще раз в следующем поле.
Прежде чем окончательно настроить маршрутизатор, вы будете менять разные параметры, в том числе, имя сети и пароль. В связи с этим могут возникнуть проблемы с подключением планшета или смартфона, с которых производились настройки, к Wi-Fi сети. Тогда просто потребуется заново подключиться к сети, указав новый логин или пароль.
В связи с этим могут возникнуть проблемы с подключением планшета или смартфона, с которых производились настройки, к Wi-Fi сети. Тогда просто потребуется заново подключиться к сети, указав новый логин или пароль.
В ходе настройки вы также можете столкнуться с такими проблемами:
- не открывается страница с настройками;
- маршрутизатор не раздает Wi-Fi или устройства не видят сигнал;
- нестабильная работа сети;
- низкая скорость и другие.
Но прежде чем бить тревогу, попробуйте перезагрузить роутер и отключить питание на пару минут. В большинстве случаев это помогает решить проблему. Если это не помогло, лучше доверить решение специалистам.
Как подключить роутер к интернету через телефон без компьютера: инструкция
Сергей Ефимов
4 декабря, 2021
У каждого пользователя в доме присутствует несколько видов техники, требующей подключения к Всемирной паутине. В связи с этим часто возникает вопрос, как подключить роутер к интернету через телефон, что позволит использовать оборудование из любого уголка жилища. Настройка проводится самостоятельно, без привлечения сторонних специалистов.
Настройка проводится самостоятельно, без привлечения сторонних специалистов.
Подключение адаптера через смартфон
Как подключить роутер к интернету через телефон
Отладка через мобильник аналогична подсоединению любого гаджета. В отдельных случаях создание связки происходит быстрее, чем с остальной аппаратурой. Специалисты выдвигают отдельные требования для присоединения:
- роутер подключается к электрической сети, в порт WAN (синего оттенка) вставляется Enternet-кабель;
- проводится проверка индикатора линии — если он горит, то соединение произошло, в противном случае необходимо найти физический переключатель в виде отдельной кнопки, который нужно перевести в положение «On»;
- затем производится сброс до заводских параметров — вне зависимости от того, новое ли это оборудование или ранее использовавшееся, такой подход позволяет стереть сохраненные данные, которые не подходят к настраиваемой линии;
- процедура сброса производится при помощи клавиши «Reset», локализующейся на тыльной стороне аппарата или встроенной кнопки, ее активация в течении 10 секунд проводится тонким предметом: скрепкой, иглой и пр.
 ;
; - после мигания индикатора начнется перезагрузка агрегата и его восстановление до первоначальных параметров, после он готов для дальнейшей отладки.
Для создания связки используются современные виды адаптеров. Устаревшие типы не всегда способны раздавать вай-фай без подсоединение к персональному компьютеру.
Перезагрузка оборудования
Как зайти в настройки роутера через телефон
Как настроить роутер через телефон? Для присоединения адаптера к сотовому следует пройти несколько шагов:
- Необходимо войти в основное меню, переместиться к «беспроводным сетям».
- Перейти к блоку «вай-фай» и активизировать беспроводную линию через включение ползунка в активное положение.
- В перечне доступных виртуальных сеток отыскивается актуальная, производится соединение — обычно на ней не установлен пароль, но если система требует введения данных идентификации, то информация расположена на задней стороне адаптера на специальной наклейке.
- Если требуется шифр, то он вписывается, затем нажимается раздел «подключить».

Наклейка на тыльной стороне
После соединения оборудование начнет раздавать интернет, но пользователь не должен забывать, что линия стала доступной для любого соединения, включая несанкционированные. Для повышения уровня безопасности достаточно изменить сетевое имя и идентификатор.
Дальнейший алгоритм связан с регулировкой роутера на смартфоне через веб-обозреватель. Для выполнения используется пошаговая схема:
- На мобильном запускается любой браузер.
- В адресную строку вносится IP-адрес адаптера (данные находятся на наклейке с тыльной стороны).
- После ввода открывается основное меню, в которое прописывается логин с паролем для получения доступа к управлению маршрутизатором: в обе графы нужно вписать слово «admin».
- На дисплее появится веб-интерфейс с отладкой оборудования, дальше требуется стандартная настройка.
Во время внесения данных идентификации необходимо обращать внимание на правильное заполнение, с буквенным регистром. По умолчанию у большинства мобильных устройств первая буква — заглавная, а логин и пароль записывается строчными знаками.
По умолчанию у большинства мобильных устройств первая буква — заглавная, а логин и пароль записывается строчными знаками.
Параметры вай-фай адаптера
Настройка вай-фай на роутере через телефон
После изменений основных технических сведений, включающих наименование сети и кода доступа, пользователю придется их записывать при каждой попытке входа. Чтобы избежать данной процедуры, достаточно один раз правильно настроить оборудование для корректной работы с линией.
Выполнение процесса проходит согласно схеме:
- В главном меню адаптера нужно посетить подраздел «сеть» и выбрать блок «WAN».
- Провести проверку способа соединения, выставить динамический IP-адрес — если условие выполнено, то дальнейшие действия не требуются, остается кликнуть по разделу «сохранить» и подождать около минуты.
- Следующий этап — внесение информации для присоединения к интернету, для этого необходимо посетить «беспроводный режим», переместиться в поле, находящееся справа и ввести правильные значения.

- Обязательно заполняются все поля: оригинальное название SSID латинскими буквами и цифрами, в подразделе «канал и ширина» выставляется автоматический режим.
- После проверки внесенной информации действие подтверждается «сохранить».
На этом процесс регулировки завершен. Останется перезагрузить адаптер и провести отладку присоединения к своей сети.
Введение параметров
Как настроить защиту роутера через телефон
Для проведения операции заново запускается оборудование, вход проходит через новое сетевое имя и старый код (берется с наклейки). Затем устанавливаются необходимые параметры:
- из главного меню совершается переход в «защиту беспроводного режима»;
- выбирается тип безопасности — предпочтение отдается WPA2-PSK;
- устанавливается алгоритм шифрования — AES;
- прописывается шифр для PSK, изначально заданный для виртуальной линии;
- после сохранения изменений аппарат отсоединяется от сетевого подсоединения.
Базовая защита
В аппарате нужно войти в меню беспроводной линии, там же отыскать свою сетку. После нажатия на ярлык, прописывается новый код безопасности. Если процедура не сработала, то производится отладка:
После нажатия на ярлык, прописывается новый код безопасности. Если процедура не сработала, то производится отладка:
- удаляется старая сеть при помощи значения «забыть»;
- заново ищется, затем в нее нужно устанавливать новый идентификатор;
- остается нажать на клавишу «подключить».
Процесс заканчивается проверкой работоспособности интернета.
Изменение или удаление
Настройка интернета на роутере через телефон
Вышеописанная регулировка маршрутизатора проводилась в стандартном режиме при использовании динамического АйПи-адреса. Для отладки связи через телефон на адаптере TP-Link применяется следующий пошаговый алгоритм:
- На сотовом запускается веб-обозреватель.
- Прописывается IP-адрес адаптера: 192.168.0.1 или 192.168.1.1.
- На экране появится окно авторизации, в которое вносятся данные идентификации: admin.
- При первом доступе используется «быстрая настройка».
- После клика по «далее» на дисплее появится окно, в котором прописываются все пункты или ставится отметка возле фразы «я не нашел подходящих сведений для регулировки».

- Следом выбирается вариант соединения — информацию о статическом адресе необходимо заранее получить у поставщика услуг или прочитать в договоре, также данные представляются сотрудниками горячей линии.
- В свободных графах вписываются сведения от провайдера.
- Если привязка по MAC-адресу отсутствует, то отмечается подпункт «нет, я не подключен к основному компьютеру».
- Нужно нажать на «далее» и в блоке «беспроводного режима» задать имя, выбрать свой регион и выставить рекомендованный тип — чаще выбирается смешанная версия 11 bgn.
- Пролистав страницу вниз, в подразделе «защиты» предпочтение отдается WPA2-PSK.
- Следом записывается новый идентификатор линии.
После клика по блоку «далее» начинается автоматическая перезагрузка оборудования и открывается допуск в интернет всем устройствам, расположенным в радиусе 10 метров от маршрутизатора.
На адаптере TP-Link
Возможные проблемы при настройке
К распространенным неполадкам при процедуре относят те, что перечислены ниже.
Ошибка аутентификации
Проблема появляется при присоединении к виртуальной линии после проведения отладочных работ по вай-фай. Введение нового шифра может стать источником прекращения соединения с сеткой. Под наименованием будет гореть надпись «сохранено» или об ошибке аутентификации.
Чтобы исправить ситуацию, достаточно удерживать название линии в течении нескольких минут. После выполнения на экране появится надпись «удалить или забыть», необходимо выбрать нужное действие. После окончания процедуры заново запускается поиск доступных соединений, выбирается актуальная и производится повторная попытка.
Ошибка аутентификации
«Интернет недоступен» или «отсутствует сетевая связь»
Источников появления ошибки множество, она относится к часто встречаемым. Для решения вопроса применяются такие подходы:
- перезагрузка адаптера через нажатие на кнопку «Power» — следом выключается и заново включается мобильное устройство, иногда этих действий достаточно для восстановления работоспособности линии;
- проверка активности прокси-сервера — если в свойствах виртуальной сетки он включен, то интернета не будет, для выполнения задачи достаточно зайти в перечень доступных входов, зажать ярлык и в возникшем меню выбрать «изменить» и «дополнительно», затем убедиться, что ПС отключился.

Для стабильной работоспособности интернета и отдельных программ требуется точная установка текущей даты и времени. Для удобства большинство пользователей предпочитает подключать автоматическую регулировку параметров.
Решение вопроса с недоступностью линии иногда связано со сменой статистического DNS-сервера. Для проведения операции достаточно войти в сетевые свойства, выбрать блок «дополнительно» и переместиться в подраздел «регулирования IPv4». В нем информация прописывается в ручном режиме.
Как раздать интернет с телефона
Практически все современные модели смартфонов оснащены функционалом модема. Режим позволяет превратить оборудование в роутер вай-фай и раздавать интернет рядом находящимся аппаратам: ноутбукам, планшетам, персональным компьютерам (оснащенным модулем) и пр. Раздача позволяет подключаться 10 гаджетам одновременно.
Процедура регулировки проходит по стандартной схеме с активацией точки доступа:
- Экран мобильника сдвигается вниз — там же система показывает уровень заряда аккумулятора, время и сетевое состояние.

- Среди ярлыков необходимо отыскать значок «точки доступа» или «модемного режима».
- Поменять на положение «вкл» переключатель состояния.
Если функционал отсутствует в статус-баре, то изменения производятся через отладку аппаратуры:
- в меню отыскивается знак «интернета и вай-фай»;
- далее проводится перемещение в «точку доступа и модема»;
- рядом с блоком расположен переключатель, который нужно перевести в активное положение;
- завершается процесс проверкой работоспособности линии.
Чтобы не задаваться вопросом, как правильно настроить роутер с телефона, достаточно изучить подробные инструкции по решению проблемы и сделать поэтапное выполнение схемы. Подключиться к сетевому оборудованию несложно даже для неопытных новичков.

Как настроить Wi-Fi роутер без компьютера?
Так как настроить Wi-Fi роутер без компьютера?
На самом деле есть история, почему я пишу пост.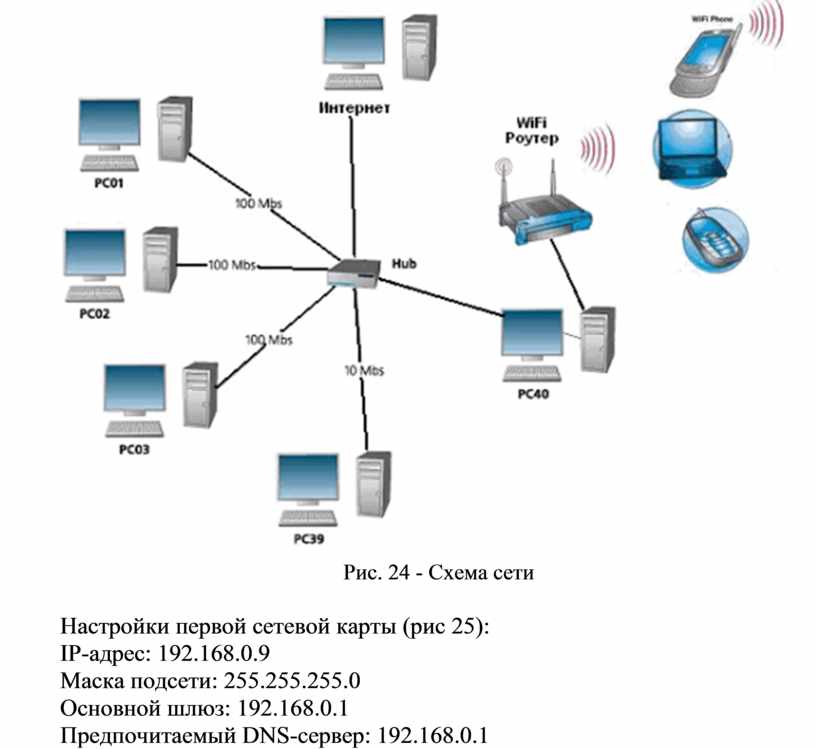 Я часто получаю от своих читателей множество вопросов о маршрутизаторах, модемах и сетях .
Я часто получаю от своих читателей множество вопросов о маршрутизаторах, модемах и сетях .
В моей ежедневной оценке различных запросов, которые я получаю, как настроить маршрутизатор Wi-Fi без компьютера привлек мое внимание.
Человек, который спросил меня об этом, находился в изоляции во время путешествия и почти извинялся, когда спрашивал, можно ли настроить маршрутизатор без компьютера.
Всем моим читателям, пусть это будет сообщение, НЕТ маленьких вопросов, НИКОГДА не извиняйтесь за вопросы.
Не бывает глупых вопросов, особенно когда речь идет о технологиях, и именно поэтому я создал этот блог, , чтобы облегчить работу с технологиями людям, не очень разбирающимся в технологиях .
А что касается этого конкретного запроса, то это на самом деле отличный вопрос, и я почти уверен, что каждый, кто имел дело с маршрутизаторами, модемами и Интернетом, задумывался над ним.
Логика довольно проста.
Мобильные технологии трансформируются и трансформируются, чтобы включать в себя все больше и больше задач, которые мог бы выполнять ПК или ноутбук.
И поскольку люди всегда предпочитают что-то легкое и быстрое в качестве своего повседневного автомобиля, неудивительно, что сдвиг в использовании и производстве легких, быстрых альтернатив ноутбукам очевиден.
Конечно, использование ноутбука или ПК по-прежнему имеет преимущество при настройке маршрутизатора, поскольку, несмотря на то, что мобильные устройства становятся с каждым днем все более эффективными, их возможности по сравнению с ПК по-прежнему ограничены.
В любом случае, давайте подойдем к ответу на как настроить маршрутизатор Wi-Fi без компьютера понятно, ответив сначала на самый очевидный вопрос,
Содержание
Можно ли настроить маршрутизатор Wi-Fi без компьютера?
Да. Вы можете абсолютно точно настроить маршрутизатор Wi-Fi без использования компьютера и развертывания смартфона или планшета по причине .
Все маршрутизаторы изначально имеют SSID, пароль и IP-адрес, которые можно использовать для его настройки .
Вот все, что вам нужно для настройки маршрутизатора Wi-Fi без использования компьютера,
- Смартфон или планшет , способный работать в Интернете, который, я уверен, у вас есть.
- Пароль по умолчанию , встроенный по умолчанию в маршрутизатор.
- IP-адрес вашего маршрутизатора .
- И пароль администратора вашего маршрутизатора .
- Приложение для обнаружения сети , такое как FING или EZ NetScan, установленное на вашем планшете или смарт-устройстве для управления сетью и обнаружения IP-адресов.
- Остроконечный предмет, например игла или выбрасыватель SIM-карты для перезагрузки маршрутизатора в случае необходимости.
Теперь, когда вы знаете, что на самом деле вы можете настроить Wi-Fi-маршрутизатор без использования компьютера, и все, что вам нужно сделать, давайте возьмем в руки,
Дополнительные статьи, которые, я думаю, вам понравятся,
- Вам нужны и маршрутизатор, и модем для подключения к Интернету?
- Нужен ли умным розеткам Wi-Fi?
- 8 лучших способов усилить сигнал Wi-Fi
- Устройства умного дома замедляют работу Wi-Fi?
- Топ 5 веб-браузеров для Smart TV
Как настроить Wi-Fi роутер без компьютера?
Ниже приведены шаги, которые необходимо выполнить для настройки маршрутизатора без использования компьютера.
- Прежде всего, подключите маршрутизатор, включите его и подождите не менее пары минут , прежде чем он полностью включится.
- Далее, включите Wi-Fi на смарт-устройстве, смартфоне или планшете по понятным причинам. Обнаружение SSID вашего маршрутизатора станет первым шагом к доступу и входу в ваш маршрутизатор. Вот что я хочу, чтобы вы сделали здесь.
- После включения Wi-Fi на смарт-устройстве найдите SSID маршрутизатора или широковещательное имя . SSID обычно представляет собой торговую марку вашего маршрутизатора, за которой следует ряд случайных чисел, чтобы сделать SSID уникальным для вашего маршрутизатора (например, «NETGEAR3251»).
Если это не так, вы обычно найдете широковещательное имя маршрутизатора, напечатанное на задней панели вашего маршрутизатора или на задней стороне коробки производителя, в которой поставлялся ваш маршрутизатор.
Именно поэтому я поделился списком вещей, которые вам понадобятся для настройки маршрутизатора Wi-Fi без компьютера. в начале этого поста.
в начале этого поста. - После того, как вы успешно нашли широковещательное имя или SSID вашего маршрутизатора на панели обнаружения сети Wi-Fi на вашем смартфоне, щелкните его и введите пароль по умолчанию для входа в сеть маршрутизатора.
Еще раз, если вы еще не знаете пароль по умолчанию маршрутизатора , скорее всего, вы найдете его напечатанным на задней панели маршрутизатора .
Используйте его и войдите в сеть, созданную вашим маршрутизатором. - После того, как вы использовали пароль по умолчанию вашего маршрутизатора, поймите, что теперь вы вошли в сеть, созданную вашим маршрутизатором. На следующем шаге откройте браузер на своем смартфоне, планшете или смарт-устройстве и введите IP-адрес маршрутизатора по умолчанию.
- На самом деле существует несколько способов определить внутренний IP-адрес вашего маршрутизатора по умолчанию.
Первый , конечно же, еще раз проверяет заднюю часть вашего маршрутизатора и находит его там.
Второй способ — это использование таких приложений, как FING или EZ NetScan, доступных бесплатно для устройств iOS и Android. Вам нужно будет подключиться к Интернету, чтобы использовать любое из этих приложений , и если вы достаточно просты в использовании этих приложений. Просто установите одно из них и откройте его, как любое другое приложение, и поиск внутреннего IP-адреса обсуждаемого Wi-Fi роутера . Вы найдете IP-адрес , отображаемый рядом с SSID вашего маршрутизатора , который вы можете использовать в браузере своего смартфона, планшета или умного гаджета.
Наконец, вы можете попробовать использовать IP-адрес по умолчанию , который в большинстве случаев работает со всеми маршрутизаторами и имеет вид «http://192.168.1.1» или «http://192.168.0.1». - После того, как вы введете внутренний IP-адрес в браузере вашего смартфона, планшета или смарт-устройства, вы увидите Экран входа на страницу администратора с просьбой ввести имя пользователя и пароль.

Данные для входа в систему , которые вам снова понадобятся, можно найти на задней панели вашего маршрутизатора или, если нет, вы можете найти их в руководстве пользователя вашего маршрутизатора.
В качестве альтернативы производители обычно используют имя пользователя admin как « admin » и пароль по умолчанию как « password ».
Попробуйте использовать их и посмотрите, сможете ли вы войти на страницу администратора. - Наконец, когда вы войдете в административную страницу вашего маршрутизатора, вы сможете изменить и изменить настройки вашего маршрутизатора очень похоже на то, что вы сделали бы, если бы вы были на ноутбуке или ПК.
- Поймите, что самых важных шагов, когда вы спрашиваете, как настроить маршрутизатор Wi-Fi без компьютера, — это обнаружение внутреннего IP-адреса вашего маршрутизатора и возможность открыть страницу администратора в браузере вашего мобильного телефона.
 Все остальное довольно легко.
Все остальное довольно легко. - Вот и все. Если вы систематически следовали всем шагам, которые я объяснил выше, вы только что узнали как настроить роутер Wi-Fi без использования компьютера .
Часто задаваемые вопросы | Модем, маршрутизаторы, Wi-Fi, Интернет и многое другое
Надеюсь, я ответил на вопрос , нужен ли вам компьютер для настройки маршрутизатора Wi-Fi в вашем доме.
Как видите, это довольно легко сделать, и вам не обязательно нужен компьютер для правильной установки и настройки маршрутизатора Wi-Fi.
Хотя это, я думаю, в значительной степени отвечает на ваш основной вопрос, который был как настроить Wi-Fi роутер без компьютера , однако, я хотел бы, чтобы вы знали немного больше о темах, связанных с этой темой.
По моему опыту, лучший способ осветить окружающие темы — передать их в форме анкеты.
Итак, вот некоторые из наиболее часто задаваемых вопросов о маршрутизаторах, модемах, WI-Fi и Интернете, которые, я думаю, очень уместны в отношении обсуждаемой темы.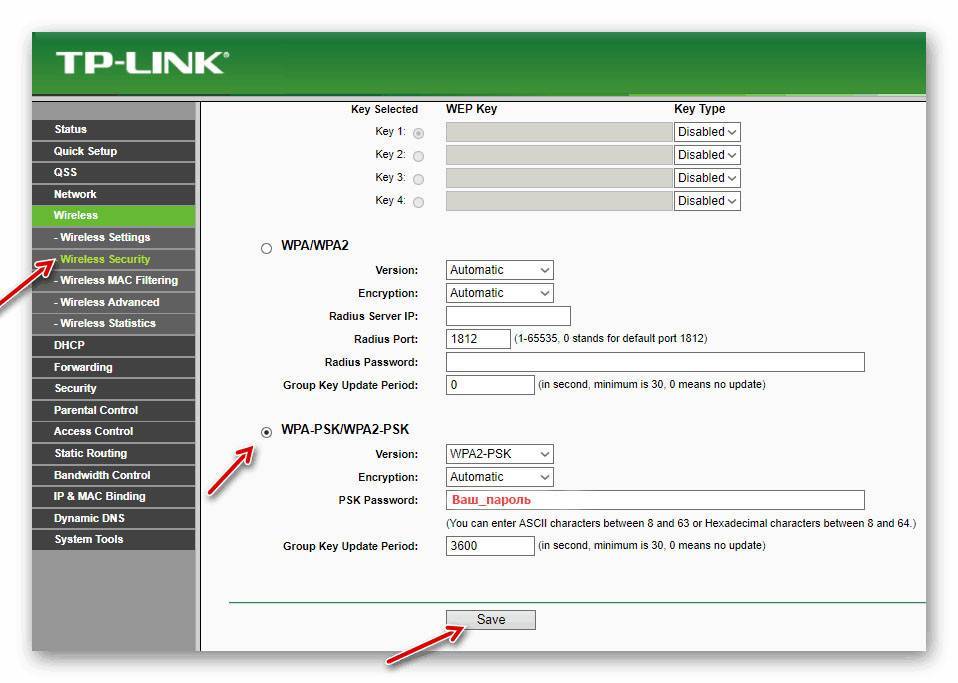
Как настроить модем без компьютера?
Поскольку вы читаете этот пост, в котором мы обсуждаем дискретные маршрутизаторы, а не один из двух модемов-маршрутизаторов в одном, которые вы получаете от определенных интернет-провайдеров, позвольте мне сказать вам 9.0003 как настроить модем без компьютера.
- Прежде всего, подключите телефонную линию , предоставленную вам интернет-провайдером, к порту вашего модема, обозначенному как DSL.
- Во-вторых, используйте кабель Ethernet и , подключите один конец к задней панели модема, а другой — к порту WAN (глобальная сеть) маршрутизатора .
- Далее подключите шнур питания маршрутизатора и шнур питания модема к соответствующим розеткам.
- Включите питание обоих сетевых устройств и подождите пару минут, пока все основные индикаторы (светодиоды) стабилизируются.
- Поскольку мы уже узнали, как настроить Wi-Fi-маршрутизатор без компьютера, при необходимости вы можете повторить шаги, описанные выше.

- Подключите свои устройства к SSID маршрутизатора , используя пароль, который вы установили в предыдущих шагах.
- Наслаждайтесь работой в Интернете.
Как настроить роутер TP-Link без компьютера?
Компания TP-Link, безусловно, является одним из ведущих производителей сетевого оборудования, и поэтому многие начинающие пользователи спрашивают, как настроить роутер TP-Link без компьютера
Однако настроить роутер TP-Link довольно просто. и аналогично настройке других маршрутизаторов.
Позвольте мне еще раз суммировать шаги,
- Включите питание маршрутизатора и дождитесь стабилизации индикаторов.
- Найдите SSID вашего роутера TP-Link на смартфоне, планшете или смарт-гаджете. (Это должно быть что-то вроде TP-Link_XX_XXXXXX, но может отличаться в зависимости от марки и модели).
- Введите пароль маршрутизатора по умолчанию на своем смартфоне, когда появится запрос после нажатия на SSID вашего маршрутизатора на вашем смартфоне.

- После подключения к сети маршрутизатора откройте веб-браузер на своем телефоне .
- Введите внутренний IP-адрес маршрутизатора в браузере. (Обычно это должен быть http://192.168.0.1 или http://192.168.1.1, но вы можете использовать такое приложение, как FING, чтобы найти его, если вы запутались, или проверить его на задней панели маршрутизатора)
- После этого вы увидите страницу администратора TP-Link. По умолчанию имя пользователя и пароль для страницы администрирования маршрутизаторов TP-Link — « admin ».
- Вот и все. Здесь вы можете настроить маршрутизатор TP-Link так же, как на компьютере.
Могу ли я иметь Интернет без компьютера?
Конечно, можно.
После того, как вы настроили комбинацию модема и маршрутизатора с использованием компьютера или без него, как описано выше, вы можете продолжать просматривать Интернет без использования компьютера и делать это на своем любимом устройстве потребления мультимедиа, таком как смартфоны, планшеты , смарт-ТВ, смарт-гаджеты и т. д.
д.
Хотя всегда лучше и удобнее иметь компьютер или ноутбук один раз, когда вы устанавливаете сеть и запускаете интернет через него.
Но как только вы настроите свой маршрутизатор и модем с компьютером или без него, вы сможете выходить в Интернет без него.
И это также имеет смысл, потому что, помимо вашего рабочего ПК, я думаю, что основная часть полосы пропускания потребуется устройствам потребления мультимедиа, таким как смартфоны, планшеты, смарт-телевизоры и смарт-гаджеты.
Нужно ли подключать маршрутизатор к компьютеру?
Зависит от того, как вы используете маршрутизатор. Конечно, вам не обязательно постоянно подключать его к компьютеру. Если вы настраиваете маршрутизатор в первый раз, может быть важно подключить его к ПК для его настройки.
Хотя вы можете сделать это без использования компьютера, как уже объяснялось.
После настройки маршрутизатора у вас есть возможность подключить компьютер к маршрутизатору с помощью кабеля Ethernet или Wi-Fi.
Иногда из соображений безопасности (например, в корпоративных сетях) администратор сети может сделать обязательным подключение через проводные кабели Ethernet.
В противном случае он может просто сидеть в удобном месте и раздавать интернет по всему домену, не будучи физически привязанным к ПК.
В заключение,
Надеюсь, сегодня вы узнали много особенного, как настроить Wi-Fi роутер без компьютера .
Хотя я попытался охватить все основные темы, связанные с этой основной темой настройка роутера без компьютера , у вас еще могут возникнуть вопросы и сомнения.
Если вы не забудете оставить их в разделе комментариев ниже.
Также, , не покидайте эту страницу, не подписавшись на блог и сопутствующий канал YouTube , чтобы получать такой классный контент.
Берегите себя, увидимся в следующем.
Увидимся!
BBДо свидания!
Как настроить Wi-Fi роутер без компьютера
Настройка маршрутизатора является неотъемлемой частью работы домашней сети. В конце концов, использование вашей сети с именами пользователей и паролями по умолчанию может представлять серьезную угрозу безопасности, поскольку вы будете уязвимы для потенциальных атак. К сожалению, не у всех есть компьютер, готовый настроить Wi-Fi-маршрутизатор.
В конце концов, использование вашей сети с именами пользователей и паролями по умолчанию может представлять серьезную угрозу безопасности, поскольку вы будете уязвимы для потенциальных атак. К сожалению, не у всех есть компьютер, готовый настроить Wi-Fi-маршрутизатор.
В этой статье мы рассмотрим все шаги, которые необходимо выполнить для настройки маршрутизатора Wi-Fi без компьютера, а также любые узкие места, с которыми вы можете столкнуться на этом пути.
Содержание
- Шаг 1. Подготовка маршрутизатора
- Шаг 2. Подключение к маршрутизатору
- 055 Шаг № 3: Доступ к шлюзу по умолчанию
- На iOS
- На Android
- Пробы и ошибки
- Шаг 4. Настройка маршрутизатора
- Заключение
Шаг 1. Подготовка маршрутизатора
Если у вас есть новый роутер, пропустить этот шаг . В противном случае вам потребуется сбросить настройки маршрутизатора , прежде чем вы сможете настроить его без компьютера, так как вы не будете знать, какими должны быть текущие имя пользователя и пароль. Чтобы сбросить настройки маршрутизатора, выполните следующие действия.
Чтобы сбросить настройки маршрутизатора, выполните следующие действия.
- Найдите на задней панели маршрутизатора .
- Оказавшись там, вы найдете крошечную кнопку «Сброс» .
- Нажмите кнопку. Обычно вам нужно использовать булавку или тонкий острый предмет , чтобы нажать на нее.
После этого индикаторы на вашем маршрутизаторе должны мигать, и через 30-60 секунд он вернется к своим настройкам по умолчанию.
Шаг № 2: Подключение к маршрутизатору
Теперь, когда мы вернули маршрутизатор к заводским настройкам, вам необходимо подключиться к маршрутизатору через Wi-Fi/LAN , чтобы иметь возможность настроить и впоследствии настроить его. . Вот как вы можете это сделать.
Подключение к локальной сети
Если у вас есть устройство, которое может подключаться к локальной сети, все, что вам нужно сделать, это подключите кабель Ethernet от маршрутизатора к вашему устройству, и вы должны быть подключены к маршрутизатору.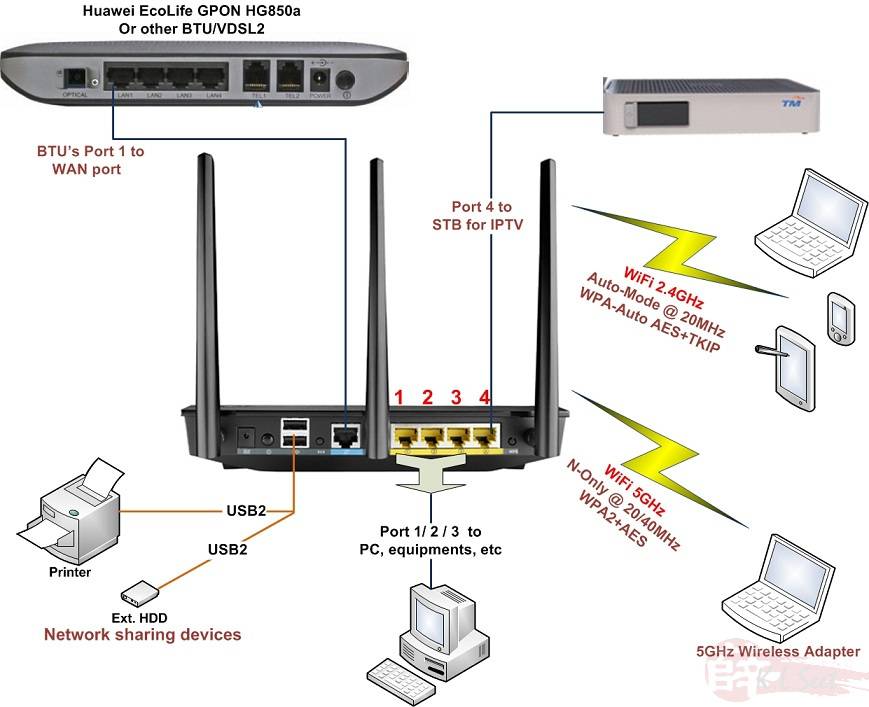 Вопреки распространенному мнению, даже мобильные телефоны могут быть подключены к вашему маршрутизатору через локальную сеть.
Вопреки распространенному мнению, даже мобильные телефоны могут быть подключены к вашему маршрутизатору через локальную сеть.
Подключение по Wi-Fi
Выполните следующие действия, если хотите подключиться к маршрутизатору через Wi-Fi.
- Найдите на задней панели маршрутизатора .
- Вы заметите наклейку с SSID по умолчанию вашего Wi-Fi рядом с паролем WPA2 .
- Введите эти учетные данные в свой маршрутизатор.
После выполнения этих шагов вы будете подключены к маршрутизатору через Wi-Fi. Если вы столкнулись с ошибкой «Нет подключения к Интернету» , не беспокойтесь! Это потому, что ваш маршрутизатор еще не настроен.
Шаг 3. Доступ к шлюзу по умолчанию
Шлюз по умолчанию — это страница конфигурации вашего маршрутизатора. В нем вы сможете настроить все, что вам нужно по своему вкусу. Чтобы получить доступ к шлюзу по умолчанию вашего маршрутизатора, выполните следующие действия.
На iOS
- Откройте приложение «Настройки» на вашем iDevice.
- Перейдите по адресу «Wi-Fi» < Имя вашей сети .
- Нажмите на значок ⓘ .
- Адрес рядом с «Маршрутизатор» является вашим шлюзом по умолчанию.
На Android
- Откройте приложение «Настройки» на Android-устройстве.
- Перейдите на «Wi-Fi» < Имя вашей сети .
- Адрес под меткой «IP-адрес» является вашим шлюзом по умолчанию.
Метод проб и ошибок
Если по какой-либо причине вы не можете найти шлюз по умолчанию с помощью упомянутых ранее методов, вам придется прибегнуть к методу проб и ошибок. По сути, вам нужно будет ввести часто используемые адреса шлюза, чтобы найти тот, который использует ваш маршрутизатор.
Вот краткий список некоторых наиболее распространенных шлюзов по умолчанию.
- 192.168.1.1.
- 192.168.0.1.
- 192.168.1.100.
- 192.168.0.100.
После того, как вы ввели правильный адрес, вас встретит заставка/веб-страница для входа в систему. Оказавшись там, введите имя пользователя и пароль на задней панели маршрутизатора, и теперь вы должны войти в шлюз вашего маршрутизатора по умолчанию.
Шаг № 4: Настройка маршрутизатора
Теперь, когда вы вошли в шлюз, все, что осталось сделать, это настроить маршрутизатор в соответствии с вашими потребностями. Большинство маршрутизаторов имеют управляемый процесс настройки, который мы настоятельно рекомендуем вам использовать вместо того, чтобы делать что-то вручную.
Если этот параметр недоступен, вот некоторые настройки, которые мы рекомендуем изменить, как только вы войдете в шлюз по умолчанию.
- Изменение пароля Wi-Fi .
- Изменение SSID вашего Wi-Fi ( имя ).
- Изменение безопасности вашего Wi-Fi на последний доступный стандарт (WPA 2+).


 ;
;




 в начале этого поста.
в начале этого поста.

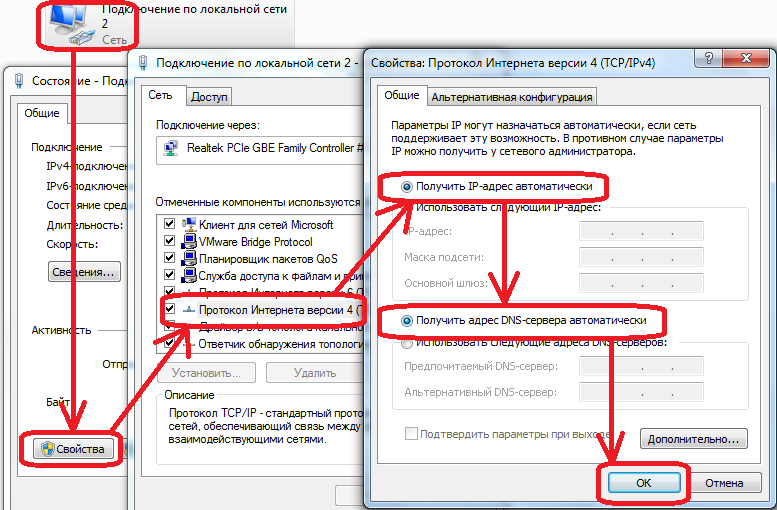 Все остальное довольно легко.
Все остальное довольно легко.

